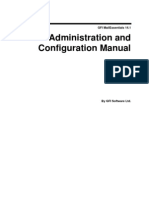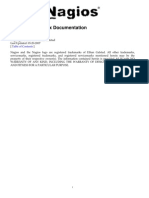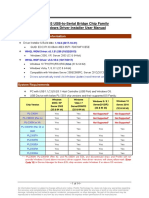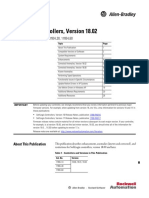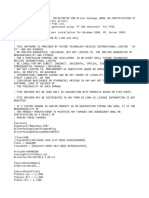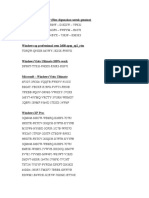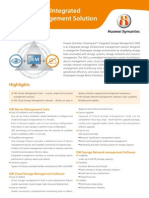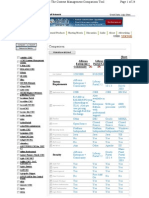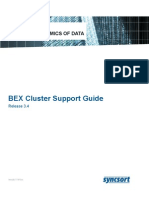Professional Documents
Culture Documents
Getting Started Guide: Gfi Languard 9
Uploaded by
boufninaOriginal Description:
Original Title
Copyright
Available Formats
Share this document
Did you find this document useful?
Is this content inappropriate?
Report this DocumentCopyright:
Available Formats
Getting Started Guide: Gfi Languard 9
Uploaded by
boufninaCopyright:
Available Formats
GFI LANguard 9
Getting Started Guide
By GFI Software Ltd.
http://www.gfi.com
email: info@gfi.com
Information in this document is subject to change without notice.
Companies, names, and data used in examples herein are fictitious
unless otherwise noted. No part of this document may be reproduced
or transmitted in any form or by any means, electronic or mechanical,
for any purpose, without the express written permission of GFI
Software Ltd.
GFI LANguard was developed by GFI Software Ltd. GFI LANguard is
copyright of GFI Software Ltd. 2000-2009 GFI Software Ltd. All
rights reserved.
GFI LANguard is a registered trademark and GFI Software Ltd. and
the GFI logo are trademarks of GFI Software Ltd. in the Europe, the
United States and other countries.
Last updated: 12 November 2009
Version: LANSS-GSG-EN-01.00.01
Contents
1 Introduction 1
1.1 About this manual 1
1.2 Licensing 1
2 Installing GFI LANguard 9 2
2.1 Introduction 2
2.2 System requirements 2
2.3 Installing GFI LANguard 3
3 Troubleshooting and support 11
3.1 Introduction 11
3.2 Knowledge Base 11
3.3 Web Forum 11
3.4 Request technical support 11
3.5 Build notifications 12
3.6 Documentation 12
Index 13
Getting started guide i
1 Introduction
1.1 About this manual
The scope of this ‘Getting started guide’ is to help you install and run
GFI LANguard on your network with minimum effort. It:
Guides you through the respective installation procedure,
Walks you through the key steps needed to get the product
running on default settings.
Manual structure
This manual is designed to guide you through the sequence of steps
needed to:
Identify product prerequisites applicable to your network
Prepare your environment for product installation
Install/Upgrade GFI LANguard
Configure, test, and run the product
Administration and customization
Detailed administration and customization guidelines are provided in a
separate manual called ‘GFI LANguard administration and
customization manual’ that is installed with the product or separately
downloadable from the GFI website. This administration and
customization manual complements this getting started guide by
providing more detailed information on how to use and customize the
features provided in GFI LANguard (e.g. tweaking of scanning
profiles).
1.2 Licensing
Information on licensing is available on:
http://www.gfi.com/products/gfi-LANguard/pricing/licensing
Getting started guide Introduction 1
2 Installing GFI LANguard 9
2.1 Introduction
GFI LANguard 9 can be installed on any computer on your network
that has network access to the scan targets. It enables you to scan a
wide range of computer and servers running a wide range of operating
systems such as Microsoft Windows, UNIX, Linux, and MAC OS.
2.2 System requirements
2.2.1 Software
Supported operating systems
Microsoft Windows 7 RC
Microsoft Windows Server 2008 R2 Standard/Enterprise (x86 or
x64)
Microsoft Small Business Server 2008 Standard (x86 or x64)
Microsoft Windows Vista Business/Enterprise/Ultimate (x86 or
x64)
Microsoft Windows Server 2003 Standard/Enterprise (x86 or x64)
Microsoft Small Business Server 2003
Microsoft Windows XP Professional SP2 or higher (x86 or x64)
Microsoft Windows 2000 Professional/Server/Advanced Server
(SP4 or higher)
Microsoft Small Business Server 2000 (SP2) / 2003 (SP1)
Supported databases
Microsoft Access
Microsoft SQL Server 2000 or later, MSDE/SQL Server Express
Edition
Other server components
The following components are required to be installed on the server
where GFI LANguard is installed:
Microsoft .NET Framework 2.0
Internet Explorer 5.1 or higher
Client for Microsoft Network component – included by default in
Microsoft Windows 95 and later.
2 Installing GFI LANguard 9 Getting started guide
Target computer components
The following components are required to be installed on target
computers for GFI LANguard to be able to scan them:
Secure Shell (SSH) – Required for UNIX based scan targets.
Commonly included as part of all major Unix/Linux distributions.
SAMBA (SMB) server – Required for UNIX-based scanning
targets. Commonly included as part of all major Unix/Linux
distributions.
Windows Management Instrumentation (WMI) – Required to scan
Windows-based scan targets. Included in all Windows 2000 or
newer operating systems.
2.2.2 System requirements: Hardware
Hardware requirements depend on network size. Refer to Table 1
below for the minimum specifications according to your network size.
1 to 10 scan 10 to 500 500 to 1500
targets scan targets scan targets
Processor 1 GHz 2 GHz 2 X 3 GHz
Quad Core
Physical Storage 500 MB 2 GB 10 GB
Memory 512 MB 2 GB 4 GB
Network 256 KBps 256 KBps to 256 KBps to
bandwidth usage 550 KBps 550 KBps
Table 1 - GFI LANguard hardware requirements
2.3 Installing GFI LANguard
2.3.1 Upgrade from earlier versions
If you are currently using a previous version of GFI LANguard
(versions 7 or 8), you can upgrade your current installation while at the
same time retain all your existing custom scan profiles, scheduled
scan details, mail server settings and the scan results database.
Important notes
Upgrades cannot be undone i.e. you cannot downgrade to an earlier
version once you have installed the latest version.
On upgrading an existing installation, licensing reverts to trial version
and a new fully purchased license key for the GFI LANguard 9 is
required. For more information on new license keys, refer to:
http://customers.gfi.com
You cannot change the installation path during GFI LANguard
upgrades.
Upgrade procedure
1. Launch GFI LANguard installation (LANguard9.exe) on the
machine where your earlier version of GFI LANguard is installed. Click
Next to proceed with upgrade.
Getting started guide Installing GFI LANguard 9 3
Screenshot 1 – Select the configuration and log files to remove during upgrades.
2. Select the configuration data files to remove during upgrades and
click Next.
NOTE: Not selecting any options retains any existing configuration
data.
3. Click Yes to start the upgrade process and follow on screen
instructions. For assistance refer to New Installations section below.
2.3.2 New installations
Pre-install actions
1. Before starting installation, close any running Windows applications.
Installation procedure
1. Logon the machine where GFI LANguard will be installed using
administrator credentials.
2. Double click LANguard9.exe (x32 or x64 install). Click Next to
continue setup.
3. Read licensing agreement. To proceed with the installation select I
accept the license agreement and click Next.
4 Installing GFI LANguard 9 Getting started guide
Screenshot 2 – Specify user details
4. Specify user details and enter license key. Click Next to continue.
Screenshot 3 – Installation: Attendant service credentials
5. Key in the administrator credentials and password to be used by the
service under which scheduled operations will operate. Click Next to
continue setup.
NOTE: If the credentials submitted are not valid, a message will be
displayed giving the user the ability to skip or re-submit the
verification.
6. Click Next to install in the default location or click Browse to
change path.
Getting started guide Installing GFI LANguard 9 5
7. Click Finish to finalize installation.
2.3.3 Post install actions
Modify default settings
Notwithstanding the fact that GFI LANguard is specifically designed to
be usable right after installing, the first thing to do after installation is to
review the default settings and amend them according to your needs
and requirements.
1. Launch the GFI LANguard management console from Start ►
Programs ► GFI LANguard 9.0 ► LANguard.
Screenshot 4 - Modify default settings
2. From the Network Audit tab, select Scan tab and click on Modify
default settings.
6 Installing GFI LANguard 9 Getting started guide
Screenshot 5 - Current configuration settings dialog
3. From the current configuration settings dialog displayed, select any
of the following options to modify default settings.
Database backend
By default, GFI LANguard uses a Microsoft Access based database
back end. It is highly recommended that you change the backend
database to a Microsoft SQL/MSDE/SQL Express database backend
as soon as you install GFI LANguard. This enables you to avail
yourself of the better performance and scalability that these database
systems offer. To change your database:
1. Select Access database details option.
Getting started guide Installing GFI LANguard 9 7
Screenshot 6 – Change database backend.
2. Select:
MS SQL Server option and provide name or IP address of the
SQL/MSDE database and the required credentials to use a
Microsoft SQL server database.
MS Access and provide the folder where the database is located
to use an MS Access database.
3. Click Apply and OK to save settings.
Alerting options
Alerting options enable you to receive mail notifications after each
scheduled scan informing you of the success/failure of such scan.
Configure alerting to ensure you keep up to date with GFI LANguard
automated scanning.
1. Select Mail Server details option.
8 Installing GFI LANguard 9 Getting started guide
Screenshot 7 - Alerting options dialog
2. In the alerting options dialog, key in all the values required by GFI
LANguard to be able to send emails. Click Verify Settings to confirm
the validity of the settings keyed in.
3. Click OK to save settings.
GFI LANguard and Microsoft updates
After having configured the GFI LANguard database backend and the
Alerting options, next configure the GFI LANguard and Microsoft
updates schedule. By default LANguard is configured to download
updates everyday at 3:00pm. To customize GFI LANguard updates
one can;
1. Enable/Disable Updates by check /un-check the Enable scheduled
update.
2.Customize the update schedule by modifying the Resource pattern.
3.Download updates from GFI Web site or enter an alternative
location.
Test your installation
Once GFI LANguard is installed, start using GFI LANguard on your
installation and remediate any vulnerability on your network. To test
your installation:
Getting started guide Installing GFI LANguard 9 9
1. Launch the GFI LANguard management console from Start ►
Programs ► GFI LANguard 9.0 ► LANguard.
2. Click on Quick Scan.
3. Select Scan this computer and click Next.
4. Select Currently logged on user and click Scan.
Screenshot 8 - Scan completed successfully
5. Ensure that the scan completes successfully.
2.3.4 GFI LANguard customization
At this stage, your GFI LANguard installation is set up. Refer to the
‘GFI LANguard administration and configuration manual’ for more
details on how to further customize and use GFI LANguard.
10 Installing GFI LANguard 9 Getting started guide
3 Troubleshooting and support
3.1 Introduction
This chapter explains how to resolve any GFI LANguard issues
encountered during installation. The main sources of information
available to solve these issues are:
This manual – most issues can be solved through the information
in this manual section.
GFI Knowledge Base articles
Web forums
Contacting GFI Technical Support
3.2 Knowledge Base
GFI maintains a comprehensive Knowledge Base repository, which
includes answers to the most common installation problems. In case
that the information in this manual does not solve your installation
problems, next refer to the Knowledge Base. The Knowledge Base
always has the most up-to-date listing of technical support questions
and patches. Access the Knowledge Base by visiting:
http://kbase.gfi.com/
3.3 Web Forum
User to user technical support is available via the GFI web forum.
Access the web forum by visiting:
http://forums.gfi.com/.
3.4 Request technical support
If none of the resources listed above enable you to solve your issues,
contact the GFI Technical Support team by filling in an online support
request form or by phone.
Online: Fill out the support request form and follow the instructions on
this page closely to submit your support request on:
http://support.gfi.com/supportrequestform.asp
Phone: To obtain the correct technical support phone number for your
region please visit:
http://www.gfi.com/company/contact.htm
NOTE: Before you contact our Technical Support team, please have
your Customer ID available. Your Customer ID is the online account
number that is assigned to you when you first register your license
keys in our Customer Area at:
http://customers.gfi.com.
Getting started guide Troubleshooting and support 11
We will answer your query within 24 hours or less, depending on your
time zone.
3.5 Build notifications
We strongly suggest that you subscribe to our build notifications list.
This way, you will be immediately notified about new product builds.
To subscribe to our build notifications, visit:
http://www.gfi.com/pages/productmailing.htm.
3.6 Documentation
If this manual does not satisfy your expectations, or if you think that
this documentation can be improved in any way, let us know via email
on: documentation@gfi.com
12 Troubleshooting and support Getting started guide
Index
D L
database, 7 Licensing, 1
databases, 2 licensing agreement, 4
H N
Hardware, 3 NET Framework, 2
I O
install, 1, 4, 5, 6, 7 operating systems, 2
Internet Explorer, 2
U
Upgrade, 1, 3
Getting started guide Index 13
You might also like
- The Subtle Art of Not Giving a F*ck: A Counterintuitive Approach to Living a Good LifeFrom EverandThe Subtle Art of Not Giving a F*ck: A Counterintuitive Approach to Living a Good LifeRating: 4 out of 5 stars4/5 (5794)
- The Gifts of Imperfection: Let Go of Who You Think You're Supposed to Be and Embrace Who You AreFrom EverandThe Gifts of Imperfection: Let Go of Who You Think You're Supposed to Be and Embrace Who You AreRating: 4 out of 5 stars4/5 (1090)
- Never Split the Difference: Negotiating As If Your Life Depended On ItFrom EverandNever Split the Difference: Negotiating As If Your Life Depended On ItRating: 4.5 out of 5 stars4.5/5 (838)
- Hidden Figures: The American Dream and the Untold Story of the Black Women Mathematicians Who Helped Win the Space RaceFrom EverandHidden Figures: The American Dream and the Untold Story of the Black Women Mathematicians Who Helped Win the Space RaceRating: 4 out of 5 stars4/5 (894)
- Grit: The Power of Passion and PerseveranceFrom EverandGrit: The Power of Passion and PerseveranceRating: 4 out of 5 stars4/5 (587)
- Shoe Dog: A Memoir by the Creator of NikeFrom EverandShoe Dog: A Memoir by the Creator of NikeRating: 4.5 out of 5 stars4.5/5 (537)
- Elon Musk: Tesla, SpaceX, and the Quest for a Fantastic FutureFrom EverandElon Musk: Tesla, SpaceX, and the Quest for a Fantastic FutureRating: 4.5 out of 5 stars4.5/5 (474)
- The Hard Thing About Hard Things: Building a Business When There Are No Easy AnswersFrom EverandThe Hard Thing About Hard Things: Building a Business When There Are No Easy AnswersRating: 4.5 out of 5 stars4.5/5 (344)
- Her Body and Other Parties: StoriesFrom EverandHer Body and Other Parties: StoriesRating: 4 out of 5 stars4/5 (821)
- The Sympathizer: A Novel (Pulitzer Prize for Fiction)From EverandThe Sympathizer: A Novel (Pulitzer Prize for Fiction)Rating: 4.5 out of 5 stars4.5/5 (119)
- The Emperor of All Maladies: A Biography of CancerFrom EverandThe Emperor of All Maladies: A Biography of CancerRating: 4.5 out of 5 stars4.5/5 (271)
- The Little Book of Hygge: Danish Secrets to Happy LivingFrom EverandThe Little Book of Hygge: Danish Secrets to Happy LivingRating: 3.5 out of 5 stars3.5/5 (399)
- The World Is Flat 3.0: A Brief History of the Twenty-first CenturyFrom EverandThe World Is Flat 3.0: A Brief History of the Twenty-first CenturyRating: 3.5 out of 5 stars3.5/5 (2219)
- The Yellow House: A Memoir (2019 National Book Award Winner)From EverandThe Yellow House: A Memoir (2019 National Book Award Winner)Rating: 4 out of 5 stars4/5 (98)
- Devil in the Grove: Thurgood Marshall, the Groveland Boys, and the Dawn of a New AmericaFrom EverandDevil in the Grove: Thurgood Marshall, the Groveland Boys, and the Dawn of a New AmericaRating: 4.5 out of 5 stars4.5/5 (265)
- A Heartbreaking Work Of Staggering Genius: A Memoir Based on a True StoryFrom EverandA Heartbreaking Work Of Staggering Genius: A Memoir Based on a True StoryRating: 3.5 out of 5 stars3.5/5 (231)
- Team of Rivals: The Political Genius of Abraham LincolnFrom EverandTeam of Rivals: The Political Genius of Abraham LincolnRating: 4.5 out of 5 stars4.5/5 (234)
- On Fire: The (Burning) Case for a Green New DealFrom EverandOn Fire: The (Burning) Case for a Green New DealRating: 4 out of 5 stars4/5 (73)
- The Unwinding: An Inner History of the New AmericaFrom EverandThe Unwinding: An Inner History of the New AmericaRating: 4 out of 5 stars4/5 (45)
- Get Unlimited Terminal Services Connections in Windows 2000 and 2003Document9 pagesGet Unlimited Terminal Services Connections in Windows 2000 and 2003Eduardo Araujo50% (2)
- Mail Essentials 14.1 - Getting Started GuideDocument117 pagesMail Essentials 14.1 - Getting Started GuideAccess CommunicationsNo ratings yet
- Mail Essentials 14.1 - Admin GuideDocument144 pagesMail Essentials 14.1 - Admin GuideAccess CommunicationsNo ratings yet
- LANGuard 9 - ManualDocument164 pagesLANGuard 9 - ManualAccess CommunicationsNo ratings yet
- Hyper-V - Deployment GuideDocument59 pagesHyper-V - Deployment GuideAccess CommunicationsNo ratings yet
- LANGuard 9 - Scripting GuideDocument89 pagesLANGuard 9 - Scripting GuideAccess CommunicationsNo ratings yet
- WSUS 3.0 SP2 - Operations GuideDocument151 pagesWSUS 3.0 SP2 - Operations GuideAccess CommunicationsNo ratings yet
- LANGuard 9 - Reporting GuideDocument91 pagesLANGuard 9 - Reporting GuideAccess CommunicationsNo ratings yet
- WSUS 3.0 SP2 - Step by StepDocument23 pagesWSUS 3.0 SP2 - Step by StepAccess CommunicationsNo ratings yet
- WSUS 3.0 SP2 - Deployment GuideDocument129 pagesWSUS 3.0 SP2 - Deployment GuideAccess CommunicationsNo ratings yet
- Nagios 3Document330 pagesNagios 3venukumar.L100% (4)
- NDOUtilsDocument15 pagesNDOUtilsJorge Enrique Venegas ArangoNo ratings yet
- Database NdoutilsDocument57 pagesDatabase NdoutilsarieffirdausNo ratings yet
- Nagios NRPEDocument18 pagesNagios NRPEhariji100% (4)
- SQ L Server 2008 Fail Over ClusterDocument185 pagesSQ L Server 2008 Fail Over ClusterMuammer YiğitNo ratings yet
- Vision WFMRTACTIDocument36 pagesVision WFMRTACTIRohan MaradiaNo ratings yet
- Mastersaf DW Basic InfrastructureDocument14 pagesMastersaf DW Basic InfrastructuretyuhzinhoNo ratings yet
- PL2303 Windows Driver User Manual v1.19.0 PDFDocument14 pagesPL2303 Windows Driver User Manual v1.19.0 PDFjairo becerra perezNo ratings yet
- Windows Server 2003 R2 Enterprise 64 Bit Free Download - PCappsdadDocument7 pagesWindows Server 2003 R2 Enterprise 64 Bit Free Download - PCappsdadsidharth kumar100% (1)
- IBM Document ManagerDocument4 pagesIBM Document ManagerAzranuraja ZulfansyahNo ratings yet
- Resume for IT Professional with Experience in Server Administration, Storage, and NetworkingDocument7 pagesResume for IT Professional with Experience in Server Administration, Storage, and Networkingbhushan.katariyaNo ratings yet
- Softlogix Controllers, Version 18.02: Release NotesDocument26 pagesSoftlogix Controllers, Version 18.02: Release Noteseng abctechNo ratings yet
- Swing It Doc1 Swing Migration 2008 Rev1.06Document157 pagesSwing It Doc1 Swing Migration 2008 Rev1.06muie11219569No ratings yet
- FtdibusDocument4 pagesFtdibusAlvin Ignacio SiladanNo ratings yet
- SolidWorks 2012 Technical Guide Installation ProceduresDocument37 pagesSolidWorks 2012 Technical Guide Installation ProceduresAdrián García SalgadoNo ratings yet
- Opnet 11.5 ConfigurationDocument11 pagesOpnet 11.5 Configurationluis_sizeNo ratings yet
- XP Vista Serial NumberDocument3 pagesXP Vista Serial NumberAbangabang TukangOrgenNo ratings yet
- Serial eDocument14 pagesSerial eLivius BucurNo ratings yet
- Owners Manual For PowerAlert Software Versons 48-49-51 932990 enDocument28 pagesOwners Manual For PowerAlert Software Versons 48-49-51 932990 enjorfameiNo ratings yet
- 2013 Global Hps Training CatalogueDocument184 pages2013 Global Hps Training Cataloguecchristt50% (2)
- Installation Guide - Ibm Websphere Application Server: Tivoli Asset Management For It Release 7.1Document174 pagesInstallation Guide - Ibm Websphere Application Server: Tivoli Asset Management For It Release 7.1Anonymous kKiwxqhNo ratings yet
- Oceanspace Integrated Storage Management SolutionDocument4 pagesOceanspace Integrated Storage Management SolutionUtopia MediaNo ratings yet
- Engineering Base Administrators - GuideDocument72 pagesEngineering Base Administrators - GuideSlobodan VajdicNo ratings yet
- PSSE InstallDocument32 pagesPSSE InstallBangkit Satria PutraNo ratings yet
- DW Remote Support RefDocument80 pagesDW Remote Support RefrahmaniqbalNo ratings yet
- Cms MatrixDocument24 pagesCms Matrixปรีชา สีดาNo ratings yet
- Release Notes: Integrated Dell Remote Access Controller 6 (iDRAC6)Document11 pagesRelease Notes: Integrated Dell Remote Access Controller 6 (iDRAC6)NarongNacity NaNo ratings yet
- Cluster SupportDocument32 pagesCluster SupportLee van der KnaapNo ratings yet
- SPANISH - Beginners Guide To Accessing SQL Server Through C#Document14 pagesSPANISH - Beginners Guide To Accessing SQL Server Through C#Mikury SanNo ratings yet
- M0125ana Aimos V2 13Document280 pagesM0125ana Aimos V2 13Ivo RadoichevNo ratings yet
- Wsus3 0Document38 pagesWsus3 0niket1984100% (2)
- MS Exchange Server 2003 Interview Questions and AnswersDocument8 pagesMS Exchange Server 2003 Interview Questions and Answersnk08766682No ratings yet
- Microsoft Dynamics SLDocument140 pagesMicrosoft Dynamics SLamg4lyfeNo ratings yet