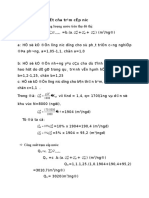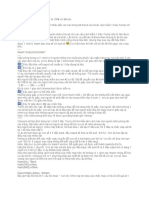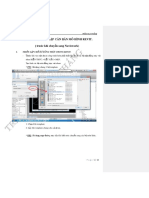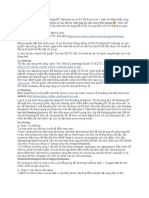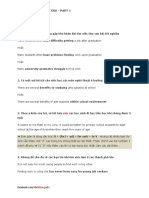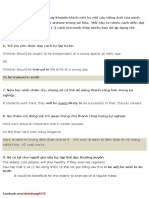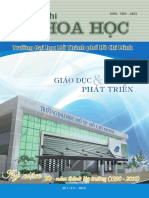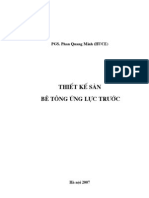Professional Documents
Culture Documents
Naviswork Chương 3
Uploaded by
dovi010 ratings0% found this document useful (0 votes)
19 views8 pagesNAVISWORK CHƯƠNG 3
Original Title
NAVISWORK CHƯƠNG 3
Copyright
© © All Rights Reserved
Available Formats
PDF, TXT or read online from Scribd
Share this document
Did you find this document useful?
Is this content inappropriate?
Report this DocumentNAVISWORK CHƯƠNG 3
Copyright:
© All Rights Reserved
Available Formats
Download as PDF, TXT or read online from Scribd
0 ratings0% found this document useful (0 votes)
19 views8 pagesNaviswork Chương 3
Uploaded by
dovi01NAVISWORK CHƯƠNG 3
Copyright:
© All Rights Reserved
Available Formats
Download as PDF, TXT or read online from Scribd
You are on page 1of 8
CHƯƠNG 3: LÀM QUEN VỚI CÁC THANH CÔNG CỤ ĐƠN GIẢN
TRONG NAVISWORK,
I. APPEND FILE TRONG NAVISWORK
- Sau khi chúng ta xuất file .NWC chuyển qua Naviswork append file lại với nhau.
Các link các bộ môn đã đồng trục với nhau:
1: Chọn Append file
2: chọn file cần up.
3: nhấn “ OK”
Ví dụ trong đây tôi chọn hai file kết cấu và MEP.
Trong đây lưu ý vài diều sau:
- Trong thư mục “file option”
- Hướng nhìn:
Măc định chế độ up ( 0;0;1) North ( (0;1;0) để có chế độ nhìn phù hợp nhất.
Chỉnh độ sáng màn hình để thể hiện cho rõ.
Và chế độ thể hiện chi tiết hình ảnh cho đẹp:
Điều chỉnh hình nền màn hình
1: Vào thư mục “view” chọn “Background “
2: Chỉnh chế độ hiển thị hình ảnh.
3: Chọn màu phù hợp.
- Thể hiện chế độ full màn hình
Quay về màn hình cũ nhấn “F11”
Hoặc chế độ chia màn hình “split view “
II. CÁCH CHỌN ĐỐI TƯỢNG TRONG NASVISWROK.
Chọn đối tương trực tiếp: select đối tương bằng chuột.
1: Chọn phương thức chọn dối tương bằng chuột.
2: Chọn giải pháp:
+ file: chọn toàn bộ file link.
+ Layer : chọn nhiều cấu kiện theo cùng layer ( chọn theo tầng và các cấu kiện liên quan tầng đó)
+ Các thư mục còn lại: chọn 1 cấu kiên.
Chọn đối tương theo cây thư mục:
Chọn Item Tool chọn “Selection tree “
Với cây thư mục này bạn có thể chọn những tập hợp các cấu kiện đã khai báo trong Project Parameter
bên revit.
III. SHOW THÔNG SỐ TRONG NAVISWORK
Đối với mỗi cấu kiện đều có thông số kỹ thuật nó sẽ lấy thông số bên file revit chuyển sang Naviswork
Trong khung Item Tools chọn Properties
Thanh Properties sẽ xuất hiện cùng với thông số của cấu kiện được chọn.
IV. VIEW TRONG NAVISWORK.
Chế độ view theo đường chân trời “Perspective” và theo 3d “OrthoGraphic “
Trong đó các thanh công cụ:
- Pans: di chuyển khung nhìn theo các phương (không phóng to hay thu nhỏ)
- Zoom Window (phóng to một vị trí)
- Orbit (xoay cấu kiện)
- Loot arrow (quay phải hoăc quay trái)
- Walk: Đi bộ hoặc Fly: bay
Chúng ta bật Thanh công cụ Navigate để điều chỉnh tốc độ di chuyển.
You might also like
- Bai 1 BIAS-01 PhuongPhapTiepNhanBIMchoMotToChuc V1.0Document38 pagesBai 1 BIAS-01 PhuongPhapTiepNhanBIMchoMotToChuc V1.0dovi01100% (1)
- Anh Hiếu kkDocument1 pageAnh Hiếu kkdovi01No ratings yet
- Master Ielts Writing Task i in 20 Minutes - Phiên Bản eBookDocument77 pagesMaster Ielts Writing Task i in 20 Minutes - Phiên Bản eBookdovi01100% (1)
- Khóa Học Writing OnlineDocument5 pagesKhóa Học Writing Onlinedovi01No ratings yet
- Phan 1 Hoan TranDocument8 pagesPhan 1 Hoan Trandovi01No ratings yet
- Naviswork Chương 1Document17 pagesNaviswork Chương 1dovi01No ratings yet
- Naviswork Chương 2Document10 pagesNaviswork Chương 2dovi01No ratings yet
- Bim BXDDocument87 pagesBim BXDdovi01No ratings yet
- Hoc Cau Truco Sanh Tu Bao The EconomistDocument3 pagesHoc Cau Truco Sanh Tu Bao The Economistdovi01100% (1)
- Bim BXDDocument87 pagesBim BXDdovi01No ratings yet
- Bim Cho Nguoi Moi HocDocument57 pagesBim Cho Nguoi Moi Hocdovi01No ratings yet
- Bim BXDDocument87 pagesBim BXDdovi01No ratings yet
- Paraphrase Book 2017 by Ngoc Bach - Mini VersionDocument10 pagesParaphrase Book 2017 by Ngoc Bach - Mini Versionvivid2016100% (1)
- Tuyen Nguyen IELTSDocument6 pagesTuyen Nguyen IELTSdovi01No ratings yet
- Hướng Dẫn Viết Câu Cơ Bản - 06Oct2016 - dinhthangieltsDocument14 pagesHướng Dẫn Viết Câu Cơ Bản - 06Oct2016 - dinhthangieltsdovi01100% (1)
- Hướng Dẫn Viết Câu Cơ Bản - part1 - dinhthangieltsDocument2 pagesHướng Dẫn Viết Câu Cơ Bản - part1 - dinhthangieltsNguyễn Thu ThủyNo ratings yet
- English For Telecoms - VNDocument160 pagesEnglish For Telecoms - VNMisarabbit NguyenNo ratings yet
- Hoc Cau Truco Sanh Tu Bao The EconomistDocument3 pagesHoc Cau Truco Sanh Tu Bao The Economistdovi01100% (1)
- IELTSDocument12 pagesIELTSdovi01No ratings yet
- Vietcaucoban Part 2 DinhthangieltsDocument3 pagesVietcaucoban Part 2 Dinhthangieltsdovi01No ratings yet
- 10 Cau Truc Khong The Thieu Ietls Writing Task 2Document6 pages10 Cau Truc Khong The Thieu Ietls Writing Task 2dovi01No ratings yet
- ZIM - T NG H P Writing Task 1 PDFDocument72 pagesZIM - T NG H P Writing Task 1 PDFvtbdell100% (2)
- 215 Expressions of Writing Task 2 - ThucDocument9 pages215 Expressions of Writing Task 2 - Thucdovi01No ratings yet
- TCKH So17Document234 pagesTCKH So17dovi01No ratings yet
- Tạp chí số 21 PDFDocument49 pagesTạp chí số 21 PDFdovi01No ratings yet
- Khi Viết Một Bai EssayDocument1 pageKhi Viết Một Bai Essaydovi01No ratings yet
- THIẾT KẾ KẾT CẤU LÕI-VÁCH - gui DHKTDocument76 pagesTHIẾT KẾ KẾT CẤU LÕI-VÁCH - gui DHKTNguyễn Đình Thiệu100% (2)
- Thiet Ke San Be Tong Ung Luc TruocDocument45 pagesThiet Ke San Be Tong Ung Luc TruocJendy PhamNo ratings yet
- Vu Thanh Trung IBST-Tai Trong Gio Len Nha Cao TangDocument127 pagesVu Thanh Trung IBST-Tai Trong Gio Len Nha Cao Tangdovi01No ratings yet