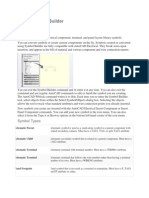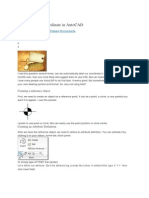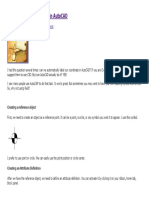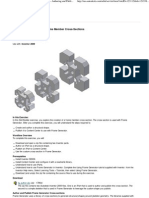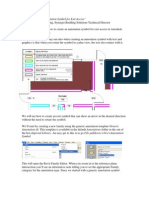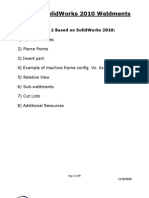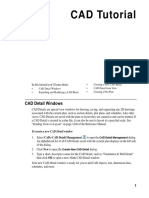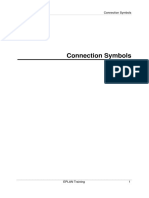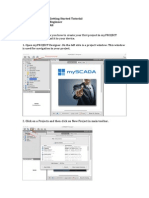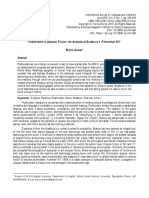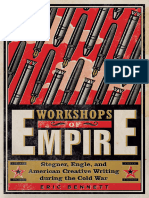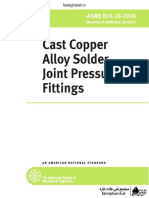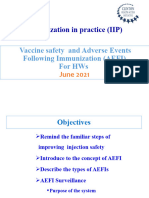Professional Documents
Culture Documents
Build Your Own Symbols Autodesk Wikihelp: Procedures
Uploaded by
EnochOriginal Title
Copyright
Available Formats
Share this document
Did you find this document useful?
Is this content inappropriate?
Report this DocumentCopyright:
Available Formats
Build Your Own Symbols Autodesk Wikihelp: Procedures
Uploaded by
EnochCopyright:
Available Formats
Autodesk WikiHelp
Build your own symbols
Procedures
You can use the Symbol Builder to create an AutoCAD Electrical symbol or to convert existing non-
AutoCAD Electrical symbols. This utility builds an AutoCAD Electrical symbol by either adding
AutoCAD Electrical attributes to the geometry of the symbol or by converting text entities to AutoCAD
Electrical attributes.
You can also use AutoCAD attribute definition and editing commands to do the same thing. Use this
tool to quickly pick and place attributes. It tracks what attributes are present and checks your work to
make sure that any AutoCAD Electrical required attributes are not omitted. For this exercise, you
create a symbol and add AutoCAD Electrical attributes to the new geometry.
Symbol Builder works in the Block Editor environment. You can add or modify the geometry of the
symbol using standard AutoCAD commands within this environment.
Procedures:
Create a parent schematic symbol
In this exercise, you create a power supply using the Symbol Builder tool.
Note: If you exit out of the Symbol Builder, restart it, and on the Select Symbol/Objects dialog box,
click Select objects and select any graphics and attributes you added so far. You can then resume
from where you left off.
1. In an AutoCAD drawing, draw a rectangle on the drawing.
Note: You can also create and modify the graphics for the symbol in the Block Editor environment.
2. Click Schematic tab Other Tools panel Symbol Builder drop-down Symbol Builder.
3. In the Select Symbol/Objects dialog box, Attribute template section, browse to the Library path
Windows XP: C:\Documents and Settings\All Users\Documents\Autodesk\Acade {version}\jic125
Windows Vista, Windows 7: C:\Users\Public\Documents\Autodesk\Acade {version}\jic125
Build your own symbols 1
Autodesk WikiHelp
4. In the Attribute template section, choose Symbol: Horizontal Parent.
5. In the Attribute template section, choose Type: Generic.
6. In the Select from drawing section, click Select objects and select the rectangle.
7. Select OK.
Add attributes
In this part of the exercise, you insert some AutoCAD Electrical attributes from the Symbol Builder
Attribute Editor. You are not limited to these attributes, and you can include your own user-defined
attributes on the AutoCAD Electrical block files.
Note: The TAG1 attribute is the only one required for a parent schematic symbol. The other attributes
in the Required section are expected on a parent schematic symbol, however the symbol is
recognized as a parent symbol without them.
1. If the Symbol Builder Attribute Editor is not visible,
Click Symbol Builder tab Edit panel Palette Visibility Toggle.
2. Select the TAG1 attribute.
3. Select the Properties tool to launch the Insert/Edit Attributes dialog box.
4. Change the height to 0.125 and Justify to Center.
5. Enter "PS" as the Value. It is the default code used as the %F value of the tag format (such as "CR" ,
"PB", "LT")
6. Select OK.
7. Click the Insert Attribute tool.
8. Select an insertion point for the attribute.
Note: You can also right-click and select Insert Attribute or drag the attribute to insert it.
9. Select DESC1, click the Insert Attribute tool, and insert it below TAG1.
10. Repeat to insert the INST and LOC attributes above TAG1.
11. Select MFG, CAT, and ASSYCODE. Click the Insert Attribute tool, and insert them near the center of
the rectangle.
Note: If the CAT and ASSYCODE attributes are not listed they are inserted with MFG as a group.
12. Repeat to insert the FAMILY attribute near the center of the rectangle.
Build your own symbols 2
Autodesk WikiHelp
13. With FAMILY still highlighted in the Symbol Builder Attribute Editor, select the Properties tool. Enter
"PS" as the Value and OK. This assigns the %F value to the FAMILY attribute inserted.
Add wire connection attributes
You can define wire connection points and terminal text for the library symbol. When you add a wire
connection, you select the style, the direction the wire connects from, and whether to include the
optional TERMxx and TERMDESCxx attributes. In this exercise, wire connection attributes are
inserted at the left, bottom, and right side of the symbol.
1. If the Symbol Builder Attribute Editor is not visible,
Click Symbol Builder tab Edit panel Palette Visibility Toggle.
2. Expand the Wire Connection section of the Symbol Builder Attribute Editor.
3. Expand the Direction/Style list and select Others to launch the Insert Wire Connections dialog box.
4. On the Insert Wire Connections dialog box, select Terminal Style: Screw.
5. Select Connection Direction: Left.
6. Check Use this configuration as default. This directs Symbol Builder to use the current Terminal Style
and Scale as the default in the drop-down list.
7. (Optional) Enter "L1" as the TERM01 value. This sets "L1" as the default terminal pin number when
the symbol is used.
8. (Optional) Select TERMDESC01 in the Pin Information section and click Delete. This directs Symbol
Builder not to insert the optional TERMDESCxx attribute with the wire connection attribute.
9. Click Insert and select in the center of the left-hand side of the rectangle as shown. The wire
connection attribute, X4TERM01, and the terminal pin attribute, TERM01, are inserted.
Build your own symbols 3
Autodesk WikiHelp
10. Back on the Symbol Builder Attribute Editor, expand the Wire Connection list and select Bottom/
Screw.
11. Select the Insert Wire Connection tool and insert the terminal in the bottom center of the rectangle.
12. Select Right/Screw from the Wire Connection Direction/Style list.
13. Select the Insert Wire Connection tool and insert the terminal in the center of the right-hand side of
the rectangle.
14. In the Pins section, enter "GND" in the TERM02 value, and "L2" in the TERM03 value.
Finishing the parent symbol
1. Click Symbol Builder tab Edit panel Done.
2. Click Base Point: Pick point and select the center of the rectangle.
Build your own symbols 4
Autodesk WikiHelp
3. Select Wblock. Wblock creates the symbol .dwg file, while Block creates the symbol for this drawing
file only.
4. Enter the Name and file path or keep the default. AutoCAD Electrical provides a default name for the
new symbol based on the attribute template selected. Avoid changing the first four letters of the file
name and limit the total length to 32 characters.
5. (Optional) If you are going to add the symbol to the icon menu at a later time using the Icon Menu
Wizard, check Icon image. Enter the image name and folder.
6. (Optional) Click Details to see the Symbol Audit dialog box listing potential issues with your symbol.
7. Select OK.
8. Select Close Block Editor from the block editor toolbar.
9. (Optional) Select Yes to insert the symbol on the drawing and select a location. If you place the
component on an existing wire, the wire breaks. The component tag is assigned.
Additional options
The additional options for creating a symbol listed are not used for this example, but you can use
them when creating your own symbol.
• Optional Attributes: The attributes listed in this section are allowed on a parent symbol. You can
also add attributes to the Required or Optional list using the following steps.
1. Select the Add Attribute tool to launch the Insert/Edit Attributes dialog box.
2. Enter the attribute name as the Tag value.
3. Enter all property values.
4. Click Insert to insert the attribute or OK to add it to the list without inserting it.
• Link Lines: Inserts Link Line attributes so the program can draw dashed link lines between a parent
symbol and its related child contact. It requires special attributes at the point where the dashed line
connects to the symbol.
1. Expand the Link Lines section.
2. Select a direction from the Direction list.
3. Select the Insert Link Lines tool.
4. Select a location for the Link Line attribute.
• RATING or POS sections: You can add up to 12 Rating and Position attributes. If the attribute
template contains a RATING1 or POS1 attribute, or you add one, these sections are available on the
Symbol Builder Attribute Editor.
1. Expand the RATING or POS section.
2. Select the Add Next tool.
3. Pick an insertion point.
• Convert Text to Attribute dialog box: If you selected existing text entities from the Select Symbol/
Objects dialog box, or added text while in the Block Editor environment, this option converts existing
text entities to AutoCAD Electrical attributes in the same location as the original text.
Build your own symbols 5
Autodesk WikiHelp
1. Select the Convert Text to Attribute tool from the Symbol Builder toolbar to launch the dialog box.
2. Select a text entry in the list and click the arrow pointing at the attribute name.
3. Repeat for all text entities.
4. Click Done. The text entity is converted to the attribute. The text value becomes the default value for
the attribute.
• Convert text: If you selected existing text entities from the Select Symbol/Objects dialog box, or
added text while in the Block Editor environment, this option converts a single text entity to an
AutoCAD Electrical attribute in the same location as the original text.
1. Select an attribute on the Symbol Builder Attribute Editor.
2. Select the Convert Text tool.
3. Select the text entity. The text entity is converted to the attribute. The text value becomes the default
value for the attribute.
• Audit Symbol: At any time you can audit the symbol to find any potential issues with your symbol
and symbol name.
Create a schematic terminal symbol
In this exercise, you create a schematic terminal using the Symbol Builder tool.
Note: If you exit out of the Symbol Builder, restart it, and on the Select Symbol/Objects dialog box,
click Select objects and select any graphics and attributes you added so far. You can then resume
from where you left off.
1. In an AutoCAD drawing, draw a rectangle on the drawing.
Note: You can also create and modify the graphics for the symbol in the Block Editor environment.
2. Click Schematic tab Other Tools panel Symbol Builder drop-down Symbol Builder.
3. In the Select Symbol/Objects dialog box, Attribute template section, browse to the Library path
Windows XP: C:\Documents and Settings\All Users\Documents\Autodesk\Acade {version}\jic125
Windows Vista, Windows 7: C:\Users\Public\Documents\Autodesk\Acade {version}\jic125
4. In the Attribute template section, choose Symbol: Horizontal Terminal.
Build your own symbols 6
Autodesk WikiHelp
5. In the Attribute template section, choose Type: Terminal with wire number.
6. In the Select from drawing section:, click Select objects and select the rectangle.
7. Select OK.
Add attributes
In this part of the exercise, you insert some AutoCAD Electrical attributes from the Symbol Builder
Attribute Editor. You are not limited to these attributes, and you can include your own user-defined
attributes on the AutoCAD Electrical block files.
Note: The TAGSTRIP attribute is the only one required for a schematic terminal. The other attributes
in the Required section are expected on a schematic terminal, however the symbol is recognized as a
schematic terminal without them.
1. If the Symbol Builder Attribute Editor is not visible,
Click Symbol Builder tab Edit panel Palette Visibility Toggle.
2. Select the TAGSTRIP attribute.
3. Select the Properties tool to launch the Insert/Edit Attributes dialog box.
4. Change the height to 0.125 and Justify to Center.
5. Select OK.
6. Click the Insert Attribute tool.
7. Insert the attribute above the rectangle.
8. Select WIRENO, click the Insert Attribute tool, and insert it above TAGSTRIP. Use the Properties
tool to change it to Justify = Center.
9. Select MFG, CAT, and ASSYCODE. Click the Insert Attribute tool, and insert them near the center of
the rectangle.
Note: If the CAT and ASSYCODE attributes are not listed they are inserted with MFG as a group.
Add wire connection attributes
You can define wire connection points for the library symbol. When you add a wire connection, you
select the style and the direction the wire connects from. In this exercise, wire connection attributes
Build your own symbols 7
Autodesk WikiHelp
are inserted at the left, right, top, and bottom of the terminal so that it can be inserted in either
horizontal or vertical wires.
1. If the Symbol Builder Attribute Editor is not visible,
Click Symbol Builder tab Edit panel Palette Visibility Toggle.
2. Expand the Wire Connection section of the Symbol Builder Attribute Editor.
3. Select Left/None.
Note: If the default terminal style is not None, select Others and change the default style to None.
This wire connection style contains attributes only.
4. Select the Insert Wire Connection tool and insert the wire connection in the center of the left-hand
side of the rectangle. Use the Midpoint OSnap to insert the wire connection attribute in the middle of
the line.
5. The wire connection insertion remains active until you press Enter. Press "R{spacebar}" and insert
the wire connection in the center of the right-hand side of the rectangle.
6. Press "T{spacebar}" and insert the wire connection in the center of the top of the rectangle.
7. Press "B{spacebar}" and insert the wire connection in the center of the bottom of the rectangle. Press
Enter.
Finishing the terminal symbol
1. Click Symbol Builder tab Edit panel Done.
2. Click Base Point: Pick point and select the center of the rectangle.
3. Select Wblock. Wblock creates the symbol .dwg file, while Block creates the symbol for this drawing
file only.
4. Enter the Name and file path or keep the default. AutoCAD Electrical provides a default name for the
new symbol based on the attribute template selected. Avoid changing the first four letters of the file
name and limit the total length to 32 characters.
One-line symbols follow the same naming convention as schematic parent and child symbols. For
convenience the one-line symbols provided have a "1-" suffix. However, the symbol name does not
define the symbol as a one-line symbol. This is defined by the WDTYPE attribute value of "1-" on the
symbol, or a "1-1" on a one-line bus-tap symbol.
Build your own symbols 8
Autodesk WikiHelp
5. (Optional) If you are going to add the symbol to the icon menu at a later time using the Icon Menu
Wizard, check Icon image. Enter the image name and folder.
6. (Optional) Click Details to see the Symbol Audit dialog box listing potential issues with your symbol.
7. Select OK.
8. Select Close Block Editor from the block editor toolbar.
9. (Optional) Select Yes to insert the symbol on the drawing and select a location. If you place the
terminal on an existing wire, the wire breaks. The terminal tag is assigned.
Create a one-line parent symbol
In this exercise, you create a one-line circuit breaker parent using the Symbol Builder tool.
Note: If you exit out of the Symbol Builder, restart it, and on the Select Symbol/Objects dialog box,
click Select objects and select any graphics and attributes you added so far. You can then resume
from where you left off.
1. In an AutoCAD drawing, draw the symbol graphics.
Note: You can also create and modify the graphics for the symbol in the Block Editor environment.
2. Click Schematic tab Other Tools panel Symbol Builder drop-down Symbol Builder.
3. In the Select Symbol/Objects dialog box, Attribute template section, browse to the Library path where
the one-line symbols are stored:
Windows XP: C:\Documents and Settings\All Users\Documents\Autodesk\Acade {version}\jic125\1-
Windows Vista, Windows 7: C:\Users\Public\Documents\Autodesk\Acade {version}\jic125\1-
4. In the Attribute template section, choose Symbol: Vertical Parent.
5. In the Attribute template section, choose Type: (CB) Circuit breakers.
6. In the Select from drawing section, click Select objects and select the graphics.
7. Select OK.
Add attributes
In this part of the exercise, you insert some AutoCAD Electrical attributes from the Symbol Builder
Attribute Editor. You are not limited to these attributes, and you can include your own user-defined
attributes on the AutoCAD Electrical block files.
The TAG1 and WDTYPE attributes are the only required attributes for a one-line parent symbol. The
other attributes in the Required section are expected on a one-line parent symbol, however the
symbol is recognized as a one-line parent symbol without them.
Build your own symbols 9
Autodesk WikiHelp
The WDTYPE attribute value must have a value of "1-" for a one-line symbol or "1-1" for a one-line
bus-tap symbol.
1. If the Symbol Builder Attribute Editor is not visible,
Click Symbol Builder tab Edit panel Palette Visibility Toggle.
2. Select the TAG1 attribute.
3. Select the Properties tool to launch the Insert/Edit Attributes dialog box.
4. Change the height to 0.125 and Justify to Center.
The value is predefined as "CB" since the Circuit breaker template was selected. It is the default code
used as the %F value of the tag format (such as "CR" , "PB", "LT")
5. Select OK.
6. Click the Insert Attribute tool.
7. Select an insertion point for the attribute.
Note: You can also right-click and select Insert Attribute or drag the attribute to insert it.
8. Select WDTYPE, click the Insert Attribute tool, and insert it.
The WDTYPE attribute has a value of "1-" and is invisible by default. It is required to identify the
symbol as a one-line symbol.
9. Select DESC1, click the Insert Attribute tool, and insert it below TAG1.
10. Repeat to insert the INST and LOC attributes above TAG1.
11. Select MFG, CAT, and ASSYCODE. Click the Insert Attribute tool, and insert them near the center of
the rectangle.
Note: If the CAT and ASSYCODE attributes are not listed they are inserted with MFG as a group.
12. Repeat to insert the FAMILY attribute near the center of the rectangle.
Add wire connection attributes
You can define wire connection points for the library symbol. When you add a wire connection, you
select the style, the direction the wire connects from, and whether to include the optional TERMxx
and TERMDESCxx attributes. In this exercise, wire connection attributes are inserted at the top and
bottom of the symbol.
1. If the Symbol Builder Attribute Editor is not visible,
Click Symbol Builder tab Edit panel Palette Visibility Toggle.
2. Expand the Wire Connection section of the Symbol Builder Attribute Editor.
Build your own symbols 10
Autodesk WikiHelp
3. Expand the Direction/Style list and select Top/None.
This style contains just the wire connection attributes with no graphics. Select Others to display the
Insert Wire Connections dialog box for selecting other styles.
4. Select the Insert Wire Connection tool and insert the wire connection attributes. The wire
connection attribute, X2TERM01, and the terminal pin attribute, TERM01, are inserted.
5. Back on the Symbol Builder Attribute Editor, expand the Wire Connection list and select Bottom/
None.
6. Select the Insert Wire Connection tool and insert the wire connection attributes. The wire
connection attribute, X8TERM02, and the terminal pin attribute, TERM02, are inserted.
Finishing the one-line parent symbol
1. Click Symbol Builder tab Edit panel Done.
2. Click Base Point: Pick point and select the center of the symbol.
3. Select Wblock. Wblock creates the symbol .dwg file, while Block creates the symbol for this drawing
file only.
4. Enter the Name and file path or keep the default. AutoCAD Electrical provides a default name for the
new symbol based on the attribute template selected. Avoid changing the first four letters of the file
name and limit the total length to 32 characters.
Note: One-line symbols follow the same naming convention as schematic parent and child symbols.
For convenience the one-line symbols provided have a "1-" suffix. However, the symbol name does
not define the symbol as a one-line symbol.
5. (Optional) If you are going to add the symbol to the icon menu at a later time using the Icon Menu
Wizard, check Icon image. Enter the image name and folder.
6. (Optional) Click Details to see the Symbol Audit dialog box listing potential issues with your symbol.
7. Select OK.
8. Select Close Block Editor from the block editor toolbar.
9. (Optional) Select Yes to insert the symbol on the drawing and select a location. If you place the
component on an existing wire, the wire breaks. The component tag is assigned.
See Also:
Create a parent schematic symbol
Convert a non-AutoCAD Electrical block
1. Click Schematic tab Other Tools panel Symbol Builder drop-down Symbol Builder.
2. Browse to the existing block to select the symbol to create or edit.
Build your own symbols 11
Autodesk WikiHelp
3. In the Select Symbol/Objects dialog box, Attribute template section: Browse to the Library path for
example
Windows XP: C:\Documents and Settings\All Users\Documents\Autodesk\Acade {version}\jic125
Windows Vista, Windows 7: C:\Users\Public\Documents\Autodesk\Acade {version}\jic125
4. In the Attribute template section: Choose Symbol: Horizontal Parent for example.
5. In the Attribute template section: Choose Type: Generic for example.
6. Select OK.
7. Convert existing attribute or text objects to AutoCAD Electrical attributes.
8. Add wire connections as needed.
9. Click Symbol Builder tab Edit panel Done.
A default symbol name is supplied which you can keep or change as needed depending on the
symbol type and symbol naming conventions
Converting attribute definition or text objects
If the existing symbol contains attribute or text objects you can convert these to the expected
attributes for the symbol type.
1. If the Symbol Builder Attribute Editor is not visible,
Click Symbol Builder tab Edit panel Palette Visibility Toggle.
2. Select the Convert Text to Attribute tool to open the dialog box. All the attributes and text objects
contained in your non-AutoCAD Electrical block are in the left-hand list. The AutoCAD Electrical
attribute names are in the right-hand list.
3. Select an existing attribute/text from the left-hand list. Click the arrow next to the attribute in the right-
hand list.
4. Repeat for each non-AutoCAD Electrical attribute or text object you want to convert.
5. Select Done.
Create a panel footprint
A panel footprint symbol can be in either of two general forms: a to-scale physical representation of
the device or a generic wiring diagram representation whose main purpose is to show wire
connection annotation information.
The procedure for creating a panel footprint is like that of creating a schematic symbol with the
following differences:
Build your own symbols 12
Autodesk WikiHelp
• Panel footprint symbols do not have to carry the wire connection attributes that schematic symbols
almost always carry.
• There are no parent/child versions of a symbol for panel footprint symbols.
• Some of the attribute names are different. A panel symbol must have the P_TAG1 or P_TAGSTRIP
attribute rather than the TAG1 or TAGSTRIP attribute.
• The symbol block naming for the panel footprint does not follow the special naming convention. The
first four or five characters of the block name for a panel symbol is not as critical as it is for schematic
symbols.
In this example, you take geometry (either geometry you just drew, existing geometry, or a vendor
representation) and convert it to an AutoCAD Electrical panel footprint using the Symbol Builder.
1. Click Schematic tab Other Tools panel Symbol Builder drop-down Symbol Builder.
2. In the Select Symbol/Objects dialog box, Attribute template section, browse to the Library path
Windows XP: C:\Documents and Settings\All Users\Documents\Autodesk\Acade {version}\jic125
Windows Vista, Windows 7: C:\Users\Public\Documents\Autodesk\Acade {version}\jic125
3. In the Attribute template section, choose Symbol: Panel Footprint.
4. In the Attribute template section, choose Type: Generic.
5. In the Select from drawing section, click Select objects and select the existing objects or an existing
block.
6. Select OK.
Add attributes to the symbol
In this part of the exercise, you insert some AutoCAD Electrical attributes from the Symbol Builder
Attribute Editor. You are not limited to these attributes and you can include your own user-defined
attributes on the AutoCAD Electrical block files.
Note: The P_TAG1 attribute is the only one required for a panel footprint symbol. The other attributes
in the Required section are expected on a panel footprint, however the symbol is recognized as a
panel footprint without them.
1. If the Symbol Builder Attribute Editor is not visible,
Build your own symbols 13
Autodesk WikiHelp
Click Symbol Builder tab Edit panel Palette Visibility Toggle.
2. Select the P_TAG1 attribute.
3. Select the Properties tool to launch the Insert/Edit Attributes dialog box.
4. Change the height to 0.125, Justify to Center, and Visible.
5. Select OK.
6. Click the Insert Attribute tool.
7. Insert the attribute above the symbol graphics.
Note: You can also right-click and select Insert Attribute or drag the attribute to insert it.
8. Select DESC1 and DESC2, click the Insert Attribute tool, and insert them below the P_TAG1. Use
the Properties tool to change them to Height = 0.125, Justify = Center, and Visible.
9. Insert the LOC, INST, MFG, CAT, and ASSYCODE attributes.
Note: If the CAT and ASSYCODE attributes are not listed they are inserted with MFG as a group.
Finishing the panel symbol
1. Click Symbol Builder tab Edit panel Done.
2. Click Base Point: Pick point and select the insertion point for the graphics.
3. Select Wblock. Wblock creates the symbol .dwg file, while Block creates the symbol for this drawing
file only.
Build your own symbols 14
Autodesk WikiHelp
4. Enter the Name and file path or keep the default. AutoCAD Electrical provides a default name for the
new symbol based on the attribute template selected.
5. (Optional) If you are going to add the symbol to the icon menu at a later time using the Icon Menu
Wizard, check Icon image. Enter the image name and folder.
6. (Optional) Click Details to see the Symbol Audit dialog box listing potential issues with your symbol.
7. Select OK.
8. Select Close Block Editor from the block editor toolbar.
9. (Optional) Select Yes to insert the symbol on the drawing and select a location.
Additional Options
The additional options for creating a symbol listed are not used for this example, but you can use
them when creating your own symbol.
• Optional Attributes: The attributes listed in this section are allowed on a panel footprint. You can
also add attributes to the Required or Optional list using the following steps.
1. Select the Add Attribute tool to launch the Insert/Edit Attributes dialog box.
2. Enter the attribute name as the Tag value.
3. Enter all property values.
4. Click Insert to insert the attribute or OK to add it to the list without inserting it.
• RATING section: You can add up to 12 Rating attributes. If the attribute template contains a
RATING1 attribute, or you add one, this section is available on the Symbol Builder Attribute Editor.
1. Expand the RATING section.
2. Select the Add Next tool.
3. Pick an insertion point.
• Convert Text to Attribute dialog box: If you selected existing text entities from the Select Symbol/
Objects dialog box, or added text while in the Block Editor environment, this option converts existing
text entities to AutoCAD Electrical attributes in the same location as the original text.
1. Select the Convert Text to Attribute tool from the Symbol Builder toolbar to launch the dialog box.
2. Select a text entry in the list and click the arrow pointing at the attribute name.
3. Repeat for all text entities.
4. Click Done. The text entity is converted to the attribute. The text value becomes the default value for
the attribute.
• Convert text: If you selected existing text entities from the Select Symbol/Objects dialog box, or
added text while in the Block Editor environment, this option converts a single text entity to an
AutoCAD Electrical attribute in the same location as the original text.
1. Select an attribute on the Symbol Builder Attribute Editor.
2. Select the Convert Text tool.
3. Select the text entity. The text entity is converted to the attribute. The text value becomes the default
value for the attribute.
Build your own symbols 15
Autodesk WikiHelp
• Audit Symbol: At any time you can audit the symbol to find any potential issues with your symbol.
Adding attributes using templates
An alternative to using the Symbol Builder to add attributes to the panel footprint, is to use an attribute
template to add attributes automatically. You can have certain attributes added to any footprint
automatically at footprint insertion time. The templates are located
• Windows XP: C:\Documents and Settings\All Users\Documents\Autodesk\Acade
{version}\Libs\panel\
• Windows Vista, Windows 7: C:\Users\Public\Documents\Autodesk\Acade {version}\Libs\panel\
You can set up to have visible attributes added to any footprint automatically at footprint insertion
time. There are five attribute template drawings:
wd_ptag_addattr_comp.dwg component footprints
wd_ptag_addattr_trm.dwg terminal with terminal number
wd_ptag_addattr_wtrm.dwg terminal with wire number as terminal number
wd_ptag_addattr_itemballoon.dwg balloons
Wd_ptag_addattr_pnltermstrip.dwg terminal footprints (when inserted by Level/Sequencing tools)
When a panel footprint is inserted, the following steps are performed if the appropriate attribute
template exists.
1. Find the center of the footprint by collecting and averaging the objects that make up the footprint.
2. Insert the attribute template at the calculated center of the footprint.
3. Make sure there are no duplicate attributes. If duplicate attributes are found, the attribute from the
footprint is kept.
4. Re-block the added attributes with the inserted footprint.
5. Add the schematic data to the footprint. The data is added as attribute data if the target attribute
exists. If the target attribute does not exist, the data is added as invisible xdata.
Create a Symbol Builder attribute template
Symbol Builder provides some family attribute templates. Each template contains the required and
optional attributes for a certain type of symbol. Based on the options selected on the Select Symbol/
Build your own symbols 16
Autodesk WikiHelp
Objects dialog box in Symbol Builder, an attribute template is used. The attributes on the template are
listed in the Symbol Builder Attribute Editor making it easy to insert them on your symbol.
AutoCAD Electrical does not provide an attribute template for every type of symbol. Consider creating
your own if you expect to create a number of new symbols. There are three basic steps to creating a
Symbol Builder attribute template.
Note: Wire connection attributes are not included in the symbol attribute templates but are in
separate wire connection templates.
1. Create a drawing file following the naming convention "AT_{symbol}_{type}.dwg" containing the
AutoCAD Electrical attribute definitions.
2. (Optional) Add the xdata and indexed attributes which tell the Symbol Builder Attribute Editor how to
handle each attribute.
3. (Optional) Add the symbol type to the "_FAMILY_DESCRIPTION" table in the catalog database file.
Attribute template naming convention
Attribute templates follow the naming convention, AT_{symbol}_{type}. The {symbol} and {type}
values appear in the lists on the Select Symbol / Objects dialog box. The selections from these lists
direct Symbol Builder to the appropriate attribute template.
The {symbol} value appears in the Symbol list in the Select Symbol/Objects dialog box. Certain codes
are recognized by Symbol Builder, such as "HP" for "Horizontal Parent". You can use an existing
recognized code or use the full text, such as "AT_Horizontal Parent_{type}.dwg".
The {type} value appears in the Type list in the Select Symbol/Objects dialog box. You can also map
abbreviations for the {type} in the _FAMILY_DESCRIPTION table of the catalog database,
default_cat.mdb.
Indexed attributes and xdata
An attribute template can contain an attribute definition that can be indexed. For example, AutoCAD
Electrical allows up to 12 Rating attributes. If the attribute template contains an attribute "RATING(x)"
this attribute can be indexed in Symbol Builder.
Certain optional xdata directs the attribute display in the Symbol Builder Attribute Editor. Use the
Xdata Editor to add or modify the xdata on an attribute definition.
VIA_WD_GROUP Possible values "Required" or "Optional". The default value is "Required" if
the xdata is not present.
Build your own symbols 17
Autodesk WikiHelp
VIA_WD_TOOLTIP The value provides an attribute description inside the Symbol Builder
Attribute Editor.
VIA_WD_MULTIATT The value defines a group of attributes to insert together. The value lists all
the attributes which are inserted along with the attribute with this xdata.
The attributes listed are not displayed in the Symbol Builder Attribute
Editor. For example, if you want DESC2 and DESC3 inserted when you
insert DESC1, add this xdata with the value "DESC2,DESC3" to the
DESC1 attribute definition.
Note: MFG, CAT, and ASSYCODE are a default group. To insert them
separately, add this xdata to the MFG attribute with a blank value.
VIA_WD_INDXMAX The value provides the maximum number of times to index an attribute
such as "RATING". The default value is "12" if the xdata is not present.
VIA_WD_SEQ The value provides the display order.
Symbol type
Edit the "_FAMILY_DESCRIPTION" table in the catalog database, default_cat.mdb, to map the
symbol name type value to a description. This description is used in the Type list on the Select
Symbol / Objects dialog box. For example, if the attribute template name is "AT_HP_PS.DWG" but
you want "Power Supply" shown in the list on the dialog box, add an entry with "PS" in the Family
column, and "Power Supply" in the Description.
Creating a custom wire connection style
Symbol Builder inserts a wire connection template drawing when adding a wire connection to your
symbol. The list of wire connection styles is built dynamically based on the template drawings found
in the symbol library path. The wire connection template name indicates that it is a wire connection
template, the wire connection type, and direction.
AutoCAD Electrical comes with some schematic wire connection styles. If additional styles are
needed, create the wire connection templates for a new style. To create a complete style, create a
wire connection template for each wire direction. To add a new schematic style, create the following
wire connection template drawings.
• BB?11.dwg
Build your own symbols 18
Autodesk WikiHelp
• BB?12.dwg
• BB?13.dwg
• BB?21.dwg
• BB?22.dwg
• BB?23.dwg
• BB?31.dwg
• BB?32.dwg
• BB?33.dwg
The "?" is replaced with the next available digit. AutoCAD Electrical allows up to ten styles using the
digits 0-9. You can create them using new drawings or by copying a set of existing wire connection
template drawings to the appropriate names and modifying as needed.
Starting a wire connection template from a new drawing
1. Start a blank new drawing.
2. Draw the graphics for the wire connection.
3. Use the AutoCAD ATTDEF command to add the wire connection attribute definition. The insertion
point of the attribute definition is the location AutoCAD Electrical uses to connect the wire. The wire
connection attribute tag is X?TERM01. The "?" character position is used to identify the preferred wire
connection direction:
◦ 1: wire connects to the attribute from the right
◦ 2: wire connects to the attribute from above
◦ 4: wire connects to the attribute from the left
◦ 8: wire connects to the attribute from below
◦ 0: special for motor connections that radiate from a circle
4. (Optional) Add the TERM01 attribute definition.
5. (Optional) Add the TERMDESC01 attribute definition.
6. (Optional) Add a custom drawing property to define the style description. This value is the text
displayed in the terminal style list in Insert Wire Connections dialog box.
◦ Select File Drawing Properties.
◦ Select the Custom tab.
◦ Select Add.
◦ Enter "Terminal style" for the custom property name.
◦ Enter the style description for the value.
◦ Select OK to save the drawing property.
7. Save the drawing to the appropriate library folder following the wire connection template naming
convention.
Wire connection template naming convention
• First two characters are "BB".
• Optional characters which indicate the symbol type for this wire connection.
Build your own symbols 19
Autodesk WikiHelp
Blank Parent or child schematic symbol
PTWN Panel footprint or nameplate
STTN Schematic terminal with terminal number
STWN Schematic terminal following the wire number
PTWN_NOTERM Panel terminal
• One or two characters indicating the terminal style. It is a single number, 0 through 9, for schematic
symbols. For a panel symbol, the single number is followed by an underscore.
• Last two characters are digits that indicate the wire direction.
00 Radial, wire connects from an angle
11 Left and top
12 Left
13 Left and bottom
21 Top
22 Top, left, bottom, and right
23 Bottom
31 Right and top
32 Right
Build your own symbols 20
Autodesk WikiHelp
33 Right and bottom
Supplied wire connection templates
Template Name Symbol Terminal Attributes in the template
Type Style
BB012, BB021, BB023, Schematic None X?TERMn, TERMn
BB032 parent or
child
BB000 Schematic None X0TERMn
parent or
child
BB111 to B133 Schematic Screw X?TERMn, TERMn
parent or
child
BB211 to BB233 Schematic Small X?TERMn, TERMn
parent or Screw
child
BB311 to BB333 Schematic Circle, X?TERMn, TERMn
parent or number
child inside
BB411 to BB433 Schematic Square, X?TERMn, TERMn
parent or number
child inside
BB511 to BB533 Schematic Fixed X?TERMn, TERMn, DESCA01, DESCB01,
parent or PLC TAGA01
child
Build your own symbols 21
Autodesk WikiHelp
BBSTTN012, Schematic None X?TERM01, TERM01
BBSTTN021, terminal
BBSTTN023, BBSTTN032 with
terminal
number
BBSTWN012, Schematic None X?TERM01
BBSTWN021, terminal
BBSTWN023, following
BBSTWN032 wire
number
BBPTWN0_12, Panel One wire X?TERMn, TERMn, TERMDESCn,
BBPTWN0_21, footprint number WIRENOn
BBPTWN0_23,
BBPTWN0_32
BBPTWN1_12, Panel One wire X?TERMn, TERMn, TERMDESCn,
BBPTWN1_21, footprint number WIRENOn
BBPTWN1_23,
BBPTWN1_32
BBPTWN2_12, Panel Two wire X?TERMn, TERMn, TERMDESCn,
BBPTWN2_21, footprint numbers WIRENOn, WIRENOnA
BBPTWN2_23,
BBPTWN2_32
BBPTWN_NOTERM0_12, Panel No levels WIRENOL, WIRENOR, TERM,
BBPTWN_NOTERM0_21, terminal, TERMDESCL, TERMDESCR
BBPTWN_NOTERM0_23, no levels
BBPTWN_NOTERM0_32
BBPTWN_NOTERM1_12, Panel One WIRENOL, WIRENOR, L01PINL, L01PINR,
BBPTWN_NOTERM1_21, terminal, level TERM
BBPTWN_NOTERM1_23, one level terminal
BBPTWN_NOTERM1_32
Build your own symbols 22
Autodesk WikiHelp
BBPTWN_NOTERM2_12, Panel Two WIRENOL, WIRENOR, L01PINL, L01PINR,
BBPTWN_NOTERM2_21, terminal, level TERM, L02WIRENOl, L02WIRENOR,
BBPTWN_NOTERM2_23, two levels terminal L02PINL, L02PINR, L02TERM
BBPTWN_NOTERM2_32
BBPTWN_NOTERM3_12, Panel Three WIRENOL, WIRENOR, L01PINL, L01PINR,
BBPTWN_NOTERM3_21, terminal, level TERM, L02WIRENOl, L02WIRENOR,
BBPTWN_NOTERM3_23, three terminal L02PINL, L02PINR, L02TERM,
BBPTWN_NOTERM3_32 levels L03WIRENOL, L03WIRENOR, L03PINL,
L03PINR, L03TERM
The "?" is replaced with the appropriate wire connection direction number and the "n" is replaced with
the two digit sequential number. If your template contains only one wire connection attribute, always
use "01". The "01" is replaced with the next available value when the wire connection template is
inserted using Symbol Builder.
Build your own symbols 23
You might also like
- Autocad 1Document65 pagesAutocad 1umamaheshwarraoNo ratings yet
- Kicad Mannual1Document44 pagesKicad Mannual1aditya naganeNo ratings yet
- Convert SAT to Revit Smart FamilyDocument7 pagesConvert SAT to Revit Smart FamilyNaassom VazNo ratings yet
- Schedule An Schedule Anything in Autodesk AutoCAD MEPything in Autodesk® AutoCAD® MEPDocument19 pagesSchedule An Schedule Anything in Autodesk AutoCAD MEPything in Autodesk® AutoCAD® MEPVicen Moiron MoyaNo ratings yet
- Have You Tried: Work With Attributes in BlocksDocument14 pagesHave You Tried: Work With Attributes in BlocksprabathiyaNo ratings yet
- Take Charge of Autocad® Mechanical Content: About The SpeakerDocument10 pagesTake Charge of Autocad® Mechanical Content: About The SpeakerrokawanoNo ratings yet
- VisioDocument26 pagesVisioMuhammad Raihan BalfasNo ratings yet
- Drawing and Project Properties-Symbol LibrariesDocument82 pagesDrawing and Project Properties-Symbol LibrarieskjfenNo ratings yet
- Module 1: Diagram and Harness Development Process Overview: Cabling Using Pro/ENGINEER Wildfire 4.0Document56 pagesModule 1: Diagram and Harness Development Process Overview: Cabling Using Pro/ENGINEER Wildfire 4.0pgovindaiahNo ratings yet
- Enter Property Info into Title BlockDocument8 pagesEnter Property Info into Title BlockJuan David JohnsonNo ratings yet
- How To - Label Coordinate in AutoCADDocument4 pagesHow To - Label Coordinate in AutoCADDragan RadulovicNo ratings yet
- Customizing AutoCAD P&IDDocument15 pagesCustomizing AutoCAD P&IDRobert LouNo ratings yet
- Anchor Rod Tools: 1. Purpose and DescriptionDocument8 pagesAnchor Rod Tools: 1. Purpose and DescriptionNico InfanteNo ratings yet
- 7bde2552 414f 47d3 B37a Ff01583fa6b0.Handout10423IM10423AutoCADElectrical2016WhatsNewHandoutDocument53 pages7bde2552 414f 47d3 B37a Ff01583fa6b0.Handout10423IM10423AutoCADElectrical2016WhatsNewHandoutJefferson_marioNo ratings yet
- Components For AutoCADDocument7 pagesComponents For AutoCADthirumalaichettiarNo ratings yet
- TipsDocument35 pagesTipsdrspandaNo ratings yet
- Quick guide to StormCAD lessonsDocument62 pagesQuick guide to StormCAD lessonsHariSumaryonoNo ratings yet
- Certified Solidworks Professional Advanced Weldments Exam PreparationFrom EverandCertified Solidworks Professional Advanced Weldments Exam PreparationRating: 5 out of 5 stars5/5 (1)
- How To - Label Coordinate In...Document5 pagesHow To - Label Coordinate In...BuzaareNo ratings yet
- Autodesk Inventor - Authoring and Publishing Frame Member Cross-SectionsDocument8 pagesAutodesk Inventor - Authoring and Publishing Frame Member Cross-SectionsNdianabasi UdonkangNo ratings yet
- Siemens Documentation - Creating LinksDocument2 pagesSiemens Documentation - Creating LinksanupNo ratings yet
- Electric VLSI Manual by DR Arnold PaglinawanDocument8 pagesElectric VLSI Manual by DR Arnold PaglinawanJJ AcotNo ratings yet
- AutoCAD Electrical - 60 Tips in 60 MinutesDocument50 pagesAutoCAD Electrical - 60 Tips in 60 Minutesscribd20110526No ratings yet
- Interoperability Acad Electrical Inven TorDocument21 pagesInteroperability Acad Electrical Inven TorMichael PuentesNo ratings yet
- Beam and Column Calculation GuideDocument16 pagesBeam and Column Calculation GuideJardel SilvaNo ratings yet
- Acad and Solid WorksDocument18 pagesAcad and Solid Worksapi-3748063100% (3)
- SessionFiles/79261/Class Handout MSF122993 Advance Steel Tips Tricks and Workflows Youll Want To Try at The Office Philippe BonneauDocument50 pagesSessionFiles/79261/Class Handout MSF122993 Advance Steel Tips Tricks and Workflows Youll Want To Try at The Office Philippe BonneauJason Ubaub CellonaNo ratings yet
- Creating New Symbols: Drawing A Symbol ShapeDocument5 pagesCreating New Symbols: Drawing A Symbol ShapexarlyNo ratings yet
- Create An Alignment Using The Alignment Layout ToolsDocument10 pagesCreate An Alignment Using The Alignment Layout ToolsKoeswara SofyanNo ratings yet
- Creating Revit Annotation Symbol Exit Access 100107Document5 pagesCreating Revit Annotation Symbol Exit Access 100107Phuong MaitanlienNo ratings yet
- CATIADocument59 pagesCATIAPradeepvenugopalNo ratings yet
- Weld Ments Part 2Document19 pagesWeld Ments Part 2sssf-dobojNo ratings yet
- Dol Guide Draft v0 6Document18 pagesDol Guide Draft v0 6demdiinNo ratings yet
- EDC Lab 2Document16 pagesEDC Lab 2Sameer KhanNo ratings yet
- Corridors TutorialsDocument26 pagesCorridors TutorialsEfraim sugiantoNo ratings yet
- Converting An Autocad Drawing To 3D: A Closer Look at ConstraintsDocument5 pagesConverting An Autocad Drawing To 3D: A Closer Look at ConstraintsSonia CostaNo ratings yet
- Chief Architect x8 Users Guide Cad TutorialDocument18 pagesChief Architect x8 Users Guide Cad TutorialNguyen BinhNo ratings yet
- Presentation Group3 Orcad Ee1025Document76 pagesPresentation Group3 Orcad Ee1025Đặng Minh HoàngNo ratings yet
- 1900 Symbol EditorDocument41 pages1900 Symbol Editorbuturca sorinNo ratings yet
- CATIA ThreadDocument25 pagesCATIA ThreadWolelaw EndalewNo ratings yet
- Report-Gaurav Banti PROTELDocument94 pagesReport-Gaurav Banti PROTELsaikripa121No ratings yet
- Sybase PowerDesigner 16.5Document38 pagesSybase PowerDesigner 16.5Indra Nugraha100% (1)
- Parametric Part CreationDocument26 pagesParametric Part CreationJustin EvangelistaNo ratings yet
- CEG2136F2022Lab1 0911Document15 pagesCEG2136F2022Lab1 0911duygunurengin02No ratings yet
- 21-Connection Symbols PDFDocument19 pages21-Connection Symbols PDFAries TsaiNo ratings yet
- MySCADA Getting Started TutorialDocument8 pagesMySCADA Getting Started TutorialdejanbogNo ratings yet
- Piping & Instrumentation Diagrams AdvancedDocument21 pagesPiping & Instrumentation Diagrams AdvancedaeroamirNo ratings yet
- Create STAAD model geometry and assign propertiesDocument5 pagesCreate STAAD model geometry and assign propertiesDeenNo ratings yet
- RebarCAD Palettes User Guide PDFDocument25 pagesRebarCAD Palettes User Guide PDFbalacadsNo ratings yet
- SEE Electrical V8R2 Basic Symbol Creation (Rev2)Document6 pagesSEE Electrical V8R2 Basic Symbol Creation (Rev2)DaveNo ratings yet
- Drawing A Schematic: Quick Start Guide To ExpressschDocument7 pagesDrawing A Schematic: Quick Start Guide To ExpressschShoimNo ratings yet
- TOAD Tips - Quick ReferenceDocument9 pagesTOAD Tips - Quick ReferenceShobhan Kumar KillamsettyNo ratings yet
- Exercise 8a - Creating Connectors On An Airplane FuselageDocument10 pagesExercise 8a - Creating Connectors On An Airplane Fuselagebhaskar sankarNo ratings yet
- Blocks To AssemblyDocument24 pagesBlocks To Assemblyapi-3748063100% (1)
- Customize AutoCAD P&ID with Engineering ItemsDocument33 pagesCustomize AutoCAD P&ID with Engineering ItemsnunosobralNo ratings yet
- BIS Standards in Food SectorDocument65 pagesBIS Standards in Food SectorRino John Ebenazer100% (1)
- Case Digest For Labor Relations 2Document40 pagesCase Digest For Labor Relations 2zeigfred badanaNo ratings yet
- Ecomix RevolutionDocument4 pagesEcomix RevolutionkrissNo ratings yet
- Chapter 3 - The Role of Multimedia in EducationDocument37 pagesChapter 3 - The Role of Multimedia in EducationGellie Ann Silvestre RapinNo ratings yet
- Study of Storm and Sewer Drains For Rajarhat (Ward No 4) in West Bengal Using Sewergems SoftwareDocument47 pagesStudy of Storm and Sewer Drains For Rajarhat (Ward No 4) in West Bengal Using Sewergems SoftwareRuben Dario Posada BNo ratings yet
- Postmodern Dystopian Fiction: An Analysis of Bradbury's Fahrenheit 451' Maria AnwarDocument4 pagesPostmodern Dystopian Fiction: An Analysis of Bradbury's Fahrenheit 451' Maria AnwarAbdennour MaafaNo ratings yet
- Managing Remuneration MCQDocument5 pagesManaging Remuneration MCQlol100% (1)
- Aspartame Literature ReviewDocument10 pagesAspartame Literature Reviewapi-272556824No ratings yet
- Bakhtar University: Graduate School of Business AdministrationDocument3 pagesBakhtar University: Graduate School of Business AdministrationIhsanulhaqnooriNo ratings yet
- Evirtualguru Computerscience 43 PDFDocument8 pagesEvirtualguru Computerscience 43 PDFJAGANNATH THAWAITNo ratings yet
- RTS PMR Question Bank Chapter 2 2008Document7 pagesRTS PMR Question Bank Chapter 2 2008iwan93No ratings yet
- Module 3 Cherry 110309Document17 pagesModule 3 Cherry 110309Krislyn Dulay LagartoNo ratings yet
- Foundations of Public Policy AnalysisDocument20 pagesFoundations of Public Policy AnalysisSimran100% (1)
- Epitalon, An Anti-Aging Serum Proven To WorkDocument39 pagesEpitalon, An Anti-Aging Serum Proven To Workonæss100% (1)
- Eric Bennett - Workshops of Empire - Stegner, Engle, and American Creative Writing During The Cold War (2015, University of Iowa Press) - Libgen - LiDocument231 pagesEric Bennett - Workshops of Empire - Stegner, Engle, and American Creative Writing During The Cold War (2015, University of Iowa Press) - Libgen - LiÖzge FındıkNo ratings yet
- Portland Cement: Material Safety Data Sheet (MSDS)Document6 pagesPortland Cement: Material Safety Data Sheet (MSDS)eslam sokaNo ratings yet
- Analysis of Cocoyam Utilisation by Rural Households in Owerri West Local Government Area of Imo StateDocument11 pagesAnalysis of Cocoyam Utilisation by Rural Households in Owerri West Local Government Area of Imo StatePORI ENTERPRISESNo ratings yet
- Wallace, 2009Document20 pagesWallace, 2009florNo ratings yet
- Apple Mango Buche'es Business PlanDocument51 pagesApple Mango Buche'es Business PlanTyron MenesesNo ratings yet
- 6-Modul - PTI412 - IoT-1-2020Document17 pages6-Modul - PTI412 - IoT-1-202020200801015 Joko SulistyoNo ratings yet
- Cast Copper Alloy Solder Joint Pressure Fittings: ASME B16.18-2018Document41 pagesCast Copper Alloy Solder Joint Pressure Fittings: ASME B16.18-2018crescon designNo ratings yet
- Public Relations & Communication Theory. J.C. Skinner-1Document195 pagesPublic Relations & Communication Theory. J.C. Skinner-1Μάτζικα ντε Σπελ50% (2)
- AefiDocument38 pagesAefizedregga2No ratings yet
- Referensi Blok 15 16Document2 pagesReferensi Blok 15 16Dela PutriNo ratings yet
- Building Materials Alia Bint Khalid 19091AA001: Q) What Are The Constituents of Paint? What AreDocument22 pagesBuilding Materials Alia Bint Khalid 19091AA001: Q) What Are The Constituents of Paint? What Arealiyah khalidNo ratings yet
- Midnight HotelDocument7 pagesMidnight HotelAkpevweOghene PeaceNo ratings yet
- Final Revised ResearchDocument35 pagesFinal Revised ResearchRia Joy SanchezNo ratings yet
- Training Plan JDVP 2020 - BPP (40days)Document36 pagesTraining Plan JDVP 2020 - BPP (40days)Shallimar Alcarion100% (1)
- Quatuor Pour SaxophonesDocument16 pagesQuatuor Pour Saxophoneslaura lopezNo ratings yet
- Connotative Vs Denotative Lesson Plan PDFDocument5 pagesConnotative Vs Denotative Lesson Plan PDFangiela goc-ongNo ratings yet