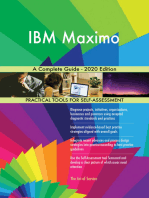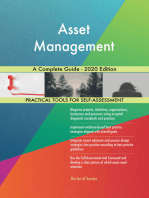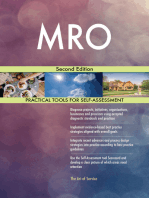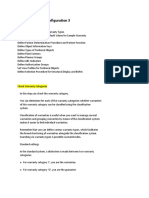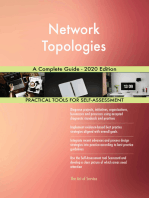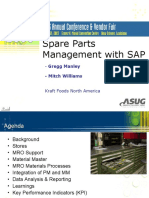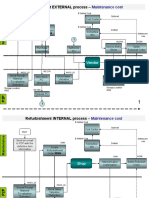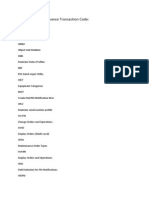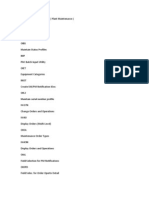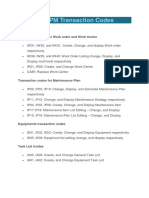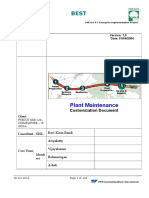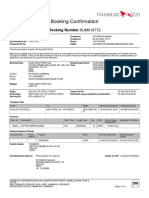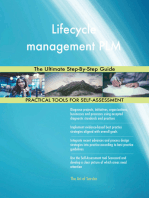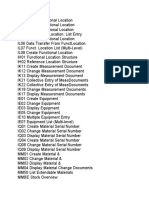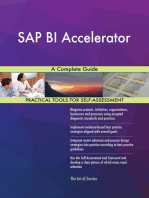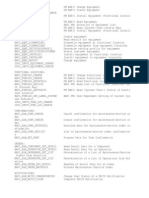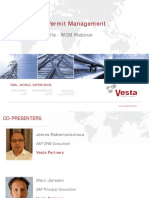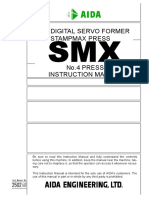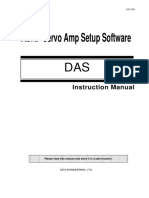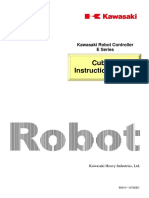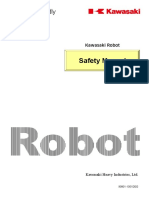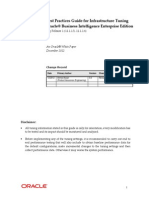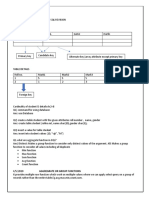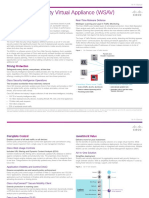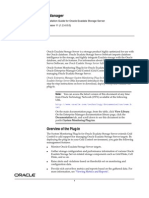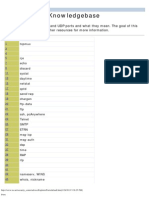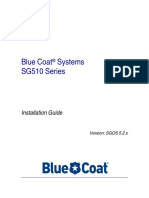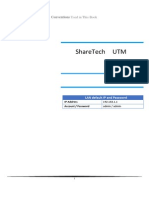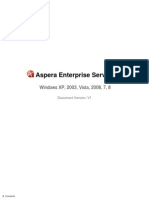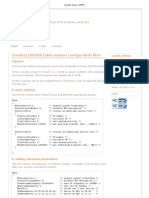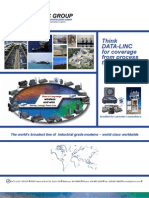Professional Documents
Culture Documents
In-Sight Vision System Connection To Mitsu Q PLC
Uploaded by
BobyOriginal Title
Copyright
Available Formats
Share this document
Did you find this document useful?
Is this content inappropriate?
Report this DocumentCopyright:
Available Formats
In-Sight Vision System Connection To Mitsu Q PLC
Uploaded by
BobyCopyright:
Available Formats
SLMP/MC Protocol Scanner (Ethernet)
Communications for In-Sight Vision Systems
Integration Note
Author: Keith Blodorn
Product Marketing Manager
Published: June, 2011
Integration Note
Executive Summary
With the release of In-Sight Explorer version 4.5, Cognex introduced a new and improved method of
communicating to a Mitsubishi PLC via SLMP / MC Protocol on Ethernet. The new method allows the In-
Sight Vision System accept certain commands directly from the PLC, which in the past required a
separate Telnet communications session.
This document is intended to assist users to configure Ethernet based MC Protocol Scanner
communications between In-Sight vision systems and Mitsubishi L- and Q-Series PLCs. MC Protocol
Scanner communication enables Mitsubishi PLCs to communicate directly with In-Sight vision systems
without requiring extensive ladder logic, and to send vision commands without establishing a Telnet
connection to send string commands. Examples in this document are based on In-Sight Explorer
software version 4.5, using the EasyBuilder interface, and Mitsubishi’s GX Works2 software, version 1.
Connecting In-Sight and Q-Series PLCs via Ethernet
Ethernet based MC Protocol Scanner communications are set up through an Ethernet connection
between the In-Sight vision system and the Ethernet port on the Q-Series PLC. In this example, In-Sight
is directly connected to the CPU module Q06UDEHCPU. The connection can also be made through an
Ethernet module (QJ71E71-100), an In-Sight I/O board (CIO-MICRO or CIO-MICRO-CC), through an
Ethernet switch, router, or through the network connection on a VisionView 700 HMI.
Ethernet
Communicating Between In-Sight and Q-Series PLCs
In-Sight can read and write many different data types via MC Protocol Scanner, including tool results,
data strings and tolerances. This example will demonstrate writing X, Y and Angle data from In-Sight to
the PLC, and reading the Rotation Tolerance for a PatMax tool from the PLC to In-Sight. In addition, the
PLC can directly control certain In-Sight vision functions. This example will demonstrate PLC-initiated
trigger command.
Cognex Corporation Page 2 of 18
Integration Note
Communicating Timing Between In-Sight and Q-Series PLCs
The following diagram illustrates the communication method between In-Sight and Q-Series PLCs using
MC Protocol Scanner. This diagram shows the periodic communication request when In-Sight is online,
and the sequence of communications when In-Sight detects a trigger command from the PLC.
In-Sight Run
Online Ethernet CPU
Vision System
Q06UDEH
Periodic batch read Batch Read (Vision Control block)
continues throughout
sequence
PLC sets
Trigger bit
Batch Read (Vision Control block)
Batch Write (Vision Status block)
Acquiring
Batch Write (Vision Status block)
Processing
Vision system sends Batch Write (Output Data block)
inspection results,
then sends updated
Inspection Complete Batch Write (Vision Status block)
and Results Valid
status information
Cognex Corporation Page 3 of 18
Integration Note
Setting Up an Application to Send Data in EasyBuilder
In the following examples, the In-Sight vision system is set up with the following network configuration:
• IP address: 192.168.1.14
• Subnet mask: 255.255.255.0
Configure the
Network Settings
of the Sensor
The In-Sight is set to
192.168.1.14. The PLC will
be set to an address that will
not conflict with the vision
system (192.168.1.8 in this
example).
NOTE: It is possible to configure the MC Protocol Scanner settings from this
dialog by selecting ‘SLMP/MC Protocol Scanner’ and clicking on
‘Settings…’. For this example, we will leave this setting on ‘None’ and
configure the MC Protocol Scanner settings using the step-by-step
method in EasyBuilder.
Cognex Corporation Page 4 of 18
Integration Note
Setting Up an Application to Send Data In EasyBuilder
In this example, we will set up a PatMax location tool to send X, Y and Angle data to a PLC using MC
Protocol Scanner. We will also read the angle tolerance for the PatMax location tool from the PLC.
Create a new job:
Go to the ‘Get
Connected’ Step
Press New Job
Set the Trigger Type to Network. Later, we will demonstrate how the PLC can issue trigger
commands via the MC Protocol network.
Go to the ‘Set Up
Image’ step
Trigger type = Network
Cognex Corporation Page 5 of 18
Integration Note
Add a PatMax Pattern tool to the job:
Go to the ‘Locate
Part’ step
Select PatMax
Patterns and press
Add
Train the PatMax model.
Place the magenta
‘model region’ around
the feature to locate.
Place the green
‘search region’ in the
area to look for the
Press OK when feature.
complete.
Cognex Corporation Page 6 of 18
Integration Note
Note that the Rotation Tolerance is currently set to 15. This is the value that we will update by
reading a new value from the PLC.
Configuring MC Protocol Scanner In EasyBuilder
We will now set up In-Sight to communicate via MC Protocol Scanner:
Go to the
Communication step
Press the Add
Device button
Cognex Corporation Page 7 of 18
Integration Note
Set:
• Device to ‘PLC’
• Manufacturer to
‘Mitsubishi’
• Protocol to
‘SLMP/MC
Protocol Scanner’
Click ‘OK’
Configure the MC Protocol Scanner settings:
Input the IP address of the PLC
Input the host port for
communications. This value will
also be set up in GX Developer.
Since the In-Sight system will
control the communications,
enter values for the timeout and
the poll interval.
NOTE: If the PLC is already configured, click ‘Test Connection’ to insure that the settings are correct.
It is also possible to communicate to a Remote Station. We will not use that configuration here.
Cognex Corporation Page 8 of 18
Integration Note
Click on the ‘Device Addressing’ tab to configure the PLC addressing that the In-Sight system will use:
There are six data blocks that can be configured. The Control and Status blocks are used to send
commands to the In-Sight system, and receive status indication from the In-Sight system. These blocks
are each 32-bits, with the function of each bit pre-defined in the In-Sight system. The Input and Output
blocks are used to send and receive application data. The Command and Command Result blocks are
used to send string-based “Native Mode” commands to the In-Sight system. The size of the last four data
blocks is determined by the user, based on the amount of application data to be exchanged. (We will not
use the Command and Command Result blocks in this example.)
Select the type of device and the offset for the address of each data block in the PLC. In this example,
we will use a data register device for all four of the data blocks we are using. The Command block will
use an offset of 100, and consume two 16-bit data register devices (D100 and D101). The Status block
will use the next available data register address, with an offset of 102. It will also consume two data
register devices. The Input block will use an offset of 104, and will use four data registers. Finally, the
Output block will use an offset of 109, and 16 data registers.
Click on the Format Output Data tab to select the items to write to the PLC:
Press the Add button, and select
the items to send to the PLC.
Cognex Corporation Page 9 of 18
Integration Note
Select the items to send to the PLC. By pressing the CRTL or Shift key, you can select multiple items.
Under the Job
header, Inspection
Count is selected.
Under the
Pattern_1 header,
Angle, X and Y data
is selected.
Press OK to
accept.
The Format Output Data tab should now look like this:
Inspection count, Set the data type Total size of the
Angle, X and Y for all variables output data
are selected to to ‘32 bit float’ shown here
send to the PLC.
Now, we will select the items to read from the PLC. Go to the Format Input Data tab and press Add:
Cognex Corporation Page 10 of 18
Integration Note
Select Rotation_Tolerance from the list and press OK:
Rotation Tolerance
will be read from
the PLC.
Press OK to
accept.
Select the data type from the list. In this example, we will use a 32 bit float:
Select 32 bit float
Go to the Run Job step and put In-Sight online.
Go to the Run
Job step.
Press the Online
button.
Cognex Corporation Page 11 of 18
Integration Note
Configuring MC Protocol Scanner In GX Works2
To configure the Q Series PLC, open the Ethernet settings by double clicking PLC Parameters in the
Project data list:
In the Q Parameter Setting dialog, configure the PLC IP settings. Configure the IP settings to match the
settings in the In-Sight system, check the ‘Enable online change (FTP, MC Protocol)’ box, and click the
‘Open Setting’ button.
Click on the ‘Built-in
Ethernet Port Settings’ tab
When all the IP settings
are correct, click the
‘Open Setting’ button
Set the IP address of
the PLC to 192.168.1.8.
Set the subnet mask to
255.255.255.0
Click the box to select
‘Enable online change
(FTP, MC Protocol)’
Cognex Corporation Page 12 of 18
Integration Note
Configure the Built-in Ethernet Port Open Settings:
Set the Host Station
Port No. to match the
setting in In-Sight. In
this example, Host
Station = 3000 (hex)
Set Protocol to ‘TCP’.
Set Open System to
‘MC Protocol’
Click ‘End’ to continue
Write the settings to the PLC through the icon (or Online Æ ‘Write to PLC’ on the menu bar)
Check the boxes to
select the Parameter
settings to write to the
PLC.
Click ‘Execute’ to begin
the transfer.
When complete, reset the PLC by cycling power or through the reset switch on the PLC’s CPU.
Cognex Corporation Page 13 of 18
Integration Note
Monitoring Communication
Start the Device/Buffer Memory Batch Monitor in GX Works2 through the OnlineÆ MonitorÆ
Device/Buffer Memory Batch menu selection.
Set ‘Device Name’ to D100
Click ‘Display Format…’ to
open the Display Format
dialog
Click to set the display to
‘Real Number (32Bit)’
Let’s take a closer look at the devices we configured, and the pre-defined function of the In-Sight MC
Protocol Scanner data blocks.
Control Block – We configured the control block to begin at device D100. The control block is 32 bits
long, so it uses memory devices D100 and D101. The function of each bit can be found in the In-Sight
Explorer on-line help by clicking on ‘Help’ Æ ‘In-Sight Explorer Help’ (or by pressing F1).
Enter “MC Protocol
Scanner” in the Search box
Cognex Corporation Page 14 of 18
Integration Note
Scroll down to the Vision Control Bit Block section, and look at the bit functions listed there. Bits 0-15
map to device D100 in the PLC, and bits 16-31 map to device D101.
Status Block – We configured the status block to begin at device D102. The control block is 32 bits long,
so it uses memory devices D102 and D103. From the same help topic, we can find the bit functions for
the status block.
Cognex Corporation Page 15 of 18
Integration Note
Input Data Block – We configured the Input Data block to begin at device D104. We are reading one 32
bit floating point register (angle tolerance), and we set the input data block to be 4 devices long.
Therefore, the input data block uses memory devices D104 through D107. The input, output, command,
and command results blocks use pre-defined headers that we must account for. The input data block
uses word 0 and 1 for its header, so our data will begin with word 2 (D106). From the same help topic,
we can find the word functions for the input data block. Note that the “input” to the In-Sight system is
listed in the help file as the “output” from the PLC, keeping with the nomenclature used throughout the In-
Sight communications documentation.
Output Data Block – We configured the Output Data block to begin at device D109. We are writing four
32 bit floating point registers (inspection count, angle, X, and Y), and we set the output data block to be
16 devices long. Therefore, the output data block uses memory devices D109 through D125. The output
data block uses words 0 through 4 for its header, so our data will begin with word 5 (D115). From the
same help topic, we can find the word functions for the output data block. Note that the “output” from the
In-Sight system is listed in the help file as the “input” to the PLC, keeping with the nomenclature used
throughout the In-Sight communications documentation.
Cognex Corporation Page 16 of 18
Integration Note
Now that we know the function and address locations of each device, we will set the rotation tolerance
from 15 to 30 and trigger the In-Sight system from the PLC. The rotation tolerance value is a 32-bit float,
beginning at Device 106.
Click on ‘Modify Value…’ to
set the new value
Click on the real number
value for D106 Enter 30.0 in the ‘Value’
field and click ‘Set’
In order to send data from the PLC to the In-Sight system, the ‘Set User Data’ bit in the Control block
must be toggled. Click on Bit 0 of device D101, and use the Modify Value dialog to toggle the bit on.
When the ‘Set User Data Ack’ bit in the Status block (D103 Bit 0) goes high, indicating that the In-Sight
system received the data, toggle the ‘Set User Data’ bit off again.
Select D101 bit 0, and
monitor D103 bit 0
Click to toggle
the bit value
Cognex Corporation Page 17 of 18
Integration Note
Now we are ready to trigger the In-Sight system. This will update the rotation tolerance value we just sent,
execute the job, and send back the results to the PLC. To trigger the camera, we need to set the ‘Trigger
Enable’ bit (D100, bit 0) to 1, and then toggle the ‘Trigger’ bit (D100, bit 1) until the ‘Trigger Ack’ bit (D102,
bit 1) goes high. Use the Modify Value dialog as before.
Select D100 bit 1, and
monitor D102 bit 1
Click to toggle
the bit value
Notice the output from the In-Sight system. This
indicates that the inspection count reads 2, the angle
is 2.018 degrees, X is 996.61, and Y is 520.04
Going back over to In-Sight Explorer, we can confirm that the rotation tolerance was updated to 30, and
that the angle, X, and Y values match what we see in the PLC device locations.
Results show X,
Y, and angle
match the PLC
Rotation
tolerance value
updated to 30
Cognex Corporation Page 18 of 18
You might also like
- Cognex Designer and ProfinetDocument4 pagesCognex Designer and ProfinetplpdspNo ratings yet
- Stamper: Precision Metalwork US In-Die Laser Technology World Premiere at BRUDERER In-House ExhibitionDocument8 pagesStamper: Precision Metalwork US In-Die Laser Technology World Premiere at BRUDERER In-House ExhibitionSIMONENo ratings yet
- New Optimization Modules For Electrode Control Systems of Ac Electric Arc FurnacesDocument12 pagesNew Optimization Modules For Electrode Control Systems of Ac Electric Arc FurnacesIgor100% (1)
- ABAP Debugging - Analyzing Memory Usage of Your ProgramsDocument8 pagesABAP Debugging - Analyzing Memory Usage of Your ProgramsDeadMan BlackHeartNo ratings yet
- WCMDocument25 pagesWCMetiennehanfNo ratings yet
- CMMS computerized maintenance management system The Ultimate Step-By-Step GuideFrom EverandCMMS computerized maintenance management system The Ultimate Step-By-Step GuideNo ratings yet
- SAP PM Configuration 3Document30 pagesSAP PM Configuration 3hari.s.sNo ratings yet
- Spare Parts Management With SAPDocument47 pagesSpare Parts Management With SAPamerican7404No ratings yet
- Refurbishment Diagrams Include WS05Document6 pagesRefurbishment Diagrams Include WS05Apolinar Arrieta RomeroNo ratings yet
- Quick SAP PM Transaction Codes Reference PDFDocument1 pageQuick SAP PM Transaction Codes Reference PDFdidiNo ratings yet
- PM - Maintenance, Repair and Operations (MRO) PDFDocument2 pagesPM - Maintenance, Repair and Operations (MRO) PDFGuillermo SierraltaNo ratings yet
- SAP - T - Codes For PM ModuleDocument8 pagesSAP - T - Codes For PM Modulerhys_gauravNo ratings yet
- In Sight BrochureDocument56 pagesIn Sight BrochureseminarprojectNo ratings yet
- SAP PM Transaction CodesDocument14 pagesSAP PM Transaction CodesRafis S NúñezNo ratings yet
- Material Requirement Planning BmhsDocument31 pagesMaterial Requirement Planning BmhsBikesh GautamNo ratings yet
- PM - Order - ManualDocument20 pagesPM - Order - ManualArslan MalikNo ratings yet
- PM Implementation Checklist and PM OverviewDocument36 pagesPM Implementation Checklist and PM OverviewPuneet GobindaNo ratings yet
- SAP PM Transaction CodesDocument2 pagesSAP PM Transaction CodesBoopathi - (Officer/Instrumentation/Maintenance/Tirunelveli)No ratings yet
- PM CustomisationDocument109 pagesPM CustomisationvenkatspinnerNo ratings yet
- Inowits PMDocument62 pagesInowits PMRam Kumar100% (1)
- 8LIM019772Document2 pages8LIM019772Alexis Poma TejadaNo ratings yet
- Asset Management - Caliberation ProcessingDocument23 pagesAsset Management - Caliberation ProcessingsundargowdaNo ratings yet
- Transaction Codes: Plant Maintenance (PM)Document8 pagesTransaction Codes: Plant Maintenance (PM)ashisindraniNo ratings yet
- SAP Asset Manager Installation GuideDocument50 pagesSAP Asset Manager Installation GuideGabriele ZuccaroNo ratings yet
- SAP PM Transaction CodesDocument5 pagesSAP PM Transaction CodesGanesh Kumar Gopinatha RaoNo ratings yet
- Sap PM Training Video TutorialDocument2 pagesSap PM Training Video TutorialsapdemovideoNo ratings yet
- SchneiderDocument4 pagesSchneiderkarunya31No ratings yet
- Module4.2 PM Create N1 Notification ZIW21 24.02.2013 V1.0Document28 pagesModule4.2 PM Create N1 Notification ZIW21 24.02.2013 V1.0pganoelNo ratings yet
- Returns and Repairs ProcessingDocument3 pagesReturns and Repairs ProcessingFabrizio CiavolaNo ratings yet
- Gui MaskingDocument32 pagesGui MaskingNunoNo ratings yet
- BMC® Best Practice Process Flows For ITIL Incident and Problem ManagementDocument58 pagesBMC® Best Practice Process Flows For ITIL Incident and Problem Managementmissoum12No ratings yet
- Study Paper Sap Plant MaintananceDocument2 pagesStudy Paper Sap Plant MaintananceInternational Journal of Innovative Science and Research TechnologyNo ratings yet
- Sap PM1Document32 pagesSap PM1nag_gvnr100% (1)
- PM BapisDocument2 pagesPM BapisArturo SenosainNo ratings yet
- Work Clearance ManagementDocument47 pagesWork Clearance ManagementAllan DemisterNo ratings yet
- Meridium APM Now: Questions?Document2 pagesMeridium APM Now: Questions?SANDRA TORRESNo ratings yet
- PM Importants TablesDocument4 pagesPM Importants TablesMOORTHYNo ratings yet
- Sap SRM TcodesDocument6 pagesSap SRM TcodestoabhishekpalNo ratings yet
- Ujvnl PM Calibration Maintenance User ManualDocument40 pagesUjvnl PM Calibration Maintenance User ManualSiva Thunga50% (2)
- LSMWDocument19 pagesLSMWIsaac AndradeNo ratings yet
- SAP SRM TCodes PDFDocument6 pagesSAP SRM TCodes PDFtoabhishekpalNo ratings yet
- BAPI For PM ObjectsDocument2 pagesBAPI For PM ObjectsSreenivasa R ChNo ratings yet
- Rexroth Weld Tech Repair Process Overview PSI6XXX - XXX PlatformDocument10 pagesRexroth Weld Tech Repair Process Overview PSI6XXX - XXX PlatformBobyNo ratings yet
- TensionRite® Belt Frequency MeterDocument31 pagesTensionRite® Belt Frequency MeterWilson Muñoz ArayaNo ratings yet
- CC-Link IO-Link Master (BNI CCL-502-100-Z001) User's Manual PDFDocument34 pagesCC-Link IO-Link Master (BNI CCL-502-100-Z001) User's Manual PDFBobyNo ratings yet
- QC-313 Quick Change Install and Operate PDFDocument99 pagesQC-313 Quick Change Install and Operate PDFBobyNo ratings yet
- QC-1210 Quick Change Install and Operate PDFDocument117 pagesQC-1210 Quick Change Install and Operate PDFBobyNo ratings yet
- Digital Servo Former Stampmax Press SMX No. 4 Press PDFDocument370 pagesDigital Servo Former Stampmax Press SMX No. 4 Press PDFBobyNo ratings yet
- 90210-1272DEB E Cubic-S Instruction Manual PDFDocument258 pages90210-1272DEB E Cubic-S Instruction Manual PDFBobyNo ratings yet
- Quick Change Basic Install and OperateDocument36 pagesQuick Change Basic Install and OperateBobyNo ratings yet
- TSM Tool Stand Install and Operate PDFDocument56 pagesTSM Tool Stand Install and Operate PDFBobyNo ratings yet
- QC-1210 Quick Change Install and Operate PDFDocument117 pagesQC-1210 Quick Change Install and Operate PDFBobyNo ratings yet
- Digital Servo Former Stampmax Press SMX No. 4 Press PDFDocument370 pagesDigital Servo Former Stampmax Press SMX No. 4 Press PDFBobyNo ratings yet
- DSF-052 - DAS Instruction Manual (ENGLISH)Document37 pagesDSF-052 - DAS Instruction Manual (ENGLISH)BobyNo ratings yet
- 90206-1045DEL E Series Troubleshooting Manual PDFDocument556 pages90206-1045DEL E Series Troubleshooting Manual PDFBobyNo ratings yet
- 90206-1045DEL E Series Troubleshooting Manual PDFDocument556 pages90206-1045DEL E Series Troubleshooting Manual PDFBoby67% (3)
- 90210-1083DEA E KLogic KLadder PDFDocument154 pages90210-1083DEA E KLogic KLadder PDFBobyNo ratings yet
- 90205-1136DEA RS03N Inspection and Maintenance ManualDocument12 pages90205-1136DEA RS03N Inspection and Maintenance ManualPaulNo ratings yet
- 90210-1272DEC E Cubic-S Instruction Manual PDFDocument326 pages90210-1272DEC E Cubic-S Instruction Manual PDFBobyNo ratings yet
- 90204-1023DEJ E Series External Lo Manual PDFDocument92 pages90204-1023DEJ E Series External Lo Manual PDFBobyNo ratings yet
- 90205-1136DEA RS03N Inspection and Maintenance ManualDocument12 pages90205-1136DEA RS03N Inspection and Maintenance ManualPaulNo ratings yet
- 90210-1272DEC E Cubic-S Instruction Manual PDFDocument326 pages90210-1272DEC E Cubic-S Instruction Manual PDFBobyNo ratings yet
- 90210-1272DED E Cubic-S Instruction ManualDocument336 pages90210-1272DED E Cubic-S Instruction ManualBobyNo ratings yet
- 90213-1052DEG R Series Zeroing and Motor Replacement Manual PDFDocument102 pages90213-1052DEG R Series Zeroing and Motor Replacement Manual PDFBobyNo ratings yet
- 90210-1272DED E Cubic-S Instruction ManualDocument336 pages90210-1272DED E Cubic-S Instruction ManualBobyNo ratings yet
- 90210-1272DEC E Cubic-S Instruction Manual PDFDocument326 pages90210-1272DEC E Cubic-S Instruction Manual PDFBobyNo ratings yet
- 90213-1052DEG R Series Zeroing and Motor Replacement Manual PDFDocument102 pages90213-1052DEG R Series Zeroing and Motor Replacement Manual PDFBobyNo ratings yet
- 90801-1001DEG Safety Manual PDFDocument28 pages90801-1001DEG Safety Manual PDFBobyNo ratings yet
- 90801-1001DEG Safety Manual PDFDocument28 pages90801-1001DEG Safety Manual PDFBobyNo ratings yet
- Oracle OBIEE Tuning GuideDocument56 pagesOracle OBIEE Tuning Guideali01966No ratings yet
- Dse855 Operator ManualDocument24 pagesDse855 Operator ManualRastafari ReggaeNo ratings yet
- Application Layer: Presented By: Sanskrati Upadhyay Roll Number: MT19CPS018Document29 pagesApplication Layer: Presented By: Sanskrati Upadhyay Roll Number: MT19CPS018Vishal Raj (MT19CPS020)No ratings yet
- ComputerDocument47 pagesComputerHarish DNo ratings yet
- How To - Configure and Install Meinberg NTP Server-V1-2017111Document11 pagesHow To - Configure and Install Meinberg NTP Server-V1-2017111eamazomNo ratings yet
- 64CHVMS Manual v.2.0Document32 pages64CHVMS Manual v.2.0Pablo Javier PirchiNo ratings yet
- IRON-AG-02 00 Ed17Document113 pagesIRON-AG-02 00 Ed17telephonica100% (1)
- IBM Maximo Asset Management Installation GuideDocument76 pagesIBM Maximo Asset Management Installation Guideerick_coNo ratings yet
- 4.3 Python Network ProgrammingDocument20 pages4.3 Python Network ProgrammingmoefweNo ratings yet
- 11 2PortScanningDocument10 pages11 2PortScanningmano2116No ratings yet
- RBS 3000 Commissioning ProcedureDocument26 pagesRBS 3000 Commissioning ProcedureEhtesham KhanNo ratings yet
- Um TCW770 V2.9Document81 pagesUm TCW770 V2.9Rutch ChintamasNo ratings yet
- Web Security Appliance VirtualDocument2 pagesWeb Security Appliance VirtualmufeedNo ratings yet
- Microsoft Office 365: Administrator GuideDocument10 pagesMicrosoft Office 365: Administrator GuideMichaelNo ratings yet
- Environment - Monitor - System - 5dDocument3 pagesEnvironment - Monitor - System - 5dYohan OcterNo ratings yet
- Networks Lab manual-CS3591Document69 pagesNetworks Lab manual-CS3591JeyaNo ratings yet
- E14591 Oracle® Enterprise Manager System Monitoring Plug-In Installation Guide For Oracle Exadata Storage ServerDocument18 pagesE14591 Oracle® Enterprise Manager System Monitoring Plug-In Installation Guide For Oracle Exadata Storage ServervikNo ratings yet
- Port NumberDocument12 pagesPort NumberRamesh KumarNo ratings yet
- 4B-AT-Espressif AT Command Examples - v0.4Document17 pages4B-AT-Espressif AT Command Examples - v0.4Олег МацієвськийNo ratings yet
- Jabber DesignDocument35 pagesJabber DesignGoutham Baratam100% (1)
- Chapter 8 V6.0Document131 pagesChapter 8 V6.0BobNo ratings yet
- ActualTests Microsoft 070-282 Exam Q and A 2006 08 09Document114 pagesActualTests Microsoft 070-282 Exam Q and A 2006 08 09Pepè Lo SfilatonNo ratings yet
- SG510 Installation Guide (SGOS 5.2.x)Document108 pagesSG510 Installation Guide (SGOS 5.2.x)fidelNo ratings yet
- UTM Manual v2.2.0 EngDocument369 pagesUTM Manual v2.2.0 EngdeckcompNo ratings yet
- WA Agent For UNIX Linux Windows Impl ENUDocument185 pagesWA Agent For UNIX Linux Windows Impl ENUkrishnamoorthy_birdNo ratings yet
- Razberi User Manual (Razberi VMS)Document34 pagesRazberi User Manual (Razberi VMS)JuanCarlosSánchezEugenioNo ratings yet
- AsperaEnterpriseServer Windows UserGuideDocument160 pagesAsperaEnterpriseServer Windows UserGuideEdin HodzicNo ratings yet
- Howto Linux, CMTSDocument9 pagesHowto Linux, CMTSGeorgi MakedonskiNo ratings yet
- Beginners Guide To Successful Card SharingDocument5 pagesBeginners Guide To Successful Card SharingkharisnaNo ratings yet
- Data-Linc Catalog 2012Document28 pagesData-Linc Catalog 2012QuantumAutomationNo ratings yet