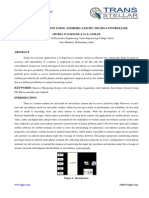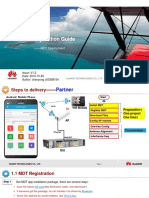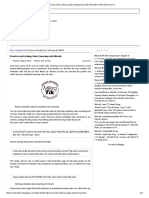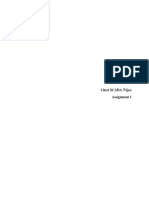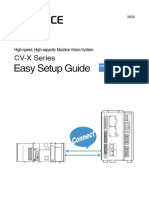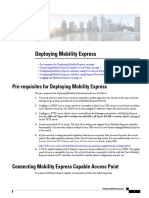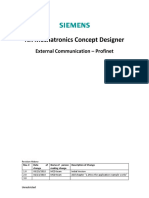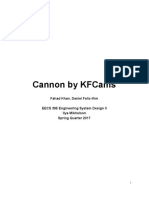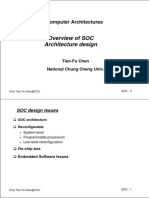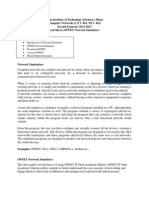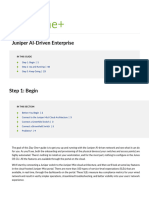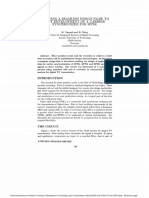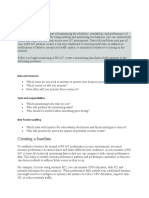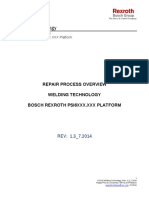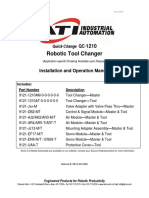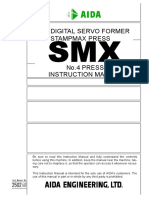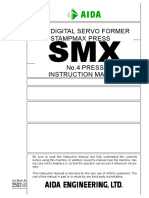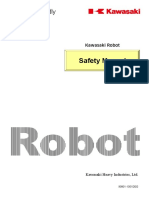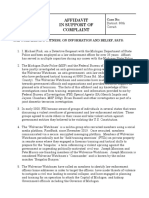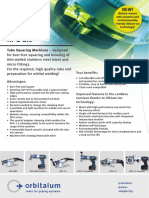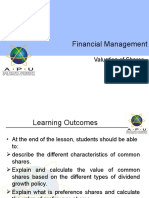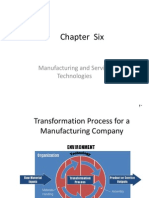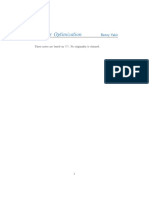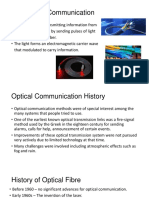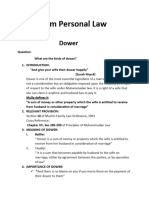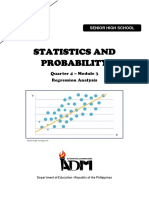Professional Documents
Culture Documents
MC Protocol Communications For In-Sight (English)
Uploaded by
BobyOriginal Title
Copyright
Available Formats
Share this document
Did you find this document useful?
Is this content inappropriate?
Report this DocumentCopyright:
Available Formats
MC Protocol Communications For In-Sight (English)
Uploaded by
BobyCopyright:
Available Formats
MC Protocol (Ethernet) Communications for
In-Sight Vision Systems
Integration Note
Author: John Keating
Product Marketing Manager
Published: 6 March, 2009
Integration Note
Executive Summary
This document is intended to assist users to configure Ethernet based MC Protocol communications
between In-Sight vision systems and Mitsubishi Q-Series PLCs. MC Protocol communication enables In-
Sight vision systems to communicate directly with Mitsubishi PLCs without requiring ladder logic.
Examples in this document are based on In-Sight Explorer software version 4.3, using the EasyBuilder
interface, and Mitsubishi’s GX Developer software, version 8.
Connecting In-Sight and Q-Series PLCs via Ethernet
Ethernet based MC Protocol communications are set up through an Ethernet connection between the In-
Sight vision system and the Ethernet port on the Q-Series PLC. In this example, In-Sight is directly
connected to the Ethernet module QJ1E71-100. The connection can also be made through an In-Sight
I/O board (CIO-MICRO or CIO-MICRO-CC), through an Ethernet switch, router, or through the network
connection on VisionView.
Ethernet
Communicating Between In-Sight and Q-Series PLCs
In-Sight can read and write many different data types via MC Protocol, including tool results, data strings
and tolerances. This example will demonstrate writing X, Y and Angle data from In-Sight to the PLC, and
reading the Rotation Tolerance for a PatMax tool from the PLC to In-Sight.
Cognex Corporation Page 2 of 18
Integration Note
Communicating Timing Between In-Sight and Q-Series PLCs
The following diagram illustrates the communication method between In-Sight and Q-Series PLCs using
MC Protocol. This diagram shows the initial communication request when In-Sight is put online, the In-
Sight read message when a trigger occurs, and the In-Sight write message after the inspection is
complete.
In-Sight
Ethernet Module Run
Vision System
Online
QJ71E71-100
In-Sight opens the communication
connection with the first MC Protocol
communication. Connection
Request Connection
Permitted
Connection
Complete
Simultaneous with image acquisition.
Trigger In-Sight reads data from the PLC.
Image
Acquired
MC Protocol Message
Message Sent Accepted
Reply
Reply
Accepted
In-Sight writes data to the PLC.
Job
Processing Message
Compelete MC Protocol
Accepted
Message Sent
Reply
Reply
Accepted
Cognex Corporation Page 3 of 18
Integration Note
Setting Up an Application to Send Data in EasyBuilder
In the following examples, the In-Sight vision system is set up with the following network configuration:
• IP address: 192.168.0.1
• Subnet mask: 255.255.255.0
Configure the
network settings
of the In-Sight
vision system.
The In-Sight is set to
192.168.0.2. The PLC will
be set to an address that will
not conflict with the vision
system (192.168.0.1 in this
example).
Cognex Corporation Page 4 of 18
Integration Note
Setting Up an Application to Send Data In EasyBuilder
In this example, we will set up a PatMax location tool to send X, Y and Angle data to a PLC using MC
Protocol. We will also read the angle tolerance for the PatMax location tool from the PLC.
Create a new job:
Go to the Get
Connected Step
Press New Job
Set the Trigger Type to manual.
Go to the Set Up
Image step
Trigger type = manual
Cognex Corporation Page 5 of 18
Integration Note
Add a PatMax Pattern tool to the job:
Go to the Locate
Part
Select PatMax
Patterns and press
Add
Train the PatMax model.
Place the model
region around the
feature to locate.
Place the search
region in the area
to look for the
feature.
Press OK when
complete.
Cognex Corporation Page 6 of 18
Integration Note
Note that the Rotation Tolerance is currently set to 15. This is the value that we will update by
reading a new value from the PLC.
Configuring MC Protocol In EasyBuilder
We will now set up In-Sight to communicate via MC Protocol:
Go to the
Communication step
Press the Add
Device button
Cognex Corporation Page 7 of 18
Integration Note
Set the:
• Device to PLC
• Manufacturer
to Mitsubishi
• Protocol to
MC Protocol
Configure the MC Protocol settings:
Input the IP address of the PLC
Input the host port for communications.
This value will also be set up in GX
Developer.
Cognex Corporation Page 8 of 18
Integration Note
Select the type of register and the offset to read from the plc. In this example, we will read from a data
register with an offset of 120.
Select the type of register and the offset to write to the plc. In this example, we will write to a data register
with an offset of 100.
The MC Protocol Settings should be configured to look like the image below:
Set the Device type and offset to read
from the PLC. This example uses a Set the Device type and offset to write
Data Register and offset of 120. to the PLC. This example uses a Data
Register and offset of 100.
Select the items to write to the PLC. Go to the Format Output Data tab:
Inspection counter Select data type
is automatically from the list. In
added this example, we
use a 32 bit float.
.
Press the Add button, and select the
items to send to the PLC.
Cognex Corporation Page 9 of 18
Integration Note
Select the items to send to the PLC. By pressing the CRTL or Shift key, you can select multiple items.
Angle, X and Y
data is selected.
Press OK to
accept.
The Format Output Data tab should now look like this:
Inspection count,
Angle, X and Y
are selected to
send to the PLC.
Now, we will select the items to read from the PLC. Go to the Format Input Data tab and press Add:
Cognex Corporation Page 10 of 18
Integration Note
Select Rotation_Tolerance from the list and press OK:
Rotation
Tolerance will be
read from the
PLC.
Press OK to
accept.
Select the data type from the list. In this example, we use a 32 bit float:
Select 32 bit float
Go to the Run Job step and put In-Sight online.
Go to the Run Job
step.
Press the Online
button.
Cognex Corporation Page 11 of 18
Integration Note
Configuring MC Protocol In GX Developer
To configure the Q Series PLC, open the Ethernet settings by double clicking Network Parameters in the
Project data list and pressing the MESSECNET/Ethernet button in the network parameters dialog box:
The Ethernet module for this Mitsubishi PLC for this example is model number QJ1E71-100. Set up the
parameters as shown below:
The first module in the PLC is the
Ethernet module
Set Network Type to Ethernet
Starting I/O to 0000
Network No = 1
Group No. = 1
Station Number = 1
Press the Operational Settings Button:
Cognex Corporation Page 12 of 18
Integration Note
Communication
data code set to Initial Timing Set
Binary Code to “Always Wait for
OPEN”
IP address set to a
different IP
address than In-
Sight
Press END to
Enable Write at accept changes.
RUN time is
checked.
Press the Initial Settings button:
Configure the settings as shown below:
Starting Interval=10
Interval Timer=10
Resend=8
Cognex Corporation Page 13 of 18
Integration Note
Press the Open Settings button:
Configure the settings as shown below:
Set Host Station to 3000 to match
Set Protocol Set Open the setting on In-Sight.
to TCP. System to
“UnPassive”
Set Fixed
buffer to
“Send” Set Procedure to Paring open=Disable
“Procedure Exist”
Confirm for Existence Confirmation
Press End to accept the network parameter settings:
Cognex Corporation Page 14 of 18
Integration Note
Write the settings to the PLC through the icon or OnlineÆWrite to PLC menu:
or
Reset the PLC by cycling power or through the reset switch on the PLC’s CPU.
Cognex Corporation Page 15 of 18
Integration Note
Monitoring Communication
Start the Batch Monitor in GX Developer through the icon or OnlineÆMonitorÆDevice Batch menu
Begin monitoring
Set to Real Number
at D100
to match setting in
In-Sight
In-Sight
begins writing
to the PLC at
D100
In-Sight
begins reading
Press Device
from the PLC
at D120 Test to set a
value for D120
Cognex Corporation Page 16 of 18
Integration Note
Press Device Test to set a value for D120, which In-Sight will read to set the Rotation Tolerance of
PatMax.
Set the data
type to Real
Number to
match the
setting in In-
Sight, and
Input 180
press Set.
Now, trigger In-Sight by pressing the trigger icon or pressing F5, and monitor the settings in the batch
monitor of GX Developer.
PatMax
Results
Trigger by pressing this icon, or by
pressing F5.
Cognex Corporation Page 17 of 18
Integration Note
Inspection count,
PatMax Angle, X
and Y values are
written to the PLC.
180 is written
to In-Sight.
The value 180 is read from the PLC.
Go to the Locate Part Step.
The PatMax Rotation
Cognex Corporation Page 18 of 18
You might also like
- In-Sight Vision System Connection To Mitsu Q PLCDocument18 pagesIn-Sight Vision System Connection To Mitsu Q PLCBobyNo ratings yet
- Mitsubishi iQ-F-FX Series Selection GuideDocument82 pagesMitsubishi iQ-F-FX Series Selection GuideNhậtQuangNguyễnNo ratings yet
- MELSEC iQ-F Series PDFDocument192 pagesMELSEC iQ-F Series PDFedu126121No ratings yet
- EasyCare_Tx_Software_Installation_GuideDocument7 pagesEasyCare_Tx_Software_Installation_GuideFiona EdwardesNo ratings yet
- A Quality Control Application On A Smart Factory Prototype Using Deep Learning MethodsDocument4 pagesA Quality Control Application On A Smart Factory Prototype Using Deep Learning MethodsKINGS entertainment KHANNo ratings yet
- Machine Vision Speeds Robot ProductivityDocument10 pagesMachine Vision Speeds Robot ProductivitychapsboiNo ratings yet
- Mitsubishi IQ F PLCDocument192 pagesMitsubishi IQ F PLCChi Nguyen NgocNo ratings yet
- Data Acquisition Using Android and Pic Micro-Controller: Shobha Waghmode & M. B. LimkarDocument6 pagesData Acquisition Using Android and Pic Micro-Controller: Shobha Waghmode & M. B. LimkarTJPRC PublicationsNo ratings yet
- Integration of A 2D Vision System Into A Control of An Industrial RobotDocument5 pagesIntegration of A 2D Vision System Into A Control of An Industrial RobotBen Aissa ChokriNo ratings yet
- MDT Operation GuideDocument18 pagesMDT Operation GuideHamid Raza100% (1)
- Restricts and Limiting Video Streaming With Mikrotik - Mikrotik How ToDocument3 pagesRestricts and Limiting Video Streaming With Mikrotik - Mikrotik How Tost3liosNo ratings yet
- Citect SCADA Assignment1Document11 pagesCitect SCADA Assignment1AshikaNo ratings yet
- Complete Digital Factory Integration and The IiotDocument5 pagesComplete Digital Factory Integration and The IiotMaria PetrovnaNo ratings yet
- Easy Setup Guide: CV-X SeriesDocument28 pagesEasy Setup Guide: CV-X SeriesNhậtQuangNguyễnNo ratings yet
- N116 DocumentationDocument100 pagesN116 DocumentationAshish LokhandeNo ratings yet
- Manual - Fibredata - Mikrotik EN - MCG01210000Document14 pagesManual - Fibredata - Mikrotik EN - MCG01210000citesteNo ratings yet
- GOOSE Configuration ExampleDocument20 pagesGOOSE Configuration ExampleANTONIO SOLISNo ratings yet
- ifm-O2Dx - S7-CP343 - V1 - 9 ENDocument28 pagesifm-O2Dx - S7-CP343 - V1 - 9 ENArturososNo ratings yet
- 2.5 COSEC Components & ConfigurationDocument59 pages2.5 COSEC Components & Configurationjay.lakumNo ratings yet
- Onboard ProfiNET - IS - v1 - 3Document24 pagesOnboard ProfiNET - IS - v1 - 3SelmiNo ratings yet
- B Mobility Express Deployment Guide Chapter 0100Document12 pagesB Mobility Express Deployment Guide Chapter 0100Yasir AhmedNo ratings yet
- A Flexible Real-Time Motor Control System For Robot JointsDocument4 pagesA Flexible Real-Time Motor Control System For Robot JointsmalleswarararaoNo ratings yet
- Gettingstartedwithmech MindvisionsystemDocument34 pagesGettingstartedwithmech Mindvisionsystemadmin subNo ratings yet
- Download and test AC800M controller appsDocument14 pagesDownload and test AC800M controller appskhanhNo ratings yet
- Case ProfinetDocument6 pagesCase ProfinetCông Vũ ThànhNo ratings yet
- Cannon: by KfcamsDocument23 pagesCannon: by KfcamsvedhhNo ratings yet
- LNA08111 eDocument72 pagesLNA08111 eAdonai BinghimanNo ratings yet
- ReCON-Shop Floor - Operator's - Manual - V04.00.003 (4408920003) - ENGDocument38 pagesReCON-Shop Floor - Operator's - Manual - V04.00.003 (4408920003) - ENGEDUARDONo ratings yet
- Opentouch Suite: Cloud Connect Operation OverviewDocument14 pagesOpentouch Suite: Cloud Connect Operation Overviewissa galalNo ratings yet
- Iot Testbed Setup & Protocol AnalysisDocument8 pagesIot Testbed Setup & Protocol AnalysisAdithya KalaparthyNo ratings yet
- HMS Anybus Gateway EtherNetIP To EtherCATDocument8 pagesHMS Anybus Gateway EtherNetIP To EtherCATMysteryNo ratings yet
- Configuring The Ethernet CP: Simatic NetDocument29 pagesConfiguring The Ethernet CP: Simatic NetMazarel AurelNo ratings yet
- IEE61850 For Intelligent SubstationsDocument5 pagesIEE61850 For Intelligent Substationsk_arindam1No ratings yet
- Monitoring and Control of PLC Based Automation System Parameters Using IotDocument3 pagesMonitoring and Control of PLC Based Automation System Parameters Using IotVishal kaushikNo ratings yet
- Modbus TCP ScadaDocument22 pagesModbus TCP ScadaEmerson KleemNo ratings yet
- IQ R DatasheetDocument100 pagesIQ R DatasheetWaqas SaeedNo ratings yet
- Application Note: Using Gcodecomm - DLL For G Code Streaming Mp3000Iec, Motionworks Iec Doc. No. An - Mpiec.24Document9 pagesApplication Note: Using Gcodecomm - DLL For G Code Streaming Mp3000Iec, Motionworks Iec Doc. No. An - Mpiec.24physicudoNo ratings yet
- SOC DesignDocument23 pagesSOC DesignAravind AnapalliNo ratings yet
- A Survey On Application Layer Protocols For The Internet of Things Transaction On IoT and Cloud ComputingDocument7 pagesA Survey On Application Layer Protocols For The Internet of Things Transaction On IoT and Cloud ComputingMaria GonzalezNo ratings yet
- Kasus: Struktur Pengendalian Internal: Salma Distributors Is A Wholesaler ofDocument1 pageKasus: Struktur Pengendalian Internal: Salma Distributors Is A Wholesaler ofQorry Aini HaniNo ratings yet
- Configuring Connections: Simatic NetDocument56 pagesConfiguring Connections: Simatic NetMazarel AurelNo ratings yet
- Enhanced BACnet Integration for Building AutomationDocument18 pagesEnhanced BACnet Integration for Building AutomationEng. Ahmed TahaNo ratings yet
- LABSHEET-9 Introduction To Network Simulator (OPNET)Document18 pagesLABSHEET-9 Introduction To Network Simulator (OPNET)Ravi KishoreNo ratings yet
- Configuring a GGM 8000 GatewayDocument6 pagesConfiguring a GGM 8000 GatewaySergio Araya RojoNo ratings yet
- Somfy Connexoonwindow User GuideDocument47 pagesSomfy Connexoonwindow User GuideSitti MarhaeniNo ratings yet
- IEC61850 Ebook PDFDocument10 pagesIEC61850 Ebook PDFCarlos FernandezNo ratings yet
- Dokumen - Tips - Energy Substation AutomationDocument8 pagesDokumen - Tips - Energy Substation AutomationalextivanNo ratings yet
- Mist Cloud Day One PlusDocument24 pagesMist Cloud Day One Plusbilawalaziz42No ratings yet
- Tc-Bac Bms Software Kmc-UsaDocument16 pagesTc-Bac Bms Software Kmc-UsaHa CongNo ratings yet
- PC Based Home Automation: Present in Desktop Computers Not On LaptopsDocument3 pagesPC Based Home Automation: Present in Desktop Computers Not On LaptopsJaydeep MateNo ratings yet
- ICS Connectivity Agent Concepts and Best PracticesDocument13 pagesICS Connectivity Agent Concepts and Best PracticesBarış ErgünNo ratings yet
- Exacq Ision Ntegration: Technical GuideDocument17 pagesExacq Ision Ntegration: Technical Guideehidalgo23No ratings yet
- Cognex Designer and ProfinetDocument4 pagesCognex Designer and ProfinetplpdspNo ratings yet
- Connection PC TO PLCDocument7 pagesConnection PC TO PLCKhaled MAMMAR KOUADRINo ratings yet
- Applying a Seamless Design Flow for Carrier SynchronizationDocument9 pagesApplying a Seamless Design Flow for Carrier SynchronizationMOHAMMAD AWAISNo ratings yet
- Creating A Baseline: Monitoring OverviewDocument30 pagesCreating A Baseline: Monitoring OverviewFazlee KanNo ratings yet
- Computer Integrated Manufactring (CIM) CellDocument5 pagesComputer Integrated Manufactring (CIM) CellSAAD ALINo ratings yet
- 1SDC210101D0201 - Communication FunctionsDocument4 pages1SDC210101D0201 - Communication Functionsruben2rodrigu-423449No ratings yet
- PLC Programming from Novice to Professional: Learn PLC Programming with Training VideosFrom EverandPLC Programming from Novice to Professional: Learn PLC Programming with Training VideosRating: 5 out of 5 stars5/5 (1)
- CC-Link IO-Link Master (BNI CCL-502-100-Z001) User's Manual PDFDocument34 pagesCC-Link IO-Link Master (BNI CCL-502-100-Z001) User's Manual PDFBobyNo ratings yet
- Rexroth Weld Tech Repair Process Overview PSI6XXX - XXX PlatformDocument10 pagesRexroth Weld Tech Repair Process Overview PSI6XXX - XXX PlatformBobyNo ratings yet
- TensionRite® Belt Frequency MeterDocument31 pagesTensionRite® Belt Frequency MeterWilson Muñoz ArayaNo ratings yet
- Quick Change Basic Install and OperateDocument36 pagesQuick Change Basic Install and OperateBobyNo ratings yet
- QC-313 Quick Change Install and Operate PDFDocument99 pagesQC-313 Quick Change Install and Operate PDFBobyNo ratings yet
- QC-1210 Quick Change Install and Operate PDFDocument117 pagesQC-1210 Quick Change Install and Operate PDFBobyNo ratings yet
- Digital Servo Former Stampmax Press SMX No. 4 Press PDFDocument370 pagesDigital Servo Former Stampmax Press SMX No. 4 Press PDFBobyNo ratings yet
- DAS Instruction Manual Setup SoftwareDocument37 pagesDAS Instruction Manual Setup SoftwareBobyNo ratings yet
- Digital Servo Former Stampmax Press SMX No. 4 Press PDFDocument370 pagesDigital Servo Former Stampmax Press SMX No. 4 Press PDFBobyNo ratings yet
- TSM Tool Stand Install and Operate PDFDocument56 pagesTSM Tool Stand Install and Operate PDFBobyNo ratings yet
- QC-1210 Quick Change Install and Operate PDFDocument117 pagesQC-1210 Quick Change Install and Operate PDFBobyNo ratings yet
- 90206-1045DEL E Series Troubleshooting Manual PDFDocument556 pages90206-1045DEL E Series Troubleshooting Manual PDFBoby67% (3)
- 90206-1045DEL E Series Troubleshooting Manual PDFDocument556 pages90206-1045DEL E Series Troubleshooting Manual PDFBobyNo ratings yet
- 90210-1272DED E Cubic-S Instruction ManualDocument336 pages90210-1272DED E Cubic-S Instruction ManualBobyNo ratings yet
- 90801-1001DEG Safety Manual PDFDocument28 pages90801-1001DEG Safety Manual PDFBobyNo ratings yet
- 90205-1136DEA RS03N Inspection and Maintenance ManualDocument12 pages90205-1136DEA RS03N Inspection and Maintenance ManualPaulNo ratings yet
- 90210-1083DEA E KLogic KLadder PDFDocument154 pages90210-1083DEA E KLogic KLadder PDFBobyNo ratings yet
- 90801-1001DEG Safety Manual PDFDocument28 pages90801-1001DEG Safety Manual PDFBobyNo ratings yet
- 90210-1272DEB E Cubic-S Instruction Manual PDFDocument258 pages90210-1272DEB E Cubic-S Instruction Manual PDFBobyNo ratings yet
- 90210-1272DEC E Cubic-S Instruction Manual PDFDocument326 pages90210-1272DEC E Cubic-S Instruction Manual PDFBobyNo ratings yet
- 90205-1136DEA RS03N Inspection and Maintenance ManualDocument12 pages90205-1136DEA RS03N Inspection and Maintenance ManualPaulNo ratings yet
- 90204-1023DEJ E Series External Lo Manual PDFDocument92 pages90204-1023DEJ E Series External Lo Manual PDFBobyNo ratings yet
- 90210-1272DEC E Cubic-S Instruction Manual PDFDocument326 pages90210-1272DEC E Cubic-S Instruction Manual PDFBobyNo ratings yet
- 90210-1272DED E Cubic-S Instruction ManualDocument336 pages90210-1272DED E Cubic-S Instruction ManualBobyNo ratings yet
- 90213-1052DEG R Series Zeroing and Motor Replacement Manual PDFDocument102 pages90213-1052DEG R Series Zeroing and Motor Replacement Manual PDFBobyNo ratings yet
- 90210-1272DEC E Cubic-S Instruction Manual PDFDocument326 pages90210-1272DEC E Cubic-S Instruction Manual PDFBobyNo ratings yet
- 90213-1052DEG R Series Zeroing and Motor Replacement Manual PDFDocument102 pages90213-1052DEG R Series Zeroing and Motor Replacement Manual PDFBobyNo ratings yet
- 3 Axis AccelerometerDocument9 pages3 Axis AccelerometerResearchDesignLabNo ratings yet
- E No Ad Release NotesDocument6 pagesE No Ad Release NotesKostyantinBondarenkoNo ratings yet
- Affidavit in Support of ComplaintDocument3 pagesAffidavit in Support of ComplaintTrevor DrewNo ratings yet
- Specification For Temporary Electrical Supplies For Construction & Maintenance WorkDocument27 pagesSpecification For Temporary Electrical Supplies For Construction & Maintenance WorkvisakhgsNo ratings yet
- Sp8300 Part CatalogoDocument111 pagesSp8300 Part CatalogoLeonard FreitasNo ratings yet
- BS Iec 61643-32-2017 - (2020-05-04 - 04-32-37 Am)Document46 pagesBS Iec 61643-32-2017 - (2020-05-04 - 04-32-37 Am)Shaiful ShazwanNo ratings yet
- RPG One 1.5 2.5Document2 pagesRPG One 1.5 2.5YJ JangNo ratings yet
- Institute of Actuaries of India declares CT1 exam resultsDocument18 pagesInstitute of Actuaries of India declares CT1 exam resultsRohit VenkatNo ratings yet
- Material SelectionDocument99 pagesMaterial SelectionRaj Bindas100% (8)
- Breadtalk AR 2011Document158 pagesBreadtalk AR 2011Wong ZieNo ratings yet
- Techniques For Optimal Placement of Electric Vehicle Charging Stations A ReviewDocument5 pagesTechniques For Optimal Placement of Electric Vehicle Charging Stations A Reviewkumar_ranjit6555No ratings yet
- Ds Gigavue FM Fabric ManagerDocument9 pagesDs Gigavue FM Fabric ManagerMARCELOTRIVELATTONo ratings yet
- SG LO2 Apply Fertilizer (GoldTown)Document2 pagesSG LO2 Apply Fertilizer (GoldTown)Mayiendlesslove WhiteNo ratings yet
- Using Acupressure On Yourself For Pain Relief in LabourDocument3 pagesUsing Acupressure On Yourself For Pain Relief in LabourNiki MavrakiNo ratings yet
- Components in Action Script 2.0 UNIT 3Document4 pagesComponents in Action Script 2.0 UNIT 3k.nagendraNo ratings yet
- Data Sheet 3VA2225-5HL32-0AA0: ModelDocument7 pagesData Sheet 3VA2225-5HL32-0AA0: ModelJENNYNo ratings yet
- Valuing Common and Preferred SharesDocument31 pagesValuing Common and Preferred SharesAdam Mo AliNo ratings yet
- Manufacturing and Service TechnologiesDocument18 pagesManufacturing and Service Technologiesajit123ajitNo ratings yet
- Innovative Uses of Housing Lifting Techniques-JIARMDocument16 pagesInnovative Uses of Housing Lifting Techniques-JIARMPOOJA VNo ratings yet
- Delivering Large-Scale IT Projects On Time, On Budget, and On ValueDocument5 pagesDelivering Large-Scale IT Projects On Time, On Budget, and On ValueMirel IonutNo ratings yet
- Προσχέδιο Έκθεσης Γ.Γ. ΟΗΕ για Καλές ΥπηρεσίεςDocument20 pagesΠροσχέδιο Έκθεσης Γ.Γ. ΟΗΕ για Καλές ΥπηρεσίεςARISTEIDIS VIKETOSNo ratings yet
- Nonlinear Optimization: Benny YakirDocument38 pagesNonlinear Optimization: Benny YakirMahfuzulhoq ChowdhuryNo ratings yet
- Tata MotorsDocument13 pagesTata MotorsAshwin Sood100% (3)
- Optical Fiber LecturesDocument161 pagesOptical Fiber LecturesZakareya FathallaNo ratings yet
- DowerDocument7 pagesDowerabrash111No ratings yet
- Chapter 10Document28 pagesChapter 10ahmedNo ratings yet
- StatProb11 Q4 Mod3 RegressionAnalysis v4Document21 pagesStatProb11 Q4 Mod3 RegressionAnalysis v4ALEX SARAOSOS100% (4)
- Wills and Succession ReviewerDocument85 pagesWills and Succession ReviewerYoshimata Maki100% (1)
- Huntersvsfarmers 131204084857 Phpapp01Document1 pageHuntersvsfarmers 131204084857 Phpapp01Charles BronsonNo ratings yet
- EE5 Writing Revision Unit1-5Document8 pagesEE5 Writing Revision Unit1-5Chuc VuNo ratings yet