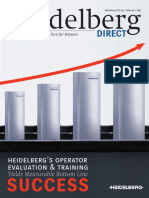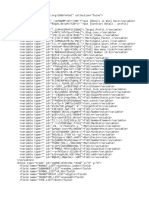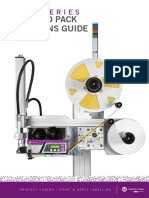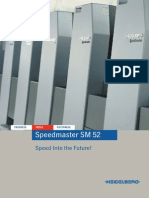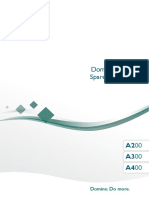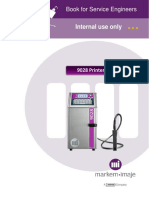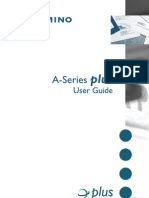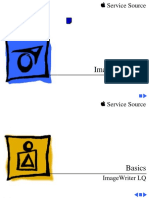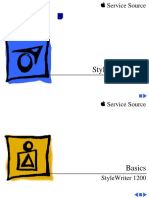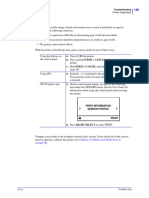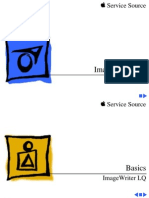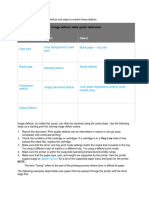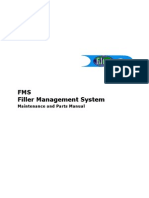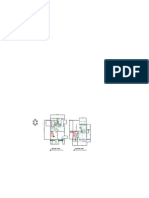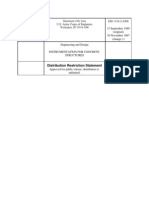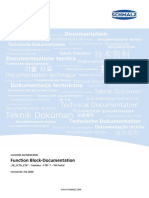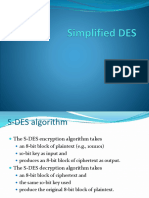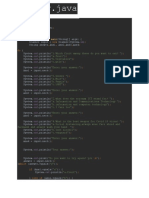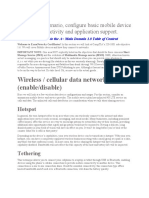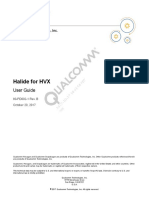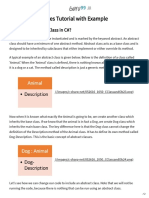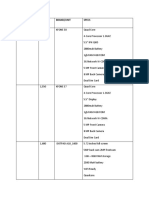Professional Documents
Culture Documents
13 Troubleshooting
Uploaded by
Vinci Valcu ParneCopyright
Available Formats
Share this document
Did you find this document useful?
Is this content inappropriate?
Report this DocumentCopyright:
Available Formats
13 Troubleshooting
Uploaded by
Vinci Valcu ParneCopyright:
Available Formats
Troubleshooting
Troubleshooting
2014-08-08 Troubleshooting.doc TDS
1/32
Troubleshooting
Test modes -> Print unit
Test print
Printout diagnostics
Explanation of the test pattern:
A test pattern is printed to determine whether the
print head is working properly or not.
The fields will give you information about:
If all dots are working correctly
If the rubber roll is perfectly cylindrical and properly
positioned
If the print head is parallel with the rubber roll
Note: The second part of the test pattern is printed
using the current printer settings.
The test pattern is divided in four fields:
1. Thin line
In this field the printer prints a thin line with a
complete dot row (full print width). Determine if all
dots are working correctly.
2. Grey Shale Field
This field is grey. With a grey field it is easier to
determine if the print head is 100% parallel with the
rubber roll.
This field will also show if the rubber roll has
defects
(See sample 5).
3. Chess Field
This field is used to determine how much “bleeding”
there is with the current settings.
The square pattern is also used to determine if the
print mechanism is working correctly.
4 Bar code field
Two bar codes in letter and fence direction are
printed.
These are used for bar code readability grade
verification.
2014-08-08 Troubleshooting.doc TDS
2/32
Troubleshooting
Example 1:
Error: Measure:
1) Faint printout Adjust the print head density
Print head density settings settings in the ASCII user
are not correct. interface or in the web
server interface.
See chapter – Connectivity
and software.
Example 2:
Error: Measure:
Prints part of label Adjust the print head
pressure.
2) Printout is uneven
See chapter – Adjustments
in instruction manual.
2014-08-08 Troubleshooting.doc TDS
3/32
Troubleshooting
Example 3:
Error: Measure:
Prints part of label The print head is dirty.
Printout is uneven Clean the print head. See
under Maintenance in the
User Manual.
The print head is defect.
See instruction manual.
Black or white lines The print head is dirty.
Clean the print head. See
under Maintenance in the
User Manual.
The print head is defect.
See instruction manual.
Example 4:
Error: Measure:
White spots (marks) There is dust on the print
roll or on the media.
Clean the print roll. See
under Maintenance in the
User Manual.
The print roll is defect.
Change the print roll.
See instruction manual
Example 5:
Error: Measure:
Creased ink ribbon Make sure that the ink
(only TT) ribbon is properly
stretched.
See instruction manual
2014-08-08 Troubleshooting.doc TDS
4/32
Troubleshooting
Hex dump -> Print unit
Hex dump mode
This feature makes it possible to see
exactly what data the printer receives.
Press and hold the print key while
switching on the power. Keep the key
pressed until printer settings have started
to print. When finished, the heading “Hex
dump” will be printed. All data sent to the
printer will then be printed as hexadecimal
values in real time.
The printout should look like the sample to
the left.
To return to normal operation, switch the
power off and on.
2014-08-08 Troubleshooting.doc TDS
5/32
Troubleshooting
MPS auto-adjustment -> Print unit
Sample 1 : MPS auto-adjustment mode
This feature automatically adjusts the
MPS sensor to the label material
used. It’s mandatory to use customer
label material when this procedure is
performed.
Press and hold the print key while
switching on the power. Keep the key
pressed until having the message
“MPS Auto Adjust” displayed on the
LCD.
To return to normal status, switch the
power off and on.
Sample 1: MPS Report
Reports the result of the auto MPS
adjust.
Note: The Gap threshold ratio should
be <1 to get a reliability detection.
Gap length and label length
corresponds to the physical size of
tested media.
MPS sensor diagnostics tool
To be able to identify if the MPS
sensor is calibrated correctly, there is
step by step instruction made:
Calibration data are stored in a text
file. This file is named "adjust.txt" and
placed in the printer ROOT file system
directory.
Procedure to use the excel-tool.
1. Upload adjust.txt file from the
printer with an FTP client. The
file is stored in the root
directory.
2. To directly check the file, use
the prepared XLS template
MPS Adjust.xls. This file can
be downloaded from PLANET.
3. Select first column (A) and
select "Import External Data"
2014-08-08 Troubleshooting.doc TDS
6/32
Troubleshooting
from "Data" menu.
4. Select the Adjust.txt file.
5. Treat data as delimited with
space
You should end up with a excel sheet
similar as the example in the
"adjust.txt format expl" tab
The graph is available in the Graph tab
2014-08-08 Troubleshooting.doc TDS
7/32
Troubleshooting
Print head care -> Print unit
Normal print head
Print elements
Leads to elements
Description
The above photo shows what a normal print head should look like when magnified 40 times.
The elements have no damage and are clean. The leads to the elements also show no signs
of damage.
There is no residue build-up on or around the elements, and the entire area has been well
cleaned.
Increasing the life of your print head
Some general precautions can ensure the maximum life of a print head.
Always use good quality supplies, manufactured to a known quality system.
Poor quality supplies offer little or no protection to the print head.
If possible, reduce the print head pressure and darkness.
Running the printer at lower settings will increase the life of the print head.
Always clean the print head after every roll of ribbon in Thermal Transfer or every roll of
labels in Direct Thermal, using the recommended solution.
Many print heads fail due to lack of cleaning, using the wrong cleaning solutions or not
cleaning the head with sufficient force to remove contaminates and build-up.
Keep the printers cover closed and keep the printer away from areas where there is a
possibility of falling debris. This will help prevent contaminates entering the print mechanism.
2014-08-08 Troubleshooting.doc TDS
8/32
Troubleshooting
General wear
Light colour shows wear
Description
The above photo shows an area of a print head that has experienced general wear. The
lighter the colour the greater the amount of wear.
General wear can abrade away the elements and the leads to the elements, causing missed
areas of print.
Cause
General wear can happen across the entire element line. It is normally caused by high print
head pressures and/or rough supplies, or occurs over a period of time.
Prevention
General wear can not be completely prevented, but the damage to the elements can be
delayed by following a few simple steps.
Always use good quality supplies, manufactured to a known quality system.
If possible, reduce the print head pressure.
Always clean the print head after every roll of ribbon in Thermal Transfer or every roll of
labels in Direct Thermal using the recommended solution.
Keep the printers cover closed and keep the printer away from areas where there is a
possibility of falling debris. This will help prevent contaminates entering the print mechanism.
2014-08-08 Troubleshooting.doc TDS
9/32
Troubleshooting
Scratched print head elements
Damaged elements
Scratched leading to elements
1
Description
The above photo shows scratches through the elements of a print head. The scratch can be
clearly seen as a thin line leading to the elements. The elements are higher than the leads
and have been torn away showing the white substrate underneath. Scratches will interrupt
the electrical contact to the element as well as destroy the element itself.
Cause
Scratches are caused by foreign particles (dirt, dust, grit etc) hitting the element line. These
particles can come from the ribbon, media or environment. The particles that cause these
scratches tend to be extremely hard and very small. The particle that caused the above
damage was approximately 0.05mm in diameter.
Prevention
Scratches can be eliminated by taking some general precautions detailed below.
Always use good quality supplies, manufactured to a known quality system.
Never place media or ribbon on the floor or other dirty surfaces. Always unwrap rolls of labels
and ribbon and put them straight in the printer.
Always clean the print head after every roll of ribbon in Thermal Transfer or every roll of
labels in Direct Thermal using the recommended solution.
Keep the printers cover closed. This will help prevent contaminates entering the print
mechanism.
2014-08-08 Troubleshooting.doc TDS
10/32
Troubleshooting
Excessive ribbon residue build-up
Excessive ribbon residue
Description
The above photo shows a print head contaminated with ribbon ink residue. Normally the ink
is cleaned off with the recommended cleaning solution. However some resins are fairly
stubborn to remove. The ink residue builds up and then covers the print elements, blocking
the heat and causing voids in the print.
Cause
A build-up of ribbon ink residue is normally caused by a poor quality back coating on the
ribbon, pulling the ink off when the ribbon is wound. The ink is then deposited onto the print
head and the ribbon contains voids where the ink has been removed.
Prevention
Taking some general precautions detailed below can eliminate ribbon ink residue.
Always use good quality supplies, manufactured to a known quality system.
Always clean the print head after every roll of ribbon in Thermal Transfer or every roll of
labels in Direct Thermal using the recommended solution.
Keep the printers cover closed. This will help prevent contaminates entering the print
mechanism.
2014-08-08 Troubleshooting.doc TDS
11/32
Troubleshooting
“Chunked” print head element
“Chunked” print head element
Description
The above photo shows a print head that has a chunk or chip taken out of it. The chunk can
be clearly seen as a thick line leading to the elements. The elements are higher than the
leads and have been torn away, showing the white substrate underneath. Chunks will
interrupt the electrical contact to the element as well as destroy the element itself.
Cause
Chunks are caused by foreign particles (dirt, dust, grit etc) hitting the element line. Often a
scratch on a print head will weaken the element to the point where it can be chunked very
easily. These particles can come from the ribbon, media or environment. The particles that
cause these chunks tend to be extremely hard and very small. The particle that caused the
above damage was approximately 0.1mm in diameter.
Prevention
Taking some general precautions, detailed below, can eliminate chunks.
Always use good quality supplies manufactured to a known quality system.
Never place media or ribbon on the floor or any other dirty surface. Always unwrap rolls of
labels and ribbons and put them straight in the printer.
Always clean the print head after every roll of ribbon in Thermal Transfer or every roll of
labels in Direct Thermal using the recommended solution.
Keep the printers cover closed and keep the printer away from areas where there is a
possibility of falling debris. This will help prevent contaminates entering the print mechanism.
2014-08-08 Troubleshooting.doc TDS
12/32
Troubleshooting
Print head element with excessive back coating build-up
Ribbon back
coating build-up
Description
The above photo shows an area of a print head that has excessive ribbon back coating build-
up. The build-up is highlighted by a silver/grey coating over the print elements. The coating
blocks the heat from the print elements and causes missed areas of print.
Cause
All ribbons will deposit back coating on the print head. The ribbon back coating allows the
ribbon to travel across the print head elements with minimum friction at high temperatures. A
factor of this occurring is that the back coating is deposited on the print head.
Poor quality ribbons may have an inferior back coating that is broken down at high
temperatures.
Prevention
To ensure that the back coating does not build up excessively, causing poor print quality,
take the following precautions:
Always clean the print head after every roll of ribbon in Thermal Transfer or every roll of
labels in Direct Thermal using the recommended solution.
Use the Markem-Imaje Cleaning Cloths to clean the print head.
Always use good quality supplies, manufactured to a known quality system.
If possible, reduce the print head pressure and darkness/head temperature.
2014-08-08 Troubleshooting.doc TDS
13/32
Troubleshooting
LCD messages
Introduction
Each time there is a functioning-issue the first thing to do consist in looking the LED signals
and pay-attention about the message from printer SUI.
The table on the following pages provides details regarding issues reported by firmware via
SUI.
If the communication with the printer is working, we recommend troubleshooting via built-in
software tools. Information about the status is available in the printer WEB server and ASCII
user interface. For further information see chapter – Software and communication.
Troubleshooting via SUI (English display language set-
up)
There are 3 different status reported via SUI: fault, warning and system OK (system OK
means other status = no fault AND no warning)
Icons Status-description
Fault, printing will stop.
Warning, printing may continue.
Other Status, it means no fault and no warning.
Each message is identified by a number. This identification number (ID number) is
helpful for reporting issues. ID numbers are group by issue-family:
0x : Printer status information
1x : communication errors (time out ...)
2x : data (font) errors
3x : memory errors
4x : printing problems (printing speed too high, trig faults, Barcode faults...)
5x : consumables alarms
6x : Applicator faults
7x : Print engine faults/warnings (head lifted..)
8x : Applicator faults - Pallet (specific faults for pallet...)
9x : miscellaneous (if there is not enough number to indicate an error in a section)
2014-08-08 Troubleshooting.doc TDS
14/32
Troubleshooting
ID Status SUI Description Meaning
Message
Printer status information
01 Ready The system is ready for trig. System is online and the print
and apply cycle can be started
with external trig.
02 Available The system has no data to System is ready but no image
print. data is loaded.
03 Paused The printer has been paused System is in pause mode.
by pressing its pause button.
Communication errors
ID Status SUI Description Cause
Message
10 Print queue The max number of allowed Printer requires image data to
empty main trigs has been reached. print.
By default this number is set to
“0”.
11 Waiting for This message appears in case The printer is waiting data from
data of the printer is connected to a input device connected to 2000
controller and if the printer terminal.
buffer is empty.
12 “User Error” A custom error string has been An user error is sent from G2
sent to the printer Terminal or similar with XCL
command:
system.error"<string>"
13 “User A custom warning string has An user error is sent from G2
Warning” been sent to the printer Terminal or similar with XCL
command:
system.warning"<string>"
Data (font) errors
20 Accept date Manual date change is enable Manual date has been change.
change and date has been changed, Change must be confirmed by
acknowledge is needed in user.
order to update date strings on
the labels
General Memory error
30 Memory error The printer has a corrupted 1) Clear file system
memory heap and must be 2) Restart the printer.
restarted to recover. 3) If the problem persists,
replace the CPU box.
31 Parameter One or more printer settings Format file system with service
Save Error files could not be written. command !V3194 99 and reboot
the system.
32 Parameter One or more parameter Clear file system and do Factory
Read Error settings files could not be read default
2014-08-08 Troubleshooting.doc TDS
15/32
Troubleshooting
33 File System The printer's RAM file system Clear file system and restart the
Full is full. system.
Printing problems
40 Apply Apply delay is the time Increase the “apply delay” in the timer
Delay Too between trig and start of setting in the applicator set-up menu.
Short application. This warning The “apply delay” must exceed printout
occurs if the printout isn't time.
finished when this delay
expires.
41 Products External main trig received The production flow is too high.
Too Close before the Print & Apply cycle Decrease Print & Apply cycle time or
is completed. increase distance between each object
on the production line.
42 Barcode No good read signal from The bar code is not readable.
Read barcode reader Bar code reader needs to be adjusted or
Error the print quality has to be improved.
1) Clean the print head.
2) Adjust the reader position.
3) Check the reader cables and
connections.
4) Check the reader function.
43 Barcode Read barcode's data did not Layout data is incorrect or wrong
Match match the specified match barcode code is read by the reader.
Error code.
44 Barcode Read barcode had a lower The bar code reader needs to be
Quality quality than the specified limit. adjusted or print quality has to be
improved.
1) Clean the print head.
2) Check position of the applied label.
3) Adjust the applicator.
4) Adjust the reader position.
46 Waiting The printer is waiting for main Will appears in sequence 2. Printer waits
For Trig trig signal for main trig signal.
47 Barcode Verifier failed to report a good Some bar codes are not readable. The
Read read when expected but the bar code reader needs to be adjusted or
Warning max number of bad reads has print quality has to be improved.
not yet been reached OR the 1) Clean the print head.
barcode error status has been 2) Check position of the applied label.
reconfigured as a warning 3) Adjust the applicator.
only. 4) Adjust the reader position.
48 No Shift The printer has defined shift In case of there is no current shift-code,
Code codes but none of them is check if it’s the normal behaviour
current. according to the application. Else,
keyboard the current shift-code.
Configurable as ignore/warning/error
(ignore by default).
49 Print Due to low PSU voltage, Error is raised when the PSU voltage
overload printout may be incomplete or goes below a set voltage threshold.
limit of a bad quality. How to resolve:
2014-08-08 Troubleshooting.doc TDS
16/32
Troubleshooting
1) Reduce print speed
2) Reduce print density
3) Upgrade printer firmware
If the above adjustments didn't solve the
issue:
4) Replace PSU module.
If the above replacement didn't solve the
issue:
5) Replace Main Board
Consumables alarms
50 Paper Out No paper 1) Insert a new roll of media.
2) The media might be dislocated or
incorrectly loaded.
51 Ribbon Out No ribbon 1) Insert a new roll of ribbon.
2) The media might be incorrectly
loaded.
52 Paper Low The low threshold regarding Prepare for a new media roll.
paper has been detected.
53 Ribbon Low The low threshold regarding Prepare for a new ribbon roll. The
ribbon has been detected. level for the Ribbon Low warning can
be adjusted.
55 MPS Media position sensor (MPS) Load label media and press the play
Calibration must be calibraded. button below the display to do the
needed calibration.
56 Calibrating MPS calibration in progress Wait until calibration is completed
Applicator faults
60 No Label No label was present on the grid Check if:
On Grid when supposed to (eg when 1: The label may have fallen off or is
trigged in sequence 2 or 4). too short to be detected.
2: The label is dispensed.
61 Label On A label was found on the grid Check if:
Grid when not supposed to (eg when 1 A label is already dispensed onto
trigged in sequence 1 or 3). the applicator pad.
2: The distance from the applicator
pad to the pallet is correct.
3: The sensor is covered with dirt.
62 Applicator The applicator arm was caught The applicator arm is blocked or
Jammed up in something and did not damaged.
return as expected.
63 Applicator The applicator arm was not in Something prevents the applicator
Not Home home position when it was arm from reaching its home position.
supposed to. Check if:
1: The applicator arm is mechanically
damaged.
2014-08-08 Troubleshooting.doc TDS
17/32
Troubleshooting
2: The home sensor is working.
64 Label lost The label has been lost from the The label has fallen from the pad
pad during the cycle application. during apply cycle.
Check function of applicator pad fans
or vacuum pump.
2014-08-08 Troubleshooting.doc TDS
18/32
Troubleshooting
Print engine issues
70 Head Lifted The print head is lifted. 1) Close print head handle.
2) Check head lift sensor.
3) Calibrate the head lift sensort
71 Cover Open The ribbon cover is lifted. Close the cover
72 Overheated The printer is too hot. Resets 1) Check the cooling fans.
automatically when cooled 2) Check that the environment
down. temperature is within the printers
specifications.
3) Make sure that the heat pipe on the
CPU box is clean and nothing covers
inlets and outlets.
4) Lower environmental temperature.
73 Firmware The printer firmware version is Reload suitable firmware
Error incompatible with applicator
selected.
74 CPU Error There is a problem with the I/O Replace the CPU box.
board. Often caused by high electrical
interference in the environment and/or
bad grounding.
75 No Air No air pressure present. There is not enough air pressure to
Pressure run the applicator.
1) Check the air connections.
2) Check the pressure sensor. Adjust
it if needed.
3) Check the pneumatic block.
4) Check the external air supply.
Make sure that the factory air supply
can deliver the required volume of
compressed air under all
circumstances.
76 Press Start The operator has rectified an
Button error and is asked to
acknowledge by pressing the
start button.
2014-08-08 Troubleshooting.doc TDS
19/32
Troubleshooting
Specific faults for pallet and Tamp applicators
80 Wrong A pallet applicator has been Check cable connection between
Applicator selected but no pallet control box is print unit and pallet applicator
connected. module
81 Swing Out The sensor on the outer cylinder is Check inner arm cylinder sensor
Timeout out of position| function.
82 Applicator The applicator pad has been Twist back the applicator pad so
Pad forced out of position. the green dot is visible in the
Obstructed applicator pad joint.
83 Inner Arm The inner arm has been forced out Check that the arm is blocked.
Obstructed of position
84 Outer Arm The outer arm has been forced out Check that the arm is blocked
Obstructed of position
85 Ext External emergency circuit is cut
Emergency
Stop
86 Emergency The emergency stop button has
Stop been pressed.
87 No return No return signal received during an 1) Check if the object to apply the
signal application. label on is missing.
2) Check the return sensor
functionality, and replace if
necessary.
88 Inner Arm The inner arm has not returned to
Timeout its home position.
89 System The applicator controller has been
Stopped stopped.
90 Unknown There is a syntax error in the
command layout.
Messages without ID numbers
Test The printer has entered test pattern mode Press the print button to print the test
Pattern after a test printout and will remain there pattern. Each time the print button is
until restarted. pressed a copy of the test pattern
will be printed. Reboot to set the
printer offline.
Hex The printer has entered hex dump mode Reboot to set the printer offline.
Dump and will remain there until restarted.
MPS The printer is currently adjusting its gap Reboot to set the printer offline.
Auto sensors. This is recoverable unless the
Adjust auto adjust happens because the operator
pressed the print button for 7 seconds
after the testprint. In that case the printer
will have to be power cycled to recover.
System The system info part of a test printout is
Info currently being printed.
2014-08-08 Troubleshooting.doc TDS
20/32
Troubleshooting
System System initializing. This will take several seconds.
Updating.
..
2014-08-08 Troubleshooting.doc TDS
21/32
Troubleshooting
Mechanical faults
Visual Description Action
appearance
Cannot start. Malfunction. 1) Reboot the system.
Nothing 2) Check the main cable connections.
happens. 3) See the SUI for error description.
4) Re-install the printer firmware. See chapter
6 – Software in the Installation Manual.
5) Replace the CPU Box. See chapter 6 –
Maintenance.
Blue alarm Malfunction. See the SUI for message description.
signal
System OK but Main Trig signal is 1) Check the trigger connections and cables.
no applicator missing. 2) Check the Main trig signal. See ASCII user
movement interface: Applicator/input status/External
Input/MainTrig.
See chapter 6 - Software in the Installation
Manual for further information.
Incorrect parameter No applicator type is selected.
settings.
Applicator arm Return sensor signal 1) Check the return sensor connections and
does not return is missing. cables (Wipe applicator).
home (Wipe) 2) Check the return sensor signal. See ASCII
user interface: Applicator/input
status/External Input/ReturnSensor.
See chapter 6 - Software in the Installation
Manual for further information.
Applicator arm Return sensor signal 1) Check the return sensor adjustment,
does not return is missing. connections and cables.
home (Tamp 2) Check the return sensor device signal. See
S+L) ASCII user interface: Applicator/input
status/Internal Input/ReturnSensor.
See chapter 6 - Software in the Installation
Manual for further information.
Label does not Applicator pad. Wrong pad size. See the spare part catalogue
stay on for correct pad selection.
applicator pad
Applicator pad. The vacuum is not strong enough.
1) Increase the applicator pad vacuum
suction. See chapter 5 – Adjustments in the
Installation Manual.
2) Clean the applicator pad.
Support blow tube. Check the support blow tube function.
2014-08-08 Troubleshooting.doc TDS
22/32
Troubleshooting
Label jammed Incorrect dispensing Check the dispensing feed.
on the applicator feed.
pad
Applicator pad. Check the applicator pad adjustments. See
chapter 5 – Adjustments in the Installation
Manual.
Applicator pad. The vacuum is too strong.
1) Decrease the applicator pad vacuum
suction. See chapter 5 – Adjustments in the
Installation Manual.
2) Clean the applicator pad.
Labels are not Dispensing problem Check that the labels and ribbon are
dispensing and/or incorrect according to the 2200 recommendations. See
(Labels are media. chapter 10 – General Media Guide.
following the
under paper).
Adjust blow support. Check the dispensing clutch settings.
Wrong dispensing Adjust the printer parameters. See chapter 6 –
feed. Software in the Installation manual.
Label handling unit Check the backing paper rewinding function.
malfunction.
Prints blank Incorrect label data. 1) Check the communication cables.
labels 2) Set the printer in “Hex Dump Mode” and
analyze layout data. See above in this
chapter.
Incorrect media. Change to Markem-Imaje specified media. See
chapter 10 – General Media Guide.
Ink ribbon is inserted Load the Ink ribbon correctly (inked side facing
with the inked side downwards) and check by blotting a label. See
facing upwards. the User Manual.
Damaged print head. 1) Make a test print. See chapter 4 –
Installation in the Installation Manual.
2) Replace print head. See chapter 6 –
Maintenance.
Malfunction. Defect print mechanism.
1) Check the print head connection cables.
2) Replace the CPU Box. See chapter 6 -
Maintenance.
Prints part of Dirty print head. Clean the print head. See under Maintenance
label in the User Manual.
(sample:2 in this
chapter)
Incorrect media. Change to Markem-Imaje specified media. See
chapter 10 – General Media Guide.
Print head Adjust the print head. See chapter 5 –
mechanical Adjustments in the Installation Manual.
adjustments not
correct.
2014-08-08 Troubleshooting.doc TDS
23/32
Troubleshooting
Damaged print head. 1) Make a test print. See chapter 4 –
Installation in the Installation Manual.
2) Replace the print head. See chapter 6 -
Maintenance.
Label printout is Dirty print head. Clean the print head. See under Maintenance
uneven (sample in the User Manual.
2 in this chapter)
Ink ribbon creasing. 1) Change to Markem-Imaje specified media.
See chapter 10 – General Media Guide.
2) Adjust the ribbon mechanism. See chapter 5
– Adjustments in the Installation Manual.
Smudged Dirty print roll. 1) Clean the print roll. See under Maintenance
printout in the User Manual.
(sample 1 in this 2) Replace the print roll. See chapter 6 –
chapter) Maintenance.
Damaged print roll. Change the print roll. See chapter 6 –
Maintenance.
Incorrect print Check the settings:
settings. Paper strobe
Print speed (see chapter 6 – Software in the
Installation Manual)
White spots Dirty print roll. Clean the print roll. See under Maintenance in
(marks) the User Manual.
(Sample 4 in this
chapter)
Damaged print roll. Change the print roll. See chapter 6 -
Maintenance.
Black or white Dirty print head. Clean the print head. See under Maintenance
lines in the User Manual.
(Sample 3 in this
chapter)
Damaged print head. Change the print head. See chapter 6 -
Maintenance.
Faint printout Dirty print head. Clean the print head. See under Maintenance
(Sample 1 in this in the User Manual.
chapter)
Incorrect parameter Check the darkness settings. See chapter 6 –
settings. Software in the Installation manual.
Incorrect media. Check that the labels and ribbon are according
to the 2200 recommendations. See chapter 10
– General Media Guide.
Incorrect head Adjust the print head pressure. See chapter 5
pressure. – Adjustments in the Installation Manual.
Print head Adjust the print head. See chapter 5 –
mechanical Adjustments in the Installation Manual.
adjustments not
correct.
Printing stops Dirty MPS sensor. Clean the MPS sensor.
2014-08-08 Troubleshooting.doc TDS
24/32
Troubleshooting
outside gap
Incorrect parameter 1) Adjust the MPS sensor. See chapter 4 –
settings. Installation in the Installation Manual.
2) Replace the MPS sensor. See chapter 6 -
Maintenance.
Ribbon tear off Dirty print head. Clean the print head. See under Maintenance
in the User Manual.
Incorrect media. Check that the labels and ribbon are according
to the 2200 recommendations. See chapter 10
– General Media Guide.
Incorrect friction Check the settings. 5 – Adjustments in the
clutch settings. Installation Manual.
Incorrect parameter The darkness setting is set too high. See the
settings. Software Manual.
Ribbon Creasing Incorrect media. Check that the labels and ribbon are according
(Sample 5 in this to the 2200 recommendations. See chapter 10
chapter) – General Media Guide.
Incorrect parameter 1) Check the print settings. See chapter 6 –
settings. Software in the Installation Manual.
2) The darkness setting is set too high. See the
software manual.
Incorrect friction Check the settings. See chapter 5 –
clutch settings. Adjustments in the Installation Manual.
Label/Paper Jam Incorrect media. Check that the labels and ribbon are according
to the 2200 recommendations. See chapter 10
– General Media Guide.
Label guiding is Adjust the label guides. See chapter 4 –
incorrect. Installation in the Installation Manual.
Wrong dispensing Adjust the printer parameters. See the
feed. software manual.
2014-08-08 Troubleshooting.doc TDS
25/32
Troubleshooting
Tamp Blow S+L
Visual Description Action
appearance
Label falling away Insufficient vacuum Check position of pad to the peel bar (see set
from pad face Pad is positioned to up)
during printing far in front of the peel Increase vacuum
bar causing the label Increase support blow
to hit the chamfer on
the pad and fall
forwards
Labels are falling Insufficient Vacuum Increase vacuum until it just holds the label
off or moving
before the label
has been applied
to the product
Repeatability of Machine is not set up Run through set up procedure again (See
label placement is correctly adjustment chapter)
poor Variability of
dispenser or
applicator
label adhesion is Not enough blow to Increase pad blow duration.
insufficient adhere the label to Reduce the blow distance
the product Increase supply air pressure
Reduce vacuum (without it effecting the
vacuum of the label)
Cant achieve high Set up is not Check supply air pressure is =>5 Bar
enough pack rate optimised Check all cylinder flow regulators are fully
unscrewed.
Set Apply delay timer to 0 or optimise for label.
Reduce the stroke length.
Arm is returning Arm is returning on Increase Apply Time so its greater than the
before return the Apply Timer stroke distance.
sensor has been
triggered
Label on Grid Label on grid sensor Increase Blow Time
error appears is being activated by Reduce the blow distance
when the product label or product Check that LOG filter is in place.
is <= 50mm from (Turn Label on grid off in the webmenu)
pad
Arm not home Object blocking the Visually inspect for objects. If found switch off
error return path of the power and air supply to machine, disconnect
arm umbilical and remove object.
Home sensor is not Disconnect applicator from machine, remove
activated cover and adjust home sensor on cylinder.
Wires are loose on
connection board
2014-08-08 Troubleshooting.doc TDS
26/32
Troubleshooting
Tamp Blow S Specific
Visual Description Action
appearance
Label Set up is not Run through set up procedure again
accuracy/repeatabilit optimised Increase delay before pad blow 5ms at a
y is poor Volume of blow is time
too high Reduce the pad blow time duration
Reduce blow distance
Reduce air pressure to 5 bar
label adhesion is The reservoir Reduce pad blow time by 50ms
insufficient at high doesn’t have Reduce the blow distance
pack rate enough time to refill Increase supply pressure
and have a Reduce vacuum (with out it effecting the
sufficient blow to vacuum of the label)
apply the label to
the product.
Distance sensor has Arm will over shoot Reduce return sensor settings.
been set to a between 10 – Re-teach the height sensor, an increased
distance, but the pad 20mm past the set distance of 10 -20mm. E.g. Required blow
is over shooting that distance distance = 20mm, teach distance = 30-
distance and 40mm.
moving closer to the Note: May need to increase the delay before
product pad blow to compensate for over shoot.
Tamp Blow L Specific
Visual Description Action
appearance
Label Set up is not Run through set up procedure again
accuracy/repeatabilit optimised Increase delay before pad blow 5ms at a
y is poor Volume of blow is time
too high Reduce the pad blow duration.
Reduce blow distance
Reduce air pressure to 5 bar
label adhesion is The reservoir Reduce pad blow time by 50ms
insufficient at high doesn’t have Reduce the blow distance
pack rate enough time to refill Increase supply pressure
and have a Reduce vacuum (with out it effecting the
sufficient blow to vacuum of the label)
apply the label to
the product.
Distance sensor has Arm will over shoot Reduce return sensor settings.
been set to a between 10 – Re-teach the height sensor, an increased
distance, but the pad 20mm past the set distance of 10 -20mm. E.g. Required blow
is over shooting that distance distance = 20mm, teach distance = 30-
distance and 40mm.
moving closer to the Note: May need to increase the delay before
product pad blow to compensate for over shoot.
2014-08-08 Troubleshooting.doc TDS
27/32
Troubleshooting
2200 Pallet
No F/V Applicator Description Measure
W/S Errors
1 F Label Lost The label has been removed Check if:
from the applicator pad during
1) The fans are working.
an active application cycle.2) The label is correctly dispensed.
2 F Internal Error The communication between Check the cable connections between
the printer and the applicator
the print engine and the applicator
has failed. control unit.
3 S Applicator The applicator has not been Press the applicator start button (green)
Stopped started. to set the machine “ready”.
4 F Swing Out The applicator arm sensor has
1) Check that the arm is not blocked.
Timeout not detected that the outer arm
2) Check the sensor function and
has swung out correctly. position.
3) Replace the sensor.
5 F Pad Joint The applicator pad has been 1) Turn back the applicator pad so that
Askew forced out of position. the green dot is visible in the applicator
pad joint.
2) Check the sensor function and
position.
3) Replace the sensor.
6 F Inner Arm The inner arm has been forced 1) Check that the arm is not blocked.
Askew out of its position. 2) Check the sensor function and
position.
3) Replace the sensor.
7 F Outer Arm The outer arm has been forced 1) Check that the arm is not blocked.
Askew out of its position. 2) Check the sensor function and
position.
3) Replace the sensor.
8 F Emergency The emergency stop button has 1) Check and remove the reason for the
Stop been pressed. emergency stop.
2) Unlatch the emergency stop button
by turning it clockwise.
9 F Ext The external emergency stop 1) Check and remove the reason for the
Emergency circuit has been broken. external emergency stop.
Stop 2) Reset the external emergency stop
circuit.
10 F Trig The trig condition has been Check that the main trig signal is
Removed removed during an active activated during an active application
application cycle, when the cycle.
AbortOnTrigRemoved and level
trig was used.
11 F Returnsensor The return sensor was not 1) Check the return sensor function and
Timeout detected properly. adjustment.
2) Replace the sensor.
2014-08-08 Troubleshooting.doc TDS
28/32
Troubleshooting
The 2200 Terminals
Terminal G2
Firmware version 1.0.6 and later -
No. V/F/W Status Description Measure
1 F Nothing Malfunction. 1) Reboot the terminal.
happens 2) Check the connections and
cables.
3) See the display for error
description.
2 F LED’s off. No connection 1) The communication cable is
Printer with PEM (time- unplugged or defect.
status: out time is 2) Incorrect baud rate in the printer.
unknown passed). 3) Run the baud rate detection in the
terminal.
3 F Forgotten Enter override Enter override password. See
terminal password. chapter 2 – Product description.
password
Label count and total paper movement
By sending the following service commands to the printer the printer will respond with a line
of data. This information is printed on the test printout and also included in the web server.
This is valid from firmware version 1.4.xx.
• Label count:
!V12
The printer responds with the total number of labels printed.
• Total paper movement:
!V17
The printer responds with the total paper movement in meters.
Label count information is also visible on the test printout, and in the system information
page in the printer WEB-server and ASCII user interface.
Ex from WEB-page.
2014-08-08 Troubleshooting.doc TDS
29/32
Troubleshooting
Trip meters
Two trip meters is also available from the service page.
2200 Terminal G2 - service window
Sensor diagnostics
In the 2200 Terminal G2 there is a service window. One of the functions/tools is the sensor
diagnostics. This is a helpful troubleshooting tool to monitor and test the different sensor
functions of the printer and the applicator. For information about the other functions in the
service window, please see chapter 3 - Operation in the 2200 Terminal user manual.
Open the service window and go to the sensor diagnostics.
Test the function “hands-on” of the different sensors of the printer and the applicator. As the
different tests are made the different boxes will be checked directly in the display, if that
sensor functions correctly.
2014-08-08 Troubleshooting.doc TDS
30/32
Troubleshooting
Crash dump
Crash dump feature is a high level of troubleshooting. This function can be used if the printer
firmware has stability problems and randomly stops responding.
Every time the 2200 printer stops responding, it will write a file in the printer memory. This file
will be stored in the printer until it’s cleared (also after reboot).
Note: These files can only be analyzed by MI HQ software developers. Consult DS for file
analyze.
How to get stored crash dump?
1. Establish a FTP connection with the printer (Ethernet).
2. Download the folder “CrashDumps” from the root directory.
3. Send this file package to your DS contact.
2014-08-08 Troubleshooting.doc TDS
31/32
Troubleshooting
Pallet Specific
Problem Solution How to do it
Bounces when returning to Increase the end position See point 4 in previous
home position. damping. pages.
Bounces when returning to If the above does not help, See point 2 in previous
home position. decrease the speed of the arm pages.
returning to home position.
Does not return to home position Adjust the regulator for pressure See in chapter 5 –
after application. zone 2, which is placed inside Adjustments, section 5.7 –
the pneumatic box. Pallet applicator, Pneumatic
indicators in the Installation
manual.
At side application: the label is Adjust the end position damper See point 5 in previous
“smeared” on to the pallet. for the “outer” position of the pages.
outer applicator arm.
At side application: the Increase the speed of the See point 1 in previous
applicator pad is not turned cylinder Ø 12 mm, either to the pages.
enough when reaching the left or the right, so that the
pallet. applicator pad is turned faster.
After side application: the inner Increase the end position See point 7 in previous
applicator arm returns too damping, to slow down the pages.
quickly to its home position, return of the inner applicator
when the outer applicator arm arm.
still is not near its home position.
After side application: the inner If the above does not help, and if See point 2 in previous
applicator arm returns too the inner applicator arm already pages.
quickly to its home position, is moving slowly, increase the
when the outer applicator arm speed of the outer applicator
still is not near its home position. arm returning to its home
position.
2014-08-08 Troubleshooting.doc TDS
32/32
You might also like
- Free Algo Strategy PDFDocument31 pagesFree Algo Strategy PDFEnrique Blanco100% (2)
- mst124 Unit8 E1i1 PDFDocument114 pagesmst124 Unit8 E1i1 PDFSam Adams100% (1)
- 2200pallet Instruction Manual A43703 ENDocument30 pages2200pallet Instruction Manual A43703 ENLukman Gy Cari Kerja100% (5)
- MCSA Interview Questions and Answers 839Document7 pagesMCSA Interview Questions and Answers 839Khaled GamalNo ratings yet
- The Reliable Solution.: Speedmaster SX 74Document20 pagesThe Reliable Solution.: Speedmaster SX 74ravirajNo ratings yet
- Prinect Signa Station - Install enDocument41 pagesPrinect Signa Station - Install enRogelio Jr. AustriaNo ratings yet
- Markem Image Book For Service Engineers 2200 - v3.3Document535 pagesMarkem Image Book For Service Engineers 2200 - v3.3domin_sz100% (4)
- 14 Connectivity and Software PDFDocument112 pages14 Connectivity and Software PDFVinci Valcu ParneNo ratings yet
- Markem Imaje 9410 DS HQ A1Document2 pagesMarkem Imaje 9410 DS HQ A1shahrear sultanNo ratings yet
- Jade A Km512i enDocument29 pagesJade A Km512i ennicebug2006100% (3)
- ETINK UV DTF Printer User's ManualDocument59 pagesETINK UV DTF Printer User's ManualVMLP OrMdo SecGenNo ratings yet
- HeidelbergDocument20 pagesHeidelbergKenzoe Manuel100% (1)
- A320i A420i A520i Product Manual Touchscreen Variant English EPT006508 2Document249 pagesA320i A420i A520i Product Manual Touchscreen Variant English EPT006508 2Nikola Perencevic100% (3)
- Adiwira Even Odd % Binary Bot - XMLDocument56 pagesAdiwira Even Odd % Binary Bot - XMLnumsebacon 1234No ratings yet
- ISA Boiler Control System FundamentalsDocument26 pagesISA Boiler Control System FundamentalsIbrahim Mubark IbrahimNo ratings yet
- 2200 Applicator Guide HQ B1 Markem ImajeDocument10 pages2200 Applicator Guide HQ B1 Markem ImajeakraxiaNo ratings yet
- SM52 PDFDocument28 pagesSM52 PDFtaqigata75% (4)
- A-Series GP Printer: Operation and Maintenance ManualDocument182 pagesA-Series GP Printer: Operation and Maintenance ManualRosy VillarroelNo ratings yet
- Markem-Imaje 9040 Book For Service Engineers PDFDocument222 pagesMarkem-Imaje 9040 Book For Service Engineers PDFbolsdrinker100% (1)
- 43S Service Manu Al 1Document70 pages43S Service Manu Al 1Reinel Damian OrregoNo ratings yet
- 02 - Labelpoint Programmer's Reference ManualDocument131 pages02 - Labelpoint Programmer's Reference ManualAdam Simmons100% (1)
- 9450 BfSE A49725 SVC MAN PDFDocument298 pages9450 BfSE A49725 SVC MAN PDFMd. Shahrear Sultan100% (1)
- Filler MaintenanceDocument209 pagesFiller MaintenanceVinci Valcu Parne100% (3)
- A43123-A-EN-Catalog 2200Document60 pagesA43123-A-EN-Catalog 2200Vinci Valcu Parne100% (1)
- A43123-A-EN-Catalog 2200Document60 pagesA43123-A-EN-Catalog 2200Vinci Valcu Parne100% (1)
- Domino A Series Classic Spares CatalogueDocument137 pagesDomino A Series Classic Spares CatalogueKoos Roets100% (2)
- Book For Service Engineer 9028Document194 pagesBook For Service Engineer 9028RoyderWilliams100% (1)
- MANUAL KGK INK JET - Communication - ENG PDFDocument196 pagesMANUAL KGK INK JET - Communication - ENG PDFDidot Kobain40% (5)
- Siemens Boiler Controller Parameters PDFDocument70 pagesSiemens Boiler Controller Parameters PDFVinci Valcu Parne100% (2)
- 9028 Marken ImajeDocument177 pages9028 Marken ImajeLademir FerreiraNo ratings yet
- BC ManualDocument443 pagesBC Manualpaul_soneaNo ratings yet
- CoLOS Create Pro 5.0 User ManualDocument259 pagesCoLOS Create Pro 5.0 User ManualPaulo Victor Gualassi CamposNo ratings yet
- Basic Ink JetDocument37 pagesBasic Ink JetVjz10997No ratings yet
- 6900 HT16 - en - Fa65863-1 CommsDocument19 pages6900 HT16 - en - Fa65863-1 CommsJose MarcovaldoNo ratings yet
- EPT033760 1 English Ax Series Codenet Communications LinkedDocument162 pagesEPT033760 1 English Ax Series Codenet Communications LinkedSadi Mert YILMAZNo ratings yet
- Filler User ManualDocument425 pagesFiller User ManualVinci Valcu Parne82% (11)
- Book Service Engineers 9040Document222 pagesBook Service Engineers 9040Vjz1099792% (13)
- May in DominoDocument52 pagesMay in Dominotuyentruong100% (1)
- Book Service Engineers 9020 - 30Document182 pagesBook Service Engineers 9020 - 30Vjz1099773% (11)
- SM SX 52 Manual 2Document20 pagesSM SX 52 Manual 2Ali HussnainNo ratings yet
- Service Manual Domino Ax550iDocument72 pagesService Manual Domino Ax550iFuat Amin Nurdiansyah100% (1)
- 02 User Manual enDocument155 pages02 User Manual enHsneezaHasan100% (3)
- Catalogo Partes x40Document81 pagesCatalogo Partes x40Franz Daniel Ott MaldonadoNo ratings yet
- Spare Parts 9040Document60 pagesSpare Parts 9040Vjz10997100% (1)
- 2361Document103 pages2361Alen AnušićNo ratings yet
- VLF Trendsetter User ManualDocument118 pagesVLF Trendsetter User Manualmsamsoniuk0% (1)
- T7 User ManualDocument35 pagesT7 User ManualMaxmax DesainNo ratings yet
- Oki IP-6620 EN PDFDocument280 pagesOki IP-6620 EN PDFCatalin StefanNo ratings yet
- Alignment and Adjustments: 4.1 Sample PatternDocument16 pagesAlignment and Adjustments: 4.1 Sample PatternAngel BorsaniNo ratings yet
- Chapter 8. Troubleshooting: 8.1 Procedure of Checking The SymptomsDocument26 pagesChapter 8. Troubleshooting: 8.1 Procedure of Checking The SymptomsAivars LīpenītsNo ratings yet
- CLJ - 3550 3500 3700troubleshooting PDFDocument158 pagesCLJ - 3550 3500 3700troubleshooting PDFThePathToHomeNo ratings yet
- Imagewriter LQ: Service SourceDocument18 pagesImagewriter LQ: Service SourceMassimo Del GaudioNo ratings yet
- Feedback FormDocument9 pagesFeedback FormgNo ratings yet
- Msedcl End User Training Manual DF Meter Reading ProcessDocument17 pagesMsedcl End User Training Manual DF Meter Reading ProcessanandNo ratings yet
- Common Questions On Citizen CLP521Document3 pagesCommon Questions On Citizen CLP521wwwcloudNo ratings yet
- MX 3070Document56 pagesMX 3070Hoang Minh Pham NguyenNo ratings yet
- Traoubleshooting Printer 1Document4 pagesTraoubleshooting Printer 1Eva RosantiNo ratings yet
- Seiko Troubleshooting Error CodesDocument24 pagesSeiko Troubleshooting Error CodesSandINo ratings yet
- Stylewriter 1200Document72 pagesStylewriter 1200Massimo Del GaudioNo ratings yet
- zt200 SensorprofileDocument2 pageszt200 Sensorprofilegabriel.edgardo.miguelNo ratings yet
- MPM TroubleshootingDocument34 pagesMPM TroubleshootingMustafaNo ratings yet
- StarLC 10 UserGuideDocument123 pagesStarLC 10 UserGuidexerox1025No ratings yet
- WLK463140-01 AA - Videojet 8520 Troubleshooting ADocument12 pagesWLK463140-01 AA - Videojet 8520 Troubleshooting ACauê morenoNo ratings yet
- Oki C911 TM en 286487Document105 pagesOki C911 TM en 286487mo30mai08No ratings yet
- Ta Print QualityDocument4 pagesTa Print QualityHon Haing ENo ratings yet
- Datamax I ClassDocument88 pagesDatamax I ClasslmbottoNo ratings yet
- Apple ImageWriter LQ Service SourceDocument18 pagesApple ImageWriter LQ Service SourceBeTeck Soc CoopNo ratings yet
- Trouble Hasil Copy Mesin Foto Copy HPDocument7 pagesTrouble Hasil Copy Mesin Foto Copy HPHowardNo ratings yet
- NX 9 for Beginners - Part 1 (Getting Started with NX and Sketch Techniques)From EverandNX 9 for Beginners - Part 1 (Getting Started with NX and Sketch Techniques)Rating: 3.5 out of 5 stars3.5/5 (8)
- This Training Is Intended For Maintenance PersonnelDocument124 pagesThis Training Is Intended For Maintenance PersonnelVinci Valcu ParneNo ratings yet
- Jet Neo Basic Operation and Troubleshooting Training PDFDocument56 pagesJet Neo Basic Operation and Troubleshooting Training PDFVinci Valcu ParneNo ratings yet
- Sensor L3Document12 pagesSensor L3Vinci Valcu ParneNo ratings yet
- Danfoss Drive - TechsupportcallsDocument10 pagesDanfoss Drive - TechsupportcallsTariq KhurshaidiNo ratings yet
- Filtec: FMS Training AssessmentDocument2 pagesFiltec: FMS Training AssessmentVinci Valcu ParneNo ratings yet
- Servotec II Connection D4533800Document1 pageServotec II Connection D4533800Vinci Valcu ParneNo ratings yet
- FMS Mainten and Parts 2628Document104 pagesFMS Mainten and Parts 2628Vinci Valcu ParneNo ratings yet
- Case Questions AnsweredDocument3 pagesCase Questions AnsweredVinci Valcu ParneNo ratings yet
- Summary Ac Contactor Failure Cause and EffectDocument9 pagesSummary Ac Contactor Failure Cause and EffectVinci Valcu ParneNo ratings yet
- ParnesDocument1 pageParnesVinci Valcu ParneNo ratings yet
- 3 Phase Alternating Current MotorDocument14 pages3 Phase Alternating Current MotorVinci Valcu Parne100% (1)
- The Legend of The Pineapple - Pages1-2Document2 pagesThe Legend of The Pineapple - Pages1-2Vinci Valcu ParneNo ratings yet
- ImationLOCKv20 D ManualDocument16 pagesImationLOCKv20 D ManualrollingrusNo ratings yet
- The Legend of Pineapple - 345Document4 pagesThe Legend of Pineapple - 345Vinci Valcu ParneNo ratings yet
- My House PlanDocument1 pageMy House PlanVinci Valcu ParneNo ratings yet
- MAS26 Technical ManualDocument17 pagesMAS26 Technical ManualVinci Valcu ParneNo ratings yet
- Instruments For Concrete StructureDocument306 pagesInstruments For Concrete StructureMrityunjay MallikNo ratings yet
- Stream Powered 12VDCDocument2 pagesStream Powered 12VDCVinci Valcu ParneNo ratings yet
- Air Source Heat PumpsDocument8 pagesAir Source Heat Pumpsjosephxxx4517868No ratings yet
- Function Block-Documentation: Vacuum-AutomationDocument12 pagesFunction Block-Documentation: Vacuum-AutomationArda YazıcıNo ratings yet
- IFTAS v3 Solution Document13.02.23Document97 pagesIFTAS v3 Solution Document13.02.23davidglitsNo ratings yet
- 03Document21 pages03SharukhNo ratings yet
- Survey JavaDocument3 pagesSurvey JavaCarlo OpenariaNo ratings yet
- 1.6 Given A Scenario, Configure Basic Mobile Device Network Connectivity and Application SupportDocument10 pages1.6 Given A Scenario, Configure Basic Mobile Device Network Connectivity and Application SupportEd St JamesNo ratings yet
- 80-pd002-1 - B - Halide - For - HVX - User - Guide (Copy)Document32 pages80-pd002-1 - B - Halide - For - HVX - User - Guide (Copy)Zokky ChundariaNo ratings yet
- WAEC Time TableDocument6 pagesWAEC Time TableFred LukeNo ratings yet
- Lack of Resource and Rate Limiting: Gavin Johnson-LynnDocument16 pagesLack of Resource and Rate Limiting: Gavin Johnson-LynnOluwaseun OgunrindeNo ratings yet
- UIMA Overview & SDK Setup: Written and Maintained by The Apache UIMA Development CommunityDocument54 pagesUIMA Overview & SDK Setup: Written and Maintained by The Apache UIMA Development Communitylucymy1234No ratings yet
- Taking Leaving Message Kelas Xi #1 MeetDocument17 pagesTaking Leaving Message Kelas Xi #1 MeetKHOIRUDINLANo ratings yet
- Project On Sony's Marketing Plan Present To: Sir Saeed Laqit Presented By: Grop DDocument43 pagesProject On Sony's Marketing Plan Present To: Sir Saeed Laqit Presented By: Grop Dimranrafique60% (5)
- 2022 Sunon Workspace Furniture CatalogDocument183 pages2022 Sunon Workspace Furniture CatalogAlex SolanoNo ratings yet
- Saurabh Tariyal Sec:J 1918677Document66 pagesSaurabh Tariyal Sec:J 1918677Divesh SinghNo ratings yet
- WMF3 0 RC Release NotesDocument18 pagesWMF3 0 RC Release NotesTI09No ratings yet
- Research Paper On XssDocument6 pagesResearch Paper On Xssfapavelyfel2100% (1)
- Daffodil Internship ReportDocument29 pagesDaffodil Internship ReportBinso BennyNo ratings yet
- CUS-X200G - Declaration of Conformity Accessories - DQM30-92597Document3 pagesCUS-X200G - Declaration of Conformity Accessories - DQM30-92597Arbjan RusiNo ratings yet
- DevOps Module 1 Tools and Practices Mapping Reference MatrixDocument1 pageDevOps Module 1 Tools and Practices Mapping Reference Matrixzulhelmy zulhelmyNo ratings yet
- Critical Updates For HPE SAS SSDs - v1 Internal Technical March 26th 2020Document3 pagesCritical Updates For HPE SAS SSDs - v1 Internal Technical March 26th 2020Nasron NasirNo ratings yet
- PRACTICAL 5 Subnetting 3Document25 pagesPRACTICAL 5 Subnetting 3Abhishek KumarNo ratings yet
- Graduation Project Online Management System ALHOSNDocument9 pagesGraduation Project Online Management System ALHOSNLeila MeriemNo ratings yet
- C# Abstract Classes Tutorial With ExampleDocument7 pagesC# Abstract Classes Tutorial With ExampleHammad RajputNo ratings yet
- Selling Price Buying Price Brand/Unit SpecsDocument16 pagesSelling Price Buying Price Brand/Unit SpecsPerjean DagandanNo ratings yet
- ملخص سلايدات الدكتورةDocument12 pagesملخص سلايدات الدكتورةMohammad BasherNo ratings yet
- James Louise D. Echague: ExperienceDocument6 pagesJames Louise D. Echague: ExperienceKaguraNo ratings yet
- Registradora CasioDocument74 pagesRegistradora CasioCARLOS CASTELLANOSNo ratings yet