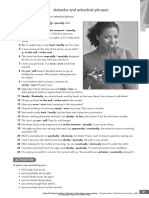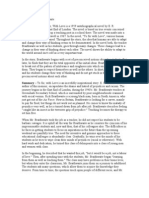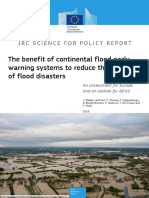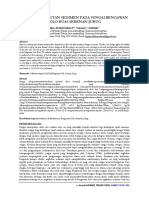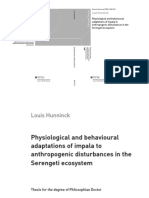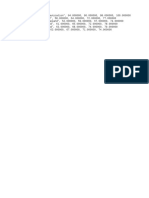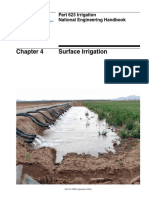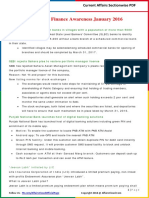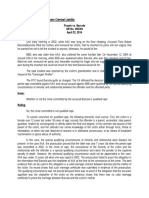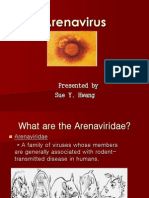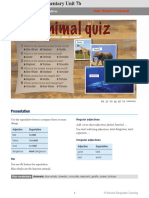Professional Documents
Culture Documents
65 WatershedModeling-HMSOnlineData
Uploaded by
sugendengalCopyright
Available Formats
Share this document
Did you find this document useful?
Is this content inappropriate?
Report this DocumentCopyright:
Available Formats
65 WatershedModeling-HMSOnlineData
Uploaded by
sugendengalCopyright:
Available Formats
v. 10.
WMS 10.1 Tutorial
Watershed Modeling — Using Online Spatial Data
to Create an HEC-HMS Model
Learn how to setup an HEC-HMS model using WMS online spatial data
Objectives
This tutorial shows how to use WMS to gather data and create an HMS model of a watershed near Park
City, Utah. This tutorial describes how to use the WMS Hydrologic Modeling Wizard to download data
and automatically build an HMS model. After the model is built using WMS, export it to an HMS file
and run the model in the HMS interface.
Prerequisite Tutorials Required Components Time
Watershed Modeling – Data 15-30 minutes
DEM Delineation Drainage
Map
Hydrology
Hydrologic Models
Page 1 of 10 © Aquaveo 2016
1 Contents
1 Contents ............................................................................................................................... 2
2 Introduction ......................................................................................................................... 2
3 Objectives ............................................................................................................................. 2
4 Hydrologic Modeling Wizard ............................................................................................. 2
4.1 Project Filename ........................................................................................................... 3
4.2 Define Project Bounds ................................................................................................. 3
4.3 Watershed Data/Download Data (Web Services) ........................................................ 4
4.4 Compute Flow Directions and Accumulations ............................................................. 4
4.5 Choose Outlet Locations .............................................................................................. 5
4.6 Delineate the Watershed ............................................................................................... 5
4.7 Select Model................................................................................................................. 6
4.8 Job Control ................................................................................................................... 6
4.9 Define Land Use and Soil Data .................................................................................... 6
4.10 Hydrologic Computations ............................................................................................ 7
4.11 Define Precipitation...................................................................................................... 8
4.12 Clean Up Model ........................................................................................................... 8
5 Running HEC-HMS ............................................................................................................ 9
5.1 Save HMS Model and Start HMS ................................................................................ 9
5.2 Run Model in HMS ...................................................................................................... 9
6 Conclusion.......................................................................................................................... 10
2 Introduction
WMS has unparalleled tools that allow easily downloading and using spatial data for
hydrologic modeling. After downloading the necessary data, use built-in tools to
compute and extract all the parameters necessary for building an HMS hydrologic model,
save the necessary HMS model files, run HMS, and view the HMS output.
3 Objectives
This tutorial shows how to use WMS to gather online data and create an HMS model of a
watershed near Park City, Utah. Use the WMS Hydrologic Modeling Wizard to
download data and to automatically build an HMS model. After the model is built using
WMS, export it to an HMS file and run the model in the HMS interface
4 Hydrologic Modeling Wizard
Bring up the hydrologic modeling wizard and step through it to download DEM and
topographic data and delineate a watershed near Park City, UT.
1. Close all instances of WMS
2. Open WMS
3. Click on the Hydrologic Modeling Wizard
Page 2 of 10 © Aquaveo 2016
WMS Tutorials Watershed Modeling – Using Online Spatial Data to Create an HEC-HMS Model
4.1 Project Filename
The first step in defining an HMS model is to define the project filename.
1. Click the Open button within the wizard
2. Select a location and filename for the project file and select Save
3. Select Save in the wizard.
4. Select Next
4.2 Define Project Bounds
After having defined a project filename, define a coordinate projection to use in the
project and then define the boundary of the model area. For this project, use the UTM
Projection with metric units. Use the Virtual Earth Map Locator window to locate and
then define the project boundary. For this tutorial, select a watershed in Park City, Utah
as the project area.
1. Click Define… under Project projection
2. Make sure Global Projection is selected
3. Select Set Projection…
4. Set Projection to UTM, Datum to NAD83, Planar Units to METERS, and
Zone to 12 (114°W - 108°W – Northern Hemisphere)
5. Select OK
6. Set the Vertical Projection to NAVD 88(US) and the vertical units to
Meters (See Figure 4-1)
Figure 4-1: Display Projection
7. Select OK
Page 3 of 10 © Aquaveo 2016
WMS Tutorials Watershed Modeling – Using Online Spatial Data to Create an HEC-HMS Model
8. Select Define… under Project boundary
9. Select the Locator tool and type in “Park City, UT” in the Where box
10. Select OK
11. Select Next
4.3 Watershed Data/Download Data (Web Services)
Using WMS, download all the necessary data to delineate the watershed and compute
hydrologic and geometric parameters from online data sources. There are tools to
download elevation data, land cover data, aerial photographs, maps and other images,
vector-based land use and soil data, and other data that is useful in watershed modeling.
WMS downloads, imports, and displays all the selected data for the model area.
1. Make sure the Use web services option is checked
2. Select Next
3. Select the following: United States Elevation Data (NED) (10m
Resolution), NLCD 2006 (US National Land Cover Database) (30m
Resolution), World Imagery, and Ssurgo Soil Type Shapefile (US Only)
4. Select Download Data From Web
5. Select OK to accept the defaults for downloading the various data
6. Select Yes if asked to generate image pyramids
7. Select Next
After downloading the data, it should look similar to Figure 4-2.
Figure 4-2: Downloaded Data
4.4 Compute Flow Directions and Accumulations
WMS uses a model called TOPAZ to compute the flow patterns in the watershed. This
model is used to determine high flow accumulation areas where streams may form.
1. Click Compute TOPAZ
Page 4 of 10 © Aquaveo 2016
WMS Tutorials Watershed Modeling – Using Online Spatial Data to Create an HEC-HMS Model
2. Select Close when TOPAZ finishes running
3. Enter a Min flow accumulation threshold of 1.0 and select Apply to Display
4. Click Next
4.5 Choose Outlet Locations
After having computed the flow accumulation locations using TOPAZ, select one or
more outlet locations for the watershed model. In this model, define an outlet near a
bridge passing over one of the streams. By doing this, it’s possible to use HMS to
compute the hydrograph under this bridge during a large storm.
1. In the Project Explorer, turn off all GIS Data except for the image
(<image_filename>.gm_w_imagery.web.tif)
2. Select Create outlet point in the wizard
3. Push the middle mouse wheel down to drag and scroll the wheel to zoom in
at the top right corner until the road can be seen. Create an outlet point as
shown in Figure 4-3
Figure 4-3: Outlet point location
4. Select Next
4.6 Delineate the Watershed
After defining the outlet point, delineate the watershed by clicking on the Delineate
Watershed button. When delineating the watershed, WMS computes all the geometric
parameters necessary to run the HMS model.
1. Select Delineate Watershed
2. Select Next
The delineated watershed should look similar to Figure 4-4.
Page 5 of 10 © Aquaveo 2016
WMS Tutorials Watershed Modeling – Using Online Spatial Data to Create an HEC-HMS Model
Figure 4-4: Delineated Watershed
4.7 Select Model
Select HEC-HMS as the desired model and initialize the model data.
1. Select HEC-HMS as the desired model
2. Select Initialize Model Data
3. Select Next
4.8 Job Control
Define a start and end time for the model simulation. This model will run for two days
with a 10-minute time increment.
1. Set the starting date to 9/1/2008 and the ending date to 9/3/2008
2. Set the starting and ending times to 12:00:00 AM
3. Set the Time interval to 10 minutes
4. Select Set Job Control Data
5. Select Next
4.9 Define Land Use and Soil Data
WMS downloaded a land use grid and soil polygons. This spatial data will be used to
compute a composite curve number for the watershed. Before computing the curve
number, first join tables containing soil-specific information with each of the polygons in
the soil layers and convert the polygons intersecting the watershed to WMS polygons in a
soil type coverage that can be used for computing the curve number.
1. Next to the first shapefile, select Join NRCS…
2. Check the Fill Blank Values box as well as the Compute hydraulic conductivity
using equivalent conductance equation
Page 6 of 10 © Aquaveo 2016
WMS Tutorials Watershed Modeling – Using Online Spatial Data to Create an HEC-HMS Model
3. Select OK
4. Repeat steps 1-3 for each Shapefile in the list
5. Select Create Coverages…
6. Select Next
7. Select Next
8. Select Finish
9. Select Next
4.10 Hydrologic Computations
Compute the curve number and other hydrologic parameters using the Compute GIS
Attributes dialog. This dialog combines the information in the soil type coverage and the
land use grid to determine an area-averaged curve number value for the watershed.
Comma-delimited tables are available for download from Aquaveo’s help pages on
http://www.xmswiki.com that relate land use ID’s to curve number values for various soil
types. After the composite curve number is computed, WMS displays a report file that
shows the various land use and soil combinations in the watershed with the details of the
curve number computation.
Another important hydrologic parameter computed by WMS is the Time of
Concentration or the Lag Time. Select from WMS’ extensive library of equations or
create a user defined equation for computing the necessary time parameters for
hydrologic modeling in the watershed. Also assign equations to polylines representing
the longest flow path in the watershed and use these equations to compute the watershed
time parameters. Select the SCS method for computing the Lag Time in this model.
After having defined the watershed Curve Number and Lag Time, finish setting up the
HMS model by applying the SCS Curve Number loss method and the SCS transform to
the HMS model.
1. Download the NLCD 2006 data table on the following wiki page:
http://www.xmswiki.com/xms/WMS:Compute_GIS_Attributes#NRCS_Curve_N
umbers_.28CN.29
2. Select Compute GIS Attributes
3. Select Import
4. Select OK if the dialog warns about overwriting the current land use table.
5. Select the downloaded file NLCD2006LuCodes.txt and click Open
6. Select OK
7. A window will open that displays the CN computation results. Select OK if
prompted to select an editor to view the data file. Note how the weighted CN is
calculated along with its value and then close the window.
8. Select Using Basin Data… under the Compute Tc column
9. Select Compute Lag Time under the Computation type.
10. Select the SCS Method under the Method drop-down.
11. Select OK
Page 7 of 10 © Aquaveo 2016
WMS Tutorials Watershed Modeling – Using Online Spatial Data to Create an HEC-HMS Model
12. Select Edit Parameters…
13. Select Loss Rate Method under Display options in the Display column,
14. Select SCS Curve Number under the Show Column
15. Scroll down and select Transform under the Display column
16. Select SCS under the Show column
17. Make sure SCS Curve Number is selected for the Loss Rate Method and that SCS
is selected for the Transform Method.
18. Select OK
19. Select Next
4.11 Define Precipitation
Build the model using an SCS, type 2, 100-year, 24-hour storm. The standard design
curve associated with this storm is included with WMS. Use NOAA Atlas 14 to get the
100-year, 24-hour precipitation value of 3.13 inches for this watershed in Park City,
Utah. Fill in the precipitation depth in the HMS Meteorological Model window.
1. Select Define Precipitation…
2. Select User Hyetograph under Precipitation Method
3. In the Total Depth (in) column, type 3.13
4. Select XY Series… under the Hyetograph column
5. Select typeII-24hour under Selected Curve
6. Select OK twice
7. Select Next
4.12 Clean Up Model
The “Clean Up Model” button runs some common tasks that are often performed to clean
up the display and check the model before running it. When the model is cleaned up, no
errors should be detected in the HMS model.
1. Select Clean Up Model
2. Set Spacing to “30”
3. Select OK
4. Select Done
5. Select Save to save the WMS project file
6. Select Next
7. Select Finish
The model should appear similar to Figure 4-5.
Page 8 of 10 © Aquaveo 2016
WMS Tutorials Watershed Modeling – Using Online Spatial Data to Create an HEC-HMS Model
Figure 4-5: Finished Model Set Up
5 Running HEC-HMS
5.1 Save HMS Model and Start HMS
After completing the hydrologic model, save the HMS model and import the model into
the HMS interface.
1. Select HEC-HMS | Save HMS File… or right-click on Drainage Coverage Tree
in the Project Explorer and select Save HMS File
2. Name the HMS project file ParkCity.hms and Save
3. Start HEC-HMS on the computer
5.2 Run Model in HMS
Once having imported the model into HMS, view or edit the model data and compute the
results from the WMS model. HMS has a rich set of tools for viewing the hydrograph
and other output from the hydrologic model.
1. Select File | Open
2. Select the Browse button and browse to the location where the HMS Project is
saved.
3. Select the ParkCity.hms project file
4. From the HEC-HMS project explorer expand Basin Models then click on WMS
Watershed
Page 9 of 10 © Aquaveo 2016
WMS Tutorials Watershed Modeling – Using Online Spatial Data to Create an HEC-HMS Model
5. Select 1B to view the watershed data values exported from WMS.
6. Select the Compute tab at the bottom of the HEC-HMS project window.
7. Expand Simulation Runs and select Run 1
8. Select the Compute Current Run macro
9. When finished computing select Close
10. Select the Results tab at the bottom of the HEC-HMS project window.
11. Select Simulation Runs from the project window, then Run 1. Select different
elements (basins, junctions, and the Global Summary) and view results,
especially the hydrograph graph, the hyetograph (rainfall/loss) graph, and the
Time-Series Table for the watershed basin.
6 Conclusion
WMS has a wizard that steps through the process of downloading all the required data,
computing necessary geometric and hydrologic parameters, and saving an HMS model.
After saving an HMS model, bring the model into HMS, run the model, and view the
results.
Page 10 of 10 © Aquaveo 2016
You might also like
- The Sympathizer: A Novel (Pulitzer Prize for Fiction)From EverandThe Sympathizer: A Novel (Pulitzer Prize for Fiction)Rating: 4.5 out of 5 stars4.5/5 (119)
- Devil in the Grove: Thurgood Marshall, the Groveland Boys, and the Dawn of a New AmericaFrom EverandDevil in the Grove: Thurgood Marshall, the Groveland Boys, and the Dawn of a New AmericaRating: 4.5 out of 5 stars4.5/5 (265)
- The Little Book of Hygge: Danish Secrets to Happy LivingFrom EverandThe Little Book of Hygge: Danish Secrets to Happy LivingRating: 3.5 out of 5 stars3.5/5 (399)
- A Heartbreaking Work Of Staggering Genius: A Memoir Based on a True StoryFrom EverandA Heartbreaking Work Of Staggering Genius: A Memoir Based on a True StoryRating: 3.5 out of 5 stars3.5/5 (231)
- Grit: The Power of Passion and PerseveranceFrom EverandGrit: The Power of Passion and PerseveranceRating: 4 out of 5 stars4/5 (587)
- Never Split the Difference: Negotiating As If Your Life Depended On ItFrom EverandNever Split the Difference: Negotiating As If Your Life Depended On ItRating: 4.5 out of 5 stars4.5/5 (838)
- The Subtle Art of Not Giving a F*ck: A Counterintuitive Approach to Living a Good LifeFrom EverandThe Subtle Art of Not Giving a F*ck: A Counterintuitive Approach to Living a Good LifeRating: 4 out of 5 stars4/5 (5794)
- Team of Rivals: The Political Genius of Abraham LincolnFrom EverandTeam of Rivals: The Political Genius of Abraham LincolnRating: 4.5 out of 5 stars4.5/5 (234)
- Shoe Dog: A Memoir by the Creator of NikeFrom EverandShoe Dog: A Memoir by the Creator of NikeRating: 4.5 out of 5 stars4.5/5 (537)
- The World Is Flat 3.0: A Brief History of the Twenty-first CenturyFrom EverandThe World Is Flat 3.0: A Brief History of the Twenty-first CenturyRating: 3.5 out of 5 stars3.5/5 (2219)
- The Emperor of All Maladies: A Biography of CancerFrom EverandThe Emperor of All Maladies: A Biography of CancerRating: 4.5 out of 5 stars4.5/5 (271)
- The Gifts of Imperfection: Let Go of Who You Think You're Supposed to Be and Embrace Who You AreFrom EverandThe Gifts of Imperfection: Let Go of Who You Think You're Supposed to Be and Embrace Who You AreRating: 4 out of 5 stars4/5 (1090)
- The Hard Thing About Hard Things: Building a Business When There Are No Easy AnswersFrom EverandThe Hard Thing About Hard Things: Building a Business When There Are No Easy AnswersRating: 4.5 out of 5 stars4.5/5 (344)
- Her Body and Other Parties: StoriesFrom EverandHer Body and Other Parties: StoriesRating: 4 out of 5 stars4/5 (821)
- 7 Years - Lukas Graham SBJDocument2 pages7 Years - Lukas Graham SBJScowshNo ratings yet
- Dreams and Destiny Adventure HookDocument5 pagesDreams and Destiny Adventure HookgravediggeresNo ratings yet
- Hidden Figures: The American Dream and the Untold Story of the Black Women Mathematicians Who Helped Win the Space RaceFrom EverandHidden Figures: The American Dream and the Untold Story of the Black Women Mathematicians Who Helped Win the Space RaceRating: 4 out of 5 stars4/5 (894)
- MODULE 10 HECRAS Unsteady Flow Introduction 2016Document50 pagesMODULE 10 HECRAS Unsteady Flow Introduction 2016sugendengalNo ratings yet
- Elon Musk: Tesla, SpaceX, and the Quest for a Fantastic FutureFrom EverandElon Musk: Tesla, SpaceX, and the Quest for a Fantastic FutureRating: 4.5 out of 5 stars4.5/5 (474)
- Jolly Phonics Teaching Reading and WritingDocument6 pagesJolly Phonics Teaching Reading and Writingmarcela33j5086100% (1)
- The Unwinding: An Inner History of the New AmericaFrom EverandThe Unwinding: An Inner History of the New AmericaRating: 4 out of 5 stars4/5 (45)
- The Yellow House: A Memoir (2019 National Book Award Winner)From EverandThe Yellow House: A Memoir (2019 National Book Award Winner)Rating: 4 out of 5 stars4/5 (98)
- Henderson - Historical Documents of The Middle AgesDocument536 pagesHenderson - Historical Documents of The Middle AgesVlad VieriuNo ratings yet
- On Fire: The (Burning) Case for a Green New DealFrom EverandOn Fire: The (Burning) Case for a Green New DealRating: 4 out of 5 stars4/5 (73)
- CSEC Notes US in The CaribbeanDocument8 pagesCSEC Notes US in The Caribbeanvernon white100% (2)
- Lung BiopsyDocument8 pagesLung BiopsySiya PatilNo ratings yet
- 3B Adverbial PhrasesDocument1 page3B Adverbial PhrasesSarah INo ratings yet
- To Sir With LoveDocument2 pagesTo Sir With LoveRamita Udayashankar100% (2)
- Download buku teknologi sabo dam secara gratisDocument83 pagesDownload buku teknologi sabo dam secara gratissugendengal100% (1)
- 797 Hidrologi TeknikDocument173 pages797 Hidrologi Teknikfery kustiawan100% (4)
- Lbna 27533 EnnDocument43 pagesLbna 27533 EnnsugendengalNo ratings yet
- Lbna 27533 EnnDocument43 pagesLbna 27533 EnnsugendengalNo ratings yet
- Ajinugraha Ayusta Rahman Hakim 181910301046Document16 pagesAjinugraha Ayusta Rahman Hakim 181910301046sugendengalNo ratings yet
- Analisis Angkutan Sedimen Pada Sungai Bengawan Solo Ruas Serenan-JurugDocument8 pagesAnalisis Angkutan Sedimen Pada Sungai Bengawan Solo Ruas Serenan-JurugIndra Rizky EfendyNo ratings yet
- Louis Hunnick - PHDDocument133 pagesLouis Hunnick - PHDsugendengalNo ratings yet
- Laporan Kemajuan Kegiatan Keris Judul Penelitian: Peramalan Banjir Untuk Sistem Peringatan Dini Banjir Di DAS BedadungDocument5 pagesLaporan Kemajuan Kegiatan Keris Judul Penelitian: Peramalan Banjir Untuk Sistem Peringatan Dini Banjir Di DAS BedadungsugendengalNo ratings yet
- Daftar Jurnal Nasional Bidang Teknik Sipil PDFDocument2 pagesDaftar Jurnal Nasional Bidang Teknik Sipil PDFRio AditomoNo ratings yet
- Penentuan Tingkat Bahaya Erosi Di Wilayah Das Bedadung Kabupaten JemberDocument12 pagesPenentuan Tingkat Bahaya Erosi Di Wilayah Das Bedadung Kabupaten JembersugendengalNo ratings yet
- Analisis Angkutan Sedimen Pada Sungai Bengawan Solo Ruas Serenan-JurugDocument8 pagesAnalisis Angkutan Sedimen Pada Sungai Bengawan Solo Ruas Serenan-JurugIndra Rizky EfendyNo ratings yet
- ANALYSIS OF WAY BESAI RIVER FLOODING WITH MATHEMATICAL MODELINGDocument16 pagesANALYSIS OF WAY BESAI RIVER FLOODING WITH MATHEMATICAL MODELINGsugendengalNo ratings yet
- HidrografDocument8 pagesHidrografsugendengalNo ratings yet
- PERHITUNGAN EVAPOTRANSPIRASI POTENSIAL DENGAN METODE PENMAN MODIFIKASIDocument136 pagesPERHITUNGAN EVAPOTRANSPIRASI POTENSIAL DENGAN METODE PENMAN MODIFIKASIsugendengalNo ratings yet
- Reservoir HmsDocument1 pageReservoir HmssugendengalNo ratings yet
- SCSL andDocument1 pageSCSL andsugendengalNo ratings yet
- ReservoirDocument1 pageReservoirsugendengalNo ratings yet
- 1 EdDocument6 pages1 EdsugendengalNo ratings yet
- 11 WatershedModeling-HECHMSInterfaceDocument21 pages11 WatershedModeling-HECHMSInterfacesugendengalNo ratings yet
- D.ind.3l Pemetaan - Karakteristik.penurunan - Muka.tanah. (Land - Subsidence) DG - Integrasi.gps&insarDocument11 pagesD.ind.3l Pemetaan - Karakteristik.penurunan - Muka.tanah. (Land - Subsidence) DG - Integrasi.gps&insarsugendengalNo ratings yet
- TD 10Document0 pagesTD 10Hanniel MadramootooNo ratings yet
- D.ind.4g Pengembangan - Model.prediksi - Curah.hujan - Bln.&.peningkatan - Akurasinya.dg - TRMMDocument3 pagesD.ind.4g Pengembangan - Model.prediksi - Curah.hujan - Bln.&.peningkatan - Akurasinya.dg - TRMMsugendengalNo ratings yet
- The Drainage PatternDocument26 pagesThe Drainage PatternsugendengalNo ratings yet
- J.ing.100 - Application of RSS & GIS in Hydrological ModellingDocument6 pagesJ.ing.100 - Application of RSS & GIS in Hydrological ModellingsugendengalNo ratings yet
- Green AmptDocument5 pagesGreen AmptsugendengalNo ratings yet
- T.ind.5a Evaluasi - Kawasn.pemukiman - Kota.dg - SigDocument15 pagesT.ind.5a Evaluasi - Kawasn.pemukiman - Kota.dg - SigsugendengalNo ratings yet
- B.ing.5-Ch4 Surface Irrigation, NRCS USDADocument131 pagesB.ing.5-Ch4 Surface Irrigation, NRCS USDAsugendengalNo ratings yet
- 07 Agung OK PDFDocument9 pages07 Agung OK PDFimmanuel ketarenNo ratings yet
- 17 Lagrange's TheoremDocument6 pages17 Lagrange's TheoremRomeo Jay PragachaNo ratings yet
- Why Research Is Important in The BusinessDocument2 pagesWhy Research Is Important in The BusinessBricx BalerosNo ratings yet
- Chapter 5 Quiz Corrections ADocument4 pagesChapter 5 Quiz Corrections Aapi-244140508No ratings yet
- Banking & Finance Awareness 2016 (Jan-Nov) by AffairsCloudDocument167 pagesBanking & Finance Awareness 2016 (Jan-Nov) by AffairsCloudkaushikyNo ratings yet
- Fusion Tech ActDocument74 pagesFusion Tech ActrahulrsinghNo ratings yet
- Causes and Diagnosis of Iron Deficiency and Iron Deficiency Anemia in AdultsDocument88 pagesCauses and Diagnosis of Iron Deficiency and Iron Deficiency Anemia in AdultsGissell LópezNo ratings yet
- ISE I Conversation Task - Rules and RegulationsDocument3 pagesISE I Conversation Task - Rules and RegulationsElena B. HerreroNo ratings yet
- Circumstances Which Aggravate Criminal Liability People vs. Barcela GR No. 208760 April 23, 2014 FactsDocument8 pagesCircumstances Which Aggravate Criminal Liability People vs. Barcela GR No. 208760 April 23, 2014 FactsJerome ArañezNo ratings yet
- Medicalization of Racial Features Asian American Women and Cosmetic SurgeryDocument17 pagesMedicalization of Racial Features Asian American Women and Cosmetic SurgeryMadalina ElenaNo ratings yet
- VIII MKL Duet I Etap 2018 Angielski Arkusz Dla PiszącegoDocument5 pagesVIII MKL Duet I Etap 2018 Angielski Arkusz Dla PiszącegoKamilNo ratings yet
- Goan Bread Tradition Questions AnsweredDocument2 pagesGoan Bread Tradition Questions AnsweredPreeti SharmaNo ratings yet
- Foundation of Special and Inclusive EducationDocument25 pagesFoundation of Special and Inclusive Educationmarjory empredoNo ratings yet
- Bruno Latour: What Is Iconoclash?Document3 pagesBruno Latour: What Is Iconoclash?Clara HabibNo ratings yet
- ArenavirusDocument29 pagesArenavirusRamirez GiovarNo ratings yet
- The Pantheon of Greek Gods and GoddessesDocument2 pagesThe Pantheon of Greek Gods and Goddessesapi-226457456No ratings yet
- Adina CFD FsiDocument481 pagesAdina CFD FsiDaniel GasparinNo ratings yet
- Merry Almost Christmas - A Year With Frog and Toad (Harmonies)Document6 pagesMerry Almost Christmas - A Year With Frog and Toad (Harmonies)gmit92No ratings yet
- Chapter 11, 12 Curve Tracing and EnvelopeDocument37 pagesChapter 11, 12 Curve Tracing and EnvelopeNitish PokhrelNo ratings yet
- Animal Quiz: SuperlativesDocument2 pagesAnimal Quiz: SuperlativesLuis LemusNo ratings yet
- 4th Singapore Open Pencak Silat Championship 2018-1Document20 pages4th Singapore Open Pencak Silat Championship 2018-1kandi ari zonaNo ratings yet
- GII-07 Training MaterialDocument191 pagesGII-07 Training MaterialIris Amati MartinsNo ratings yet
- 2 - RUBRIC PHY110 (For Student)Document3 pages2 - RUBRIC PHY110 (For Student)Puteri AaliyyaNo ratings yet