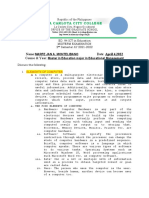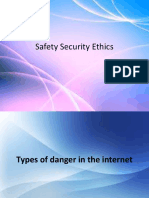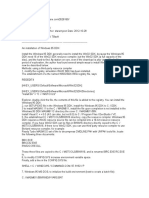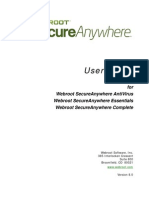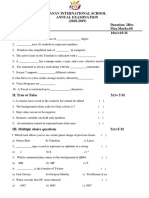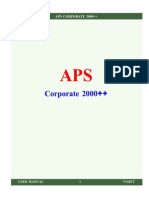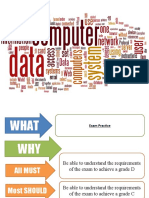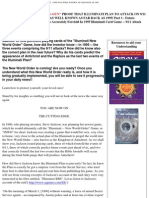Professional Documents
Culture Documents
EScan Anti-Virus QRG
Uploaded by
Gnana SekarOriginal Title
Copyright
Available Formats
Share this document
Did you find this document useful?
Is this content inappropriate?
Report this DocumentCopyright:
Available Formats
EScan Anti-Virus QRG
Uploaded by
Gnana SekarCopyright:
Available Formats
TM
NSE W
LEEK
&
L
ERFU
POW
Anti-Virus
Anti-Virus & Content Security
Quick Reference Guide
eScan Anti-Virus
Introduction 3
Some New Features in eScan AV 3
Some Enhanced Features in eScan AV 3
Prerequisites for Installing eScan 5
Software and Hardware Requirements 5
Preparing the Computer for Installation 5
Installation Process 6
STEP 1 - Choosing the Language 6
STEP 2 - Viewing the Welcome Screen 6
STEP 3 - Accepting the End-user License Agreement (EULA) 7
STEP 4 - Selecting the Installation Folder 7
STEP 5 - Viewing the Summary Report Before Installation 7
STEP 6 - Installing eScan 7
STEP 7 - Completing the Installation 7
User Interface 7
Taskbar or Notification Area Icons 7
New User-friendly GUI 8
Main Application Window 8
Reports and Logs 9
Managing the License key 10
Adding the License key 10
Activating the License key 10
Feature Description 11
Protection 11
Scan 12
Update 12
License Information 12
Tools 12
Help 13
Password 13
Contact Details 13
Quick Reference Guide Page 1
eScan Anti-Virus
The software described in this guide is furnished under a license agreement and may be used
only in accordance with the terms of the agreement.
Document Number: 5BESAV/16.06.2015/11.x
Current Software Version: 11.x.x
Copyright Notice: Copyright 2015. All rights Reserved.
Any technical documentation that is made available by MicroWorld is the copyrighted work of
MicroWorld and is owned by MicroWorld.
NO WARRANTY: This technical documentation is being delivered to you AS-IS and
MicroWorld makes no warranty as to its accuracy or use. Any use of the technical
documentation or the information contained therein, is at the risk of the user.
Documentation may include technical or other inaccuracies or typographical errors.
MicroWorld reserves the right to make changes without prior notice.
No part of this publication may be copied without the express written permission of MicroWorld.
Trademarks: The terms MicroWorld, eScan, MWL and MailScan, the eScan Logo, MailScan
Logo, and MicroWorld Logo are trademarks of MicroWorld.
Windows is a registered trademark of Microsoft Corporation.
All product names referenced herein are trademarks or registered trademarks of their
respective companies. MicroWorld Software Services Pvt. Ltd. (MicroWorld) disclaims
proprietary interest in the marks and names of others. Although, MicroWorld makes every effort
to ensure that this information is accurate, MicroWorld will not be liable for any errors or
omission of facts contained herein. MicroWorld Software Services Pvt. Ltd. reserves the right to
modify specifications cited in this document without prior notice.
Companies, names and data used in examples herein, are fictitious unless otherwise noted.
No part of this document may be reproduced or transmitted in any form or by any means,
electronic or mechanical, for any purpose, without the express written permission of
MicroWorld Software Services Pvt. Ltd.
Other product names and brand names mentioned in this manual may be trademarks or
registered trademarks of their respective companies, and are hereby acknowledged.
Technical Support: support@escanav.com
Sales: sales@escanav.com
Forums: http://forums.escanav.com
eScan Wiki: http://www.escanav.com/wiki
Live Chat: http://www.escanav.com/english/livechat.asp
Printed by : MicroWorld
Date: June, 2015
Quick Reference Guide Page 2
eScan Anti-Virus
MicroWorld Welcomes You!
Introduction
eScan Anti-Virus (AV) provides you with the best possible protection against malware and other
threats that lurk over the Internet. In addition to protecting your personal data and identity, it
provides you with a secure experience while you access files, play games, or read e-mails on
your computer.
eScan AV epitomizes the next generation of Information Security solutions, which handle
security threats emerging from new dimensions without compromising on the performance of
your computer. One of the reasons why eScan AV is so effective is that it powered by the
MicroWorld Winsock Layer (MWL) technology. MWL forms a protective screen around your
data and guards it right from the moment you switch on your computer until you shut it down.
For more information on how to install eScan AV on your computer, refer to the Prerequisites for
Installing eScan and Installation Process sections.
Some New Features in eScan AV
eScan AV includes several new features. These are as follows:
Gaming Mode: This feature, when enabled, prevents eScan AV from displaying
notifications and alert messages while you are playing computer games.
Folder and Files Security: This feature helps you lock specific files and folders so that
network users or local users cannot modify, delete, or rename them.
Product Installation CD with Bootable Rescue Disk: This CD comes with a set of
installation setup files and a bootable Rescue Disk. The bootable Rescue Disk helps you
clean boot your computer if the operating system fails to load on it. When you boot the
computer by using the Rescue Disk, the eScanAV Anti-Virus Toolkit (formerly MWAV) scans
and cleans the computers memory, registry, startup folders, system folders and drives for
viruses and spyware.
Laptop Mode: This power-saving feature provides unmitigated battery time by
automatically preventing memory intensive processes like scheduled scans from running
while the laptop is running on the battery.
Advanced Self-Protection Features: This feature prevents new generation malware
from disabling eScan real-time protection on your computer.
Some Enhanced Features in eScan AV
eScan AV also has several enhanced features, which are as follows:
Anti-Virus Engine: This engine is an intelligent malware-detection engine that finds and
cleans malicious software on the fly.
Heuristic Scan Engine: This engine detects unknown malicious software.
Block Spam: This feature helps you block unsolicited e-mails from reaching your inbox.
Quick Reference Guide Page 3
eScan Anti-Virus
Block Attachment: This feature helps you specify e-mail attachment types that eScan AV
should block automatically.
Proactive Security: This feature prevents unknown or suspicious applications from
executing and compromising the security of your computer.
Firewall: This feature prevents unauthorized access to or from any network.
Auto-download Updates: This feature automatically downloads free updates from
eScan update servers.
Windows-based Rescue Disk: This feature helps you create a bootable rescue CD
that could be used to remove sophisticated rootkit infections that do not allow the Anti-
Virus software to remove the infections when the computer is booted in regular mode.
eScan Remote Support: This feature helps you to take assistance of an eScan Technical
Support Representative through a remote connection to your computer. It allows the
eScan Technical Support Representative to remotely take control and troubleshoot any
virus related issue on your computer.
eScan Auto Back Up and Restore: This feature automatically backs up the critical files
of the Windows operating system installed on your computer. It then automatically
restores the clean files when eScan finds an infection in any of the system files that cannot
be disinfected.
Download Latest Microsoft operating system Hotfix: This feature downloads
critical patches and hotfixes for the Windows operating system.
To view the eScan product-comparison sheet, visit the following link.
http://escanav.com/documents/escan11/eScan_product_comparison.asp
Note: Depending on the product procured, some of the listed features may be
unavailable.
We thank you for choosing eScan AV.
MicroWorld
Quick Reference Guide Page 4
eScan Anti-Virus
Prerequisites for Installing eScan
This section provides information about the software and hardware requirements for installing
eScan AV and provides step-by-step instructions for performing the installation.
Software and Hardware Requirements
Operating System:
Windows 10 / 8.1 / 8 / 7 / Vista / XP Service Pack 2 or higher / 2000
Professional [ All 32-bit & 64-bit Editions ]
Disk Space:
1 GB recommended
CPU:
1 GHz recommended
Memory:
1 GB recommended
Version:
11.x Multilingual
Preparing the Computer for Installation
Before installing eScan AV, please ensure that you perform the following tasks.
For First-time Installation
Ensure that you have administrator rights or equivalent privileges for the user logged on to
the computer.
Close all the open applications or programs.
Uninstall all other Anti-Virus or Anti-Spyware software
Disable or uninstall Windows Defender.
Disable or uninstall any existing firewall software, including Windows Firewall.
Determine the largest free drive or partition and then install eScan AV on it.
Additional tasks:
Recommended:
MicroWorld recommends that the computer on which eScan AV is
being installed be connected to the Internet during the installation process. This will
ensure that eScan AV downloads all the latest updates from eScan update servers.
Optional: Ensure that you know the IP address of the mail server to which eScan AV
should send warning messages. If authentication for the mail server is mandatory for
accepting e-mails, you will need the authentication information such as the user name
and password to send e-mails.
Optional: Ensure that the critical operating system hotfixes and security patches are
installed on the computer.
Quick Reference Guide Page 5
eScan Anti-Virus
For Renewal or Upgrade Installation
You should perform the same set of tasks that were performed while installing eScan for
the first time. Then, you can upgrade to the newer version without uninstalling the existing
version.
For Reinstalling, After Uninstalling the Existing Version
If you
have uninstalled an existing version of eScan AV, you must restart the computer
before you can reinstall the new version of eScan.
Installation Process
The steps for installing eScan AV by using the installation file downloaded via the Internet are
identical to the steps for installing eScan AV from a CD-ROM compact disk. The setup file for
installing eScan AV has the name awn2k3ek.exe. eScan AV uses the Interactive Installation
Wizard for its installation. This wizard has a simple and intuitive graphical user interface (GUI)
that guides you through the installation process.
Installation from CD-ROM
Insert the eScan AV product CD into the CD-ROM drive of your computer.
Perform the following steps.
Special instructions for Installing eScan AV on computers running the Windows
Vista operating system with User Access Control (UAC) enabled on them.
When you double-click the setup file for installing eScan 11, a User Access Control
message box asking you for permission to run a awn2[xxxx].tmp file is displayed. Here, the
[xxxx] represents the last four characters, which may be arbitrary. This is a valid eScan file.
To proceed with the installation, click Continue.
STEP 1 - Choosing the Language
eScan AV is available in many languages, such as English, German, French, Nederlands,
Italiano, Portuguese, Spanish, Turkish, Chinese Simplified, Chinese Traditional, Greek,
Korean, Norwegian, Russian, Polish, and Latin Spanish. Select the preferred language from the
drop down box, and then click OK.
STEP 2 - Viewing the Welcome Screen
The welcome screen helps you decide whether you want to proceed with the installation of
eScan AV.
To proceed with the installation, click Next.
Note: You can cancel the installation by clicking Cancel at any point (up to STEP 5) or go
back to the previous screen by clicking Back.
STEP 3 - Accepting the EULA
This window displays the EULA for eScan AV. Read it carefully.
Quick Reference Guide Page 6
eScan Anti-Virus
To accept the EULA and continue with the installation, click I accept the agreement, and then
click Next.
STEP 4 - Selecting the Installation Folder
In this step, you can select the drive and folder in which you want to install eScan AV.
To select the folder in which you want to install eScan AV, on the Select Destination Location
screen, in the box, type the path of the folder, and then click Next. Alternatively, you can browse
to the folder by clicking the Browse button, and then click Next.
Note: The default path for 32-bit computers is [Disk Drive]\Program Files\eScan and the
default path for 64-bit computers is [Disk Drive]\Program Files (x86)\eScan.
STEP 5 - Viewing the Summary Report Before Installation
This window will show the summary of the options that you have selected on the previous
screens of the wizard. This step completes the preparation for installing the eScan AV on your
computer. Click the Back button to review or change any setting.
To proceed with the installation, click Install.
STEP 6 - Installing eScan
During the installation process, eScan AV searches your computer for other Anti-Virus
programs that may conflict with it and prompts you to remove them. It also runs eScanAV
Anti-Virus Toolkit (MWAV), which scans and disinfects the viruses and spyware found on your
computer.
STEP 7 - Completing the Installation
To complete the installation of eScan AV, on the Complete Installation screen, click Finish,
and then restart your computer when prompted.
User Interface
Contents of this Section
Taskbar or Notification Area Icon
New User-friendly GUI
Main Application Window
Reports and Logs
Quick Reference Guide Page 7
eScan Anti-Virus
The following are some of the basic features of eScan AV.
Taskbar or Notification Area Icon
When the installation is complete, the eScan Protection Center icon, which is a red
shield , appears in the system tray. This icon indicates the protection status of the computer. If
the icon is red with no cross mark on it , eScan AVs real-time protection is active. Alternatively,
if the icon has a cross mark on it , it means that eScan AV's real-time protection has been
paused.
When you right-click the eScan Protection Center icon, a context menu is displayed. This menu
contains options for scanning the computer, downloading updates, pausing eScan AV's
real-time protection, and some tools to optimize the system performance.
To disable all the eScan AV features,
right-click , and then click Pause Protection.
To enable them again, right-click ,
and then click Resume Protection.
New User-friendly GUI
The new GUI of eScan AV is pleasantly straightforward with a uniform design for all modules. It
is designed to suit the needs of both novice and expert users. The GUI has a docking view
access to all Protection modules and includes a few handy tools for fine-tuning your computer.
Main Application Window
The main application window of eScan AV is called eScan Protection Center. You can open this
window by clicking the icon in the system tray or by double-clicking the eScan Protection
Center shortcut on the desktop. By default, eScan Protection Center can be accessed without
Password. For additional security, you should change the password, as a best practice, after
you install eScan AV.
The Administrator Password window also contains a Read Only button. You should click this
button if you need to prevent changes or modifications from being made to the settings. This
mode enables users to access the eScan Protection Center in the restricted mode.
eScan Protection Center has an animated docking view, which provides you with quick access
to the following feature settings.
Protection: You can click the individual docking icons to access the protection status
settings for the File Anti-Virus, Mail Anti-Virus, Anti-Spam, and Firewall modules.
Scan: You can click this button to configure scheduled scans or run on-demand scans.
Update: You can click this button to configure daily update settings or to download
latest updates. However, to download the latest update, your computer needs to be
connected to the Internet.
Tools: You can click this button to access the tools available in eScan AV.
The right-hand side top corner of the eScan Protection Center window provides you with the
following features.
Quick Reference Guide Page 8
eScan Anti-Virus
Feedback: You can click this button to visit the eScan Web site where you can provide
your feedback and send it to the eScan Quality Assurance team.
Help: You can click this button to view the online technical help on eScan. However,
this requires your computer to be connected to the Internet.
Password: You can click this button to change the Administrator password for eScan
Protection Center.
License Information: You can click this button to register and activate the license key.
In addition, the eScan Protection Center window shows the following buttons when an icon is
clicked in the docking view.
Start: You can click this button to start a particular feature or module.
Stop: You can click this button to stop a particular feature or module.
Settings: You can click this button to open the application's configuration window
The eScan Protection Center window also shows the following icons under the Protection
menu.
Tick-marked icons indicate that the module is running.
Cross-marked icons indicate that the module is stopped or turned off.
Reports and Logs
File Anti-Virus Section
View Statistics: You can click this button to view the statistical report for the File Anti-Virus
module. This report contains information such as number of objects scanned and the names
of the viruses detected during real-time monitoring.
View Quarantined Objects: You can click this button to view the list of infected files that are
either quarantined or backed up.
View Report: You can click this button to view a report that contains information about the
actions of the File Anti-Virus Real-time Monitor.
Mail Anti-Virus Section
View Archived Mails: You can click this button, if it is enabled, to view the backup of the
e-mails archived by Mail Anti-Virus.
View Report: You can click this button to view the summary of all the received e-mails.
Anti-Spam Section
View Quarantined Mails: You can click this button to view the e-mails that have been
tagged as spam.
View Ham Mails: You can click this button to view all e-mails delivered to the Inbox and can
be used to classify an e-mail as spam.
View Report: You can click this button to view a report of all the received e-mails, including
quarantined e-mails.
Quick Reference Guide Page 9
eScan Anti-Virus
Firewall Section
View Current Network Activity: You can click this button to view the current status of
network connections to the computer.
View Summary: You can click this button to view the report on the firewall activities.
View Report: You can click this button to view a summary of all network traffic, including
allowed and blocked incoming and outgoing traffic.
Managing the License key
Contents of this Section
Adding the License Key
Activating the License Key
Note:
When
you enter the new 30-character license key that you have received after
purchasing or renewing the eScan license, ensure that there are no spaces before, in
between, or after the characters in the key. For example: ABCD-EFGH-ABCD-EFGH-
ABCD-EFGH-ABCD-EF
After entering the key, click Apply, and then click OK
Adding the License Key
1. Click Start, point to All Programs, point to eScan for Windows, and then click
eScan Registration.
2. In the License Information window, in the Enter License Key box, enter the
30-character license key in capital letters, and then click Apply.
3. In the Confirmation message box, click OK.
Activating the License Key
1. In the License Information window, select the license key that you have just entered, and
then click Activate Now. Alternatively, you can right-click the license key displayed
under the Standard Key (30 char) tab, and then click Activate Now.
2. Ensure that the Activate Now option is selected, and then click OK.
Note: If you have received the eScan Activation code via an e-mail from
register@escanav.com, you can select I have Activation Code. In this case, copy the
activation code, and then paste it in the Enter Activation Code box.
3. Provide your personal information, and then click Next.
Note: E-mail Id and Purchased From are the only mandatory fields that you have
to fill. If you do not want to disclose any other personal information, you can leave the
other fields empty.
4. In the next window, you will have three options to register your copy of eScan AV:
Online, and E-mail.
If you are activating eScan AV by using the Online method, ensure that your computer
is connected to the Internet, and then click Activate. A new 60-character key will be
Quick Reference Guide Page 10
eScan Anti-Virus
automatically added to the License Information window and your copy of eScan AV will
be activated.
If the Online method fails, you could either activate eScan AV via the E-mail methods.
Select the E-mail option, and then click Activate. Offline activations via the e-mail
method may take up to 48 hours to process. If you opt for the E-mail method, please
ensure that you send the e-mail to register@escanav.com.
You can also activate your license key through our Web site by using following link.
http://www.escanav.com/websiteactivation
For more information on how to register your copy of eScan AV, read the Know how to
register your product article on the following Web page.
http://www.escanav.com/eScanRegistration
After you receive the Activation Code either by e-mail or through our Web site, perform the
steps in Activating the License Key from Step 2 onwards.
Feature Description
Protection
All the Protection features in eScan are depicted as icons and are grouped together in the
docking pane. The docking pane provides you with access to the following modules.
File Anti-Virus: This module monitors and safeguards your computer on a real-time basis
from all kinds of malicious software as the files are accessed. This module includes the
Proactive Scanning feature, which helps you block applications that behave suspiciously.
The File Anti-Virus module also includes the Block Files feature. This feature allows you to
block or quarantine files from being accessed from local or network. In addition, the File
Anti-Virus module allows you to enable Folder Protection, which will prevent malware from
creating, deleting, or modifying files or subfolders within specified folders.
Mail Anti-Virus: This module scans all incoming and outgoing e-mails for malware on a
real-time basis.
Anti-Spam: This module uses the Non Intrusive Learning Pattern (NILP) technology and
intelligently classifies e-mail into ham or spam based on the behavior of the user.
Firewall: This module monitors all incoming and outgoing network activities on your
computer and protects it from all network-based attacks. By default, the Firewall works in the
Limited Filter mode in which only the incoming traffic is filtered.
Scan
This module provides the options for performing on-demand scans on files, folders, memory,
registry, services, and all storage devices for security threats and malicious software. In
addition, it contains a scheduler that allows you to schedule scans on the computer for
malware.
Quick Reference Guide Page 11
eScan Anti-Virus
Update
This module automatically downloads hotfixes and updates from eScan update servers. It
ensures that your computer is protected even from newly-released malware. However, for this
feature to work effectively, you need to ensure that your computer is connected to the Internet so
that eScan AV can automatically download updates regularly.
You can also download weekly offline updates from the following link.
http://escanav.com/english/content/products/generic_eScan/
escan_mailscan_weeklyupdates.asp
License Information
This module allows you to enter and activate the eScan AV license key.
Note: The License Key also needs to be activated.
For more information, refer to the Managing the License Key section.
Tools
This section provides you with access to the following tools.
Send Debug Information Tool: This tool helps you create a .zip file that contains the
configuration and log files of eScan AV. You can e-mail this debug file to eScan
Support Team so that they can analyze this file and debug the eScan related issues
encountered.
eScan Rescue File Creation Wizard: This wizard-based tool helps you create
Windows-based Rescue Disk file. The eScan Rescue Disk will help you clean boot
your computer to scan and remove Rootkits and file infectors that cannot be removed
in the normal mode of the Windows operating system. For more information on how
to create the eScan Rescue Disk File, visit the following link.
http://escanav.com/documents/escan11/eScan_rescue_disk.asp
Download Latest Hotfix (eScan) Tool: This tool helps you download the latest
eScan hotfixes from the eScan update servers.
Restore Windows Default Settings Tool: This tool helps you restore the Windows
operating system settings, such as desktop and background settings.
Download Latest Hotfix (Microsoft Windows OS) Tool: This tool helps you
download the latest patches for the Windows operating system.
eScan Remote Support: This feature helps you to call for assistance of an eScan
Technical Support Representative to troubleshoot your malware problem. When you
click this button, you will get a user id and password, which you can provide to the
eScan Technical Support Representative to remotely take control and troubleshoot any
virus related issues on your computer.
Quick Reference Guide Page 12
eScan Anti-Virus
Help
This section provides you with links to online resources that will help you find solutions to your
technical queries.
Live
Chat: You can click this button to resolve your eScan-related queries by
chatting with the eScan 24x7 Online Support Team.
eScan Online Help: You can click this button to read the comprehensive
online documentation on eScan AV features.
MicroWorld Forum: You can click this button to visit the forum where you
can participate in discussions on eScan AV.
Note: For more information on advanced settings, press the F1 key on your keyboard.
This will redirect you to the eScan Online Help. However, this feature requires Internet
connectivity.
Password
This button helps you change the eScan AV administrator password.
Contact Details
FREE Technical Support
We offer 24x7 FREE Online Technical Support to our customers through e-mail and live chat.
We also provide FREE Telephonic Technical Support to our customers during business hours.
Chat Support
The eScan Technical Support team is available round the clock to assist you with your queries.
You can contact our support team via chat by visiting http://www.escanav.com and clicking
on Live Online Support.
E-mail Support
We value your suggestions. Please feel free to send your queries, suggestions, and comments
about our products or this guide to support@escanav.com
Quick Reference Guide Page 13
eScan Anti-Virus
Our Offices
India: USA:
MicroWorld Software Services Pvt. Ltd. MicroWorld Technologies Inc.
CIN No.:U72200MH2000PTC127055 31700 W 13 Mile Rd, Ste 98, Farmington
Plot No. 80, Road No. 15, MIDC, Marol Hills, MI 48334, USA.
Andheri (E), Mumbai, India. Tel: +1 248 855 2020 / 2021
Tel: +91 22 6772 2900 Fax: +1 248 855 2024
Fax: +91 22 2830 4750
Germany: Malaysia:
MicroWorld Technologies GmbH MicroWorld Technologies Sdn Bhd (722338-A)
Drosselweg 1, 76327 Pfinztal, E-8-6, Megan Avenue 1, 189, Jalan Tun
Germany. Razak, 50400 Kuala Lumpur, Malaysia.
Tel: +49 72 40 94 49 0920 Tel: +603 2333 8909/8910
Fax: +49 72 40 94 49 0992 Fax: 603 2333 8911
South Africa:
MicroWorld Technologies South Africa (Pty) Ltd.
376 Oak Avenue, Block B (Entrance at 372 Oak Avenue)
Ferndale, Randburg, Gauteng, South Africa.
Tel: Local: 08610 eScan (37226), International: +27 11 781 4235
Fax: +086 502 0482
Mexico:
eScan Mexico
Manzana 3, SuperManzana 505,
Lote 13, Fraccionamiento Pehaltun, C.P. 77533, Cancun,
Quintana Roo, Mexico.
Tel: +52 998 9893157
For sales enquiry, please write to: sales@escanav.com
For support enquiry, please write to: support@escanav.com
For knowledgebase, please visit: http://forums.escanav.com
For Wikipedia/Help, please visit: http://www.escanav.com/wiki
Languages: English, German, French, Dutch, Italian, Portuguese, Spanish, Turkish,
Chinese Simplified, Chinese Traditional, Greek, Korean, Norwegian, Russian, Polish, and
Latin Spanish.
Quick Reference Guide Page 14
You might also like
- The Subtle Art of Not Giving a F*ck: A Counterintuitive Approach to Living a Good LifeFrom EverandThe Subtle Art of Not Giving a F*ck: A Counterintuitive Approach to Living a Good LifeRating: 4 out of 5 stars4/5 (5794)
- The Gifts of Imperfection: Let Go of Who You Think You're Supposed to Be and Embrace Who You AreFrom EverandThe Gifts of Imperfection: Let Go of Who You Think You're Supposed to Be and Embrace Who You AreRating: 4 out of 5 stars4/5 (1090)
- Never Split the Difference: Negotiating As If Your Life Depended On ItFrom EverandNever Split the Difference: Negotiating As If Your Life Depended On ItRating: 4.5 out of 5 stars4.5/5 (838)
- Hidden Figures: The American Dream and the Untold Story of the Black Women Mathematicians Who Helped Win the Space RaceFrom EverandHidden Figures: The American Dream and the Untold Story of the Black Women Mathematicians Who Helped Win the Space RaceRating: 4 out of 5 stars4/5 (895)
- Grit: The Power of Passion and PerseveranceFrom EverandGrit: The Power of Passion and PerseveranceRating: 4 out of 5 stars4/5 (588)
- Shoe Dog: A Memoir by the Creator of NikeFrom EverandShoe Dog: A Memoir by the Creator of NikeRating: 4.5 out of 5 stars4.5/5 (537)
- The Hard Thing About Hard Things: Building a Business When There Are No Easy AnswersFrom EverandThe Hard Thing About Hard Things: Building a Business When There Are No Easy AnswersRating: 4.5 out of 5 stars4.5/5 (344)
- Elon Musk: Tesla, SpaceX, and the Quest for a Fantastic FutureFrom EverandElon Musk: Tesla, SpaceX, and the Quest for a Fantastic FutureRating: 4.5 out of 5 stars4.5/5 (474)
- Her Body and Other Parties: StoriesFrom EverandHer Body and Other Parties: StoriesRating: 4 out of 5 stars4/5 (821)
- The Sympathizer: A Novel (Pulitzer Prize for Fiction)From EverandThe Sympathizer: A Novel (Pulitzer Prize for Fiction)Rating: 4.5 out of 5 stars4.5/5 (121)
- The Emperor of All Maladies: A Biography of CancerFrom EverandThe Emperor of All Maladies: A Biography of CancerRating: 4.5 out of 5 stars4.5/5 (271)
- The Little Book of Hygge: Danish Secrets to Happy LivingFrom EverandThe Little Book of Hygge: Danish Secrets to Happy LivingRating: 3.5 out of 5 stars3.5/5 (400)
- The World Is Flat 3.0: A Brief History of the Twenty-first CenturyFrom EverandThe World Is Flat 3.0: A Brief History of the Twenty-first CenturyRating: 3.5 out of 5 stars3.5/5 (2259)
- The Yellow House: A Memoir (2019 National Book Award Winner)From EverandThe Yellow House: A Memoir (2019 National Book Award Winner)Rating: 4 out of 5 stars4/5 (98)
- Devil in the Grove: Thurgood Marshall, the Groveland Boys, and the Dawn of a New AmericaFrom EverandDevil in the Grove: Thurgood Marshall, the Groveland Boys, and the Dawn of a New AmericaRating: 4.5 out of 5 stars4.5/5 (266)
- A Heartbreaking Work Of Staggering Genius: A Memoir Based on a True StoryFrom EverandA Heartbreaking Work Of Staggering Genius: A Memoir Based on a True StoryRating: 3.5 out of 5 stars3.5/5 (231)
- Team of Rivals: The Political Genius of Abraham LincolnFrom EverandTeam of Rivals: The Political Genius of Abraham LincolnRating: 4.5 out of 5 stars4.5/5 (234)
- Cscu Exam PaperDocument8 pagesCscu Exam PaperJay Patel55% (11)
- Blair Nice Challenge IVDocument12 pagesBlair Nice Challenge IVapi-546865403No ratings yet
- On Fire: The (Burning) Case for a Green New DealFrom EverandOn Fire: The (Burning) Case for a Green New DealRating: 4 out of 5 stars4/5 (74)
- The Unwinding: An Inner History of the New AmericaFrom EverandThe Unwinding: An Inner History of the New AmericaRating: 4 out of 5 stars4/5 (45)
- Types of Computer System ErrorDocument7 pagesTypes of Computer System ErrorKenneth Santos100% (7)
- FSDT Install GuideDocument18 pagesFSDT Install GuidePengfei Zhang-OboeNo ratings yet
- The Geological Interpretation of Well Logs Malcolm Rider PDFDocument5 pagesThe Geological Interpretation of Well Logs Malcolm Rider PDFgazi0% (1)
- 2.5A, 3Mhz Switching Charger With Dynamic Power Path ManagementDocument7 pages2.5A, 3Mhz Switching Charger With Dynamic Power Path ManagementGnana SekarNo ratings yet
- Si 5429 DuDocument9 pagesSi 5429 DuGnana SekarNo ratings yet
- Si 5429 DuDocument9 pagesSi 5429 DuGnana SekarNo ratings yet
- Std01-II-Maths-EM - WWW - Tntextbooks.in PDFDocument52 pagesStd01-II-Maths-EM - WWW - Tntextbooks.in PDFGnana SekarNo ratings yet
- 823c2 Compal LA-7912PDocument63 pages823c2 Compal LA-7912Pwotanel100% (1)
- Laptop Chiplevel Servicing Duration: 60 HrsDocument2 pagesLaptop Chiplevel Servicing Duration: 60 HrsGnana SekarNo ratings yet
- Mainboard Repair InstructionsDocument16 pagesMainboard Repair InstructionsGnana Sekar100% (5)
- Higher Algebra - Hall & KnightDocument593 pagesHigher Algebra - Hall & KnightRam Gollamudi100% (2)
- Higher Algebra - Hall & KnightDocument593 pagesHigher Algebra - Hall & KnightRam Gollamudi100% (2)
- Basics of Information SecurityDocument27 pagesBasics of Information SecurityJaya PandeyNo ratings yet
- midterm-examination-2nd-Sem-Marfe Jan MontelibanoDocument6 pagesmidterm-examination-2nd-Sem-Marfe Jan MontelibanoMarfe MontelibanoNo ratings yet
- Cyber Protect - Wide Recognition in Independent EvaluationsDocument8 pagesCyber Protect - Wide Recognition in Independent EvaluationsSpeedy ServicesNo ratings yet
- CSL Module-3Document23 pagesCSL Module-3Gaurav WankhedeNo ratings yet
- VSem BA Economics CoreCourse Computer Application in EconomicsDocument106 pagesVSem BA Economics CoreCourse Computer Application in EconomicsAlina HarnageaNo ratings yet
- Most Common Blue Screen ErrorsDocument8 pagesMost Common Blue Screen ErrorsVinod_DELLNo ratings yet
- EmtechDocument13 pagesEmtechrichNo ratings yet
- U8-Security Procedures - Reporting IncidentsDocument1 pageU8-Security Procedures - Reporting IncidentsIn BaiNo ratings yet
- Information Technology National Scheme G 9Document43 pagesInformation Technology National Scheme G 9chandiedeodatNo ratings yet
- Malware Analysis Using Machine Learning (Paper Presented)Document69 pagesMalware Analysis Using Machine Learning (Paper Presented)AKASH NAIR V SNo ratings yet
- E-Banking by Sanjeev Kumar ChaswalDocument45 pagesE-Banking by Sanjeev Kumar ChaswalsanjeevchaswalNo ratings yet
- Best Notepad Tricks and Hacks - Ethical Hacking and Cyber Security BLOGDocument30 pagesBest Notepad Tricks and Hacks - Ethical Hacking and Cyber Security BLOGSaikat Chakraborty50% (2)
- VXD Programming TutorialDocument9 pagesVXD Programming TutorialrovichmaNo ratings yet
- BMIT2703 Group Assignment Completed SetDocument37 pagesBMIT2703 Group Assignment Completed Set王宇璇No ratings yet
- IT General Controls IcqDocument19 pagesIT General Controls IcqYuyu YcNo ratings yet
- Grade 5 Agric, Science and Tech, Ict Paper 1Document6 pagesGrade 5 Agric, Science and Tech, Ict Paper 1mtetwabNo ratings yet
- Trojan Attack Aim: Trojan HorseDocument4 pagesTrojan Attack Aim: Trojan Horsereddy ramya sri ghantasalaNo ratings yet
- Webroot SecureAnywhere User Guide - 101411Document186 pagesWebroot SecureAnywhere User Guide - 101411App007No ratings yet
- Question Paper PavaniDocument2 pagesQuestion Paper PavaniPavaniNo ratings yet
- APS2KDocument95 pagesAPS2Ksakharam0% (1)
- EXAM PRACTICE - BBC Bitesize Higher PaperDocument23 pagesEXAM PRACTICE - BBC Bitesize Higher PaperWalid SassiNo ratings yet
- The Illuminati Conspiracy Game INWODocument71 pagesThe Illuminati Conspiracy Game INWOKatya Diomeda0% (1)
- COMPUTER STUDIES QUESTION & ANSWERS G8 and 9Document21 pagesCOMPUTER STUDIES QUESTION & ANSWERS G8 and 9Mwape MusondaNo ratings yet
- Sic Main Final MCQDocument70 pagesSic Main Final MCQPrathamesh BhosaleNo ratings yet
- Structure of Data CommentaryDocument3 pagesStructure of Data CommentaryLele UkuNo ratings yet