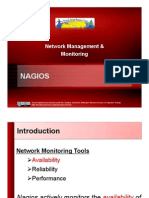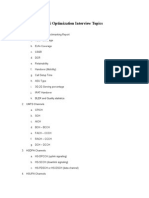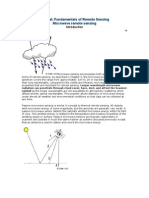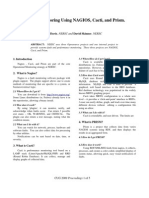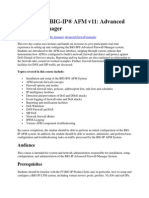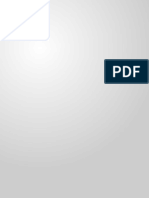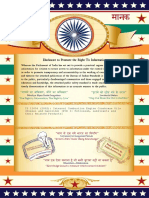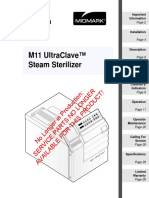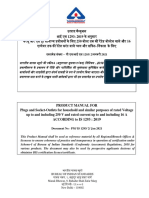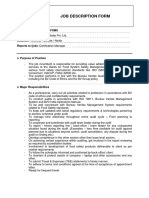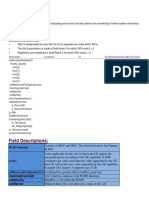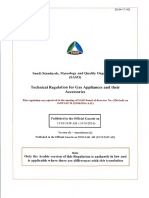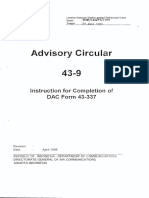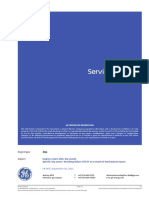Professional Documents
Culture Documents
0752 Net Analyst GUI Basics V2dot0
Uploaded by
Mojo CratOriginal Description:
Original Title
Copyright
Available Formats
Share this document
Did you find this document useful?
Is this content inappropriate?
Report this DocumentCopyright:
Available Formats
0752 Net Analyst GUI Basics V2dot0
Uploaded by
Mojo CratCopyright:
Available Formats
© Acterna. All rights reserved.
Centralized Testing Using NetAnalyst
NetAnalyst GUI Basics
Participant Guide
0752 - NetAnalyst GUI Basics - v2.0 1
© Acterna. All rights reserved.
Notes:
Centralized Testing Using NetAnalyst
0752 - NetAnalyst GUI Basics - v2.0 2
© Acterna. All rights reserved.
Centralized Testing: The Big Picture
Centralized Testing Using NetAnalyst
Page 3
Copyright © 2005 Acterna. All rights reserved.
NetAnalyst provides:
• An operations and maintenance (OAM) interface for the CT-650
• A user interface for the test setup and results
• A northbound interface for other OSS
• Other useful features such as scripting, scheduling, etc.
The test head provides:
• Test technology
• Test access control
• The management of simultaneous tests.
A Test Access Unit (TAU) is required to provide access to circuits under test. Test access units are usually a digital
cross-connect system (DCS) or a test access switch/digital test access unit (DTAU).Access to the TAU can be either
via a serial link or an Ethernet interface. The CT-650 generally allows two types of test access depending on the
element: non-intrusive (monitor) and intrusive (split).
The CT-650 system, in conjunction with NetAnalyst 4.0, remotely monitors and tests circuits for provisioning as
well as ongoing maintenance, so the service provider can quickly identify network trouble spots and efficiently
direct maintenance resources from one centralized location.
The CT-650 and NetAnalyst enable service providers to reduce field dispatches and respond more quickly to
customers. Together, these products offer a complete SONET/SDH and E1 testing solution for service providers in
a single chassis.
The figure on this slide illustrates how NetAnalyst communicates with CENTEST for TAU-based testing. The TAU
provides the access point for the CENTEST 650/650-S.
Legend: RTU remote test unit
NIU network interface unit
CSU channel service unit
DSX digital signal cross connect
LAN local area network
WAN wide area network
0752 - NetAnalyst GUI Basics - v2.0 3
© Acterna. All rights reserved.
Session Objectives
Centralized Testing Using NetAnalyst
At the conclusion of this training, participants will be able
to:
¾ Have gained an understanding of logging-in,
navigating the NetAnalyst Graphical User Interface
(GUI) and menus, and exiting test sessions for basic
testing operations using the NetAnalyst GUI
¾ Identify the four major sections of the NetAnalyst GUI
¾ Understand basic OAM functions using the
NetAnalyst GUI
¾ List the steps in the centralized testing process using
NetAnalyst
Page 4
Copyright © 2005 Acterna. All rights reserved.
0752 - NetAnalyst GUI Basics - v2.0 4
© Acterna. All rights reserved.
Log In
Centralized Testing Using NetAnalyst
Page 5
Copyright © 2005 Acterna. All rights reserved.
To launch NetAnalyst and log in:
1. Double-click the NetAnalyst icon on the desktop.
The NetAnalyst Login window displays. The figure on this slide illustrates
the Login window.
2. Type the user name.
3. Type the password.
4. Select a host from the drop-down list,
or
Type a host name or IP address in the Host field.
5. Click the OK button.
0752 - NetAnalyst GUI Basics - v2.0 5
© Acterna. All rights reserved.
Navigate
Centralized Testing Using NetAnalyst
Page 6
Copyright © 2005 Acterna. All rights reserved.
After logging in, the NetAnalyst window displays. The figure on this slide
illustrates the NetAnalyst window.
Menu Bar
The options on the NetAnalyst menu bar include:
• File – provides the options to exit NetAnalyst and save files.
• Session – provides options for controlling a test or OAM session.
• Help – provides access to detailed on-line help.
Tool Bar
The icons on the tool bar provide access to frequently used functions. Table 1 (next
3 slides) describes the icons.
0752 - NetAnalyst GUI Basics - v2.0 6
© Acterna. All rights reserved.
Tool Bar
Centralized Testing Using NetAnalyst
Test
Configure and Maintain Resources
Test Scheduling
Results Reporting
Results Report Viewer
Telnet Terminal
Session Exit
Start Journal
Page 7
Copyright © 2005 Acterna. All rights reserved.
Table 1 displays the icons found on the NetAnalyst tool bar. These provide access to
frequently used functions. When activated, each of the tool bar icons will:
• Test icon initiates a test session.
• Configure and Maintain Resources icon initiates an OAM session.
• Test Scheduling icon accesses the test scheduler for automated testing.
• Results Reporting icon creates an HTML report of the test results.
• Results Report Viewer opens and displays an existing report.
• Telnet Terminal initiates a Telnet session to a test head.
• Session Exit disconnects a test or OAM session.
• Start Journal creates a text file of the test session details. This icon changes to
Stop Journal once the journal function is activated.
0752 - NetAnalyst GUI Basics - v2.0 7
© Acterna. All rights reserved.
Tool bar
Centralized Testing Using NetAnalyst
Filter Results
View Results
Start Recorder
Detach Session Window
Help
Page 8
Copyright © 2005 Acterna. All rights reserved.
Table 1 displays the icons found on the NetAnalyst tool bar. These provide access to
frequently used functions. When activated, each of the tool bar icons will:
• Filter Results creates filters for viewing specific test results required for analysis.
• View Results displays test results.
• Start Recorder Records a test for easy creation of scripts. This icon changes to Stop
Recorder once the recorder function is activated.
• Detach Session Window Detaches the test session window from the Workspace so
that the test session window may be positioned anywhere on the desktop.
• Help Accesses the on-line help system.
0752 - NetAnalyst GUI Basics - v2.0 8
© Acterna. All rights reserved.
Control Center and Workspace
Centralized Testing Using NetAnalyst
Page 9
Copyright © 2005 Acterna. All rights reserved.
The figure on this slide illustrates the main NetAnalyst window. The NetAnalyst
window contains two panes:
• Control Center on the left
• Workspace on the right
Use the Control Center to access a test session, OAM session, or various tools, such
as the Scheduler, Recorder, and Report Viewer, etc.
The Workspace display changes depending on the option selected in the Control
Center. For example, if you select Test Services in the Control Center, the
Workspace displays a list of available Test Access Units (TAUs).
Sizing icons enable you to adjust the size of a pane.
0752 - NetAnalyst GUI Basics - v2.0 9
© Acterna. All rights reserved.
Start a Test Session
Centralized Testing Using NetAnalyst
Page 10
Copyright © 2005 Acterna. All rights reserved.
The figure on this slide illustrates an expanded view of the Control Center portion
of the NetAnalyst window.
To start a test session:
1. Expand the Create Sessions option from within the Control Center.
2. Select Test Services, as shown in the figure on this slide.
0752 - NetAnalyst GUI Basics - v2.0 10
© Acterna. All rights reserved.
Start a Test Session
Centralized Testing Using NetAnalyst
Page 11
Copyright © 2005 Acterna. All rights reserved.
The figure on this slide illustrates an expanded view the left portion of the
workspace in NetAnalyst window. The configurable selections made in this area are
necessary to create and start NetAnalyst sessions.
After selecting Test Services from the control center, NetAnalyst displays a list of
available test heads and TAUs in the Workspace, as shown in the figure on this
slide.
3. Select a test head from the Vender/Version Selection drop-down list. Use
pointer tool, arrow tool, etc. to draw viewer/student attention to the location of the
Vendor/Version Selection drop-down menu parameter within the control center.
4. Double-click on a TAU on the Location View tab. Available TAUs will list
under the Service Navigator folder. Use pointer tool, arrow tool, etc. to draw
viewer/student attention to the location of the TAUs.
5. Select a test service, such as DS1.
0752 - NetAnalyst GUI Basics - v2.0 11
© Acterna. All rights reserved.
Access Identifier
Centralized Testing Using NetAnalyst
Page 12
Copyright © 2005 Acterna. All rights reserved.
Upon selecting the test service, the Parameters tab automatically displays in the
Workspace, as illustrated in the figure on this slide.
6. Type the Access Identifier (AID) for the circuit.
7. Select additional parameters, as required, for the circuit to be tested.
8. Click the Create Session button at the bottom of the window.
NetAnalyst initiates the test session and displays the circuit diagram. In addition,
buttons and icons for performing different test applications display in the
Workspace.
0752 - NetAnalyst GUI Basics - v2.0 12
© Acterna. All rights reserved.
Circuit Diagram
Centralized Testing Using NetAnalyst
Page 13
Copyright © 2005 Acterna. All rights reserved.
The circuit diagram view provides a graphical representation of the circuit to be
tested, as illustrated in the figure on this slide. Clicking on the Diagram button
permits viewing of just the circuit diagram.
The elements on the circuit diagram include:
• RTU – test head
• TAU – DCS port
• NIU – Customer Premises Equipment
The selected side represents the portion of the circuit corresponding to the entered
AID. The connected side represents the other side of the circuit. Typically, the
entered AID should be the identifier for the portion of the circuit between the DCS
and the customer premises.
0752 - NetAnalyst GUI Basics - v2.0 13
© Acterna. All rights reserved.
Test Information
Centralized Testing Using NetAnalyst
Page 14
Copyright © 2005 Acterna. All rights reserved.
The circuit test information view displays detailed test session information, as illustrated
in the figure on this slide.
Clicking on the Info button permits viewing of detailed circuit and test device
information. Test circuit diagram is not viewed.
The elements detailed in the test info view include:
• Circuit Information – location, service type, AID, and if SLC Framed or not
• Device Information – title, type, state, vendor, and version
Clicking the Both button displays compacted versions of the circuit diagram and test
information views.
0752 - NetAnalyst GUI Basics - v2.0 14
© Acterna. All rights reserved.
Perform Test
Centralized Testing Using NetAnalyst
Page 15
Copyright © 2005 Acterna. All rights reserved.
The figure on this slide illustrates the NetAnalyst Test Session window. The bottom section of
the Workspace provides various buttons, icons, and tabs used to perform test applications.
The buttons and icons display in the Operation List section on the left.
The tabs display on the right.
Users have the option to resize the workspace area by using the resizing icons viewable in the
upper lefthand corner. Workspace expands up and in front of the circuit test views and to the
left in front of the control center.
0752 - NetAnalyst GUI Basics - v2.0 15
© Acterna. All rights reserved.
Perform Test
Centralized Testing Using NetAnalyst
Page 16
Copyright © 2005 Acterna. All rights reserved.
To perform a test application:
1. Click the network element (e.g., TAU, Selected RTU, Selected NIU) for the
test on the circuit diagram.
The corresponding tab displays the setup parameters at the bottom of the
Workspace. In addition, the buttons in the Operation List change depending on the
network element selected for testing and the stage of the application. The icons also
change depending on the stage of the application.
2. Select the required test parameters on the Setup tab.
3. Click the application type button (e.g., Monitor, TAP Loopback, Split) in the
Operation List. See Table 2 for a description of these buttons.
4. Click the Start icon.
5. See Table 2 for a description of the various icons.
0752 - NetAnalyst GUI Basics - v2.0 16
© Acterna. All rights reserved.
Test Application Buttons Using CT-650
Centralized Testing Using NetAnalyst
for DS1
Element Button Description
Intrusive Initiates an intrusive test and enables error
Test insertion.
Inject Accesses the Setup tab for specifying the type
Errors of error and either single or continuous errors
to be inserted.
RTU Self Test Verifies that the RTU within the test head is
functioning properly.
Insert Inserts a single bit error.
Single
Error
Restart Restarts a test and clears accumulated
Test results.
Page 17
Copyright © 2005 Acterna. All rights reserved.
Table 2 describes the test application buttons that display for the various network
elements during different stages of a test application using the CT-650 for DS1
testing.
0752 - NetAnalyst GUI Basics - v2.0 17
© Acterna. All rights reserved.
Test Application Buttons Using CT-650
Centralized Testing Using NetAnalyst
for DS1
Element Button Description
Monitor Non-intrusively monitors the traffic on a circuit.
Split Disconnects live connections on the circuit and
performs and EF, AB, or shared split,
depending on the options available on the TAU.
TAU TAP Loops back the Test Access Port (TAP) on the
Loopback TAU for testing the test access wiring between
the test head and the TAU.
TAU Communicates directly to the DCS for retrieval
Direct of cross-connect assignments and port
information.
NIU Loop Sends loop-up or loop-down codes to the CPE.
Page 18
Copyright © 2005 Acterna. All rights reserved.
Table 2 describes the test application buttons that display for the various network
elements during different stages of a test application using the CT-650 for DS1
testing.
0752 - NetAnalyst GUI Basics - v2.0 18
© Acterna. All rights reserved.
Test Application Buttons Using T3AS
Centralized Testing Using NetAnalyst
for DS1
Element Button Description
Monitor Non-intrusively monitors the traffic on a circuit.
TX Test Accesses the Parameters tab for configuring the
Signal test signal elements (e.g., pattern, framing,
coding), and transmits the test signal.
Measure Measures the transmitted and received signals and
displays test results.
RTU
Inject Errors Inserts multiple bit errors.
Telnet Connects directly to the test head.
Reach Thru
Report Reports circuit performance measurements.
Inject Single Inserts a single bit error.
Error
Page 19
Copyright © 2005 Acterna. All rights reserved.
Table 3 describes the test application buttons that display for the various network
elements during different stages of a test application using the T3AS for DS1
testing.
0752 - NetAnalyst GUI Basics - v2.0 19
© Acterna. All rights reserved.
Test Application Buttons Using T3AS
Centralized Testing Using NetAnalyst
for DS1
Element Button Description
Connect Test Establishes a connection between the TL1
Access Gateway and the circuit.
Change Selects the test mode and the side of the circuit
TAU
Access Mode to be tested e.g., split E, Loop E, Split A, etc.).
DCS Control Communicates directly to the DCS for retrieval of
cross-connect assignments and port information.
NIU Loop Sends loop up or loop down codes to the CPE.
Page 20
Copyright © 2005 Acterna. All rights reserved.
Table 3 describes the test application buttons that display for the various network
elements during different stages of a test application using the T3AS for DS1
testing.
0752 - NetAnalyst GUI Basics - v2.0 20
© Acterna. All rights reserved.
Test Application Buttons Using BRTU
Centralized Testing Using NetAnalyst
for DS1
Element Button Description
Monitor Non-intrusively monitors the traffic on a circuit.
TX Test Signal Accesses the Parameters tab for configuring the
test signal elements (e.g., pattern, framing, coding),
and transmits the test signal.
Change Keep- Changes signal sent out on connected side of
Alive Signal circuit.
RTU Measure Measures the transmitted and received signals and
displays test results.
Inject Errors Inserts multiple bit errors.
Test for Checks for pre-existing loops on the circuit.
Loopback
Round-Trip Measures Round-Trip Delay on circuit.
Delay
Page 21
Copyright © 2005 Acterna. All rights reserved.
Table 4 describes the test application buttons that display for the various network
elements during different stages of a test application using the BRTU for DS1
testing.
0752 - NetAnalyst GUI Basics - v2.0 21
© Acterna. All rights reserved.
Test Application Buttons Using BRTU
Centralized Testing Using NetAnalyst
for DS1
Element Button Description
Measure PM Measures the PM data on the circuit.
Measurement Accesses the Report tab for configuring the test
Parameters signal measurement (e.g., Test Duration, and Error
RTU Type.
Report PRM Lists Performance Report Messages for circuit
under test.
Telnet Reach Connects directly to the test head.
Thru
Connect Test Establishes a connection between the TL1
Access Gateway and the circuit.
TAU
Change Selects the test mode and the side of the circuit to
Access Mode be tested e.g., split E, Loop E, Split A, etc.).
NIU Loop Sends loop up or loop down codes to the CPE.
Page 22
Copyright © 2005 Acterna. All rights reserved.
Table 4 describes the test application buttons that display for the various network
elements during different stages of a test application using the BRTU for DS1
testing.
0752 - NetAnalyst GUI Basics - v2.0 22
© Acterna. All rights reserved.
Test Status Icons
Centralized Testing Using NetAnalyst
Test Status
Indicates that a test application is ready to begin.
Indicates that the test head is attempting to establish
the connection and begin the application.
Indicates that an application has begun.
Indicates that an application has been stopped.
Page 23
Copyright © 2005 Acterna. All rights reserved.
Table 5 describes the test status icons available on the Workspace during different
stages of the test application.
0752 - NetAnalyst GUI Basics - v2.0 23
© Acterna. All rights reserved.
Test Operation Icons
Centralized Testing Using NetAnalyst
Test Operation
Starts an application.
Stops an application.
Accesses setup parameters for an
application.
Page 24
Copyright © 2005 Acterna. All rights reserved.
Table 6 describes the test operation icons available on the Workspace during
different stages of the test application.
0752 - NetAnalyst GUI Basics - v2.0 24
© Acterna. All rights reserved.
Test Results Icons
Centralized Testing Using NetAnalyst
Test Results
Indicates that results are currently unavailable.
Indicates that errors are detected on the circuit.
Indicates that all results are OK.
Page 25
Copyright © 2005 Acterna. All rights reserved.
Table 7 describes the test results icons available on the Workspace during different
stages of the test application.
0752 - NetAnalyst GUI Basics - v2.0 25
© Acterna. All rights reserved.
Test Results Using CT-650 for DS1
Centralized Testing Using NetAnalyst
Page 26
Copyright © 2005 Acterna. All rights reserved.
After starting a test application, the circuit diagram displays a graphical
representation of the application and results tabs display at the bottom of the
Workspace.
The figure on this slide illustrates the results display.
0752 - NetAnalyst GUI Basics - v2.0 26
© Acterna. All rights reserved.
Test Results Using T3AS for DS1
Centralized Testing Using NetAnalyst
Page 27
Copyright © 2005 Acterna. All rights reserved.
After starting a test application, the circuit diagram displays a graphical
representation of the application and results tabs display at the bottom of the
Workspace.
The figure on this slide illustrates the results display.
0752 - NetAnalyst GUI Basics - v2.0 27
© Acterna. All rights reserved.
Test Results Using BRTU for DS1
Centralized Testing Using NetAnalyst
Page 28
Copyright © 2005 Acterna. All rights reserved.
After starting a test application, the circuit diagram displays a graphical
representation of the application and results tabs display at the bottom of the
Workspace.
The figure on this slide illustrates the results display for a DS1 test.
0752 - NetAnalyst GUI Basics - v2.0 28
© Acterna. All rights reserved.
Results Tabs Using CT-650 for DS1
Centralized Testing Using NetAnalyst
Results Contents
Tab
Displays frequently viewed results for a test, such as
Summary signal present, frame sync, pattern sync, etc. that
summarize the overall status of the circuit.
Displays information about logic, frame, BPV, and CRC
Errors
errors.
Displays the current status of the signal and the line, as
Status
well as historical indicators of losses and alarms.
Displays G.821 performance statistics, such as number
G.821
and percent of error free seconds, etc.
Page 29
Copyright © 2005 Acterna. All rights reserved.
The available result tabs vary according to the application performed. The Summary
tab always displays by default. Table 8 summarizes the information on the different
results tabs using the CT-650 for DS1 testing.
If all results are good, the green OK icon displays on the left-hand side of the
window. If errors are detected, the red error icon displays on the left-hand side.
0752 - NetAnalyst GUI Basics - v2.0 29
© Acterna. All rights reserved.
Results Tabs using the T3AS for DS1
Centralized Testing Using NetAnalyst
Results Tab Contents
Selected Displays the current status of the signal (e.g. alarms,
errors, loss of signal, etc.), as well as historical
indicators alarms for the selected side of the circuit.
Connected Displays the current status of the signal (e.g. alarms,
errors, loss of signal, etc.), as well as historical
indicators alarms for the connected side of the circuit.
Error Summary Summarizes errors currently detected.
Status Displays the current status of the signal and the line,
and G.821 performance statistics.
Errors Displays information about logic, frame, BPV, and
CRC errors.
Page 30
Copyright © 2005 Acterna. All rights reserved.
The available result tabs vary according to the application performed. The Summary
tab always displays by default. Table 9 summarizes the information on the different
results tabs for using the T3AS for DS1 testing.
If all results are good, the green OK icon displays on the left-hand side of the
window. If errors are detected, the red error icon displays on the left-hand side.
0752 - NetAnalyst GUI Basics - v2.0 30
© Acterna. All rights reserved.
Results Tabs Using BRTU for DS1
Centralized Testing Using NetAnalyst
Results Tab Contents
Selected Displays the current status of the signal (e.g. alarms,
errors, loss of signal, etc.), as well as historical
indicators alarms for the selected side of the circuit.
Connected Displays the current status of the signal (e.g. alarms,
errors, loss of signal, etc.), as well as historical
indicators alarms for the connected side of the circuit.
Error Summary Summarizes errors currently detected.
Page 31
Copyright © 2005 Acterna. All rights reserved.
The available result tabs vary according to the application performed. The Summary
tab always displays by default. Table 10 summarizes the information on the
different results tabs for using the BRTU for DS1 testing.
If all results are good, the green OK icon displays on the left-hand side of the
window. If errors are detected, the red error icon displays on the left-hand side.
0752 - NetAnalyst GUI Basics - v2.0 31
© Acterna. All rights reserved.
Exit Session
Centralized Testing Using NetAnalyst
Page 32
Copyright © 2005 Acterna. All rights reserved.
After completing the test:
1. Click the Exit Session icon on the tool bar,
or
Select Exit Session from the Session menu.
The figure on this slide illustrates NetAnalyst Tool Bar portion of the NetAnalyst
window.
A confirmation message displays asking if you want to end the session.
2. Click the OK button on the confirmation message.
The testhead returns the circuit to the idle state.
0752 - NetAnalyst GUI Basics - v2.0 32
© Acterna. All rights reserved.
Start an OAM Session
Centralized Testing Using NetAnalyst
Page 33
Copyright © 2005 Acterna. All rights reserved.
An OAM session displays information about the status of RTUs and TAUs. Prior to
starting a test application, it is helpful to view the OAM information to ensure that the
desired RTU and TAU are available.
To start an OAM Session:
1. Expand the Create Sessions option in the Control Center.
2. Select OAM Services.
3. Expand the OAM option on the Service Type View tab in the Workspace.
NetAnalyst displays a list of available test heads in the Workspace, as shown in the
figure on this slide.
4. Select the desired testhead (CT-650) or TL1 Gateway (T3AS & BRTU).
5. Click the Create Session button.
0752 - NetAnalyst GUI Basics - v2.0 33
© Acterna. All rights reserved.
OAM Window Using CT-650
Centralized Testing Using NetAnalyst
Page 34
Copyright © 2005 Acterna. All rights reserved.
Note: A supervisor password is not required to view OAM information.
An error message displays, indicating that the supervisor password entered is incorrect.
3. Click the OK button on the error message.
The OAM details for the selected test head display. Several tabs provide different types of
status information. The default tab is the Dial Out Seq tab. The figure on this slide illustrates
the default view of the OAM window.
0752 - NetAnalyst GUI Basics - v2.0 34
© Acterna. All rights reserved.
OAM Window Using T3AS
Centralized Testing Using NetAnalyst
Page 35
Copyright © 2005 Acterna. All rights reserved.
The OAM details for the TL1 Gateway display.
• User ID – identifier for the users currently running test sessions.
• Test Device TID – T3AS identifier.
• TAU TID – DCS port identifier
• AID – access (circuit) identifier
• Service – service type supported by the circuit (e.g., DS1, DS3, etc.).
• Session State – current status of the test session.
0752 - NetAnalyst GUI Basics - v2.0 35
© Acterna. All rights reserved.
OAM Window Using BRTU
Centralized Testing Using NetAnalyst
Page 36
Copyright © 2005 Acterna. All rights reserved.
The OAM details for the TL1 Gateway display.
• User ID – identifier for the users currently running test sessions.
• Test Device TID – T3AS identifier.
• TAU TID – DCS port identifier
• AID – access (circuit) identifier
• Service – service type supported by the circuit (e.g., DS1, DS3, etc.).
• Session State – current status of the test session.
0752 - NetAnalyst GUI Basics - v2.0 36
© Acterna. All rights reserved.
View Slot Configuration
Centralized Testing Using NetAnalyst
Page 37
Copyright © 2005 Acterna. All rights reserved.
To view each card slot on the test head:
1. Click the All Devices tab.
The figure on this slide illustrates the All Devices tab. The All Devices tab indicates which
slots are available and which RTUs are ready for testing.
The fields on the Device tab include:
• Device – device identifier. For RTUs, the information includes the shelf, slot, and
card side.
• Device Type – type of RTU or TAU
• Device State – status of the RTU
The possible RTU states include:
• Available – the RTU is ready to perform a test
• Not Configured – the RTU is not associated with a test port or is not configured
• Empty Slot – no RTU is installed in the indicated slot
• In Use – the RTU is currently performing a test
0752 - NetAnalyst GUI Basics - v2.0 37
© Acterna. All rights reserved.
Port Status
Centralized Testing Using NetAnalyst
Page 38
Copyright © 2005 Acterna. All rights reserved.
To view the port status:
1. Click the Port tab.
The figure on this slide illustrates the Port tab. The Port tab provides the configuration
information for each test port on the test head. This information identifies which ports are
available for testing and how they are configured.
The fields on the Port tab include:
• Port Number – port number on the test head
• Configured For – port use (e.g., DCS Port, Terminal)
• System Name – identifier assigned to the port
• Baud Rate – transmission speed allocated to the port
• Parity – indicator of whether or not parity error-detection is used on this port.
• Data Bits – number of bits transmitted in a byte.
0752 - NetAnalyst GUI Basics - v2.0 38
© Acterna. All rights reserved.
RTU Status
Centralized Testing Using NetAnalyst
Page 39
Copyright © 2005 Acterna. All rights reserved.
Before performing a test application, you should verify that the desired RTU is available for testing.
To view detailed RTU status information:
1. Click the RTU tab.
The figure on this slide illustrates the RTU tab.
The fields on the RTU tab include:
• RTU Name – identifier for the RTU. The naming convention is shelf_slot and card side.
• State – status of the RTU (e.g., available, not configured, empty slot, in use)
• Card Type – type of card installed (e.g. DT1, DT3, DTU)
• Test Port Type – type of test access (e.g., Dual FAD, Single FAD, TAD)
• TAU Name – identifier of the Test Access Unit associated with the RTU.
• SW Version – version of software installed on the TAU.
• HW Version – version of hardware installed on the TAU.
The possible RTU states include:
• Available – the RTU is ready to perform a test
• Not Configured – the RTU is not associated with a test port or is not configured
• Empty Slot – no RTU is installed in the indicated slot
• In Use – the RTU is currently performing a test
0752 - NetAnalyst GUI Basics - v2.0 39
© Acterna. All rights reserved.
TAU Status
Centralized Testing Using NetAnalyst
Page 40
Copyright © 2005 Acterna. All rights reserved.
To view the status of connected TAUs:
1. Click the TAU tab.
The figure on this slide illustrates the TAU tab.
The information on the TAU tab includes:
• TAU Name – identifier for the TAU
• State – status of the TAU (e.g., On Line)
• TAU Model – manufacturer and model number of the TAU
0752 - NetAnalyst GUI Basics - v2.0 40
© Acterna. All rights reserved.
Exit an OAM Session
Centralized Testing Using NetAnalyst
Page 41
Copyright © 2005 Acterna. All rights reserved.
After completing the OAM session:
1. Click the Exit Session icon on the tool bar,
or
Select Exit Session from the Session menu.
The figure on this slide illustrates NetAnalyst Tool Bar portion of the NetAnalyst
window.
A confirmation message displays asking if you want to end the session.
2. Click the OK button on the confirmation message.
The testhead returns the circuit to the idle state.
0752 - NetAnalyst GUI Basics - v2.0 41
© Acterna. All rights reserved.
NetAnalyst Help
Centralized Testing Using NetAnalyst
Page 42
Copyright © 2005 Acterna. All rights reserved.
NetAnalyst 4.0 provides a comprehensive on-line help system that is very easy to
use.
To access on-line help:
1. Click the Help icon on the tool bar.
NetAnalyst launches a browser window and displays the on-line help options. The
figure on this slide illustrates the NetAnalyst Help window.
The on-line help provides the ability to search for a specific piece of information
and displays links to several different categories of information.
The Search field displays in the upper left-hand section of the window. The links to
NetAnalyst-specific categories of information display in purple just beneath the
Search field. Links to documentation for other components of a centralized testing
system, such as test heads and the TL1 Gateway, display in blue at the bottom of the
window.
2. To search for a specific topic:
3. Type key words about the topic in the Search field.
4. Click the Go button.
5. To view a category of information, click the applicable link.
0752 - NetAnalyst GUI Basics - v2.0 42
© Acterna. All rights reserved.
Eight-Step Testing on CT-650
Centralized Testing Using NetAnalyst
Self Test Test the test system, RTUs, and TAPs.
Look for: AIS, Yellow, Freq., CRCs, Framing
Monitor Slips, BERT pattern on line.
Split Split Circuit for Intrusive Testing.
Check for pre-existing loops, test equipment on
Intrusive Test line.
Loop Up NIU, CSU, HLU-C, HLU-R, Doubler 1 & 2, USER.
Check for continuity or stress failures using:
Intrusive Test Pseudorandom, 3 in 24, 1 & 7, all 1s, all 0s.
Loop Down Restore circuit.
Monitor Optional – Ensure that circuit is restored.
Release the CENTEST so available for other
Disconnect tests.
Page 43
Copyright © 2005 Acterna. All rights reserved.
In order to maximize the potential of NetAnalyst, Acterna recommends an eight-
step strategy to guide centralized testing. Performed in sequence, this eight-step
process forms an efficient and practical approach to centralized testing. The
procedures can be used for any test device supported by NetAnalyst.
The figure on this slide illustrates the eight-step strategy of centralized testing with
NetAnalyst using a CT-650 testhead.
The optional Monitor step is included before the disconnect in order to ensure that
the circuit has in fact been restored to normal operating conditions.
0752 - NetAnalyst GUI Basics - v2.0 43
© Acterna. All rights reserved.
Seven-Step Testing on T3AS & BRTU
Centralized Testing Using NetAnalyst
Page 44
Copyright © 2005 Acterna. All rights reserved.
In order to maximize the potential of NetAnalyst and the TL1 Gateway, Acterna
recommends a seven-step strategy to guide centralized testing on a T3AS or BRTU
testhead.
Performed in sequence, this seven-step process forms an efficient and practical
approach to of centralized testing.
The figure on this slide illustrates the seven-step strategy of centralized testing with
NetAnalyst using either a T3AS or BRTU testhead.
0752 - NetAnalyst GUI Basics - v2.0 44
© Acterna. All rights reserved.
Session Objectives Review
Centralized Testing Using NetAnalyst
At the conclusion of this training, participants will be able
to:
¾ Have gained an understanding of logging-in,
navigating the NetAnalyst Graphical User Interface
(GUI) and menus, and exiting test sessions for basic
testing operations using the NetAnalyst GUI
¾ Identify the four major sections of the NetAnalyst GUI
¾ Understand basic OAM functions using the
NetAnalyst GUI
¾ List the steps in the centralized testing process using
NetAnalyst
Page 45
Copyright © 2005 Acterna. All rights reserved.
0752 - NetAnalyst GUI Basics - v2.0 45
© Acterna. All rights reserved.
Centralized Testing: The Big Picture
Centralized Testing Using NetAnalyst
Page 46
Copyright © 2005 Acterna. All rights reserved.
NetAnalyst provides:
• An operations and maintenance (OAM) interface for the CT-650
• A user interface for the test setup and results
• A northbound interface for other OSS
• Other useful features such as scripting, scheduling, etc.
The test head provides:
• Test technology
• Test access control
• The management of simultaneous tests.
A Test Access Unit (TAU) is required to provide access to circuits under test. Test access units are usually a digital
cross-connect system (DCS) or a test access switch/digital test access unit (DTAU).Access to the TAU can be either
via a serial link or an Ethernet interface. The CT-650 generally allows two types of test access depending on the
element: non-intrusive (monitor) and intrusive (split).
The CT-650 system, in conjunction with NetAnalyst 4.0, remotely monitors and tests circuits for provisioning as
well as ongoing maintenance, so the service provider can quickly identify network trouble spots and efficiently
direct maintenance resources from one centralized location.
The CT-650 and NetAnalyst enable service providers to reduce field dispatches and respond more quickly to
customers. Together, these products offer a complete SONET/SDH and E1 testing solution for service providers in
a single chassis.
The figure on this slide illustrates how NetAnalyst communicates with CENTEST for TAU-based testing. The TAU
provides the access point for the CENTEST 650/650-S.
Legend: RTU remote test unit
NIU network interface unit
CSU channel service unit
DSX digital signal cross connect
LAN local area network
WAN wide area network
0752 - NetAnalyst GUI Basics - v2.0 46
You might also like
- Net CoolDocument1 pageNet CoolMojo CratNo ratings yet
- Nagios SlidesDocument49 pagesNagios Slideskommareddy164835No ratings yet
- 3G Optimization QuestionsDocument15 pages3G Optimization Questionssrasool_2No ratings yet
- Microwave RSDocument7 pagesMicrowave RSapi-3733802No ratings yet
- Tutorial NugiosDocument5 pagesTutorial NugiosLynda Dwi OctavianiNo ratings yet
- NagiosDocument16 pagesNagiosMojo CratNo ratings yet
- A7670 Alarm DictionaryDocument48 pagesA7670 Alarm DictionarynghiattNo ratings yet
- Tutorial NugiosDocument5 pagesTutorial NugiosLynda Dwi OctavianiNo ratings yet
- AFM BIG-IP - Advanced Firewall Manager - V11Document5 pagesAFM BIG-IP - Advanced Firewall Manager - V11Mojo CratNo ratings yet
- F5 LBaaSDocument10 pagesF5 LBaaSMojo CratNo ratings yet
- Ericsson RAN GSM TrainingDocument83 pagesEricsson RAN GSM TrainingMojo Crat100% (6)
- Ericsson LTE - Board Lock - Unlock InstructionsDocument9 pagesEricsson LTE - Board Lock - Unlock InstructionsMojo Crat100% (2)
- Disable VLAN Failsafe On F5 Vipron 3900 Load BalancersDocument6 pagesDisable VLAN Failsafe On F5 Vipron 3900 Load BalancersMojo CratNo ratings yet
- Cloud Arch - F5 Load BalancerDocument1 pageCloud Arch - F5 Load BalancerMojo CratNo ratings yet
- Ericsson LTE Commands - AdvancedDocument84 pagesEricsson LTE Commands - AdvancedMojo Crat95% (92)
- Telnet CommandsDocument140 pagesTelnet CommandsMojo CratNo ratings yet
- F5 ViprionDocument6 pagesF5 ViprionMojo CratNo ratings yet
- LTM BIG-IP - Local Traffic Manager - V11Document5 pagesLTM BIG-IP - Local Traffic Manager - V11Mojo CratNo ratings yet
- Troubleshoot Ashburn F5 Load BalancerDocument4 pagesTroubleshoot Ashburn F5 Load BalancerMojo CratNo ratings yet
- F5 Load Balancing 101 - Nuts-And-BoltsDocument9 pagesF5 Load Balancing 101 - Nuts-And-BoltsMojo CratNo ratings yet
- BSC BTS Command Reference GuideDocument12 pagesBSC BTS Command Reference GuideMojo Crat100% (3)
- Troubleshooting BGP: Interactive: This Document Offers Customized Analysis of Your CiscoDocument7 pagesTroubleshooting BGP: Interactive: This Document Offers Customized Analysis of Your CiscoMojo CratNo ratings yet
- ALU eNodeB Supervision Using SAM GUIDocument78 pagesALU eNodeB Supervision Using SAM GUIMojo Crat100% (1)
- Kathreinâ S Remote Electrical Tilt System RETDocument69 pagesKathreinâ S Remote Electrical Tilt System RETMojo CratNo ratings yet
- Alcatel 7670 Routing Switch Platform Cabinet & Rack Installation Release 4.0Document96 pagesAlcatel 7670 Routing Switch Platform Cabinet & Rack Installation Release 4.0Mojo CratNo ratings yet
- RET Antenna Installation Using Kathrein PCA)Document31 pagesRET Antenna Installation Using Kathrein PCA)Ender Arciniegas100% (2)
- AndroidUsersGuide 30 100Document140 pagesAndroidUsersGuide 30 100Mradul PandeyNo ratings yet
- Alcatel Lucent 7670 Routing Switch Platform General Information Release 7.1Document230 pagesAlcatel Lucent 7670 Routing Switch Platform General Information Release 7.1Mojo CratNo ratings yet
- Alcatel Lucent 7670 Routing Switch Platform General Information Release 7.1Document230 pagesAlcatel Lucent 7670 Routing Switch Platform General Information Release 7.1Mojo CratNo ratings yet
- 6th Central Pay Commission Salary CalculatorDocument15 pages6th Central Pay Commission Salary Calculatorrakhonde100% (436)
- The Subtle Art of Not Giving a F*ck: A Counterintuitive Approach to Living a Good LifeFrom EverandThe Subtle Art of Not Giving a F*ck: A Counterintuitive Approach to Living a Good LifeRating: 4 out of 5 stars4/5 (5794)
- The Little Book of Hygge: Danish Secrets to Happy LivingFrom EverandThe Little Book of Hygge: Danish Secrets to Happy LivingRating: 3.5 out of 5 stars3.5/5 (400)
- Shoe Dog: A Memoir by the Creator of NikeFrom EverandShoe Dog: A Memoir by the Creator of NikeRating: 4.5 out of 5 stars4.5/5 (537)
- Hidden Figures: The American Dream and the Untold Story of the Black Women Mathematicians Who Helped Win the Space RaceFrom EverandHidden Figures: The American Dream and the Untold Story of the Black Women Mathematicians Who Helped Win the Space RaceRating: 4 out of 5 stars4/5 (895)
- The Yellow House: A Memoir (2019 National Book Award Winner)From EverandThe Yellow House: A Memoir (2019 National Book Award Winner)Rating: 4 out of 5 stars4/5 (98)
- The Emperor of All Maladies: A Biography of CancerFrom EverandThe Emperor of All Maladies: A Biography of CancerRating: 4.5 out of 5 stars4.5/5 (271)
- A Heartbreaking Work Of Staggering Genius: A Memoir Based on a True StoryFrom EverandA Heartbreaking Work Of Staggering Genius: A Memoir Based on a True StoryRating: 3.5 out of 5 stars3.5/5 (231)
- Never Split the Difference: Negotiating As If Your Life Depended On ItFrom EverandNever Split the Difference: Negotiating As If Your Life Depended On ItRating: 4.5 out of 5 stars4.5/5 (838)
- Grit: The Power of Passion and PerseveranceFrom EverandGrit: The Power of Passion and PerseveranceRating: 4 out of 5 stars4/5 (588)
- On Fire: The (Burning) Case for a Green New DealFrom EverandOn Fire: The (Burning) Case for a Green New DealRating: 4 out of 5 stars4/5 (73)
- Elon Musk: Tesla, SpaceX, and the Quest for a Fantastic FutureFrom EverandElon Musk: Tesla, SpaceX, and the Quest for a Fantastic FutureRating: 4.5 out of 5 stars4.5/5 (474)
- Devil in the Grove: Thurgood Marshall, the Groveland Boys, and the Dawn of a New AmericaFrom EverandDevil in the Grove: Thurgood Marshall, the Groveland Boys, and the Dawn of a New AmericaRating: 4.5 out of 5 stars4.5/5 (266)
- The Unwinding: An Inner History of the New AmericaFrom EverandThe Unwinding: An Inner History of the New AmericaRating: 4 out of 5 stars4/5 (45)
- Team of Rivals: The Political Genius of Abraham LincolnFrom EverandTeam of Rivals: The Political Genius of Abraham LincolnRating: 4.5 out of 5 stars4.5/5 (234)
- The World Is Flat 3.0: A Brief History of the Twenty-first CenturyFrom EverandThe World Is Flat 3.0: A Brief History of the Twenty-first CenturyRating: 3.5 out of 5 stars3.5/5 (2259)
- The Gifts of Imperfection: Let Go of Who You Think You're Supposed to Be and Embrace Who You AreFrom EverandThe Gifts of Imperfection: Let Go of Who You Think You're Supposed to Be and Embrace Who You AreRating: 4 out of 5 stars4/5 (1090)
- The Hard Thing About Hard Things: Building a Business When There Are No Easy AnswersFrom EverandThe Hard Thing About Hard Things: Building a Business When There Are No Easy AnswersRating: 4.5 out of 5 stars4.5/5 (344)
- The Sympathizer: A Novel (Pulitzer Prize for Fiction)From EverandThe Sympathizer: A Novel (Pulitzer Prize for Fiction)Rating: 4.5 out of 5 stars4.5/5 (121)
- Her Body and Other Parties: StoriesFrom EverandHer Body and Other Parties: StoriesRating: 4 out of 5 stars4/5 (821)
- Lecture2 VHDL For SynthesisDocument82 pagesLecture2 VHDL For SynthesisVimalNo ratings yet
- 01 FT43131EN01GLN0 Flexihopper OverviewDocument137 pages01 FT43131EN01GLN0 Flexihopper OverviewSlah MisbahNo ratings yet
- Onan Service Manual 965-0531BDocument136 pagesOnan Service Manual 965-0531Broger.bunch2285100% (2)
- As Cable Etp-394 Ysly-Jz - OzDocument2 pagesAs Cable Etp-394 Ysly-Jz - OzAlicia AltamiranoNo ratings yet
- Tda 9875Document93 pagesTda 9875FxprimeNo ratings yet
- GTG 1699iec Solart60 60hzDocument10 pagesGTG 1699iec Solart60 60hzKhaldoon Alnashi100% (1)
- Machine Tools Installation & MaintenanceDocument34 pagesMachine Tools Installation & MaintenanceTousif Reza100% (2)
- Is 13656 2002 PDFDocument24 pagesIs 13656 2002 PDFSiddharth GuptaNo ratings yet
- SAE J551-13 Suface Vehicle StandardDocument10 pagesSAE J551-13 Suface Vehicle StandardLê Đình ĐiềuNo ratings yet
- NSM Ds Web PDFDocument12 pagesNSM Ds Web PDFcelNo ratings yet
- Marine Portable Fire ExtinguishersDocument7 pagesMarine Portable Fire ExtinguishersTan Zhi WeiNo ratings yet
- Pioneer DDJ-SX rrv4382 DJ Controller-1 PDFDocument68 pagesPioneer DDJ-SX rrv4382 DJ Controller-1 PDFChristopher GonzalezNo ratings yet
- Midmark M11 Classic Series - Operation - Install Manual PDFDocument44 pagesMidmark M11 Classic Series - Operation - Install Manual PDFNancy Esperanza Barreto BernalNo ratings yet
- PSG21-2020 Guidelines For Competent Persons Involved in Witnessing of Pressure Tests - Pressure Testing GuidanceDocument14 pagesPSG21-2020 Guidelines For Competent Persons Involved in Witnessing of Pressure Tests - Pressure Testing GuidanceLiu YangtzeNo ratings yet
- Product Manual For Plugs and Socket-Outlets For Household and Similar Purposes of Rated Voltage Up To and Including 250 V and Rated Current Up To and Including 16 A According ToDocument13 pagesProduct Manual For Plugs and Socket-Outlets For Household and Similar Purposes of Rated Voltage Up To and Including 250 V and Rated Current Up To and Including 16 A According Toakki3007No ratings yet
- Filtre TV EpcosDocument13 pagesFiltre TV Epcosparvalhao_No ratings yet
- Lead Auditor - FoodDocument2 pagesLead Auditor - FoodRaja PandiNo ratings yet
- SIB in LTEDocument19 pagesSIB in LTEsinafe0% (1)
- TR - Gas Appliances and Their Accessories - Version 1 - Amendment 2Document20 pagesTR - Gas Appliances and Their Accessories - Version 1 - Amendment 2陳端民No ratings yet
- Assignment 4.1: Name - Aryan Gupta Reg. No. 199301088 Sec - BDocument19 pagesAssignment 4.1: Name - Aryan Gupta Reg. No. 199301088 Sec - BbruhNo ratings yet
- SAP Programming LanguageDocument76 pagesSAP Programming Languagejabbar1959No ratings yet
- AC 43-9 Amdt. 0 - Instructions For Completion of DAC Form 43-337 (RTS)Document10 pagesAC 43-9 Amdt. 0 - Instructions For Completion of DAC Form 43-337 (RTS)Ujang SetiawanNo ratings yet
- Passenger Services Conference Resolutions Manual: Resolution 792Document9 pagesPassenger Services Conference Resolutions Manual: Resolution 792Mike WillysNo ratings yet
- Um Sts207 Web e r1 4 PDFDocument28 pagesUm Sts207 Web e r1 4 PDFŽarko MočnikNo ratings yet
- Specific Trip Event 'Knocking Failure A3339Document4 pagesSpecific Trip Event 'Knocking Failure A3339msavoymaggi100% (3)
- Pestle For ToyotaDocument2 pagesPestle For ToyotaAshvin Bageeruthee100% (3)
- M734A1 Multi-Option Fuze For Mortars (Mofm)Document2 pagesM734A1 Multi-Option Fuze For Mortars (Mofm)nikilazar1No ratings yet
- Nature of SRS: Basic IssuesDocument14 pagesNature of SRS: Basic IssueszaaraahmadNo ratings yet
- B 35Document2 pagesB 35Parashuram ChauhanNo ratings yet