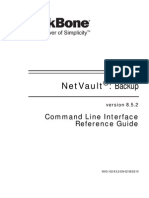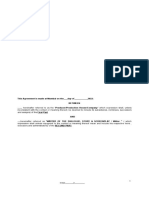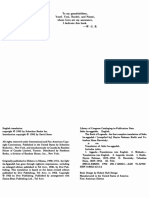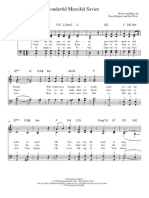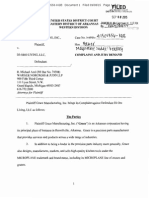Professional Documents
Culture Documents
SolidWorks Tutorial08 BearingPuller English 08 LR
Uploaded by
Rahul IyerOriginal Description:
Copyright
Available Formats
Share this document
Did you find this document useful?
Is this content inappropriate?
Report this DocumentCopyright:
Available Formats
SolidWorks Tutorial08 BearingPuller English 08 LR
Uploaded by
Rahul IyerCopyright:
Available Formats
SolidWorks® Tutorial 8
Bearing Puller
Preparatory Vocational Training
and Advanced Vocational Training
To be used with SolidWorks® Educational Edition Release 2008-2009
© 1995-2009, Dassault Systèmes SolidWorks Corp. COMMERCIAL COMPUTER
300 Baker Avenue
SOFTWARE - PROPRIETARY
Concord, Massachusetts 01742 USA
All Rights Reserved U.S. Government Restricted Rights. Use, duplication, or dis-
closure by the government is subject to restrictions as set
U.S. Patents 5,815,154; 6,219,049; 6,219,055 forth in FAR 52.227-19 (Commercial Computer Software -
Dassault Systèmes SolidWorks Corp. is a Dassault Systèmes Restricted Rights), DFARS 227.7202 (Commercial Comput-
S.A. (Nasdaq:DASTY) company. er Software and Commercial Computer Software Documen-
tation), and in the license agreement, as applicable.
The information and the software discussed in this document
are subject to change without notice and should not be consi- Contractor/Manufacturer:
dered commitments by Dassault Systèmes SolidWorks Corp. Dassault Systèmes SolidWorks Corp., 300 Baker Avenue,
Concord, Massachusetts 01742 USA
No material may be reproduced or transmitted in any form or
by any means, electronic or mechanical, for any purpose Portions of this software are copyrighted by and are the
without the express written permission of Dassault Systèmes property of Electronic Data Systems Corporation or its sub-
SolidWorks Corp. sidiaries, copyright© 2009
The software discussed in this document is furnished under a Portions of this software © 1999, 2002-2009 ComponentOne
license and may be used or copied only in accordance with Portions of this software © 1990-2009 D-Cubed Limited.
the terms of this license. All warranties given Dassault Sys-
tèmes SolidWorks Corp. as to the software and documenta- Portions of this product are distributed under license from
tion are set forth in the Dassault Systèmes SolidWorks Corp. DC Micro Development, Copyright © 1994-2009 DC Micro
License and Subscription Service Agreement, and nothing Development, Inc. All Rights Reserved.
stated in, or implied by, this document or its contents shall be Portions © eHelp Corporation. All Rights Reserved.
considered or deemed a modification or amendment of such
warranties. Portions of this software © 1998-2009 Geometric Software
Solutions Co. Limited.
SolidWorks® is a registered trademark of Dassault Systèmes
SolidWorks Corp. Portions of this software © 1986-2009 mental images GmbH
& Co. KG
SolidWorks 2009 is a product name of Dassault Systèmes So-
lidWorks Corp. Portions of this software © 1996-2009 Microsoft Corpora-
tion. All Rights Reserved.
FeatureManager® is a jointly owned registered trademark of
Dassault Systèmes SolidWorks Corp. Portions of this software © 2009, SIMULOG.
Feature Palette™ and PhotoWorks™ are trademarks of Das- Portions of this software © 1995-2009 Spatial Corporation.
sault Systèmes SolidWorks Corp. Portions of this software © 2009, Structural Research &
ACIS® is a registered trademark of Spatial Corporation. Analysis Corp.
FeatureWorks® is a registered trademark of Geometric Soft- Portions of this software © 1997-2009 Tech Soft America.
ware Solutions Co. Limited. Portions of this software © 1999-2009 Viewpoint Corpora-
GLOBEtrotter® and FLEXlm® are registered trademarks of tion.
Globetrotter Software, Inc. Portions of this software © 1994-2009, Visual Kinematics,
Other brand or product names are trademarks or registered Inc.
trademarks of their respective holders. All Rights Reserved.
SolidWorks Benelux developed this tutorial for self-training with the SolidWorks 3D CAD program. Any other use
of this tutorial or parts of it is prohibited. For questions, please contact SolidWorks Benelux. Contact informa-
tion is printed on the last page of this tutorial.
Initiative: Kees Kloosterboer (SolidWorks Benelux)
Educational Advisor: Jack van den Broek (Vakcollege Dr. Knippenberg)
Realization: Arnoud Breedveld (PAZ Computerworks)
SolidWorks voor lager and middelbaar technisch onderwijs 2
Tutorial 8: Bearing Puller
Bearing Puller
In this tutorial, we will build a bearing puller. This product consists of three parts. We will learn a few new
functions in this tutorial. We will also perform a simple analysis on some of the parts.
Work plan The first part we will make is the main bridge. We will make this according
to the drawing below.
Make a plan! How would you build this part? Make a plan for yourself and
compare it with the plan we have developed for this tutorial.
SolidWorks voor lager and middelbaar technisch onderwijs 3
Tutorial 8: Bearing Puller
1 Start SolidWorks and open
a new part.
2 Select the Front Plane and
make a sketch like in the
illustration on the right.
The sketch consists of four
lines and three dimensions.
Make sure the left bottom
corner of the sketch is at
the origin.
3 1. Click on Arc in the
CommandManager.
2. Click on Tangent Arc in
the PropertyManager.
3. Click on the right end of
the upper horizontal
line.
4. Put the end of the arc
at about the same loca-
tion as in the drawing.
The exact spot is not
relevant at this point.
5. Push the <Esc> key to
end the line command.
4 Set dimensions for the arc
you have just drawn:
1. Click on ‘Smart Dimen-
sion’ in the Command-
Manager.
2. Click on the arc.
3. Set the dimension.
4. Change the radius of
the arc to ‘85’.
5. Click on OK.
SolidWorks voor lager and middelbaar technisch onderwijs 4
Tutorial 8: Bearing Puller
5 Make a curved edge be-
tween the arc and the ver-
tical line.
1. Click on Sketch Fillet in
the CommandManager.
2. Change the radius to
‘5mm’ in the Property-
Manager.
3. Click on the arc, to the
left of the vertical line.
4. Click on the vertical
line, just below the arc.
5. Click on OK.
6 Click on ‘Features’ in the
CommandManager and
next on ‘Revolved
Boss/Base’.
7 Next, you have to set the
rotation axis:
1. Click on the left vertical
line in the sketch.
2. Make sure the rotation
angle in the Property-
Manager is set to ‘360
degrees’ (a complete
circle).
3. Click on OK.
SolidWorks voor lager and middelbaar technisch onderwijs 5
Tutorial 8: Bearing Puller
8 The basic form is ready.
We will now remove three
triangles from this body.
Select the Top Plane and
create a sketch like in the
illustration on the right.
The sketch consists of two
lines emanating from the
origin: one line goes
straight up and the other
runs downwards under an
angle of about 120 degrees
to the first line. Both lines
cross the outside edge of
the part.
Set the dimension of ‘120
degrees’ between the two
lines.
9 Make a parallel copy of the
two lines.
1. Click on ‘Offset Entities’
in the CommandMa-
nager.
2. Change the distance in
the PropertyManager to
‘12.5mm’.
3. Make sure the option
‘Select chain’ is se-
lected.
4. Click on one of two
lines in the sketch.
You can now see a pre-
view. Both lines from the
sketch are copied.
5. When the lines are co-
pied in the wrong di-
rection, click on ‘Re-
verse’ in the Property-
Manager.
6. Click on OK.
SolidWorks voor lager and middelbaar technisch onderwijs 6
Tutorial 8: Bearing Puller
10 Round of the corners be-
tween the two lines.
1. Click on Sketch Fillet in
the CommandManager.
2. Check to make sure
that the radius is still
5mm (you set this in
step 6 already, and it
should have remained
in SolidWorks).
3. Click on the corners of
both copied lines
4. Click on OK.
11 Next, we will make con-
struction lines from the first
two lines we have drawn.
1. Select the first line.
2. Hold the <Ctrl> key on
your keyboard and se-
lect the second line.
3. Check the option ‘For
construction’ in the
PropertyManager.
The two lines will now be
displayed as centerlines.
Tip! We have also used centerlines in other tutorials. These lines are actually
auxiliary lines. When you use a sketch to make an extrusion, for example,
SolidWorks only uses the ‘real’ lines and not the auxiliary lines.
In step 13 you have seen that you can easily change a ‘real line’ (or circle of
arc) into an auxiliary line and vice versa. For this the option, the ‘For con-
struction’ box in the PropertyManager must be checked.
12 Next, we will cut a corner
from the model:
1. Click on ‘Features’ in
the CommandManager.
2. Click on ‘Extruded Cut’.
SolidWorks voor lager and middelbaar technisch onderwijs 7
Tutorial 8: Bearing Puller
13 You can see a small arrow
In the model that indicates
from which side of the
sketch the material will be
removed.
1. Make sure these arrows
point outwards. Click
on it when you need to
change the direction.
2. Click on OK.
Tip! In most cases you will use a closed sketch for an ‘Extruded Cut’. In the case
of a circle or a square you will only make a hole in the shape of that sketch.
In the last step, we used an open sketch to make an ‘Extruded Cut’. It is
handled in the same way except for two differences:
1. An ‘Extruded Cut’ with an open sketch will always go through the entire
depth of the model (‘Through all’). You cannot set a depth.
2. SolidWorks needs to know from which side the material has to be cut
away. You must pay attention to the little arrow, which indicates the
cutting side. By the way, you can also change this direction in a closed
sketch and cut away the material from the inside or outside of the
sketch boundaries.
14 For the next features we
need an auxiliary line that
runs through the middle of
the model. This axis con-
sists in the model already
but is not visible with the
standard (default) settings.
1. Click on the Hide/Show
Items icon.
2. Make sure the button
View Temporary Axes
is set.
SolidWorks voor lager and middelbaar technisch onderwijs 8
Tutorial 8: Bearing Puller
15 Next, we can copy the part
with the cut three times
around the axis.
1. Select the last feature:
‘Extrude1’ in the Featu-
reManager.
2. Click on the arrow be-
low ‘Linear Pattern’ in
the CommandManager.
3. Click on ‘Circular Pat-
tern’.
16 1. Select the centerline
that runs through the
middle of the model.
2. Change the number of
copies in the Property-
Manager to ‘3’.
3. Click on OK.
Tip! Notice that in the three last steps we first selected a feature in the Featu-
reManager and then selected the ‘Circular Pattern’ command. At this point,
SolidWorks ‘understands’ that you want to use this command for the se-
lected items and automatically adjusts the settings in the PropertyManager.
You can also do this in the reverse order by giving the command first and
then selecting the elements in the PropertyManager.
SolidWorks does not have a preference for how you do it. You will have to
find out for yourself the approach that works best for you.
SolidWorks voor lager and middelbaar technisch onderwijs 9
Tutorial 8: Bearing Puller
17 We will now make a sketch
on the lower surface of the
model. Rotate the model so
you can see the bottom
plane of the part.
1. Click on the surface to
select it.
2. Click on Normal To in
the menu that appears.
18 Draw a Centerline.
1. Put the first point right
on the origin.
2. Set a second point at a
random distance direct-
ly below the origin.
19 Draw a circle and a line at
the locations indicated on
the right.
The midpoint of the circle
must be on top of the cen-
terline.
SolidWorks voor lager and middelbaar technisch onderwijs 10
Tutorial 8: Bearing Puller
20 Make a mirrored image of
this line at the other side of
the centerline.
1. Select the centerline
(hold the <Ctrl>-key).
2. Click on ‘Mirror Entities’
in the CommandMa-
nager.
21 Now, set the three dimen-
sions you see in the illu-
stration on the right. Do
this using Smart Dimension
and change the values.
SolidWorks voor lager and middelbaar technisch onderwijs 11
Tutorial 8: Bearing Puller
22 1. Click on ‘Trim Entities’
in the CommandMa-
nager.
2. Select the option ‘Trim
to closest’ in the Pro-
pertyManager.
23 Next, click on the parts of
the sketch that must be
removed. Make sure you
end up with a sketch simi-
lar to the one on the right.
Should the dimension of
10mm disappear as a result
of the trimming command,
resize that item by using
Smart Dimension again in
the sketch.
24 Click on ‘Features’ in the
CommandManager and
then on ‘Extruded Cut’.
SolidWorks voor lager and middelbaar technisch onderwijs 12
Tutorial 8: Bearing Puller
25 You must pay attention to
which direction the material
is removed from because
the sketch is not entirely
closed.
1. Make sure the little ar-
row that sets the direc-
tion is pointing inward.
2. Click on OK.
26 Next, we have to make
some holes.
1. Select the plane as in-
dicated in the illustra-
tion.
2. Click on ‘Sketch’ in the
CommandManager.
3. Click on Circle.
27 Rotate the model with
Normal To, and draw two
circles at random positions
like in the drawing on the
right.
SolidWorks voor lager and middelbaar technisch onderwijs 13
Tutorial 8: Bearing Puller
28 Use Smart Dimension to set
four dimensions in the
sketch, and change their
values as indicated on the
right.
Push the <Esc> key to
close the Smart Dimension
command.
29 Next, set the circles to the
same size:
1. Select one of the cir-
cles.
2. Hold the <Ctrl> key
and select the other
circle.
3. Click on ‘Equal’ in the
PropertyManager.
30 Next, set the circles to the
same height:
1. Select the midpoint of
one of the circles.
2. Hold the <Ctrl> key
and select the midpoint
of the other circle.
3. Click on ‘Horizontal’ in
the PropertyManager.
SolidWorks voor lager and middelbaar technisch onderwijs 14
Tutorial 8: Bearing Puller
31 Click on ‘Features’ in the
CommandManager, and af-
ter that on ‘Extruded Cut’.
1. Set the depth to
‘Through All’ in the
PropertyManager.
2. Click on OK.
32 We must now copy the
holes we just made to the
other ‘legs’.
1,2 Select the last two fea-
tures in the Feature-
Manager.
3. Select (holding the
<Ctrl> key) the axis
that runs through the
middle of the model.
4. Click on the arrow be-
low ‘Linear Pattern’ in
the CommandManager.
5. Click on ‘Circular Pat-
tern’.
SolidWorks voor lager and middelbaar technisch onderwijs 15
Tutorial 8: Bearing Puller
33 1. Set the number of cop-
ies in the PropertyMa-
nager to ‘3’.
2. Click on OK.
34 Finally, we have to make
the metric thread in the
hole:
Click on ‘Hole Wizard’ in the
CommandManager.
SolidWorks voor lager and middelbaar technisch onderwijs 16
Tutorial 8: Bearing Puller
35 Set the following features
in the PropertyManager:
1. The ‘Hole Type’ is Tap.
2. The ‘Size’ is ‘M12’.
Check the other settings to
make sure they concur with
the illustration on the right.
3. When everything is set
properly, click on ‘Posi-
tions’ to place the hole.
36 Set the hole on the top
plane of the bridge at a
random position.
Actually, you are setting a
point now, which will de-
termine the position of the
hole.
The point is on the plane,
but unfortunately it is not
possible to put this point in
the midpoint of the plane.
To do this, we conduct an
additional step.
SolidWorks voor lager and middelbaar technisch onderwijs 17
Tutorial 8: Bearing Puller
37 Push the <Esc> key first.
1. Select the point that
you positioned in the
last step.
2. Push the <Ctrl> key
and select the axis we
used before for circular
patterns.
3. Click on ‘Coincident’ in
the PropertyManager.
4. Click on OK.
The hole will now shift to
the middle of the plane.
38 You can now return to the
‘Hole Wizard’.
Click on OK.
Tip! When you have to place a hole using the Hole Wizard (steps 36-37), you
are actually making a sketch. By putting a point in that sketch, you are posi-
tioning the hole.
The sketch you are making at this point is not an ordinary sketch, but a 3D
sketch. In a 3D sketch you do not work in a plane (like in a regular sketch)
but in a 3D environment. These 3D sketches will only occur in special appli-
cations in SolidWorks.
SolidWorks voor lager and middelbaar technisch onderwijs 18
Tutorial 8: Bearing Puller
39 The model is now ready.
Save it as: bridge.SLDPRT.
First, create a new folder,
so you can keep all files to-
gether.
40 We would like to have
more information about this
model. What does is
weigh? Where is the center
of gravity? Is it strong
enough?
To be able to answer these
kinds of questions, we
must first determine the
kind of material to use to
make the part.
1. Right-click on ‘Material’
in the FeatureManager.
2. Select ‘Edit Material’ in
the menu.
41 1. Open the main group
‘Steel’ by clicking on
the ‘+’ symbol.
2. Select ‘Alloy Steel’ as
the desired material.
3. Click on OK.
SolidWorks voor lager and middelbaar technisch onderwijs 19
Tutorial 8: Bearing Puller
42 We can evaluate the data
now.
1. Click on the tab ‘Eva-
luate’ in the Com-
mandManager.
2. Click on ‘Mass Proper-
ties’.
43 A menu appears, in which
you can read the data, in-
cluding:
1. The weight of the part.
2. The volume.
3. The total surface of the
part. This could be im-
portant when a part
has to be painted.
4. The coordinates of the
point of gravity. This is
also displayed as a
coordinate.
5. When you have fi-
nished reading the da-
ta, click on Close to
close the window.
44 Next we want to know if
the part is strong enough
for our purpose. We want
to be able to pull 600kg
(=6000N). To find out if
our part is strong enough
for this, we will use COS-
MOSXpress.
Click on the ‘COS-
MOSXpress Analysis Wizard’
in the CommandManager.
SolidWorks voor lager and middelbaar technisch onderwijs 20
Tutorial 8: Bearing Puller
45 COSMOSXpress starts as a
wizard. You will be led
through a number of steps
and will get a result at the
end.
Click on next in the startup
screen.
46 First, you must select the
‘Material’. We already did
this so click on Next.
47 We then establish the ‘Re-
straint’: the fixed part of
the bridge.
Click on Next.
SolidWorks voor lager and middelbaar technisch onderwijs 21
Tutorial 8: Bearing Puller
48 1. Select the inside of the
threaded hole in the
model. In this calcula-
tion we assume that
this is the plane that is
fixed and cannot move.
2. Click on Next.
49 When desired, you can add
more fixed planes. In this
example we will not do so,
so click on Next.
50 We have now reached the
tab where we can set the
‘Load’.
Click on Next.
SolidWorks voor lager and middelbaar technisch onderwijs 22
Tutorial 8: Bearing Puller
51 You can set the load as a
pressure or as a force.
1. Select ‘Force’.
2. Click on Next.
52 1. Select the six holes in
which the arms will be
mounted.
2. Click on Next.
SolidWorks voor lager and middelbaar technisch onderwijs 23
Tutorial 8: Bearing Puller
53 You must now set the di-
rection of the force.
1. Check the option
‘Normal to a reference
plane’. You will set the
force in one direction
with this command.
2. Click on ‘Top Plane’ in
the FeatureManager.
3. Set the force to ‘6000
N’ (Newton).
4. Check ‘Flip Direction’ in
order to let the pink ar-
rows point downward.
5. Click on Next.
54 You can add more forces in
you like, but we will not do
so in this example. Click on
Next.
55 The calculation can now be
made.
Click on Next.
SolidWorks voor lager and middelbaar technisch onderwijs 24
Tutorial 8: Bearing Puller
56 Click on ‘Run’.
57 The result of the analysis is
that the lowest factor of
safety is 1.7. The part is
strong enough (read the
tip below).
Do you want to see the
weak spots?
1. Set the FOS value to ‘3’
(as an example).
2. Click on ‘Show me’.
You will see the weak
spots in red now.
Tip! The factor of safety (FOS) is a number calculated by COSMOS. When the
FOS value is less than 1, the part will collapse when the given forces are
applied. When the FOS value is more than 1, the model is strong enough,
maybe even too strong.
SolidWorks voor lager and middelbaar technisch onderwijs 25
Tutorial 8: Bearing Puller
58 Because the calculated FOS
value is 1.7, the construc-
tion of the model is ob-
viously too heavy.
You can now decide to op-
timize the design by setting
the FOS value to exactly
‘1’.
1. Click on Yes.
2. Click on Next.
59 We will alter a dimension,
so the FOS value will de-
crease to 1.
Click on Next.
60 All dimensions are visible
now.
1. Select the dimension of
25mm that indicates
the height of the mod-
el. Make sure to select
the right dimension! In
the pink selection field
in COSMOSXpress you
can see the selected
dimension is extracted
from ‘sketch1’ (the first
sketch you have made
in this part).
2. Set the minimal height
to ‘18mm’.
3. Set the maximum
height to ‘25mm’.
4. Click on Next.
SolidWorks voor lager and middelbaar technisch onderwijs 26
Tutorial 8: Bearing Puller
61 Click on ‘Optimize’.
62 COSMOSXpress has calcu-
lated that the model can
be reduced in height. The
weight has reduced by
22%, from 381 grams to
297 grams.
Click on Next.
63 You can now see the re-
sults of the calculation.
The distortion during the
application of the force is
clear now.
1. Click on ‘Show me the
displacement distribu-
tion in the model’.
2. Click on Next.
SolidWorks voor lager and middelbaar technisch onderwijs 27
Tutorial 8: Bearing Puller
64 You can now see how the
model distorts (exagge-
rated display) under the in-
fluence of the force.
1. Click on Play to see an
animation of the dis-
tortion.
2. Click on Stop to stop
the animation.
You can save the anima-
tion in a separate file if you
like.
3. Click on Next to go on.
65 You will now return to the
screen from step 68. You
can try other options if you
like.
Click on Close when ready.
You can now save the data
that was generated by
COSMOSXpress.
SolidWorks voor lager and middelbaar technisch onderwijs 28
Tutorial 8: Bearing Puller
67 Save the changes to the
file.
Click on Save in the Stan-
dard toolbar.
Work plan The next part we will make is one of the arms. In the drawing below the
part is already completed.
We will build this model by shaping the upper circle and lower part of the
finger and will add the arm as a sweep later.
68 Open a new part.
Start a sketch on the Front
Plane.
Draw a circle with a diame-
ter of 16mm, with the mid-
point above the origin.
SolidWorks voor lager and middelbaar technisch onderwijs 29
Tutorial 8: Bearing Puller
69 Make an extrusion from
this circle:
1. Select the option ‘Mid
Plane’ in the Property-
Manager.
2. Set the thickness to
‘10mm’.
3. Click on OK.
Tip! We have not used the Mid Plane option before. This tool is very convenient
when you want to build a symmetrical model. The sketch will extruded
equally wide in two directions.
70 Select the Front Plane
again and make the sketch
similar to the drawing on
the right.
SolidWorks voor lager and middelbaar technisch onderwijs 30
Tutorial 8: Bearing Puller
71 Make an extrusion from
this sketch.
1. Use the option ‘Mid
Plane’ again.
2. Set the thickness to
‘10mm’.
3. Click on OK.
72 We will create a sweep
now. A sweep is a feature
in which you extrude a
sketch next to another
sketch. So, we have to
make two sketches first.
Select the Front Plane and
make a new sketch on it.
1. Click on Arc in the
CommandManager.
2. Select 3-Point Arc in
the PropertyManager.
3. Click on the origin to
set the starting point.
4. Click at the point as il-
lustrated here to set
the end of the arc. Its
position does not have
to be accurate at this
point.
5. Click at the third point
as illustrated here.
Again, accuracy is not
required.
Add two sizes as illu-
strated.
It does not matter if the
arc is not properly aligned
at this point.
SolidWorks voor lager and middelbaar technisch onderwijs 31
Tutorial 8: Bearing Puller
73 1. Select the upper end of
the arc.
2. Select the bottom end
of the arc too (use the
<Ctrl> key).
3. Click on ‘Vertical’ in the
PropertyManager.
74 We will use this sketch lat-
er on.
Click on ‘Exit Sketch’ in the
CommandManager to close
the sketch.
75 The second sketch is made
at a right angle to the end
of the first sketch. For this
we need to create an aux-
iliary plane first.
1. Click on the ‘Features’
tab in the Command-
Manager.
2. Click on ‘Reference
Geometry’.
3. Click on ‘Plane’.
SolidWorks voor lager and middelbaar technisch onderwijs 32
Tutorial 8: Bearing Puller
76 1. Click on the upper end
of the arc that you
drew before. The aux-
iliary plane will be posi-
tioned at a right angle
to the end of the arc.
2. Click on OK.
77 Rotate the model so you
will have a clear view of
the plane you just created.
1. Click on the last men-
tioned plane.
2. Click on Normal To in
the menu that appears.
78 Zoom in on the origin, and
draw an ellipse:
1. Click on Ellipse in the
CommandManager.
2. Click on the origin.
3. Click on a horizontal
position besides the
origin to set the long
axis of the ellipse.
4. Click straight above the
origin to set the short
axis.
The exact dimensions do
not matter yet.
SolidWorks voor lager and middelbaar technisch onderwijs 33
Tutorial 8: Bearing Puller
79 Set the dimensions of the
two axes as illustrated on
the right with Smart Di-
mension.
80 This sketch is now done,
so Click on ‘Exit Sketch’ in
the CommandManager.
81 We will combine the two
sketches to a sweep.
1. Select the sketch with
the arc in the Feature-
Manager.
2. Select the sketch with
the ellipse too (use the
<Ctrl> key)
3. Click on ‘Features’ in
the CommandManager.
4. Click on ‘Swept
Boss/Base’.
SolidWorks voor lager and middelbaar technisch onderwijs 34
Tutorial 8: Bearing Puller
82 You do not have to set any
other features in the Pro-
pertyManager.
Click on OK.
83 The connection between
the arm and the top and
bottom parts has to be fi-
nished.
Click on ‘Fillet’ in the
CommandManager.
1. Select the cutting edge
between the arm and
the upper circle.
2. Set the radius to ‘5
mm’ in the Property-
Manager.
3. Click on OK.
SolidWorks voor lager and middelbaar technisch onderwijs 35
Tutorial 8: Bearing Puller
84 Next, round off the con-
nection at the bottom.
Click on ‘Fillet’ in the
CommandManager.
Select both cutting lines
now. The radius is also set
to ‘5mm’.
86 Finally, we have to put a
hole in the upper circle to
accommodate a bolt.
Make the sketch as shown
on the right.
87 Make an ‘Extruded Cut’
from this sketch.
1. Set the option
‘Through All’ to go all
the way through the
material.
2. Click on OK.
SolidWorks voor lager and middelbaar technisch onderwijs 36
Tutorial 8: Bearing Puller
88 Save the file as:
Arm.SLDPRT.
89 Of course, we also want to
know if the arm is strong
enough for our purpose.
The complete tool should
be able to pull 600kg, or
about 200kg (=2000N) per
arm.
1. Click on the tab ‘Eva-
luate’ in the Com-
mandManager.
2. Click on ‘COS-
MOSXpress Analysis
Wizard’.
Run the wizard by clicking
Next every time. We will
only display and describe
the steps that need input.
SolidWorks voor lager and middelbaar technisch onderwijs 37
Tutorial 8: Bearing Puller
90 Define the desired materi-
al:
1. Select ‘Alloy Steel’.
1. Click on ‘Apply’ (do not
forget!).
2. Click on Next.
91 Define the ‘Restraint’ (this
is the fixed plane):
1. Select the hole where
the bolt goes through.
2. Click on Next.
SolidWorks voor lager and middelbaar technisch onderwijs 38
Tutorial 8: Bearing Puller
92 Set the ‘Load’,
1. Select the plane in the
model as illustrated on
the right.
2. Click on Next.
93 Set the force to ‘2000N’.
The pink arrows in the
model must point down-
ward. When they do not,
click on ‘Flip direction’.
SolidWorks voor lager and middelbaar technisch onderwijs 39
Tutorial 8: Bearing Puller
94 After the analysis is done,
the FOS value turns out to
be 0.98. So this is just not
enough!
1. Fill in ‘1.5’ in the menu.
2. Click on ‘Show me’.
You can now see clearly
where the strain is the
highest: on the inside of
the arm.
3. Click on Next.
95 We can strengthen the part
by decreasing the curve of
the arm, so the radius will
increase.
96 We improve the model to
get a FOS value of 1.
Click on Next.
SolidWorks voor lager and middelbaar technisch onderwijs 40
Tutorial 8: Bearing Puller
97 1. Select the dimension
‘R75’ in the model. We
will change this radius
to optimize the model
2. Set a minimum value
of ‘75’.
3. Set a maximum value
of ‘85’.
4. Click on Next.
Pay attention: the mini-
mum and maximum values
are values that should be
within a certain range.
When you change a value
that leads to an error,
COSMOSXpress cannot use
that value.
98 COSMOSXpress has now
changed the dimension.
If you would like to see
more data (e.g., the distor-
tion), click on Next.
If not, end COSMOSXpress
by clicking on Close.
99 Save the changes to the
file.
Work plan The third and last part of this product is relatively simple: an extended bolt
with an M12 thread. In the drawing below you can see how this part looks.
SolidWorks voor lager and middelbaar technisch onderwijs 41
Tutorial 8: Bearing Puller
We will create the rod with the thread and the pointed end as a rotation
form. The hexagonal part will be added to this as an extrusion.
100 Open a new part.
Make the sketch as you
can see on the right on the
Front Plane.
SolidWorks voor lager and middelbaar technisch onderwijs 42
Tutorial 8: Bearing Puller
101 Make a Revolved
Boss/Base from this
sketch.
1. Select the line which
you want to use as a
rotation axis.
2. Click on OK.
102 Select the top plane to the
model. We will make the
next sketch on this.
Rotate the model to Nor-
mal To.
SolidWorks voor lager and middelbaar technisch onderwijs 43
Tutorial 8: Bearing Puller
103 Click on Polygon in the
CommandManager.
Draw a hexagon, and set
the dimensions according
to the illustration on the
right.
Make sure that one of the
vertices of the hexagon is
vertically aligned directly
above the origin.
104 Make an extrusion from
this sketch.
1. Set the height to
‘25mm’.
2. Click on OK.
105 We have to create a sloped
edge at the top of the hex-
agon head.
Select the ‘Right Plane’ in
the FeatureManager, and
rotate the model Normal
To.
SolidWorks voor lager and middelbaar technisch onderwijs 44
Tutorial 8: Bearing Puller
106 Make the sketch as in the
illustration:
Draw the centerline from
the origin vertically up-
ward.
Next, draw a triangle.
Add two dimensions to
finish it.
107 1. Click on the tab ‘Fea-
tures’ in the Feature-
Manager.
2. Click on ‘Revolved Cut’.
108 Click on OK in the Proper-
tyManager.
SolidWorks voor lager and middelbaar technisch onderwijs 45
Tutorial 8: Bearing Puller
109 Finally, we will cut thread
son the bolt.
You will find the command
for this in the Pull-down
menus:
1. Open the Pull-down
menus.
2. ‘Insert’.
3. ‘Annotations’.
4. ‘Cosmetic Thread’.
110 1. Select the edge of the
plane you want to con-
vert into thread.
2. Set the diameter to
‘10.2mm’.
3. Click on OK.
111 To display the thread you
can:
1. Right-click on ‘Annota-
tions’ in the Feature-
Manager.
2. Click on ‘Details’.
SolidWorks voor lager and middelbaar technisch onderwijs 46
Tutorial 8: Bearing Puller
112 1. Check the option
‘Shaded cosmetic
threads’ in the menu
that appears.
2. Click on OK.
113 This part is also now done.
Save it as:
wire_shaft.SLDPRT.
SolidWorks voor lager and middelbaar technisch onderwijs 47
Tutorial 8: Bearing Puller
114 We will assemble all parts
to build a bearing puller.
Open a new assembly.
Put the bridge in the as-
sembly first.
Next, add the arm three
times and add the wire-
shaft once. Place them at
random positions in the as-
sembly.
115 First, put the arms in the
bridge.
Click on ‘Mates’ in the
CommandManager.
Select the two edges as il-
lustrated to put the first
arm in its place.
Next, set the two other
arms in their positions in
the same way.
Pay attention: use the
Mate alignment command
(‘aligned’ or ‘anti-aligned’)
to turn an arm around
when necessary.
SolidWorks voor lager and middelbaar technisch onderwijs 48
Tutorial 8: Bearing Puller
116 To set the arms straight,
we will add a few extra
mates.
1. Click on Multiple Mate
Mode in the Property-
Manager.
2-4 Select the three top
planes at the end of
each arm one by one.
5 Click on OK.
117 Finally, we have to put the
bolt in position. Create a
mate between the surfaces
as illustrated on the right.
How far to insert the shaft
in the bridge is up to you.
118 Add bolts, washers, and
nuts to the assembly from
the Toolbox.
Find the bolts in the Tool-
box by looking for ‘Din >
Bolts and Screws > Hex
Bolts and Screws’.
Select ‘Hex Screw Grade
AB – DIN and 24014’.
Set the size: ‘M8’ with a
length of ‘40’.
Add this bolt to the assem-
bly three times.
SolidWorks voor lager and middelbaar technisch onderwijs 49
Tutorial 8: Bearing Puller
119 For the washers, find ‘Din
> Washers > Plain Wash-
ers’ in the Toolbox.
Select ‘Washer – Grade A –
DIN125 Part1’.
Select size: ‘8.4’ (for thread
‘M8’).
Add this washer to the as-
sembly three times too.
120 Finally, we need to place
the nuts. Use ‘DIN > Nuts
> Hex Nuts’ from the Tool-
box.
Select ‘Hex Nut Grade C –
DIN and 24034’.
Select size: ‘M8’.
Again, add this nut three
times to the assembly.
121 We have finished the as-
sembly.
Save the file as Bear-
ing_puller.SLDASM.
What are the main fea- The most important item you have seen in this tutorial is how to use COS-
tures you have learned MOSXpress to find out if a model is strong enough to perform its designed
in this tutorial? purpose.
A number of other new items include:
• Creating a more complex model (the bridge) and using the ‘circular pat-
tern’ command.
• Using an Axis and learning another way to define an auxiliary plane.
• Creating a model using a ‘real’ material.
SolidWorks voor lager and middelbaar technisch onderwijs 50
Tutorial 8: Bearing Puller
• Determining the weight and volume from a part or from the model.
• Using the sweep feature
• Learning it is very convenient to create outer parts first and building up
the middle sections later, as in the modeling of the arm.
• Working with Cosmetic Thread.
After finishing this tutorial, you have learned a lot about using SolidWorks.
You probably understand much more about using the program now and are
building real expertise in the use of SolidWorks. You can continue to grow
your SolidWorks skills and learn even more by discovering the purpose of
additional functions yourself. If you get stranded at any point, use the Help
functions or refer to a book on SolidWorks where all of the functions are
explained.
SolidWorks voor lager and middelbaar technisch onderwijs 51
Tutorial 8: Bearing Puller
SolidWorks works in education
One cannot imagine the modern technical world wit- Student Kit is available through your teacher or in-
hout 3D CAD. Whether your profession is in the me- structor.
chanical, electrical, or industrial design fields, or in
the automotive industry, 3D CAD is THE tool used by The choice to work with SolidWorks is an important
designers and engineers today. issue for ICT departments because they can post-
pone new hardware installation due to the fact that
SolidWorks is the most widely used 3D CAD design SolidWorks carries relatively low hardware demands.
software in Benelux. Thanks to its unique combinati- The installation and management of SolidWorks on a
on of features, its ease-of-use, its wide applicability, network is very simple, particularly with a network li-
and its excellent support. In the software’s annual censes. And if a problem does arise, access to a
improvements, more and more customer requests qualified helpdesk will help you to get back on the
are implemented, which leads to an annual increase right track.
in functionality, as well as optimization of functions al-
ready available in the software. Certification
When you have sufficiently learned SolidWorks, you
Education can obtain certification by taking the Certified Solid-
A great number and wide variety of educational insti- Works Associate (CSWA) exam. By passing this test,
tutions – ranging from technical vocational training you will receive a certificate that attests to your profi-
schools to universities, including Delft en Twente, ciency with SolidWorks. This can be very useful
among others – have already chosen SolidWorks. when applying for a job or internship. After comple-
Why? ting this series of tutorials for VMBO and MBO, you
will know enough to take the CSWA exam.
For a teacher or instructor, SolidWorks provides
user-friendly software that pupils and students find Finally
easy to learn and use. SolidWorks benefits all trai- SolidWorks has committed itself to serving the needs
ning programs, including those designed to solve of educational institutions and schools both now and
problems as well as those designed to achieve com- in the future. By supporting teachers, making tutorials
petence. Tutorials are available for every level of available, updating the software annually to the latest
training, beginning with a series of tutorials for tech- commercial version, and by supplying the Student
nical vocational education that leads students Kit, SolidWorks continues its commitment to serve
through the software step-by-step. At higher levels the educational community. The choice of Solid-
involving complex design and engineering, such as Works is an investment in the future of education and
double curved planes, more advanced tutorials are ensures ongoing support and a strong foundation for
available. All tutorials are in English and free to scholars and students who want to have the best op-
download at www.solidworks.com. portunities after their technical training.
For a scholar or a student, learning to work with So- Contact
lidWorks is fun and edifying. By using SolidWorks, If you still have questions about SolidWorks, please
design technique becomes more and more visible contact your local reseller.
and tangible, resulting in a more enjoyable and rea-
listic way of working on an assignment. Even better, You will find more information about SolidWorks at
every scholar or student knows that job opportunities our website: http://www.solidworks.com
increase with SolidWorks because they have profici-
ency in the most widely used 3D CAD software in the
SolidWorks Benelux
Benelux on their resume. For example:
RTC Building
at www.cadjobs.nl you will find a great number of
Jan Ligthartstraat 1
available jobs and internships that require Solid-
Works. These opportunities increase motivation to 1800 GH Alkmaar, Netherlands
learn how to use SolidWorks. Tel: +31 (0)72 514 3550
To make the use of SolidWorks even easier, a Stu-
dent Kit is available. If the school uses SolidWorks,
every scholar or student can get a free download of
the Student Kit. It is a complete version of Solid-
Works, which is only allowed to be used for educati-
onal purposes. The data you need to download the
SolidWorks voor lager and middelbaar technisch onderwijs 52
Tutorial 8: Bearing Puller
You might also like
- Shoe Dog: A Memoir by the Creator of NikeFrom EverandShoe Dog: A Memoir by the Creator of NikeRating: 4.5 out of 5 stars4.5/5 (537)
- The Yellow House: A Memoir (2019 National Book Award Winner)From EverandThe Yellow House: A Memoir (2019 National Book Award Winner)Rating: 4 out of 5 stars4/5 (98)
- Never Split the Difference: Negotiating As If Your Life Depended On ItFrom EverandNever Split the Difference: Negotiating As If Your Life Depended On ItRating: 4.5 out of 5 stars4.5/5 (838)
- Hidden Figures: The American Dream and the Untold Story of the Black Women Mathematicians Who Helped Win the Space RaceFrom EverandHidden Figures: The American Dream and the Untold Story of the Black Women Mathematicians Who Helped Win the Space RaceRating: 4 out of 5 stars4/5 (890)
- Grit: The Power of Passion and PerseveranceFrom EverandGrit: The Power of Passion and PerseveranceRating: 4 out of 5 stars4/5 (587)
- The Subtle Art of Not Giving a F*ck: A Counterintuitive Approach to Living a Good LifeFrom EverandThe Subtle Art of Not Giving a F*ck: A Counterintuitive Approach to Living a Good LifeRating: 4 out of 5 stars4/5 (5794)
- The Little Book of Hygge: Danish Secrets to Happy LivingFrom EverandThe Little Book of Hygge: Danish Secrets to Happy LivingRating: 3.5 out of 5 stars3.5/5 (399)
- Elon Musk: Tesla, SpaceX, and the Quest for a Fantastic FutureFrom EverandElon Musk: Tesla, SpaceX, and the Quest for a Fantastic FutureRating: 4.5 out of 5 stars4.5/5 (474)
- A Heartbreaking Work Of Staggering Genius: A Memoir Based on a True StoryFrom EverandA Heartbreaking Work Of Staggering Genius: A Memoir Based on a True StoryRating: 3.5 out of 5 stars3.5/5 (231)
- The Emperor of All Maladies: A Biography of CancerFrom EverandThe Emperor of All Maladies: A Biography of CancerRating: 4.5 out of 5 stars4.5/5 (271)
- The Hard Thing About Hard Things: Building a Business When There Are No Easy AnswersFrom EverandThe Hard Thing About Hard Things: Building a Business When There Are No Easy AnswersRating: 4.5 out of 5 stars4.5/5 (344)
- On Fire: The (Burning) Case for a Green New DealFrom EverandOn Fire: The (Burning) Case for a Green New DealRating: 4 out of 5 stars4/5 (73)
- Devil in the Grove: Thurgood Marshall, the Groveland Boys, and the Dawn of a New AmericaFrom EverandDevil in the Grove: Thurgood Marshall, the Groveland Boys, and the Dawn of a New AmericaRating: 4.5 out of 5 stars4.5/5 (265)
- The World Is Flat 3.0: A Brief History of the Twenty-first CenturyFrom EverandThe World Is Flat 3.0: A Brief History of the Twenty-first CenturyRating: 3.5 out of 5 stars3.5/5 (2219)
- Team of Rivals: The Political Genius of Abraham LincolnFrom EverandTeam of Rivals: The Political Genius of Abraham LincolnRating: 4.5 out of 5 stars4.5/5 (234)
- The Gifts of Imperfection: Let Go of Who You Think You're Supposed to Be and Embrace Who You AreFrom EverandThe Gifts of Imperfection: Let Go of Who You Think You're Supposed to Be and Embrace Who You AreRating: 4 out of 5 stars4/5 (1090)
- The Unwinding: An Inner History of the New AmericaFrom EverandThe Unwinding: An Inner History of the New AmericaRating: 4 out of 5 stars4/5 (45)
- The Sympathizer: A Novel (Pulitzer Prize for Fiction)From EverandThe Sympathizer: A Novel (Pulitzer Prize for Fiction)Rating: 4.5 out of 5 stars4.5/5 (119)
- Her Body and Other Parties: StoriesFrom EverandHer Body and Other Parties: StoriesRating: 4 out of 5 stars4/5 (821)
- Laurel Road Bank Opinion and OrderDocument17 pagesLaurel Road Bank Opinion and OrderOlivera MedenicaNo ratings yet
- NetVault Backup CLI Reference Guide EnglishDocument170 pagesNetVault Backup CLI Reference Guide EnglishvitthalbNo ratings yet
- VpCi 111 CatalogoDocument2 pagesVpCi 111 CatalogoRichard BertoniNo ratings yet
- UT Dallas Syllabus For hmgt6324.001.09s Taught by Laurie Ziegler (Ziegler)Document16 pagesUT Dallas Syllabus For hmgt6324.001.09s Taught by Laurie Ziegler (Ziegler)UT Dallas Provost's Technology GroupNo ratings yet
- Licence ProteusDocument2 pagesLicence Proteusyayo762No ratings yet
- M01 Hibb0000 00 Se C16Document153 pagesM01 Hibb0000 00 Se C16luisloredoperez156No ratings yet
- PresidentDocument64 pagesPresidentSunny SinghNo ratings yet
- History of TVDocument20 pagesHistory of TVziabuttNo ratings yet
- Extra Grammar - Exercises Unit 3Document3 pagesExtra Grammar - Exercises Unit 3YasminNo ratings yet
- ps25251 DatasheetDocument6 pagesps25251 DatasheetvisaguyNo ratings yet
- Dragon+ Six Faces of Death (5e) PDFDocument50 pagesDragon+ Six Faces of Death (5e) PDFRodrigo Martins CunhaNo ratings yet
- United States Patent (10) Patent No.: US 9,340,841 B2Document23 pagesUnited States Patent (10) Patent No.: US 9,340,841 B2Choo Wei shengNo ratings yet
- Teenage Mutant Ninja Turtles, Vol. 7: City Fall, Part 2 PreviewDocument9 pagesTeenage Mutant Ninja Turtles, Vol. 7: City Fall, Part 2 PreviewGraphic Policy100% (1)
- Astm D2709Document3 pagesAstm D2709Victor fajardoNo ratings yet
- Valleylab Force FX C Service Manual1 PDFDocument214 pagesValleylab Force FX C Service Manual1 PDFpablo rizziNo ratings yet
- Astm E330 PDFDocument7 pagesAstm E330 PDFOliver Dela TorreNo ratings yet
- JGU Leadership in A Digital WorldDocument2 pagesJGU Leadership in A Digital WorldGrowUP. AINo ratings yet
- Valentino S.p.A. v. Mario Valentino S.p.A. - ComplaintDocument20 pagesValentino S.p.A. v. Mario Valentino S.p.A. - ComplaintSarah BursteinNo ratings yet
- Mama MoDocument5 pagesMama MoSamuel ArgoteNo ratings yet
- SMART Notebook™ 11: Linux® Operating SystemsDocument37 pagesSMART Notebook™ 11: Linux® Operating SystemsLiamtek RedesNo ratings yet
- Bayou Bears Rose: "Wee Bear" Crochet PatternDocument11 pagesBayou Bears Rose: "Wee Bear" Crochet PatternЕлена КравецNo ratings yet
- Writer's AgreementDocument10 pagesWriter's AgreementAakash AaryanNo ratings yet
- Strength of Sewn or Bonded Seams of Geotextiles: Standard Test Method ForDocument6 pagesStrength of Sewn or Bonded Seams of Geotextiles: Standard Test Method ForAmer Amery100% (1)
- I Book.: To My Grandchildren, Yosef, Yoni, Rachel, and Naomi, Whose Lives Are My AssuranceDocument1 pageI Book.: To My Grandchildren, Yosef, Yoni, Rachel, and Naomi, Whose Lives Are My AssuranceDavide D'AmicoNo ratings yet
- Remember The Alamo by Barr, Amelia Edith Huddleston, 1831-1919Document177 pagesRemember The Alamo by Barr, Amelia Edith Huddleston, 1831-1919Gutenberg.orgNo ratings yet
- Wonderful Merciful Savior CDocument3 pagesWonderful Merciful Savior Cu rodriguezNo ratings yet
- User Manual: LPC2148-EDU BOARD - V1.1Document51 pagesUser Manual: LPC2148-EDU BOARD - V1.1snathickNo ratings yet
- NeuViz 16 Workspace Repair and Replacement Manual RevBDocument61 pagesNeuViz 16 Workspace Repair and Replacement Manual RevBAndreyNo ratings yet
- Grace Mfg. v. Di Oro Living - ComplaintDocument11 pagesGrace Mfg. v. Di Oro Living - ComplaintSarah BursteinNo ratings yet
- Mui 814 200981 R01 enDocument194 pagesMui 814 200981 R01 en87eleo0% (1)