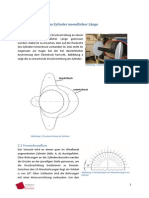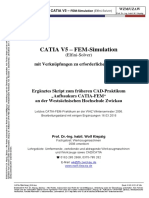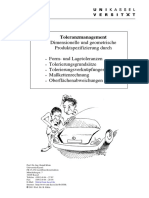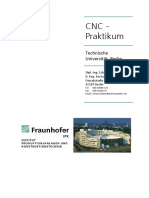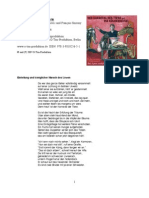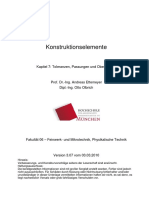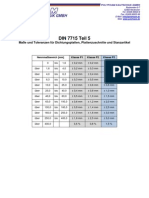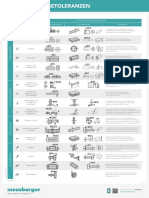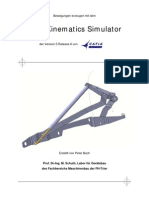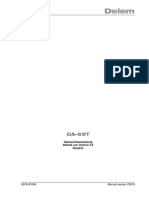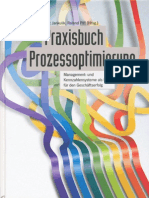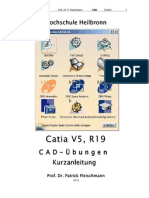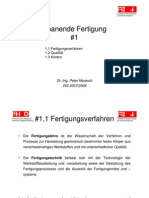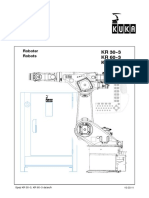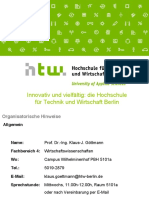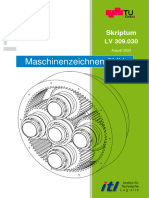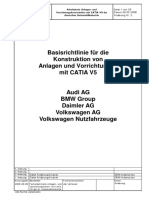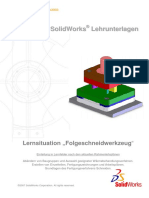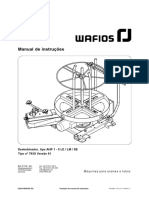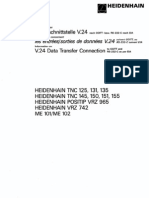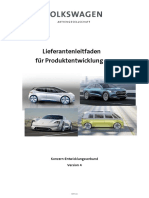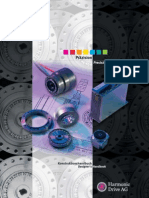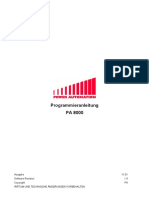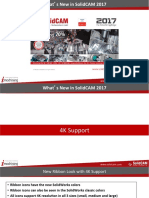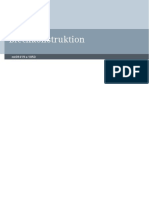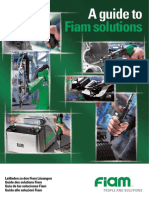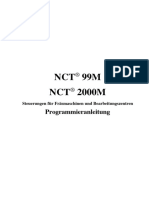Professional Documents
Culture Documents
Acquisition Basic Atos Sw2016 694 007 de
Uploaded by
Anonymous Ix3S6YOriginal Title
Copyright
Available Formats
Share this document
Did you find this document useful?
Is this content inappropriate?
Report this DocumentCopyright:
Available Formats
Acquisition Basic Atos Sw2016 694 007 de
Uploaded by
Anonymous Ix3S6YCopyright:
Available Formats
Erfassung Grundwissen
GOM Software 2016
0000000694_007_DE_13-07-2016
ATOS
GOM mbH
Mittelweg 7-8
38106 Braunschweig Tel.: +49 (0) 531 390 29 0
Germany Fax: +49 (0) 531 390 29 15
www.gom.com E-Mail: info@gom.com
Rechtliche Hinweise
Rechtliche Hinweise
Ohne das vorherige schriftliche Einverstndnis der GOM darf kein Teil dieser
Verffentlichung, gleich in welcher Form oder mit welchen Mitteln, vervielfl-
tigt werden oder dazu verwendet werden, um abgeleitete Arbeiten durchzu-
fhren (wie bersetzungen, Umformungen oder Anpassungen).
GOM behlt sich das Recht vor, diese Verffentlichung zu berarbeiten und
von Zeit zu Zeit den Inhalt zu ndern, ohne Verpflichtung seitens der GOM
eine solche berarbeitung oder nderung mitzuteilen.
GOM liefert dieses Handbuch ohne stillschweigende oder ausdrckliche
Gewhrleistung und Zweckeignung.
GOM kann dieses Handbuch jederzeit verbessern oder die darin beschriebe-
nen Produkte ndern.
Copyright 2014
GOM mbH
Alle Rechte vorbehalten
Seite 2 (132) 0000000694_007_DE_13-07-2016
Inhaltsverzeichnis
Inhaltsverzeichnis
Rechtliche Hinweise.............................2 E3 Messobjekt positionieren................... ...37
E4 Live-Bild................................................40
1 Hinweise........................................... .....5 E5 Belichtungszeit einstellen.................. ...40
. E 5.1 Belichtungszeit fr Messobjekt ein-
1.1 Standardsymbole....................................5
stellen................................................ ...42
1.2 Sicherheits- und Gefahrenhinweise........5
E 5.2 Belichtungszeit fr Referenzpunkt-
1.3 Informationen ber das Schulungs-
marken einstellen.............................. ...43
handbuch................................................5
E6 Messobjekt scannen.............................43
1.4 Zielgruppe...............................................6
E7 Messungen ber Referenzpunkte
1.5 Schulungsziel.................................... .....6
transformieren................................... ...44
A Einfhrung in das System.............. .....7 E8 Allgemeine Messstrategien............... ...46
. E9 Bild-Mapping.........................................49
A1 Einleitung................................................7 E 10 Polygonisieren................................... ...51
A2 Systemkomponenten..............................8 E 11 Projekt speichern..................................52
A3 Scannen mit dem ATOS-Sensor.............9 E 12 bung................................................ ...53
A4 Demonstration................................... ...10 E 12.1 Ziel........................................................53
E 12.2 Voraussetzungen..................................53
B Allgemeine Bedienung der Soft- E 12.3 Aufgabe............................................. ...53
ware.................................................. ...13
. F Sensor auf anderes Messvolumen
B1 Startseite........................................... ...13 umbauen..............................................55
B2 Grafische Benutzeroberflche........... ...15
B3 Explorer............................................. ...16 G Ober- und Unterseite messen........ ...57
B4 Skins.....................................................18 .
B5 Timeline............................................. ...18 G1 Einleitung..............................................57
B6 Direkthilfe..............................................20 G2 Oberseite messen............................. ...58
B7 Ntzliche Mausfunktionen................. ...21 G 2.1 Messobjekt positionieren................... ...58
B8 Aktionen rckgngig machen und G 2.2 Projekt erzeugen............................... ...58
wiederherstellen................................ ...22 G 2.3 Messparameter einstellen................. ...58
G 2.3.1 Belichtungszeiten.............................. ...59
C GOM Maintenance Tool................... ...23 G 2.3.1.1 Automatische Belichtungszeit...............59
G 2.3.2 Qualitt.............................................. ...61
D Messobjekt vorbereiten.................. ...25 G 2.4 Messobjekt scannen.............................62
. G 2.5 Hintergrundpunkte ausschneiden.........63
D1 Messobjektoberflche...........................25
G3 Unterseite messen................................64
D 1.1 Transparente oder halbtransparente
G 3.1 Neue Messreihe................................ ...64
Oberflche......................................... ...26
G 3.2 Messobjekt scannen.............................64
D2 Referenzpunkte in der Software........ ...26
G 3.3 Punkte automatisch ausschneiden.......64
D3 Referenzpunktmarken....................... ...28
G4 Transformation ber gemeinsame
D4 Referenzpunktmarken positionieren.....29
Referenzpunkte................................. ...66
D 4.1 Referenzpunktmarken auf dem
G5 Polygonisieren................................... ...67
Messobjekt........................................ ...29
G6 bung................................................ ...68
D 4.2 Referenzpunktmarken auf und
G 6.1 Ziel........................................................68
auerhalb des Messobjektes................30
G 6.2 Voraussetzungen..................................68
D 4.3 Referenzpunktmarken auerhalb
G 6.3 Aufgabe............................................. ...68
des Messobjektes.................................30
G 6.4 Durchfhrung........................................68
D 4.3.1 Groe Messobjekte........................... ...30
D 4.3.2 Kleine Messobjekte........................... ...31 H Automatisierte Drehtischmessung ...69
D5 Referenzpunktmarken bei sehr gro-
en Messobjekten............................. ...32 I Reflexionserkennung...................... ...71
.
E Scannen und Messstrategie........... ...37 I1 Einleitung..............................................71
. I2 Funktionsprinzip................................ ...72
E1 ATOS-Sensor bedienen........................37 I3 Messen mit Reflexionserkennung..... ...73
E2 Sensor initialisieren........................... ...37
0000000694_007_DE_13-07-2016 Seite 3 (132)
Inhaltsverzeichnis
I 3.1 Projekt erzeugen............................... ...73 K 6.3.2 Messparameter ndern..................... .100
I 3.2 Messobjekt scannen.............................73 K 6.4 Messreihe ndern...............................101
I4 bung................................................ ...74 K 6.5 An Position fahren............................. .101
I 4.1 Ziel........................................................74
I 4.2 Voraussetzungen..................................74 L Projektvorlagen............................... .103
I 4.3 Aufgabe............................................. ...74 .
L1 Einleitung............................................103
I 4.4 Durchfhrung........................................74
L2 Projekt erzeugen oder ffnen............ .103
J Messen ohne Referenzpunkte........ ...75 L3 Projekt-Keywords definieren...............103
. L4 Erfassungsparameter........................ .104
J1 Einleitung..............................................75 L 4.1 Referenzpunkte................................. .104
J2 Messungen ohne Referenzpunkte L 4.1.1 Benutzerdefinierte Referenzpunkte... .105
transformieren................................... ...75 L 4.1.2 Benutzerdefinierte Punkt-Qualitt.......105
J 2.1 Ausgangssituation............................. ...75 L 4.2 Kontrollen.......................................... .106
J 2.2 Transformation der Messungen............75 L 4.3 Automatisierung..................................106
J3 berwachungsfunktionen.................. ...78 L 4.4 Erfassungsparameter definieren....... .106
J4 Qualittsparameter von Messungen.....79 L5 Projektgre reduzieren.................... .106
J5 Erzeugungsparameter bearbeiten..... ...80 L6 Bildbereiche schwrzen......................107
J6 bung................................................ ...82 L7 Messparameter einstellen................. .108
J 6.1 Ziel........................................................82 L8 Referenzpunkte messen.....................109
J 6.2 Voraussetzungen..................................83 L9 Projektvorlage erzeugen..................... 110
J 6.3 Aufgabe............................................. ...83 L 10 Neues Projekt aus Vorlage erzeugen . 112
L 11 Tipps & Tricks.................................... . 112
K Messen kleiner Messobjekte.......... ...85 L 11.1 Reflexionserkennung in Projektvor-
. lage speichern................................... . 112
K1 Einleitung..............................................85
L 12 bung................................................ . 112
K2 Kleine Messobjekte im Referenz-
L 12.1 Ziel...................................................... 112
punktrahmen messen........................ ...85
L 12.2 Voraussetzungen................................ 113
K 2.1 Messobjekt in dem Rahmen befesti-
L 12.3 Aufgabe............................................. . 113
gen........................................................85
L 12.4 Durchfhrung...................................... 113
K3 Referenzpunktrahmendatei in der
Software verwenden.............................86 M Netz bearbeiten.................................115
K4 Erfassungsparameter definieren....... ...88 .
K5 Allgemeine Messstrategie mit Refe- M1 Einleitung............................................ 115
renzpunktrahmen..................................89 M2 Selektionen......................................... 115
K 5.1 Zustzliche Detailmessungen...............90 M3 Netz bearbeiten................................. . 115
K 5.2 Hintergrundpunkte ber CAD aus- M 3.1 Lcher interaktiv fllen........................ 116
schneiden.......................................... ...91 M 3.1.1 Lcher komplett fllen....................... . 117
K6 Motion Replay.......................................94 M 3.1.2 Lcher partiell fllen.......................... . 117
K 6.1 Durchfhrung........................................94 M 3.2 Netz gltten....................................... .120
K 6.1.1 Messaufbau gestalten....................... ...95 M 3.3 Netz ausdnnen................................ .122
K 6.1.2 Kalibriermessreihe erzeugen................96 M 3.4 Netzbrcke erzeugen........................ .124
K 6.1.3 Projekt anlegen.....................................98 M 3.5 Netz reparieren...................................127
K 6.1.4 Messreihe automatisch ausfhren........98 M 3.6 Netz verfeinern.................................. .129
K 6.2 Messdaten entfernen............................99 M4 bung................................................ .132
K 6.3 Automatisierungs- und Messparame- M 4.1 Ziel......................................................132
ter...................................................... .100 M 4.2 Voraussetzungen................................132
K 6.3.1 Automatisierungsparameter einstel- M 4.3 Aufgabe............................................. .132
len.......................................................100 M 4.4 Durchfhrung......................................132
Seite 4 (132) 0000000694_007_DE_13-07-2016
Informationen ber das Schulungshandbuch
Hinweise
1 Hinweise
1.1 Standardsymbole
In dieser Publikation knnen folgende Standardsymbole vorkommen:
GEFAHR
Das Symbol verweist auf eine unmittelbare Gefahr. Die Situation kann zu
schweren Krperverletzungen oder zum Tod fhren!
WARNUNG
Das Symbol verweist auf eine gefhrliche Situation. Die Situation kann zu
schweren Krperverletzungen oder zum Tod fhren!
VORSICHT
Das Symbol verweist auf eine gefhrliche Situation. Die Situation kann zu
leichten Krperverletzungen fhren!
HINWEIS
Das Symbol verweist auf eine Situation, die zu Sachschden fhren
kann. Die Schden knnen am Produkt oder im Umfeld des Produktes
entstehen!
Info Das Symbol steht fr wichtige Anwendungshinweise und ntzliche Informatio-
nen.
1.2 Sicherheits- und Gefahrenhinweise
WARNUNG
Nichtbeachten der Sicherheits- und Gefahrenhinweise kann zu Unfllen und
Gerteschden fhren.
Beachten Sie die Sicherheits- und Gefahrenhinweise in den sensorspezi-
fischen Benutzerinformationen!
1.3 Informationen ber das Schulungshandbuch
Die Schulung besteht aus mehreren Lektionen, die chronologisch von einfa-
chen bis zu komplexeren Inhalten aufeinander aufbauen.
Jede Lektion beinhaltet, wenn mglich, einen Demonstrationsteil und eine
bung.
Der Demonstrationsteil erlutert die Sachverhalte. In der Schulung fhrt Ihnen
der Trainer die Sachverhalte vor.
Die bung dient dazu, dass Sie das Gelernte noch einmal wiederholen und
verfestigen.
0000000694_007_DE_13-07-2016 Seite 5 (132)
Schulungsziel
Hinweise
1.4 Zielgruppe
Benutzer, die keine oder nur wenig Erfahrung mit Koordinatenmesstechnik
besitzen.
Voraussetzung fr eine erfolgreiche Wissensvermittlung:
Grundkenntnisse im Umgang mit einem PC-System
Grundkenntnisse im Umgang mit fensterorientierten Programmen
Gutes 3-dimensionales Vorstellungsvermgen
Farbsehtauglichkeit
1.5 Schulungsziel
Am Ende dieser Schulung knnen Sie:
Mit dem ATOS-Sensor umgehen
Ein Projekt in der GOM-Software anlegen
Mit Referenzpunkten umgehen
Messobjekte digitalisieren, die das Messvolumen ausfllen oder deutlich
grer sind
Den ATOS-Sensor auf ein anderes Messvolumen umrsten und kalibrie-
ren
Die gemessenen Daten polygonisieren
Automatisierte Drehtischmessungen durchfhren
Mit Reflexionserkennung messen
Ohne Referenzpunkte messen
Kleine Messobjekte messen
Mit Projektvorlagen arbeiten
Polygonisierte Messdaten bearbeiten
Seite 6 (132) 0000000694_007_DE_13-07-2016
Einleitung
Einfhrung in das System
A Einfhrung in das System
A1 Einleitung
Unterschiedliche Branchen verwenden Koordinatenmesstechnik zur Digitali-
sierung von Oberflchen. So werden reale Bauteile mit theoretischen Daten
aus PC-Systemen verglichen und bewertet.
Einige Branchen sind z. B.:
Design
Konstruktion
Fertigung
Qualittskontrolle
Das Digitalisierungssystem ATOS (Advanced Topometric Sensor) digitalisiert
Messobjekte mit einer hohen lokalen Messpunktauflsung und Genauigkeit.
Das ATOS-System arbeitet nach dem Triangulationsprinzip. Das System
erfasst jeden einzelnen 3D-Messpunkt ber zwei verschiedene Wege in einer
Quasidreiecksmessung. Der ATOS-Sensor projiziert bei der Messung ein
Streifenmuster auf das von der Kamera erfasste Messobjekt.
Je nach verwendetem Sensor, erzeugt jede ATOS-Messung unterschiedlich
viele 3D-Punkte.
Mit einem ATOS Triple Scan 16M erzeugen Sie pro Messung bis zu 16 Millio-
nen 3D-Punkte. Mit einem ATOS Core erzeugen Sie pro Messung bis zu 5
Millionen 3D-Punkte.
Um ein Messobjekt vollstndig zu digitalisieren, bentigen Sie mehrere Ein-
zelmessungen aus verschiedenen Richtungen.
Abhngig vom verwendeten Sensor und den verwendeten Objektiven ergibt
sich in einem definierten Abstand ein rumlicher Bereich, in dem das System
3D-Punkte berechnet. Dieser Bereich ist das Messvolumen.
0000000694_007_DE_13-07-2016 Seite 7 (132)
Systemkomponenten
Einfhrung in das System
Abb. 1: ATOS Triple Scan-Sensor mit Messvolumen und Messobjekt in der
Software
Weitere Informationen zu den ATOS-Sensoren und deren Messvolumen fin-
den Sie in der GOM Service Area.
Das System transformiert die Einzelmessungen in ein globales Koordinaten-
system. Dafr verwendet das System Referenzpunkte (Kreispunktmarken).
Sie befestigen die Referenzpunkte auf dem Messobjekt oder im Umfeld des
Messobjektes. Wenn Sie die Referenzpunkte im Umfeld des Messobjektes
befestigen, knnen Sie z. B. Vorrichtungen, Drehtische oder Rahmen verwen-
den.
A2 Systemkomponenten
Das ATOS-System ist ein Stand-Alone-Messsystem.
Das Messsystem besteht im Wesentlichen aus den folgenden Komponenten.
Sensor, bestehend aus:
Zwei Kameras
Projektor
Steuereinheit
Stativ (bei manuellem Messen)
Hochleistungscomputer oder Laptop
Fr automatisierte Anwendungen knnen Sie das System in Verbindung mit
Drehtischen, Verfahreinheiten und Robotern einsetzen.
Die Systemvarianten unterscheiden sich in der Streifenprojektion, den Kame-
ras und den Messvolumen. Fr weitere Informationen siehe www.gom.com.
Weitere Informationen zu Ihrem Sensor finden Sie in den sensorspezifischen
Hardware-Handbchern.
Seite 8 (132) 0000000694_007_DE_13-07-2016
Scannen mit dem ATOS-Sensor
Einfhrung in das System
Die Auswertung der berechneten 3D-Punkte erfolgt in GOM-Softwareanwen-
dungen (nur fr Windows-Betriebssysteme).
Sie knnen Messdaten mit GOM Inspect Professional Lizenz und in der kos-
tenfreien Inspektionssoftware GOM Inspect inspizieren.
Info In GOM Inspect stehen Ihnen nicht alle Funktionen zur Verfgung.
A3 Scannen mit dem ATOS-Sensor
Sie knnen den Sensor frei zum Messobjekt positionieren.
Whrend einer Messung projiziert der Sensor ein Streifenmuster auf die
Oberflche des von der Kamera erfassten Messobjektes.
Die Software berechnet innerhalb einiger Sekunden Millionen hochgenaue
3D-Punkte in jeder einzelnen Messung (abhngig vom Sensortyp).
Um komplexe Messobjekte vollstndig zu erfassen, mssen Sie verschiedene
Teilansichten zusammenfgen.
Wenn Sie Referenzpunkte im Messprojekt verwenden, transformiert das Sys-
tem die Einzelmessungen hochgenau in ein gemeinsames Koordinatensys-
tem.
Sie knnen den Digitalisierungsfortschritt direkt auf dem Bildschirm beobach-
ten.
In jeder einzelnen Messung berwacht das System zur Sicherung genauer
und schneller Messergebnisse auch in rauem, industriellem Umfeld die fol-
genden Bedingungen:
Kalibrierstatus des Messsystems
Bewegungen des Messobjektes und des Sensors
Umgebungslichteinflsse
Abb. 2: Messobjekt mit Referenzpunkten
0000000694_007_DE_13-07-2016 Seite 9 (132)
Demonstration
Einfhrung in das System
Abb. 3: Messobjekt mit Referenzpunkten und Streifenprojektion
A4 Demonstration
Am Beispiel des GOM-Schulungsobjektes demonstriert der Trainer das
grundstzliche Vorgehen beim Scannen und Digitalisieren.
Scannen bedeutet, eine einzelne Messung durchzufhren (Scan-Vorgang mit
Streifenprojektion).
Digitalisieren ist der Vorgang, ein komplettes Messobjekt in mehreren Scan-
Vorgngen in seinen 3D-Koordinaten zu erfassen.
Film 1 zeigt am Beispiel des GOM-Schulungsobjektes den Ablauf einer Mes-
sung mit ATOS.
Seite 10 (132) 0000000694_007_DE_13-07-2016
Demonstration
Einfhrung in das System
Film 1: Messen mit ATOS
0000000694_007_DE_13-07-2016 Seite 11 (132)
Seite 12 (132) 0000000694_007_DE_13-07-2016
Startseite
Allgemeine Bedienung der Software
B Allgemeine Bedienung der Software
B1 Startseite
Info Um mit der Software zu arbeiten, mssen Sie ein Projekt anlegen.
Wenn Sie die Software starten, erscheint die Startseite der Software. Sie
haben unterschiedliche Mglichkeiten, Projekte zu ffnen.
Sie knnen die folgenden Aktionen durchfhren:
Um ein neues, leeres Projekt mit Standardeinstellungen anzulegen, kli-
cken Sie auf Neues Projekt.
Die Software erzeugt ein leeres Projekt. Sie knnen z. B. messen oder
Messdaten zur Inspektion importieren.
Um ein Projekt zu ffnen, klicken Sie auf Projekt ffnen.
Die Software ffnet den Windows Explorer. Navigieren Sie zu dem Pro-
jekt, das Sie ffnen mchten.
Um ein neues Projekt mithilfe einer Vorlage anzulegen, klicken Sie auf
Projektvorlagen.
Die Software ffnet eine Ansicht aller Projektvorlagen mit vordefinierten
Inhalten und Einstellungen.
Um ein zuletzt verwendetes Projekt zu ffnen, klicken Sie auf Zuletzt ver-
wendete Projekte.
Die Software ffnet eine Ansicht aller Projekte, die Sie zuletzt verwendet
haben.
Um Beispielprojekte zu ffnen, klicken Sie auf Beispieldaten.
Die Software ffnet eine Ansicht der abgelegten Beispielprojekte. Je nach
Einstellung knnen das von Ihnen abgelegte oder standardmig hinter-
legte Projekte sein.
Um weiterfhrende Informationen rund um GOM Produkte zu sehen, kli-
cken Sie auf GOM Community.
Die Software ffnet eine Ansicht mit Verlinkungen zu z. B. Video-Tutorials
auf YouTube oder dem Forum in der GOM Service Area.
0000000694_007_DE_13-07-2016 Seite 13 (132)
Startseite
Allgemeine Bedienung der Software
Abb. 4: Startseite der Software
Wenn Sie Beispieldaten, Projektvorlagen oder Zuletzt verwendete Projekte
whlen, zeigt die Software eine bersicht. Die bersicht ist standardmig
als Kachelansicht angeordnet. Mit der Schaltflche oben rechts in der
Ecke ndern Sie die Anzeige auf eine Listenansicht.
Wenn Sie mit dem Mauszeiger ber die Projekte und Projektvorlagen fahren,
zeigt die Software weitere Details an. Sie sehen den Namen des Projektes,
ein Vorschaubild und die Speicherdetails.
ber die Schaltflche erreichen Sie weitere Einstellungen der Projektvor-
lagen.
Wenn Sie eine der Optionen zur Auswahl von Projekten oder Projektvorlagen
whlen, knnen Sie nach Projekten oder Projektvorlagen suchen.
Sobald Sie beginnen, ein Wort in das Suchfeld einzutippen, passt die Soft-
ware die Anzeige an. Sie sehen nur noch die Projekte oder Projektvorlagen,
welche die eingetippte Buchstabenfolge enthalten.
Seite 14 (132) 0000000694_007_DE_13-07-2016
Grafische Benutzeroberflche
Allgemeine Bedienung der Software
B2 Grafische Benutzeroberflche
Abb. 5: Grafische Benutzeroberflche
Titelsymbolleiste, Projekt speichern, Rck- 3D-Ansicht
gngig, Wiederherstellen 3D-Symbolleiste mit Selektionsoptionen
Menleiste Timeline
Hauptsymbolleiste, abhngig vom Arbeitsbe- Direkthilfe
reich Ausrichtungen
Arbeitsbereiche, Ausklappmen Eigenschaften
Explorer GOM Website
Sub-Explorer Initialisieren eines angeschlossenen Sensors
Ganz oben in der Applikationssoftware knnen Sie das Projekt speichern,
Schritte rckgngig machen und wiederherstellen. Sie knnen zustzliche
Funktionen in die Titelsymbolleiste einbinden, indem Sie die Funktion einfach
hineinziehen.
Darunter befindet sich die Menleiste . Die Menleiste enthlt die Funktio-
nen, die Sie fr Ihre Arbeit bentigen. Hier sehen Sie auch den ausgewhlten
Skin. ber die Auswahlliste knnen Sie den Skin wechseln oder Ihre Skins
verwalten.
Auf der linken Seite befinden sich die Arbeitsbereiche in einem Ausklapp-
men. Arbeitsbereiche sind z. B. Report oder Inspektion. Je nachdem, welche
Aufgaben Sie durchfhren mchten, whlen Sie den entsprechenden Arbeits-
bereich aus. Wenn der Arbeitsbereich aktiv ist, erscheint die Schaltflche far-
big.
Info Die zur Verfgung stehenden Arbeitsbereiche hngen von Ihrer Softwareli-
zenz ab.
0000000694_007_DE_13-07-2016 Seite 15 (132)
Explorer
Allgemeine Bedienung der Software
Die Hauptsymbolleiste ndert sich je nach ausgewhltem Arbeitsbereich.
Die Software zeigt nur die Schaltflchen und Symbole an, die Sie fr Ihre Auf-
gabe bentigen.
Info Die Arbeitsbereiche und die Symbolleisten spiegeln weitestgehend den
Arbeitsablauf wider.
In der 3D-Ansicht sehen Sie die Messdaten, die CAD-Daten und alle
erzeugten Elemente. In diesem Fensterbereich arbeiten Sie hauptschlich.
Weitere Registerkarten in diesem Bereich ermglichen Ihnen zustzliche
Anzeigen (z. B. Diagramm- oder Tabellendarstellung von Elementen). Wenn
Sie Ihr Objekt in der 3D-Ansicht stark vergrert haben, knnen Sie ber die
Registerkarte PIP (Bild im Bild) das Objekt im berblick anzeigen.
Die 3D-Symbolleiste im unteren Fensterbereich bietet Ihnen Zugriff auf die
hufigsten verwendeten Selektionswerkzeuge. Hier befindet sich auch u. a.
die Schaltflche fr das Ein- und Ausschalten des Bild-Mapping. Sie knnen
zustzliche Funktionen in die 3D-Symbolleiste einbinden, indem Sie die Funk-
tion einfach hineinziehen.
In den Elementeigenschaften finden Sie wichtige Informationen zu dem
selektierten Element. Sie knnen auch verschiedene Parameter fr das Ele-
ment einstellen.
Wenn Sie auf das Logo klicken, ffnet sich die GOM Website. Sie mssen
dafr einen Internet-Zugang haben.
Die Schaltflchen zum Initialisieren eines Sensors sind nur sichtbar, wenn
ein Sensor an Ihren Rechner angeschlossen ist und Sie sich in einem Arbeits-
bereich zum Messen befinden.
Info Um Fensterbereiche auf- und zuzuklappen, klicken Sie auf . Fr den
Explorerbereich gibt es den Kurztastenbefehl Umschalt + Tab . Fr den
Eigenschaftenbereich gibt es den Kurztastenbefehl Tab .
Wenn die Software Berechnungen durchfhrt, zeigt sie unten eine Statuszeile
an. Mit einem Klick auf das Kreuz brechen Sie einen laufenden Prozess ab.
B3 Explorer
Der Explorer ist in zwei Bereiche eingeteilt:
Im oberen Bereich befinden sich alle Elemente des Projektes sortiert nach
ihrer Funktionalitt. Sie erhalten eine bersicht ber alle Elemente im
Projekt.
Im unteren Bereich ist der Sub-Explorer. Dort befinden sich weitere Kate-
gorien, nach denen die Elemente sortiert sind.
Die Software ordnet Elemente nach ihrer Funktion im Explorer an.
Wenn Sie auf eine Kategorie klicken, ffnen Sie den Ordner im Sub-Explorer
und zeigen die darin enthaltenen Unterkategorien sowie alle zugehrigen Ele-
mente an.
Wenn Sie auf den Pfeil neben dem Kategorienamen klicken, zeigt die Soft-
ware die Unterkategorien im Explorer an.
Seite 16 (132) 0000000694_007_DE_13-07-2016
Explorer
Allgemeine Bedienung der Software
Abb. 6: Unterkategorien im Explorer
Die Elemente sind sortiert nach den Gruppen Soll-Elemente, Inspektion und
Ist-Elemente. Auerdem sind die Ausrichtungen, Koordinatensysteme und
Reportseiten in eigenen Kategorien im Explorer aufgelistet.
Der Sub-Explorer enthlt weitere Kategorien, nach denen Sie die Elemente
eingeordnet sehen.
ber die Schaltflche whlen Sie die Kategorie,
die der Sub-Explorer anzeigt.
In den Kategorien Gehrt zu, Messungen und CAD-Krper erhalten Sie wei-
tere Informationsdetails zu den Elementen im Explorer.
In weiteren Kategorien wie Importiert, Abhngig von, Erforderlich fr usw. kn-
nen Sie die Elemente nach ihrem Auftreten im Projekt sortieren.
Um Ergebnisse fr die Kategorien Gehrt zu, Abhngig von und Erforderlich
fr zu sehen, mssen Sie ein Element oder mehrere Elemente im Explorer
oder in der 3D-Ansicht selektieren.
Verwendete Abkrzungen
In der GOM Dokumentation werden folgende Abkrzungen verwendet:
LMB = Linke Maustaste
RMB = Rechte Maustaste
MMB = Mittlere Maustaste und Mausrad
Optionen fr Drag & Drop aus dem Explorer
Tastenkombination Aktion
LMB drcken + Elemente in die 3D-Ansicht oder Element wird exklusiv angezeigt.
in das PIP ziehen
Umschalt + LMB + Elemente in die 3D-Ansicht Element wird zustzlich zu den vorhandenen Ele-
oder in das PIP ziehen menten angezeigt.
RMB + Elemente in die 3D-Ansicht oder in das Die Software ffnet ein Kontextmen. Sie knnen
PIP ziehen entscheiden, ob die Elemente exklusiv oder
zustzlich angezeigt werden.
Oben im Explorer steht Ihnen ein Suchfeld zur Verf-
gung, ber das Sie gezielt Elemente filtern und anzeigen lassen knnen. Die
Software filtert die Elemente entsprechend Ihrer Sucheingabe und zeigt diese
gelb markiert im Explorer an.
Sie gelangen ber Strg + F direkt in das Suchfeld, auch wenn Sie sich
gerade nicht im Explorer befinden und dieser geschlossen ist. Mit der Tasten-
0000000694_007_DE_13-07-2016 Seite 17 (132)
Timeline
Allgemeine Bedienung der Software
kombination ffnet sich der Explorer automatisch und die Software navigiert
Sie in das Suchfeld.
Wenn im Projekt nach einer nderung nicht berechnete Elemente vorhanden
sind, knnen Sie alle Elemente im Projekt mit der Schaltflche Projekt ohne
Reportseiten neu berechnen neu berechnen. Sie finden die Schaltflche
ber dem Explorer. In der Auswahlliste finden Sie die Funktion, die das Pro-
jekt mit Reportseiten neu berechnet.
Gesperrte Reportseiten sind von der Neuberechnung ausgeschlossen.
B4 Skins
Verschiedene Inspektionsaufgaben erfordern mitunter unterschiedliche Aus-
wertungen und Reportdarstellungen. Deshalb knnen Sie in der Software die
standardmig mitgelieferten Vorlagen auf Ihre Bedrfnisse anpassen.
Skins fassen alle Vorlagen in Ihrem Projekt zu einer bergeordneten Vorlage
zusammen. Ein Skin speichert:
Fhnchenvorlagen
Legendenvorlagen
Tabellenvorlagen
Reportvorlagen
Projekt-Keywords
I-Inspect-Konfigurationen
Mit einem Skin knnen Sie Ihre angepassten Vorlagen projektbergreifend
verwenden.
Die Software liefert zwei System-Skins:
Inspection
Deformation
Der System-Skin Inspection ist fr alle standardmigen Inspektionsaufgaben
der Blechindustrie, Gussindustrie usw. zugeschnitten. Der System-Skin Defor-
mation ist fr Inspektionsaufgaben an deformierenden und sich bewegenden
Bauteilen konfiguriert.
Da ein Skin auch die Konfigurationen von I-Inspect beinhaltet, hngen die zur
Verfgung stehenden Inspektionen vom gewhlten Skin ab.
In der Menleiste sehen Sie den aktuell eingestellten Skin. Hier knnen Sie
die Skins fr Ihr Projekt auswhlen und Ihre Skins verwalten.
Sobald Sie irgendeine Vorlage, z. B. eine Fhnchenvorlage, ndern, erscheint
ein (*) neben dem Namen des aktuell verwendeten Skin.
Sie knnen die Skins auch ber Bearbeiten Skins ... erreichen.
B5 Timeline
Die Software verwaltet mehrfache Messungen oder Objekte in Stufen. Sie
verwalten auf diese Weise mehrfach gescannte Bauteile, wie z. B. polygoni-
sierte Netze. Darber hinaus verwalten Sie Messungen, die sich ber einen
zeitlichen Verlauf hinziehen oder die einen bestimmten Zustand eines Objek-
tes darstellen. Im bersicht-Explorer befindet sich dabei immer nur ein
Objekt, das als Platzhalter agiert. Wenn Sie zehn Netze oder zehn Messun-
gen verwalten mchten, gibt es nur ein Element im bersicht-Explorer. Die
Software legt fr die zehn Objekte zehn Stufen an, die Sie ber die Timeline
verwalten.
Seite 18 (132) 0000000694_007_DE_13-07-2016
Timeline
Allgemeine Bedienung der Software
Die Timeline erscheint automatisch, sobald sich eine Stufe in dem Projekt
befindet. Wenn Sie auf eine bestimmte Stufe klicken, wird die Stufe in der 3D-
Ansicht unmittelbar angezeigt.
Folgende Elemente knnen als Stufen importiert werden.
Netze
.g3d
.stl
.ginspect
Photogrammetrie-Messreihe
.tritop
.ginspect
Deformationsmessreihe
.stage_files
.aramis
.gcorrelate
Beispiel:
Film 2: Timeline mit Netzen
0000000694_007_DE_13-07-2016 Seite 19 (132)
Direkthilfe
Allgemeine Bedienung der Software
Beispiel:
Film 3: Timeline mit einer Deformationsmessreihe
B6 Direkthilfe
In der Direkthilfe erhalten Sie punktuelle Informationen ber Softwarefunktio-
nen. Sie knnen sich darber informieren, wie Sie die Funktion benutzen und
was die Funktion bewirkt. Die Direkthilfe beschreibt die einzelnen Elemente
der Dialoge und ihre Funktionen.
Alle Men- und Dialogtexte der GOM-Software sind mit dunkelroter Schrift
gekennzeichnet.
Sie knnen die Direkthilfe auf verschiedene Weise aufrufen:
Kontextsensitiv: Rufen Sie die Funktion Hilfe Direkthilfe auf. Klicken
Sie dann mit dem Fragezeichen auf einen Menpunkt oder in ein geffne-
tes Dialogfenster.
Kontextsensitiv: Klicken Sie auf das Fragezeichen in der Titelzeile eines
geffneten Dialogfensters. Sie knnen auch F1 drcken.
Direkthilfethemen: Klicken Sie auf den Pfeil neben dem Direkthilfe-Such-
feld und dann auf . Damit erreichen Sie die
Startseite der Direkthilfe. Navigieren Sie ber die angegebenen Links zu
Ihrem gewnschten Thema.
ber den Menpunkt Was ist neu in GOM Software ...? erhalten Sie eine
bersicht aller neuen Funktionen der jeweiligen Software-Version.
Direkthilfethemen: Geben Sie einen Suchbegriff in das Direkthilfe-Such-
feld ein. Sie erhalten dann entsprechende Themenvorschlge.
Sobald Sie anfangen, einen Begriff in das Suchfeld einzugeben, erscheint
eine Liste mit mglichen Treffern.
Seite 20 (132) 0000000694_007_DE_13-07-2016
Ntzliche Mausfunktionen
Allgemeine Bedienung der Software
Abb. 7: Suchfeld der Direkthilfe
B7 Ntzliche Mausfunktionen
Info Diese Angaben beziehen sich auf eine standardmig fr Rechtshnder kon-
figurierte Maus.
Mausfunktionen in 3D-Ansicht und Live-Bild
Mausfunktion Aktion
LMB (linke Maustaste) drcken + Mauszeiger Drehen
bewegen in der 3D-Ansicht
LMB + einfach klicken Element selektieren
LMB + doppelt klicken Eigenschaftenfenster fr das Element ffnen
MMB (Mausrad / mittlere Maustaste) + drehen in Zoomen
der 3D-Ansicht und im Live-Bild
Umschalt + LMB drcken + Mauszeiger bewe- Um angeklickten Punkt drehen
gen in der 3D-Ansicht
MMB Live-Bild Verschieben
Tab. 1: Mausfunktionen in 3D-Ansicht und Live-Bild
Mausfunktionen auf dem Koordinatensystem (linke untere Ecke in der Software)
Mausfunktion Aktion
Mauszeiger auf das Koordinatensystemsymbol Drehfunktionen anzeigen
bewegen
LMB (linke Maustaste) + klicken auf Koordinaten- Standardansicht whlen
pfeil
LMB + klicken auf Kante oder Ecke des Koordi- ISO-Standardansicht whlen
natenwrfels
LMB + Mauszeiger ber Winkelanzeige bewegen Ansichten um ausgewhlten Winkel drehen
+ klicken
LMB + klicken auf Drehmodussymbol Weitere Drehebenen whlen
Tab. 2: Mausfunktionen auf Koordinatensystemsymbol
0000000694_007_DE_13-07-2016 Seite 21 (132)
Aktionen rckgngig machen und wiederherstellen
Allgemeine Bedienung der Software
Abb. 8: 3D-Ansicht mit Koordinatenwrfel als Bedienelement
Abb. 9: 3D-Ansicht mit Koordinatenebene als Bedienelement
B8 Aktionen rckgngig machen und wiederherstellen
Sie knnen alle Aktionen in der Software rckgngig machen oder wiederher-
stellen.
Info Sobald Sie Ihr Projekt speichern, knnen Sie keine Aktionen mehr rckgngig
machen oder wiederherstellen.
Seite 22 (132) 0000000694_007_DE_13-07-2016
GOM Maintenance Tool
Symbol Beschreibung Kurztaste
Rckgngig: Wenn Sie einzelne Aktionen rckgngig machen Strg + Z
mchten, verwenden Sie diese Funktion. Sie knnen diese Funk-
tion auch mehrfach hintereinander anwenden.
Wiederherstellen: Wenn Sie einzelne Aktionen wiederherstellen Strg + Y
mchten, verwenden Sie diese Funktion. Sie knnen diese Funk-
tion auch mehrfach hintereinander anwenden.
Bearbeiten Mehrere Aktionen rckgngig machen: Mit diesem Menpunkt ---
Schritte rck- rufen Sie eine Liste aller Aktionen auf. Klicken Sie auf einen Ein-
gngig... trag in dieser Liste. Alle darunter liegenden Aktionen werden rck-
gngig gemacht.
Mehrere Aktionen wiederherstellen: Wenn Sie mit der Maus auf
einen Eintrag unterhalb des selektierten Eintrags klicken, knnen
Sie gerade rckgngig gemachte Aktionen wiederherstellen. Alle
darunter liegenden Aktionen werden wiederhergestellt.
Info
Wenn Sie speichern oder das Projekt ffnen, ist diese Liste leer.
C GOM Maintenance Tool
Das GOM Maintenance Tool ist eine eigenstndige Anwendung, die mit der
GOM Software mitgeliefert wird. Die Anwendung soll Anwender und Administ-
ratoren dabei untersttzen, die GOM Software auf dem neuesten Stand zu
halten und den Computer optimal zu konfigurieren. Das GOM Maintenance
Tool wird zusammen mit der GOM Software installiert. In der Standardinstalla-
tion wird die Anwendung in den Autostart-Ordner gelegt.
Abb. 10: GOM Maintenance Tool im Autostart-Ordner
Ansonsten finden Sie die Software auch im Startmen von Windows unter
Alle Programme GOM.
0000000694_007_DE_13-07-2016 Seite 23 (132)
GOM Maintenance Tool
Mit dem GOM Maintenance Tool knnen Sie:
Auf Updates prfen
Updates installieren
Nach erfolgreichem Update die Release Notes aufrufen
Das System prfen
Die Dongle-Lizenzinformationen abrufen
Support-Daten sammeln
Remote Support aufrufen
Die Installation der GOM Software anpassen
Die Einstellungen fr die Software-Updates und Proxy-Server anpassen
Info Der Funktionsumfang hngt mit den Berechtigungen zusammen, die bei der
Erstinstallation festgelegt werden.
Anzeige im Windows-Infobereich Bedeutung
Das GOM Maintenance Tool ist im Hintergrund
eingeschaltet.
Das GOM Maintenance Tool sucht nach GOM
Software Updates oder fhrt eine Systemprfung
durch.
Das GOM Maintenance Tool ldt ein GOM Soft-
ware Update herunter.
Ein GOM Software Update ist heruntergeladen
und kann installiert werden.
Das GOM Maintenance Tool hat einen Fehler
festgestellt.
In der Knowledge Base des GOM Supportbereiches gibt es einen ausfhrli-
chen Artikel zum GOM Maintenance Tool .
Seite 24 (132) 0000000694_007_DE_13-07-2016
Messobjektoberflche
Messobjekt vorbereiten
D Messobjekt vorbereiten
D1 Messobjektoberflche
Zur Digitalisierung der Messoberflche projiziert der ATOS-Sensor ein Strei-
fenmuster auf das Objekt, whrend die Kameras Bilder aufzeichnen. Wenn
der Streifenkontrast zu gering ist, kann die Software keine 3D-Punkte berech-
nen.
Der Kontrast bei der Streifenprojektion ist abhngig vom Oberflchentyp.
Die ideale Oberflche ist matt und wei (kooperativ). Bei kooperativen Ober-
flchen ist der Kontrast hoch.
Bei glnzenden oder transparenten Oberflchen (nicht kooperativ) ist der
Kontrast gering. Sie mssen die Oberflchen mit geeigneten Mitteln vorbe-
handeln, z. B. mit Titandioxidpuder einsprhen.
0000000694_007_DE_13-07-2016 Seite 25 (132)
Referenzpunkte in der Software
Messobjekt vorbereiten
D 1.1 Transparente oder halbtransparente Oberflche
Bei transparenten oder halbtransparenten Oberflchen dringt whrend der
Messung Licht in die Oberflche ein. Das System berechnet mglicherweise
3D-Punkte, die im Material liegen. Behandeln Sie die Oberflche, bevor Sie
das Objekt digitalisieren.
Beurteilen Sie zuerst, ob eine Materialflche transparent ist.
Vorgehensweise:
1.
ffnen Sie in der Messsoftware den Arbeitsbereich Einrichten
.
2. Stellen Sie in der Hauptsymbolleiste die Projektion Phase1 0 ein.
Abb. 11: Einstellung Phase1 0 im Arbeitsbereich Einrichten
3. Legen Sie das Messobjekt unter den Sensor auf ein weies Blatt Papier.
Wenn der Kontrast der Streifenprojektion gering ist, mssen Sie das Objekt
vor dem Digitalisieren behandeln.
Beispiel:
Film 4 zeigt, dass das Projektorlicht bei einer Streifenprojektion mit geringem
Kontrast in die Oberflche des Messobjektes eindringt. Nach dem Einsprhen
ist die Streifenprojektion deutlich zu sehen, da sie einen hohen Kontrast hat.
Film 4: Kontrast prfen und Messobjekt einsprhen
D2 Referenzpunkte in der Software
Der ATOS-Sensor kann nur die von den Kameras erfassten Bereiche scan-
nen. Wenn ein Messobjekt viele Ecken, Winkel, Bohrungen oder andere 3D-
Seite 26 (132) 0000000694_007_DE_13-07-2016
Referenzpunkte in der Software
Messobjekt vorbereiten
Konturen besitzt, bentigen Sie viele Einzelmessungen zur Digitalisierung des
Objektes.
Um eine gemeinsame, korrekt ausgerichtete Oberflche in den Messdaten zu
erzeugen, transformiert die Software die Einzelmessungen. Fr die Transfor-
mation verwendet die Software Referenzpunkte.
Info Die Software kann die Messungen ber eine Best-Fit-Transformation auch
ohne Referenzpunkte ausrichten. Fr weitere Informationen siehe Messen
ohne Referenzpunkte.
GOM empfiehlt, wenn mglich eine Transformation ber Referenzpunkte vor-
zunehmen.
Das ATOS-System erkennt die Referenzpunktmarken ber die Kameras in
Echtzeit.
In den Bildpixelbergngen (Grauwerte) zwischen dem schwarzen Hinter-
grund und der weien Kreismarke passt die Software eine Ellipse ein. Die
Software berechnet den Mittelpunkt der weien Kreismarke.
Abb. 12 zeigt einen Referenzpunkt in der Software. Um den Mittelpunkt ist
eine Ellipse gezeichnet. Der Referenzpunkt hat eine Referenzpunkt-ID. Das
System vergibt die Referenzpunkt-ID automatisch.
Abb. 12: Referenzpunkt in der Software
Das System verfolgt jeden Referenzpunkt, solange die linke oder die rechte
Kamera den Referenzpunkt sieht.
Wenn der Sensor drei oder mehr Referenzpunkte sieht, kann sich das ATOS-
System im 3D-Raum orientieren.
Scannen mit Referenzpunkten
Die Software erfasst die in den Kamerabildern enthaltenen Referenzpunkt-
marken. Die in der ersten Messung erfassten Referenzpunktmarken gelten
dann als bekannt. Die Software transformiert alle nachfolgenden Scans mit-
hilfe dieser bekannten Referenzpunkte in die erste Messung. Jeder weitere
Scan sollte mindestens drei bekannte Referenzpunkte in den Live-Bildern
erfassen. Die Software erfasst nach und nach weitere neue Referenzpunkte.
0000000694_007_DE_13-07-2016 Seite 27 (132)
Referenzpunktmarken
Messobjekt vorbereiten
D3 Referenzpunktmarken
Eine Referenzpunktmarke ist eine selbstklebende oder magnetische Kreis-
punktmarke. Die Hintergrundfarbe ist schwarz und der Kreis in der Mitte ist
wei. Durch diesen Aufbau ergibt sich ein hoher Kontrast zwischen den Far-
ben Schwarz und Wei. Referenzpunktmarken sind in verschiedenen Gren
erhltlich.
Abb. 13: Beispiel fr Referenzpunktmarken
Info Fr jedes Messvolumen empfiehlt GOM eine Referenzpunktmarkengre.
Verwenden Sie die in den sensorspezifischen Hardware-Handbchern emp-
fohlene Referenzpunktmarkengre.
Nur wenn die Referenzpunktmarkengre korrekt ist, kann das Messsystem
Daten in hchster Qualitt berechnen.
Info Alle Grenangaben der Referenzpunktmarken beziehen sich auf den Durch-
messer des weien Innenkreises.
Seite 28 (132) 0000000694_007_DE_13-07-2016
Referenzpunktmarken positionieren
Messobjekt vorbereiten
D4 Referenzpunktmarken positionieren
Beachten Sie fr den Umgang mit Referenzpunkmarken die folgenden Bedin-
gungen.
Positionieren Sie Referenzpunktmarken auf ebenen oder nur leicht
gewlbten Flchen.
Positionieren Sie Referenzpunktmarken nicht zu nah an Kanten. Positio-
nieren Sie die Referenzpunktmarken nicht im Bereich 1 x der Refe-
renzpunktmarke von der Kante. Wenn die Referenzpunktmarke zu nah
an einer Kante ist, kann die Software die Lcke in der gescannten Ober-
flche nicht mehr automatisch fllen.
Verteilen Sie die Referenzpunktmarken gut in der Lnge, Breite und Tiefe
des Messvolumens.
Positionieren Sie die Referenzpunktmarken so, dass sie von allen Scan-
Positionen fr den Sensor gut sichtbar sind.
Positionieren Sie nur so viele Referenzpunkte im Messvolumen, dass der
Sensor noch mindestens drei Referenzpunktmarken aus vorangehenden
Messungen erkennt.
Positionieren Sie Referenzpunktmarken nicht in einer Linie.
Info Positionieren Sie nicht zu viele Referenzpunktmarken im Messvolumen. Viele
Referenzpunktmarken ergeben keine hhere Genauigkeit.
Film 5: Referenzpunkte positionieren
D 4.1 Referenzpunktmarken auf dem Messobjekt
Abb. 14 zeigt eine beispielhafte Verteilung von Referenzpunktmarken auf dem
Messobjekt. Die Referenzpunktmarken sind gut auf dem GOM-Schulungsob-
jekt verteilt. Die Referenzpunktmarken sind auf relativ ebenen Flchen frei
positioniert. Die Software kann die Lcken der gescannten Oberflche auto-
matisch fllen.
0000000694_007_DE_13-07-2016 Seite 29 (132)
Referenzpunktmarken positionieren
Messobjekt vorbereiten
Abb. 14: GOM-Schulungsobjekt mit vier Referenzpunktmarken
D 4.2 Referenzpunktmarken auf und auerhalb des Messobjektes
Abb. 15 zeigt eine beispielhafte Verteilung von Referenzpunktmarken auf und
auerhalb des Messobjektes. Das GOM m ist auf einem Drehtisch. Das m
bewegt sich nur gemeinsam mit dem Drehtisch.
Abb. 15: GOM m mit Referenzpunktmarken auf und auerhalb des Messob-
jektes
Die Referenzpunktmarken auf den Seiten des GOM m sind gemeinsame
Referenzpunktmarken. Sie bentigen gemeinsame Referenzpunktmarken
zum Digitalisieren der Oberseite und der Unterseite eines Messobjektes in
zwei getrennten Messreihen. ber die in beiden Messreihen vorhandenen
Referenzpunkte kann die Software die beiden Messreihen ineinander trans-
formieren. Nach der Transformation ist das Messobjekt ist komplett mit Ober-
seite und Unterseite in einem Messprojekt vorhanden.
Fr weitere Informationen siehe Ober- und Unterseite messen.
D 4.3 Referenzpunktmarken auerhalb des Messobjektes
D 4.3.1 Groe Messobjekte
Abb. 16 zeigt ein Blechbauteil (Kfz-Heckklappe), das mit Spannzangen auf
einer Vorrichtung befestigt ist. Die Methode eignet sich fr Messobjekte, die
nicht genug Eigenstabilitt haben.
Seite 30 (132) 0000000694_007_DE_13-07-2016
Referenzpunktmarken positionieren
Messobjekt vorbereiten
Die Referenzpunktmarken sind gut ber die verschiedenen Ebenen der Vor-
richtung verteilt. Die Software kann Scans aus verschiedenen Richtungen
ineinander transformieren.
Abb. 16: Heckklappe auf Vorrichtung
Wenn Referenzpunkte nur auerhalb des Messobjektes befestigt sind, kn-
nen Sie das Messobjekt leicht austauchen. Die Vorbereitungszeit bei Serien-
messungen ist minimal.
D 4.3.2 Kleine Messobjekte
Kleine Messobjekte haben hufig komplexe Formen und viele Details. Daher
knnen Sie nur schwierig oder gar nicht genug Referenzpunktmarken auf
dem Objekt platzieren.
Verwenden Sie fr solche Objekte den kalibrierten Referenzpunktrahmen.
Befestigen Sie das Messobjekt in dem Referenzpunktrahmen.
Der Referenzpunktrahmen ist werkseitig mit Referenzpunktmarken bestckt
und voreingemessen. Importieren Sie die 3D-Koordinaten der Referenzpunkte
in die Software.
Abb. 17 zeigt die Gehuseschale eines Mobiltelefons. Die Gehuseschale ist
ber Montagestifte starr mit dem Referenzpunktrahmen verbunden.
0000000694_007_DE_13-07-2016 Seite 31 (132)
Referenzpunktmarken bei sehr groen
Messobjekten Messobjekt vorbereiten
Abb. 17: Gehuseschale eines Mobiltelefons mit Referenzpunktrahmen
Info Messen Sie kleine Objekte in Verbindung mit einem Referenzpunktrahmen
vorzugsweise mit einem ATOS SO-System und einer automatischen oder
manuellen Dreheinheit.
Die Software kann Scans aus verschiedenen Richtungen ineinander transfor-
mieren.
Die Montagestifte des Referenzpunktrahmens erzeugen Fehlstellen auf der
digitalisierten Oberflche. Beseitigen Sie die Fehlstellen in der Software.
D5 Referenzpunktmarken bei sehr groen Messobjekten
Wenn ein Messobjekt die Gre des Messvolumens zwei bis drei Mal ber-
schreitet, erfassen Sie die Referenzpunkte zuerst mit dem Photogrammetrie-
system TRITOP.
Mit dieser Methode erhalten Sie qualitativ hochwertige Messdaten. Sie ver-
meiden, dass die Software Transformationsfehler aufsummiert.
Das TRITOP-System kann Referenzpunktmarken in ihren 3D-Koordinaten
erfassen. Sie importieren die Koordinaten in das ATOS-Projekt. Die Software
kann die einzelnen Messungen problemlos in ein gemeinsames Koordinaten-
system transformieren.
Info Auch fr schwierige und komplexe Messobjekte ist es sinnvoll, die Referenz-
punktmarken des Messprojektes vor dem Scannen zu erfassen. Beim Scan-
nen mssen Sie die Referenzpunkte nicht mehr beachten.
Beispiel eines TRITOP-Systems:
Seite 32 (132) 0000000694_007_DE_13-07-2016
Referenzpunktmarken bei sehr groen
Messobjekt vorbereiten Messobjekten
Abb. 18: TRITOP-System
Abb. 19: Mastbe fr das TRITOP-System
0000000694_007_DE_13-07-2016 Seite 33 (132)
Referenzpunktmarken bei sehr groen
Messobjekten Messobjekt vorbereiten
Beispiel:
Abb. 20: Photogrammetrische Erfassung eines Sportwagens mit dem
TRITOP-System
Abb. 21: 3D-Ansicht der importierten Referenzpunkte (von TRITOP)
Seite 34 (132) 0000000694_007_DE_13-07-2016
Referenzpunktmarken bei sehr groen
Messobjekt vorbereiten Messobjekten
Abb. 22: 3D-Ansicht der importierten Referenzpunkte mit erster Messung
Abb. 23: 3D-Ansicht der importierten Referenzpunkte mit zweiter Messung
Abb. 24: 3D-Ansicht der importierten Referenzpunkte mit allen Messungen
0000000694_007_DE_13-07-2016 Seite 35 (132)
Seite 36 (132) 0000000694_007_DE_13-07-2016
Messobjekt positionieren
Scannen und Messstrategie
E Scannen und Messstrategie
E1 ATOS-Sensor bedienen
Info Informationen zur Bedienung des Sensors finden Sie in den sensorspezifi-
schen Hardware-Handbchern.
E2 Sensor initialisieren
Wenn ein eingeschalteter Sensor am Computer angeschlossen ist und Sie in
den Arbeitsbereich Digitalisieren wechseln, fragt die Software, ob der Sensor
automatisch initialisiert werden soll. Klicken Sie auf Ja.
Mit der Funktion Sensor initialisieren/schlieen knnen Sie den angeschlos-
senen ATOS-Sensor manuell initialisieren und schlieen.
Abb. 25: Sensor initialisieren/schlieen
Info Wenn der Sensor weniger als die sensorspezifische Aufwrmzeit luft, ist das
Symbol gelb ( ). Ein Tooltip zeigt Ihnen die bentigte Aufwrmzeit des
Sensors. Beginnen Sie erst mit dem Messen, wenn der Sensor aufgewrmt
ist (Symbol ist nicht mehr gelb).
Die Aufwrmzeit zhlt ab dem Einschaltzeitpunkt des Sensors. Die Aufwrm-
zeit ist unabhngig vom Starten des Computers oder der GOM-Software.
GOM empfiehlt, zuerst den Sensor einzuschalten.
Info Wenn das Projektorlicht lnger als fnf Minuten ausgeschaltet war, ist das
Symbol gelb ( ). Ein Tooltip zeigt Ihnen die bentigte Aufwrmzeit des
Sensors. Die Aufwrmzeit betrgt in diesem Fall zwei Minuten.
HINWEIS
Nicht aufgewrmter Sensor fhrt zu Messabweichungen.
Messungen bei nicht aufgewrmtem Sensor knnen zu Messabweichungen
fhren. Die Messungen sind im Sub-Explorer in der Software mit einem
gelben Ausrufezeichen ( ) gekennzeichnet.
Beginnen Sie erst mit dem Messen, wenn der Sensor aufgewrmt ist!
E3 Messobjekt positionieren
0000000694_007_DE_13-07-2016 Seite 37 (132)
Messobjekt positionieren
Scannen und Messstrategie
Beim Digitalisieren muss sich das Messobjekt immer in der Mitte des Messvo-
lumens befinden. Platzieren Sie das Messobjekt korrekt.
Vorgehensweise:
1.
Schalten Sie die Laserpointer des Sensors ein ( ).
2. Bringen Sie das Messobjekt in einen Abstand, bei dem die beiden Laser-
punkte zu einem Punkt verschmelzen.
Abb. 26 zeigt die Positionierung mithilfe der Laserpointer des ATOS Triple
Scan-Sensors. Wenn beide Laserpunkte verschmelzen (links), ist das
Objekt korrekt positioniert. Wenn die Punkte nebeneinander liegen (Mitte,
rechts), ist das Objekt nicht korrekt positioniert.
Seite 38 (132) 0000000694_007_DE_13-07-2016
Messobjekt positionieren
Scannen und Messstrategie
Abb. 26: Laserpointer als Positionierhilfe
Abb. 27 und Abb. 28 zeigen das korrekt positionierte Messobjekt.
Abb. 27: Messobjekt in der Mitte des Messvolumens
0000000694_007_DE_13-07-2016 Seite 39 (132)
Belichtungszeit einstellen
Scannen und Messstrategie
Abb. 28: Messobjekt in der Mitte des Messvolumens, Frontalansicht
E4 Live-Bild
Stellen Sie sicher, dass das Projektorlicht eingeschaltet ist ( ).
Auf dem Bildschirm sehen Sie im Kamerabild das Live-Bild der rechten oder
der linken Kamera des Sensors. Das Live-Bild verwenden Sie, um die Belich-
tungszeit korrekt einzustellen.
Sie knnen zwischen den Live-Bildern der rechten, linken oder beiden Kame-
ras schalten.
Zeigt das Bild der linken Zeigt die Bilder der linken und
Kamera. der rechten Kamera gleichzei-
Zeigt das Bild der rechten tig.
Kamera.
E5 Belichtungszeit einstellen
Die Belichtungszeit ist die Zeit, in der der Kamerachip im Sensor Bilddaten
aufzeichnet.
Wenn keine roten Bereiche mehr im Live-Bild erscheinen, ist die Belichtungs-
zeit korrekt eingestellt.
Belichtungszeit
Seite 40 (132) 0000000694_007_DE_13-07-2016
Belichtungszeit einstellen
Scannen und Messstrategie
Mit den Pfeiltasten legen Sie die Belichtungszeiten fr die Messung fest.
Dabei legen Sie separat die Belichtungszeit fr die Referenzpunktmarken und
fr das Scannen fest.
Abb. 29: Belichtungszeit fr das Scannen einstellen
Abb. 30: Belichtungszeit fr die Referenzpunkte einstellen
Sobald Sie die Belichtungszeit verndern oder mit LMB in das Live-Bild kli-
cken, zeigt ein Tooltip die aktuell eingestellte Belichtungszeit.
Abb. 31: Aktuell eingestellte Belichtungszeit fr das Scannen (links)
Info Sie verndern die Belichtungszeit, indem Sie mit gedrckter linker Maustaste
den Mauszeiger in diesem Fenster nach oben oder unten bewegen.
Info Bei den Referenzpunkten kommt es auf die weie Flche der Marken an.
Diese Flche darf nicht berbelichtet sein.
Info Damit Sie einen guten Kontrast erzielen, whlen Sie die Belichtungszeit so
lang wie mglich. Stellen Sie die Belichtung so ein, dass die hellen Bereiche
des Messobjektes keine berbelichtungen aufweisen (rote Bereiche im Live-
Bild). In Bereichen, die ber- oder unterbelichtet sind, entstehen keine Daten.
0000000694_007_DE_13-07-2016 Seite 41 (132)
Belichtungszeit einstellen
Scannen und Messstrategie
Abb. 32: Einstellung der Belichtungszeit fr eine Messung
E 5.1 Belichtungszeit fr Messobjekt einstellen
Vorgehensweise:
1. Stellen Sie die Belichtungszeit fr das Messobjekt ein.
Seite 42 (132) 0000000694_007_DE_13-07-2016
Messobjekt scannen
Scannen und Messstrategie
E 5.2 Belichtungszeit fr Referenzpunktmarken einstellen
Vorgehensweise:
1. Stellen Sie die Belichtungszeit fr die Referenzpunktmarken ein.
Beispiel:
Abb. 33: berbelichtete Referenzpunktmarke
Abb. 34: Unterbelichtete Referenzpunktmarke
E6 Messobjekt scannen
Fhren Sie mit einen Scan des GOM-Schulungsobjektes durch.
Das System erfasst die Oberflche und zeigt die Daten in der 3D-Ansicht der
Software an.
Info Der Sensor erfasst nur Bereiche, die er von seiner Position aus sehen kann.
Sie bentigen zur Erfassung eines Objektes mehrere Scans.
Das System erkennt die Referenzpunktmarken automatisch, sobald sie von
den Kameras erfasst sind.
Die Software fgt die Referenzpunkte dem Messprojekt zu. Dabei kontrolliert
die Software die korrekte Gre der Referenzpunktmarken. Wenn die Refe-
renzpunktmarken von der empfohlenen Gre abweichen, gibt die Software
eine Warnmeldung aus.
Die Software markiert nicht berechnete Referenzpunkte in den 2D-Kamerabil-
dern mit einem grnen Kreuz (siehe Abb. 35). Berechnete Referenzpunkte
erhalten zustzlich eine grne Nummer, die eindeutige Referenzpunkt-ID
(siehe Abb. 36).
Jede weitere Messung bezieht sich auf die bekannten Referenzpunkte. Wenn
weitere Referenzpunktmarken auf dem Messobjekt sind, fgt die Software
diese bei weiteren Messungen hinzu.
0000000694_007_DE_13-07-2016 Seite 43 (132)
Messungen ber Referenzpunkte transformieren
Scannen und Messstrategie
Abb. 35: 2D-Kamerabild vor der ersten Messung
Abb. 36: 2D-Kamerabild nach der ersten Messung
E7 Messungen ber Referenzpunkte transformieren
Abb. 37 zeigt, dass Sie die komplette Oberflche des GOM-Schulungsobjek-
tes nicht mit einer einzelnen Messung erfassen knnen. Sie bentigen weitere
Messungen, um das Messobjekt vollstndig von allen Seiten zu scannen. Die
Anzahl der bentigten Messungen hngt davon ab, wie vollstndig die Ober-
flche des Messobjektes gescannt werden soll.
Das System bestimmt seine Position im 3D-Raum und verwendet die Refe-
renzpunkte zur Transformation der einzelnen Messungen in ein gemeinsames
Koordinatensystem.
Seite 44 (132) 0000000694_007_DE_13-07-2016
Messungen ber Referenzpunkte transformieren
Scannen und Messstrategie
Abb. 37: Messobjekt nach der ersten Messung mit unvollstndiger Oberflche
Abb. 38: Messobjekt nach der zweiten Messung mit fast vollstndiger Oberfl-
che
Das System orientiert sich in Echtzeit ber die Referenzpunkte. Die 3D-
Ansicht kann die Beziehung des Messvolumens des Sensors zum Messobjekt
online anzeigen.
ber Ansicht 3D-Ansichtselemente Messvolumen anzeigen knnen Sie
die Anzeige des Messvolumens ein- und ausschalten.
In der 3D-Symbolleiste mit Selektionsoptionen knnen Sie die Option 3D-
Ansicht zum Sensor drehen einschalten.
0000000694_007_DE_13-07-2016 Seite 45 (132)
Allgemeine Messstrategien
Scannen und Messstrategie
Abb. 39: Optionen in der 3D-Symbolleiste
Durch die unterschiedlichen Ansichten knnen Sie die Sensorposition
beobachten, ohne die 2D-Kamerabilder zu benutzen. Dies ist hilfreich bei gro-
en und komplexen Messobjekten.
E8 Allgemeine Messstrategien
Wenn das Messobjekt in das Messvolumen passt oder nur leicht herausragt,
ist das Scannen schnell und einfach. Sie bentigen nur wenige Einzelmes-
sungen.
Stellen Sie sicher, dass bei jeder Messung mindestens drei Referenzpunkte
aus der vorhergehenden Messung vorhanden sind.
Whrend des Scannens entstehen automatisch viele berlappende Messun-
gen. Das bedeutet, dass Sie viele gut verteilte Referenzpunkte mit geringer
Transformationsabweichung erwarten knnen.
Seite 46 (132) 0000000694_007_DE_13-07-2016
Allgemeine Messstrategien
Scannen und Messstrategie
Abb. 40: Messobjekt passt in das Messvolumen
Um auf Ecken und Kanten eine gute Datenqualitt zu erreichen, achten Sie
darauf, dass die Streifen whrend des Scannens etwa in 90 zu den Ecken
und Kanten verlaufen. Dadurch erfasst das System viele Details der Kanten
und Ecken gleichzeitig mit flachen Oberflchen.
Abb. 41: Streifen auf Kanten
0000000694_007_DE_13-07-2016 Seite 47 (132)
Allgemeine Messstrategien
Scannen und Messstrategie
Info Bei ATOS Triple Scan-Sensoren sind die zuerst projizierten Streifenmuster
relevant.
Abb. 42: Optimale Sensorpositionen
Die Software zeigt alle Scans im Sub-Explorer in einer Messreihe an. Das
grne Symbol hinter einer Messung zeigt an, dass alles in Ordnung ist.
Wenn Sie weniger als drei Referenzpunkte bei einer Einzelmessung erfasst
haben, transformiert die Software die Messung trotzdem. Die Software nimmt
die Transformation per Best-Fit ber die gescannte Oberflche vor.
Weitere Informationen zur Best-Fit-Transformation finden Sie im Schulungs-
handbuch Inspektion Grundwissen - 3D Metrology.
Messungen
In der Kategorie sind alle Messreihen und Messungen aufgelistet, die im Pro-
jekt vorhanden sind.
Die folgenden Symbole geben Auskunft ber die Qualitt der Messungen:
Die Qualitt der Messung ist unbekannt. Fhren Sie eine Neuberechnung
durch.
Die Qualitt der Messung ist gut.
Die Qualitt der Messung ist nicht optimal. Prfen Sie die Qualittspara-
meter in den Eigenschaften der Messung.
Die Messung wurde nicht transformiert.
Seite 48 (132) 0000000694_007_DE_13-07-2016
Bild-Mapping
Scannen und Messstrategie
Die folgenden Symbole geben Auskunft darber, wie die Messungen transfor-
miert wurden:
Die Messung wurde ber Referenzpunkte transformiert.
Die Messung wurde ber Best-Fit transformiert.
Die Messung wurde ber die Roboterposition transformiert.
Wenn Sie einen virtuellen Messraum verwenden, knnen die folgenden weite-
ren Symbole vorkommen:
Der Pfad ist kollisionsfrei. Er wurde in der Realitt geprft.
Der Pfad ist kollisionsfrei. Er wurde nicht in der Realitt geprft.
Im Pfad liegt mindestens eine Kollision vor.
Die Position ist auerhalb des Achsarbeitsraumes.
Der Messaufbau ist ungltig.
Jedes dieser Symbole verfgt ber einen Tooltip mit kurzen Informationen.
Genaue Informationen zu den Messungen finden Sie in den Eigenschaften.
E9 Bild-Mapping
Sie knnen die Bild-Mapping-Funktion dazu verwenden, 2D-Kamerabilder und
3D-Messdaten gemeinsam in der 3D-Ansicht sichtbar zu machen. Sie erhal-
ten dadurch einen guten berblick ber die verschiedenen Kamerapositionen,
aus denen Sie das Messobjekt gemessen haben. Sie knnen Inspektionser-
gebnisse mit Bildinformationen kombinieren. Die Software bietet Ihnen die
Mglichkeit, Bild-Mapping in Reportseiten zu verwenden.
Sie aktivieren das Bild-Mapping mit der Schaltflche (Bild-Mapping ein).
Um ein Bild in der 3D-Ansicht in maximaler Gre darzustellen, klicken Sie
mit der linken Maustaste darauf. Mit der Kurztaste R knnen Sie das Bild
parallel zum Bildschirm ausrichten.
0000000694_007_DE_13-07-2016 Seite 49 (132)
Bild-Mapping
Scannen und Messstrategie
Abb. 43: Bild-Mapping
Wenn Sie mit dem Mauszeiger ber ein Bild fahren, zeigt Ihnen die Software
die Referenzpunkte als rote Kugeln an. Die Software zeigt Ihnen nur die Refe-
renzpunkte an, die aus dieser Messung stammen. Die Software kennzeichnet
das Bild mit einem roten Rahmen.
Die Bildsymbole zeigen Ihnen angrenzende Bilder an. Wenn Sie mit dem
Mauszeiger ber ein Bildsymbol fahren, blendet die Software ein Vorschaubild
ein. Um in den Vollbildmodus zu wechseln, klicken Sie mit LMB auf die Vor-
schau. Wenn das Bild-Mapping aktiviert ist, knnen Sie die Bilder auch im
Sub-Explorer whlen.
Seite 50 (132) 0000000694_007_DE_13-07-2016
Polygonisieren
Scannen und Messstrategie
Abb. 44: Bild-Mapping Navigation
E 10 Polygonisieren
Nach dem Scannen liegen die einzelnen Messungen als separate Vorschau-
netze vor. Polygonisieren Sie die Daten.
Bei der Polygonisierung berarbeitet die Software die Vorschaunetze. Die
Software wandelt die Vorschaunetze in ein einziges Netz von sich nicht ber-
lappenden Dreiecken um. Je nach Krmmung der Messobjektoberflche ist
das Dreiecksnetz unterschiedlich dicht.
Bei der Polygonisierung nimmt die Software die folgenden Schritte vor:
Sensorspezifisches Messrauschen bercksichtigen
Fehler eliminieren
Referenzpunkte fllen
Gltten
Ausdnnen
Usw.
Sie knnen die Nachverarbeitung des Polygonnetzes in vier Stufen ndern.
Selektieren Sie in der 3D-Ansicht die Messdaten, die Sie polygonisieren
mchten.
0000000694_007_DE_13-07-2016 Seite 51 (132)
Projekt speichern
Scannen und Messstrategie
Vorgehensweise:
1.
Rufen Sie die Polygonisierung ber die Hauptsymbolleiste auf ( ).
2. Stellen Sie im Dialog die Nachverarbeitung ein (Standard, Keine, Mehr
Details, Weniger Details, Kleinstes Datenvolumen).
Info Welche Parameter Sie whlen, hngt von der Anwendung und der
gewnschten Qualitt ab.
3. Entscheiden Sie, ob die Software die Lcher fllt, die whrend des Digita-
lisierens durch die Referenzpunktmarken entstehen.
4. Starten Sie die Polygonisierung mit OK.
Die Software selektiert und polygonisiert alle sichtbaren Daten einer Mess-
reihe.
Abb. 45: Polygonisierte Messobjektoberflche mit eingeblendeten Polygonen
E 11 Projekt speichern
Sie knnen ein Projekt mit Datei Speichern und Datei Speichern unter...
sichern. Die Software schreibt den gesamten Inhalt in eine Datei. Sie knnen
die Datei mit dem freien Viewer GOM Inspect ffnen.
Seite 52 (132) 0000000694_007_DE_13-07-2016
bung
Scannen und Messstrategie
E 12 bung
E 12.1 Ziel
Am Ende dieser bung knnen Sie:
Ein Messobjekt zum Scannen korrekt positionieren
Belichtungszeiten fr den Scanprozess einstellen
Messobjekte scannen
Einzelne Messungen ber Referenzpunkte in ein gemeinsames Koordina-
tensystem transformieren
Messungen polygonisieren
E 12.2 Voraussetzungen
GOM-Schulungsobjekt
ATOS-Software
ATOS-Sensor
E 12.3 Aufgabe
Vorgehensweise:
1. Bereiten Sie das GOM-Schulungsobjekt zum Scannen vor.
a) Bringen Sie Referenzpunktmarken an.
2. Starten Sie den Sensor und die Software.
3. Erzeugen Sie ein Projekt.
4. Platzieren Sie das Messobjekt in der Mitte des Messvolumens.
5. Stellen Sie die Belichtungszeiten fr das Messobjekt und fr die Referenz-
punktmarken ein.
6. Scannen Sie das GOM-Schulungsobjekt entsprechend der grundstzli-
chen Messstrategien.
7. Polygonisieren Sie die Messungen.
8. Speichern Sie das Projekt.
0000000694_007_DE_13-07-2016 Seite 53 (132)
Seite 54 (132) 0000000694_007_DE_13-07-2016
Sensor auf anderes Messvolumen umbauen
F Sensor auf anderes Messvolumen umbauen
Info Informationen zum Umbau des Messvolumens finden Sie in den sensorspezi-
fischen Hardware-Handbchern.
Die notwendigen Umbaumanahmen sind abhngig vom Sensortyp und den
Messvolumen.
berzeugen Sie sich vor dem Umbau, ob Sie fr das gewnschte Messvolu-
men den entsprechenden Objektivsatz besitzen.
Vorgehensweise:
1. Whlen Sie das Messvolumen ber die Sensorkonfigurationstabelle des
Sensor-Hardware-Handbuches aus.
In der Sensorkonfigurationstabelle erfahren Sie, ob Sie die Objektive tau-
schen mssen.
In der Sensorkonfigurationstabelle erfahren Sie, ob Sie die Kameraposi-
tion und den Kamerawinkel ndern mssen.
2. ffnen Sie ggf. das Sensorgehuse.
3. Richten Sie den Sensor ber die GOM-Software ein.
4. Stellen Sie die Laserpointer ein.
5. Kalibrieren Sie den Sensor.
0000000694_007_DE_13-07-2016 Seite 55 (132)
Seite 56 (132) 0000000694_007_DE_13-07-2016
Einleitung
Ober- und Unterseite messen
G Ober- und Unterseite messen
G1 Einleitung
In dieser Lektion erfahren Sie, wie Sie Messobjekte von beiden Seiten digitali-
sieren und ber gemeinsame Referenzpunkte ineinander transformieren.
Um verschiedene Seiten eines Messobjektes, z. B. die Ober- und die Unter-
seite zu digitalisieren, bentigen Sie zwei oder mehr Messreihen.
Die beiden Messreihen knnen Sie ber gemeinsame Referenzpunkte inei-
nander transformieren. Dafr muss das Messobjekt mit Referenzpunktmarken
ausgestattet sein, die der Sensor von beiden Seiten sehen kann.
Info Die gemeinsamen Referenzpunkte mssen in den Messungen der Oberseite
und in den Messungen der Unterseite vorkommen.
Info Sie bentigen mindestens drei gemeinsame, gut verteilte Referenzpunkte. Fr
eine hohe Transformationsqualitt empfiehlt GOM, mehr als drei gemeinsame
Referenzpunkte zu verwenden.
Da Sie zum Digitalisieren einen Drehtisch verwenden, knnen Sie die Refe-
renzpunkte fr die Transformation der Einzelmessungen auch auf dem Dreh-
tisch platzieren (siehe Abb. 46).
Abb. 46: GOM-Schulungsobjekt mit Referenzpunktmarken auf und auerhalb
des Messobjektes
0000000694_007_DE_13-07-2016 Seite 57 (132)
Oberseite messen
Ober- und Unterseite messen
G2 Oberseite messen
Info Damit sich die Punktekonstellation nicht verndert, darf sich das Messobjekt
whrend der Digitalisierung nicht auf dem Drehtisch bewegen.
G 2.1 Messobjekt positionieren
Vorgehensweise:
1. Positionieren Sie das Messobjekt auf dem Drehtisch.
2. Richten Sie den Sensor ca. 45 zum Messobjekt aus.
Beispiel:
Abb. 47: Positioniertes Messobjekt
G 2.2 Projekt erzeugen
Vorgehensweise:
1. Erzeugen Sie ein Projekt.
G 2.3 Messparameter einstellen
Mit der Funktion Parameter fr neue Messungen knnen Sie fr eine neue
Messreihe die einzelnen Messparameter einstellen.
Abb. 48: Einstellbare Messparameter
Die Messparameter teilen sich in fnf Rubriken auf:
Seite 58 (132) 0000000694_007_DE_13-07-2016
Oberseite messen
Ober- und Unterseite messen
Belichtungszeit
Qualitt
Auflsung
Reflexionserkennung und
Grauwert-Features bercksichtigen
Info Wenn Sie den Sensor initialisieren, erscheinen die Messparameter im Kame-
rafenster.
Wenn Sie Ihre Software mit einer VMR-Lizenz gestartet haben und eine VMR-
Vorlage geladen haben, befindet sich nur eine Kalibriermessreihe in Ihrem
Projekt. Die Software blendet die Messparameter in das Live-Bild ein, nach-
dem Sie zustzlich eine Messreihe angelegt haben.
G 2.3.1 Belichtungszeiten
Hier stellen Sie die Anzahl ein, mit der Ihr Messobjektes belichtet wird. In Stel-
lung 1 wird die Belichtungszeit benutzt, die Sie ber die Pfeiltasten im Live-
Bild vorgegeben haben.
In Stellung 2 werden zwei Belichtungszeiten benutzt. Die erste Belichtungs-
zeit ist die Zeit, die Sie ber die Pfeiltasten im Live-Bild vorgegeben haben.
Die zweite Belichtungszeit ist das Dreifache dieser Belichtungszeit.
In Stellung 3 werden drei Belichtungszeiten benutzt. Die Belichtungszeit, die
Sie ber die Pfeiltasten im Live-Bild vorgegeben haben, sowie das Dreifache
und das Neunfache dieser Belichtungszeit.
Info Beachten Sie, dass die maximale Belichtungszeit von einer Sekunde nicht
berschritten werden kann.
Info Je mehr Belichtungszeiten Sie verwenden, desto lnger dauert eine Messung.
Info Verwenden Sie so viele Belichtungszeiten wie ntig aber so wenig wie mg-
lich.
G 2.3.1.1 Automatische Belichtungszeit
Zustzlich zu der manuellen Einstellung der Belichtungszeit bietet die Soft-
ware verschiedene Mglichkeiten zur automatischen Belichtungszeitbestim-
mung.
G 2.3.1.1.1 Spot-Messung
Die Funktion Spot (autom. Belichtungszeit einmalig) verwendet fr die
Berechnung der automatischen Belichtungszeit die Grauwerte innerhalb eines
definierten Bereiches und nur eine Belichtungszeit. Dieser Bereich entspricht
5% der Breite des Messvolumens.
0000000694_007_DE_13-07-2016 Seite 59 (132)
Oberseite messen
Ober- und Unterseite messen
Abb. 49: Beispielhafte Darstellung des definierten Bereiches mittels eines
Kreises
Die Software beleuchtet den Bereich optimal, erkennt Ausreier und nimmt
ein Maximum an Pixeln im Spot auf.
Mit der Tastenkombination Strg + LMB knnen Sie einen Bereich auf dem
Messobjekt definieren und die Messung direkt auslsen. Wenn Sie keinen
Bereich definieren, ist der Spot im Zentrum des Messvolumens.
Benutzen Sie die Funktion Spot (autom. Belichtungszeit einmalig), wenn Sie:
Einfache Objekte mit einer homogenen Grauwertverteilung messen wol-
len
Fr die Messung nur eine Belichtungszeit bentigen. Z. B. bei kleinen
Objekten mit gleicher Helligkeit, die mittig auf dem Drehtisch positioniert
sind
G 2.3.1.1.2 Matrix-Messung
Mit der Funktion Matrix (autom. Belichtungszeit einmalig) knnen Sie kom-
plexe Objekte messen, die mehrere Belichtungszeiten bentigen.
Die Funktion legt eine Matrix ber die Aufnahmen. Mithilfe der Matrix evaluiert
die Software die Grauwerte der Aufnahmen. Die Funktion kann zusammenge-
hrende Bereiche erkennen. Die Bereiche nutzt die Funktion, um Ausreier
und den Hintergrund auszumaskieren. Die Software stellt fr die Messung
eine oder mehrere Belichtungszeiten ein.
Abb. 50 zeigt eine beispielhafte Darstellung von zwei Belichtungszeiten. Die
erste Belichtungszeit ist blau dargestellt. Die zweite Belichtungszeit ist grn
dargestellt. Die Software lst keine dritte Belichtungszeit aus, da die Anzahl
der Pixel zu gering ist.
Seite 60 (132) 0000000694_007_DE_13-07-2016
Oberseite messen
Ober- und Unterseite messen
Abb. 50: Darstellung von zwei Belichtungszeiten
Benutzen Sie die Matrix-Messung, wenn Sie:
Komplexe Bauteile mit einer hohen Grauwertdynamik messen wollen,
z. B. Bleche
Unsicher sind, wie viele Belichtungszeiten der Messvorgang bentigt
Info Weitere Informationen finden Sie in der Direkthilfe.
G 2.3.2 Qualitt
Qualitt
Der Einstellbereich fr die Qualitt bietet drei Einstellungen: Hohe Qualitt,
Mehr Punkte und Benutzerdefiniert. Fr die bestmgliche Datenqualitt emp-
fiehlt GOM die Einstellung Hohe Qualitt.
Mit der Einstellung Hohe Qualitt erzeugen Sie beim Scannen 3D-
Punkte hoher Qualitt. Auf schwierigen Messobjektoberflchen (z. B. textile
Oberflchen) sind evtl. Scan-Lcken vorhanden.
Mit der Einstellung Mehr Punkte erzeugen Sie beim Scannen viele 3D-
Punkte. Auf schwierigen Messobjektoberflchen sind keine oder nur wenige
Scan-Lcken vorhanden.
Wenn Sie auf die Schaltflche Benutzerdefiniert klicken, ffnet sich ein
zustzliches Men mit weiteren Parametern.
Benutzerdefinierte Qualittsparameter
Mit der benutzerdefinierten Scan-Punkt-Berechnung knnen Sie von den
Qualittseinstellungen Hohe Qualitt und Mehr Punkte abweichen.
Info GOM empfiehlt, nur die werkseitigen Einstellungen Hohe Qualitt und Mehr
Punkte zu verwenden. Um die bestmgliche Datenqualitt zu erhalten, ver-
wenden Sie die Einstellung Hohe Qualitt.
Weitere Informationen finden Sie in der Direkthilfe.
0000000694_007_DE_13-07-2016 Seite 61 (132)
Oberseite messen
Ober- und Unterseite messen
G 2.4 Messobjekt scannen
Vorgehensweise:
1. Digitalisieren Sie die Oberseite des m.
a) Fhren Sie acht Scans durch.
b) Drehen Sie den Drehtisch jeweils um ca. 45.
Die Software sammelt mit jedem Scan neue Referenzpunkte ein. Die Soft-
ware fgt die Referenzpunkte in die Messungen der Messreihe ein.
Die 3D-Ansicht zeigt das Ergebnis der Digitalisierung (Abb. 51). Die Software
hat die Daten des m und die Daten der Drehtischoberflche erfasst.
Abb. 51: Digitalisiertes m mit Hintergrundpunkten
Seite 62 (132) 0000000694_007_DE_13-07-2016
Oberseite messen
Ober- und Unterseite messen
G 2.5 Hintergrundpunkte ausschneiden
Sie knnen unerwnschte Hintergrunddaten entfernen.
Vorgehensweise:
1. Drehen Sie das Messobjekt in der 3D-Ansicht in eine Seitenansicht.
2. Whlen Sie RMB Durch Oberflche selektieren/deselektieren.
3. Ziehen Sie eine Polygonlinie um die Daten der Drehtischoberflche.
4. Um die Selektion abzuschlieen, halten Sie RMB gedrckt. Ziehen Sie
den Mauszeiger auf das Symbol . Sobald das Symbol grn ist
( ), lassen Sie die Maustaste los.
5. Wenn Sie zu viel selektiert haben, knnen Sie den Bereich mit dem Sym-
bol deselektieren.
Abb. 52: Hintergrundpunkte selektieren
6. Lschen Sie die selektierten Daten mit Bearbeiten Selektierten 3D-
Bereich lschen oder Strg + Entf .
Die Software lscht die selektierten Messdaten.
Mit der Funktion Rckgngig knnen Sie die Arbeitsschritte einzeln rckgn-
gig machen.
HINWEIS
Sobald Sie Ihr Projekt speichern, knnen Sie keine Aktionen mehr rckgngig
machen oder wiederherstellen.
Fhren Sie die Funktion aus, bevor Sie das Projekt speichern!
0000000694_007_DE_13-07-2016 Seite 63 (132)
Unterseite messen
Ober- und Unterseite messen
G3 Unterseite messen
G 3.1 Neue Messreihe
Um das m von der Unterseite zu messen, legen Sie eine zweite Messreihe
an.
Vorgehensweise:
1.
ffnen Sie den Dialog Neue Messreihe ber die Schaltflche .
2. Whlen Sie ATOS-Messreihe.
Abb. 53: Neue ATOS-Messreihe
Die Software legt eine zustzliche Messreihe an. Die Software vergibt den
Namen automatisch. Sie knnen den Namen manuell im bersicht-Explorer
ndern. Die neue Messreihe ist automatisch aktiv (fett gedruckt).
G 3.2 Messobjekt scannen
Voraussetzungen:
Lassen Sie den Sensor in derselben Position wie bei der Messung der
Oberseite.
Vorgehensweise:
1. Drehen Sie das m um.
2. Legen Sie das m so hin, dass es sich nicht auf dem Drehtisch bewegen
kann.
3. Starten Sie die erste Messung.
Die Software scannt die Rckseite des m. Die Software fgt die neue Mes-
sung in die aktive zweite Messreihe ein. Die Daten des Drehtisches sind als
Hintergrundpunkte mit aufgenommen.
G 3.3 Punkte automatisch ausschneiden
Mit der Funktion Punkte ausschneiden knnen Sie die zu entfernenden
Punkte automatisch whrend oder nach einer Messung ausschneiden.
Sie knnen Punkte in Beziehung zu einer Ebene, CAD-Daten oder Schatten-
punkten einer Vorrichtung ausschneiden.
Vorgehensweise:
1. Rufen Sie die Funktion Punkte ausschneiden auf.
2. Aktivieren ( ) Sie im Dialog Hinter der Ebene ausschneiden.
3. Definieren Sie eine Ebene ber drei Punkte.
Die Software entfernt alle Daten, die unterhalb der Ebene liegen.
4. Fhren Sie sieben weitere Messungen des Messobjektes durch.
Die Software entfernt whrend jeder Messung automatisch alle Daten unter-
halb der Ebene.
Seite 64 (132) 0000000694_007_DE_13-07-2016
Unterseite messen
Ober- und Unterseite messen
Beispiel:
Punkte hinter einer Ebene ausschneiden:
Hinter der definierten Ebene in Abb. 54 entfernt die Software alle gemesse-
nen Punkte.
Abb. 54: Ebene hinter dem m
Abb. 55: Punkte hinter der Ebene sind entfernt
Info Sie definieren die Funktion fr jede Messreihe einzeln. Die Software entfernt
die von der Funktion erfassten Punkte aus allen Messungen innerhalb der
Messreihe.
Info Sie knnen Punkte auch auerhalb von CAD-Daten ausschneiden. Dafr
mssen die Messdaten zu den CAD-Daten ausgerichtet sein.
0000000694_007_DE_13-07-2016 Seite 65 (132)
Transformation ber gemeinsame Referenzpunkte
Ober- und Unterseite messen
G4 Transformation ber gemeinsame Referenzpunkte
Nachdem Sie die Ober- und Unterseite in zwei unterschiedlichen Messreihen
digitalisiert haben, transformieren Sie beide Seiten ineinander.
Vorgehensweise:
1.
Rufen Sie die Funktion Transformation ber gemeinsame Ref.-
Punkte auf.
2. Klicken Sie in der 3D-Ansicht mit Strg + LMB drei gemeinsame Refe-
renzpunkte an.
Info Die Software transformiert die aktive Messreihe (im Explorer fett gedruckt) in
die andere Messreihe. Das bedeutet, die aktive Messreihe bewegt sich.
Beispiel:
Abb. 56 zeigt die Ausgangssituation. Die Ober- und die Unterseite des m
liegen in zwei verschiedenen Messreihen vor. Die Messreihen sind noch nicht
ineinander transformiert. Die Unterseite (gelb) ist die aktive Messreihe.
Abb. 56: Ober- und Unterseite vor der Transformation
Sobald Sie den Dialog ffnen, schaltet die Software nur die aktive Messreihe
sichtbar. Klicken Sie mit Strg + LMB die gemeinsamen Referenzpunkte in
der 3D-Ansicht an. Sobald Sie drei gemeinsame Referenzpunkte angeklickt
haben, berechnet die Software die Transformation und zeigt die Vorschau an
(Abb. 57). Die transformierte Unterseite scheint durch die Oberseite hindurch.
Die zur Transformation verwendeten Referenzpunkte sind orange dargestellt.
Seite 66 (132) 0000000694_007_DE_13-07-2016
Polygonisieren
Ober- und Unterseite messen
Abb. 57: Ober- und Unterseite whrend der Transformation
Alle gemeinsamen Referenzpunkte automatisch identifizieren
Sobald Sie drei Referenzpunkte angeklickt haben, knnen Sie mit dieser
Schaltflche alle weiteren gemeinsamen Referenzpunkte automatisch in die
Liste einzutragen. Je mehr Referenzpunkte Sie whlen, desto stabiler ist die
Transformation.
G5 Polygonisieren
Polygonisieren Sie beide Messreihen gemeinsam.
Vorgehensweise:
1.
Rufen Sie die Funktion Polygonisieren und neu berechnen auf.
Info Wenn Sie nichts selektieren, schaltet die Software beim Aufrufen der
Funktion automatisch alle Messreihen sichtbar und selektiert alle Mess-
daten.
2. Whlen Sie im Dialog Nachverarbeitung Standard.
Info Da Sie meist alle Messreihen gemeinsam polygonisieren, empfiehlt GOM,
Daten fr unterschiedliche Bauteilzustnde in getrennten Projekten zu erfas-
sen und polygonisieren. Diese Daten sind z. B. Daten fr eine Trend-Analyse
oder fr Ein- und Ausbausituationen.
0000000694_007_DE_13-07-2016 Seite 67 (132)
bung
Ober- und Unterseite messen
G6 bung
G 6.1 Ziel
Am Ende dieser bung knnen Sie:
Die Ober- und Unterseite eines Messobjektes in zwei Messreihen scan-
nen
Hintergrundpunkte manuell und automatisch ausschneiden
Zwei Messreihen ber gemeinsame Referenzpunkte ineinander transfor-
mieren
G 6.2 Voraussetzungen
GOM-Schulungsobjekt
ATOS-Software
Projekt ... training_data_atos_basic top_bottom.atos (optional)
ATOS-Sensor (optional)
G 6.3 Aufgabe
1. Wiederholen Sie den Ablauf der Lektion.
G 6.4 Durchfhrung
Vorgehensweise:
1. Scannen Sie die Ober- und die Unterseite des m.
2. Wenn Sie keinen Sensor zur Verfgung haben, ffnen Sie das Projekt
top_bottom.atos.
3. Lschen Sie in Measurement series 1 die Hintergrunddaten manuell.
4. Lschen Sie in Measurement series 2 die Hintergrunddaten automatisch
mit der Funktion Punkte ausschneiden.
5. Transformieren Sie beide Messreihen ber gemeinsame Referenzpunkte
ineinander.
6. Polygonisieren Sie die Daten mit der Einstellung Standard.
7. Speichern Sie die Daten.
Seite 68 (132) 0000000694_007_DE_13-07-2016
Automatisierte Drehtischmessung
H Automatisierte Drehtischmessung
Mit der Funktion Messung mit Drehtisch knnen Sie halbautomatisch messen.
Nur wenn der Drehtisch konfiguriert ist, knnen Sie Drehtischmessungen
durchfhren. Wenn Ihr Drehtisch nicht konfiguriert ist, ist die Schaltflche
(Messung mit Drehtisch) inaktiv. Konfigurieren Sie Ihren Drehtisch ber
Hilfe Systemanalyse Automatisierungscontroller....
Info Sie knnen in GOM Inspect Professional mit VMR-Lizenz die Funktion eben-
falls ber Erfassung Messung Messung mit Drehtisch... aufrufen. Sie
knnen Messungen mit dem Drehtisch teachen. Sie knnen den Drehtisch in
GOM Inspect Professional nicht konfigurieren.
Stellen Sie die gewnschten Messparameter (Belichtungszeit, Referenzpunkt-
beleuchtung, usw.) ein. Diese Einstellungen werden beim halbautomatischen
Messen mit einem Drehtisch bernommen. Sie knnen die Parameter einstel-
len, bevor Sie den Drehtischdialog ffnen oder wenn Sie ihn bereits geffnet
haben.
Info Je nach angeschlossener Hardware (z. B. einfacher Drehtisch oder zustzli-
che Dreh-Schwenk-Einheit), bietet der Dialog mehr oder weniger Optionen.
Im Folgenden werden alle Optionen beschrieben.
Schritte
Hier geben Sie an, in wie viele Schritte der Drehbereich unterteilt wird. Pro
Schritt fhrt die Software eine Messung aus.
Abb. 58: Fortschritt nach jeder Messung
Gesamtabdeckung
Geben Sie hier den Drehbereich an, wie weit sich der Drehtisch insgesamt
drehen soll (max. 360).
Drehrichtung invertieren
Wenn Sie diese Option aktivieren ( ), dreht sich der Drehtisch in die entge-
gengesetzte Richtung. Wenn Ihr Drehtisch einen begrenzten Achsarbeitsraum
(weniger als 360) hat, kann dies ntzlich sein.
0000000694_007_DE_13-07-2016 Seite 69 (132)
Automatisierte Drehtischmessung
Messen Sie das GOM-Schulungsobjekt automatisiert mit dem Drehtisch.
Der Dialog visualisiert die aktuelle Position des Drehtisches und die bereits
angefahrenen Positionen.
Vorgehensweise:
1. Whlen Sie acht Schritte.
2. Whlen Sie fr den Abdeckungsbereich 360.
Das System scannt das Messobjekt in den acht Messpositionen.
Seite 70 (132) 0000000694_007_DE_13-07-2016
Einleitung
Reflexionserkennung
I Reflexionserkennung
I1 Einleitung
Beim Scannen von Messobjekten mit spiegelnden Oberflchen, wie z. B.
Blechteilen, fhren Spiegelungen (Doppelreflexionen) in den Innenradien
(nach innen gekrmmte Oberflchen) zu fehlenden oder falschen Messdaten.
Um zu besseren Messdaten zu gelangen, sind mehrere spezielle Positionie-
rungen des Sensors, mehrere Messungen und/oder manuell definierte Scan-
Bereiche ntig.
Abb. 59: Doppelreflexion im Innenradius einer spiegelnden Oberflche
Die Funktion Reflexionserkennung ermglicht Ihnen, mit weniger manueller
Interaktion verbesserte Messdaten bei der Messung von Objekten mit spiegel-
nden Bereichen zu erhalten. Dabei bentigen Sie nur eine Messposition und
eine Messung.
Abb. 60: Vergleich von Aufnahmen mit und ohne Reflexionserkennung
Einzelner Scan ohne Reflexi- Einzelner Scan mit Reflexi-
onserkennung onserkennung
0000000694_007_DE_13-07-2016 Seite 71 (132)
Funktionsprinzip
Reflexionserkennung
WARNUNG
Epileptische Anflle oder Bewusstseinsstrungen durch starke oder fla-
ckernde Lichteffekte
Bei manchen Personen (ca. 1 Person von 4000) knnen blinkende Lichter
und Muster beim Betrachten von Fernseh-/ Monitorbildern oder beim Spielen
von Videospielen epileptische Erscheinungen auslsen. Es knnen auch Per-
sonen davon betroffen sein, deren Krankheitsgeschichte bislang keine Epilep-
sie aufweist und die nie zuvor epileptische Anflle gehabt haben. Die Messun-
gen mit strukturiertem Licht weisen einen deutlich geringeren Kontrast auf.
Auch wenn ein epileptischer Anfall nicht zu 100 % ausgeschlossen werden
kann, schtzt GOM das Risiko als gering ein. Bisher ist im Zusammenhang
mit GOM-Sensoren kein einziger Fall bekannt.
Falls bei Ihnen oder einem Ihrer Familienmitglieder unter Einwirkung von
Blitzlichtern mit Epilepsie zusammenhngende Symptome (Anflle oder
Bewusstseinsstrungen) aufgetreten sind, schauen Sie whrend einer
Messung nicht direkt auf stark flackernde Lichteffekte des Sensors!
Wenn Sie Symptome verspren, schalten Sie den Sensor aus oder ver-
lassen Sie den Raum!
I2 Funktionsprinzip
Zuerst ermittelt die Software die Bereiche des Messobjektes, die sich gegen-
seitig durch Doppelreflexionen beeinflussen. Dann erzeugt die Software pro
Messung automatisch bis zu drei Scan-Bereiche. Die Scan-Bereiche enthal-
ten keine durch Doppelreflexionen beeinflussten Bereiche. Die erzeugten
Scan-Bereiche heien Projektionsmasken. Die Software speichert die Projek-
tionsmasken zusammen mit allen eingestellten Parametern in der Messung.
Die Software fhrt fr jede Projektionsmaske Teilmessungen durch. Fr die
Teilmessungen projiziert der Sensor Streifen auf das Objekt. Die Software fgt
die Teilmessungen zu einer Messung zusammen.
Abb. 61: Projektionsmasken mit Streifenprojektion
Wenn Sie die Funktion Reflexionserkennung benutzen, verlngert sich die
Messzeit. Die Messzeit fr die Reflexionserkennung hngt von der Art des
Sensors und den eingestellten Parametern ab.
Seite 72 (132) 0000000694_007_DE_13-07-2016
Messen mit Reflexionserkennung
Reflexionserkennung
I3 Messen mit Reflexionserkennung
Info Die Software setzt die Belichtungszeit der Reflexionserkennung automatisch.
Die Belichtungszeit der Reflexionserkennung ist von der Dauer und Anzahl
der eingestellten Belichtungszeiten fr die Messung abhngig. Die Software
errechnet aus der Belichtungszeit fr die Messungen einen Mittelwert. Meh-
rere und lngere Belichtungszeiten fhren zu lngeren Messzeiten.
Info Um die besten Ergebnisse mit Reflexionserkennung zu erhalten, richten Sie
Ihren Sensor in 45 auf den zu messenden Radius aus.
I 3.1 Projekt erzeugen
Vorgehensweise:
1. Erzeugen Sie ein Projekt.
I 3.2 Messobjekt scannen
Vorgehensweise:
1.
Aktivieren ( ) Sie die Reflexionserkennung in den Messparametern.
Abb. 62: Reflexionserkennung in den Messparametern
2. Fhren Sie eine Messung durch.
0000000694_007_DE_13-07-2016 Seite 73 (132)
bung
Reflexionserkennung
Beispiel:
Film 6: Reflexionserkennung auf dem Messobjekt
I4 bung
I 4.1 Ziel
Am Ende dieser bung knnen Sie:
Ein Messobjekt mit Reflexionserkennung scannen
I 4.2 Voraussetzungen
Messobjekt, vorzugsweise ein Blechteil
ATOS-Software
ATOS-Sensor
I 4.3 Aufgabe
1. Wiederholen Sie den Ablauf der Lektion.
I 4.4 Durchfhrung
Vorgehensweise:
1. Erzeugen Sie ein Projekt.
2. Aktivieren Sie die Reflexionserkennung.
3. Fhren Sie eine Messung durch.
Seite 74 (132) 0000000694_007_DE_13-07-2016
Messungen ohne Referenzpunkte transformieren
Messen ohne Referenzpunkte
J Messen ohne Referenzpunkte
J1 Einleitung
Sie knnen Messobjekte auch ohne Referenzpunkte scannen.
HINWEIS
Wenn Sie ohne Referenzpunkte messen, reduziert sich die Messsicher-
heit.
Scannen Sie Messobjekte ohne Referenzpunkte nur, wenn die Messsi-
cherheit nicht kritisch ist!
Beachten Sie beim Messen ohne Referenzpunkte die folgenden Eigenschaf-
ten:
Keine berwachung des Kalibrierstatus
Keine Erfassung von Sensorbewegungen
Keine Visualisierung des Sensors in der 3D-Ansicht
Keine Visualisierung des Messvolumens in der 3D-Ansicht
Das Messen ohne Referenzpunkte ist vorteilhaft, wenn Sie z. B. bei bestimm-
ten Messansichten nicht ausreichend Referenzpunkte erfassen. Die Software
transformiert die Messung trotzdem korrekt.
J2 Messungen ohne Referenzpunkte transformieren
J 2.1 Ausgangssituation
Sie scannen ein Automodell. Auf der rechten hinteren Seite sind nicht ausrei-
chend Referenzpunktmarken vorhanden. Die Software kann die Einzelmes-
sungen nicht ber Referenzpunkte transformieren.
J 2.2 Transformation der Messungen
Sie knnen die Messreihe ohne Referenzpunkte fortsetzen.
Die Software fgt die Messung per Best-Fit zu den anderen Messungen
hinzu.
Voraussetzungen fr die Best-Fit-Transformation:
Die Messreihe beinhaltet ausreichend Bauteilkontur.
Die Messreihe beinhaltet ausreichend berlappende Bereiche aus ande-
ren Messungen.
Wenn beide Voraussetzungen erfllt sind, kann die Software die Messung
stabil transformieren. Die Software kennzeichnet die ber Best-Fit transfor-
mierte Messung im Sub-Explorer mit .
Wenn der berlappungsbereich nicht ausreichend ist fr eine stabile Best-Fit-
Transformation, kennzeichnet die Software die Messung mit .
In Abb. 63 ist die Messung transformiert, aber die Transformationsstabilitt ist
niedrig. Die Messung ist nicht stabil, weil sie sich nur auf eine Seite absttzt.
0000000694_007_DE_13-07-2016 Seite 75 (132)
Messungen ohne Referenzpunkte transformieren
Messen ohne Referenzpunkte
Abb. 63: Einzelmessung mit ungengender Transformationsstabilitt
Wenn eine Messung nicht oder mit niedriger Stabilitt transformiert ist,
lschen Sie die Messung nicht aus der Messreihe. Fgen Sie weitere Mes-
sungen hinzu. Durch jede weitere Messung entstehen weitere berlappungs-
bereiche. Durch die berlappungsbereiche kann die Software die nicht oder
mit niedriger Stabilitt transformierte Messung orientieren. Der Status der
Transformationsstabilitt ndert sich entsprechend, z. B. von Niedrig auf
Hoch.
Benutzen Sie die Schaltflche . Die Software berechnet und bewertet die
Transformation aller Einzelmessungen neu.
Beispiel:
Die Software kann die Messung M6 wegen fehlender berlappungen mit
anderen Messungen nicht transformieren (Abb. 64).
Seite 76 (132) 0000000694_007_DE_13-07-2016
Messungen ohne Referenzpunkte transformieren
Messen ohne Referenzpunkte
Abb. 64: Keine Transformation
Die nchste Messung M7 enthlt Referenzpunkte. Die Software transformiert
die Messung ber die Referenzpunkte (Abb. 65).
Abb. 65: Transformation ber Referenzpunkte
Durch die weitere Messung M7 entstehen berlappungsbereiche. Die Soft-
ware kann die Messung M6 automatisch per Best-Fit transformieren (Abb.
66).
0000000694_007_DE_13-07-2016 Seite 77 (132)
berwachungsfunktionen
Messen ohne Referenzpunkte
Abb. 66: Transformation per Best-Fit
J3 berwachungsfunktionen
Das ATOS-System ist ein selbstberwachendes System. Die berwachung
basiert auf Beobachten von Referenzpunkten.
Die berwachung gewhrleistet Prozesssicherheit und warnt bei Fehlern.
Mit aktivierter berwachungsfunktion stellen Sie sicher, dass Einflsse durch
Bewegungen, Erschtterungen und Sensordekalibrierung sich nicht negativ
im Messprojekt auswirken.
Das System berwacht die folgenden Parameter:
Bewegungen des Messobjektes oder des Sensors
Kalibrierstatus des Sensors
Info Die Software berwacht Messungen ohne Referenzpunkte nicht. Achten Sie
daher auf die Bewegungsstabilitt des Sensors und des Messobjektes.
Info Die Software prft die Transformationsstabilitt von Messungen ohne Refe-
renzpunkte. Wenn das Symbol hinter der Messung im Sub-Explorer grn ist
( ), ist die Qualitt ausreichend.
Info Wenn das System in einer Messung nur einen Referenzpunkt oder mehr
erfasst, ist die Selbstberwachung wieder aktiv.
Wenn Sie ohne Referenzpunkte messen, deaktivieren ( ) Sie unter Erfas-
sung Erfassungsparameter... Kontrollen die Warnmeldung fehlender
Referenzpunkte.
Seite 78 (132) 0000000694_007_DE_13-07-2016
Qualittsparameter von Messungen
Messen ohne Referenzpunkte
Wenn die Prfung aktiviert ist, zeigt die Software vor jeder Messung ohne
Referenzpunkte eine Warnmeldung an.
J4 Qualittsparameter von Messungen
Mit einem Doppelklick auf eine Messung zeigen Sie die Qualittsparameter
der Messung in den Elementeigenschaften an.
Abb. 67: Qualittsparameter einer Messung
Um ein vollflchiges Messergebnis zu erhalten, transformiert die Software die
Einzelmessungen.
Info Wenn ein Qualittskriterium niedrig ist, kennzeichnet die Software die
Gesamtqualitt der Messung im Sub-Explorer ebenfalls als niedrig.
Transformation
Je nach Transformationmethode zeigt die Software die Abweichung der Mes-
sungstransformation ber die Referenzpunkte zueinander oder die Abwei-
chung des Best-Fit.
0000000694_007_DE_13-07-2016 Seite 79 (132)
Erzeugungsparameter bearbeiten
Messen ohne Referenzpunkte
Einschneidefehler
Der Einschneidefehler informiert ber den Sensorkalibrierstatus. Die Software
berechnet den Einschneidefehler ber Referenzpunkte.
Info Sie bentigen mindestens einen Referenzpunkt.
Bewegung
Die Software zeigt die Bewegung des Sensors und des Objektes zueinander
an. Die Software erkennt die Bewegung ber Referenzpunkte.
Info Sie bentigen mindestens einen Referenzpunkt.
Lichtnderung
Whrend des Scan-Vorganges, mssen die Lichtverhltnisse innerhalb der
Grenzwerte konstant bleiben. Die Lichtnderung beschreibt die Vernderung
der Grauwerte whrend des Scan-Vorganges.
Transformationsstabilitt
Wenn eine per Best-Fit transformierte Messung eine geringe berlappung
aufweist oder die berlappungsbereiche nur in eine Richtung weisen, ist die
Transformationsstabilitt Niedrig.
Wenn sich die berlappungsbereiche whrend des weiteren Scan-Vorganges
ndern, bewertet die Software die Transformationsstabilitt bei Neuberech-
nung neu.
Wenn Messungen ber Referenzpunkte transformiert sind, ist die Transforma-
tionsstabilitt immer Hoch.
Projektor-Residuum
Das Projektor-Residuum ist nur fr Sensoren mit Triple Scan-Funktionalitt
relevant.
Das Projektor-Residuum beschreibt den Widerspruch zwischen Punkten, die
mit nur einer Kamera bestimmt wurden und Punkten, die mit beiden Kameras
bestimmt wurden.
J5 Erzeugungsparameter bearbeiten
Sie knnen die Qualittseinstellung einer Messung im Nachhinein ndern.
Selektieren Sie dafr eine Messung im Sub-Explorer. Drcken Sie F4 . Der
Dialog Erzeugungsparameter bearbeiten ffnet sich.
Info Wenn Sie mehrere Messungen selektieren, bearbeiten Sie die Erzeugungspa-
rameter fr alle selektierten Messungen gleichzeitig.
Wenn Sie Erzeugungsparameter bearbeiten aufrufen, zeigt die 3D-Ansicht die
Messung in der vollen Auflsung an. Sie knnen die Daten in der 3D-Ansicht
selektieren und lschen.
Seite 80 (132) 0000000694_007_DE_13-07-2016
Erzeugungsparameter bearbeiten
Messen ohne Referenzpunkte
Beispiel:
Abb. 68: Erzeugungsparameter Scan-Punkte einer Messung
0000000694_007_DE_13-07-2016 Seite 81 (132)
bung
Messen ohne Referenzpunkte
Wenn die Software eine Messung ohne Referenzpunkte nicht transformieren
kann, definieren Sie einen Hilfspunkt.
Vorgehensweise:
1. Selektieren Sie die nicht transformierte Messung im Sub-Explorer.
2. Rufen Sie Erzeugungsparameter bearbeiten auf.
3. Klicken Sie einen Hilfspunkt im Bild und in der 3D-Ansicht.
Die Software berechnet die Transformation der Messung ber den Hilfspunkt
neu.
Beispiel:
Abb. 69: Hilfspunkt in Bild und 3D-Ansicht bestimmen
J6 bung
J 6.1 Ziel
Am Ende dieser bung knnen Sie:
Ein Messobjekt ohne Referenzpunkte scannen
Messungen ohne Referenzpunkte transformieren
Die Qualitt von Messungen analysieren
Erzeugungsparameter von Messungen ndern
Seite 82 (132) 0000000694_007_DE_13-07-2016
bung
Messen ohne Referenzpunkte
J 6.2 Voraussetzungen
Messobjekt ohne Referenzpunkte, z. B. Schuhleisten
ATOS-Software
ATOS-Sensor
J 6.3 Aufgabe
Vorgehensweise:
1. Scannen Sie das Messobjekt von allen Seiten.
a) Scannen Sie auch die Rckseite des Messobjektes.
b) Beachten Sie die Qualittsparameter der Messungen im Sub-Explorer
oder in den Eigenschaften.
c) Wenn die Software eine Messung nicht sofort transformieren kann,
scannen Sie solange weiter, bis alle Messungen transformiert sind.
Beispiel:
Abb. 70: Schuhleisten ohne Referenzpunkte
0000000694_007_DE_13-07-2016 Seite 83 (132)
Seite 84 (132) 0000000694_007_DE_13-07-2016
Kleine Messobjekte im Referenzpunktrahmen
Messen kleiner Messobjekte messen
K Messen kleiner Messobjekte
K1 Einleitung
Alle bis jetzt beschriebenen Messstrategien gelten auch fr das Messen von
kleinen Messobjekten.
In der Lektion Messobjekt vorbereiten haben Sie gelernt, dass Sie zum Mes-
sen kleiner Messobjekte einen Referenzpunktrahmen brauchen. Im Folgen-
den lernen Sie, wie Sie mit dem Referenzpunktrahmen arbeiten.
Info Wenn Sie das Messobjekt mit Titandioxidpuder vorbehandeln mssen, benut-
zen Sie ein Airbrush-System. Spraydosen sind fr kleine Messobjekte nicht
geeignet.
Die Anweisungen fr das von GOM empfohlene Airbrush-System finden Sie
in ATOS Benutzerinformation - Sprhen mit dem Airbrush-System.
K2 Kleine Messobjekte im Referenzpunktrahmen messen
K 2.1 Messobjekt in dem Rahmen befestigen
Die Referenzpunkte befinden sich auf dem Rahmen. Deshalb darf sich das
Messobjekt beim Messen nicht relativ zu dem Rahmen bewegen.
Der folgende Ablauf zeigt, wie Sie das Messobjekt spannungsfrei im Refe-
renzpunktrahmen befestigen.
Voraussetzungen:
Referenzpunktrahmen
Haltestifte
Messobjekt
Klebstoff
Inbusschlssel, metrisch, Gre 1,5 mm
Vorgehensweise:
1. Legen Sie das Messobjekt in den Rahmen.
2. Schieben Sie die Haltestifte durch die vorgesehenen Bohrungen im Rah-
men.
3. Versehen Sie jede Spitze der Haltestifte mit einem Tropfen Klebstoff.
4. Schieben Sie jeden der Haltestifte solange in Richtung des Messobjektes,
bis der Klebstoff Kontakt hat.
Info Die Haltestifte selbst drfen das Messobjekt nicht berhren.
5. Fixieren Sie jeden Haltestift mit der dafr vorgesehenen Madenschraube
und dem Inbusschlssel.
6. Lassen Sie den Klebstoff fr zehn Minuten aushrten.
0000000694_007_DE_13-07-2016 Seite 85 (132)
Referenzpunktrahmendatei in der Software
verwenden Messen kleiner Messobjekte
HINWEIS
Spannungen wegen falscher Montagereihenfolge
Wenn Sie die Madenschrauben anziehen, nachdem der Klebstoff ausgehrtet
ist, knnen auftretende Spannungen das Messobjekt verformen.
Ziehen Sie die Madenschrauben immer vor dem Aushrten des Klebstof-
fes an!
Film 7: Befestigen des Messobjektes in den Referenzpunktrahmen
K3 Referenzpunktrahmendatei in der Software verwenden
Wenn Sie Ihr GOM-System zusammen mit dem Referenzpunktrahmen kau-
fen, ist die Referenzpunktrahmendatei werkseitig auf dem Rechner installiert.
Sie finden die Datei auch auf einem Datentrger in dem Referenzpunktrah-
menkasten.
Diese Datei beinhaltet:
Referenzpunktinformationen
Kalibriertemperatur des Rahmens
Ausdehnungskoeffizienten des Rahmenmaterials
Mithilfe dieser Informationen und der Angabe der Messtemperatur kompen-
siert die Software die Ausdehnung des Rahmens.
Seite 86 (132) 0000000694_007_DE_13-07-2016
Referenzpunktrahmendatei in der Software
Messen kleiner Messobjekte verwenden
Abb. 71: Beispiel fr einen Referenzpunktrahmenkasten mit Datentrger
Wenn Sie den Referenzpunktrahmen getrennt von dem GOM-System erwor-
ben haben, mssen Sie die Referenzpunktrahmendatei in die Software laden.
Dann knnen Sie den Rahmen zum Messen benutzen.
Voraussetzungen:
Datentrger mit der Referenzpunktrahmendatei
Geffnete GOM-Software
Vorgehensweise:
1. ffnen Sie Bearbeiten Applikationseinstellungen Voreinstellungen...
Vorlagen Referenzpunktrahmen.
2. Importieren Sie die Datei mit der Endung .ref_frame.
3. Um die Referenzpunktdatei zum Messen zu verwenden, rufen Sie die
Datei in Ihrem Projekt auf.
a) ffnen Sie Erfassung Messreihe Referenzpunktrahmen benut-
zen....
b) Geben Sie die Messtemperatur ein.
c) Whlen Sie die Datei.
d) Besttigen Sie die Auswahl mit einem Klick auf Neue Messreihe.
Die Software erzeugt eine Messreihe mit den Referenzpunkten des Rah-
mens.
0000000694_007_DE_13-07-2016 Seite 87 (132)
Erfassungsparameter definieren
Messen kleiner Messobjekte
Beispiel:
Abb. 72: Referenzpunkte eines Referenzpunktrahmens
K4 Erfassungsparameter definieren
Generell definieren Sie die Erfassungsparameter fr Messungen kleiner Mes-
sobjekte wie auch beim Messen groer Messobjekte.
Allerdings verwenden Sie bei Referenzpunkten, die kleiner als 1 mm sind, fr
die Referenzpunktqualitt die Einstellung ATOS SO. Diese Qualittseinstel-
lung definiert u. a. den minimalen Kontrast und die minimale Gre der
Punkte im Bild.
Seite 88 (132) 0000000694_007_DE_13-07-2016
Allgemeine Messstrategie mit
Messen kleiner Messobjekte Referenzpunktrahmen
K5 Allgemeine Messstrategie mit Referenzpunktrahmen
Die Messstrategie ist durch den Komplexittsgrad des Messobjektes beein-
flusst. Betrachten Sie die folgende Messstrategie deshalb als Faustregel.
Vorgehensweise:
1. Platzieren Sie den Referenzpunktrahmen mit dem Messobjekt unter den
Sensor in die Mitte des Messvolumens.
2. Um die Seitenflchen zu erfassen, neigen Sie den Drehtisch um 30 bis
40.
Info Bei sehr komplexen Messobjekten knnen auch mehrere Schwenkpositi-
onen notwendig sein.
3. Drehen Sie den Drehtisch in acht Schritten um je 45. Die Gesamtabde-
ckung betrgt 360.
Info Je nach Komplexitt des Messobjektes kann die Anzahl der Schritte
hher oder niedriger ausfallen.
Abb. 73: Seitenansicht eines Messvolumens mit 45 geneigtem Rahmen
4. Drehen Sie den Referenzpunktrahmen mit dem Messobjekt um.
5. Wiederholen Sie die Schritte 1 bis 3.
0000000694_007_DE_13-07-2016 Seite 89 (132)
Allgemeine Messstrategie mit
Referenzpunktrahmen Messen kleiner Messobjekte
Beispiel:
Film 8: Beispielhafte Messstrategie mit zwei Schwenkpositionen
K 5.1 Zustzliche Detailmessungen
Die beschriebene Messstrategie erfasst das Messobjekt zu einem groen
Teil. Da Details oftmals zwischen den Winkelpositionen liegen, sind zustzli-
che Einzelmessungen notwendig.
Abb. 74 zeigt einige Stellen am Messobjekt, die aufgrund ihrer Lage nicht in
der Messabfolge erfasst wurden.
Seite 90 (132) 0000000694_007_DE_13-07-2016
Allgemeine Messstrategie mit
Messen kleiner Messobjekte Referenzpunktrahmen
Abb. 74: Nicht erfasste Details
Abb. 75 zeigt, dass sich diese Stellen mit einer gezielten zustzlichen Mes-
sung erfassen lassen.
Abb. 75: Details erfasst
K 5.2 Hintergrundpunkte ber CAD ausschneiden
Beim Scannen erfasst der Sensor auch Daten aus der Umgebung des Mes-
sobjektes.
Abb. 76 zeigt einige Scans mit unntigen Hintergrundpunkten. Diese Hinter-
grundpunkte machen die Darstellung unbersichtlich.
0000000694_007_DE_13-07-2016 Seite 91 (132)
Allgemeine Messstrategie mit
Referenzpunktrahmen Messen kleiner Messobjekte
Abb. 76: Scans mit Hintergrundpunkten
Seite 92 (132) 0000000694_007_DE_13-07-2016
Allgemeine Messstrategie mit
Messen kleiner Messobjekte Referenzpunktrahmen
Die Software kann die Hintergrundpunkte automatisch anhand der CAD-
Daten ausschneiden.
Voraussetzungen:
CAD fr Ihr Messobjekt
Vorgehensweise:
1. Importieren Sie das CAD des Messobjektes in Ihr Projekt.
a) ffnen Sie Datei Importieren Datei....
b) Navigieren Sie zu der CAD-Datei.
2. Fhren Sie eine Vorausrichtung aus.
a) Wechseln Sie in den Arbeitsbereich Inspektion.
b)
Klicken Sie auf die Schaltflche Ausrichtung erzeugen in der
Hauptsymbolleiste Inspektion.
c) Fhren Sie die Funktion Vorausrichtung aus.
Abb. 77: Funktion Vorausrichtung in der Hauptsymbolleiste
3. Wechseln Sie in den Arbeitsbereich Digitalisieren.
4. ffnen Sie Erfassung Messreihe Punkte ausschneiden....
5. Aktivieren ( ) Sie die Option Punkte auerhalb CAD ausschneiden.
0000000694_007_DE_13-07-2016 Seite 93 (132)
Motion Replay
Messen kleiner Messobjekte
6. Geben Sie unter Abstand zum CAD einen Wert an, der oberhalb der zu
erwartenden Abweichungen liegt.
Die Software entfernt alle 3D-Daten, die im angegebenen Abstand auerhalb
der CAD-Daten liegen.
Beispiel:
Abb. 78: Bereinigte Scan-Daten
Info Ausfhrliche Informationen zum Importieren von CAD-Daten und zu Ausrich-
tungen finden Sie in Inspektion Grundwissen - 3D Metrology.
K6 Motion Replay
Info Beachten Sie die Informationen und Hinweise im dazugehrigen Hardware-
Handbuch.
Motion Replay ist eine Softwarefunktionalitt, mit der Sie wiederkehrende
Mess- und Kalibrierungsablufe automatisch ausfhren knnen.
Bei einer realen Messung speichert die Anwendungssoftware fr jede Mes-
sung automatisch die Messparameter und die Messpositionen der Gerte. Die
Messpositionen sind die Positionen der Dreh-, Schwenk- und Linearachse.
Die Messreihen knnen Sie als Projektvorlage speichern und mit Motion
Replay verwenden.
Eine gespeicherte Messreihe knnen Sie z. B. fr die Messung von Bauteilen
des gleichen Typs verwenden. Die Software wiederholt die gesamte Mess-
reihe gem den gespeicherten Messpositionen und Messparametern.
K 6.1 Durchfhrung
Fr die Durchfhrung benutzen Sie das Motorisierungskit fr ATOS SO oder
den ATOS ScanPort. Da das Funktionsprinzip beider Produkte gleich ist, wer-
Seite 94 (132) 0000000694_007_DE_13-07-2016
Motion Replay
Messen kleiner Messobjekte
den sie im Folgenden verallgemeinert als Dreh-Schwenk-Einheit + Lift
bezeichnet.
K 6.1.1 Messaufbau gestalten
Info Beim ATOS ScanPort ist die Dreh-Schwenk-Einheit bereits zum Lift ausge-
richtet.
Info Gestalten Sie den Messaufbau reproduzierbar. Das ist besonders wichtig fr
die Messung mit dem Motorisierungskit fr ATOS SO.
Vorgehensweise:
1. Richten Sie die Dreh-Schwenk-Einheit zum Lift aus.
2. Fixieren Sie die Dreh-Schwenk-Einheit.
3. Positionieren Sie den Referenzschalter am Lift.
Um reproduzierbare Positionierungen in Ihrem Referenzpunktrahmen zu
erreichen, nutzen Sie zustzliche Haltestifte als Anschlge.
Abb. 79: Befestigtes Messobjekt mit zustzlichen Haltestiften
Die zustzlichen Haltestifte helfen Ihnen bei der Neupositionierung von weite-
ren Messobjekten. Wenn Sie das erste Messobjekt aus dem Rahmen neh-
men, lassen Sie die zustzlichen Stifte in dem Rahmen in derselben Position.
Sie knnen das nchste baugleiche Messobjekt genauer positionieren und
fixieren.
0000000694_007_DE_13-07-2016 Seite 95 (132)
Motion Replay
Messen kleiner Messobjekte
Abb. 80: Nchstes Messobjekt, positioniert zum Befestigen
K 6.1.2 Kalibriermessreihe erzeugen
Info Positionieren Sie die Dreh-Schwenk-Einheit bei der Kalibrierung von sehr klei-
nen Messvolumen besonders sorgfltig. Die Mitte der Dreh-Schwenk-Einheit
muss sich bei der Nullstellung aller Achsen exakt mittig unter dem Sensor
befinden.
Seite 96 (132) 0000000694_007_DE_13-07-2016
Motion Replay
Messen kleiner Messobjekte
Voraussetzungen:
ATOS Professional-Software
Dreh-Schwenk-Einheit + Lift
ATOS-Sensor
Vorgehensweise:
1. Erzeugen Sie ein Projekt.
2. ffnen Sie den Arbeitsbereich Einrichten.
Info Zu Beginn einer Messung mssen alle Achsen auf null stehen. Daher
fhrt die Software bei Bedarf eine Referenzfahrt durch. Der Lift und die
Dreh-Schwenk-Einheit fahren auf die jeweilige Null-Position.
3.
Rufen Sie die Funktion Sensor kalibrieren ber die Schaltflche auf.
4. Befestigen Sie das Kalibrierobjekt auf der Dreh-Schwenk-Einheit.
Info Achten Sie auf die richtige Orientierung des Kalibrierobjekts.
5. Richten Sie das Kalibrierobjekt manuell (ohne Joystick) zum Sensor aus.
Info Sie mssen das Kalibrierobjekt manuell ausrichten, sodass Sie die ein-
gestellten Positionen des Lifts und der Dreh-Schwenk-Einheit nicht ver-
ndern.
6. Kalibrieren Sie den Sensor. Folgen Sie dafr den Anweisungen der Soft-
ware.
Der Sensor ist kalibriert. In einem Dialog zeigt die Software die Ergeb-
nisse der Kalibrierung an.
7. Speichern Sie die Kalibriermessreihe im Projekt ab.
Info Nach dem Dialog mit dem Ergebnis der Kalibrierung erscheint ein weite-
rer Dialog. Sie knnen angeben, ob Sie die Kalibrierung als Kalibrier-
messreihe im Projekt abspeichern mchten.
0000000694_007_DE_13-07-2016 Seite 97 (132)
Motion Replay
Messen kleiner Messobjekte
K 6.1.3 Projekt anlegen
Voraussetzungen:
ATOS Professional-Software
Dreh-Schwenk-Einheit + Lift
ATOS-Sensor
Vorgehensweise:
1. Erstellen Sie ein neues Projekt (siehe Direkthilfe).
2. Teachen Sie die einzelnen Messungen.
a) Legen Sie die Bewegungen der Dreh-Schwenk-Einheit und des Lifts
mit dem Joystick fest.
b) Stellen Sie im Kamerafenster die erforderlichen Messparameter ein
(siehe Direkthilfe).
c)
Lsen Sie die Messung mit oder Leertaste aus.
Die Software fhrt die Messung durch und speichert die Messungen im
Sub-Explorer.
3. Speichern Sie das Projekt als Vorlage mit der Funktion Datei Vorlage
aus Projekt erzeugen...
Info Wenn Sie ein Projekt als Projektvorlage speichern, speichert die Software
auch die vorhandene Kalibriermessreihe mit ab.
Info Wenn Sie ein Messobjekt in unterschiedlichen Messaufbauten messen mch-
ten, knnen Sie in der Software Vorschaubilder fr die Messaufbauten erzeu-
gen. Wenn Sie in der Software zwischen gespeicherten Messaufbauten
umschalten, sehen Sie in einem Vorschaubild, wie Sie den Messaufbau in der
Realitt gestalten mssen.
Info Weitere Informationen finden Sie in der Direkthilfe.
K 6.1.4 Messreihe automatisch ausfhren
Info Wenn Sie eine Messreihe mit Motion Replay ausfhren, muss der Messauf-
bau immer mit dem Messaufbau bei der Aufzeichnung der ausgewhlten
Messreihe bereinstimmen. Wenn Sie das Motorisierungskit fr ATOS SO
benutzen, richten Sie die Dreh-Schwenk-Einheit zum Lift aus. Positionieren
Sie den Referenzschalter.
Seite 98 (132) 0000000694_007_DE_13-07-2016
Motion Replay
Messen kleiner Messobjekte
Voraussetzungen:
ATOS Professional-Software
Dreh-Schwenk-Einheit + Lift
ATOS-Sensor
Vorgehensweise:
1. Positionieren Sie das Bauteil auf der Dreh-Schwenk-Einheit.
2. Whlen Sie die fr das Bauteil passende Projektvorlage (siehe Direkt-
hilfe).
3.
Whlen Sie ber das Symbol (Messreihe ausfhren) die Mess-
reihe aus, die Sie automatisch ausfhren mchten.
Abb. 81: Symbol Messreihe ausfhren mit gespeicherten Messreihen
HINWEIS
Die Dreh-Schwenk-Einheit und der Lift bewegen sich gleichzeitig, dies
kann zu Kollisionen fhren.
Bereiten Sie sich auf manuelle Eingriffe vor. Andernfalls besteht die Gefahr
hoher Sachschden.
Beobachten Sie den automatischen Durchlauf der Messreihe sorgfltig!
Um Kollisionen zu vermeiden, stoppen Sie das Verfahren. Um schnell zu
reagieren, halten Sie eine Hand ber den Not-Aus-Taster!
Info Die Dreh-Schwenk-Einheit und der Lift fahren am Schluss der Messung auf
die Null-Position.
K 6.2 Messdaten entfernen
Info Wenn Ihr Projekt Messdaten enthlt, knnen Sie die bestehenden Messdaten
im Dialog Bestehende Messdaten entfernen lschen.
Bestehende Messdaten entfernen
Beibehalten
Bei der Option Beibehalten bleiben die existierenden Messdaten erhalten.
0000000694_007_DE_13-07-2016 Seite 99 (132)
Motion Replay
Messen kleiner Messobjekte
Info Wenn Sie Ihre Messreihe in einem vorherigen Durchlauf abgebrochen haben,
knnen Sie diese Option benutzen. Die Software nimmt dann die Daten fr
die Messpositionen auf, fr die noch keine Messungen vorhanden sind.
Entfernen
Wenn Sie die Option Entfernen whlen, lscht die Software die existierenden
Messdaten. Die Software fhrt die Messreihe ab und erfasst neue Messdaten.
Wenn Sie ein neues Bauteil messen mchten, benutzen Sie diese Option.
Abbrechen
Um den Dialog zu schlieen, klicken Sie Abbrechen. Die Software fhrt keine
Aktion durch.
Info Mit der Funktion Erfassung Messung Messdaten entfernen knnen Sie
die Messdaten auch manuell lschen (siehe Direkthilfe).
K 6.3 Automatisierungs- und Messparameter
K 6.3.1 Automatisierungsparameter einstellen
Unter Erfassung Erfassungsparameter... knnen Sie das Verhalten von
Motion Replay bei Fehlern whrend einer Messung innerhalb der automatisch
ausgefhrten Messreihe festlegen.
Info Fr weitere Informationen siehe Erfassungsparameter, Abschnitt Automati-
sierung.
K 6.3.2 Messparameter ndern
Messparameter wiederherstellen
Mit dieser Funktion schreiben Sie die in einer Messung gespeicherten Mes-
sparameter in das Live-Bild zurck.
Um Messparameter einzelner Messungen nachtrglich zu prfen oder die
Messparameter einer bestimmten Messung fr andere Messungen zu ber-
nehmen, nutzen Sie diese Funktion.
Aktuelle Parameter bernehmen
Mit dieser Funktion bernehmen Sie die im Live-Bild aktuell eingestellten
Messparameter individuell in eine oder mehrere selektierte Messungen. Um
die Parameter zu bertragen, klicken Sie im Auswahlmen auf die jeweilige
Funktion. Die Funktion berschreibt den jeweiligen Messparameter aller
selektierten Messungen.
Mit dieser Funktion knnen Sie:
automatisch berechnete Belichtungszeiten zurcksetzen
manuell erzeugte Scan-Bereiche zurcksetzen
mit Reflexionserkennung automatisch erzeugte Scan-Bereiche zurckset-
zen
Info Sie knnen die Scan-Bereiche einzelner oder mehrerer selektierter Messun-
gen gleichzeitig lschen.
Seite 100 (132) 0000000694_007_DE_13-07-2016
Motion Replay
Messen kleiner Messobjekte
Weitere Informationen finden Sie in der Direkthilfe.
K 6.4 Messreihe ndern
Sie knnen die Reihenfolge der Messpositionen im Sub-Explorer nachtrglich
ndern. Sie knnen auch neue Messungen in die bestehende Messreihe ein-
fgen oder nicht mehr bentigte Messungen lschen.
Vorgehensweise:
1. Bewegen Sie den Sensor oder das Messobjekt an die neue Messposition.
2. Fhren Sie die Messung durch.
3. Whlen Sie im Sub-Explorer die neue Messung aus.
4. Verschieben Sie die Messung an die gewnschte Position im Sub-Explo-
rer.
a) Schneiden Sie die Messung mit Strg + X aus.
b) Fgen Sie die Messung mit Strg + V ein.
5. Lschen Sie nicht mehr bentigte Messungen mit Entf .
HINWEIS
Die Dreh-Schwenk-Einheit und der Lift bewegen sich gleichzeitig, dies
kann zu Kollisionen fhren.
Bereiten Sie sich auf manuelle Eingriffe vor. Andernfalls besteht die Gefahr
hoher Sachschden.
Beobachten Sie den automatischen Durchlauf der Messreihe sorgfltig!
Um Kollisionen zu vermeiden, stoppen Sie das Verfahren. Um schnell zu
reagieren, halten Sie eine Hand ber den Not-Aus-Taster!
K 6.5 An Position fahren
Mit der Funktion An Position fahren knnen Sie das Messgert an eine Posi-
tion in Ihrer Messreihe bewegen.
Weitere Informationen finden Sie in der Direkthilfe.
0000000694_007_DE_13-07-2016 Seite 101 (132)
Seite 102 (132) 0000000694_007_DE_13-07-2016
Projekt-Keywords definieren
Projektvorlagen
L Projektvorlagen
L1 Einleitung
Diese Lektion zeigt Ihnen, wie Sie Projektvorlagen erzeugen und benutzen
knnen.
Vorteile von Projektvorlagen
Die Software bietet Ihnen die Mglichkeit, Projektvorlagen zu erstellen. Diese
Funktion hilft Ihnen, wiederkehrende Messaufgaben einfach zu erledigen.
Die Idee dahinter ist, dass Sie nach Beendigung einer vollstndig durchge-
fhrten Inspektionsplanung das Projekt als Vorlage speichern.
Da in einer Projektvorlage z. B. Projekt-Keywords, Erfassungsparameter und
Polygonisierungseinstellungen gespeichert werden, mssen Sie bei einer
neuen Messaufgabe der gleichen Art das Projekt nicht neu aufbauen.
In einer Projektvorlage knnen Sie auch Messreihen mit Referenzpunkten,
CAD-Daten, Inspektionselemente und Reports speichern.
Info Die Verwendung von Projektvorlagen eignet sich besonders fr Serienmes-
sungen und wiederkehrende Inspektionen.
Sie knnen eine Projektvorlage als Master-Projekt verstehen.
Info Die Software enthlt eine Systemvorlage. An dieser Projektvorlage knnen
Sie sich beim Anlegen einer eigenen Vorlage orientieren.
Info Bevor Sie ein Projekt als Vorlage speichern, lschen Sie alle nicht bentigten
Daten (z. B. Messungen). Dadurch startet eine Projektvorlage ein leeres Pro-
jekt mit allen bentigten Parametern.
L2 Projekt erzeugen oder ffnen
Vorgehensweise:
1. Erzeugen Sie ein Projekt oder ffnen Sie ein Projekt, das Sie in den vor-
hergehenden Lektionen erzeugt haben.
L3 Projekt-Keywords definieren
Mit der Funktion Projekt-Keywords definieren knnen Sie benutzerdefinierte
Informationen definieren, die das gesamte Projekt betreffen.
Die Software zeigt die Projekt-Keywords z. B. auf Report-Masterseiten oder in
Fhnchen an.
Alle Informationen, die Sie hier eingeben, bernimmt die Software automa-
tisch in die Auswahlliste des jeweiligen Eintrags. Die Informationen stehen bei
neuen Projekten zur Verfgung.
Wenn Eintrge vorhanden sind, sehen Sie am Ende der entsprechenden
Zeile einen Pfeil. Sie knnen vorhandene Eintrge ber die Auswahlliste wh-
len. Die Auswahlliste beinhaltet maximal acht Eintrge.
Die Software stellt eine Reihe von Standard-Keywords (z. B. Prfer, Firma,
Ort) bereit. Sie knnen zustzlich eigene Projekt-Keywords definieren.
0000000694_007_DE_13-07-2016 Seite 103 (132)
Erfassungsparameter
Projektvorlagen
Vorgehensweise:
1. Rufen Sie die Funktion Bearbeiten Projekt-Keywords...auf.
2. Geben Sie eigene Keywords ein.
L4 Erfassungsparameter
Mit der Funktion Erfassungsparameter bestimmen Sie fr die Messung allge-
meingltige Parameter.
Erfassungsparameter knnen Angaben zu folgenden Themen enthalten:
Messtemperatur
Referenzpunkte
Kontrollen
Automatisierung
Komponenten
Adapter
L 4.1 Referenzpunkte
Um Einzelmessungen ber Referenzpunkte zu transformieren, bentigen Sie
Referenzpunkte. Mit den Erfassungsparametern Referenzpunkte bestimmen
Sie den Typ der verwendeten Referenzpunkte und die Qualitt der Referenz-
punkterkennung.
Info Um Messungen mit bester Qualitt zu erhalten, empfiehlt GOM, unter Refe-
renzpunktqualitt die Einstellung Hohe Genauigkeit zu whlen.
Info Fr jedes Messvolumen empfiehlt GOM eine Referenzpunktmarkengre.
Verwenden Sie die in den sensorspezifischen Hardware-Handbchern emp-
fohlene Referenzpunktmarkengre.
Nur wenn die Referenzpunktmarkengre korrekt ist, kann das Messsystem
Daten in hchster Qualitt berechnen.
Info Wenn eine falsche Referenzpunktgre eingestellt ist, erscheint eine Mel-
dung. Das System kann die korrekte Gre der verwendeten Referenzpunkt-
marken automatisch einstellen.
Typ
Whlen Sie hier die Gre, Form und Art der fr das Projekt verwendeten
GOM-Referenzpunktmarken. Die mm-Angabe bezieht sich auf den Durch-
messer des weien Innenkreises.
Abb. 82: Standardreferenzpunkte
Um die Parameter anzupassen, klicken Sie auf diese Schaltflche.
Weitere Informationen finden Sie unter L 4.1.1 Benutzerdefinierte Referenz-
punkte und unter L 4.1.2 Benutzerdefinierte Punkt-Qualitt.
Seite 104 (132) 0000000694_007_DE_13-07-2016
Erfassungsparameter
Projektvorlagen
L 4.1.1 Benutzerdefinierte Referenzpunkte
Info Wenn Sie unter Typ die Option Benutzerdefiniert whlen, bestimmen Sie
Durchmesser und Marken-Materialstrke des Referenzpunktes.
Verwendet
Aktivieren ( ) Sie hier den Referenzpunkttyp, den Sie verwenden.
Info Sie knnen im Ausnahmefall Referenzpunktmarken mit unterschiedlichen
Durchmessern verwenden. Verwenden Sie nur die empfohlenen Referenz-
punktmarkengren.
Typ
Whlen Sie hier die Gre, Form und Art der fr das Projekt verwendeten
GOM-Referenzpunktmarken. Die mm-Angabe bezieht sich auf den Durch-
messer des weien Innenkreises.
Abb. 83: Standardreferenzpunkte
Durchmesser
Hier sehen Sie den Durchmesser des unter Typ gewhlten Referenzpunkt-
typs.
Marken-Materialstrke
Hier sehen Sie die Materialstrke des unter Typ gewhlten Referenzpunkt-
typs.
Farbe
Whlen Sie hier die Farbe Ihrer Referenzpunktmarken.
L 4.1.2 Benutzerdefinierte Punkt-Qualitt
Mindestradius
Definieren Sie hier den Mindestradius der Referenzpunkte in den 2D-Kamera-
bildern. Die Software erkennt Referenzpunkte mit einem kleineren Radius
nicht.
Ellipsenfinder-Qualitt
Die Ellipsenfinder-Qualitt definiert die Abweichung einer Ellipse von der Ide-
alform in Pixel. Die Software identifiziert nur Referenzpunktmarken mit einer
besseren Qualitt als der angegebene Schwellenwert. Je niedriger der
Schwellenwert ist, desto besser muss die Druckqualitt der Marken sein. Der
Standardwert fr GOM-Referenzpunktmarken liegt in der Qualittsstufe Hohe
Genauigkeit bei 0.25 Pixel.
Info Eine mangelhafte Markenqualitt kann die Qualitt der Transformation ver-
schlechtern.
Minimaler Ellipsenkontrast
Die Funktion minimiert die Identifizierung von scheinbaren Referenzpunkten.
Die Software identifiziert Referenzpunktmarken mit mehr Graustufen im
Schwarz/Wei-Grenzbereich als der angegebene Ellipsenkontrast. Je hher
der Schwellenwert ist, desto optimaler mssen Sie die Referenzpunktbelich-
tung der Marken und die Sichtweise der Kamera auf die Referenzpunkte wh-
0000000694_007_DE_13-07-2016 Seite 105 (132)
Projektgre reduzieren
Projektvorlagen
len. Der Standardwert liegt in der Qualittsstufe Hohe Genauigkeit bei
25 Grauwerten.
L 4.2 Kontrollen
Das ATOS-System ist ein selbstberwachendes System. Die berwachung
basiert auf Beobachten von Referenzpunkten.
Die berwachung gewhrleistet Prozesssicherheit und warnt bei Fehlern.
Mit aktivierter berwachungsfunktion stellen Sie sicher, dass Einflsse durch
Bewegungen, Erschtterungen und Sensordekalibrierung sich nicht negativ
im Messprojekt auswirken.
Das System berwacht die folgenden Parameter:
Bewegungen des Messobjektes oder des Sensors
Kalibrierstatus des Sensors
Anzahl der gefundenen Referenzpunktmarken
Umgebungslichtnderungen whrend einer Messung
Transformationsabweichung ber Referenzpunkte
Info Um die hchste Datenqualitt und Prozesssicherheit zu erreichen, aktivieren
( ) Sie alle Kontrollen.
L 4.3 Automatisierung
Fr automatisierte Messungen, z. B. mit virtuellem Messraum oder Drehtisch,
bietet die Software ein Ausnahmemanagement.
Unter Automatisierung knnen Sie festlegen, wie sich das System bei einem
Fehler, z. B. bei einer festgestellten Bewegung, verhlt. Geben Sie z. B. an,
dass das System die Messung drei Mal wiederholt.
L 4.4 Erfassungsparameter definieren
Vorgehensweise:
1. Rufen Sie die Funktion Erfassung Erfassungsparameter... auf.
2. Stellen Sie die Referenzpunkte ein.
a) Stellen Sie unter Typ die Einstellung 3 mm rund.
b) Aktivieren ( ) Sie die Option Zustzliche Referenzpunkte whrend
der Messung erfassen.
3. Aktivieren ( ) Sie alle Optionen unter Kontrollen.
L5 Projektgre reduzieren
Mit der Funktion Projektgre reduzieren knnen Sie die Datengre reduzie-
ren. Die Software entfernt die Messungen aus Ihrem Projekt.
Anwendungsbeispiele:
Projekt archivieren
Projekt auf ein Speichermedium (z. B. USB) sichern
Nur auf polygonisierten Daten arbeiten
Seite 106 (132) 0000000694_007_DE_13-07-2016
Bildbereiche schwrzen
Projektvorlagen
HINWEIS
Wenn Sie diese Funktion anwenden, sperrt die Software die Messreihen.
Sie knnen die Messreihen nicht mehr bearbeiten. Sie knnen dem Projekt
keine weiteren Messungen hinzufgen.
Wenden Sie diese Funktion erst an, nachdem Sie alle Messungen been-
det und die Daten polygonisiert haben!
Um im reduzierten Projekt weitere Messungen durchfhren zu knnen,
lschen Sie die gesperrten Messreihen.
Info Da die Messungen viel Speicherplatz bentigen, knnen Sie die Projektgre
erheblich reduzieren. Je nachdem, wie viele Messungen das Projekt enthlt,
befindet sich die nderung im GB-Bereich.
Vorgehensweise:
1. Rufen Sie die Funktion Bearbeiten Projektgre reduzieren... auf.
2. Whlen Sie eine der drei Optionen:
a) Bild-Mapping-Daten behalten aber die Messdaten lschen
b) Verwendete Bild-Mapping-Daten behalten und die Messdaten lschen
c) Messdaten komplett entfernen
L6 Bildbereiche schwrzen
Wenn im Hintergrund eines Messbildes vertrauliche Daten sind, knnen Sie
Bereiche des Bildes unkenntlich machen.
Vorgehensweise:
1. Selektieren Sie die Messung im Sub-Explorer.
2. ffnen Sie ber F4 den Dialog Erzeugungsparameter bearbeiten.
3. Aktivieren Sie die Funktion Bildbereiche schwrzen mit .
4. Selektieren Sie den Bereich, den Sie schwrzen mchten.
Info Mit knnen Sie die Schwrzung wieder aufheben.
0000000694_007_DE_13-07-2016 Seite 107 (132)
Messparameter einstellen
Projektvorlagen
Beispiel:
Film 9: Bildbereiche schwzen
L7 Messparameter einstellen
Stellen Sie die Messparameter ein.
Voraussetzungen:
Initialisierter Sensor
Vorgehensweise:
1. Stellen Sie die Belichtungszeit ein, sodass keine berbelichteten oder
unterbelichteten Bereiche (rot) vorhanden sind.
2.
Whlen Sie unter Qualitt die Einstellung Hohe Qualitt .
Seite 108 (132) 0000000694_007_DE_13-07-2016
Referenzpunkte messen
Projektvorlagen
L8 Referenzpunkte messen
Fr wiederkehrende Aufgaben, z. B. Serienmessungen, knnen Sie nur Refe-
renzpunkte messen. Die Messobjektoberflche digitalisieren Sie nicht.
Voraussetzungen:
Mit Referenzpunktmarken ausgestatteter Drehtisch
Initialisierter Sensor
Vorgehensweise:
1. Messen Sie die Referenzpunkte auf dem Drehtisch mit Erfassung Mes-
sung Referenzpunktmessung.
Das System misst nur die Referenzpunkte.
2.
Rufen Sie die Funktion Punkte ausschneiden auf.
Info Beachten Sie die Normalenrichtung der Ebene.
Abb. 84: Ebenendefinition der Funktion Punkte ausschneiden
0000000694_007_DE_13-07-2016 Seite 109 (132)
Projektvorlage erzeugen
Projektvorlagen
L9 Projektvorlage erzeugen
Speichern Sie ein bestehendes Projekt als Projektvorlage.
Voraussetzungen:
Sie haben ein Projekt auf Ihrem Computer, aus dem Sie ein Master-Pro-
jekt machen mchten.
Vorgehensweise:
1. ffnen Sie das Projekt mit der gespeicherten Inspektionsplanung (...
training_data_inspprof_basic result_projects
inspection_planning_results.ginspect).
2. Rufen Sie die Funktion Datei Vorlage aus Projekt erzeugen... auf.
Abb. 85: Dialog Vorlage aus Projekt erzeugen
3. Geben Sie einen sinnvollen Namen fr die Vorlage ein.
4. Geben Sie ein Vorschaubild an. Verwenden Sie z. B. die 3D-Ansicht. Sie
knnen auch ein eigenes Bild als Vorschau laden.
5. Geben Sie eine kurze Projektbeschreibung ein. Wenn Sie spter mit dem
Mauszeiger ber die Projektvorlage fahren, erscheint das Vorschaubild
zusammen mit der Projektbeschreibung in der Detailansicht.
Seite 110 (132) 0000000694_007_DE_13-07-2016
Projektvorlage erzeugen
Projektvorlagen
6. Speichern Sie die Vorlage mit OK.
Die Vorlage erscheint auf der Startseite in der Kachel Projektvorlagen.
Abb. 86: Startseite mit Projektvorlagen
Info Die Software lscht vor dem Speichern nicht notwendige Ist-Daten aus dem
Projekt.
Info Lschen Sie keine anderen Ist-Elemente, da diese Erzeugungsregeln enthal-
ten und durch deren Fehlen eine Neuberechnung nicht mglich wre.
Sie knnen die Projektvorlagen unter Bearbeiten Applikationseinstellungen
Voreinstellungen... Vorlagen Projekte bearbeiten.
Wenn Sie die Vorlagen nicht auf dem Startbildschirm anzeigen mchten, kn-
nen Sie die Sichtbarkeit ausschalten.
Mit Import und Export knnen Sie die Vorlagen auf andere Computer bertra-
gen.
0000000694_007_DE_13-07-2016 Seite 111 (132)
bung
Projektvorlagen
L 10 Neues Projekt aus Vorlage erzeugen
Vorgehensweise:
1. Schlieen Sie alle Daten mit Datei Schlieen.
2.
Wechseln Sie zum Arbeitsbereich Start.
3. Klicken Sie auf die Kachel Projektvorlagen.
4. Erzeugen Sie ein Projekt auf Basis der erzeugten und gespeicherten Pro-
jektvorlage.
5. Prfen Sie die Parametereinstellungen.
L 11 Tipps & Tricks
L 11.1 Reflexionserkennung in Projektvorlage speichern
Fr wiederkehrende Messungen (z. B. automatisierte Anwendungen) knnen
Sie Messungen und Messreihen zusammen mit den berechneten Projektions-
masken in einer Projektvorlage speichern. Beim wiederholten Ablauf verwen-
det die Software automatisch die vorhandenen Projektionsmasken und fhrt
die Messung ohne die Reflexionserkennung erneut durch.
In den Elementeigenschaften knnen Sie in den Informationen der Messun-
gen den Status der Reflexionserkennung einsehen.
Die folgenden Status sind mglich:
AUS
Die Funktion Reflexionserkennung ist deaktiviert.
AN (berechnet)
Die Funktion Reflexionserkennung ist aktiviert. Gespeicherte Projektions-
masken sind vorhanden. Fr neue Messungen verwendet die Software
die gespeicherten Projektionsmasken. Nur die Teilmessungen werden neu
erfasst und zusammengefhrt.
AN (nicht berechnet)
Die Funktion Reflexionserkennung ist aktiviert. Projektionsmasken sind
nicht gespeichert. Die Software verwendet Reflexionserkennung und
erstellt neue Projektionsmasken. Dann werden die Teilmessungen erfasst
und zusammengefhrt.
Info Wenn Sie Projektvorlagen verwenden, mssen Sie das neu zu messende
Objekt genau wie das Objekt in der Projektvorlage platzieren. Andernfalls
mssen Sie die Maske neu berechnen.
L 12 bung
L 12.1 Ziel
Am Ende dieser bung knnen Sie:
Projekt-Keywords definieren
Erfassungsparameter ndern
Die Projektgre reduzieren
Bildbereiche schwrzen
Eine Projektvorlage erstellen
Seite 112 (132) 0000000694_007_DE_13-07-2016
bung
Projektvorlagen
L 12.2 Voraussetzungen
GOM-Schulungsobjekt
ATOS-Software
ATOS-Sensor
L 12.3 Aufgabe
1. Wiederholen Sie den Ablauf der Lektion.
L 12.4 Durchfhrung
Vorgehensweise:
1. Erzeugen Sie ein Projekt oder ffnen Sie ein Projekt, das Sie in den vor-
hergehenden Lektionen erzeugt haben.
2. Stellen Sie Projekt-Keywords und Erfassungsparameter ein.
3. Wenn Sie ein Projekt mit Messungen verwenden, reduzieren Sie die Pro-
jektgre.
4. Schwrzen Sie den Bereich eines Messbildes.
5. Stellen Sie die Messparameter ein.
6. Messen Sie die Referenzpunkte auf dem Drehtisch.
7. Aktivieren Sie das automatische Ausschneiden von Hintergrundpunkten.
8. Erzeugen Sie eine Projektvorlage.
9. Zusatzaufgabe: Erstellen Sie eine weitere Projektvorlage fr das Messen
kleiner Bauteile.
a) Referenzpunkte: Typ 0,8 mm rund, Qualitt ATOS SO
b) Belichtungszeiten: 1
c) Qualitt: Hoch
0000000694_007_DE_13-07-2016 Seite 113 (132)
Seite 114 (132) 0000000694_007_DE_13-07-2016
Netz bearbeiten
Netz bearbeiten
M Netz bearbeiten
M 1 Einleitung
In dieser Lektion erfahren Sie, wie Sie Netze nach dem Polygonisieren bear-
beiten knnen.
Die wichtigsten Funktionen zum Bearbeiten von Netzen sind:
Lcher interaktiv fllen
Netz gltten
Netzbrcke erzeugen
Netz reparieren
Netz verfeinern
Da Sie fr viele Netzbearbeitungsfunktionen Selektionen in der 3D-Ansicht
bentigen, lernen Sie zuerst die Selektionswerkzeuge kennen.
M 2 Selektionen
In der 3D-Ansicht knnen Sie Messpunkte, Netze, Schnitte, usw. selektieren
und deselektieren.
Die gebruchlichsten Selektionskommandos knnen Sie ber die 3D-Symbol-
leiste am unteren Rand der 3D-Ansicht aufrufen.
Weitere Kommandos, wie Geometriebasierende Selektionen, finden Sie unter
Bearbeiten Selektion in 3D ....
Info Sie knnen den zuletzt verwendeten Selektionsbefehl mit Strg + R wieder-
holen.
Wenn Sie die Software das erste Mal benutzen, erscheint in der 3D-Symbol-
leiste eine Standardauswahl von Selektionswerkzeugen.
Sie knnen die 3D-Symbolleiste auf Ihre eigenen Bedrfnisse anpassen. Zie-
hen Sie die gewnschte Funktion aus dem Men in die 3D-Symbolleiste.
Wenn Sie die Funktion zwischen zwei Symbole ziehen, wird das neue Symbol
hinzugefgt. Wenn Sie die Funktion auf ein anderes Symbol ziehen, gruppiert
die Software die Funktionen.
Sie knnen die ursprngliche 3D-Symbolleiste wiederherstellen, indem Sie
aus dem Kontextmen der rechten Maustaste die Funktion Auf Standard
zurcksetzen whlen.
M 3 Netz bearbeiten
Im Arbeitsbereich Netzbearbeitung knnen Sie Netze bearbeiten.
Fr die Netzbearbeitung ist die Anzeige der Netzpolygon-Grenzlinien hilfreich.
ffnen Sie mit einem Doppelklick auf das Netz die Eigenschaften. Aktivieren
Sie die Anzeige der Grenzlinien in der Registerkarte Anzeige.
0000000694_007_DE_13-07-2016 Seite 115 (132)
Netz bearbeiten
Netz bearbeiten
Abb. 87: Arbeitsbereich Netzbearbeitung
Verwenden Sie zum ben das Projekt mesh_editing.ginspect (...
training_data_inspprof_basic).
M 3.1 Lcher interaktiv fllen
Mit der Funktion Lcher interaktiv fllen knnen Sie Lcher komplett oder par-
tiell fllen.
Vorgehensweise:
1. Um die Lcher im Netz zu fllen, rufen Sie die Funktion auf.
Abb. 88: Dialog Lcher interaktiv fllen
Seite 116 (132) 0000000694_007_DE_13-07-2016
Netz bearbeiten
Netz bearbeiten
M 3.1.1 Lcher komplett fllen
Vorgehensweise:
1. Um ein Loch komplett zu fllen, klicken Sie mit Strg + LMB auf den
Rand des Loches.
In der 3D-Ansicht sehen Sie eine Vorschau des gefllten Loches. Die Vor-
schau bercksichtigt die im Dialog eingestellten Parameter.
Info Sie knnen die Vorschauanzeige im Dialog ndern. Sie haben die Wahl
zwischen Vorschau, nderungen und Original.
2. ndern Sie die Parameter im Dialog, bis Sie ein optimales Ergebnis errei-
chen.
3. Fhren Sie die Funktion aus.
Die Software fllt das Loch komplett.
Beispiel:
Das Loch im Netz wurde komplett mit der Funktion Lcher interaktiv fllen
gefllt.
Abb. 89: Beispiel fr Lcher fllen
M 3.1.2 Lcher partiell fllen
0000000694_007_DE_13-07-2016 Seite 117 (132)
Netz bearbeiten
Netz bearbeiten
Vorgehensweise:
1. Um ein Loch partiell zu fllen, klicken Sie auf die Schaltflche Loch partiell
fllen.
2. Um den zu fllenden Teil des Loches zu definieren, klicken Sie an den
Rand des Loches.
3. Klicken Sie auf einen zweiten Punkt auf der gegenberliegenden Seite
des Loches.
Info Sie knnen die Verbindungslinie auch ohne die Schaltflche erzeu-
gen. Klicken Sie mit Strg + LMB an den Rand des Loches. Halten Sie
die Tasten gedrckt. Ziehen Sie den Mauszeiger ber die Grenze des
Loches, an der Sie das Loch fllen mchten. Wenn Sie den zweiten
Punkt auf der gegenberliegenden Seite erreicht haben, lassen Sie Strg
+ LMB los.
Wenn Sie beide Punkte geklickt haben, erscheint die Verbindungslinie in
violetter Farbe.
Der zu fllende Teil des Loches ist von dem Netz und der Verbindungsli-
nie eingeschlossen.
Abb. 90: Loch mit Verbindungslinie
4. Klicken Sie dann in die Hlfte des Loches, die Sie fllen mchten.
5. ndern Sie die Parameter im Dialog, bis Sie ein optimales Ergebnis errei-
chen.
Seite 118 (132) 0000000694_007_DE_13-07-2016
Netz bearbeiten
Netz bearbeiten
6. Fhren Sie die Funktion aus.
Die Software fllt den Teil des Loches, den Sie angeklickt haben.
Beispiel:
Das Loch im Netz wurde partiell mit der Funktion Lcher interaktiv fllen
gefllt.
Abb. 91: Partiell geflltes Loch
0000000694_007_DE_13-07-2016 Seite 119 (132)
Netz bearbeiten
Netz bearbeiten
M 3.2 Netz gltten
Mit der Funktion Netz gltten knnen Sie selektierte Netzbereiche gltten.
Indem Sie Netzbereiche gltten, knnen Sie z. B. Frsspuren ausgleichen.
HINWEIS
Diese Funktion kann die Datenqualitt Ihres Netzes reduzieren.
Whlen Sie die zu Ihrer Anwendung passenden Parameter!
Vorgehensweise:
1. Rufen Sie die Funktion auf.
2. Selektieren Sie den Bereich des Netzes, fr den Sie die Funktion anwen-
den mchten. Benutzen Sie dafr die Funktion Ebenenbasiert selektieren.
In der 3D-Ansicht sehen Sie eine Vorschau des gegltteten Netzes. Wenn
Sie einen groen Bereich selektieren, zeigt die Software einen kreisfrmi-
gen Vorschaubereich.
Abb. 92: Kreisfrmiger Vorschaubereich
3. Verschieben Sie die 3D-Ansicht, bis sich der helle Vorschaukreis in einem
relevanten Bereich befindet.
4. ndern Sie die Parameter im Dialog, bis Sie ein optimales Ergebnis errei-
chen.
Seite 120 (132) 0000000694_007_DE_13-07-2016
Netz bearbeiten
Netz bearbeiten
5. Fhren Sie die Funktion aus.
Beispiel:
Sie knnen die Glttung von ebenen Flchen hufig nur in der farbigen
Abweichungsdarstellung sehen. Abb. 93 zeigt, wo Sie die Optionen im Dialog
umschalten.
Abb. 93: Anzeigeoptionen
Abb. 94: Vorschau als Abweichungsdarstellung
Abb. 95: Geglttetes Netz mit einer Oberflchentoleranz von 0,01 mm
0000000694_007_DE_13-07-2016 Seite 121 (132)
Netz bearbeiten
Netz bearbeiten
M 3.3 Netz ausdnnen
Mit der Funktion Netz ausdnnen knnen Sie selektierte Netzbereiche aus-
dnnen. Beim Ausdnnen schiebt die Software zwei Punkte eines Dreiecks
zu einem Punkt zusammen. Damit der entstehende Fehler mglichst klein ist,
verschiebt die Software den Punkt entsprechend im Raum.
Wenn Sie Netzbereiche ausdnnen, reduzieren Sie das Datenvolumen des
Netzes. Software von Drittanbietern, z. B. Frsprogramme, kann nur mit einer
begrenzten Punktanzahl umgehen.
HINWEIS
Diese Funktion kann die Datenqualitt Ihres Netzes reduzieren.
Whlen Sie die zu Ihrer Anwendung passenden Parameter!
Vorgehensweise:
1. Rufen Sie die Funktion auf.
2. Selektieren Sie den Bereich des Netzes, fr den Sie die Funktion anwen-
den mchten.
In der 3D-Ansicht sehen Sie eine Vorschau des ausgednnten Netzes.
Wenn Sie einen groen Bereich selektieren, zeigt die Software einen
kreisfrmigen Vorschaubereich.
Abb. 96: Kreisfrmiger Vorschaubereich
3. ndern Sie die Parameter im Dialog, bis Sie ein optimales Ergebnis errei-
chen.
Seite 122 (132) 0000000694_007_DE_13-07-2016
Netz bearbeiten
Netz bearbeiten
4. Fhren Sie die Funktion aus.
In den Elementeigenschaften knnen Sie die Anzahl der Punkte ablesen.
Info Sie erreichen die Elementeigenschaften mit einem Doppelklick auf das Ele-
ment.
Beispiel:
Abb. 97: Originalnetz
Abb. 98: Ausgednntes Netz
0000000694_007_DE_13-07-2016 Seite 123 (132)
Netz bearbeiten
Netz bearbeiten
M 3.4 Netzbrcke erzeugen
Mit der Funktion Netzbrcke erzeugen knnen Sie Netz-Patches miteinander
verbinden. Dadurch knnen Sie ein komplexes Loch in mehrere kleinere
Lcher aufteilen. Anschlieend knnen Sie eine fehlende Flche mit der
Funktion Lcher interaktiv fllen fllen. Sie knnen die Funktion auch bei feh-
lenden Kanten anwenden.
Vorgehensweise:
1. Rufen Sie die Funktion auf.
2. Klicken Sie mit Strg + LMB auf den Brckenanfang am Lochrand.
3. Klicken Sie mit Strg + LMB auf das Brckenende am Lochrand.
Die Software verbindet die beiden Punkte durch eine bestimmte Anzahl
von Polygonen miteinander. In der 3D-Ansicht sehen Sie eine Vorschau
der Brcke.
Abb. 99: Netzbrcke
4. ndern Sie die Parameter im Dialog, bis Sie ein optimales Ergebnis errei-
chen.
Seite 124 (132) 0000000694_007_DE_13-07-2016
Netz bearbeiten
Netz bearbeiten
Info ber die Tangentialspannung knnen Sie den Kurvenverlauf der Netzbr-
cke beeinflussen.
Beispiel:
Die beiden durch die Netzbrcke entstandenen Lcher wurden nacheinander
mit der Funktion Lcher interaktiv fllen gefllt.
Abb. 100: Ursprungsloch
Abb. 101: Konstruierte Netzbrcke
0000000694_007_DE_13-07-2016 Seite 125 (132)
Netz bearbeiten
Netz bearbeiten
Abb. 102: Gefllte Lcher
Seite 126 (132) 0000000694_007_DE_13-07-2016
Netz bearbeiten
Netz bearbeiten
M 3.5 Netz reparieren
Mit der Funktion Netz reparieren knnen Sie Oberflchenfehler des Messob-
jektes ausbessern. Oberflchenfehler im Netz knnen durch Staub, Kratzer,
Spne, Beulen, etc. entstehen.
Vorgehensweise:
1. Lokalisieren Sie die zu beseitigenden Oberflchenfehler.
Abb. 103: Scan-Oberflche mit Fehlern
2. Rufen Sie die Funktion auf.
0000000694_007_DE_13-07-2016 Seite 127 (132)
Netz bearbeiten
Netz bearbeiten
3. Klicken Sie mit Strg + LMB auf die zu reparierende Stelle.
Die Software selektiert einen Bereich um die Stelle herum. Sie erzeugt ein vir-
tuelles Loch. Anschlieend repariert die Software den Bereich. Dabei berck-
sichtigt sie die eingestellten Umgebungsschichten.
Beispiel:
Abb. 104: Original
Abb. 105: Netzansicht Vorschau, Einstellung zwei Umgebungsschichten
Abb. 106: Netzansicht Abweichungen, Einstellung zwei Umgebungsschichten
Seite 128 (132) 0000000694_007_DE_13-07-2016
Netz bearbeiten
Netz bearbeiten
M 3.6 Netz verfeinern
Mit der Funktion Netz verfeinern knnen Sie die Form von Kanten und Radien
verfeinern.
Wenn Sie ein Netz verfeinern, erhhen Sie die Polygondichte des Netzes.
HINWEIS
Diese Funktion kann die Messdaten verndern.
Verwenden Sie die Funktion nicht, wenn Sie die Messdaten z. B. noch
inspizieren mchten.
Info Die Funktion erhht das Datenvolumen. Bei einer Iteration erhht sich die
Polygonzahl der Selektion um das Dreifache.
Vorgehensweise:
1. Schalten Sie die Polygonansicht des Netzes ein.
a) ffnen Sie die Elementeigenschaften mit einem Doppelklick auf das
Netz.
b) Wechseln Sie in die Registerkarte Anzeige.
c) Aktivieren ( ) Sie unter Netz die Option Netzstruktur.
2. Selektieren Sie krmmungsbasiert ber Bearbeiten Selektion in 3D
Weitere Selektionen Krmmungsbasiert selektieren....
Ergebnis:
Abb. 107: Die Krmmung des Netzes ist selektiert.
Info Wenn Sie einen groen Bereich selektieren, zeigt die Software einen
kreisfrmigen Vorschaubereich.
3. Vergrern Sie die Selektion ber Bearbeiten Selektion in 3D Netz-
selektionen Selektion vergrern.
a) Wiederholen Sie den Vorgang, bis Sie die bentigte Gre erreichen.
4. Rufen Sie die Funktion Netz verfeinern auf.
0000000694_007_DE_13-07-2016 Seite 129 (132)
Netz bearbeiten
Netz bearbeiten
5. Whlen Sie unter Zahl der Iterationen den Wert 1.
In der 3D-Ansicht sehen Sie eine Vorschau des verfeinerten Netzes.
Seite 130 (132) 0000000694_007_DE_13-07-2016
Netz bearbeiten
Netz bearbeiten
Abb. 108: Vorschau des verfeinerten Netzes
Beispiel:
Abb. 109: Originale Oberflche und Polygone
Abb. 110: Verfeinerte Oberflche und Polygone
0000000694_007_DE_13-07-2016 Seite 131 (132)
bung
Netz bearbeiten
M 4 bung
M 4.1 Ziel
Am Ende dieser bung knnen Sie:
Netze umfangreich bearbeiten
M 4.2 Voraussetzungen
ATOS Professional oder GOM Inspect Professional
Projekt mesh_editing.ginspect mit einem Polygonnetz (...
training_data_inspprof_basic)
M 4.3 Aufgabe
1. Wiederholen Sie den Ablauf der Lektion.
M 4.4 Durchfhrung
Vorgehensweise:
1. ffnen Sie das Projekt mesh_editing.ginspect mit dem Polygonnetz.
2. Schlieen Sie das Loch am Buchstaben g.
3. Fllen Sie das Loch vorne links am Buchstaben m.
4. Gltten Sie die Frsspuren um die Buchstaben.
5. Dnnen Sie das gesamte Polygonnetz aus.
6. Erzeugen Sie eine Netzbrcke im Loch an der Seite des Buchstaben m.
Fllen Sie dann die beiden Lcher.
7. Beseitigen Sie den Oberflchenfehler auf dem Bauteil.
8. Erhhen Sie die Polygondichte an Kanten.
Seite 132 (132) 0000000694_007_DE_13-07-2016
You might also like
- VTP ZylinderDocument6 pagesVTP Zylinderprobst-andreNo ratings yet
- CATIA FEM Skript - 2016 PDFDocument194 pagesCATIA FEM Skript - 2016 PDFABHISHEKSNo ratings yet
- DokumentationDocument47 pagesDokumentationActionPedestrian100% (2)
- Handbuch EXSL WOP ZweiseitigDocument316 pagesHandbuch EXSL WOP ZweiseitigAmir Mesghouni100% (1)
- CNC-Technik in Der Aus - Und WeiterbildungDocument20 pagesCNC-Technik in Der Aus - Und WeiterbildungtetuthegreatNo ratings yet
- Form Und Lagetoleranzen Tolerierungsgrundstze Tolerierungsverknpfungen Makettenrechnung OberflchenabweichungenDocument313 pagesForm Und Lagetoleranzen Tolerierungsgrundstze Tolerierungsverknpfungen Makettenrechnung OberflchenabweichungenQiaofa WangNo ratings yet
- 00193324-01 (Softwareanleitung 503.xx)Document126 pages00193324-01 (Softwareanleitung 503.xx)Aleksandr Kapustin100% (1)
- DE-G 11 32 10 19-2019-11-21 2337 Tdo1Document236 pagesDE-G 11 32 10 19-2019-11-21 2337 Tdo1ERDALNo ratings yet
- Cad Leitfaden DaimlerDocument139 pagesCad Leitfaden DaimlerLamija LamyNo ratings yet
- CNC-Skript 30 07 2015Document82 pagesCNC-Skript 30 07 2015Yiren WangNo ratings yet
- PAL Fraesen 2007Document94 pagesPAL Fraesen 2007albert18790% (1)
- THB Heizung 2019-10-15Document134 pagesTHB Heizung 2019-10-15Danilo Jelenkovic100% (1)
- Vortrag Form - Und LagetoleranzDocument35 pagesVortrag Form - Und Lagetoleranzapi-25967053100% (1)
- Pi Cat1000p G PDFDocument62 pagesPi Cat1000p G PDFcmm5477No ratings yet
- VDI VDE 2617-6.2 Accuracy of CMMs - Guideline For The Application of ISO 10360 To CMMs With Optical Distance SensorsDocument30 pagesVDI VDE 2617-6.2 Accuracy of CMMs - Guideline For The Application of ISO 10360 To CMMs With Optical Distance SensorsBraulio AlvarezNo ratings yet
- ArtCAM Pro UserGuide DEUDocument571 pagesArtCAM Pro UserGuide DEUUshtNo ratings yet
- Wappenbuch - URN NBN SI DOC-S1GSB9FM PDFDocument383 pagesWappenbuch - URN NBN SI DOC-S1GSB9FM PDFSergej B0% (1)
- Der Karneval Der Tiere (C) Www.o-Ton-Produktion - deDocument6 pagesDer Karneval Der Tiere (C) Www.o-Ton-Produktion - deFrançois SmesnyNo ratings yet
- Einsteiger Fraesen Drehen 1003 deDocument132 pagesEinsteiger Fraesen Drehen 1003 deCherish QiuNo ratings yet
- CAD-Skript Nummer 1Document235 pagesCAD-Skript Nummer 1Robert HansenNo ratings yet
- Swissmem Berufsbildungstage 2015 GPS Vortrag GabbiaDocument54 pagesSwissmem Berufsbildungstage 2015 GPS Vortrag GabbiaschnibsiNo ratings yet
- GetStarted ESPRIT GermanDocument136 pagesGetStarted ESPRIT GermanVasile MironNo ratings yet
- Fanuc21MB de CDocument78 pagesFanuc21MB de CIvano PetrovićNo ratings yet
- Transcat Webinar - CATIA 3D Master - 2013 - 07 - 12 PDFDocument54 pagesTranscat Webinar - CATIA 3D Master - 2013 - 07 - 12 PDFpero789No ratings yet
- 07 Toleranzen V307 EngDocument27 pages07 Toleranzen V307 EngMax MaierNo ratings yet
- Din 7715Document1 pageDin 7715Span Daniel100% (1)
- Form LagetoleranzenDocument1 pageForm LagetoleranzensaeidNo ratings yet
- Funktions - Und Fertigungsgerechte BezugssystemeDocument2 pagesFunktions - Und Fertigungsgerechte BezugssystemeJose Mejia MorenoNo ratings yet
- Universal Bacuri Piulite TDocument23 pagesUniversal Bacuri Piulite TVladislav VatamaniucNo ratings yet
- THB Basis 2019-10-15Document102 pagesTHB Basis 2019-10-15Danilo JelenkovicNo ratings yet
- Catia v5 Dmu KinematikDocument25 pagesCatia v5 Dmu Kinematikholita6969No ratings yet
- Freeform Manual deDocument404 pagesFreeform Manual deabr84No ratings yet
- DA 69T V3.6 GermanDocument332 pagesDA 69T V3.6 GermanMichael HolzheuNo ratings yet
- Praxisbuch Prozessoptimierung - AbbildungsverzeichnisseDocument4 pagesPraxisbuch Prozessoptimierung - Abbildungsverzeichnissegoseahawks0% (1)
- CATIA V5 Kurzanleitung R19Document45 pagesCATIA V5 Kurzanleitung R19cadtheinNo ratings yet
- Vorlesung 1Document57 pagesVorlesung 1karlmei52No ratings yet
- krc2 Nachruestsatz sbm2 deDocument40 pageskrc2 Nachruestsatz sbm2 deJar Za ArNo ratings yet
- Kuka KR30L16-2 Specs PDFDocument50 pagesKuka KR30L16-2 Specs PDFluis fernandoNo ratings yet
- AP - WIW - B - SU - WS - 2015 - 2016 - Stand - 13 - 10 - 15 - Modul 1 Bis 7 PDFDocument131 pagesAP - WIW - B - SU - WS - 2015 - 2016 - Stand - 13 - 10 - 15 - Modul 1 Bis 7 PDFSaram Irum100% (1)
- Industrial Training Image GermanDocument40 pagesIndustrial Training Image Germanradio-chaserNo ratings yet
- Rover B: GebrauchsanweisungDocument234 pagesRover B: GebrauchsanweisungGabriel HerbeiNo ratings yet
- THB Ergänzung Raumliste 2019-10-15Document31 pagesTHB Ergänzung Raumliste 2019-10-15Danilo JelenkovicNo ratings yet
- KOBA Engl PDFDocument86 pagesKOBA Engl PDFdiegomilitojNo ratings yet
- Skript Maschinenzeichnen 2023-24 v1nhDocument121 pagesSkript Maschinenzeichnen 2023-24 v1nhjurgen.van.kochNo ratings yet
- SPEZ Aktuell OEM Basisrichtlinie CV5Document29 pagesSPEZ Aktuell OEM Basisrichtlinie CV5Samy SusuNo ratings yet
- Lernsituation Folgeschneidwerkzeug PDFDocument9 pagesLernsituation Folgeschneidwerkzeug PDFSonja ŠtefanacNo ratings yet
- DeutschNeu Komplett72dpiDocument53 pagesDeutschNeu Komplett72dpipphufitNo ratings yet
- Manual de Instruções: Desbobinador, Tipo AHP 1 5 LE / LM / SE Tipo Nº 793X Versão 01Document402 pagesManual de Instruções: Desbobinador, Tipo AHP 1 5 LE / LM / SE Tipo Nº 793X Versão 01projeto1364No ratings yet
- Ib - DNC 880 - 900Document80 pagesIb - DNC 880 - 900tikritNo ratings yet
- Grundlagen Programmieren Sinumerik 840D SLDocument562 pagesGrundlagen Programmieren Sinumerik 840D SLsetmeinNo ratings yet
- Baluff Cable ConectionDocument44 pagesBaluff Cable Conectionvd51No ratings yet
- Lieferantenleitfaden Für Produktentwicklung: Konzern-EntwicklungsverbundDocument121 pagesLieferantenleitfaden Für Produktentwicklung: Konzern-EntwicklungsverbundisolongNo ratings yet
- Harmonic DriveDocument134 pagesHarmonic Driveengineer86No ratings yet
- Programmieranleitung CNCDocument334 pagesProgrammieranleitung CNCvhmaturaNo ratings yet
- SolidCAM 2017 Whats NewDocument72 pagesSolidCAM 2017 Whats NewSomogyi ArpadNo ratings yet
- CAD CAM Mit Catia V5 PDFDocument412 pagesCAD CAM Mit Catia V5 PDFmrafiq900250% (2)
- mt01419 BlechkonstruktionDocument656 pagesmt01419 BlechkonstruktionJoca50% (2)
- Guide To Fiam Solutions WebDocument116 pagesGuide To Fiam Solutions Webhexapodo2No ratings yet
- Schlaues Buch CNC FanucDocument210 pagesSchlaues Buch CNC FanucScheuss MatsNo ratings yet
- Syngo - Plaza Addendum de OnlineDocument86 pagesSyngo - Plaza Addendum de OnlineNikcola KrylovNo ratings yet
- OPM FMP40-Auto 901-535 deDocument250 pagesOPM FMP40-Auto 901-535 dePham Thuc HDNo ratings yet
- Alicona BedienungsanleitungDocument151 pagesAlicona BedienungsanleitungAndreas GeißlerNo ratings yet
- Prozess - Abi 2016 3Document16 pagesProzess - Abi 2016 3Peppi2401No ratings yet
- Claudiano. de Raptu Proserpinae Ed. M. O PDFDocument24 pagesClaudiano. de Raptu Proserpinae Ed. M. O PDFdario peraltaNo ratings yet
- Dürers Befestigungslehre (Waetzoldt, Wilhelm) (1916)Document136 pagesDürers Befestigungslehre (Waetzoldt, Wilhelm) (1916)SelinouNo ratings yet
- Sprigath, Das Dictum Des Simonides - Der Vergleich Von Dichtung Und MalereiDocument34 pagesSprigath, Das Dictum Des Simonides - Der Vergleich Von Dichtung Und MalereiS LouiseNo ratings yet
- M1-W13 All W Frage PDFDocument3 pagesM1-W13 All W Frage PDFDeepak SawantNo ratings yet
- Damhainalla 16Document34 pagesDamhainalla 16Cleofine SommerrabeNo ratings yet
- Professionelle Gebaeudereinigung 1 April 2011 Aktualisiert 2012Document54 pagesProfessionelle Gebaeudereinigung 1 April 2011 Aktualisiert 2012Columbia GomezNo ratings yet
- 26 03 2020Document2 pages26 03 2020Marta KawiakNo ratings yet
- Schachbret Kirchen PDFDocument4 pagesSchachbret Kirchen PDFPpš MiroNo ratings yet