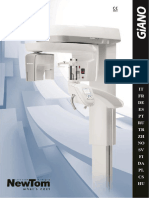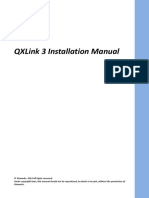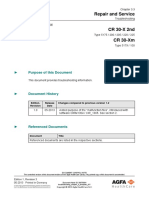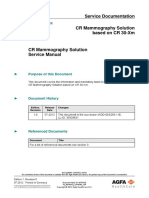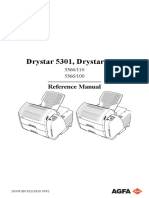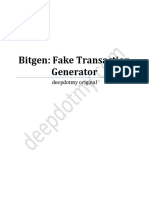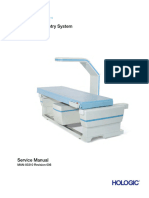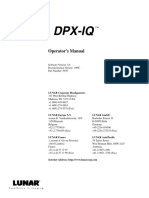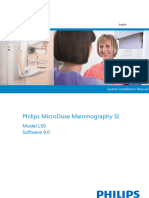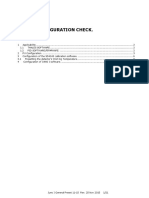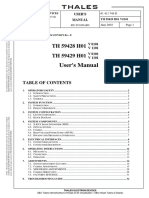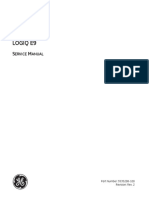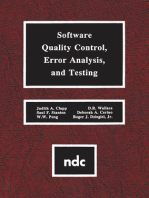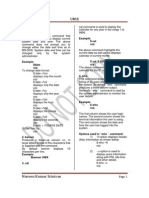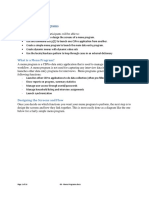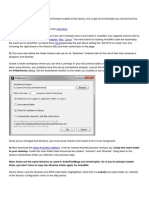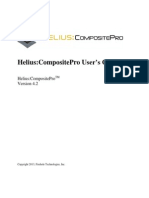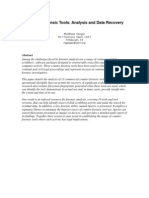Professional Documents
Culture Documents
Administration Guide
Uploaded by
Debby Permana SariCopyright
Available Formats
Share this document
Did you find this document useful?
Is this content inappropriate?
Report this DocumentCopyright:
Available Formats
Administration Guide
Uploaded by
Debby Permana SariCopyright:
Available Formats
iQ-VIEW / PRO
ADMINISTRATION GUIDE
Version 2.6.0 INT EN 002R
Copyright 2006-2009 IMAGE Information Systems Ltd.
TABLE OF CONTENTS
1 INTRODUCTION ....................................................................................................................... 6
2 SYSTEM REQUIREMENTS ............................................................................................................. 7
3 INSTALLING THE SOFTWARE ........................................................................................................ 8
3.1 Installation after download .................................................................................................. 8
3.2 Installation from CD-ROM .................................................................................................... 8
3.3 Launching iQ-VIEW / PRO .................................................................................................... 8
4 UNINSTALLING THE SOFTWARE..................................................................................................... 9
5 LICENSING ........................................................................................................................... 10
5.1 iQ-VIEW / PRO licensing system ............................................................................................ 10
5.2 Activation of the iQ-VIEW / PRO software .............................................................................. 10
6 LICENSE MIGRATION............................................................................................................... 13
7 MAINTENANCE ...................................................................................................................... 14
8 FOLDERS .............................................................................................................................. 15
9 SOFTWARE ADMINISTRATION .................................................................................................... 16
9.1 Initial configuration ........................................................................................................... 18
9.2 Local DICOM settings (Server Admin Tool) ............................................................................. 19
9.2.1 Server status ............................................................................................................... 19
9.2.2 Grouped DICOM settings ........................................................................................... 20
9.2.3 Transfer syntax settings ................................................................................................. 21
9.2.4 Additional parameters and Verbose mode................................................................. 21
9.2.5 Grouped Overflow management settings ..................................................................... 22
9.2.6 Changing the directory of iQ-VIEWs local imagebox and database file ................................ 22
9.2.7 Running the iQ-VIEW server as service ............................................................................. 24
9.3 Local settings ................................................................................................................... 25
9.3.1 Local DICOM settings group ....................................................................................... 25
9.3.2 DICOM Server .......................................................................................................... 26
9.3.3 Imagebox ............................................................................................................... 26
9.3.4 Database ............................................................................................................... 26
9.3.5 Certificate .............................................................................................................. 27
9.3.6 Additional settings group ........................................................................................... 27
9.3.7 Language group ...................................................................................................... 27
9.3.8 Display resolution...................................................................................................... 28
9.3.9 Changing the overlay font size and text scaling ................................................................ 28
9.4 DICOM configuration ........................................................................................................ 30
9.4.1 Configuration of remote DICOM nodes ........................................................................... 30
9.4.1.1 Multi-threading.................................................................................................... 31
9.4.1.2 Button functions .................................................................................................. 32
9.4.2 Configuration of DICOM print nodes ............................................................................... 32
9.4.2.1 Button functions .................................................................................................. 33
iQ-VIEW 2 6 0 Administration Guide INT EN 002R 2
9.4.3 DICOM Modality Worklist settings.................................................................................... 33
9.4.4 Automatic routing with iQ-VIEW ..................................................................................... 35
9.4.4.1 Multi-threading.................................................................................................... 35
9.4.4.2 Activating auto-routing ......................................................................................... 35
9.4.4.3 Deactivating auto-routing ..................................................................................... 37
9.4.4.4 Logging of auto-routing ........................................................................................ 37
9.4.5 Always reloading images from remote archives ................................................................ 38
9.4.6 Use of second proposed transfer syntax........................................................................... 39
9.4.6.1 Possible transfer syntaxes ....................................................................................... 40
9.5 Password protection of sensitive areas .................................................................................. 41
9.5.1 Activating the password protection for Local settings and DICOM settings........................ 41
9.5.2 Activating the password protection for the Server Admin Tool ........................................... 42
9.6 Display setup ................................................................................................................... 43
9.6.1 Display setup options ................................................................................................... 43
9.6.2 Positioning the Study Browser ......................................................................................... 43
9.6.3 Positioning the Viewer window....................................................................................... 43
9.7 Controlling iQ-VIEW / PRO from a HIS/RIS ............................................................................... 45
9.7.1 HIS/RIS request via accession number ............................................................................. 45
9.7.1.1 Requesting a single accession number .................................................................... 45
9.7.1.2 Requesting multiple accession numbers ................................................................... 45
9.7.2 HIS/RIS request via BDT/GDT interface ............................................................................. 45
9.7.2.1 Requesting a patient ID using a GDT file ................................................................... 46
9.7.2.2 Description of the BDT/GDT interface ....................................................................... 46
9.7.3 BDT/GDT request to Import dialog .................................................................................. 47
9.8 Configuration of Study Browser functions ............................................................................... 50
9.8.1 Customizing the Study Browser ....................................................................................... 50
9.9 Configuration of Viewer functions ........................................................................................ 51
9.9.1 Changing and amending overlay information of images .................................................... 51
9.9.1.1 Configurable number of text overlay labels .............................................................. 52
9.9.1.2 Adding and deleting entire text overlay configurations ............................................... 52
9.9.1.3 Modifying individual text overlay labels .................................................................... 53
9.9.1.4 Including the S-Value in CR images ......................................................................... 53
9.9.2 Removing ruler display ................................................................................................. 54
9.9.3 Inverse mouse windowing ............................................................................................. 54
9.9.4 Delayed interpolation .................................................................................................. 54
9.9.5 Series descriptions for secondary capture sequences ......................................................... 55
9.9.6 Sending alert for user-created objects............................................................................. 56
9.9.7 Changing the frame color of active buttons ..................................................................... 56
9.9.8 Definition of shortcuts for viewer functions ........................................................................ 57
9.10 Configuring the import of DICOM and other images ................................................................ 60
9.10.1 Importing DICOM images without previous decompression ................................................. 60
9.10.1.1 Compressed image import via Filesystem .............................................................. 60
9.10.1.2 Compressed image import via DICOM..................................................................... 60
9.10.2 Forcing specific Transfer Syntaxes (for incoming images) ..................................................... 61
9.10.2.1 Disabling the support of network transfer syntax (setup.cfg) ......................................... 61
9.10.2.2 Setting a preferred network transfer syntax (Server Admin Tool)..................................... 62
9.10.3 Using prefixes for DICOM tags for import via Filesystem ....................................................... 63
9.10.4 Defining an institution name used for image creation via Import .......................................... 64
iQ-VIEW 2 6 0 Administration Guide INT EN 002R 3
9.10.5 TWAIN configuration .................................................................................................... 64
9.10.5.1 Configuring a TWAIN source .................................................................................. 65
9.10.5.2 Configuring Vidar scanners (using TWAIN driver) ........................................................ 65
9.10.5.3 Using Vidar scanners without TWAIN driver ................................................................ 66
9.11 Configuration of export functions ......................................................................................... 67
9.11.1 Configuration of the internal iQ-VIEW DICOM email client ................................................... 67
9.11.1.1 POP3 server settings ............................................................................................. 67
9.11.1.2 SMTP server settings .............................................................................................. 67
9.11.2 Settings for image export by DICOM email ....................................................................... 68
9.11.2.1 Security settings ................................................................................................... 68
9.11.2.2 Compression settings ............................................................................................ 69
9.11.2.3 Levels of compression ........................................................................................... 70
9.11.2.4 Managing email addresses.................................................................................... 71
9.11.3 Changing the JPEG 2000 compression rate for emailing ..................................................... 72
9.11.4 Customizing the iQ-LITE logo (Institution.bmp) ................................................................... 72
9.11.5 Creation of patient CDs/DVDs according to the DRG CD certificate ..................................... 73
9.12 Configuration of Print Manager functions .............................................................................. 76
9.12.1 Printer settings ............................................................................................................ 76
9.12.2 Windows and DICOM Print configuration ......................................................................... 77
9.12.2.1 Print margin size ................................................................................................... 77
9.12.2.2 Contrast and brightness adjustments ....................................................................... 78
9.12.2.3 Including a page title on print-outs .......................................................................... 78
9.12.2.4 Windows print modes ........................................................................................... 78
9.12.2.5 Changing background of Windows print-outs ........................................................... 79
9.12.3 Removing ruler display ................................................................................................. 79
9.13 Process and log information................................................................................................ 80
9.13.1 Jobs table ................................................................................................................. 80
9.13.2 Process log ................................................................................................................ 80
9.13.3 Process log files ........................................................................................................... 81
9.13.4 DICOM communication log file ...................................................................................... 82
9.14 Connecting other modules to iQ-VIEW .................................................................................. 83
9.14.1 Installing and connecting iQ-3D ..................................................................................... 83
9.14.2 Installing and connecting iQ-CAPTURE ............................................................................ 83
9.14.3 Installing and connecting iQ-STITCH ................................................................................ 83
9.14.4 Connecting iQ-CR ACE ................................................................................................ 84
9.14.5 Connecting IMAGE DISPLAYS (true 12 bit mode) ............................................................... 85
9.14.6 Connecting iQ-ROBOT ................................................................................................. 85
9.14.6.1 Trouble-shooting the iQ-ROBOT communication ........................................................ 86
9.14.7 Connecting iQ-NUC .................................................................................................... 86
9.14.8 Installing the OrthoView plug-in ................................................................................... 87
9.14.8.1 Launching OrthoView ........................................................................................ 87
9.14.8.2 Changing the port number of iQ-VIEW / PRO and OrthoView .................................... 88
9.14.9 Connecting to NCH Express Dictate software ................................................................... 90
9.15 Possible iQ-VIEW configuration parameters ............................................................................ 91
10 LIST OF ABBREVIATIONS ......................................................................................................... 104
11 LIST OF SHORTCUTS ............................................................................................................... 105
iQ-VIEW 2 6 0 Administration Guide INT EN 002R 4
12 ANNEX .............................................................................................................................. 107
12.1 IQSERVER additional parameters ..................................................................................... 107
12.2 IQSERVER setup.cfg configuration .................................................................................... 110
13 INDEX ............................................................................................................................... 115
iQ-VIEW 2 6 0 Administration Guide INT EN 002R 5
1 INTRODUCTION
iQ-VIEW / PRO is a DICOM 3.0 compliant software application for viewing and processing medical image
data. With the help of this software data from every DICOM 3.0 compliant modality can be queried, retrieved
and imported, but also from other sources, like email, CD or DVD.
Each kind of medical image data can then be viewed and processed with iQ-VIEW / PRO. Thus, different
studies can be compared, measurements can be made and all usual and useful image processing functions
(windowing, zoom/pan, rotation/flipping, color remapping, etc.) can be used. Presentation States are used for
the display of the images and the changes made in them. With iQ-VIEW PRO it is additionally possible to store
these Presentation States and send them via DICOM, e.g. to a PACS system for archiving. Structured reporting
is used for the documentation of medical findings.
Also the iQ-3D module is implemented for 3D image processing. Interfaces to further post-processing modules
are integrated (iQ-NUC, OrthoView). The iQ-STITCH module is delivered directly within the iQ-VIEW installation
package.
Images can either be printed on Windows printers or via DICOM Print, burned on CD or DVD, exported to
memory stick and iQ-ROBOT or sent via DICOM or Email. They can also be exported to other image formats
(JPEG, BMP, TIFF, RAW) and video files (AVI).
The software can use any kind of network line and is therefore suitable for use in telemedicine or teleradiology.
An implemented flexible TWAIN driver makes it possible to connect cameras, scanners and CR readers and to
capture images from those devices for viewing and storing. Images can further be imported from the iQ-CR
ACE scanner.
The iQ-VIEW PRO version additionally includes a Modality Worklist Client and a DirectShow interface (iQ-
CAPTURE). Using IMAGE DISPLAYS in combination with iQ-GRAFIX makes it possible to view radiological images
in true 12 bit gray-scale mode. Individual hanging protocols as well as hanging protocol sequences can be
created, stored and used.
NOTE:
This guide explains the DICOM configuration and configuration settings for the proper use of iQ-VIEW / PRO.
The user manual of iQ-VIEW / PRO explains how to import, export, store, display and process medical image
data.
iQ-VIEW 2 6 0 Administration Guide INT EN 002R 6
2 SYSTEM REQUIREMENTS
Minimal system requirements are:
Pentium IV or higher CPU > 1 GHz (minimum 1.5 GHz for cardiology)
Minimum 512 MB main memory, depending on the demands; 1 GB for multi-slice CT/MRI and 2 GB for
cardiology
Network connection with at least 10 Mbit/s
Minimum 2 GB DMA33 capable hard disk, depending on the volume of the data to be saved temporarily
Graphics card, resolution of 1024x768 or more, 24 bit color or at least 8 bit gray output, any nVidia, ATI or
Matrox graphics card
Analog color or grayscale monitor, 17 for demonstration, high-resolution monitor for diagnostic purposes
Windows XP or Windows Vista 32 bit (min. Home Premium) as operating system
CD-ROM drive to install the program from CD-ROM
Recommended system requirements are:
Pentium IV or higher CPU > 2 GHz
1 GB main memory, depending on the demands; 2 GB for multi-slice CT/MRI and 3 GB for cardiology
Network connection of at least 100 Mbit/s
20-500 GB S-ATA or SCSI fast local hard disk, depending on the volume of the data to be saved temporarily
Graphics card, resolution of 1280x1024 or more, in True Color mode (24 bit) or true 12 bit grayscale mode
with iQ-GRAFIX or iQ-GRAFIX PRO
digital color or grayscale display, 19 for demonstration, IMAGE DISPLAYS for diagnostic purposes
Windows XP Professional as operating system
CD drive to install the program from CD-ROM
CD or DVD writer for creating patient CD-ROMs
Mouse with scroll wheel
PostScript printer
DELL hardware
If using third-party applications, higher system requirements may apply. We recommend consulting the system
requirement documents of all modules and select the highest level.
Furthermore, we recommend the use of up-to-date anti-virus software on the computer on which iQ-VIEW /
PRO is run. The virus definitions must be updated regularly (they should not be older than 2 weeks).
NOTE:
Due to known issues / incompatibilities (e.g. regarding the blocking of system files and ports), we do not
recommend using the software AntiVir as an anti-virus software.
To keep constant power supply voltage we recommend the use of an uninterruptible power supply (UPS). The
interposition of such a device prevents data losses and data inconsistencies that can be produced at the
occurrence of fluctuations in the power supply voltage.
iQ-VIEW 2 6 0 Administration Guide INT EN 002R 7
3 INSTALLING THE SOFTWARE
iQ-VIEW / PRO uses Microsoft Windows XP or Windows Vista as its operating system. For more information about
Windows XP/Vista and its hardware system, see Windows XP/Vistas users guide and online help.
iQ-VIEW / PRO can either be installed from a CD-ROM or downloaded from the website and installed
afterwards.
3.1 INSTALLATION AFTER DOWNLOAD
The iQ-VIEW / PRO software download includes all installation files.
To install iQ-VIEW / PRO on your hard disk, follow the instructions given here:
Download the iQ-VIEW / PRO software into a directory of your choice.
Locate the directory using the Windows Explorer and execute the installation file.
Follow the instructions of the installation program to install the iQ-VIEW / PRO viewer on your hard disk. It is
recommended to install the software in the default directory.
3.2 INSTALLATION FROM CD-ROM
The iQ-VIEW / PRO software CD includes all installation files.
Make the installation by following the instructions given here:
Insert the iQ-VIEW / PRO Installation CD into the CD drive of your PC.
Use the Windows Explorer to execute the installation file, which is located on the CD.
Follow the instructions of the installation program to install the iQ-VIEW / PRO viewer on your hard disk. It is
recommended to install the software in the default directory.
3.3 LAUNCHING iQ-VIEW / PRO
To launch iQ-VIEW / PRO, take one of the three methods below:
Click on the Windows Start button, select Programs and then iQ-VIEW and the iQ-VIEW execution file.
Click on the iQ-VIEW icon on the desktop.
Launch Windows Explorer, and find the folder (\Program Files\iQ-VIEW), and then double-click iQ-
VIEW.exe.
iQ-VIEW 2 6 0 Administration Guide INT EN 002R 8
4 UNINSTALLING THE SOFTWARE
The iQ-VIEW / PRO software can, at any time, be removed easily and safely from the system.
Follow the steps below to remove iQ-VIEW / PRO from the computer:
Open the Control Panel and select Add or Remove Programs.
Scroll down to the entry of the iQ-VIEW software and click on it.
Select Remove to uninstall the software.
Afterwards you may have to delete the iQ-VIEW installation folder (by default: C:\Program Files\iQ-VIEW
manually in the Windows Explorer because, even after uninstalling the software, it will exist and contain the
iQ-VIEW configuration files and the database / imagebox.
NOTE:
If the imagebox was moved to another location, it would have to be deleted from there.
iQ-VIEW 2 6 0 Administration Guide INT EN 002R 9
5 LICENSING
5.1 iQ-VIEW / PRO LICENSING SYSTEM
There exist different forms of licenses for the iQ-VIEW / PRO software:
A full license of iQ-VIEW
A full license of iQ-VIEW PRO
An evaluation version of iQ-VIEW / PRO
A demo version of iQ-VIEW PRO for resellers and distributors
iQ-VIEW EVAL is online available as free download for evaluation purposes. This version is limited in time. It runs
15 days in the iQ-VIEW PRO version with all features included in iQ-VIEW PRO and afterwards an additional 15
days in the BASIC version corresponding to iQ-VIEW.
A full license of iQ-VIEW can be gained only by purchasing a full license and activating the software. iQ-VIEW
comprises all basic functions of the iQ-VIEW medical image processing software, including DICOM Print, TWAIN
and Report Module.
A full license of iQ-VIEW PRO is also obtained only by purchasing the full license and activating the software.
iQ-VIEW PRO includes all functions and features of iQ-VIEW but additionally contains a DICOM Worklist Client.
The DEMO version is not for sale and only handed out to distributors and resellers. The functional range fully
corresponds to an iQ-VIEW PRO license. The demo version is limited in time (2 years).
5.2 ACTIVATION OF THE iQ-VIEW / PRO SOFTWARE
After downloading and installing the iQ-VIEW software, the application runs by default as an evaluation
version limited in time.
After 30 days the application stops working unless a full license for either iQ-VIEW or iQ-VIEW PRO is obtained
and the software is activated with a specially created activation key.
The activation process is quite simple:
Purchase a full license for iQ-VIEW or iQ-VIEW PRO.
Look up the hardware fingerprint, which is created when the iQ-VIEW software is first installed on a
computer. You find it in the reminder that is displayed at each start of the application:
iQ-VIEW 2 6 0 Administration Guide INT EN 002R 10
Reminder dialog
or also in the Install license dialog that opens when you click on the Install license button in the reminder:
Empty Install License dialog
WARNING:
Make sure to read out the hardware fingerprint when logged in as Administrator on the computer. Also ensure
that no components of the machine are deactivated, for instance due to energy saving modes. Otherwise it
might be that the fingerprint will be different when you try to activate the license as previously inactive
components are recognized or not all hardware information can be read when being logged in as a
restricted user.
Copy and paste the hardware fingerprint into an email and send this email to your reseller for activation.
Also the name should be mentioned for which the software shall be registered.
An email will be received in return with the registered name and activation key.
Enter the information in the respective fields of the Install License dialog.
WARNING:
When you receive the activation data, log in as Administrator again, make sure all components are active
and enter the received user name and activation key. In case of an invalid key information, check first if the
hardware fingerprint is still the same that you provided when asking for the activation.
iQ-VIEW 2 6 0 Administration Guide INT EN 002R 11
Install License dialog with example entries
Afterwards press OK. The following information will appear:
Information window Key valid
The key will be stored on the PC and does not have to be entered each time the application is started.
Hardware modifications are still possible without a change of the fingerprint (3x).
The current certificate and hardware fingerprint can be looked up in the local settings dialog of the iQ-
VIEW / PRO application and are shown as follows:
Certificate info field
WARNING:
Do not press Reset unless you really wish to reset your license. During this process, the hardware fingerprint
will change and your previous activation data will become invalid. You will have to request a replacement
key, which might require a fee.
iQ-VIEW 2 6 0 Administration Guide INT EN 002R 12
6 LICENSE MIGRATION
If you want to move your purchased iQ-VIEW license from one computer to another you need to follow the
instructions given here:
Install the iQ-VIEW software on the new computer.
Reset the iQ-VIEW license on the old computer. To do that open the Local settings dialog and select the
Information/Upgrade button. Click Reset to deactivate the license key.
During the Reset a text file is created in the iQ-VIEW installation directory, called License Uninstall
Info.txt. This file contains an uninstall key verifying the license reset. Send this file together with the
hardware fingerprint of the new iQ-VIEW installation by email to your reseller. Also mention the version
number of the software.
You will receive an email in return with the registered name and activation key.
NOTE:
Please keep in mind that for replacement keys a fee might be charged. Therefore, please contact your
reseller BEFORE you transfer your iQ-VIEW license to a new computer!
iQ-VIEW 2 6 0 Administration Guide INT EN 002R 13
7 MAINTENANCE
The software itself needs no maintenance.
However, you should check regularly once per quarter is recommended the hard disk space to ensure that
enough storage capacity is available to store patient studies in the local iQ-VIEW database.
The Disc Status is stated in the lower right corner of the Study Browser and gives information
about the available hard disk space of the hard disk where the iQ-VIEW imagebox (i.e. the
DICOM images) is stored in a graphic. The more hard disk space is already occupied the more
fields are colored. The color will change from green to yellow to red the less space there is left.
Furthermore it must be ensured that there are not more than a maximum of 10.000 patient studies stored in the
local iQ-VIEW database. If there is more than the maximum allowed, the data consistency cannot be
guaranteed.
To save hard disk space it may be necessary once in a while to check the Logs folder in the iQ-VIEW
directory and to delete old log files that are no longer needed.
To adhere to the laws and regulations concerning image viewing devices it is necessary to regularly
(re)calibrate the displays and monitors of the iQ-VIEW workstations accordingly.
Anti-virus checks should be run regularly on the computer where iQ-VIEW is installed. Keep the virus definitions
updated (they should not be older than 2 weeks).
NOTE:
Due to known issues / incompatibilities (e.g. regarding the blocking of system files and ports), we do not
recommend using the software AntiVir as an anti-virus software.
iQ-VIEW 2 6 0 Administration Guide INT EN 002R 14
8 FOLDERS
The chart of the folders of iQ-VIEW / PRO components and their description (including folders exclusively used
by iQ-3D, iQ-STITCH, iQ-CAPTURE, iQ-ROBOT, iQ-CR ACE and IMAGE DISPLAYS):
FOLDER DESCRIPTION
\iQ-VIEW iQ-VIEW / PRO application root folder
\iQ-VIEW\3D iQ-3D application folder
\iQ-VIEW\Attach Temporary data folder*
\iQ-VIEW\CAPTURE iQ-CAPTURE application folder
\iQ-VIEW\CD-Projects Folder containing created CD projects*
\iQ-VIEW\Converter Cache folder for DICOM file conversion processes; holds backup files.*
\iQ-VIEW\CR-ACE iQ-CR ACE application folder
\iQ-VIEW\Data Temporary data folder*
\iQ-VIEW\DISPLAYS IMAGE DISPLAYS application folder
\iQ-VIEW\Hangings Folder for storing the configuration files of hanging protocols*
\iQ-VIEW\Lang Language file folder
\iQ-VIEW\Logs Folder for stored process log files*
\iQ-VIEW\ROBOT iQ-ROBOT client folder
\iQ-VIEW\Server Server administration and database registration folder
\iQ-VIEW\Server\Database Local database (image folder)
\iQ-VIEW\Spooler Cache folder for DICOM and Windows print bitmap files that will be
transferred to the printer and for images imported from the Import
dialog into the imagebox*
\iQ-VIEW\STITCH iQ-STITCH application folder
* These folders are created automatically by the application when needed for certain functions. They are not
part of the iQ-VIEW installation.
NOTE:
Modifying these folders location and name without considering other parts may cause problems in the
functioning of iQ-VIEW / PRO.
iQ-VIEW 2 6 0 Administration Guide INT EN 002R 15
9 SOFTWARE ADMINISTRATION
This chapter describes how iQ-VIEW / PRO must be configured and how DICOM configurations are made and
changed. The respective menu items and their functions of iQ-VIEW / PRO are explained.
iQ-VIEW / PRO can query and retrieve as well as transfer medical image and patient data from/to DICOM
modalities and remote archives. Furthermore, it can be used to print out images on DICOM printers. Therefore,
the appropriate DICOM configurations and local settings need to be made to allow for those operations to
work properly.
This chapter covers the following topics:
Initial configuration
Local DICOM settings (Server Admin Tool)
Local settings
DICOM configuration
Password protection of sensitive areas
Display configuration
Controlling iQ-VIEW from a HIS/RIS
Configuration of Study Browser functions
Configuration of Viewer functions
Configuration of Import functions
Configuration of Export functions
Configuration of Print Manager functions
Process and log information
Connecting other modules to iQ-VIEW
List of available iQ-VIEW configuration parameters
The following figure is the initial screen and the main window of iQ-VIEW, called the Study Browser. It is used to
access all important functions and dialogs as well as to administer the local imagebox.
iQ-VIEW 2 6 0 Administration Guide INT EN 002R 16
The Study Browser main window
iQ-VIEW 2 6 0 Administration Guide INT EN 002R 17
9.1 INITIAL CONFIGURATION
When the iQ-VIEW / PRO application is started for the first time the following dialog appears and requires the
user to select:
the DICOM Application Entity Title of iQ-VIEW (by default = SERVER)
the port on which the iQ-VIEW server is listening (by default = 104)
In case you are running several iQ-VIEW / PRO stations within a network, you need to make sure that no AE title
is used twice. Therefore select unique AE titles for each station, e.g. SERVER1 and SERVER2. Make sure to not
use any spaces in the name.
If the default port 104 is already used by another application or blocked for some reason, you may use any
other free port available on your system. In case the selected port is already in use or blocked (e.g. by a
firewall or anti-virus system) the iQ-VIEW server will not start and the DICOM communication will fail.
Since iQ-VIEW / PRO is available in different languages also the language in which the user interface shall be
displayed must be chosen when first starting the application. All available languages are given in the drop-
down menu. Make your choice and click Accept.
Initial configuration dialog
After pressing Accept the user interface will be adapted to the selected language.
To change the language of the iQ-VIEW / PRO user interface after the initial choice was made already,
execute the following steps:
Open the Local settings from the iQ-VIEW Study Browser.
Select the desired language from the drop-down box Language for the user interface. The language will
be adapted immediately when saving the selection.
iQ-VIEW 2 6 0 Administration Guide INT EN 002R 18
9.2 LOCAL DICOM SETTINGS (SERVER ADMIN TOOL)
The iQ-VIEW DICOM server process can comfortably be configured using the GUI application Server Admin
Tool.
You can start it directly ([Start] [All Programs] [iQ-VIEW] [Administration] Server
Administration) or out of the main application by clicking on the Local settings dialog in the
upper right-hand corner and then choosing the Server Admin Tool.
iQ-VIEW Server Admin Tool with example entries
9.2.1 SERVER STATUS
The server status is given in the upper part of the Server Admin Tool. When iQ-VIEW is started, the server
automatically starts as well. The Server Admin Tool shows the information Server is running.
NOTE:
However, the server will not terminate automatically when the iQ-VIEW application is shut down.
In the bottom right corner of the Study Browser the server status is also given with either a blue
light (= server is running) or a red light (= server stopped). This gives the opportunity to check the
server status without opening the Server Admin Tool. Double-clicking on the status display opens
the Server Admin Tool so that the server can be started or stopped.
iQ-VIEW 2 6 0 Administration Guide INT EN 002R 19
NOTE:
By default the iQ-VIEW server is controlled by a configuration file called setup.cfg, which can be found in the
server directory. This file contains all transfer syntaxes supported by iQ-VIEW. If the file is used, the Transfer
syntax settings are grayed-out.
Stop server: used to manually stop the iQ-VIEW server
Start server: used to manually start the iQ-VIEW server
NOTE:
All changes in the configuration of the iQ-VIEW Server Admin Tool require a restart of the iQ-VIEW server
process to apply the changes.
9.2.2 GROUPED DICOM SETTINGS
AET = Application Entity Title of the STORE SCP process (by default = SERVER). The AET is supposed to be a
unique identifier of the DICOM application. Therefore avoid multiple usage of the same AET within the
same DICOM network.
NOTE:
Make sure to not use any spaces in the AE title as this is not allowed according to the DICOM standard and
may otherwise lead to problems in the communication.
PORT = the network port that the STORE SCP process is listening to (by default = 104)
NOTE:
Make sure that the port you use for the iQ-VIEW server is not used by another application on the system or
blocked, e.g. by a firewall or anti-virus program. If the selected port is not free, the DICOM communication will
fail.
IB = the directory path of the Imagebox where received images will be stored; if changed the
Imagebox (i.e. the folders that contain the images) can be moved to another directory or hard disk but
the database structure and the database file will remain in the default directory \iQ-
VIEW\Server\Database\.
DB = the directory path of the iQ-VIEW database file that contains the entries for all images stored in the
Imagebox; if changed in addition to the directory path of the Imagebox, the whole database
structure can easily be transferred together with the Imagebox to a new directory or hard disk.
NOTE:
It is highly recommended to store both the Imagebox folders and the database file KPStudy.dir in the same
directory.
iQ-VIEW 2 6 0 Administration Guide INT EN 002R 20
9.2.3 TRANSFER SYNTAX SETTINGS
This section is, by default, grayed-out since the iQ-VIEW server is controlled by its configuration file setup.cfg.
For detailed information about the setup.cfg, see section 12.2 IQSERVER setup.cfg configuration.
If the setup.cfg is not available or deactivated (e.g. by renaming the file), the transfer syntax settings of the
Server Admin Tool are accessible:
Uncompressed = explicit VR local bit order (default)
Propose JPEG lossy = propose JPEG lossy TS
Propose JPEG lossless = propose JPEG lossless TS
Compatibility mode (ImplicitVR) = proposes ImplicitVR as the only available transfer syntax; should be used
in cases of incompatibility because it proposes Little Endian Implicit which every DICOM 3.0 compatible
device must support.
For complete information on what transfer syntaxes are supported by the iQ-VIEW server, see section 12.2
IQSERVER setup.cfg configuration or consult the iQ-VIEW DICOM Conformance Statement.
9.2.4 ADDITIONAL PARAMETERS AND VERBOSE MODE
Additional parameters = may be added in case that specific DICOM transfer actions are needed, like
importing images compressed or for defining a preferred network transfer syntax. It is also used in case the
automatic routing with iQ-VIEW shall be used (for detailed information see section 9.4.4 Automatic routing
with iQ-VIEW). For a full list of all available additional server parameters see section 12.1 IQSERVER
additional parameters).
Verbose mode = provides an additional logging function for incoming DICOM network communication in
the Windows prompt box. This feature is particularly meant for trouble-shooting DICOM communication
issues.
NOTE:
Since the logging of DICOM network communication usually takes up lots of lines, it will become necessary to
increase the window buffer of the command prompt before starting the communication. Otherwise only the
last lines will be logged and the information might become insufficient for technical support and trouble-
shooting cases.
The SCP activities of the iQ-VIEW server can also be written directly into a file. This allows logging information
without having to use the verbose mode. The writing of the SCP information to a file can be activated with a
specific additional server parameter. Enter the parameter -ls to the Additional parameters field in the
Server Admin Tool and restart the server to apply the changes. The log file created is called, by default,
dicom.log and can be found in the Server folder of the iQ-VIEW directory.
The SCP logging is possible on different levels. The default log level is warning where all errors and warnings
are logged. In case of technical problems it might become useful to increase the log level (verbose or
debug) to log all available information and make trouble-shooting easier. The log levels are set using a
specific server parameter. Add the parameter -lsl (--log-scp-level) and the number for the log level you
need in the field Additional parameters and then restart the iQ-VIEW server.
iQ-VIEW 2 6 0 Administration Guide INT EN 002R 21
Available log levels are:
0 NONE
1 ERROR
2 WARNING (default)
3 INFO
4 VERBOSE
5 DEBUG
Example: To increase the log level to DEBUG, enter -lsl 5 in the field Additional parameters of the Server
Admin Tool and restart the server afterwards to apply the changes.
NOTE:
All available parameters regarding the logging of SCP activities are found in the annex, section 12.1 IQSERVER
additional parameters.
9.2.5 GROUPED OVERFLOW MANAGEMENT SETTINGS
Based on date of registration checkbox = if checked, studies will be automatically deleted from the
local database and from the image folders (imagebox) when the current date minus registration
timestamp exceeds the number of days given in the Maximum Days local input field.
Register new when viewed = updates the registration timestamp to the current date when a study is
viewed. Not yet functional!
Max/Min MByte input fields = if the available hard disc space drops below the Min MByte value, the
oldest studies in the imagebox will be automatically deleted until the amount of hard disc space given by
the Max MByte input field is freed. Not yet functional!
NOTE:
The overflow management can only work when the logged-in iQ-VIEW user has full rights for the folders in
which the database file KPStudy.dir and the imagebox (image folders) are stored. In addition iQ-VIEW must be
restarted to run the overflow management because this function is executed at application start.
9.2.6 CHANGING THE DIRECTORY OF iQ-VIEWS LOCAL IMAGEBOX AND
DATABASE FILE
By default the local imagebox (= image folders) is placed in the iQ-VIEW installation directory in the folder
Server:
\Program Files\iQ-VIEW
\Server
\Database
This folder also contains the database file KPStudy.dir, which registers all studies, series and images available
in the local imagebox with the respective patient and study information, such as patient name and ID, study
date, accession number, referring physician, etc.
iQ-VIEW 2 6 0 Administration Guide INT EN 002R 22
The KPStudy.dir is read by iQ-VIEW to display all patients with the available studies, series and images in the
study table. When images are previewed in the study browser or studies and series are loaded into the viewer,
iQ-VIEW accesses the image folders and displays the requested images.
NOTE:
The logged-in iQ-VIEW user must have full rights for the folders in which the database file KPStudy.dir and the
imagebox (image folders) are stored. Otherwise maybe the patient / study information cannot be displayed
or the access to the images fails and the previews and viewer remain blank.
It is possible to change the default path of both the local imagebox and the database file manually and to
select a directory of your choice in which to store the locally available studies and the database file
KPStudy.dir.
NOTE:
It is highly recommended to store both the imagebox folders and the database file KPStudy.dir in the same
directory.
Change the path by following the instructions given here:
Create a new directory that you wish to use for the local database and the database file.
Copy the content of the local imagebox folder (\Program Files\iQ-VIEW\Server\Database\), including
the database file KPStudy.dir to the new directory on your hard disk, e.g. D:\Database\.
Select Local Settings in the Study Browser of iQ-VIEW and then click on Server Admin Tool.
Stop the iQ-VIEW server by selecting Stop server.
Select the entry IB in the Server Admin Tool to change the directory path of the local Imagebox (i.e.
the folders that contain the images):
e.g. C:\Program Files\iQ-VIEW\Server\Database\ to
D:\Database\
Important: Make sure to end the path with a backslash \!
Then select the entry DB in the Server Admin Tool to also change the directory path of the iQ-VIEW
database file that contains the entries for all images stored in the Imagebox. It is recommended to store
it in the same folder as the Imagebox.
e.g. C:\Program Files\iQ-VIEW\Server\Database\ to
D:\Database\
Important: Make sure to end the path with a backslash \!
Configuration sample
Restart the iQ-VIEW server by selecting Start server.
iQ-VIEW 2 6 0 Administration Guide INT EN 002R 23
Afterwards close the iQ-VIEW application and restart it.
NOTE:
If the database file KPStudy.dir is moved together with the imagebox, it is not necessary to execute a
database regeneration. The database regeneration is only necessary if the database file remains in the
default database folder in the iQ-VIEW installation directory. To perform the regeneration, select Local
settings and then Regenerate database.
9.2.7 RUNNING THE iQ-VIEW SERVER AS SERVICE
By default the iQ-VIEW server does not run as a service but as a regular software application. Therefore it only
starts when iQ-VIEW is started as well. On the other hand, the iQ-VIEW server is not automatically terminated
when iQ-VIEW is shut down. It runs until it is either terminated manually from the task manager or when the
computer is shut down.
In some cases it might be useful to have the iQ-VIEW server running even if iQ-VIEW itself is not worked with,
e.g. in case auto-routing jobs are sent via the server. For such scenarios it is possible to configure the iQ-VIEW
server to start as a service. As a prerequisite for this option a file called IQ-NT-Service.exe is stored in the iQ-
VIEW server directory (by default: C:\Program Files\iQ-VIEW\Server\).
To install and uninstall the iQ-VIEW server as Windows service, you simply need to configure it using the
Windows command prompt:
Go to Start and select Run.
Enter cmd and the command prompt opens.
Type in the path to the IQ-NT-Service.exe followed by one of the following parameters:
/IM for installation as manual service
/IA for installation as automated service
/U to uninstall the service
For an automated service with iQ-VIEW installed in the default directory, the command would be:
C:\Program Files\iQ-VIEW\Server\IQ-NT-Service.exe /IA
NOTE:
Please remember to add quotation marks () for a path that contains spaces. If no spaces exist, the
quotation marks are not needed.
If you install it as automated service, the iQ-VIEW server will start up together with Windows and must not be
started manually by starting the iQ-VIEW application itself.
iQ-VIEW 2 6 0 Administration Guide INT EN 002R 24
9.3 LOCAL SETTINGS
You can change local settings by choosing the main applications Local settings button in the upper right-
hand corner.
Local settings dialog with example entries
9.3.1 LOCAL DICOM SETTINGS GROUP
This section is read-only as it simply displays the local (DICOM) settings of the iQ-VIEW station that can be
changed in the Server Admin Tool:
Installation directory read-only field = states the directory path where iQ-VIEW is installed (by default:
C:\Program Files\iQ-VIEW).
iQ-VIEW Server Application Entity Title read-only field = states the AE Title of the iQ-VIEW server (by
default: SERVER).
Path of local imagebox read-only field = states the directory path where the iQ-VIEW local imagebox (=
image folders) is placed.
Server port read-only field = states the port on which the iQ-VIEW server is running (by default: 104).
iQ-VIEW 2 6 0 Administration Guide INT EN 002R 25
9.3.2 DICOM SERVER
Server Admin Tool button = accesses the iQ-VIEW server administration for viewing or changing the settings
of the iQ-VIEW server.
NOTE:
Alternatively, the Server Admin Tool can be accessed via [Start] [All Programs] [iQ-VIEW]
[Administration] Server Administration.
9.3.3 Imagebox
Clicking the Clear local imagebox button, you can delete the entire content of the local imagebox. Both
the images and the entries in the database file are deleted. A security question assures that the content is
really only deleted if the user confirms this action.
NOTE:
Please note that, once the local imagebox is cleared, the images are deleted entirely. There is no way to
restore them, once the security question was confirmed and the deletion took place.
9.3.4 Database
It is possible to regenerate the database using the Regenerate database button. This function allows
rebuilding the KPStudy.dir in case of corruption or after changing the path of the imagebox without changing
the path of the database file accordingly.
The local database can be regenerated using two different methods (settings):
Regenerate database dialog
Direct rebuild = the database will be reorganized by way of reading in the header data and writing it
into tables (similar to importing DICOM data via Filesystem).
Resend via StoreSCU = iQ-VIEW will send the content of the database via DICOM Store and the iQ-VIEW
server back into its own database. This method takes longer; non-DICOM compatible images will be
ignored.
More information will be logged in the process log (see section 9.13 Process and log information).
iQ-VIEW 2 6 0 Administration Guide INT EN 002R 26
NOTE:
After executing a regeneration of the local iQ-VIEW database, using either the Direct Rebuild or the Resend
via StoreSCU method, iQ-VIEW must be closed and restarted before a new regeneration can be made.
Otherwise you will receive an error message that the database regeneration had to be aborted.
9.3.5 Certificate
The button Information/Upgrade under Certificate shows details about:
the current certificate the software uses (e.g. PRO for iQ-VIEW PRO),
the number of days after the activation of the last software license,
the hardware fingerprint,
the user name with which the software was activated along with the key (as long as the software is not
activated the standard user name is DEFAULT),
as well as the upgrade period in days, stating for how many days it is possible to upgrade the application
to a newer version (without renewal of the service package). NOT YET USED! Please contact your reseller
for your upgrade options.
The Reset button allows the reset of the license. After confirming the security question the license will be reset
and will no longer be valid on that machine. The hardware fingerprint is changed during this process and the
previously used activation key becomes invalid.
To reactivate the iQ-VIEW after a reset you will need a replacement key. For more information see section 6
License migration.
9.3.6 ADDITIONAL SETTINGS GROUP
Show images after full retrieve = when retrieving images from a remote archive, the application will wait
until all images of the requested study are retrieved before opening the viewer window.
Show images while retrieving = the viewer will be opened immediately after the retrieve process is
started and all already retrieved images can be viewed while the actual retrieving process runs in
background until all images are received in the local imagebox.
Just retrieve images (dont show) = during a retrieve from a remote archive the images of the study are
loaded but not shown in the study table. The View button will turn into Retrieve. To view the study you
will have to switch from network to database mode. This option may be used for data collection, e.g. to
later burn the collected images on CD or to view them at a later time.
9.3.7 LANGUAGE GROUP
Language of user interface = the drop-down box offers the possibility to directly change the language
settings for the iQ-VIEW user interface. All available languages are listed. The change is immediate. To
keep the newly made settings, you need to save them.
iQ-VIEW 2 6 0 Administration Guide INT EN 002R 27
Local settings dialog with language options
9.3.8 DISPLAY RESOLUTION
Especially when using high-resolution monitors, the display of menu items, patient and study information as well
as buttons may become too small to work comfortably with the application. For this reason, iQ-VIEW offers to
change the font size both of menus and table items as well as the size of the buttons.
Local settings dialog with display resolution options
Several presets are available to adjust to:
1 MP monitor
2 MP monitor
3 MP monitor
5 MP monitor
If the presets do not meet the users requirements, individual settings can be made to adjust the following
items:
changing the size of the tool buttons
changing the font size of the study list headers
changing the font size of the study list items (patient / study information)
changing the general font size (menus of study browser and viewer); max. 12 pixel
changing the maximum and minimum overlay text size (for viewer), for information on how to change the
scaling in both viewer and print manager, see section 9.3.9 Changing the overlay font size and text
scaling)
9.3.9 CHANGING THE OVERLAY FONT SIZE AND TEXT SCALING
It is possible to change the font size of the image overlay in the viewer and on the printouts created by iQ-
VIEW.
iQ-VIEW 2 6 0 Administration Guide INT EN 002R 28
The iQ-VIEW configuration file iQ-VIEW.ini offers the opportunity to change the following settings:
iQ-VIEW.ini with default settings for font size and text scaling (viewer and print manager)
For the viewer:
[CustomSettings] Default settings
OverlayTextScaling=65 is used for the calculation of the overlay size
OverlayMaxTextSize=14 maximum size of the text overlay in pixel
OverlayMinTextSize=4 minimum size of the text overlay in pixel
For the print manager:
[PrintSettings] Default settings
OverlayTextScaling=85 is used for the calculation of the overlay size
OverlayMaxTextSize=14 maximum size of the text overlay in pixel
OverlayMinTextSize=4 minimum size of the text overlay in pixel
NOTE 1:
The lower the value for text scaling, the bigger are the fonts on the printouts.
NOTE 2:
Since the resolution of the print-outs is much higher than those of the previews, it might be that a high value for
MinTextSize leads to strange overlay displays in the preview, but well-readable overlays in the printouts. We
therefore recommend to only changing the OverlayTextScaling value.
iQ-VIEW 2 6 0 Administration Guide INT EN 002R 29
9.4 DICOM CONFIGURATION
To configure the remote DICOM node parameters of a remote archive (PACS, workstation,
modality), DICOM printer or imager or DICOM Modality Worklist you can use the main
applications DICOM settings dialog in the upper right-hand corner.
9.4.1 CONFIGURATION OF REMOTE DICOM NODES
If iQ-VIEW is supposed to communicate with other DICOM nodes in a network, e.g. modalities (CT, MR, US,
etc.), archives (PACS) or other workstations, the connection between iQ-VIEW and these DICOM nodes must
be configured.
To build a DICOM association (= connection) between two DICOM nodes, both ends have to know each
other. Therefore both stations need to know the general DICOM settings of the respective other station to be
able to communicate with it:
the Application Entity (AE) title of the Application Entity
the IP address of the system on which the station runs
the port on which the station listens
Example:
To connect iQ-VIEW to a PACS server you need to:
enter the correct AE title, IP address and port of your PACS server in the DICOM settings of iQ-VIEW
enter the correct AE title, IP address and port of your iQ-VIEW station in the respective DICOM station
configuration of your PACS
NOTE:
Make sure that the made settings (AE title, IP, port) are correct on both sides, otherwise the association will fail.
Also ensure that the port on which the applications run are free and not blocked by firewalls or anti-virus
programs, otherwise images cannot be transmitted and you will receive errors.
To configure the DICOM Query/Retrieve settings, open the tab DICOM Query/Retrieve:
iQ-VIEW 2 6 0 Administration Guide INT EN 002R 30
Remote DICOM nodes dialog with example entries
Enter the following information for each station that you would like to connect to iQ-VIEW:
Logical name = a freely chosen name (alias) for the remote DICOM node. The name is only used internally
to identify the station.
DICOM AE title = Application Entity Title of the remote DICOM node.
IP address = hostname or IP network address of the remote DICOM node. If a hostname is used, be sure
that the local DNS service or the DNS in the network is able to translate this hostname.
Port number = network port of the remote DICOM node.
Type = defines what the station can be used for:
- Gateway station can only be used for Query/Retrieve (requesting studies from remote archives)
- Workstation station can only be used for Transfer (sending studies from iQ-VIEW to the target station)
- Server station can be used both for Query/Retrieve and Transfer
The ECHO button allows sending a C-ECHO request (on click) to the selected DICOM node to verify the
association (connection). Please note that a C-ECHO is also successful if the port number is incorrect or the
port is blocked.
You can add an unlimited number of remote DICOM nodes.
NOTE:
The DICOM node parameters will be written in a configuration file named DICOM.txt. To import DICOM
node settings from another iQ-VIEW installation, simply copy and replace this file.
9.4.1.1 MULTI-THREADING
By default the DICOM SCP interface will use multi-threading in a network to process several DICOM thread jobs
(query/retrieve, print, send, etc.) simultaneously. Therefore individual jobs can be processed as they are
initiated at the same time. If, for some reason, multi-threading must be deactivated, it can be done by using
iQ-VIEW 2 6 0 Administration Guide INT EN 002R 31
a server parameter. Check the annex of this guide for information on available server parameters (12.1
IQSERVER additional parameters).
9.4.1.2 BUTTON FUNCTIONS
Add = adds the information entered in the text fields to the Query/Retrieve list as a new station; to store
the settings for the station, click Save and exit.
Clear = clears the fields of the selected station; to delete this station permanently, click Save and exit.
Change = changes the entries made for an existing station in the Query/Retrieve list; to change the
settings for the station permanently, click Save and exit.
Save and exit = stores all information in the configuration file DICOM.txt and closes the dialog window.
9.4.2 CONFIGURATION OF DICOM PRINT NODES
iQ-VIEW offers the option to print DICOM images either on paper or film using DICOM printers and film imagers.
To be able to use this function, it is necessary to set up the DICOM printer / imager in the DICOM print settings.
To configure the DICOM Print settings, open the tab DICOM Print:
DICOM print dialog with example entries
Enter the following information for each DICOM printer / image that you would like to connect to iQ-VIEW:
Logical name = a freely chosen name (alias) for the DICOM Print Server. The name is only used internally to
identify the DICOM printer / imager easily.
DICOM AE title = Application Entity title of the DICOM printer / film imager.
IP address = hostname or IP network address of the DICOM print server. If a hostname is used, be sure that
the local DNS service or the DNS in the network is able to translate this hostname.
Port number = network port of the DICOM print server.
iQ-VIEW 2 6 0 Administration Guide INT EN 002R 32
For the correct processing of print jobs additional settings regarding Resolution, Interpolation at
magnification and Border density are necessary.
Resolution = predefined options are: 100, 200, 300, 600 and 1200 dpi; but you may enter any other value
that corresponds with the dpi value of your printer/imager.
Interpolation at magnification = options are: REPLICATE, BILINEAR, BICUBIC, CUBIC, NONE.
Border density = options are: 150, 20, BLACK, WHITE.
NOTE:
Please check the DICOM Conformance Statement(s) of the DICOM printers / imagers to make sure which
configurations are supported by your device. E.g. Fuji DryStar imagers usually only support CUBIC as
interpolation. An incorrect interpolation will lead to a failed association and the print jobs cannot be
executed. If a print job still fails after correcting these settings, it may be caused by selecting a wrong paper
format in the iQ-VIEW Print Manager. The DICOM Conformance Statement of the printer / imager will give
information on the supported paper formats.
The ECHO button allows sending a C-ECHO request (on click) to the selected DICOM print server to verify
the association (connection).
9.4.2.1 BUTTON FUNCTIONS
Add = adds the information entered in the text fields to the DICOM Print list as a new printer; to store the
settings for the printer, click Save and exit.
Clear = clears the fields of the selected printer; to delete this printer permanently, click Save and exit.
Change = changes the entries made for an existing printer in the DICOM Print list; to change the settings
for the printer permanently, click Save and exit.
Save and exit = stores all information in the configuration file printer.txt and closes the dialog window.
9.4.3 DICOM MODALITY WORKLIST SETTINGS
iQ-VIEW PRO includes a DICOM Modality Worklist client and can therefore be connected to a DICOM
Modality Worklist. This makes it possible to query the worklist, e.g. created by the HIS/RIS.
Worklist information can be used to:
modify patient / study / series data on either study or series level, using the Modify function
import patient and study information and matching them with imported image files before converting
them to DICOM, using the Import dialog
iQ-VIEW 2 6 0 Administration Guide INT EN 002R 33
To configure the DICOM Modality Worklist settings, open the tab DICOM Modality Worklist:
DICOM Modality Worklist dialog with example entries
Enter the following information for the Modality Worklist that you would like to connect to iQ-VIEW:
AET = Application Entity title of the DICOM Modality Worklist server.
IP = hostname or IP network address of the DICOM Modality Worklist server. If a hostname is used, be sure
that the local DNS service or the DNS in the network is able to translate this hostname.
Port = network port of the DICOM Modality Worklist server.
Further settings are:
Station name:
Further enter the name of the station (modality) in the Station name field, in case you wish to display only
patient information concerning a specific modality.
Query fields:
Choose your query parameters by selecting the query fields you wish to include. The activated parameters
will be taken over into the Modify dialog or into the DICOM text fields of the Import dialog. Parameters
that were not selected will either remain in the original and will not be changed (Modify) or will be left
blank (Import).
Available parameters are:
Patient name
Date of birth
Patient ID
Study date
Description
Accession number
Sex
Modality
Referring physician
iQ-VIEW 2 6 0 Administration Guide INT EN 002R 34
Study UID
Save and exit:
To store the configuration that was made and automatically then close the dialog.
9.4.4 AUTOMATIC ROUTING WITH iQ-VIEW
Into iQ-VIEW is integrated a simple auto-routing feature that makes it possible to automatically forward studies
of a specific modality, e.g. CT or MRI, to a predefined destination, e.g. a PACS. All studies auto-routed by use
of this forwarding feature will also be stored in the local database of iQ-VIEW. Make sure that enough hard disk
space is available.
9.4.4.1 MULTI-THREADING
By default the automatic routing will use multi-threading in a network to process several DICOM thread jobs
simultaneously. This speeds up the routing process considerably and minimizes the potential of time-outs due
to transmission delays.
9.4.4.2 ACTIVATING AUTO-ROUTING
Follow the instructions given here to use the auto-route function:
1. First create a configuration file with the name autoroute.ini. To do this, open a new text file with the
Editor and enter the following command lines:
autoroute.ini with default entries
Section [autoroute]
Retries = defines the number of retries for auto-routing jobs in case the first transmission fails, default value =
2
iQ-VIEW 2 6 0 Administration Guide INT EN 002R 35
WaitTime = defines the waiting time between retries, default value = 60 (sec)
For each auto-routing rule the following parameters must be defined (# stands for the number of the rule (1 for
first rule, 2 for second rule, etc.):
ExportFilterAET# = entering the AE title of the source modality from which you wish to forward studies, e.g.
from a CT ExportFilterAET1=CT1.
ExportAET# = entering the AE title of the destination station, e.g. a PACS ExportAET1=PACS.
ExportIP# = entering the IP address of the destination station, e.g. ExportIP1=127.0.0.1.
ExportPort# = entering the port number of the destination station, e.g. ExportPort1=105.
ExportTS# = selecting the uncompressed or compressed transfer syntax with which the images shall be
forwarded to the destination AE title. You will have to define the transfer syntax by its UID, not its name, e.g.
1.2.840.10008.1.2.4.70 (for JPEG lossless compressed). Possible are all transfer syntaxes supported by the iQ-
VIEW server. Please refer to the iQ-VIEW DICOM Conformance Statement for detailed information or check
section 12.1 IQSERVER additional parameters.
NOTE:
The transfer syntax can be defined individually for each destination station. Thus, it is possible to use a different
transfer syntax (TS) for a station that does only support certain TS, for instance to set JPEG 2000 compression for
sending to another iQ-VIEW station but JPEG lossless to a PACS that does not yet support JPEG 2000. Of course,
images can also be sent uncompressed, e.g. for uncompressed storage on an archive.
Example:
autoroute.ini with example entries of an auto-route configuration
In this example everything coming from the source modality CT1 will directly be rooted to the defined
destination PACS, using JPEG lossless as transfer syntax.
As soon as iQ-VIEW receives an image in its local imagebox and realizes that the AE title corresponds with one
of those configured in the command ExportFilterAET# of the autoroute.ini, iQ-VIEW will forward the image
directly and without delay to the station with the settings ExportAET#, ExportIP# and ExportPort# with the
selected transfer syntax defined in ExportTS#.
NOTES:
1. Please make sure that the destination station is available and that the iQ-VIEW server of the iQ-VIEW that
does the auto-routing is running. It has to be started manually or be configured as a service. For the latter, see
section 9.2.7 Running the iQ-VIEW server as service.
2. There is no message to indicate that the routing process was finished.
iQ-VIEW 2 6 0 Administration Guide INT EN 002R 36
3. Errors occurring during the routing processes are, if activated, logged in a separate log file. See below for
more information.
2. It is possible to define an unlimited number of different destinations. For every new entry a new number has
to be added to each of the commands:
e.g. for the second auto-route entry the number 2:
ExportFilterAET2= AE title of the second source modality
ExportAET2= AE title of the second destination AE
ExportIP2= IP address of the second destination AE
ExportPort2= Port number of the second destination AE
ExportTS2= Transfer syntax for the second auto-routing rule
The third entry would receive the corresponding number 3, and so forth.
3. Afterwards copy the created configuration file autoroute.ini into the iQ-VIEW installation directory in the
folder Server.
NOTE:
The source and destination AE titles defined for the auto-routing of studies do not have to be entered into the
DICOM configuration of iQ-VIEW.
4. As last step, activate the auto-routing in the Server Administration (Server Admin Tool) as additional
parameter. Add the parameter -ar in the field Additional parameters and then restart the iQ-VIEW
server.
9.4.4.3 DEACTIVATING AUTO-ROUTING
To deactivate the entire auto-routing, you only need to remove the additional server parameter in the Server
Administration (Server Admin Tool). You can leave the configuration file autoroute.ini in the Server folder of
the iQ-VIEW installation, in case you wish to use it at a later time.
To deactivate individual auto-route commands, simply delete the respective configuration entries from the
autoroute.ini.
9.4.4.4 LOGGING OF AUTO-ROUTING
All auto-routing activities are logged in a separate log file. By default this log file is called autoroute.log and
can be found in the Server folder of the iQ-VIEW directory.
iQ-VIEW 2 6 0 Administration Guide INT EN 002R 37
Different log levels can be set to log the auto-routing activities performed by the iQ-VIEW station. The default
log level is warning where all errors and warnings are logged. In case of technical problems it might become
useful to increase the log level (verbose or debug) to log all available information and make trouble-
shooting easier. The log levels are set using a specific server parameter. Add the parameter -lal (--log-auto-
level) and the number for the log level you need in the field Additional parameters and then restart the iQ-
VIEW server.
Available log levels are:
0 NONE
1 ERROR
2 WARNING (default)
3 INFO
4 VERBOSE
5 DEBUG
Example: To increase the log level to DEBUG, enter -lal 5 in the field Additional parameters of the Server
Admin Tool and restart the server afterwards to apply the changes.
NOTE:
All available parameters regarding the logging of auto-routing are found in the annex, section 12.1 IQSERVER
additional parameters.
9.4.5 ALWAYS RELOADING IMAGES FROM REMOTE ARCHIVES
When querying a remote archive, a list of available studies matching the search filters will be shown in the
study table.
If a study found in a remote archive is marked for loading, iQ-VIEW checks first whether this study is already
available in the local imagebox. If it is, the study will by default directly be loaded from the local imagebox.
The loading will therefore be faster than from a remote archive.
If only one series of a study is marked for loading, iQ-VIEW will not check whether the series is available locally.
They will be loaded from the archive.
If all series of a study are marked, iQ-VIEW will check again locally for availability, as if a study is marked. All
series are then loaded from the local imagebox in case it is stored there.
WARNING:
iQ-VIEW will not realize whether a local study contains all series that the same study on the remote archive
contains. If on the remote archive a new series (e.g. an SR) was added AFTER you loaded the study into the
local imagebox and you mark the whole study for loading, iQ-VIEW will instead use the study from your local
imagebox that does not include the newly added series.
To load the updated study, including all series, from the remote archive, it is usually necessary to first delete the
existing study from the local imagebox of iQ-VIEW. The study can then be imported again from the remote
archive.
iQ-VIEW 2 6 0 Administration Guide INT EN 002R 38
To always reload studies from the remote archive, no matter if they already exist in the local imagebox and
without having to delete the existing study, you need to make the appropriate setting in the iQ-VIEW.ini
configuration file:
Close iQ-VIEW.
Open the Windows Explorer and select the iQ-VIEW installation folder.
Select the iQ-VIEW.ini configuration file and go to the section [CustomSettings].
There, search for the parameter AlwaysReload=, which is by default set to 0 (false).
Change the setting to AlwaysReload=1 to activate the reload.
Save the changes and restart iQ-VIEW.
NOTE:
We recommend using this feature only if absolutely necessary, because it heavily increases the network traffic
and therefore may lead to cut-backs in the performance of iQ-VIEW (becomes slower).
9.4.6 USE OF SECOND PROPOSED TRANSFER SYNTAX
In iQ-VIEW you can define with which transfer syntax you would like to send images to another station. iQ-
VIEW, or rather the DICOMDLL responsible for sending images via DICOM, will then propose this transfer syntax
as the first possible transfer syntax to the target station.
If the target station accepts this transfer syntax, the images will be sent using it. If this transfer syntax is not
supported by the target station and the receiving station gives back this information to iQ-VIEW to further
negotiate, iQ-VIEW will then propose:
first the transfer syntax in which the images are stored in the local imagebox (by default Little Endian
Explicit)
secondly Little Endian Implicit, the transfer syntax that every DICOM compliant station must support
By default, the second proposed transfer syntax is JPEG lossless (1.2.840.10008.1.2.4.70). In that case, when
sending image data stored uncompressed in the local imagebox to another station iQ-VIEW will then propose:
Proposed transfer syntax: 1.2.840.10008.1.2.4.70
Proposed transfer syntax: 1.2.840.10008.1.2.1
Proposed transfer syntax: 1.2.840.10008.1.2
If you want to change this setting, follow the instructions below:
Close iQ-VIEW.
Open the Windows Explorer and select the iQ-VIEW installation folder.
Select the iQ-VIEW.ini configuration file and go to the section [AdditonalSettings].
There, search for the parameter SecondProposedTransferSyntax=, which is by default set to
1.2.840.10008.1.2.4.70 (JPEG lossless).
Change the setting SecondProposedTransferSyntax= to your preferred transfer syntax, using the UID (see
list below).
Save the changes and restart iQ-VIEW.
iQ-VIEW 2 6 0 Administration Guide INT EN 002R 39
9.4.6.1 POSSIBLE TRANSFER SYNTAXES
The transfer syntax must be defined by its UID, not its name, e.g. 1.2.840.10008.1.2.4.90 (for JPEG 2000
compression). Possible are all transfer syntaxes supported by the DICOMDLL:
1.2.840.10008.1.2 (Implicit VR Little Endian)
1.2.840.10008.1.2.1 (Explicit VR Little Endian)
1.2.840.10008.1.2.2 (Explicit VR Big Endian)
1.2.840.10008.1.2.4.70 (JPEG lossless)
1.2.840.10008.1.2.4.50 (JPEG lossy)
1.2.840.10008.1.2.4.51 (JPEG lossy Extended)
1.2.840.10008.1.2.4.90 (JPEG 2000)
1.2.840.10008.1.2.4.91 (JPEG 2000 lossless and lossy)
Please also refer to the iQ-VIEW DICOM Conformance Statement for detailed information.
iQ-VIEW 2 6 0 Administration Guide INT EN 002R 40
9.5 PASSWORD PROTECTION OF SENSITIVE AREAS
To limit the access of regular users to sensitive areas it is possible to protect those areas by password. The
password protection can be set for:
the Local settings dialog,
the DICOM settings dialog, and
the Server Admin Tool
9.5.1 ACTIVATING THE PASSWORD PROTECTION FOR LOCAL SETTINGS AND
DICOM SETTINGS
The password for the Local settings and the DICOM settings must be set in the configuration file iQ-VIEW.ini:
Close iQ-VIEW.
Open the Windows Explorer and select the iQ-VIEW installation folder.
Select the iQ-VIEW.ini configuration file and go to the section [CustomSettings].
Manually add the parameter AdminPassword=.
Select your password and type it after =. The password can be freely chosen, e.g.
AdminPassword=viewer2
Save the changes and restart iQ-VIEW.
iQ-VIEW.ini with AdminPassword example
Afterwards when trying to access the Local settings or the DICOM settings dialog, you will be prompted to
type in the password:
Password prompt
NOTE:
If the entry is set, but no password is selected, the Administrator Login prompt will not be displayed.
iQ-VIEW 2 6 0 Administration Guide INT EN 002R 41
9.5.2 ACTIVATING THE PASSWORD PROTECTION FOR THE SERVER ADMIN TOOL
To also activate the password protection for the Server Admin Tool, the appropriate setting must also be
made in the server configuration file server.ini, which can be found in the iQ-VIEW installation folder in the
subfolder Server:
Open the Server Admin Tool and stop the server by clicking Stop server.
Open the Windows Explorer and select the iQ-VIEW installation folder.
Go to the Server subfolder and select the server.ini configuration file.
Manually add the parameter AdminPassword=.
Select your password and type it after =. The password can be freely chosen, e.g.
AdminPassword=viewer2
Save the changes in the server.ini and restart the iQ-VIEW server.
server.ini with AdminPassword example
Afterwards when trying to access the Server Admin Tool dialog either from inside the iQ-VIEW application
or via the Server Administration entry in the programs list, you will be prompted to type in the password:
Password prompt
NOTE:
If the entry is set, but no password is selected, the Administration login prompt will not be displayed.
iQ-VIEW 2 6 0 Administration Guide INT EN 002R 42
9.6 DISPLAY SETUP
9.6.1 DISPLAY SETUP OPTIONS
iQ-VIEW can be set up across several displays. A dual display configuration is possible as well as a
configuration with three displays. The following setups are possible:
Using iQ-VIEW on one display: both the Study Browser and the Viewer window are placed on the same
screen.
Using iQ-VIEW on a dual display system: the Study Browser (usually) runs on the primary display and the
Viewer window is dragged across both displays
Using iQ-VIEW with three displays:
- the Viewer window is dragged across two displays and the Study Browser runs on one of them; on the
third display a RIS client is set up
- the Study Browser runs on one display (often a smaller color display) and the Viewer window is
dragged across two displays (often high-resolution displays, e.g. IMAGE DISPLAYS)
9.6.2 POSITIONING THE STUDY BROWSER
By default the Study Browser will come up on the primary display. You can either set it up as full screen by
maximizing the window or changing the size of the window by dragging the frame with the pressed mouse-
button to the desired size. Using the program bar you can drag the window to the correct position.
In case you wish to place the Study Browser on a secondary display you first have to deactivate the full screen
mode. Afterwards grab the window by clicking into the program bar with the left mouse-button and drag it
over onto the secondary display (holding left mouse-button). After you drop it on the screen you can adjust
the size and position or reactivate the full screen mode.
Afterwards restart iQ-VIEW. In either case, the size and position of the Study Browser window is stored in the iQ-
VIEW.ini configuration file and will be remembered with the next application start.
9.6.3 POSITIONING THE VIEWER WINDOW
By default the Viewer window will come up on the primary display. You can either set it up as full screen by
maximizing the window or changing the size of the window by dragging the frame with the pressed mouse-
button to the desired size. Using the program bar you can drag the window to the correct position.
In case you wish to place the Viewer window on one secondary display only, you can do so by first
deactivating the full screen mode of the window. Afterwards grab the window by clicking into the program
bar with the left mouse-button and drag it over onto the secondary display (holding left mouse-button). After
you drop it on the screen you can adjust the size and position or reactivate the full screen mode.
When setting up the Viewer window across two displays, you first need to open the viewer. Then go to the
Additional Settings menu, select Display setup and then Dual to activate the dual monitor mode. The
viewer will then create two windows, each with its own thumbnail preview bar and its own bottom tool bar.
iQ-VIEW 2 6 0 Administration Guide INT EN 002R 43
Make sure that the Viewer window does not run maximized in full screen mode. Drag the frame of the window
with the left mouse-button across the two screens onto which you wish to spread the viewer. Adjust the size
and position of the window to fill out the two screens. Do NOT maximize the window to full screen mode.
Afterwards restart iQ-VIEW. The size and position of the Viewer window is stored in the iQ-VIEW.ini configuration
file and will be remembered with the next application start.
NOTE:
Make sure to use the same kind of displays (same size, same resolution) for spreading the viewer, otherwise it
will not be possible to correctly adjust the windows across two screens with the center of the window
remaining right between display one and two.
iQ-VIEW 2 6 0 Administration Guide INT EN 002R 44
9.7 CONTROLLING iQ-VIEW / PRO FROM A HIS/RIS
iQ-VIEW accepts requests from a HIS or RIS in form of accession numbers or patient ID (GDT file) to directly
open a needed study in the viewer or display a list of available studies in case of several hits for one patient ID.
The requested studies can be available in the local imagebox of iQ-VIEW or in an activated remote archive to
which the iQ-VIEW station has a DICOM connection.
9.7.1 HIS/RIS REQUEST VIA ACCESSION NUMBER
9.7.1.1 REQUESTING A SINGLE ACCESSION NUMBER
It is possible to open iQ-VIEW directly from a HIS/RIS by starting a request in the command line, using the
accession number assigned to the study.
The request in the command line must define both the path to the iQ-VIEW.exe and the accession number for
which a search shall be performed, e.g.:
C:\Program Files\iQ-VIEW.exe -29570092
NOTE:
Please remember to add quotation marks () for a path that contains spaces. If no spaces exist, the
quotation marks are not needed.
If not yet open, iQ-VIEW will start upon the request and search for all available studies matching the requested
accession number. If already started, iQ-VIEW will immediately search for available studies. The search is
executed in all previously selected DICOM archives (Network tab) first and secondly, in the local imagebox
(Database tab).
The results are directly loaded into the viewer. If no match was found, iQ-VIEW will only open the study browser
and display the information that no study was found.
9.7.1.2 REQUESTING MULTIPLE ACCESSION NUMBERS
iQ-VIEW can also process more than one accession number as parameter. To start a request from a HIS/RIS for
several accession numbers at once, you only need to add them to the command line, e.g.:
C:\Program Files\iQ-VIEW.exe -12345 -23456 -34567
9.7.2 HIS/RIS REQUEST VIA BDT/GDT INTERFACE
With some practice administration systems it is only possible to start a program but not to use variable
parameters like patient IDs. In this case a HIS/RIS request for iQ-VIEW can only be done using a GDT file, in
which the patient ID is stored.
iQ-VIEW 2 6 0 Administration Guide INT EN 002R 45
The patient ID is the only necessary parameter iQ-VIEW needs to search for a study. However, a GDT file can
include a number of different parameters (see below for more information).
9.7.2.1 REQUESTING A PATIENT ID USING A GDT FILE
The syntax of a complete command line in a BDT/GDT file is as follows:
[Line length incl. CR LF][Line contents field label][BDT field contents]
For the patient ID 1234, this would mean the following command line:
[013][3000][1234] = 01330001234
This parameter would have to be stored in a GDT file, e.g. import.gdt. The command is a combination of the
GDT file request and a file name. The GDT file must be preconfigured and stored in the stated path to make
the correct request.
The command would be:
[directory path to iQ-VIEW.exe] [parameter g + directory path to GDT file]
Example:
C:\Program Files\iQ-VIEW\iQ-VIEW.exe g C:\GDT\import.gdt
NOTE:
Please remember to add quotation marks () for a path that contains spaces. If no spaces exist, the
quotation marks are not needed.
When receiving this request, iQ-VIEW retrieves the patient ID from this file. Using the found patient ID, iQ-VIEW
searches all selected remote archives as well as its local imagebox for studies of the patient with this patient
ID.
If only one study is found it will be displayed in the viewer. If more than one study is available for this patient ID,
iQ-VIEW will list them all in the Study Browser. This way it is easily possible to select the desired study or studies.
9.7.2.2 DESCRIPTION OF THE BDT/GDT INTERFACE
Commercial German, Austrian and Swiss practice software packages often use the German BDT/GDT
interface to send patient and study information to modalities and other DICOM stations. iQ-VIEW can interact
with these systems using this standard.
The BDT/GDT-interface is a defined description to transfer patient and examination related data between
medical systems via text files or serial communication.
iQ-VIEW 2 6 0 Administration Guide INT EN 002R 46
Reference documents for the BDT/GDT interface in iQ-VIEW are:
German version: Anbindung von medizinischen Messgerten (GDT Gertedaten-Trger).
Schnittstellenbeschreibung zum systemunabhngigen Datentransfer zwischen Praxis-EDV Systemen und
Messgerten. Version 2.1 (5/2001). Qualittsring Medizinische Software, Kassenrztliche Vereinigung
Hessen, Darmstadt
English version: Connecting Medical Measuring Instruments. Interface Description for system-independent
Data Transfer between electronic Data Processing Systems in Surgeries and Measuring Instruments. Version
2.1 (5/2001). Quality Associocation for Medical Software
iQ-VIEW supports the GDT interface based on text files as defined in the GDT version 2.1. A practice
application has to be able to launch a command as shown below:
COMMAND: iQ-VIEW.exe g filename
The command has three parts. The first is the iQ-VIEW application. The second parameter (-g) indicates to
load a GDT file and the third names the related file containing the data. The file name of the GDT file may be
enclosed by quotation marks when it is containing blanks.
The GDT file has to contain a patient ID which is defined in GDT 2.1 as parameter 3000 (line 4 in the sample
below) but often includes further parameters. The following shows a sample of a GDT file:
01380006301 set type Root Data Transfer
014810000227 file size
014921802.00 version number GDT
0183000000001234 patient ID
0143101Smith patients last name
0133102John patients first name
017310301011950 patients date of birth
024310616160Publictown patients address (city)
0253107Public Street 16 patients address (street name, house number)
0138402PACS modality
A description of the GDT standard can be found at www.qms-de.org.
9.7.3 BDT/GDT REQUEST TO IMPORT DIALOG
In addition to the accession number and patient ID requests for patient studies iQ-VIEW also supports BDT/GDT
requests directly to the Import dialog. It can be used to automatically access the Import dialog and to
transfer patient and study information into the DICOM tag entry fields. This way image files can be imported
from either iQ-CR ACE, iQ-CAPTURE, a TWAIN source or also from a directory while the patient and study
information is already provided by GDT file and must not be entered manually or queried using the DICOM
Modality Worklist.
In contrast to the DICOM Modality Worklist client integrated only into iQ-VIEW PRO, this BDT/GDT request
function is available also in the basic version iQ-VIEW.
iQ-VIEW 2 6 0 Administration Guide INT EN 002R 47
The iQ-VIEW.ini includes default parameters to be used in a BDT/GDT file to populate the DICOM information in
the Import dialog in section [BDTGDT]. If necessary these parameters can be modified to adapt them to the
created GDT files.
The defined default parameters (according to the BDT/GDT standard) are:
[BDTGDT] PARAMETERS LINE CONTENTS FIELD LABEL
PatientLastNameField= Field label for patient's last name, default 3101
PatientFirstNameField= Field label for patient's first name, default 3102
PatientIDField= Field label for patient ID, default 3000
PatientBDField= Field label for patient's date of birth, default 3103
PatientSexField= Field label for patient's sex, default 3410; possible values are:
1 = male
2 = female
3 = other
StudyDateField= Field label for study date, default 6200
StudyDescriptionField= Field label for study description, default 6220
ModalityField= Field label for modality, default 8402
AccessionNumberField= Field label for accession number, default 6302
StudyInstanceUIDField= Field label for study instance UID, default 6227
ReferringPhysicianField= Field label for referring physician's name, default 3701
Also for the BDT/GDT request sent to the Import dialog, the syntax of a complete command line in a
BDT/GDT file is as follows:
[Line length incl. CR LF][Line contents field label][BDT field contents]
For the patient ID 1234 and the patients last name Smith, this would mean the following command lines:
[013][3000][1234] = 01330001234
[014][3101][Smith] = 0143101Smith
To populate all DICOM fields in the Import dialog, the GDT file would have to contain all of the above
parameters. These parameters then must be stored in a GDT file, e.g. import.gdt. The command is a
combination of the GDT file request and a file name. The GDT file must be preconfigured and stored in the
stated path to make the correct request.
The command would be:
[directory path to iQ-VIEW.exe] [parameters g i + directory path to GDT file]
iQ-VIEW 2 6 0 Administration Guide INT EN 002R 48
Example:
C:\Program Files\iQ-VIEW\iQ-VIEW.exe g i C:\GDT\import.gdt
NOTE:
Please remember to add quotation marks () for a path that contains spaces. If no spaces exist, the
quotation marks are not needed.
When receiving this request, iQ-VIEW starts (if not yet done) and opens the Import dialog. There the
parameters contained in the GDT file are automatically entered in the respective DICOM fields. Parameters
that are not included have to be entered manually.
Afterwards you can import the images that shall be part of that study and convert them into DICOM.
iQ-VIEW 2 6 0 Administration Guide INT EN 002R 49
9.8 CONFIGURATION OF STUDY BROWSER FUNCTIONS
9.8.1 CUSTOMIZING THE STUDY BROWSER
The Study Browser with its patient and study table can be adapted to the users needs. The settings are stored
in the applications main configuration file iQ-VIEW.ini and are loaded again the next time the application is
started.
The following modifications are possible:
Changing the size and position of the Study Browser window itself.
The Study Browser will be opened always on either Network, Database or Filesystem, depending on
which tab was active when iQ-VIEW was closed the last time.
If the patient table and/or the preview icon panel (in Database or Filesystem mode) were open when
iQ-VIEW was closed, they will also remain open when the application is started the next time.
The patients available in the patient table and the studies available in the study table can be sorted in
ascending and descending order for all columns, e.g. ordering according to Patient name, PatientID,
Study date, Modality, etc.
Changing the width of the different columns in the study table and patient table according to your wishes.
Changing the order of the study table and patient table columns by dragging and dropping them into the
desired place.
NOTE:
The Modality column of the study table is the root column that also includes the navigation down to series
and image level. Therefore its position should not be changed (no other column dragged into first position).
iQ-VIEW 2 6 0 Administration Guide INT EN 002R 50
9.9 CONFIGURATION OF VIEWER FUNCTIONS
9.9.1 CHANGING AND AMENDING OVERLAY INFORMATION OF IMAGES
The file OverlayMapping.script that can be found in the iQ-VIEW main directory allows to change the
information that is given in the text overlay of the images displayed in the viewer. If not changed in this file, iQ-
VIEW will display the default DICOM tags for each modality.
Using the OverlayMapping.script it is possible to define the text overlay individually for each modality and to
adapt the displayed DICOM tags to the needs of the radiologist. This way it is possible to also include
information about the compression level of images, the S-Value of CR images, the use of contrast agents or
any other DICOM tag.
The OverlayMapping.script provided with the iQ-VIEW installation package already contains sample
configurations for CT and CR as well as global settings regarding image compression.
NOTE:
For security reasons the text overlay will always display lossy compression for images. This is necessary because
lossy compressed images may no longer have diagnostic quality and therefore cannot be used to make
medical findings. Therefore, even if the compression tags are deleted from the OverlayMapping.script, the
information will still be available in the viewer.
The following shows the OverlayMapping.script sample for CT Image Storage (text overlay of a CT image):
iQ-VIEW 2 6 0 Administration Guide INT EN 002R 51
The following shows the OverlayMapping.script sample displaying the compression level of images (text
overlay for all SOP classes):
9.9.1.1 CONFIGURABLE NUMBER OF TEXT OVERLAY LABELS
The maximum number of labels is fixed. For each modality there are available for use:
four labels in the upper left corner
four labels in the upper right corner
four labels in the lower left corner
four labels in the lower right corner
one label in the top center position
two labels in the bottom center position
Not all of them need to be used, but it is also not possible to add more than the maximum number of lines.
9.9.1.2 ADDING AND DELETING ENTIRE TEXT OVERLAY CONFIGURATIONS
The CT configuration is only a sample provided with the installation package. It is possible to add further
configurations for other modalities:
Open the OverlayMapping.script in a text editor.
Simply copy the CT text overlay configuration from BEGIN to END and paste it into the file.
Adapt the SOP class UID to the one of the modality for which to create an overlay configuration.
Then populate the available labels with the DICOM tags you wish to display, using one of the following
parameter syntaxes:
[Label name and number]=[[DICOM tag]]; // [Tag name (for information only)]
Example: LeftTopLabel1=[0010,0010]; // Patient name
In this case the text overlay will only display the value stored for this tag in the DICOM header
[Label name and number]=[Identifier]: [[DICOM tag]]; // [Tag name (for information only)]
Example: LeftTopLabel3=ID: [0010,0020]; // Patient ID
In this case the text overlay will identify the label for what it is (ID = patient ID) and display the value
stored for this tag in the DICOM header
It is also possible to combine several DICOM tags in one label (with or without identifier). Examples:
iQ-VIEW 2 6 0 Administration Guide INT EN 002R 52
LeftTopLabel2=[0010,0040] [0010,0030]; // Patient sex + Date of birth
RightTopLabel2=Ref: [0008,0090] Perf: [0008,1050]; // Referring + Performing physician
Store the changes and restart iQ-VIEW.
To delete the text overlay configuration for a specific modality, simply mark the entire configuration section
from BEGIN to END and delete it from the file. Afterwards store the changes and restart iQ-VIEW.
9.9.1.3 MODIFYING INDIVIDUAL TEXT OVERLAY LABELS
It is possible to only change individual labels in an already existing text overlay configuration. To do that:
Open the OverlayMapping.script in a text editor.
Select the overlay configuration and the label you wish to modify.
Change the DICOM tag and adapt the tag name to make it easier to identify the tag.
Add or delete the identifier, if necessary.
Store the changes in the file and restart iQ-VIEW.
If an overlay label shall be left explicitly empty, the DICOM tag itself must be deleted, but the brackets must
be kept. Example:
MiddleTopLabel=[];
9.9.1.4 INCLUDING THE S-VALUE IN CR IMAGES
When CR images are processed, it might be necessary to include the S-Value in the images. The following
excerpt of the OverlayMapping.script shows the sample settings for the display of the S-Value:
iQ-VIEW 2 6 0 Administration Guide INT EN 002R 53
9.9.2 REMOVING RULER DISPLAY
In case the ruler display in the individual views disturbs your viewing / processing of the images, you may
disable it:
Close iQ-VIEW.
Open the Windows Explorer and select the iQ-VIEW installation folder.
Select the iQ-VIEW.ini configuration file and go to the section [CustomSettings].
There, search for the parameter ShowRuler= and set it to 0 (ShowRuler=0).
Save the changes and restart iQ-VIEW.
NOTE:
The disabling of the ruler may make it harder to recognize whether measurements in an image are possible in
mm (no ruler shown in images without pixel spacing values) or if an image contains calibrated measurements
(ruler turns red).
9.9.3 INVERSE MOUSE WINDOWING
Windowing in iQ-VIEW works as follows:
move mouse to right = higher contrast
move mouse to left = lower contrast
move mouse up = image gets brighter
move mouse down = image gets darker
For those who would like to work with an inverse windowing, iQ-VIEW offers the opportunity to configure an
inverse mouse windowing. To switch to the inverse mouse windowing, the appropriate change must be made
in the iQ-VIEW.ini:
Close iQ-VIEW.
Open the Windows Explorer and select the iQ-VIEW installation folder.
Select the iQ-VIEW.ini configuration file and go to the section [CustomSettings].
There, search for the parameter InverseMouseWindowing=, which is by default - set to 0 (false)
Change the setting to InverseMouseWindowing=1 (true).
Save the changes and restart iQ-VIEW.
9.9.4 DELAYED INTERPOLATION
Large images, such as CR or mammography images, can need higher resources when they are processed on
high-resolution displays, particularly with functions like stack mode, windowing or synchronized scrolling of
several series.
By default, iQ-VIEW runs a routine that assures that also large images can be windowed without much delay
on high-resolution displays, even if they are zoomed.
iQ-VIEW 2 6 0 Administration Guide INT EN 002R 54
However, for some processing functions, like the scrolling through different series using synchronization, it might
be useful to additionally activate a special function called delayed interpolation to speed up the processing
of the images.
Delayed interpolation means that the images will first be scaled using a lower interpolation, e.g. when scrolling
through a series, to improve the performance (especially on high-resolution monitors). After only 300 ms the
images are focused again.
The delayed interpolation can be set in the iQ-VIEW.ini to be used as a general function for images of all
modalities loaded into the viewer or it can be configured for modality specific Hanging Protocols (HP), e.g. for
CR and mammography (HP only available in iQ-VIEW PRO).
To activate the delayed interpolation in the iQ-VIEW.ini, please follow the instructions below:
Close iQ-VIEW.
Open the Windows Explorer and select the iQ-VIEW installation folder.
Select the iQ-VIEW.ini configuration file and go to the section [CustomSettings].
There, search for the parameter DelayedInterpolation=, which is by default - set to 0 (false)
Change the setting to DelayedInterpolation=1 (true).
Save the changes and restart iQ-VIEW.
9.9.5 SERIES DESCRIPTIONS FOR SECONDARY CAPTURE SEQUENCES
When secondary capture images and series are created in the viewer, iQ-VIEW automatically adds a
standard series description to each image to distinguish the secondary capture series from the other series in a
study. This series description is Secondary Capture Sequence.
However, it is possible to enter a customized series description for each secondary capture image that is
created. If activated, each time a secondary capture image is made, a dialog will be opened where you can
enter your own series description. This allows to further explain the content of the respective secondary
capture and later helps to distinguish the different series.
To activate the secondary capture series description dialog, the appropriate change must be made in the iQ-
VIEW.ini:
Close iQ-VIEW.
Open the Windows Explorer and select the iQ-VIEW installation folder.
Select the iQ-VIEW.ini configuration file and go to the section [CustomSettings].
There, search for the parameter SC_ShowSeriesDescrDialog=, which is by default - set to 0 (false)
Change the setting to SC_ShowSeriesDescrDialog=1 (true).
Save the changes and restart iQ-VIEW.
iQ-VIEW 2 6 0 Administration Guide INT EN 002R 55
9.9.6 SENDING ALERT FOR USER-CREATED OBJECTS
In iQ-VIEW the user can create and store DICOM objects such as secondary capture images (OT), Structured
Reports (SR) or Presentation States (PR only iQ-VIEW PRO) in the local database / imagebox.
If the studies in which these objects are created and stored have been retrieved directly from a remote station
and loaded into the viewer (and not from the local imagebox or filesystem), the user is asked whether or not
these objects shall be sent back to the remote station where the images originated from either when switching
to another study loaded into the viewer or when closing the viewer window. The user has to either confirm or
reject the sending request.
NOTE:
For studies loaded from local imagebox (Database) or Filesystem, there exists a function (tool button) with
which to manually send secondary capture series, Structured Reports and Presentation States to a selected
remote archive as the destination is not known by iQ-VIEW and must be selected by the user.
In case that the user generally does not want to automatically send back user-created objects to the source
DICOM station, the sending alert can be deactivated in the iQ-VIEW.ini:
Close iQ-VIEW.
Open the Windows Explorer and select the iQ-VIEW installation folder.
Select the iQ-VIEW.ini configuration file and go to the section [CustomSettings].
There, search for the parameter NoUserCreatedObjectsAlert=, which is by default - set to 0 (false)
Change the setting to NoUserCreatedObjectsAlert=1 (true).
Save the changes and restart iQ-VIEW.
9.9.7 CHANGING THE FRAME COLOR OF ACTIVE BUTTONS
In the toolbox of the viewer appears a colored frame around an active button, i.e. when a tool is selected. A
frame around Flipping/Rotating, for instance, means that the currently active image is somehow modified
(rotated or flipped). A frame around Measurements tells you that the displayed measurement tool is active
and ready for use.
By default the frame is yellow, to make it easily visible on both color and grayscale monitors.
However, the color of those frames can be changed to another color. This is done in the configuration file iQ-
VIEW.ini:
Close iQ-VIEW.
Open the Windows Explorer and select the iQ-VIEW installation folder.
Select the iQ-VIEW.ini configuration file and go to the section [CustomSettings].
There, search for the parameter ActiveButtonFrameColor=, which is by default - set to 65535 (yellow)
iQ-VIEW 2 6 0 Administration Guide INT EN 002R 56
Set this value to a higher number for a brighter color of the frame that is indicating an active button. E.g.
use 255 for a red or 16777215 for a white frame:
ActiveButtonFrameColor=255
ActiveButtonFrameColor=16777215
The calculation of the color is based on the RGB color scheme:
R-Value
+ G-Value x 256
+ B-Value x 65536
= iQ-VIEW frame color code
Save the changes and restart iQ-VIEW.
NOTE:
Please be aware that only the frame color of buttons actively selected by the user will change the color.
Buttons activated by default (e.g. Stack/cine mode or Text overlay) will remain in their default color.
9.9.8 DEFINITION OF SHORTCUTS FOR VIEWER FUNCTIONS
For viewer functions, like navigation within series and studies, selection of menus, tiling, window settings, etc., it
is possible to define shortcuts to allow the user to call up a specific function or action using a key or key
combination and thus not needing to select the appropriate menu or toolbar entry with the mouse.
In the viewer the Shortcuts dialog can be opened using the menu item Shortcuts in the Additional Settings
action or via the predefined shortcut [S].
To configure a function shortcut, simply select the keyboard key you wish to use, select whether or not to use
an additional key (i.e. [CTRL] or [ALT]) and the function that this combination shall activate.
The arrow buttons can be used to either add (arrow to the right) or remove (arrow to the left) a shortcut.
iQ-VIEW 2 6 0 Administration Guide INT EN 002R 57
Shortcuts dialog for adding and modifying shortcuts
iQ-VIEW already contains a number of default (predefined) shortcuts for specific functions. This list can be
extended by adding or editing shortcuts.
Default shortcuts of iQ-VIEW include:
ADDITIONAL KEY + KEY FUNCTION
[ESCAPE] Reset current view
Arrow key [UP] Previous image
Arrow key [DOWN] Next image
[HOME] First image in a series
[END] Last image in a series
[INSERT] Select active image
[DELETE] Clear last measurement
[S] Shortcuts
Arrow key [LEFT] Previous series
Arrow key [RIGHT] Next series
[P] Print manager
[CTRL] + [P] Post-processing
[M] Modify (of measurements)
[T] Tool pop-up menu (measurements)
[H] DICOM header dump
[CTRL] + [H] Hanging protocols
[CTRL] + [F1] Auto Contrast
[CTRL] + [F2] Brain base (window setting)
iQ-VIEW 2 6 0 Administration Guide INT EN 002R 58
[CTRL] + [F3] Brain (window setting)
[CTRL] + [F4] Lung (window setting)
[CTRL] + [F5] Abdomen (window setting)
[CTRL] + [F6] -
[F1] 1x1 (tiling)
[F2] 2x1 (tiling)
[F3] 1x2 (tiling)
[F4] 2x2 (tiling)
[F5] 3x1 (tiling)
[F6] 1x3 (tiling)
[F7] 3x2 (tiling)
[F8] 2x3 (tiling)
[F9] 3x3 (tiling)
[F10] 4x1 (tiling)
[F11] 4x4 (tiling)
[F12] Series pop-up list
[ALT] Activation of 3D Localizer (3D position display)
[CTRL] In combination with mouse-clicks into another than the activated
viewer tile, will mark the other tile(s). Can be used to synchronize
different series.
[CTRL]+[SPACE] To create a secondary capture image and append it to an already
existing secondary capture sequence
[SHIFT]+[SPACE] To create a secondary capture image and store it in a new
secondary capture sequence
[CTRL]+[S] Marking/Unmarking of a whole study
iQ-VIEW 2 6 0 Administration Guide INT EN 002R 59
9.10 CONFIGURING THE IMPORT OF DICOM AND OTHER IMAGES
9.10.1 IMPORTING DICOM IMAGES WITHOUT PREVIOUS DECOMPRESSION
By default all DICOM images are automatically decompressed when imported into iQ-VIEW either by DICOM
communication via the iQ-VIEW server (DICOM communication) or via Filesystem from another directory or
removable media.
WARNING:
The decompression is done to assure that iQ-VIEW can display the imported images without any problems. For
instance, the viewer does not support the display of images compressed with JPEG 2000. Therefore, importing
the images without previous decompression will lead to display problems or even to the application hanging
up and having to be terminated using the task manager. Further add-on modules, such as iQ-3D or iQ-STITCH,
may not be able to correctly interpret compressed images. It is therefore recommended to not deactivate the
default decompression for image import either via DICOM or Filesystem.
In single cases, e.g. for support issues, it might be necessary to import DICOM data into iQ-VIEW without
decompressing them first. This can be done in two ways:
9.10.1.1 COMPRESSED IMAGE IMPORT VIA FILESYSTEM
When importing via Filesystem (from another directory or removable media) the images are by default
decompressed and stored with Little Endian Explicit as transfer syntax.
To not change the original transfer syntax of the DICOM image data during import, a specific value must be
set in the configuration file iQ-VIEW.ini:
Close iQ-VIEW.
Open the Windows Explorer and select the iQ-VIEW installation folder.
Select the iQ-VIEW.ini configuration file and go to the section [CustomSettings].
There, search for the parameter NoTSConvertionOnImport=, which is by default - set to 0 (false).
Change the setting to NoTSConvertionOnImport=1 (true).
Save the changes and restart iQ-VIEW.
Afterwards iQ-VIEW will store all images that are either imported from another directory or from a removable
medium using their original transfer syntax.
9.10.1.2 COMPRESSED IMAGE IMPORT VIA DICOM
By default, the iQ-VIEW server accepts images with all transfer syntaxes supported by the setup.cfg (for details
see section 12.2 IQSERVER setup.cfg configuration). When received, the images are decompressed and
stored as Little Endian Explicit (LEE) in the local imagebox.
To not change the original transfer syntax (TS) of the DICOM image data during import via STORE SCU (iQ-VIEW
server), a specific parameter must be added in the section additional parameter of the Server Admin Tool:
iQ-VIEW 2 6 0 Administration Guide INT EN 002R 60
Go to [Start] [All Programs] [iQ-VIEW] [Administration] Server Administration.
Stop the server by clicking Stop server.
Select section Additional parameters.
Enter the parameter +t= to write the images with the same TS as they were received from the other station.
Afterwards restart the server by clicking Start server.
Afterwards all images that are either retrieved from a remote archive or are sent to iQ-VIEW will be stored using
their original transfer syntax.
In addition it would be possible to define a specific transfer syntax as additional server parameter with which
all DICOM images coming via STORE SCU shall be written, independent of their original transfer syntax:
ADDITIONAL PARAMETER DESCRIPTION OF OUTPUT TRANSFER SYNTAX
+te --write-xfer-little Writes all images with Explicit VR Little Endian TS this is the default
setting and must therefore not be entered as parameter.
+ti --write-xfer-implicit Writes all images with Implicit VR Little Endian TS.
+tj --write-xfer-jpeglossless Writes all images with default JPEG Lossless TS.
+tr --write-xfer-rle Writes all images with RLE Lossless TS.
NOTE:
JPEG 2000 transfer syntax (TS) is not offered in these parameters, since the viewer does not support the display
of images compressed with this transfer syntax. However, also regular JPEG compressed images might not
always be displayed correctly.
9.10.2 FORCING SPECIFIC TRANSFER SYNTAXES (FOR INCOMING IMAGES)
Instead of accepting images with any transfer syntax supported by the setup.cfg, the iQ-VIEW server can also
be set to only accept certain transfer syntaxes or a preferred network transfer syntax.
9.10.2.1 DISABLING THE SUPPORT OF NETWORK TRANSFER SYNTAX (SETUP.CFG)
The setup.cfg, which regulates the DICOM communication by defining which transfer syntaxes, SOP classes
and presentation contexts are supported by the iQ-VIEW server, states a number of transfer syntaxes that it will
accept when negotiated for a transmission of DICOM data.
By default all supported transfer syntaxes are proposed, if necessary, when a remote station wants to send
data to the iQ-VIEW server. However, it would be possible to comment out one or several transfer syntaxes to
prevent another station to even sent images using this transfer syntax.
Go to [Start] [All Programs] [iQ-VIEW] [Administration] Server Administration.
Stop the server by clicking Stop server.
Open the Windows Explorer and select the iQ-VIEW installation folder.
iQ-VIEW 2 6 0 Administration Guide INT EN 002R 61
Switch to the subfolder Server and select the file setup.cfg, which can be opened with the Editor or
WordPad.
In section [[TransferSyntaxes]]you can then comment out (use # in front of command) the necessary
transfer syntaxes you dont want to have supported, e.g.:
[AnyTransferSyntax]
#TransferSyntax1 = JPEG2000
#TransferSyntax2 = JPEG2000LosslessOnly
TransferSyntax3 = JPEGExtended:Process2+4
#TransferSyntax4 = JPEGBaseline
TransferSyntax5 = JPEGLossless:Non-hierarchical-1stOrderPrediction
TransferSyntax6 = RLELossless
TransferSyntax7 = LittleEndianExplicit
TransferSyntax8 = BigEndianExplicit
TransferSyntax9 = LittleEndianImplicit
To comment out both JPEG 2000 transfer syntaxes as well as JPEG Baseline.
Save the changes in the file.
Afterwards go back to the Server Admin Tool and restart the server by clicking Start server.
9.10.2.2 SETTING A PREFERRED NETWORK TRANSFER SYNTAX (SERVER ADMIN
TOOL)
NOTE:
This feature can only be used when the setup.cfg, which is running by default, is deactivated, e.g. renamed.
After disabling the setup.cfg, the preferred network transfer syntax can be set as additional parameter in the
Server Admin Tool:
Go to [Start] [All Programs] [iQ-VIEW] [Administration] Server Administration.
Stop the server by clicking Stop server.
Select section Additional parameters.
Enter the parameter necessary to set our preferred transfer syntax (see table below).
Afterwards restart the server by clicking Start server.
iQ-VIEW 2 6 0 Administration Guide INT EN 002R 62
ADDITIONAL PARAMETER DESCRIPTION OF PREFERRED NETWORK TRANSFER SYNTAX
+x= --prefer-explicit prefer explicit VR little endian TS (default)
+xi --prefer-implicit prefer implicit VR little endian TS
+xs --prefer-lossless prefer default JPEG lossless TS
+xy --prefer-jpeg8 prefer default JPEG lossy TS for 8 bit data
+xx --prefer-jpeg12 prefer default JPEG lossy TS for 12 bit data
+xv --prefer-j2k-lossless prefer JPEG 2000 lossless only TS
+xw --prefer-j2k prefer JPEG 2000 TS
+xr --prefer-rle prefer RLE lossless TS
NOTE:
When forcing the communication partner to send the images with a specific transfer syntax, iQ-VIEW will still
by default uncompress the images it receives and store them as Little Endian Explicit, unless the
decompression is disabled.
9.10.3 USING PREFIXES FOR DICOM TAGS FOR IMPORT VIA FILESYSTEM
When importing DICOM studies created in other institutions, such as patient CDs/DVDs, it might become
necessary to make it visible that these studies do not have their origin in your hospital or practice. This can be
done by adding automatically prefixes to specific DICOM tags during the import procedure.
Using prefixes can also help to prevent that a patient ID or accession number already allocated in your system
is used multiple times for other patients or studies. This would, in some cases, not only violate the DICOM
standard but also create problems for your archiving systems and when querying for studies of a particular
patient using the patient ID and / or accession number.
In iQ-VIEW you can set string prefixes for the following DICOM tags when importing studies using Filesystem:
Patient ID
Accession number
Study ID
To automatically attach a string prefix to the accession number when importing images via Filesystem:
Close iQ-VIEW.
Open the Windows Explorer and select the iQ-VIEW installation folder.
Select the iQ-VIEW.ini configuration file and go to the section [AdditionalSettings].
There, search for the parameter AccessionNumberPrefix=.
Enter the string that you wish to use as prefix: AccessionNumberPrefix=[prefix].
Save the changes and restart iQ-VIEW.
iQ-VIEW 2 6 0 Administration Guide INT EN 002R 63
To automatically attach a string prefix to the patient ID when importing images via Filesystem:
Close iQ-VIEW.
Open the Windows Explorer and select the iQ-VIEW installation folder.
Select the iQ-VIEW.ini configuration file and go to the section [AdditionalSettings].
There, search for the parameter PatientIDPrefix=.
Enter the string that you wish to use as prefix: PatientIDPrefix=[prefix].
Save the changes and restart iQ-VIEW.
To automatically attach a string prefix to the study ID when importing images via Filesystem:
Close iQ-VIEW.
Open the Windows Explorer and select the iQ-VIEW installation folder.
Select the iQ-VIEW.ini configuration file and go to the section [AdditionalSettings].
There, search for the parameter StudyIDPrefix=.
Enter the string that you wish to use as prefix: StudyIDPrefix=[prefix].
Save the changes and restart iQ-VIEW.
9.10.4 DEFINING AN INSTITUTION NAME USED FOR IMAGE CREATION VIA IMPORT
For DICOM images created from JPEG, BMP, TIFF or RAW images imported via the iQ-VIEW Import dialog,
e.g. from TWAIN sources, iQ-CAPTURE or iQ-CR ACE, the value for the DICOM tag Institution name can be
defined.
To define the value used to populate the institution name tag with your own institutions name:
Close iQ-VIEW.
Open the Windows Explorer and select the iQ-VIEW installation folder.
Select the iQ-VIEW.ini configuration file and go to the section [CustomSettings].
There, search for the parameter InstitutionName=.
Enter the name that you wish to use for your institution: InstitutionName=[name].
Save the changes and restart iQ-VIEW.
9.10.5 TWAIN CONFIGURATION
There are three different transfer modes that can be used to transfer images from a TWAIN source to iQ-VIEW:
file-based mode
MemoryTransfer mode
WindowsHandle (Native) mode
iQ-VIEW supports all three modes. In case the image capturing from the TWAIN source is not successful using
one mode, we recommend trying another mode.
iQ-VIEW 2 6 0 Administration Guide INT EN 002R 64
To change the transfer mode you need to make the appropriate change in the iQ-VIEW.ini file:
Close iQ-VIEW.
Open the Windows Explorer and select the iQ-VIEW installation folder.
Select the iQ-VIEW.ini configuration file and go to the section [TWAINSettings].
There, search for the parameter TransferMode=, which is by default set to 1 (file-based mode)
Change the setting:
TransferMode=2 to select the MemoryTransfer mode, or
TransferMode=3 to use the WindowsHandle (Native) mode
Save the changes and restart iQ-VIEW.
9.10.5.1 CONFIGURING A TWAIN SOURCE
Using the iQ-VIEW TWAIN interface you can import JPEG, BMP, TIFF and RAW images into the Import dialog,
match them with patient and study data and convert them into DICOM.
Open the iQ-VIEW Import dialog.
TWAIN source = A click on the button gives the opportunity to choose a scanner, a CR system, a
camera or another TWAIN compatible device as a source for images.
NOTE:
Make sure that the TWAIN driver for this device is installed on the system.
When importing images from a TWAIN source for the first time, left-click on the button and a dialog field will be
opened and show the available drivers that are installed on the computer. Select a driver and capture the
image(s) you want. Press Accept and the image(s) will be loaded. After adding the patient / study data,
click Import to local imagebox.
Afterwards when left-clicking on the button, the TWAIN source that was used last will be opened
automatically.
If you wish to select another TWAIN source, click on the TWAIN source button with a right mouse-click. The
dialog field with all available drivers will be opened again and you can select a new source.
9.10.5.2 CONFIGURING VIDAR SCANNERS (USING TWAIN DRIVER)
The iQ-VIEW TWAIN interface can also be used with Vidar scanners. To do that, make sure to install a Vidar
TWAIN driver. Only then iQ-VIEW will recognize the Vidar scanner.
Open the Import dialog from the Study Browser. Afterwards select the button TWAIN source:
iQ-VIEW 2 6 0 Administration Guide INT EN 002R 65
A dialog field opens and displays all available TWAIN sources connected to the computer. The Vidar scanner
will be listed there, if installed / configured correctly. Select the Vidar scanner to start with the import of
scanned images.
NOTE:
If no TWAIN driver is delivered with the Vidar scanner, you may contact your Vidar reseller or check their
website for available TWAIN driver downloads.
9.10.5.3 USING VIDAR SCANNERS WITHOUT TWAIN DRIVER
If no TWAIN driver is available for your Vidar scanner, you may do the following:
Close iQ-VIEW.
Open the Windows Explorer and select the iQ-VIEW installation folder.
Select the iQ-VIEW.ini configuration file and go to the section [TWAINSettings].
There, search for the parameter ImageFolder2Scan.
You can select a temporary folder, which will then be scanned regularly by iQ-VIEW for images. The found
images will be displayed in the Import dialog. Make sure, to put a backslash at the end of the given path,
e.g. ImageFolder2Scan=C:\TEMP\.
Save the changes and restart iQ-VIEW.
Configure the Vidar scanner in a way that it will send any scanned image to the specified folder.
NOTE:
As soon as iQ-VIEW recognizes the images, it will transfer them into the Import dialog. They will then
automatically be deleted from the temporary folder. In case that you close the Import dialog without saving
the images to the local database by creating DICOM studies out of them, the images will be lost.
iQ-VIEW 2 6 0 Administration Guide INT EN 002R 66
9.11 CONFIGURATION OF EXPORT FUNCTIONS
9.11.1 CONFIGURATION OF THE INTERNAL iQ-VIEW DICOM EMAIL CLIENT
To set up an email account for the internal iQ-VIEW email client, you need to select the
configuration button to enter the configuration of the incoming and outgoing mail server (POP3
settings and SMTP settings).
ATTENTION:
It is only possible to set up an account from an email provider that supports POP3 and SMTP. It would otherwise
not be possible to fill in all necessary fields in the POP3 and SMTP settings of iQ-VIEW. For example, the free
hotmail service does not provide the information for the POP3 and SMTP mail server.
9.11.1.1 POP3 SERVER SETTINGS
You first have to configure the incoming mail server settings (POP3). Check with your email provider to get the
necessary server information.
Incoming mail server (POP3): Enter the server address for the incoming mail server.
Port: Enter the port of the incoming mail server (default is 110).
Account: Enter your account name. In some cases this might be the email address.
Password: Enter the password to access your account.
Your email: Enter your full email address.
Press Accept to store the settings. They will be written into the iQ-VIEW.ini configuration file. The password will
be encrypted.
POP3 settings dialog
9.11.1.2 SMTP SERVER SETTINGS
Then you need to also configure the outgoing mail server settings (SMTP). Check with your email provider to
get the necessary server information.
iQ-VIEW 2 6 0 Administration Guide INT EN 002R 67
Outgoing mail server (SMTP): Enter the server address for the outgoing mail server.
Port: Enter the port of the outgoing mail server (default is 25).
Type: Select the type of login.
Account: Enter your account name. In some cases this might be the email address.
Password: Enter the password to access your account.
Press Accept to store the settings. They will be written into the iQ-VIEW.ini configuration file. The password will
be encrypted.
SMTP settings dialog
9.11.2 SETTINGS FOR IMAGE EXPORT BY DICOM EMAIL
With iQ-VIEW image data can be sent by email, e.g. to a referring physician or to another
radiologist for second opinion.
To be able to send images by email, you must first select the intended study or studies or also individual series
in the Study Browser. Afterwards left-click on the Export button in the Study Browser window and then select
Send by email.
However, before images can be sent by email, the adequate settings must be made. This is done by right-
clicking on the Export button. A pop-up menu lets you select between
Security: for encryption and anonymization settings
Compression: for setting the compression with which images shall be sent
Manage email addresses: for the creation of a simple email address book
You can also always change and extend the settings directly from the email send form.
9.11.2.1 SECURITY SETTINGS
Here you can select whether a DICOM email sent from your iQ-VIEW shall be encrypted with a password and /
or if the images sent with that email shall be anonymized.
iQ-VIEW 2 6 0 Administration Guide INT EN 002R 68
Encrypt emails: If selected, you also need to enter a password in the Password entry field. The images
you send will then be encrypted with the selected password. The recipient of the email will need to know
and to enter the password when re-importing the emails. If the password is not provided or entered
wrongly, the images are not accessible.
Anonymize data. If selected, the DICOM data sent in a DICOM email will be anonymized (patient name
and patient ID) so that the recipient will not know from which patient the images are.
NOTE:
Please note that only DICOM images can be anonymized. If for some (e.g. legal) reason, anonymization is
required, make sure to activate the anonymization option before sending the images.
Sending JPEG images will always be anonymous as JPEG images generally do not include the text overlay and
therefore do not contain any patient data by default.
Click on Accept to save settings. These settings can also be accessed directly from the email send form, if
you need to change them.
Encryption settings dialog with example entries
WARNING:
In most countries data protection acts and regulations are in effect that require the encryption and/or
pseudonymization of patient data before sending them by email.
9.11.2.2 COMPRESSION SETTINGS
To save space, to accommodate the limitations often set by email providers about the size of emails, and to
speed up the transfer of an email, you can compress the image data sent in the emails.
You can select between forms of DICOM image compression:
uncompressed (by un-checking Use JPEG compression = no compression, which is not recommended
for emailing),
standard JPEG compression or
JPEG 2000 compression.
NOTE:
Make sure that the recipient of the DICOM email does have a viewer that can handle JPEG 2000 before you
use this form of compression.
iQ-VIEW 2 6 0 Administration Guide INT EN 002R 69
A fourth form of compression can be combined with the JPEG the three forms mentioned above:
ZIP compression, where the complete image selection will be compressed additionally in a ZIP archive.
Compression dialog with example entries
9.11.2.3 LEVELS OF COMPRESSION
Different compression levels are available:
light compression
JPEG lossless: CR image compression ratio e.g. about 2.5:1
JPEG 2000 lossless: compression ratio e.g. about 2.5-3.5:1
medium compression (100% image quality)
JPEG lossy: CR images will be compressed about 4:1
JPEG 2000 lossy: near lossless, compression ratio of about 5:1
strong (lossy, not recommended for making findings)
JPEG lossy: CR images with compression ratio of about 6:1
JPEG 2000 lossy: strong compression ratio of approx. 10:1
Make your selection and then click Accept to save the settings. These settings can also be accessed directly
from the email send form, if you need to change them.
WARNING:
When using lossy compression, the images will no longer have diagnostic quality and may therefore not be
used for making medical findings. If lossy compression is used, the DICOM header information will be changed
accordingly and give details on the compression method and rate of compression.
iQ-VIEW 2 6 0 Administration Guide INT EN 002R 70
9.11.2.4 MANAGING EMAIL ADDRESSES
While you can, of course, manually add the recipients email address in the email send form when you wish to
send an email, you can also create a simple address book, maintaining names and email addresses of
recipients that regularly receive DICOM emails from you.
Name entry field: Enter the recipients name.
Email address entry field: Enter the recipients email address.
Add: Click on the Add button to add the entered name and email address to the list.
Clear: Clears the name and email address of an entry selected from the list.
Change: Allows changing the name and the email address of an entry selected from the list.
Save: Stores all the additions, deletions and changes in a configuration file (emails.txt).
NOTE:
If the dialog is closed using x instead of clicking Save any changes made (added, cleared or modified
entries) will not be stored.
Manage email addresses dialog with example entries
After all these settings are made, the iQ-VIEW DICOM email feature is ready to be used: When a study is
selected for email export, iQ-VIEW will compress, encrypt and anonymize the images according to the
settings. It is not necessary to select security, compression or the email manager every time a DICOM email
shall be sent. After the initial configuration it must only be accessed if changes to the settings become
necessary. The configuration dialogs can then either be accessed by right-clicking on the Export button or
directly from the email send form.
iQ-VIEW will use its own internal email client or the standard email program (e.g. Outlook or Outlook Express) to
send those emails. If the latter is chosen, iQ-VIEW as application must be authorized in the standard mail client
to access it.
NOTE:
During the process of sending an email no other activities shall be performed.
iQ-VIEW 2 6 0 Administration Guide INT EN 002R 71
9.11.3 CHANGING THE JPEG 2000 COMPRESSION RATE FOR EMAILING
In many cases, DICOM email transfer is used to get a second opinion from another radiologist concerning a
patient study. For this purpose it is also allowed to use an irreversible compression.
With CT exams it is usually possible to recognize more than 99% of the structures relevant for diagnostics up to a
compression of 1:20, for CR exams it is even higher up to 1:80.
If the standard medium and strong image compression used for emailing DICOM images with JPEG 2000
compression is not effective enough for you, you may change the default compression values in the iQ-
VIEW.ini.
To do so please follow the instructions below:
Close iQ-VIEW.
Open the Windows Explorer and select the iQ-VIEW installation folder.
Select the iQ-VIEW.ini configuration file and go to the section [ExportSettings].
For modifying the medium JPEG 2000 compression search for:
J2KmediumCompressionValue=
Change the value to increase or decrease the compression rate for medium JPEG compression (default is
3, meaning a compression rate from 5:1).
For modifying the strong JPEG 2000 compression search for:
J2KstrongCompressionValue=
Change the value to increase or decrease the compression rate for strong JPEG compression (default is 6,
meaning a compression rate from 10:1).
Save the changes and restart iQ-VIEW.
9.11.4 CUSTOMIZING THE iQ-LITE LOGO (INSTITUTION.BMP)
The iQ-VIEW installation folder contains a bitmap file called Institution.bmp. This file included in the iQ-VIEW
installation package is used to provide the header illustration of both the iQ-LITE application and the HTM
content (if used) on a patient CD or DVD. It is, by default, burned onto a medium as BANNER.JPG. It will be
converted during the project creation process into a JPEG image file.
Default Institution.bmp
This image file can easily be customized to include your institutional logo, contact information, etc.
If you copy a bitmap image called Institution.bmp into the iQ-VIEW installation folder (default: C:\Program
Files\iQ-VIEW\) with the resolution (size) of 1024 x 75 pixels, you can burn private information of your institution
onto the medium.
iQ-VIEW 2 6 0 Administration Guide INT EN 002R 72
9.11.5 CREATION OF PATIENT CDS/DVDS ACCORDING TO THE DRG 1 CD
CERTIFICATE
With iQ-VIEW it is possible to create patient CDs/DVDs that adhere to the regulations set by the CD certificate
of the German Radiological Society in 2007.
To create iQ-LITE CDs in compliance with these requirements you need to follow the instructions below:
The iQ-VIEW installation directory contains a file called ReadMe.txt, which gives specifications of the
medium and its content, states necessary hardware requirements and contains the end user license
agreement. This file is burned onto the CD/DVD during the creation process.
At the top of the text, there is placed the information about the creating institution of this patient CD. You
need to enter the name and address of your institution.
ReadMe.txt file in iQ-VIEW installation folder
Several entries have to be made in the configuration file iQ-VIEW.ini, which can be found in the iQ-VIEW
installation folder.
In the section [CDBurnSettings] the following entries must be made:
1. ShowMediaContent=1 This will display a file with the complete content of the created medium. You
may print it out and include it as CD booklet information.
2. IncludeViewer=1 This puts the iQ-LITE CD viewer onto the medium. This function can also be enabled
in iQ-VIEW (Export Export to medium Medium creator Options).
3. IncludeHTML=1 This includes also the web content and JPEG images onto the CD/DVD. This function
can also be activated in the iQ-VIEW medium creator.
1 DRG = Deutsche Rntgengesellschaft (German Radiological Society)
iQ-VIEW 2 6 0 Administration Guide INT EN 002R 73
4. FinalizeDisc=1 When activated, the created CDs/DVDs will be finalized. It will not be possible to add
further content. This function can also be activated in the iQ-VIEW Medium creator.
5. EnableCDAutostart=0 This function must be disabled to comply with the CD certificate. iQ-LITE will
then not be started automatically after the medium is inserted into the drive.
6. InstitutionInformation=[name of institution] Enter your institution name to include it in the web content
INDEX.HTM.
iQ-VIEW.ini with entries in section [CDBurnSettings]
In the section [CustomSettings] the following entry must be made:
7. Institution Name=[name of institution] Enter your institution name to include it in the media content
file.
iQ-VIEW.ini with entries in section [CustomSettings]
iQ-VIEW 2 6 0 Administration Guide INT EN 002R 74
In the section [AdditionalSettings] the following entry must be made:
8. ExportAlwaysLittleEndianExplicit=1 Must be set to 1 (true) to export all DICOM images with the
transfer syntax Little Endian Explicit (LEE).
iQ-VIEW.ini with entries in section [AdditionalSettings]
After burning the medium (CD or DVD) it must be labeled either manually or by medium label print to give
the information on what is on the CD/DVD. The necessary information is found on the media content that
was displayed during the CD/DVD creation process and should have been printed out as booklet
information.
When the Lite.exe is started, the system is checked for the installed operating system, the used resolution of
the display(s) as well as the configured color depth.
According to the DRGs DICOM CD regulations, the iQ-LITE application will not start, if:
- the operating system is any other than Windows 2000, Windows XP or Windows Vista,
- the used resolution is lower than 1024 x 768 (XGA), or
- the color depth is less than 24 bit color.
iQ-VIEW 2 6 0 Administration Guide INT EN 002R 75
9.12 CONFIGURATION OF PRINT MANAGER FUNCTIONS
9.12.1 PRINTER SETTINGS
iQ-VIEW / PRO can be used to print out medical image data on either Windows printers or via DICOM Print.
The settings of a Windows printer installed on a system can be changed by clicking the Windows Start button
and selecting Settings. Choose Printers and Fax Devices to open the list of available printers. Select the
printer where settings must be changed and open Properties to make the changes. Refer to the printer
manual for further details.
There is a similar procedure for DICOM printers. Consult the printer manual for information on how to configure
the printer. In iQ-VIEW you only configure the DICOM connection to your DICOM printer or film imager. This is
done in the DICOM settings. For more information, please read section 9.4.2 Configuration of DICOM print
nodes.
First, a specific printer must be selected in the Printer field. This printer will then be used to print out the
images. Select either a Windows printer or a DICOM printer that is installed on the workstation or connected to
it (see section 9.4.2 Configuration of DICOM print nodes).
For necessary changes, the printer settings dialog can be accessed directly from the iQ-VIEW / PRO Print
Manager. In case of Windows printers, a click on the Printer settings button opens the Properties of the
selected printer. In case of a DICOM printer, a click on the Printer settings button opens the iQ-VIEW DICOM
settings dialog.
The following figure shows the Print Manager window of iQ-VIEW / PRO.
iQ-VIEW 2 6 0 Administration Guide INT EN 002R 76
iQ-VIEW Print Manager dialog with sample entries
9.12.2 WINDOWS AND DICOM PRINT CONFIGURATION
In the configuration file iQ-VIEW.ini, adaptations can be made to optimize the printing out of images.
9.12.2.1 PRINT MARGIN SIZE
It is possible to set a value for the print margin size, e.g. to correct problems with cut-off images on printouts.
To change the size of the print margin in the iQ-VIEW.ini, please follow the instructions below:
Close iQ-VIEW.
Open the Windows Explorer and select the iQ-VIEW installation folder.
Select the iQ-VIEW.ini configuration file and go to the section [PrintSettings].
There, search for the parameter PaperPrintMarginSize=.
Enter the width of the margin after the =. The width must be given in percent (%) to the overall width.
Thus, in case that the images are cut off when printed, simply increase the margin width (e.g. 5 for 5%).
Save the changes and restart iQ-VIEW.
iQ-VIEW 2 6 0 Administration Guide INT EN 002R 77
9.12.2.2 CONTRAST AND BRIGHTNESS ADJUSTMENTS
It is further possible to adjust contrast and brightness using a correction value, in case the monitor display
deviates from the printout.
Close iQ-VIEW.
Open the Windows Explorer and select the iQ-VIEW installation folder.
Select the iQ-VIEW.ini configuration file and go to the section [PrintSettings].
For contrast adjustments search for:
PaperPrintContrastAdjust=
Enter the correction value to change the contrast of the printout. The display on the monitor is not
affected by this adjustment.
For brightness adjustments search for:
PaperPrintBrightnessAdjust=
Enter the correction value to change the brightness of the printout. The display on the monitor is not
affected by this adjustment.
Save the changes and restart iQ-VIEW.
9.12.2.3 INCLUDING A PAGE TITLE ON PRINT-OUTS
If you wish to include, for instance, your institutions (hospital or practice) name on the print-outs done in the
Print Manager, you can configure a page title by changing the appropriate parameter in the iQ-VIEW.ini:
Close iQ-VIEW.
Open the Windows Explorer and select the iQ-VIEW installation folder.
Select the iQ-VIEW.ini configuration file and go to the section [PrintSettings].
There, search for the parameter PageTitle=.
Enter the name of the institution after the =, e.g. PageTitle=Hospital.
Save the changes and restart iQ-VIEW.
9.12.2.4 WINDOWS PRINT MODES
By default iQ-VIEW uses a standard mode for Windows print. In the configuration file iQ-VIEW.ini, section
[PrintSettings], the entry WindowsPrintUseExtendedModi is set to 0 (default).
There are, however, three different modes that can be used to print images with a Windows printer. If the
Windows printer you selected does not print the images as wished (e.g. black or white pages are printed),
there might be an incompatibility. We recommend changing the print method to ensure compatibility.
To change the Windows Print method you need to make the appropriate change in the iQ-VIEW.ini file. You
can find the file in the iQ-VIEW root directory:
Close iQ-VIEW.
Open the Windows Explorer and select the iQ-VIEW installation folder.
Select the iQ-VIEW.ini configuration file and go to the section [PrintSettings].
First set the entry WindowsPrintUseExtendedModi to 1 to enable the use of extended print modes.
iQ-VIEW 2 6 0 Administration Guide INT EN 002R 78
Afterwards select the entry WindowsPrintMode and adjust the print mode (valid entries are 1, 2 and 3).
By default the first Windows Print method (mode 1) is selected (WindowsPrintMode=1).
Change the settings to:
WindowsPrintMode=2 to select mode 2, or
WindowsPrintMode=3 to use mode 3
Save the changes and restart iQ-VIEW.
9.12.2.5 CHANGING BACKGROUND OF WINDOWS PRINT-OUTS
It is further possible to change the background of printouts from white (default) to black. To do that you need
to make the appropriate change in the iQ-VIEW.ini file:
Close iQ-VIEW.
Open the Windows Explorer and select the iQ-VIEW installation folder.
Select the iQ-VIEW.ini configuration file and go to the section [PrintSettings].
There, search for the parameter WindowsPrintBlackPaper=. By default the entry is set to 0 (white).
To print your images with a black background select WindowsPrintBlackPaper=1.
Save the changes and restart iQ-VIEW.
9.12.3 REMOVING RULER DISPLAY
In case the ruler display in the print preview and on the print-outs disturbs your viewing / processing of the
images, you may disable it:
Close iQ-VIEW.
Open the Windows Explorer and select the iQ-VIEW installation folder.
Select the iQ-VIEW.ini configuration file and go to the section [PrintSettings].
There, search for the parameter ShowRuler= and set it to 0 (ShowRuler=0).
Save the changes and restart iQ-VIEW.
iQ-VIEW 2 6 0 Administration Guide INT EN 002R 79
9.13 PROCESS AND LOG INFORMATION
A click on the Jobs button in the Study Browser opens the Process manager, in which two tables
are offered that give information about the DICOM processes in the iQ-VIEW network and that log
all important activities done in the application as well as the DICOM network communication.
9.13.1 JOBS TABLE
The Jobs table states the different jobs send over the DICOM network (Find, Move, Send, Retrieve, Print) as
well as the burning processes:
Jobs table with example entries
In the upper table, all currently running jobs are listed, such as the iQ-VIEW server listening on the defined port.
Any of these jobs can, if selected by mouse-click, be suspended temporarily (button Suspend job) or
completely terminated (button Terminate job).
The lower table lists all already finished jobs, like sending, querying or retrieving jobs as well as DICOM print jobs.
The status indicates whether a job was processed successfully or with errors. Detailed log information for each
of these jobs is given in the process log.
9.13.2 PROCESS LOG
The Process log logs the DICOM network processes as well as burning processes and gives (detailed)
information on their execution and errors.
NOTE:
The process log within the Jobs window only shows the log entries of the current iQ-VIEW session. When the
application is shut down, the content of the process log is written into a log file (see below for more
information). Therefore log information from earlier iQ-VIEW sessions can only be viewed in the log file itself.
iQ-VIEW 2 6 0 Administration Guide INT EN 002R 80
Three log levels are possible:
Basic = logs the start and finish of processes and gives out error messages and information about data
deletion from the local database.
Advanced = additionally logs DICOM network and burning processes and their status after execution
(successful or failed).
Detail = additionally to the information of level Basic and Advanced, this level gives information
about DICOM network and burning processes before the execution and iQ-VIEW server reports about
received data; this level is selected by default.
An additional log level was added to ensure better technical support in case of problems. The log level
Debug should only be activated if technical problems or errors in the DICOM communication occur.
Log DICOM network communication can be activated in addition to the Debug log level (only available if
the Debug log level is selected). This function logs the DICOM network connections on socket level and
should be activated if there are problems with the network connections beyond the information Association
rejected.
NOTE:
The option Log DICOM network communication is automatically deactivated if one of the regular log levels
(Detail, Advanced or Basic) is used because otherwise the performance might be slowed down.
Process log with example entries
9.13.3 PROCESS LOG FILES
The process logs are automatically saved in the folder Logs in the iQ-VIEW directory, each time the iQ-VIEW
application is closed. The logs are saved as a text file (.txt) called uProcessLog_yyyymmdd.txt, e.g. the log
saved on July 20, 2009 would be named uProcessLog_20090720.txt.
If iQ-VIEW is shut down more than once per day, then iQ-VIEW will add the additional log information to the
log file that was created when the application was closed for the first time that day.
iQ-VIEW 2 6 0 Administration Guide INT EN 002R 81
Auto save log file = when activated in the Process log the log file will be written and saved at the moment
the processes occur. This ensures that a log file will also be generated in the case of an abnormal termination
of the program.
NOTE:
To save hard disk space it may be necessary once in a while to check the Logs folder in the iQ-VIEW
directory and to delete old log files that are no longer needed.
9.13.4 DICOM COMMUNICATION LOG FILE
In addition to the process log files described above, iQ-VIEW logs the DICOM communication processes in
detail in a separate log file, if Log DICOM network communication is activated in the Process log section.
The created log file is called Communication.log and is stored as a normal text file in the iQ-VIEW installation
folder. It may be asked for by the support team in case of technical problems.
iQ-VIEW 2 6 0 Administration Guide INT EN 002R 82
9.14 CONNECTING OTHER MODULES TO iQ-VIEW
iQ-VIEW provides a number of interfaces to other modules from the product portfolio. Some of these modules
are directly integrated into the iQ-VIEW package and are automatically installed during the iQ-VIEW
installation process; others are offered as stand-alone products and therefore must be installed separately and
connected to iQ-VIEW.
9.14.1 INSTALLING AND CONNECTING iQ-3D
iQ-3D is integrated into the installation package of iQ-VIEW and is therefore automatically installed together
with the main application. iQ-3D does only work in combination with iQ-VIEW or iQ-VIEW PRO and cannot be
used separately.
There is no configuration necessary to interface iQ-3D with iQ-VIEW. After loading a multi-slice study into the
viewer (e.g. CT or MRI) and selecting one series, this series will automatically be transferred to iQ-3D when
clicking the post-processing button or selecting this module in the post-processing menu.
NOTE:
iQ-3D has its own licensing. An iQ-VIEW or iQ-VIEW PRO license does not activate the 3D post-processing
module. To run iQ-3D after the expiration of the trial period, you need to obtain a full license. For more
information, please refer to the iQ-3D user manual.
9.14.2 INSTALLING AND CONNECTING iQ-CAPTURE
The iQ-CAPTURE DirectShow interface is integrated into the installation package of iQ-VIEW / PRO and is
therefore automatically installed together with the main application. iQ-CAPTURE does only work in
combination with iQ-VIEW PRO and cannot be used separately. A full license of iQ-VIEW PRO is necessary to
use the iQ-CAPTURE DirectShow interface. In iQ-VIEW the button for the activation of the interface is grayed-
out as this feature is not available in the basic version.
There is no configuration necessary to interface iQ-CAPTURE with iQ-VIEW PRO. After opening the iQ-VIEW PRO
Import dialog a click onto the iQ-CAPTURE button opens the user interface of the iQ-CAPTURE module.
NOTE:
For information on how to configure iQ-CAPTURE and how to connect DirectShow capable devices (e.g. non-
DICOM Ultrasounds, cameras, etc.) to iQ-CAPTURE, please refer to the iQ-CAPTURE user documentation. It is
recommended to use iQ-CAPTURE in combination with an iQ-CAPTURE hardware package, consisting of a
frame grabber and a foot switch.
9.14.3 INSTALLING AND CONNECTING iQ-STITCH
iQ-STITCH is integrated into the installation package of iQ-VIEW and is therefore automatically installed
together with the main application. It can be used with both iQ-VIEW and iQ-VIEW PRO.
iQ-VIEW 2 6 0 Administration Guide INT EN 002R 83
There is no configuration necessary to interface iQ-STITCH with iQ-VIEW. After loading a CR study into the
viewer and selecting the images that you wish to stitch together, the selected images will automatically be
transferred to iQ-STITCH when clicking the post-processing button or selecting this module in the post-
processing menu. After processing in iQ-STITCH, the stitched images will then be sent back to the iQ-VIEW
imagebox and attached to the original study.
NOTE:
iQ-STITCH has its own licensing. An iQ-VIEW or iQ-VIEW PRO license does not activate the iQ-STITCH post-
processing module. To run iQ-STITCH after the expiration of the trial period, you need to obtain a full license.
For more information, please refer to the iQ-STITCH user documentation.
9.14.4 CONNECTING iQ-CR ACE
The interface to iQ-CR ACE is available both for iQ-VIEW and iQ-VIEW PRO and connects the iQ-CR ACE to the
radiological workstation. A separate licensing is necessary to be able to use this particular interface.
NOTE:
iQ-CR ACE and the acquisition software Musica have their own licensing. An iQ-VIEW or iQ-VIEW PRO license
does not automatically activate the access to the Musica. For more information, please refer to the iQ-CR
ACE user documentation.
When the iQ-CR ACE is set up and configured, also the Musica acquisition software must be installed on the
system where iQ-VIEW runs. The iQ-VIEW Import dialog includes an iQ-CR ACE interface button that
connects to the Musica acquisition software.
The path to the Musica software is found automatically by iQ-VIEW, if the software is installed in the default
path:
C:\Agfa\Healthcare\Medicad\Musica2Viewer\
If iQ-VIEW cannot find the Musica software on the system, a click on the iQ-CR ACE interface button will call
up a Windows Explorer dialog where the directory path to the Musica software can be searched for. Select
the correct path and accept the configuration. The next click onto the iQ-CR ACE interface button will then
connect directly to the acquisition software to import the images from the iQ-CR ACE. A right-click onto the
button opens up again the configuration dialog in case the configuration must be changed at a later time.
Alternatively, you can set the path to the Musica software directly in the iQ-VIEW.ini configuration file:
Close iQ-VIEW.
Open the Windows Explorer and select the iQ-VIEW installation folder.
Select the iQ-VIEW.ini configuration file and go to the section [Musica].
Use the parameter Path= to enter the directory path to the Musica software.
Save the changes and restart iQ-VIEW.
iQ-VIEW 2 6 0 Administration Guide INT EN 002R 84
NOTE:
For detailed information on how to setup and configure iQ-CR ACE and the acquisition software Musica,
please refer to the iQ-CR ACE user documentation.
9.14.5 CONNECTING IMAGE DISPLAYS (TRUE 12 BIT MODE)
While IMAGE DISPLAYS can, of course, be connected to both iQ-VIEW and iQ-VIEW PRO, only the PRO version
in combination with IMAGE DISPLAYS offers the possibility to use of the true 12 bit grayscale mode.
The necessary software for successfully connecting iQ-VIEW / PRO to IMAGE DISPLAYS is provided in the iQ-
VIEW installation package and installed during the iQ-VIEW installation process. iQ-VIEW therefore finds the
interface automatically.
NOTE:
For detailed information on how to set up and configure IMAGE DISPLAYS, please refer to the IMAGE DISPLAYS
user documentation.
Using the IMAGE DISPLAYS setup menu item in the Additional settings menu of the viewer, you can access
the IMAGE DISPLAYS configuration dialog to make the appropriate settings for the displays connected to the
system.
9.14.6 CONNECTING iQ-ROBOT
iQ-ROBOT is a module for burning and labeling CDs and DVDs on a robot device.
iQ-VIEW offers an interface to directly connect to the iQ-ROBOT server when creating a patient CD/DVD. The
iQ-ROBOT software comes in a separate installation file, but then receives projects from either iQ-VIEW or iQ-
VIEW PRO to be burned. The iQ-VIEW installation package, however, contains the RobotClient.dll, which
interfaces the iQ-VIEW station with the iQ-ROBOT server.
In iQ-VIEW only the IP address of the iQ-ROBOT server system and the path of the shared project folder must be
configured. This can be done directly from the application. When clicking onto the iQ-ROBOT button in the
Medium creator dialog of iQ-VIEW for the first time, a configuration dialog opens. Here the following settings
must be made:
the IP address of the system where the iQ-ROBOT server is installed, and
the directory path of the shared project folder where the project data created by iQ-VIEW will be stored
to be sent to the robot system.
After the first configuration, the project creation process will start immediately when clicking onto the iQ-
ROBOT button. To change the configuration, right-click onto the button to access the configuration dialog
again.
iQ-VIEW 2 6 0 Administration Guide INT EN 002R 85
These settings will be stored in the iQ-VIEW.ini configuration file. You can therefore also make the changes
there:
Close iQ-VIEW.
Open the Windows Explorer and select the iQ-VIEW installation folder.
Select the iQ-VIEW.ini configuration file and go to the section [CDBurnSettings].
Search for the parameter IQRobotServerIPAddress= and enter the IP address of the iQ-ROBOT server
machine after the =, e.g. IQRobotServerIPAddress=192.168.120.11.
Then search for the parameter IQRobotProjectPath= and enter the entire path to the correct directory,
where the projects shall be stored.
Save the changes and restart iQ-VIEW.
When exporting DICOM images from iQ-VIEW to iQ-ROBOT, a temporary folder with a time stamp will be
created in the directory path given for the placement of projects. After the project creation is finished, the
entire content and labeling information is automatically handed over to the iQ-ROBOT server that will take the
project and transfer it to the robot device to be printed and labeled.
NOTE:
Make sure that both iQ-VIEW and iQ-ROBOT are given access to the directory where the projects are stored.
Otherwise the communication will fail.
9.14.6.1 TROUBLE-SHOOTING THE IQ-ROBOT COMMUNICATION
The iQ-VIEW log file will only generally state errors in the communication between iQ-VIEW and iQ-ROBOT. For
more detailed information and description of the reasons for failure, a separate log file is written by the
RobotClient.dll. Like this file, you will find the log information in the sub-folder ROBOT of the iQ-VIEW
installation directory.
The log files are marked with a time stamp for each day. Thus, it is easy to find the log information of the
respective day where the issues occurred.
9.14.7 CONNECTING iQ-NUC
Both iQ-VIEW and iQ-VIEW PRO can be set up to transfer nuclear medical image studies (NM) to the iQ-NUC
software. It can, however, also be used as a stand-alone software application.
NOTE:
We recommend using iQ-VIEW PRO (including NM color schemes) in combination with iQ-NUC to provide a
full-fledged nuclear medical workstation.
iQ-NUC comes in a separate installation package that includes a number of different modules for cardiac,
thyroid, renal, esophageal, pulmonary, brain and bone analysis and must be licensed separately from iQ-
VIEW.
iQ-VIEW 2 6 0 Administration Guide INT EN 002R 86
After iQ-NUC is installed, the connection to iQ-VIEW must be configured in the iQ-VIEW.ini so that NM studies
can be selected in the Study Browser and directly be transferred to the appropriate iQ-NUC module:
Close iQ-VIEW.
Open the Windows Explorer and select the iQ-VIEW installation folder.
Select the iQ-VIEW.ini configuration file and go to the section [CustomSettings].
Insert the following parameters in this section to configure the connection:
- IQNucPath= C:\iQ-NUC\database\import\
This parameter contains the import path for the images that shall be transferred from iQ-VIEW to iQ-
NUC. They are then copied into the import folder of the iQ-NUC database to make them available in
this post-processing module. Make sure to end the directory path with a backslash \.
- IQNucExe= C:\iQ-NUC\prog\iq-monitor.exe
This parameter contains the path to the iQ-NUC file iq-monitor.exe. The iQ-NUC Monitor module
can be found in the folder Prog of the installation directory. This folder also includes all iQ-NUC
processing modules, such as iq-myo.exe for the cardiac module.
- ShowPostProcBtnInBrowser=1
This parameter set to 1 activates the post-processing button for the Study Browser. Thus, nuclear
medical studies can directly be selected and transferred from the study list and dont have to be
loaded first into the viewer.
Save the changes and restart iQ-VIEW.
NOTE:
For complete information on the installation, setup and use of the iQ-NUC software package including all its
modules, please consult the iQ-NUC user documentation.
9.14.8 INSTALLING THE ORTHOVIEW PLUG-IN
OrthoView is orthopedic templating software that can be connected to iQ-VIEW / PRO using an interface
already integrated into the software. Using either the post-processing button or menu entry a selected series of
CR images can be transferred from the Viewer to OrthoView for orthopedic templating procedures. The
results and reports can afterwards be returned to iQ-VIEW and attached to the original study. OrthoView
can either be installed from a CD-ROM or after online download.
Make the installation by following the instructions given here:
Use the Windows Explorer to select the OrthoView installation file either on the CD drive or in the folder to
which you downloaded the installation package.
Execute the installation file and follow the instructions of the installation program to install the OrthoView
on your hard disk. It is recommended to install the software in the default directory.
The OrthoView does not run without a license. Collect the necessary information using the OrthoView
License Manager and contact your reseller for a demo license or for purchasing a full license.
9.14.8.1 LAUNCHING ORTHOVIEW
Loading patient studies into OrthoView for orthopedic templating is done directly from the iQ-VIEW / PRO
viewer window. Right-click on the post-processing button or move your mouse over the black corner of the
button to open the sub-menu. Alternatively select the post-processing menu entry.
iQ-VIEW 2 6 0 Administration Guide INT EN 002R 87
If OrthoView is installed correctly, the sub-menu will display the OrthoView option. Select it to launch
OrthoView and load the current study.
9.14.8.2 CHANGING THE PORT NUMBER OF iQ-VIEW / PRO AND ORTHOVIEW
iQ-VIEW / PRO and OrthoView are by default running on the same port 104. This may lead to problems
regarding the DICOM communication between iQ-VIEW / PRO and OrthoView or between them and
another DICOM node (remote archive, PACS, modality), since it is not possible to have two applications
running on the same port at the same time.
It might therefore be necessary to change the port of either iQ-VIEW / PRO or OrthoView.
To change the port of iQ-VIEW / PRO, please follow the steps below:
Open the Server Admin Tool and stop the server.
Server Admin Tool
iQ-VIEW 2 6 0 Administration Guide INT EN 002R 88
Then select the entry PORT in the section DICOM settings and change it to a number different than
104.
Afterwards restart the server.
NOTE:
Make sure that the newly selected port is not blocked and not used by any other application. Also remember
to adjust the iQ-VIEW / PRO port number in the DICOM settings of those DICOM nodes that iQ-VIEW / PRO is
supposed to communicate with (modalities, remote archives).
To change the port of OrthoVIEW, please follow the steps below:
Open OrthoVIEW and select Preferences in the File menu:
OrthoView main window
A new window opens and displays the preferences that can be set. Open the tab Dicom Network and
change the two On Port entries:
- in section Dicom Incoming Settings
- in section Dicom Query Settings
iQ-VIEW 2 6 0 Administration Guide INT EN 002R 89
OrthoView Preferences dialog
Apply these changes with Save
NOTE:
Make sure that the newly selected port is not blocked and not used by any other application. If necessary,
also remember to adjust the OrthoView port number in the DICOM settings of those DICOM nodes that
OrthoView is supposed to communicate with (modalities, remote archives).
9.14.9 CONNECTING TO NCH EXPRESS DICTATE SOFTWARE
NCH Express Dictate (http://www.nch.com.au/express/index.html) is a third-party software for which iQ-VIEW
only offers an interface so that medial findings can be dictated directly into that software to be transcribed
into a medical report. The necessary patient and study data is stored in the file properties for later matching.
During the installation of that software, a particular DLL file is installed into the \WINDOWS\system32
directory. When the NCH Express Dictate button in the viewer is accessed to start a dictate, iQ-VIEW
automatically searches for this DLL, which then starts the NCH Express Dictate software.
iQ-VIEW 2 6 0 Administration Guide INT EN 002R 90
9.15 POSSIBLE iQ-VIEW CONFIGURATION PARAMETERS
Due to the large number of possible parameters that can be set in the main configuration file of iQ-VIEW
(either through changes in the application itself or by modifying the iQ-VIEW.ini) not all parameters can be
described in individual chapters of this Administration Guide.
The iQ-VIEW configuration file iQ-VIEW.ini can be found in the iQ-VIEW root directory. It is written automatically
each time iQ-VIEW is shut down. Thus, it is assured that iQ-VIEW will be started the next time with the same
settings you made before.
NOTE:
Full rights are necessary in the iQ-VIEW folder and its subfolders to assure that configuration files can be written
and read properly.
Most parameters are updated according to the settings made directly in the iQ-VIEW application, such as
local DICOM and database settings, window size and position changes, table changes, monitor settings,
export settings, etc. However, some parameters must be changed manually and a few others, that are
optional, must be added, if necessary.
Available parameters can be found in the following list, including a short description and possible values.
NOTE:
Please note that additional parameters may show up in the configuration file of your iQ-VIEW installation. This
may, for instance, happen in case of upgrading the software from a previous version. Parameters not
mentioned in the list above are already retired.
TABLE-ID / [CONTEXT] TABLE DESCRIPTION
[LocalVariables] Local variables
GeneralFontSize= General size of the fonts used in the application (rescalable to
accommodate high-resolution monitors)
ToolButtonSize= Size of the buttons used in the application (rescalable to
accommodate high-resolution monitors)
ListHeaderTextSize= Text size of the fonts used in the study list headers (rescalable to
accommodate high-resolution monitors)
ListItemTextSize= Text size of the fonts used in the study list items (rescalable to
accommodate high-resolution monitors)
ResolutionPresets= Selection of the resolution presets:
0 = 1 MP Display
1 = 2 MP Display
2 = 3 MP Display
3 = 5 MP Display
InstallPath= Installation path of the application, will be created automatically
and should not be edited
iQ-VIEW 2 6 0 Administration Guide INT EN 002R 91
StoreAET= Store AE title of iQ-VIEW server, by default SERVER
ImageboxPath= Path of local imagebox, by default C:\Program Files\iQ-
VIEW\Server\Database\
DatabasePath= Path of database directory, by default C:\Program Files\iQ-
VIEW\Server\Database\
StorePort= Store Port of iQ-VIEW Server, by default 104
WorklistServerAET= AET of the DICOM Modality Worklist server
WorklistServerIP= IP of the DICOM Modality Worklist server
WorklistServerPort= Port of the DICOM Modality Worklist server
ImportFormState= Import window in full screen mode (0) or not (1)
ImportFormLeft= Position of left border of the Import window, by default 0
ImportFormTop= Position of upper border of the Import window, by default 0
ImportFormWidth= Width of Import window, by default 1024
ImportFormHeight= Height of Import window, by default 768
ViewerFormState= Viewer in full screen mode (0) or not (1)
ViewerFormLeft= Position of left border of the Viewer window, by default 0
ViewerFormTop= Position of upper border of the Viewer window, by default 0
ViewerFormWidth= Width of Viewer window, by default 768
ViewerFormHeight= Height of Viewer window, by default 536
BrowserFormState= Study browser in full screen mode (0) or not (1)
BrowserFormLeft= Position of left border of the Study Browser window, by default 0
BrowserFormTop= Position of upper border of the Study Browser window, by default
0
BrowserFormWidth= Width of Study Browser window, by default 1024
BrowserFormHeight= Height of Study Browser window, by default 768
MagnifierFormLeft= Position of left border of the Magnifier window, by default 0
MagnifierFormTop= Position of upper border of the Magnifier window, by default 0
MagnifierFormWidth= Width of Magnifier window, by default 400
MagnifierFormHeight= Height of Magnifier window, by default 400
MagnifierZoomValue= Zoom factor used in Magnifier window, by default 100
ToolButtonsFormLeft= Position of left border of the Tool selection window, by default 0
ToolButtonsFormTop= Position of upper border of the Tool selection window, by default
84
ToolButtonsFormWidth= Width of Tool selection window, by default 1024
ToolButtonsFormHeight= Height of Tool selection window, by default 600
iQ-VIEW 2 6 0 Administration Guide INT EN 002R 92
ReportWriterFormLeft= Position of left border of the Structured reporting window, by
default 70
ReportWriterFormTop= Position of upper border of the Structured reporting window, by
default 0
ReportWriterFormWidth= Width of Structured reporting window, by default 884
ReportWriterFormHeight= Height of Structured reporting window, by default 786
ReportWriterObsHeight= Height of "Observation" section in Structured reporting window,
by default 170
ReportWriterTecHeight= Height of "Technique" section in Structured reporting window, by
default 170
ReportWriterMacroWid= Width of macro table in Structured reporting window, by default
220
Monitor1SplitX= X for X/Y tiling of display 1, default is 1
Monitor1SplitY= Y for X/Y tiling of display 1, default is 1
Monitor2SplitX= X for X/Y tiling of display 2, default is 1
Monitor2SplitY= Y for X/Y tiling of display 2, default is 1
PatientPanelWidth= Width of patient level table
PatientPanelExpanded= Patient level table open, default is 1 (true)
PreviewPanelHeight= Height of preview panel
PreviewPanelExpanded= Preview panel open, default is 1 (true)
TableFontSize= Not yet used
TableHeaderFontSize= Not yet used
BrowserMaxStudies= Gives the maximum numbers of studies that can be shown in the
study browser
ScoutPilotLeft= Position of left border of the scout pilot window
ScoutPilotTop= Postion of top border of the scout pilot window
DicomDumpFormPageIndex= Last active tab in DICOM Header Dump:
0 = List view
1 = Tree view
2 = Summary
WorklistStationName= Station name entered in DICOM Modality Worklist server settings
to display only patient information concerning a specific
modality
[ExportSettings] Export settings
UseJpegCompression= Selection of JPEG compression for DICOM images (DICOM email
sending):
0 = no use of JPEG compression
1 = use of JPEG compression
iQ-VIEW 2 6 0 Administration Guide INT EN 002R 93
CompressionType= Selection of compression level for DICOM images (DICOM email
sending):
1 = Standard JPEG Light (lossless)
2 = Standard JPEG Medium (lossy)
3 = Standard JPEG Strong (lossy)
4 = JPEG 2000 Light (lossless)
5 = JPEG 2000 Medium (lossy)
6 = JPEG 2000 Strong (lossy)
ZIPCompression= Selection of ZIP compression for DICOM email sending:
0 = no use of ZIP compression
1 = use of ZIP compression (default)
When deactivating ZIP compression, it is no longer possible to
define the size of the attachments
ExportType= Selection of the file format to be sent in DICOM email:
0 = Sending of DICOM files only
1 = Sending of JPEG files only
2 = Sending of both DICOM and JPEG files
UseEncryption= Selection of encryption of data before export:
0 = no use of encryption
1 = use of encryption
EncryptionPassword= Password for encryption of data before export, displayed only
encoded
UseAnonymization= Selection of anonymization of data before export:
0 = no anonymization
1 = use of anonymization
J2KmediumCompressionValue= Compression rate for medium JPEG2000 compression, default 5
means 5:1
J2KstrongCompressionValue= Compression rate for medium JPEG2000 compression, default 10
means 10:1
[CustomSettings] Custom settings
ArchiveIndexes= Selected archive nodes in network table of study browser; should
not be edited
LastQueryTab= Last active tabulator:
0 = Network
1 = Database
2 = Filesystem
3 = Email
LanguageIndex= Index of the selected language (min value 0, max value count of
available language ini files in {iQ-VIEW}\Lang\)
ImageRetrieveType= Mode of image reception:
1 = Retrieve then show
2 = Show while retrieving
iQ-VIEW 2 6 0 Administration Guide INT EN 002R 94
3 = Retrieve only
WLQueryPatName= Active filter attributes for Worklist queries; If 0 (false), the attribute
will not be accepted in "Import" and "Modify"
WLQueryPatBD= Active filter attributes for Worklist queries; If 0 (false), the attribute
will not be accepted in "Import" and "Modify"
WLQueryPatSex= Active filter attributes for Worklist queries; If 0 (false), the attribute
will not be accepted in "Import" and "Modify"
WLQueryPatID= Active filter attributes for Worklist queries; If 0 (false), the attribute
will not be accepted in "Import" and "Modify"
WLQueryAccNo= Active filter attributes for Worklist queries; If 0 (false), the attribute
will not be accepted in "Import" and "Modify"
WLQueryModality= Active filter attributes for Worklist queries; If 0 (false), the attribute
will not be accepted in "Import" and "Modify"
WLQueryRefPhys= Active filter attributes for Worklist queries; If 0 (false), the attribute
will not be accepted in "Import" and "Modify"
WLQueryStudyDescr= Active filter attributes for Worklist queries; If 0 (false), the attribute
will not be accepted in "Import" and "Modify"
WLQueryStudyDate= Active filter attributes for Worklist queries; If 0 (false), the attribute
will not be accepted in "Import" and "Modify"
WLQueryStudyUID= Active filter attributes for Worklist queries; If 0 (false), the attribute
will not be accepted in "Import" and "Modify"
PostProcessingToolIndex= Index of last used post-processing tools
IQNucPath= Parameter needs to be added manually in case iQ-NUC should
be connected to state the path of the iQ-NUC installation (to be
added manually)
IQNucExe= Parameter needs to be added manually in case iQ-NUC should
be connected to state the path of the iQ-NUC.exe (to be added
manually)
ShowPostProcBtnInBrowser= Needs to be added manually in case iQ-NUC should be
connected and then set to value =1 to show the Post-processing
button in the Study Browser
ThumbnailsSizeInPxl= Size of thumbnails in viewer (in pixel), default is 70
ViewerCacheSizeIn%= Percentage of the available system RAM that the iQ-VIEW viewer
reserves for its own internal cache, given in %; by default 80%
FixedBottomToolBar= Fixing hidden lower toolbar, default is 0 (false)
FixedSideBar= Fixing left hidden toolbar, default is 0 (false)
AlwaysReload= If set to 1, iQ-VIEW will always reload images from the remote
archive, without having to delete the locally existing images;
default is 0 (false)
ShowNumberOfImagesInPreviewIcon= Display of image number in a series in the thumbnail (right upper
corner)
iQ-VIEW 2 6 0 Administration Guide INT EN 002R 95
ShowSeriesDescriptionHint= Display of series description as hint when moving the mouse over
a preview thumbnail; default is 1 (true)
HideSeriesThumbBar= Hiding and showing of the series preview bar; default is 0 (false)
AutoTileViews= Automatic tiling of the screen according to the number of series
in a study; default is 1 (true)
AutoLoadSeries= Automatic arrangement of the images into the available views;
default is 1 (true)
ShowBitmapOverlays= Display of Bitmap Overlays (6000x Tag Group); default is 1 (true)
Institution Name= Name of institution that is taken into the DICOM header when
images are created (Import dialog)
TableColumn1Width= Width of the first column of the study table
TableColumn1Position= Position of the first column of the study table
TableColumn2Width= Width of the second column of the study table
TableColumn2Position= Position of the second column of the study table
TableColumn3Width= Width of the third column of the study table
TableColumn3Position= Position of the third column of the study table
TableColumn4Width= Width of the fourth column of the study table
TableColumn4Position= Position of the fourth column of the study table
TableColumn5Width= Width of the fifth column of the study table
TableColumn5Position= Position of the fifth column of the study table
TableColumn6Width= Width of the sixth column of the study table
TableColumn6Position= Position of the sixth column of the study table
TableColumn7Width= Width of the seventh column of the study table
TableColumn7Position= Position of the seventh column of the study table
TableColumn8Width= Width of the eighth column of the study table
TableColumn8Position= Position of the eighth column of the study table
TableColumn9Width= Width of the ninth column of the study table
TableColumn9Position= Position of the ninth column of the study table
TableColumn10Width= Width of the tenth column of the study table
TableColumn10Position= Position of the tenth column of the study table
TableColumn11Width= Width of the eleventh column of the study table
TableColumn11Position= Position of the eleventh column of the study table
PatTableColumn1Width= Width of the first column of the patient table
PatTableColumn1Pos= Position of the first column of the patient table
PatTableColumn2Width= Width of the second column of the patient table
iQ-VIEW 2 6 0 Administration Guide INT EN 002R 96
PatTableColumn2Pos= Position of the second column of the patient table
PatTableColumn3Width= Width of the third column of the patient table
PatTableColumn3Pos= Position of the third column of the patient table
PatTableWidth= Width of the complete patient table
WorklistTableColum1Width= Width of the first column of the worklist table
WorklistTableColum1Position= Position of the first column of the worklist table
WorklistTableColum2Width= Width of the second column of the worklist table
WorklistTableColum2Position= Position of the second column of the worklist table
WorklistTableColum3Width= Width of the third column of the worklist table
WorklistTableColum3Position= Position of the third column of the worklist table
WorklistTableColum4Width= Width of the fourth column of the worklist table
WorklistTableColum4Position= Position of the fourth column of the worklist table
WorklistTableColum5Width= Width of the fifth column of the worklist table
WorklistTableColum5Position= Position of the fifth column of the worklist table
WorklistTableColum6Width= Width of the sixth column of the worklist table
WorklistTableColum6Position= Position of the sixth column of the worklist table
WorklistTableColum7Width= Width of the seventh column of the worklist table
WorklistTableColum7Position= Position of the seventh column of the worklist table
WorklistTableColum8Width= Width of the eighth column of the worklist table
WorklistTableColum8Position= Position of the eighth column of the worklist table
WorklistTableColum9Width= Width of the ninth column of the worklist table
WorklistTableColum9Position= Position of the ninth column of the worklist table
WorklistTableColum10Width= Width of the tenth column of the worklist table
WorklistTableColum10Position= Position of the tenth column of the worklist table
OverlayTextScaling= Scaling factor of text overlay for display in viewer; default is 65
OverlayMaxTextSize= Maximum size of text overlay in pixel; default is 14
OverlayMinTextSize= Minimum size of text overlay in pixel; default is 4
ShowRuler= Display of scaling ruler in viewer; default is 1 (true)
ImageSortOrder= Sorting of the images of a series; default is stInstanceNo (instance
number ascending), possible are further:
- stRevInstanceNo (instance number descending)
- stSlicePos (slice position ascending)
- stRevSlicePos (slice position descending)
- stInstanceTime (instance time ascending)
- stRevInstanceTime (instance time descending)
iQ-VIEW 2 6 0 Administration Guide INT EN 002R 97
- stNone (no sorting)
InverseMouseWindowing= Inverting the direction of contrast and brightness modifications for
mouse windowing
ApplyEmbeddedVOILut= Accepting of VOI LUT curves; default is 1 (true)
ActiveButtonFrameColor= Frame color of active tool buttons, default is yellow, coding 0-
65536
LeftToolBarIndex= Active mode of hidden left toolbar; values: 0 (sync), 1 (bind), 2
(scope), 3 (lines), 4 (off)
BrowserTableSortOrder= Column in study list table according to the sorting that shall be
done
BrowserTableSortDirection= Sorting direction in study table, default is 0 (downwards)
PatientBrowserTableSortOrder= Column in patient table according to the sorting that shall be
done
PatientBrowserTableSortDirection= Sorting direction in patient table, default is 0 (downwards)
StatusFilterIndex= Index of status field in the search panel, default is 0 (all)
AutoSaveLogFiles= Periodic saving of log files, default is 0 (false - log file is written
when iQ-VIEW is shut down)
UseStoreInImportModule= Sending created images (Import dialog) via DICOM to the iQ-
VIEW database; default is 0 (false), meaning direct database
registration
HeaderSummaryGroup1= First tag of summary display in DICOM header dump
HeaderSummaryElement1= First element of summary display in DICOM header dump
HeaderSummaryGroup2= Second tag of summary display in DICOM header dump
HeaderSummaryElement2= Second element of summary display in DICOM header dump
HeaderSummaryGroup3= Third tag of summary display in DICOM header dump
HeaderSummaryElement3= Third element of summary display in DICOM header dump
HeaderSummaryGroup4= Fourth tag of summary display in DICOM header dump
HeaderSummaryElement4= Fourth element of summary display in DICOM header dump
HeaderSummaryGroup5= Fifth tag of summary display in DICOM header dump
HeaderSummaryElement5= Fifth element of summary display in DICOM header dump
HeaderSummaryGroup6= Sixth tag of summary display in DICOM header dump
HeaderSummaryElement6= Sixth element of summary display in DICOM header dump
SC_ShowSeriesDescrDialog= If activated, opens a dialog after the creation of secondary
capture images to enter a series description; default is 0 (false)
AdminPassword= Optional entry (needs to be entered manually); if the Local
settings and DICOM settings shall be password protected, this
entry must be made and a password be chosen
Note: this entry additonally made in the server.ini gives password
iQ-VIEW 2 6 0 Administration Guide INT EN 002R 98
protection to the "Server Admin Tool" as well
DelayedInterpolation= If activated the images will first be scaled using a lower
interpolation when scrolling through a series to improve the
performance (especially on high-resolution monitors), after 300
ms the images are focused again; default is 0 (false)
NoTSConvertionOnImport= Replaces the "Don't decompress images" function in the
"Filesystem". If activated (set to true = "1"), the imported images
will not be decompressed but saved in the original transfer
syntax; default = 0 (false); ATTENTION: If iQ-VIEW cannot display
images in that transfer syntax, it will block
NoUserCreatedObjectsAlert= If activated, the user will not be asked whether or not to send
user-created objects (PR, SR, SC) directly from the viewer to the
remote archive; default is 0 (false)
ViewerControlsMonitorPower=1 If activated, iQ-VIEW will control the power of the IMAGE
DISPLAYS; default is 1 (true) NO LONGER USED
[Musica] Musica settings
Path= Path to the Musica acquisition software (for use of iQ-CR ACE
interface)
[PrintSettings] Print settings
PageTitle= Headline in printout in Windows Print and DICOM Print mode, e.g.
for including the name of the institution
SelectedPrinter= Index of last selected printer in print manager
PrintLayoutIndex= Index of last active layout
SelectedFilmFormat= Index of last active film format
ShowOverlay= Display of text overlay in printout; default is 1 (true)
ShowPageHeader= Display of page header in printout; default is 1 (true)
OrientationIndex= Paper orientation; default is 0 (Portrait)
WindowsPrintUseExtendedModi= Use alternative print modes, if paper print causes problems;
default is 0 (false)
WindowsPrintMode= Paper print mode; values 1-3, only usable if
WindowsPrintUseExtendedModi=1
PaperPrintMarginSize= Width of paper margin in Windows print mode
OverlayTextScaling= Scaling factor for text overlay in print, used for the calculation of
the overlay size, default is 85
OverlayMaxTextSize= Maximum overlay text size in pixel in the printout, default is 14
OverlayMinTextSize= Minimum overlay text size in pixel in the printout, default is 4
iQ-VIEW 2 6 0 Administration Guide INT EN 002R 99
ShowRuler= Display of the ruler on the right border of the printout, default is 1
(true)
PaperPrintContrastAdjust= Contrast of the printout, default is 0 (no change), positive values
will increase the contrast in an image, negative values decrease
the contrast
PaperPrintBrightnessAdjust= Brightness of the printout, default is 0 (no change), positive values
will make the image brighter; negative values will make it darker
WindowsPrintBlackPaper= Empty parts of the printout will be printed in black during paper
print, default is 0 (false)
[CDBurnSettings] CD/DVD Burn settings
ShowMediaContent= Display of CD content when burning a CD/DVD; with possibility
for printout; default is 0 (false)
IncludeViewer= Burn iQ-LITE viewer onto CD/DVD; default is 1 (true)
IncludeHTML= Burn web content (HTM pages) with JPEG images onto CD/DVD;
default is 1 (true)
CheckCD= Check CD after completion of burning process; default is 0 (false)
FinalizeDisc= Finalize CD/DVD after completion of burning process; default is 1
(true) (works only for CDs)
ActiveBurner= Index of last used burning drive; default is -1 (no burner selected)
EnableCDAutostart= Burn autorun.inf (autostart function) onto CD/DVD; default is 1
(true)
InstitutionInformation= Text information regarding the institution that creates the
CD/DVD (e.g. name and address), that will be included on the
Index.htm page of the web content
IQRobotServerIPAddress= IP address of the iQ-ROBOT server (for use of iQ-ROBOT interface)
IQRobotProjectPath= Directory path to the shared project folder (for use of iQ-ROBOT
interface)
[TwainSettings] Twain settings
TransferMode= Mode of TWAIN library:
1 = file-based mode (default)
2 = MemoryTransfer mode
3 = WindowsHandle (Native) mode
ImageFolder2Scan= Path of folder that is used as 'incoming' folder in the Import mode
(drop box)
[MailSettings] Mail settings
PopServerName= POP3 server address for email dialog
iQ-VIEW 2 6 0 Administration Guide INT EN 002R 100
PopServerPort= POP3 server port for email dialog; default is 110
PopServerAccount= Account name of POP3 server
PopServerPassword= Password of POP3 server, encrypted, not editable
PopMailAddress= Email address that is sent to the POP server
SMTPServerName= SMTP server address
SMTPServerPort= SMTP server port; default is 25
SMTPType= SMTP server login type; 0 = no login, 1 = simple login
SMTPAccount= Account Name des SMTP Servers
SMTPPassword= Password of SMTP server, encrypted, not editable
UseInternalEmailClient= Internal or external email client; default is 0 (Windows default)
MailSizeLimit= Split limit of email attachments; default is 10 MB; not available
with deactivated ZIP compression
[ReportSettings] Structured Report settings
LastFontName= Font style for the report module, default is Times New Roman
LastFontSize= Font size for the report module, default is 12
[AdditionalSettings] Additional settings
VistaDisableAero= If activated, the Vista Aero style will be disabled to assure the
proper functioning of iQ-VIEW on a Vista computer (performance
advantages and no flickering of menus)
LogDICOMCommunication= Write DICOM network communication into the file
communication.log; default is 0 (false); ATTENTION: system gets
slower; default is 0 (false)
DICOMLogLevel= Log level of process and DICOM log function; default is 2 (Detail);
possible values: 0 (Basic), 1 (Advanced), 2 (Detail), 3 (Debug)
DeleteSpooledPrintBitmaps= Deletion of created temporary bitmaps that are 'spooled' to the
Windows or DICOM printer; default is 1 (true)
MaxPrintBMPPixel= Maximum pixel number of a printout page (to limit the size);
default is 2500
UseDCMTKStore= C-STORE via storescu.exe file and not via DICOMDLL; default is 0
(false); may be tried in case of sending problems
Note: this parameter can only be successfully activated (set to 1
= true), if the parameter "SendMultipleFilesInOneAssociation=" is
deactivated (0 = false)
SendMultipleFilesInOneAssociation= Transfer of several files with one association; default is 1 (true);
speeds up the transfer considerably
ConvertTransferSyntax= Convert transfer syntax of the file in negotiated network TS;
iQ-VIEW 2 6 0 Administration Guide INT EN 002R 101
default is 1 (true); ATTENTION: if 0 (false), it may come to not
DICOM compliant behavior! Is sometimes used to send JPEG
compressed images also via a LittleEndian connection without
the need for decompression
SecondProposedTransferSyntax= Second transfer syntax (despite LittleEndianExplicit) that is
proposed during connection build-up for c-Store; default is
'1.2.840.10008.1.2.4.70' (JPEG Lossless TS); ATTENTION: with
ConvertTransferSyntax=0 and negotiated JPEG association
uncompressed images might be sent via a lossless connection
DicomMoveOnSeriesLevel= For retrieve requests search for number and UIDs of series of a
study first and request each individual series via c-move; default
is 1 (true); may slow down the connection but makes sure that
series arrive in the correct order
NoFindBeforeMove= By default iQ-VIEW will first query for all available series of a study
before retrieving one series after the other. Therefore the default
setting is 1 (true). This entry works in combination with
"DicomMoveOnSeriesLevel=0" only. Set "NoFindBeforeMove" to 0
(false) to force iQ-VIEW to move a study on study level only.
AutoRefreshTreeView= Automatic refresh of study browser table when new studies arrive;
default is 1 (true)
DualMonitor= Dual display mode; default is 0 (false)
ViewerShowModal= Show viewer as so-called modal window, i.e. with blocking of all
other windows; default is 0 (false). Needs to be added manually.
ScrollViewUnderMouse= Scrolling by mouse scroll wheel through a series is possible when
mouse pointer is placed over a viewer object; default is 0 (false),
means that if false, always the active view (blue frame) is used
RawImportCols= Number of columns of the RAW images that shall be imported
(width of images)
RawImportRows= Number of rows of the RAW images that shall be imported (height
of images)
RawImportType= Pixel representation of the images that shall be imported:
0 = 8 bit gray-scale
1 = 12 bit gray-scale
2 = 16 bit gray-scale
RawInverse= Inverting the RAW images during import
DisplayTimeOutMin= Time period after which the IMAGE DISPLAYS will be deactivated
if idle (no mouse or keyboard activity in viewer); stated in
minutes; by default 10 NO LONGER USED
3DCommunicationMode= Is the communication mode for iQ-3D, which can be started
using different readers; possible values are:
0 = Shared Memory (default)
1 = Raw Files (as previously until iQ-VIEW 2.5; is slower, should
therefore only be used in case of problems)
2 = DICOM native (internal DICOM reader of 3D; currently GDCM,
iQ-VIEW 2 6 0 Administration Guide INT EN 002R 102
DCMTK will be added; meant to be used for a 64 bit 3D version)
ImageSplitMode= DICOM image creation module: value 0 = images belong to
different studies, 1 = images belong to one study but different
series, 2 = images belong to one study and one series
AccessionNumberPrefix= String prefix automatically attached to the accession number
when importing images via Filesystem
PatientIDPrefix= String prefix automatically attached to the Patient ID when
importing images via Filesystem
StudyIDPrefix= String prefix automatically attached to the StudyID when
importing images via Filesystem
CD_Project_Path= Directory path for CD projects created in the CD/DVD burning
dialog
Last_Import_Path= Last directory path that was used for import via Filesystem
ExportAlwaysLittleEndianExplicit= Burn only LittleEndianExplicit TS objects onto DICOM CD; default is
0 (false); for DRG and IHE compatibility value 1 (true) is a
prerequisite
[BDTGDT] Parameters to be used in a BDT/GDT file to populate the DICOM
information in the "Import" window
Note: the syntax of a complete command line in a BDT/GDT file is
as follows:
[Line length incl. CR LF][Line contents field label][BDT field
contents], e.g. 0143101Smith
PatientLastNameField= Field label for patient's last name, default 3101
PatientFirstNameField= Field label for patient's first name, default 3102
PatientIDField= Field label for patient ID, default 3000
PatientBDField= Field label for patient's date of birth, default 3103
PatientSexField= Field label for patient's sex, default 3410; possible values are:
1 = male
2 = female
StudyDateField= Field label for study date, default 6200
StudyDescriptionField= Field label for study description, default 6220
ModalityField= Field label for modality, default 8402
AccessionNumberField= Field label for accession number, default 6302
StudyInstanceUIDField= Field label for study instance UID, default 6227
ReferringPhysicianField= Field label for referring physician's name, default 3701
iQ-VIEW 2 6 0 Administration Guide INT EN 002R 103
10 LIST OF ABBREVIATIONS
J2k JPEG 2000
AET Application Entity Title
C-Find DICOM command for search of studies
C-Move DICOM command for move of studies
CR Computed Radiography
CT Computed Tomography
DICOM Digital Imaging and Communication in Medicine
DNS Domain Name System
DR Direct Radiography X-Ray Systems
DX Direct X-Ray Systems, e.g. Angiography or Fluoroscopy
GUI Graphical User Interface
HU Hounsfield Units
IP Internet Protocol
LUT Look-up Table
Move SCU C-Move as Service Class User
MR Magnetic Resonance Imaging
NM Nuclear Medicine
OT Other Title (other DICOM storage class)
Q/R SCU Query/Retrieve as Service Class User
RF Radiographic Fluoroscopy
ROI Region of Interest
SC Secondary Capture
STORE SCP DICOM store as Service Class Provider
STORE SCU DICOM store as Service Class User
US Ultrasound
VR Volume Rendered, Volume Rendering
iQ-VIEW 2 6 0 Administration Guide INT EN 002R 104
11 LIST OF SHORTCUTS
Default shortcuts of iQ-VIEW include:
ADDITIONAL KEY + KEY FUNCTION
[ESCAPE] Reset current view
Arrow key [UP] Previous image
Arrow key [DOWN] Next image
[HOME] First image in a series
[END] Last image in a series
[INSERT] Select active image
[DELETE] Clear last measurement
[S] Shortcuts
Arrow key [LEFT] Previous series
Arrow key [RIGHT] Next series
[P] Print manager
[CTRL] + [P] Post-processing
[M] Modify (of measurements)
[T] Tool pop-up menu (measurements)
[H] DICOM header dump
[CTRL] + [H] Hanging protocols
[CTRL] + [F1] Auto Contrast
[CTRL] + [F2] Brain base (window setting)
[CTRL] + [F3] Brain (window setting)
[CTRL] + [F4] Lung (window setting)
[CTRL] + [F5] Abdomen (window setting)
[CTRL] + [F6] -
[F1] 1x1 (tiling)
[F2] 2x1 (tiling)
[F3] 1x2 (tiling)
[F4] 2x2 (tiling)
[F5] 3x1 (tiling)
[F6] 1x3 (tiling)
[F7] 3x2 (tiling)
[F8] 2x3 (tiling)
[F9] 3x3 (tiling)
iQ-VIEW 2 6 0 Administration Guide INT EN 002R 105
[F10] 4x1 (tiling)
[F11] 4x4 (tiling)
[F12] Series pop-up list
[ALT] Activation of 3D Localizer (3D position display)
[CTRL] In combination with mouse-clicks into another than the activated
viewer tile, will mark the other tile(s). Can be used to synchronize
different series.
[CTRL]+[SPACE] To create a secondary capture image and append it to an already
existing secondary capture sequence
[SHIFT]+[SPACE] To create a secondary capture image and store it in a new
secondary capture sequence
[CTRL]+[S] Marking/Unmarking of a whole study
The user can modify the default shortcuts, delete them or add others for specific viewer functions. For detailed
information on how to create shortcuts, see section 9.9.8 Definition of shortcuts for viewer functions.
iQ-VIEW 2 6 0 Administration Guide INT EN 002R 106
12 ANNEX
12.1 IQSERVER ADDITIONAL PARAMETERS
C:\Program Files\iQ-VIEW\Server IQSERVER.exe
iQ-VIEW DICOM Server
IMAGE Information Systems Ltd, all rights reserved
IQSERVER: DICOM Server (SCP)
usage: IQSERVER [options] port
Parameters:
Port tcp/ip port number to listen on
General options:
-h --help print this help text and exit
--version print version information and exit
Auto-routing options:
-ar --auto-routing [f]ilename: string
use auto-route config file f
SCP log options:
-ls --log-scp write scp information to file
-lsf --log-scp-file [f]ilename: string
filename for scp log file (default: 'dicom.log')
-lsl --log-scp-level [l]evel: integer
scp log level:
0-NONE
1-ERROR
2-WARNING (default)
3-INFO
4-VERBOSE
5-DEBUG
-v --verbose verbose mode, same as '-ls -lsl 4' (for backward
compatibility)
-d --debug debug mode, same as '-ls -lsl 5' (for backward
compatibility)
Auto-routing log options:
-la --log-auto write autorouting information to file
iQ-VIEW 2 6 0 Administration Guide INT EN 002R 107
-laf --log-auto-file [f]ilename: string
filename for autorouting log file (default:
'autoroute.log')
-lal --log-auto-level [l]evel: integer
autorouting log level:
0-NONE
1-ERROR
2-WARNING (default)
3-INFO
4-VERBOSE
5-DEBUG
Multi-threading options:
-mt --multi-threaded fork child thread for each association (default)
--fork same as --multi-threaded (for backward
compatibility)
--single-threaded do not fork child thread for each association
Network options:
association negotiation profile from configuration file:
-xf --config-file [f]ilename, [p]rofile: string
use profile p from config file f preferred
preferred network transfer syntaxes (not with --config-file):
+x= --prefer-explicit prefer explicit VR little endian TS (default)
+xi --prefer-implicit prefer implicit VR little endian TS
+xs --prefer-lossless prefer default JPEG lossless TS
+xy --prefer-jpeg8 prefer default JPEG lossy TS for 8 bit data
+xx --prefer-jpeg12 prefer default JPEG lossy TS for 12 bit data
+xv --prefer-j2k-lossless prefer JPEG 2000 losslessonly TS
+xw --prefer-j2k prefer JPEG 2000 TS
+xr --prefer-rle prefer RLE lossless TS
accepted network transfer syntaxes (not with --config-file):
+aa --accept-all accept all supported transfer syntaxes (default)
+ai --accept-implicit accept implicit VR little endian TS only
other network options:
-ta --acse-timeout [s]econds: integer (default: 30)
timeout for ACSE messages
-td --dimse-timeout [s]econds: integer (default: unlimited)
timeout for DIMSE messages
iQ-VIEW 2 6 0 Administration Guide INT EN 002R 108
-aet --aetitle aetitle: string
set my AE title (default: STORESCP)
-ehl --enable-host-lookup enable hostname lookup (default: disabled)
-pdu --max-pdu [n]umber of bytes: integer [4096..131072]
set max receive pdu to n bytes (def.: 16384)
-up --uid-padding silently correct space-padded UIDs
Output options:
general:
-od --output-directory [d]irectory: string (default: ".")
write received objects to existing directory d
bit preserving mode:
-B --normal allow implicit format conversions (default)
+B --bit-preserving write data exactly as read (not with -ss/-sp)
output transfer syntax (not with --bit-preserving):
+te --write-xfer-little write with explicit VR little endian TS (default)
+t= --write-xfer-same write with same TS as input
+ti --write-xfer-implicit write with implicit VR little endian TS
+tj --write-xfer-jpeglossless write with default JPEG lossless TS
+tr --write-xfer-rle write with RLE Lossless TS
special ultrasound handling (not with --bit-preserving):
-ois --one-image-per-series write every image in a new series (modality US
only)
post-1993 value representations (not with --bit-preserving):
+u --enable-new-vr enable support for new VRs (UN/UT) (default)
-u --disable-new-vr disable support for new VRs, convert to OB
handling of undefined length UN elements:
-ui --disable-cp246 read undefined length UN as explicit VR (default
read as implicit VR)
group length encoding (not with --bit-preserving):
+g= --group-length-recalc recalculate group lengths if present (default)
+g --group-length-create always write with group length elements
-g --group-length-remove always write without group length elements
iQ-VIEW 2 6 0 Administration Guide INT EN 002R 109
length encoding in sequences and items (not with --bit-preserving):
+e --length-explicit write with explicit lengths (default)
-e --length-undefined write with undefined lengths
data set trailing padding (not with --write-dataset or --bit-preserving):
-p --padding-off no padding (default)
+p --padding-create [f]ile-pad [i]tem-pad: integer
align file on multiple of f bytes and items
on multiple of i bytes
filenames and subdirectories:
-uf --default-filenames generate filename from instance UID without
subdirectories(default)
+uf --unique-filenames generate unique filenames
-tn --timenames generate filename from creation time
-fe --filename-extension [e]xtension: string
append e to all filenames
-uf --default-filename generate filename from instance UID without
subdirectories (default)
-dw --hierarchic create iQ-VIEW compliant file and Directory;
structure based on the UIDs (not with
--bit-preserving)
12.2 IQSERVER SETUP.CFG CONFIGURATION
The setup.cfg used by the iQ-VIEW server defines which transfer syntaxes and presentation contexts are
supported by iQ-VIEW when retrieving or receiving DICOM images from other DICOM AE titles. Its purpose is
that of a sample configuration file for the iQ-VIEW STORE SCP.
This software and the supporting documentation were developed and are copyrighted by:
Kuratorium OFFIS e.V.
Healthcare Information and Communication Systems
Escherweg 2
D-26121 Oldenburg, Germany
Modifications were made by IMAGE Information Systems Ltd.
The first part lists the transfer syntaxes that are supported by the iQ-VIEW server IQSERVER:
[Uncompressed]
TransferSyntax1 = LittleEndianExplicit
TransferSyntax2 = BigEndianExplicit
iQ-VIEW 2 6 0 Administration Guide INT EN 002R 110
TransferSyntax3 = LittleEndianImplicit
[PreferLossless]
TransferSyntax1 = JPEG2000LosslessOnly
TransferSyntax2 = JPEGLossless:Non-hierarchical-1stOrderPrediction
TransferSyntax3 = RLELossless
TransferSyntax4 = LittleEndianExplicit
TransferSyntax5 = BigEndianExplicit
TransferSyntax6 = LittleEndianImplicit
[PreferLossy]
TransferSyntax1 = JPEGExtended:Process2+4
TransferSyntax2 = JPEGBaseline
TransferSyntax3 = RLELossless
TransferSyntax4 = LittleEndianExplicit
TransferSyntax5 = BigEndianExplicit
TransferSyntax6 = LittleEndianImplicit
[AnyTransferSyntax]
TransferSyntax1 = JPEG2000
TransferSyntax2 = JPEG2000LosslessOnly
TransferSyntax3 = JPEGExtended:Process2+4
TransferSyntax4 = JPEGBaseline
TransferSyntax5 = JPEGLossless:Non-hierarchical-1stOrderPrediction
TransferSyntax6 = RLELossless
TransferSyntax7 = LittleEndianExplicit
TransferSyntax8 = BigEndianExplicit
TransferSyntax9 = LittleEndianImplicit
For any transfer syntax, iQ-VIEW will propose the above transfer syntaxes in the order in which the TS are given,
starting with JPEG2000. If the communication partner does not support this TS, iQ-VIEW will propose the next.
The last proposed transfer syntax is Little Endian Implicit, the TS that must be supported by all DICOM 3.0
compliant modalities.
The number and the order of supported transfer syntaxes can be modified in the setup.cfg.
The next part of the setup.cfg lists all supported presentation contexts. Image SOP classes are accepted with
virtually any known transfer syntax, whereas non-image SOP classes will be accepted only uncompressed:
The following presentation context refers to verification:
PresentationContext1 = VerificationSOPClass\Uncompressed
The following presentation contexts are for image SOP classes:
PresentationContext2 = ComputedRadiographyImageStorage\AnyTransferSyntax
PresentationContext3 = CTImageStorage\AnyTransferSyntax
iQ-VIEW 2 6 0 Administration Guide INT EN 002R 111
PresentationContext4 =
DigitalIntraOralXRayImageStorageForPresentation\AnyTransferSyntax
PresentationContext5 = DigitalIntraOralXRayImageStorageForProcessing\AnyTransferSyntax
PresentationContext6 =
DigitalMammographyXRayImageStorageForPresentation\AnyTransferSyntax
PresentationContext7 =
DigitalMammographyXRayImageStorageForProcessing\AnyTransferSyntax
PresentationContext8 = DigitalXRayImageStorageForPresentation\AnyTransferSyntax
PresentationContext9 = DigitalXRayImageStorageForProcessing\AnyTransferSyntax
PresentationContext10 = EnhancedCTImageStorage\AnyTransferSyntax
PresentationContext11 = EnhancedMRImageStorage\AnyTransferSyntax
PresentationContext12 = EnhancedXAImageStorage\AnyTransferSyntax
PresentationContext13 = EnhancedXRFImageStorage\AnyTransferSyntax
PresentationContext14 = HardcopyColorImageStorage\AnyTransferSyntax
PresentationContext15 = HardcopyGrayscaleImageStorage\AnyTransferSyntax
PresentationContext16 = MRImageStorage\AnyTransferSyntax
PresentationContext17 =
MultiframeGrayscaleByteSecondaryCaptureImageStorage\AnyTransferSyntax
PresentationContext18 =
MultiframeGrayscaleWordSecondaryCaptureImageStorage\AnyTransferSyntax
PresentationContext19 =
MultiframeSingleBitSecondaryCaptureImageStorage\AnyTransferSyntax
PresentationContext20 =
MultiframeTrueColorSecondaryCaptureImageStorage\AnyTransferSyntax
PresentationContext21 = NuclearMedicineImageStorage\AnyTransferSyntax
PresentationContext22 = OphthalmicPhotography16BitImageStorage\AnyTransferSyntax
PresentationContext23 = OphthalmicPhotography8BitImageStorage\AnyTransferSyntax
PresentationContext24 = PETImageStorage\AnyTransferSyntax
PresentationContext25 = RETIRED_NuclearMedicineImageStorage\AnyTransferSyntax
PresentationContext26 = RETIRED_UltrasoundImageStorage\AnyTransferSyntax
PresentationContext27 = RETIRED_UltrasoundMultiframeImageStorage\AnyTransferSyntax
PresentationContext28 = RETIRED_VLImageStorage\AnyTransferSyntax
PresentationContext29 = RETIRED_VLMultiFrameImageStorage\AnyTransferSyntax
PresentationContext30 = RETIRED_XRayAngiographicBiPlaneImageStorage\AnyTransferSyntax
PresentationContext31 = RTImageStorage\AnyTransferSyntax
PresentationContext32 = SecondaryCaptureImageStorage\AnyTransferSyntax
PresentationContext33 = UltrasoundImageStorage\AnyTransferSyntax
PresentationContext34 = UltrasoundMultiframeImageStorage\AnyTransferSyntax
PresentationContext35 = VideoEndoscopicImageStorage\AnyTransferSyntax
PresentationContext36 = VideoMicroscopicImageStorage\AnyTransferSyntax
PresentationContext37 = VideoPhotographicImageStorage\AnyTransferSyntax
PresentationContext38 = VLEndoscopicImageStorage\AnyTransferSyntax
PresentationContext39 = VLMicroscopicImageStorage\AnyTransferSyntax
PresentationContext40 = VLPhotographicImageStorage\AnyTransferSyntax
PresentationContext41 = VLSlideCoordinatesMicroscopicImageStorage\AnyTransferSyntax
PresentationContext42 = XRayAngiographicImageStorage\AnyTransferSyntax
PresentationContext43 = XRayFluoroscopyImageStorage\AnyTransferSyntax
iQ-VIEW 2 6 0 Administration Guide INT EN 002R 112
The following presentation contexts are for non-image SOP classes:
#PresentationContext44 = AmbulatoryECGWaveformStorage\Uncompressed
PresentationContext45 = BasicTextSR\Uncompressed
#PresentationContext46 = BasicVoiceAudioWaveformStorage\Uncompressed
#PresentationContext47 = BlendingSoftcopyPresentationStateStorage\Uncompressed
#PresentationContext48 = CardiacElectrophysiologyWaveformStorage\Uncompressed
#PresentationContext49 = ChestCADSR\Uncompressed
#PresentationContext50 = ColorSoftcopyPresentationStateStorage\Uncompressed
PresentationContext51 = ComprehensiveSR\Uncompressed
#PresentationContext52 = EncapsulatedPDFStorage\Uncompressed
PresentationContext53 = EnhancedSR\Uncompressed
#PresentationContext54 = GeneralECGWaveformStorage\Uncompressed
PresentationContext55 = GrayscaleSoftcopyPresentationStateStorage\Uncompressed
#PresentationContext56 = HemodynamicWaveformStorage\Uncompressed
#PresentationContext57 = KeyObjectSelectionDocument\Uncompressed
#PresentationContext58 = MammographyCADSR\Uncompressed
#PresentationContext59 = MRSpectroscopyStorage\Uncompressed
#PresentationContext60 = PETCurveStorage\Uncompressed
#PresentationContext61 = ProcedureLogStorage\Uncompressed
#PresentationContext62 = PseudoColorSoftcopyPresentationStateStorage\Uncompressed
#PresentationContext63 = RawDataStorage\Uncompressed
#PresentationContext64 = RealWorldValueMappingStorage\Uncompressed
#PresentationContext65 = RTBeamsTreatmentRecordStorage\Uncompressed
#PresentationContext66 = RTBrachyTreatmentRecordStorage\Uncompressed
#PresentationContext67 = RTDoseStorage\Uncompressed
#PresentationContext68 = RTPlanStorage\Uncompressed
#PresentationContext69 = RTStructureSetStorage\Uncompressed
#PresentationContext70 = RTTreatmentSummaryRecordStorage\Uncompressed
#PresentationContext71 = SpatialFiducialsStorage\Uncompressed
#PresentationContext72 = SpatialRegistrationStorage\Uncompressed
#PresentationContext73 = StandaloneCurveStorage\Uncompressed
#PresentationContext74 = StandaloneModalityLUTStorage\Uncompressed
#PresentationContext75 = StandaloneOverlayStorage\Uncompressed
#PresentationContext76 = StandaloneVOILUTStorage\Uncompressed
#PresentationContext77 = StereometricRelationshipStorage\Uncompressed
#PresentationContext78 = StoredPrintStorage\Uncompressed
#PresentationContext79 = TwelveLeadECGWaveformStorage\Uncompressed
#PresentationContext80 = XRayRadiationDoseSR\Uncompressed
The presentation context marked with an # in front of the line is commented out due to the fact that it is not
supported by iQ-VIEW. As the objects cannot be correctly processed by iQ-VIEW, the server will now reject
them as they are commented out. It is recommended to not change the settings to guarantee the faultless
functioning of iQ-VIEW. However, it might be useful to change the settings in case the iQ-VIEW auto-routing is
used and the target station does support these SOP classes.
iQ-VIEW 2 6 0 Administration Guide INT EN 002R 113
The setup.cfg includes the following profiles as default:
[Default]
PresentationContexts = GenericStorageSCP
iQ-VIEW 2 6 0 Administration Guide INT EN 002R 114
13 INDEX
Database file (KPStudy.dir) ........................................20
A
Database regeneration .............................................26
Activation of software ................................................10 Database regeneration (direct rebuild) .................26
Always reloading images from remote archive ....38 Database regeneration (resend via StoreSCU) .....26
Antivirus software.....................................................7, 14 DB (database file path) .............................................20
Auto save log file .........................................................82 Debug log level (process log) ...................................81
Automatic routing (activation of) ............................35 Defining institution name for DICOM image
Automatic routing (deactivation of) .......................37 creation .....................................................................64
Automatic routing (logging of).................................37 Delayed interpolation ................................................54
Automatic routing (multi-threading of) ...................35 DICOM communication log file ................................82
Automatic routing with iQ-VIEW ...............................35 DICOM configuration .................................................30
B DICOM email (address book) ...................................71
DICOM email (anonymization of data) ..................69
Background for print-outs (Windows print) .............79 DICOM email (changing JPEG 2000 compression)
BDT/GDT files (structure of) ........................................46 ....................................................................................72
BDT/GDT interface (description) ...............................46 DICOM email (compression levels) ..........................70
BDT/GDT request to Import dialog ...........................47 DICOM email (compression settings) ......................69
Brightness settings (Windows print)...........................78 DICOM email (encryption of) ...................................69
C DICOM email (export of images by)........................68
DICOM email (JPEG 2000 compression) .................69
Certificate (license information) ...............................27
DICOM email (security settings)................................68
Clearing local imagebox ...........................................26
DICOM email (standard JPEG compression) .........69
Compression level information (text overlay) ........51
DICOM email (ZIP compression) ...............................70
Compression levels (DICOM email) .........................70
DICOM email client (configuration of) ....................67
Compression settings (DICOM email) ......................69
DICOM email client (POP3 server settings) .............67
Configuration iQ-VIEW DICOM email client ...........67
DICOM email client (SMTP server settings) .............67
Configuration of print manager ...............................76
DICOM Modality Worklist ...........................................34
Configuration of remote DICOM stations ...............30
DICOM Modality Worklist (DICOM AE title) .............34
Connecting add-on modules to iQ-VIEW ...............83
DICOM Modality Worklist (IP address) .....................34
Connecting IMAGE Displays (true 12 bit mode) ....85
DICOM Modality Worklist (port number) .................34
Connecting iQ-3D .......................................................83
DICOM Modality Worklist (query fields) ...................34
Connecting iQ-CAPTURE ...........................................83
DICOM Modality Worklist (station name) ................34
Connecting iQ-CR ACE ..............................................84
DICOM Modality Worklist configuration ..................33
Connecting iQ-NUC....................................................87
DICOM Modality Worklist server ................................33
Connecting iQ-ROBOT ...............................................85
DICOM Modality Worklist settings .............................34
Connecting iQ-STITCH ................................................83
DICOM Print (border density) ....................................33
Connecting NCH Express Dictate ............................91
DICOM Print (button functions).................................33
Contrast settings (Windows print) .............................78
DICOM Print (C-ECHO request) ................................33
Controlling iQ-VIEW from HIS/RIS...............................45
DICOM Print (DICOM AE title) ...................................32
Creation of patient CDs (according to DRG CD
DICOM Print (DICOM print node) .............................32
certificate) ................................................................73
DICOM Print (image resolution) ................................33
Customizing study browser ........................................50
DICOM Print (interpolation at magnification) ........33
Customizing the iQ-LITE logo .....................................72
DICOM Print (IP address) ............................................32
D DICOM Print (logical name) ......................................32
DICOM Print (port number) .......................................32
Data collection ............................................................27
iQ-VIEW 2 6 0 Administration Guide INT EN 002R 115
DICOM Print configuration ................................. 32, 77 Import to local imagebox ..........................................65
DICOM Query/Retrieve (button functions).............32 Import without decompression (DICOM images) .60
DICOM Query/Retrieve (C-ECHO request) ............31 Import without decompression (via DICOM) .........60
DICOM Query/Retrieve (configuring gateways)...31 Import without decompression (via Filesystem) .....60
DICOM Query/Retrieve (configuring servers) ........31 Importing compressed DICOM images ..................60
DICOM Query/Retrieve (configuring workstations) Initial configuration (AET, port, language) ..............18
....................................................................................31 Installing iQ-3D .............................................................83
DICOM Query/Retrieve (DICOM AE title) ...............31 Installing iQ-CAPTURE ..................................................83
DICOM Query/Retrieve (DICOM.txt) .......................31 Installing iQ-STITCH .......................................................83
DICOM Query/Retrieve (importing DICOM node Installing OrthoView ................................................88
settings) .....................................................................31 Installing software ..........................................................8
DICOM Query/Retrieve (IP address) ........................31 Installing software (after download) ..........................8
DICOM Query/Retrieve (logical name) ..................31 Installing software (from CD-ROM) .............................8
DICOM Query/Retrieve (port number) ...................31 Inverse mouse windowing .........................................54
DICOM Query/Retrieve (remote DICOM node)....31 iQ-3D (installation and connection) ........................83
DICOM Query/Retrieve (type of remote DICOM iQ-CAPTURE (installation and connection) .............83
node) .........................................................................31 iQ-CR ACE (connecting)............................................84
DICOM Query/Retrieve configuration.....................30 iQ-LITE logo (customization of) ..................................72
DICOM SCP interface (multi-threading) .................31 iQ-NUC (connecting)..................................................87
DICOM server ...............................................................19 iQ-ROBOT (connecting) .............................................85
DICOM.txt .....................................................................31 IQSERVER additional parameters ....................... 108
Direct rebuild (database regeneration) .................26 IQSERVER setup.cfg ............................................... 111
Display resolution (adjusting of) ................................28 iQ-STITCH (installation and connection) ..................83
Display resolution (individual settings) .....................28 iQ-VIEW DICOM server................................................19
Display resolution (presets) ........................................28 iQ-VIEW DICOM server (accessing of) .....................26
Display setup ................................................................43 iQ-VIEW server (running as service) ..........................24
Display setup options ..................................................43 iQ-VIEW.ini parameters ...............................................92
DRG CD certificate .....................................................73
J
E
Jobs table .....................................................................80
Export by DICOM email..............................................68 JPEG 2000 compression (change of) ......................72
F L
File-based mode (TWAIN) ..........................................64 Language of user interface.......................................27
Folders (installation directory) ...................................15 Language of user interface (change of) ................27
Forcing specific transfer syntaxes .............................61 Launching iQ-VIEW .......................................................8
Frame color of active buttons (change of) ...........56 Launching OrthoView .............................................88
License information (current certificate) ................27
H
License information (hardware fingerprint) ............27
Hard disc status (imagebox) .....................................14 License information (user name) ..............................27
HIS/RIS request using patient ID ................................45 License migration ........................................................13
HIS/RIS request via accession number ....................45 License types ................................................................10
HIS/RIS request via GDT/BDT file ................................45 Licensing system ..........................................................10
I Local Application Entity Title .....................................20
Local database directory (change of) ...................22
IB (imagebox path) .....................................................20 Local DICOM configuration ......................................20
IMAGE DISPLAYS (connecting) .................................85 Local imagebox directory (change of) ..................22
Imagebox (clearing of) ..............................................26 Local mode (Database) ............................................27
Imagebox (image folders).........................................20 Local network port ......................................................20
iQ-VIEW 2 6 0 Administration Guide INT EN 002R 116
Local settings......................................................... 19, 25 Parameters (SERVER configuration) ...................... 108
Local settings (additional settings) ...........................27 Password protection (DICOM settings) ...................41
Local settings (change of user interface language) Password protection (Local settings) .......................41
....................................................................................27 Password protection (Server Admin Tool) ...............42
Local settings (change of).........................................25 Password protection of sensitive areas ...................41
Local settings (installation directory) .......................25 Path of local imagebox .............................................25
Local settings (iQ-VIEW DICOM settings) ................25 Positioning Study Browser ...........................................43
Local settings (iQ-VIEW Server AE title) ....................25 Positioning Viewer window ........................................43
Local settings (just retrieve images [dont show]) . 27 Print correction values ................................................78
Local settings (language of user interface) ...........27 Print manager (configuration of) .............................76
Local settings (server port).........................................25 Print manager (printer settings) ................................76
Local settings (show images after full retrieve) ......27 Print margin size (setting of) .......................................77
Local settings (show images while retrieving) ........27 Process log ....................................................................80
Log levels (process log) ..............................................81 Process log (Process manager) ................................80
Logging DICOM network communication .............82 Process log files ............................................................81
Logging DICOM network communication (process Process log files (auto save) ......................................82
log) .............................................................................81 Process log files (storing of) ........................................81
Logging in iQ-VIEW......................................................80 Process log levels .........................................................81
Logging process information ....................................80
Q
M
Query/Retrieve configuration ...................................30
Maintenance (software) ............................................14
R
Managing email addresses (DICOM email)...........71
MemoryTransfer mode (TWAIN) ................................64 Regenerating the database .....................................26
Multi-threading (automatic routing) ........................35 Removing ruler display (print manager) .................79
Multi-threading (DICOM jobs) ............................ 31, 87 Removing ruler display (viewer)................................54
Resend via StoreSCU (database regeneration) ....26
N
Resetting the iQ-VIEW license ...................................13
NCH Express Dictate (connecting) ..........................91 Retrieve button (turn of View button) .....................27
Running iQ-VIEW server as service ...........................24
O
S
Optimizing printing of images ...................................77
OrthoView (changing port of) ..............................88 Second proposed transfer syntax (use of) ..............39
OrthoView (installation of) .....................................88 Security settings (DICOM email) ...............................68
OrthoView (launching of) ......................................88 Sending alert (user-created objects).......................56
Overflow management (configuration of) ............22 Series descriptions (for secondary capture) ...........55
Overlay font size (change of) ...................................28 Server Admin Tool (server administration)........ 19, 26
Overlay information (amending of).........................51 Server administration (Additional server
Overlay information (changing of) ..........................51 parameters) ..............................................................21
Overlay information (compression level Server administration (Server Admin Tool) ....... 19, 26
information) ..............................................................51 Server administration (Verbose mode) ...................21
Overlay information (OverlayMapping.script) .......51 Server status (DICOM server) .....................................19
Overlay information (S-Value information) .............51 Setting of JPEG 2000 compression value ................72
Overlay information (text overlay labels) ...............52 Setting of paper print brightness ..............................78
OverlayMapping.script ..............................................51 Setting of paper print contrast ..................................78
setup.cfg (server configuration) ............................ 111
P
setup.cfg (server configuration) ...............................21
Page title for print-outs (configuration of) ..............78 Shortcuts (availability of) ......................................... 106
Parameters (iQ-VIEW configuration)........................92 Shortcuts (definition of) ..............................................57
iQ-VIEW 2 6 0 Administration Guide INT EN 002R 117
Software activation ....................................................10 TWAIN (ImageFolder2Scan) ......................................66
Software administration .............................................16 TWAIN (import from camera) ....................................65
Starting the server........................................................20 TWAIN (import from CR system) ................................65
Stopping the server .....................................................20 TWAIN (import from scanner) ....................................65
STORE SCP .....................................................................20 TWAIN (MemoryTransfer mode) ................................64
Study browser (positioning of)...................................43 TWAIN (WindowsHandle/Native mode) ..................64
S-Value information (text overlay) ...........................51 TWAIN compatible devices .......................................65
S-Value of CR images (configuration) .....................53 TWAIN configuration ...................................................64
System requirements .....................................................7 TWAIN driver (Vidar scanner) ....................................65
System requirements (minimal) ................................... 7 TWAIN source ...............................................................65
System requirements (recommended) ..................... 7 TWAIN source configuration ......................................65
TWAIN transfer modes ................................................64
T
U
Text overlay (adding of S-Value for CR images) ...53
Text overlay configurations (adding of) ..................52 Uncompressed TS ........................................................21
Text overlay configurations (deletion of) ................52 Uninstalling software .....................................................9
Text overlay labels .......................................................52 Uninterruptible power supply (UPS) ............................7
Text overlay labels (modification of) .......................53 Updating locally available studies (loading from
Text scaling (change of) ............................................28 remote archive) .......................................................38
Transfer syntax (compatibility mode ImplicitVR) ...21 Use of prefixes (filesystem import) ............................63
Transfer syntax (JPEG lossless) ...................................21
V
Transfer syntax (JPEG lossy) .......................................21
Transfer syntax (Little Endian Implicit) ......................21 Vidar scanners (configuration of) ..................... 65, 66
Transfer syntax (VR local byte order) .......................21 Vidar TWAIN driver.......................................................65
Transfer syntax settings ...............................................21 Viewer shortcuts ..........................................................57
Transfer syntaxes (disabling support of) ..................61 Viewer window (positioning of) ................................43
Transfer syntaxes (forcing of specific TS) .................61 W
Transfer syntaxes (setting preferred TS) ...................62
Transfer syntaxes (supported for sending) ..............40 Windows Print configuration ......................................77
True 12 bit mode (IMAGE DISPLAYS) ........................85 Windows print modes .................................................78
TWAIN (capturing images) ........................................65 WindowsHandle (Native) mode (TWAIN)................64
TWAIN (file-based mode)...........................................64
iQ-VIEW 2 6 0 Administration Guide INT EN 002R 118
IMAGE INFORMATION SYSTEMS LTD.
OFFICE 404, 4TH FLOOR | ALBANY HOUSE | 324/326 REGENT STREET | LONDON W1B 3HH | UNITED KINGDOM
TEL. UK: +44 207 193 06 20 | TEL. GER: +49 381 660 80 43 | TEL. US: +1 213 985 35 20
FAX UK: +44 207 976 48 97 | FAX GER: +49 381 203 38 59 | FAX US: +1 213 325 26 30
WWW.IMAGE-SYSTEMS.BIZ | INFO@IMAGE-SYSTEMS.BIZ
iQ-VIEW 2 6 0 Administration Guide INT EN 002R 119
You might also like
- MedRad Stellant Inventory Check Sheet ReviewDocument5 pagesMedRad Stellant Inventory Check Sheet ReviewDario BriceñoNo ratings yet
- Safety and SpecificationDocument57 pagesSafety and SpecificationRicardo CarballidoNo ratings yet
- TB-CT-0119A (Aseries Connectivity Config)Document35 pagesTB-CT-0119A (Aseries Connectivity Config)Muhammad Ahmad0% (1)
- Fujifilm Dr-Id 900Document1,996 pagesFujifilm Dr-Id 900RASHID AMANNo ratings yet
- Service Manual Dr-Id-300 - 12Document1 pageService Manual Dr-Id-300 - 12bilal aloulouNo ratings yet
- DryView 5950 UserGuide - enDocument24 pagesDryView 5950 UserGuide - enPaweł KopyśćNo ratings yet
- Adding Custom Top Works To A CADWorx Specification FAQDocument12 pagesAdding Custom Top Works To A CADWorx Specification FAQdannilosky100% (1)
- Newtom Giano-Vg3 - User Manual-8a889788Document1,090 pagesNewtom Giano-Vg3 - User Manual-8a889788antolin garciaNo ratings yet
- QXLink 3 Installation Manual.V2.2 - ENDocument27 pagesQXLink 3 Installation Manual.V2.2 - ENDesi SafariasariNo ratings yet
- GEHC DICOM Conformance - BrivoOEC715 785 865 VWKS1 XX - DOC1188156 - Rev3Document123 pagesGEHC DICOM Conformance - BrivoOEC715 785 865 VWKS1 XX - DOC1188156 - Rev3sec.ivbNo ratings yet
- CR 30-X 2nd CR 30-Xm - Chapter 03.3 - TroubleshootingDocument17 pagesCR 30-X 2nd CR 30-Xm - Chapter 03.3 - TroubleshootingCRC BioservNo ratings yet
- QBOX Service ShortDocument35 pagesQBOX Service ShortHyacinthe KOSSINo ratings yet
- XIPL User Manual.V2.0.0.16 - EN PDFDocument53 pagesXIPL User Manual.V2.0.0.16 - EN PDFJordi Segura FaríasNo ratings yet
- Hologic Breast HealthDocument42 pagesHologic Breast HealthzixdiddyNo ratings yet
- DR 800 - Service ManualDocument169 pagesDR 800 - Service ManualDjallal SahliNo ratings yet
- Multimobil 25Document12 pagesMultimobil 25dody100% (1)
- Encore Manual 8.XxDocument148 pagesEncore Manual 8.Xxraj_meditechNo ratings yet
- CR Mammography Solution CR 30-Xm - Service ManualDocument68 pagesCR Mammography Solution CR 30-Xm - Service ManualEDGAR WILSON CRUZNo ratings yet
- Aplicaciones PDFDocument321 pagesAplicaciones PDFaleseb.service100% (1)
- Bitcurator OperatingDocument18 pagesBitcurator Operatingapi-223043400No ratings yet
- 3drystar 5301Document134 pages3drystar 5301Mouh ben mouNo ratings yet
- Bitgen TutorialDocument4 pagesBitgen TutorialАркадий Гаф100% (1)
- MAN-03310-En - 006 - Horizon Service ManualDocument568 pagesMAN-03310-En - 006 - Horizon Service ManualMario PadillaNo ratings yet
- API User Manual-V4.8.0Document120 pagesAPI User Manual-V4.8.0Girish SNo ratings yet
- Penlon SP M5 Patient Monitor: Anaesthesia SolutionsDocument4 pagesPenlon SP M5 Patient Monitor: Anaesthesia SolutionsJulian GarcíaNo ratings yet
- Dpx-Iq: Operator's ManualDocument166 pagesDpx-Iq: Operator's ManualZak zsNo ratings yet
- Jdicom Manual v1 0Document32 pagesJdicom Manual v1 0Hassan BelhabibNo ratings yet
- Service Manual REV1.4 (Pancorp) - EnglishDocument120 pagesService Manual REV1.4 (Pancorp) - EnglishMary TrujilloNo ratings yet
- CT 2014aDocument352 pagesCT 2014aCristiGabrielFocsaNo ratings yet
- Varic SiemensDocument16 pagesVaric SiemensHeidi BlueNo ratings yet
- CR 25.0 - Service Manual For DownloadDocument561 pagesCR 25.0 - Service Manual For DownloadJustin ChristoffelNo ratings yet
- 2 WindPRO3.5-BasisDocument206 pages2 WindPRO3.5-BasisHéctor LodosoNo ratings yet
- Affiniti 70 Compatibility MatrixDocument36 pagesAffiniti 70 Compatibility MatrixgimenNo ratings yet
- System Installation Manual Microdose SI L50 9772188Document106 pagesSystem Installation Manual Microdose SI L50 9772188mariobiomedic15No ratings yet
- Tutorial Straight Pipe Pointwise OpenfoamDocument13 pagesTutorial Straight Pipe Pointwise OpenfoamFabio Di FuscoNo ratings yet
- Opal Viewer Settings Manual - v1.0Document31 pagesOpal Viewer Settings Manual - v1.0bunoroditaNo ratings yet
- User Manual DicomPacs DX-R 5.1 Human en 20180621Document278 pagesUser Manual DicomPacs DX-R 5.1 Human en 20180621Bruno134No ratings yet
- ECN-000007 June 18Document6 pagesECN-000007 June 18nadsbuddyNo ratings yet
- ImagePilot V1.20R00 DICOM 3.0 Conformance StatementDocument32 pagesImagePilot V1.20R00 DICOM 3.0 Conformance StatementFilipNo ratings yet
- Install Prima ConsoleDocument4 pagesInstall Prima ConsoledodyNo ratings yet
- Rev4 (User's Manual)Document119 pagesRev4 (User's Manual)Павел ЗагудалинNo ratings yet
- Victoreen 8000: Users ManualDocument98 pagesVictoreen 8000: Users ManualmariaNo ratings yet
- ReferenceGuide EDocument378 pagesReferenceGuide ESvilen PopovNo ratings yet
- Hawk Error Table Summary for All SubsystemsDocument241 pagesHawk Error Table Summary for All SubsystemsEvgenyNo ratings yet
- 4 - Description of Operation Exposcop 7000 PDFDocument50 pages4 - Description of Operation Exposcop 7000 PDFToddNo ratings yet
- 03-V1-ECLOS 16 Daily Check ROI Instruction Manual (US)Document26 pages03-V1-ECLOS 16 Daily Check ROI Instruction Manual (US)José Manuel Valdez RevillaNo ratings yet
- Planmeca Proline XC Software and PCB Compatibility GuideDocument4 pagesPlanmeca Proline XC Software and PCB Compatibility GuideDaNo ratings yet
- HD9 1.1.x DICOM Conformance StatementDocument121 pagesHD9 1.1.x DICOM Conformance Statementotrupon melliNo ratings yet
- FCR Users GuideDocument58 pagesFCR Users GuideNelson J Silva ANo ratings yet
- Dar PDFDocument458 pagesDar PDFuriel vazquez100% (1)
- Juno I General Preset 11-15Document21 pagesJuno I General Preset 11-15lorisaszigiNo ratings yet
- SEC QureE1ConfigV30UserManualDocument231 pagesSEC QureE1ConfigV30UserManualGaurav PahujaNo ratings yet
- NX AgfaDocument88 pagesNX AgfaVikasNo ratings yet
- ARCADIS Varic Tech Spec PDFDocument3 pagesARCADIS Varic Tech Spec PDFEko GuswantoNo ratings yet
- Thales Electron User ManualDocument32 pagesThales Electron User ManualВадім Русинчук100% (1)
- PC-ToOL Installation Procedure Outline (Windows 10)Document6 pagesPC-ToOL Installation Procedure Outline (Windows 10)Emerson Fonte Dos Santos FreireNo ratings yet
- Digital Panoramic X-Ray Unit: Installation ManualDocument62 pagesDigital Panoramic X-Ray Unit: Installation ManualРухулла АгакеримовNo ratings yet
- Hologic Discovery A BrochureDocument8 pagesHologic Discovery A BrochureManuelNo ratings yet
- AA3426 - SPT1 User Guide - 2013-04-08 - enDocument26 pagesAA3426 - SPT1 User Guide - 2013-04-08 - enJose Quisca100% (1)
- Logiq E9 SMDocument808 pagesLogiq E9 SMjamesNo ratings yet
- CLISISINDEXDocument9 pagesCLISISINDEXfortroniNo ratings yet
- Kodak Directview Classic/Elite CR Systems: Specifications For TheDocument32 pagesKodak Directview Classic/Elite CR Systems: Specifications For TheMario RamosNo ratings yet
- Logger3000 UEN Ver17 201904 PDFDocument77 pagesLogger3000 UEN Ver17 201904 PDFEisac SagimanNo ratings yet
- YadeDocument452 pagesYadeSebastián FranciscoNo ratings yet
- Unix CommandsDocument20 pagesUnix CommandsdineshkandeNo ratings yet
- APKTOOLS 1.5.2 & Apk Tool Install Windows R05-IbotDocument2 pagesAPKTOOLS 1.5.2 & Apk Tool Install Windows R05-IbotHeernaan Rodriiguezz67% (3)
- 08 MenuDocument16 pages08 Menutheo NdoutoumeNo ratings yet
- DFS Design and ImplementationDocument40 pagesDFS Design and ImplementationsanjeewaNo ratings yet
- Arduimu v3 ResumeDocument9 pagesArduimu v3 ResumeAntonio ReyesNo ratings yet
- En GBDocument28 pagesEn GBSegunda ManoNo ratings yet
- GigaTribe Forensic GuideDocument24 pagesGigaTribe Forensic GuideMossad NewsNo ratings yet
- Nemo Analyze TrainingDocument48 pagesNemo Analyze Trainingroberuto22No ratings yet
- IDM User GuideDocument64 pagesIDM User GuideBruno WilliansNo ratings yet
- How To Add A Game To Smart LaunchDocument9 pagesHow To Add A Game To Smart LaunchXiewah RevolutionsNo ratings yet
- Fourbanger ManualDocument12 pagesFourbanger ManualpdpatchNo ratings yet
- SeqsfileDocument14 pagesSeqsfiletarish_goyalNo ratings yet
- CompositePro Users GuideDocument146 pagesCompositePro Users GuidebnidhalNo ratings yet
- 0x01-Shell PermissionsDocument4 pages0x01-Shell PermissionsMmaNo ratings yet
- QuickStart Connect ArtiMinds RPS With Kuka Robots V1.11Document27 pagesQuickStart Connect ArtiMinds RPS With Kuka Robots V1.11zganonNo ratings yet
- Instruction To Link Abaqus With Vs and IFCDocument8 pagesInstruction To Link Abaqus With Vs and IFCkhayatNo ratings yet
- Troubleshooting Guide For Licensing Problems in FLOW-3DDocument6 pagesTroubleshooting Guide For Licensing Problems in FLOW-3DBasemNo ratings yet
- Counter-Forensic Tools Analysis and Data RecoveryDocument22 pagesCounter-Forensic Tools Analysis and Data RecoveryfrenshamJNo ratings yet
- Active Directory - Limit Concurrent User Logins - TechNet Articles - United States (English) - TechNet WikiDocument16 pagesActive Directory - Limit Concurrent User Logins - TechNet Articles - United States (English) - TechNet WikiVincent JubithanaNo ratings yet
- Game InfoDocument2 pagesGame InfoJimmy Huamán Duránd50% (2)
- Migiiman ADocument242 pagesMigiiman AJuan Manuel Costales ParrondoNo ratings yet
- Unifier Installation GuideDocument50 pagesUnifier Installation Guiderijal6257No ratings yet
- GMS - Getting StartedDocument37 pagesGMS - Getting StartedSorina CrețuNo ratings yet
- ProMC Guide PDFDocument91 pagesProMC Guide PDFmehrdad sadeghiNo ratings yet
- Actix Radioplan Asset Synchronization Guide 38Document38 pagesActix Radioplan Asset Synchronization Guide 38علي عباسNo ratings yet