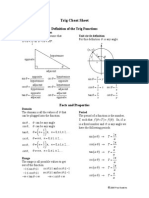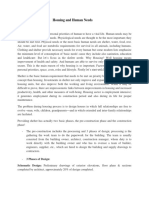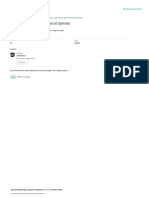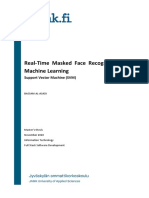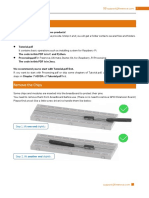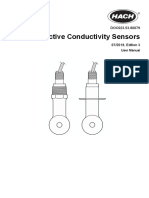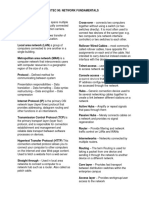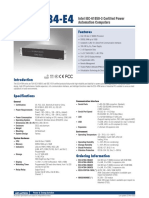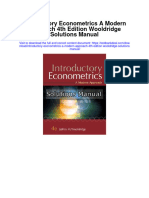Professional Documents
Culture Documents
Word 2010 Quick Reference PDF
Uploaded by
BesfortOriginal Title
Copyright
Available Formats
Share this document
Did you find this document useful?
Is this content inappropriate?
Report this DocumentCopyright:
Available Formats
Word 2010 Quick Reference PDF
Uploaded by
BesfortCopyright:
Available Formats
Microsoft
Word 2010 Free Quick References!
Quick Reference Card Visit: qr.customguide.com
The Word 2010 Screen Keyboard Shortcuts
Quick Access Toolbar
Title bar
Minimize
Ribbon
General
Open a Document Ctrl + O
Close
button Create New Ctrl + N
File tab
Save a Document Ctrl + S
Ribbon
Print a Document Ctrl + P
Ruler Close a Document Ctrl + W
Help F1
Insertion Navigation:
point
Up One Screen Page Up
Down One Screen Page Down
Vertical Beginning of Line Home
Document scroll bar
window End of Line End
Horizontal
scroll bar Beginning of Ctrl + Home
Document
End of Document Ctrl + End
Open the Go To F5
Status bar View Zoom slider
buttons dialog box
Editing
The Fundamentals Cut Ctrl + X
The File tab menu and Backstage view contain commands To Move Text with the Mouse: Select Copy Ctrl + C
for working with a programs files, such as Open, Save, the text you want to move, drag the text
Paste Ctrl + V
Close, New, and Print. to a new location, and release the mouse
button. Undo Ctrl + Z
To Create a New Document: Click the To Replace Text: Click the Replace Redo or Repeat Ctrl + Y
File tab, click the New tab, and click the button in the Editing group on the Home
Create button. Or, press Ctrl + N. tab. Or, press Ctrl + H. Formatting
To Open a Document: Click the File tab To Close a Document: Click the Bold Ctrl + B
and click the Open button, or press Ctrl Close button, or press Ctrl + W.
Italics Ctrl + I
+ O. To Correct a Spelling Error: Right-click
Underline Ctrl + U
To Save a Document: Click the the error and select a correction from the
Save button on the Quick Access contextual menu. Or, press F7 to run the Align Left Ctrl + L
Toolbar, or press Ctrl + S. Spell Checker. Center Ctrl + E
To Save a Document with a Different To Use the Thesaurus: Right-click the Align Right Ctrl + R
Name: Click the File tab, click the Save word you want to look up and select
Synonyms from the contextual menu. Justify Ctrl + J
As button, and enter a new name for the
document. Select a word or select Thesaurus to
search the Thesaurus. Text Selection
To Preview a Document: Click the File To Select: Do This:
tab and click the Print tab, or press Ctrl To Minimize the Ribbon: Click the
+ P. Minimize Ribbon button on the Ribbon. A Word Double-click the word
Or, press Ctrl + F1. Or, double-click a
To Print a Document: Click the File tab tab. Or, right-click a tab and select
A Sentence Press and hold Ctrl and
and click the Print tab, or press Ctrl + P. click anywhere in the
Minimize the Ribbon from the contextual
To View Advanced Printing Options: sentence
menu.
Click the File tab and click the Print tab. A Line Click in the selection bar
Select from the options under Settings. To Change Program Settings: Click the
File tab and click the Options button. next to the line
To Undo: Click the Undo button on A Paragraph Triple-click the paragraph
the Quick Access Toolbar, or press Ctrl
To Get Help: Press F1 to open the Help
window. Type your question and press Everything Ctrl + A
+ Z.
Enter.
For Personal Use Only 2016 CustomGuide
Contact info@customguide.com for organizational use.
Navigation Editing
To Open the Navigation Pane: Click the Find button in the Editing group on To Cut or Copy Text: Select the text you want to cut or copy and click the
the Home tab. Or, press Ctrl + F. Cut or Copy button in the Clipboard group on the Home tab.
To Search for a Word or Phrase: Click the Search box, type the word or To Paste Text: Place the insertion point where you want to paste and click
phrase, and press Enter. the Paste button in the Clipboard group on the Home tab.
To Search for Graphics, Tables, Equations, or Comments: Click the To Preview an Item Before Pasting: Place the insertion point where you
Magnifying Glass and select an option from the list. Click the Search box, want to paste, click the Paste button list arrow in the Clipboard group on the
enter the information you are searching for, and press Enter. Home tab, and select a preview option to view the item.
To View Search Results: Click the Browse the results from your To Insert a Comment: Select the text where you want to insert a comment
current search tab of the Navigation Pane. and click the Review tab on the Ribbon. Click the New Comment button in
the Comments group. Type a comment, then click outside the comment text
To View a Documents Headings: Click the Browse the headings in
box.
your document tab.
To Delete a Comment: Select the comment, click the Review tab on the
To View a Documents Pages: Click the Browse the pages in your Ribbon, and click the Delete Comment button in the Comments group.
document tab.
Drawing and Graphics
Styles
To Insert a Clip Art Graphic: Click the Insert tab on the Ribbon and click the
To Apply a Style: Select the text to which you want to apply the style and Clip Art button in the Illustrations group. Type the name of what youre
select the style you want to use from the Styles Gallery in the Styles group on looking for in the Search for box and press Enter.
the Home tab. To Insert a Picture: Click the Insert tab on the Ribbon and click the Picture
To Apply a Document Theme: Click the Themes button in the Themes button in the Illustrations group. Find and select the picture you want to insert
group on the Page Layout tab of the Ribbon and select a theme. and click Insert.
To View All Available Styles: Click the Dialog Box Launcher in the Styles To Insert a Screenshot: Click the Insert tab on the Ribbon and click the
group on the Home tab. Screenshot button in the Illustrations group. Select an available window from
the list, or select the Screen Clipping option to take a screen clip.
To Change a Style Set: Click the Change Styles button in the Styles group
on the Home tab and select Style Set from the menu. Select the Style Set To Draw a Shape: Click the Insert tab on the Ribbon, click the Shapes
you wish to use. button in the Shapes group, and select the shape you want to insert. Then,
click where you want to draw the shape and drag until the shape reaches the
To Create a Style: Select the text that contains the formatting of the new desired size. Hold down the Shift key while you drag to draw a perfectly
style, right-click the text, and select Styles from the contextual menu. Select proportioned shape or straight line.
Save Selection as a New Quick Style from the contextual menu, enter a
name for the style, and click OK. To Insert WordArt: Click the Insert tab on the Ribbon, click the WordArt
button in the Text group, and select a design from the WordArt Gallery. Click
To Check Your Styles: Select the text you wish to check. Click the Dialog the text box and enter your text. If necessary, click the text box and drag it to
Box Launcher in the Styles group on the Home tab of the Ribbon. Click the the desired position.
Style Inspector button in the Styles task pane.
To Insert SmartArt: Click the Insert tab on the Ribbon, click the SmartArt
button in the Illustrations group, select a layout, and click OK.
Formatting
To Adjust Text Wrapping: Double-click the object, click the Wrap Text
To Format Text: Use the commands in the Font group on the Home tab, or button in the Arrange group on the Format tab, and select an option from the
click the Dialog Box Launcher in the Font group to open the Font dialog box. list.
To Copy Formatting with the Format Painter: Select the text with the To Resize an Object: Click the object to select it, click and drag one of its
formatting you want to copy and click the Format Painter button in the sizing handles ( ), and release the mouse button when the object reaches
Clipboard group on the Home tab. Then, select the text you want to apply the the desired size. Hold down the Shift key while dragging to maintain the
copied formatting to. objects proportions while resizing it.
To Indent a Paragraph: Click the Increase Indent button in the
To Format an Object: Double-click the object and use the commands located
on the Format tab.
Paragraph group on the Home tab.
To Delete an Object: Select the object and press the Delete key
To Decrease an Indent: Click the Decrease Indent button in the
Paragraph group on the Home tab. Tables
To Create a Bulleted or Numbered List: Select the paragraphs you want to
To Insert a Table: Click the Insert tab on the Ribbon, click the Table button
bullet or number and click the Bullets or Numbering button in the in the Tables group, and select Insert Table from the menu.
Paragraph group on the Home tab.
To Insert a Column or Row: Click the Layout tab under Table Tools on the
To Change Page Orientation: Click the Page Layout tab on the Ribbon, Ribbon and use the commands located in the Rows & Columns group.
click the Orientation button in the Page Setup group, and select an option
from the list. To Delete a Column or Row: Select the column or row you want to delete,
click the Layout tab under Table Tools on the Ribbon, click the Delete button
To Insert a Header or Footer: Click the Insert tab on the Ribbon and click in the Rows & Columns group, and select an appropriate option from the
the Header or Footer button in the Header & Footer group. menu.
To Insert a Manual Page Break: Click the Insert tab on the Ribbon and click To Adjust Column Width or Row Height: Select the column or row you want
the Page Break button in the Pages group. to adjust, click the Layout tab under Table Tools on the Ribbon, and use the
commands located in the Cell Size group.
For Personal Use Only 2016 CustomGuide
Contact info@customguide.com for organizational use.
Wehopeyouenjoythisfreequickreference!Pleasereviewour
othertrainingproducts;seethesamplesbelow.
PleaseContactusforaFreeTrial!
612.871.5004|info@customguide.com
InteractiveTrainingforOver2,000Topics:
Office2016forWindows Office365 OperatingSystems
Excel2016 OneDriveforBusiness Windows10
Outlook2016 SkypeforBusiness Windows8
PowerPoint2016 Windows7
Office2013
Word2016 ComputerBasics
Excel2013
MacOS
Office2016forMac OneNote2013
Excel2016 Outlook2013 AlsoAvailable
Outlook2016 PowerPoint2013 SoftSkillsCourses
PowerPoint2016 SharePoint2013 SpanishEditions
Word2016 Word2013
EachCourseIncludes:
InteractiveTutorials CustomizableCourseware
Gethandsontrainingwithbitesizedtutorialsthat Whywritetrainingmaterialswhenwevedone
recreatetheexperienceofusingactualsoftware. itforyou?Trainingmanuals,practicefiles,and
SCORMcompatibleforyourLMS! instructorguideswithunlimitedprintingrights!
ViewSample ViewSample
InteractiveAssessments QuickReferences
Howmuchdoyourusersreallyknow?Accurately Handycheatsheetswithshortcuts,tips,and
measureskillswithrealisticsoftwaresimulations. tricks.Freeforpersonaluse!
SCORMcompatibleforyourLMS! ViewSamples
ViewSample
Over3,000CompaniesRelyonCustomGuide
You might also like
- The Sympathizer: A Novel (Pulitzer Prize for Fiction)From EverandThe Sympathizer: A Novel (Pulitzer Prize for Fiction)Rating: 4.5 out of 5 stars4.5/5 (119)
- Devil in the Grove: Thurgood Marshall, the Groveland Boys, and the Dawn of a New AmericaFrom EverandDevil in the Grove: Thurgood Marshall, the Groveland Boys, and the Dawn of a New AmericaRating: 4.5 out of 5 stars4.5/5 (265)
- The Little Book of Hygge: Danish Secrets to Happy LivingFrom EverandThe Little Book of Hygge: Danish Secrets to Happy LivingRating: 3.5 out of 5 stars3.5/5 (399)
- A Heartbreaking Work Of Staggering Genius: A Memoir Based on a True StoryFrom EverandA Heartbreaking Work Of Staggering Genius: A Memoir Based on a True StoryRating: 3.5 out of 5 stars3.5/5 (231)
- Grit: The Power of Passion and PerseveranceFrom EverandGrit: The Power of Passion and PerseveranceRating: 4 out of 5 stars4/5 (587)
- Never Split the Difference: Negotiating As If Your Life Depended On ItFrom EverandNever Split the Difference: Negotiating As If Your Life Depended On ItRating: 4.5 out of 5 stars4.5/5 (838)
- The Subtle Art of Not Giving a F*ck: A Counterintuitive Approach to Living a Good LifeFrom EverandThe Subtle Art of Not Giving a F*ck: A Counterintuitive Approach to Living a Good LifeRating: 4 out of 5 stars4/5 (5794)
- Team of Rivals: The Political Genius of Abraham LincolnFrom EverandTeam of Rivals: The Political Genius of Abraham LincolnRating: 4.5 out of 5 stars4.5/5 (234)
- Shoe Dog: A Memoir by the Creator of NikeFrom EverandShoe Dog: A Memoir by the Creator of NikeRating: 4.5 out of 5 stars4.5/5 (537)
- The World Is Flat 3.0: A Brief History of the Twenty-first CenturyFrom EverandThe World Is Flat 3.0: A Brief History of the Twenty-first CenturyRating: 3.5 out of 5 stars3.5/5 (2219)
- The Emperor of All Maladies: A Biography of CancerFrom EverandThe Emperor of All Maladies: A Biography of CancerRating: 4.5 out of 5 stars4.5/5 (271)
- The Gifts of Imperfection: Let Go of Who You Think You're Supposed to Be and Embrace Who You AreFrom EverandThe Gifts of Imperfection: Let Go of Who You Think You're Supposed to Be and Embrace Who You AreRating: 4 out of 5 stars4/5 (1090)
- The Hard Thing About Hard Things: Building a Business When There Are No Easy AnswersFrom EverandThe Hard Thing About Hard Things: Building a Business When There Are No Easy AnswersRating: 4.5 out of 5 stars4.5/5 (344)
- Her Body and Other Parties: StoriesFrom EverandHer Body and Other Parties: StoriesRating: 4 out of 5 stars4/5 (821)
- Hidden Figures: The American Dream and the Untold Story of the Black Women Mathematicians Who Helped Win the Space RaceFrom EverandHidden Figures: The American Dream and the Untold Story of the Black Women Mathematicians Who Helped Win the Space RaceRating: 4 out of 5 stars4/5 (894)
- Elon Musk: Tesla, SpaceX, and the Quest for a Fantastic FutureFrom EverandElon Musk: Tesla, SpaceX, and the Quest for a Fantastic FutureRating: 4.5 out of 5 stars4.5/5 (474)
- The Unwinding: An Inner History of the New AmericaFrom EverandThe Unwinding: An Inner History of the New AmericaRating: 4 out of 5 stars4/5 (45)
- The Yellow House: A Memoir (2019 National Book Award Winner)From EverandThe Yellow House: A Memoir (2019 National Book Award Winner)Rating: 4 out of 5 stars4/5 (98)
- On Fire: The (Burning) Case for a Green New DealFrom EverandOn Fire: The (Burning) Case for a Green New DealRating: 4 out of 5 stars4/5 (73)
- Programming With C++Document152 pagesProgramming With C++Muhammet Ilikçioğlu100% (1)
- Programming With C++Document152 pagesProgramming With C++Muhammet Ilikçioğlu100% (1)
- Vectors in The Plane, Zambak Publishments, Ertuðrul TarhanDocument64 pagesVectors in The Plane, Zambak Publishments, Ertuðrul TarhanNazarbek Auyeskhan33% (3)
- Daa Manual PDFDocument60 pagesDaa Manual PDFTrishla BhandariNo ratings yet
- Maintenance Management System Guideline For Maintenance Operating Procedures Maintenance Work ManagementDocument29 pagesMaintenance Management System Guideline For Maintenance Operating Procedures Maintenance Work ManagementGlad BlazNo ratings yet
- Trig Cheat SheetDocument4 pagesTrig Cheat Sheetapi-284574585No ratings yet
- Trig Cheat SheetDocument4 pagesTrig Cheat Sheetapi-284574585No ratings yet
- Trig Cheat SheetDocument4 pagesTrig Cheat Sheetapi-284574585No ratings yet
- Trig Cheat SheetDocument4 pagesTrig Cheat Sheetapi-284574585No ratings yet
- Google AnalyticsDocument1 pageGoogle AnalyticsBesfortNo ratings yet
- Shelock Holmes-Complete PDFDocument848 pagesShelock Holmes-Complete PDFBesfortNo ratings yet
- Imo - International Mathematics Olympiad 1959Document2 pagesImo - International Mathematics Olympiad 1959Darren KamNo ratings yet
- Housing and Human NeedsDocument3 pagesHousing and Human NeedsBesfortNo ratings yet
- Word 2010 Shortcut Keys - 2 PDFDocument2 pagesWord 2010 Shortcut Keys - 2 PDFBesfortNo ratings yet
- Upload 1 Document To Download: YALE (A910) GLC25VX LIFT TRUCK Service Repair Manual PDFDocument3 pagesUpload 1 Document To Download: YALE (A910) GLC25VX LIFT TRUCK Service Repair Manual PDFddsdsNo ratings yet
- Unit-2: Linear Data Structure ArrayDocument13 pagesUnit-2: Linear Data Structure ArrayDivyes PNo ratings yet
- DM74LS153 Dual 1-Of-4 Line Data Selectors/Multiplexers: General Description FeaturesDocument5 pagesDM74LS153 Dual 1-Of-4 Line Data Selectors/Multiplexers: General Description FeaturesBenito GarridoNo ratings yet
- PFM Optimisation ImportantDocument3 pagesPFM Optimisation Importantsushant ahujaNo ratings yet
- Boeing 777 High Lift Control System: IEEE Aerospace and Electronic Systems Magazine September 1993Document8 pagesBoeing 777 High Lift Control System: IEEE Aerospace and Electronic Systems Magazine September 1993Manuel HervasNo ratings yet
- Quick Guide Atmos S201 ThoraxDocument2 pagesQuick Guide Atmos S201 ThoraxGulshan ChhibberNo ratings yet
- Blockchain Adoption in Indian Manufacturing Supply Chain Using T-O-E FrameworkDocument6 pagesBlockchain Adoption in Indian Manufacturing Supply Chain Using T-O-E FrameworkEngr. Naveed MazharNo ratings yet
- Final PPT Dab301Document17 pagesFinal PPT Dab301KARISHMA PRADHANNo ratings yet
- User Manual: Model:B1248UDocument7 pagesUser Manual: Model:B1248Uwanto78No ratings yet
- Implementation of Aes and Rsa Algorithm On Hardware PlatformDocument5 pagesImplementation of Aes and Rsa Algorithm On Hardware PlatformHanin TANo ratings yet
- Real-Time Masked Face Recognition UsingDocument92 pagesReal-Time Masked Face Recognition UsingMerajul islamNo ratings yet
- Wati Assessment PackageDocument21 pagesWati Assessment Packageapi-360330020No ratings yet
- Microsoft Word - MC 704 H-LC - BA - ENDocument2 pagesMicrosoft Word - MC 704 H-LC - BA - ENRuben OscarNo ratings yet
- C28x Delfino MDW 8-1 PDFDocument314 pagesC28x Delfino MDW 8-1 PDFROBERT BATISTA GOMESNo ratings yet
- Chapter IVDocument105 pagesChapter IVaira catubagNo ratings yet
- Tutorial For RobotitoDocument323 pagesTutorial For RobotitoLuciano RabassaNo ratings yet
- What Instagram Is And How People Use The Social Photo Sharing AppDocument3 pagesWhat Instagram Is And How People Use The Social Photo Sharing AppFernando MolinaNo ratings yet
- ThreadX User GuideDocument362 pagesThreadX User GuidetrungvbNo ratings yet
- Inductive Type 3728E2T Basic Man PDFDocument34 pagesInductive Type 3728E2T Basic Man PDFkkumar_717405No ratings yet
- Some New Fixed Point Theorems For Generalized Weak Contraction in Partially Ordered Metric SpacesDocument9 pagesSome New Fixed Point Theorems For Generalized Weak Contraction in Partially Ordered Metric SpacesNaveen GulatiNo ratings yet
- ITEC 90: Key Networking ConceptsDocument3 pagesITEC 90: Key Networking ConceptsMark Nathan BatulaNo ratings yet
- Monolithic Power Systems: Reference Design - Xilinx ZU3EG Industrial Networking Solution (Using PMIC)Document8 pagesMonolithic Power Systems: Reference Design - Xilinx ZU3EG Industrial Networking Solution (Using PMIC)Nguyễn Hữu Nam100% (1)
- ECU 4784 E4 (I7) - DS (112522) 20221129104459Document1 pageECU 4784 E4 (I7) - DS (112522) 20221129104459Mahmood MaqsoodNo ratings yet
- Desktop Engineering - 2011-08Document52 pagesDesktop Engineering - 2011-08Бушинкин ВладиславNo ratings yet
- Introductory Econometrics A Modern Approach 4Th Edition Wooldridge Solutions Manual Full Chapter PDFDocument38 pagesIntroductory Econometrics A Modern Approach 4Th Edition Wooldridge Solutions Manual Full Chapter PDFmrissaancun100% (9)
- LatexDocument15 pagesLatexĐặng Ngọc MinhNo ratings yet
- MS Excel 2013 LECTURE NOTESDocument51 pagesMS Excel 2013 LECTURE NOTESWANKYO JOSHUANo ratings yet
- Literature Review Online Student Registration SystemDocument7 pagesLiterature Review Online Student Registration Systemea3j015dNo ratings yet