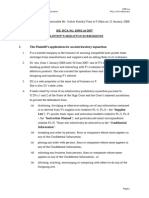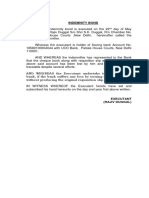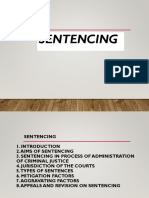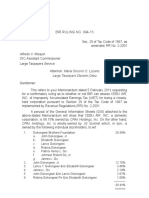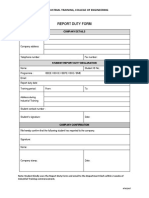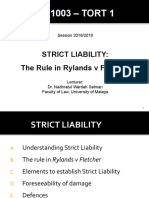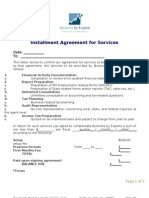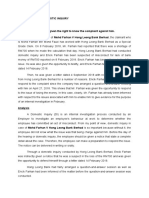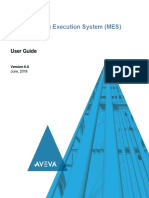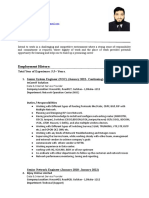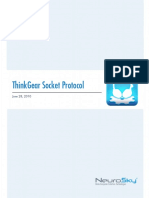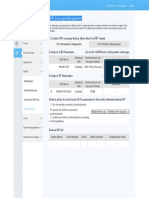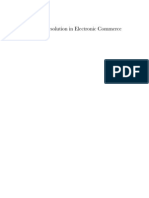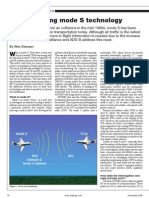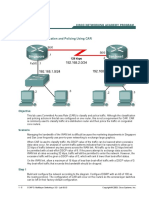Professional Documents
Culture Documents
Direct Incorporation CCM MyCoid PDF
Uploaded by
Sanjevee NathanOriginal Title
Copyright
Available Formats
Share this document
Did you find this document useful?
Is this content inappropriate?
Report this DocumentCopyright:
Available Formats
Direct Incorporation CCM MyCoid PDF
Uploaded by
Sanjevee NathanCopyright:
Available Formats
4.
1 How to Incorporate My Company via Direct Incorporation
1. On the Home page, click on Direct Incorporation Application.
MyCoID 2016 User Manual Page 74
4.1.1 Performing Name Search for Direct Incorporation
1. On the Name Search page, key in the Proposed Company Name.
2. From the Purpose drop down list, by default it set to N NEW INCORPORATION.
3. From the Type drop down list, by default it set to S LIMITED BY SHARES.
4. From the Company Sub Type, select the company sub type.
5. Click button.
6. If this name is available and you wish to proceed, click Submit button. To continue
searching, click New Search button.
MyCoID 2016 User Manual Page 75
4.1.2 How to Fill up Super Form
1. Once Submit button is clicked, you are redirected to the Super Form. There are 5
sections in Super Form which are:
a. Particulars of Application
b. Clarification
c. Application Details | Directors | Members/Shareholders
d. Information to Agency
e. Declaration Section
f. Lodger Information
Section A : Particulars of Application
1. This information will be auto populated from Name Search application. You do not need
to do anything here.
Section B : Clarification
1. Clarification on the Proposed Company Name. Fill only in if it is applicable. Leave blank
otherwise.
If you type any input in the text box no. 3), 4), 5) and 6) then the attachment is
mandatory to upload. Click Choose File button to select file and click Upload button
to upload.
MyCoID 2016 User Manual Page 76
MyCoID 2016 User Manual Page 77
MyCoID 2016 User Manual Page 78
Section C : Application Details
1. You shall add the Business Code that is related to your nature of business by clicking Add
button.
2. You are then redirected to Business Code page where you are required to select
Business Code / Description that is related to your business. You may select from the
drop down or you can type in the provided text field and system will show related
selection for you to choose. Once done, click on the Save button.
3. Once saved, you are redirected back to the Super Form. The selected entry is displayed
under the Business Code / Description table.
4. You may add more than 1 entries that is related to your nature of business but not more
than 3 entries.
MyCoID 2016 User Manual Page 79
5. You are required to enter Business Description to elaborate Business Code / Description
on the nature of business that you just added.
6. In the Registered Address field, enter the address of the company.
7. From the Country drop down list, select the country for the address.
8. From the State drop down list, select the state for the address.
9. From the City drop down list, select the city for the address.
10. From the Postcode drop down list, select the postcode for the address.
11. In the Email field, enter the email of the company.
12. In the Office Number field, enter the office number of the company.
13. In the Fax Number field, enter the fax number of the company.
14. If the registered address is identical to the business address, click on the SAME AS ABOVE
checkbox. The information that is entered on the top section will be copied over to the
bottom section.
15. If the registered address and business address information is not the same, you may enter
the particulars separately.
16. In the Business Address field, enter the address of the company.
17. From the Country drop down list, select the country for the address.
18. From the State drop down list, select the state for the address.
19. From the City drop down list, select the city for the address.
20. From the Postcode drop down list, select the postcode for the address.
21. In the Office No field, enter the office number of the company.
22. In the Fax Number field, enter the fax number of the company.
MyCoID 2016 User Manual Page 80
Section C : Directors
1. On the Directors tab, if you are registered as Individual during user registration, you are
automatically listed as director of the company
2. If you want to add more directors, click the Add button.
After clicked Add button, you are redirected to this page as below:
MyCoID 2016 User Manual Page 81
3. Guidelines to fill up Directors information as follows:
4. From the ID type drop down list, select the identification type.
5. Based on the ID type, In the ID field (NRIC/Passport/etc.), enter the identification
number of the director.
6. In the Name field, enter the name of the director.
7. If the selected Identification Type is NIRC, the Date of birth is automatically populated
once you enter a valid NIRC. Otherwise in the Date of Birth field, select the Date of
Birth of the director by clicking Calendar icon.
8. From the Nationality drop down list, select the nationality of the director.
9. If the selected Identification Type is NIRC, the Gender is automatically populated once
you enter a valid NIRC. Otherwise in the Gender field, select the gender of the director
from the date picker.
10. From the Race drop down list, select the race of the director.
11. In the Address field, enter the address of the director.
12. From the Country drop down list, select the country for the directors address. By
default, it set to MALAYSIA.
13. From the State drop down list, select the state for the directors address.
14. From the City drop down list, select the city for the directors address.
15. From the Postcode drop down list, select the postcode for the directors address.
16. In the Email field, enter the email of the director.
17. In the Mobile number field, enter the mobile number of the director.
18. In the Office number field, enter the office number of the director.
19. In the Fax number field, enter the fax number of the director.
20. Tick the checkbox PROMOTER(S)/DIRECTOR(S) ARE NOT DISQUALIFIED UNDER THE
COMPANIES ACT 2016 AND HAS GIVEN CONSENT AS PROMOTER OR DIRECTOR, AS THE
CASE MAYBE. under Statement of Compliance by Promoter/Director section.
21. Tick the checkbox THIS PERSON IS ALSO A MEMBER if added director is also a member
to the company.
22. Click the Save button to proceed.
23. If you wish to add more Directors, please repeat step no. 2-23.
MyCoID 2016 User Manual Page 82
Section C : Members/Shareholders
1. On the Members/Shareholders tab, if you are also a Director, you are automatically
listed here.
2. If you want to add more members/shareholders, click the Add button.
3. After clicked Add button, you are redirected to Members page.
4. For members or shareholders, you may add from existing registered individual in MyCoID
or new individual. You may also add members or shareholders from Body Corporate.
Guidelines as follows:
A. Adding in Members Information as New Individual
1. Select Individual as Promoter Type.
2. Select New from New or existing member?
3. From the ID Type drop down list, select the identification type of the member.
4. Based on the ID Type, In the Identification No field (NRIC/Passport/etc.), enter the
identification number of the member.
5. In the Name field, enter the name of the member.
6. If the selected Identification Type is NRIC, the Date of birth is automatically populated
once you enter a valid NRIC. Otherwise in the Date of Birth field, select the Date of
Birth of the member from the Calendar icon.
7. From the Nationality drop down list, select the nationality of the director.
MyCoID 2016 User Manual Page 83
8. If the selected Identification Type is NRIC, the Gender is automatically populated once
you enter a valid NIRC. Otherwise in the Gender field, select the gender of the member
from the date picker.
9. From the Race drop down list, select the race of the member.
10. In the Address field, enter the address of the member.
11. From the Country drop down list, select the country for the members address.
12. From the State drop down list, select the state for the members address.
13. From the City drop down list, select the city for the members address.
14. From the Postcode drop down list, select the postcode for the members address.
15. In the Email field, enter the email of the member.
16. In the Mobile Number field, enter the mobile number of the member.
17. In the Office Number field, enter the office number of the member.
18. In the Fax Number field, enter the fax number of the member.
19. In the Price per share (RM) field, enter the price per share of the member.
20. In the Number of share field, enter the number of shares of the member.
21. From the Class of Share drop down list, select the class of share of the member.
22. Tick the checkbox PROMOTER(S)/DIRECTOR(S) ARE NOT DISQUALIFIED UNDER THE
COMPANIES ACT 2016 AND HAS GIVEN CONSENT AS PROMOTER OR DIRECTOR, AS THE
CASE MAYBE. under Statement of Compliance by Promoter/Director section.
23. After all compulsory fields are filled, please click Save button.
MyCoID 2016 User Manual Page 84
MyCoID 2016 User Manual Page 85
B. Adding in Members Information as Existing Individual
1. Select Individual as Promoter Type.
2. Select Existing from New or existing member?
3. From the ID Type drop down list, select the identification type of the member.
4. Based on the ID Type, In the Search field (NRIC/Passport/etc.), enter the identification
number of the member.
5. Click Search button.
MyCoID 2016 User Manual Page 86
6. If the identification number is valid, other information is displayed accordingly. Example
as below:
7. In the Email text field, enter email address of the selected Member/Shareholder.
8. In the Mobile number text field, enter mobile number of the selected
Member/Shareholder.
9. In the Office number text field, enter office number of the selected
Member/Shareholder.
10. In the Fax number text field, enter fax number of the selected Member/Shareholder.
11. In the Price of share (RM), enter the price of the company share.
12. In the Number of share, enter the number of the share taken by.
13. In the Class of share drop down, you can select class of share.
14. Tick the checkbox PROMOTER(S)/DIRECTOR(S) ARE NOT DISQUALIFIED UNDER THE
COMPANIES ACT 2016 AND HAS GIVEN CONSENT AS PROMOTER OR DIRECTOR, AS THE
CASE MAYBE. under Statement of Compliance by Promoter/Director section.
MyCoID 2016 User Manual Page 87
15. Click the Save button to proceed.
MyCoID 2016 User Manual Page 88
C. Adding in Members Information as Body Corporate
1. Select Body Corporate as Promoter Type.
2. From Type, select Body Corporate type.
3. In the Company Registration No. field, enter the company registration number of the
body corporate.
4. Click Search button to search if there is existing body corporate.
5. If selected Body Corporate is Government Agencies, you need to fill up Establishment
act. Otherwise, you may skip this.
6. This information will be displayed for existing body corporate.
Registration number
Address
Country
State
City
Postcode
7. In the Price of share (RM), enter the price of the company share.
8. In the Number of share, enter the number of the share taken by.
9. In the Class of share drop down, you can select class of share.
10. In Name of person, type representative name of body corporate.
11. In NRIC/Passport, type NRIC/Passport of the representative.
12. In Designation, type designation of the representative.
13. Upload Consent letter/resolution by body corporate by clicking Choose File button,
search for the file and click Upload botton to upload.
14. Click on the Save button to proceed.
15. Repeat step no. 1-14 to add more members/shareholders as body corporate.
MyCoID 2016 User Manual Page 89
Section C : Information To Agency
1. Next, you need to fill information to agency. Click on the Information to Agency tab.
2. If you have employee, select YES from Do you have any employees. Else, select NO. If
you select NO, information in no. 3-6 below are not compulsory to fill up.
3. Fill up Number of Full-time Local Employee
4. Fill up Number of Full-time Foreign Employee
5. Fill up Number of Part-time Local Employee
6. Fill up Number of Part-time Foreign Employee
7. Fill up Brand Address if company has branch
8. Select Country from country drop down list. By default it set to MALAYSIA
9. Select State from city drop down list. State will only list down state in the selected
country
10. Select City from city drop down list. City will only list down city in the selected state
11. Select Postcode from postcode drop down list. Postcode will only list down postcode
from selected city.
12. Fill up Phone Number
13. Fill up Fax number
14. Fill up Contact Person
MyCoID 2016 User Manual Page 90
Section D : Declaration Section
1. Check Declation Section checkbox as below to proceed.
Section E : Lodger Information
1. This information will be auto populated from Name Search application. You do not need
to do anything here.
2. Click Next button at the bottom of the form to proceed.
MyCoID 2016 User Manual Page 91
3. You are then redirected to the preview page. You can view entered information here and
download form as PDF file by clicking Download PDF button. Click Back button if there is
any changes required. Click Submit button to proceed with incorporation.
4. Once submit, you are then redirected to the Transaction page.
5. Some information is carried over from the previous page and displayed on the top
section.
MyCoID 2016 User Manual Page 92
6. Proceed to the GST Information section.
7. Select New under Use Existing GST Info or New?
8. In the Company/Business Number field, enter the company/business number.
9. In the Name field, enter the name.
10. In the Address field, enter the address.
11. From the Country drop down list, select the country for the address.
12. From the State drop down list, select the state for the address.
13. From the City drop down list, select the city for the address.
14. From the Postcode drop down list, select the postcode for the address.
15. In the GST ID field, enter the GST ID.
16. If you are using existing GST Information, select Existing under Use Existing GST Info or
New?
17. If the GST information is set up in the User Profile, then the information is retrieved from
User Profile.
18. Click the Pay button to proceed for payment.
19. You will be redirected to the eHGL online payment gateway.
MyCoID 2016 User Manual Page 93
20. In the Cardholder Name, enter the cardholder name of the credit / debit card.
21. In the Card Number field, enter the card number of the credit / debit card.
22. From the Expiry Month drop down list, select the month of the cards expiry date.
23. From the Expiry Year drop down list, select the year of the cards expiry date.
24. In the CVV Code field, enter the CVV code of the credit / debit card.
25. Click on the Submit Payment button for payment.
26. If the payment is processed successfully, you will be redirected to a Transaction Receipt
page.
You may click on the link to INVOICE.PDF to download tax invoice after the payment made.
MyCoID 2016 User Manual Page 94
You might also like
- Winding Up ProcedureDocument1 pageWinding Up ProcedureFatin Abd WahabNo ratings yet
- Summons to Enter Appearance in Co-operative Tribunal CaseDocument3 pagesSummons to Enter Appearance in Co-operative Tribunal Casesam gold100% (1)
- Abra Mining: Extension of Corporate LifeDocument9 pagesAbra Mining: Extension of Corporate LifeBusinessWorldNo ratings yet
- Joint Sworn AffidavitDocument1 pageJoint Sworn AffidavitjparrojadoNo ratings yet
- D'Armoured v. OrpiaDocument3 pagesD'Armoured v. OrpiaTJ CortezNo ratings yet
- Pea Applicationform PDFDocument1 pagePea Applicationform PDFChipNo ratings yet
- Labor Law Mock Bar Exam AnswersDocument3 pagesLabor Law Mock Bar Exam AnswersMark MartinezNo ratings yet
- Vfs Consent FormDocument3 pagesVfs Consent FormCarlosNo ratings yet
- WithoutTitle PurchaserDocument14 pagesWithoutTitle PurchaserSutra SkinNo ratings yet
- CIVIL PROCEDURE AND PRACTICE IIDocument12 pagesCIVIL PROCEDURE AND PRACTICE IIKirbyJoNo ratings yet
- Conveyancing Project Final EditsDocument19 pagesConveyancing Project Final EditsAnthony KipropNo ratings yet
- Deed of Rescission and RevocationDocument4 pagesDeed of Rescission and RevocationOffice JSNo ratings yet
- Agreement in Restraint of TradeDocument9 pagesAgreement in Restraint of TradeChinmaya GuptaNo ratings yet
- Current Law Journal Reprint Details Singapore Bankruptcy RulingDocument6 pagesCurrent Law Journal Reprint Details Singapore Bankruptcy RulingIntanSyakieraNo ratings yet
- ADR - Case ReviewDocument3 pagesADR - Case ReviewImran ShahNo ratings yet
- Injunction Plaintiffs Skeleton 2Document10 pagesInjunction Plaintiffs Skeleton 2AudreyAuYeungNo ratings yet
- IPOPHIL Schedule of Fees 2017Document15 pagesIPOPHIL Schedule of Fees 2017JoseMigueldeLeonNo ratings yet
- ATP Legal Practice MGT Course Outline PDFDocument15 pagesATP Legal Practice MGT Course Outline PDFPeterNo ratings yet
- INDEMNITY BOND - Loss of Cheque Book UDocument2 pagesINDEMNITY BOND - Loss of Cheque Book UNeelam SharmaNo ratings yet
- How To Draft Legal Opinion - by Rehan Aziz Shervani - Advocate High Court - Cell-0333-4324961Document1 pageHow To Draft Legal Opinion - by Rehan Aziz Shervani - Advocate High Court - Cell-0333-4324961rehanshervaniNo ratings yet
- 12.4. Antonio P. Salenga Vs CA, G.R. No. 174941, Feb 1, 2012Document17 pages12.4. Antonio P. Salenga Vs CA, G.R. No. 174941, Feb 1, 2012LawrenceAltezaNo ratings yet
- (My) Legal Profession (Licensing of International PartnDocument36 pages(My) Legal Profession (Licensing of International PartnAmanda FangNo ratings yet
- PhilGEPS Sworn StatementDocument2 pagesPhilGEPS Sworn StatementArchie PadillaNo ratings yet
- Director Service Agreement Free SampleDocument3 pagesDirector Service Agreement Free Sampleapi-235666177No ratings yet
- MB0051 - Legal Aspects of Business Assignment Set-1Document12 pagesMB0051 - Legal Aspects of Business Assignment Set-1Aarzoo AroraNo ratings yet
- Aircraft Documentation OrderDocument4 pagesAircraft Documentation OrderFaith webbNo ratings yet
- TikTok Proposed SettlementDocument22 pagesTikTok Proposed SettlementTHROnlineNo ratings yet
- Week 8 - Topic 7 - Sentencing Part 1Document15 pagesWeek 8 - Topic 7 - Sentencing Part 1Khoo Chin KangNo ratings yet
- Kenya Court Urgency CertificateDocument2 pagesKenya Court Urgency CertificateDerrick50% (2)
- Kenyan court case over land dispute and injunctionDocument7 pagesKenyan court case over land dispute and injunctionmurigi wilsonNo ratings yet
- Return DRR N Mot UnattesttedDocument1 pageReturn DRR N Mot UnattesttedRAtu SYuhadahNo ratings yet
- Practising Certificate 2018Document48 pagesPractising Certificate 2018xidaNo ratings yet
- Draft Your Company ConstitutionDocument2 pagesDraft Your Company ConstitutionNelloreen AingirisNo ratings yet
- Affidavit in OppositionDocument4 pagesAffidavit in OppositionTj hoanesh TanggarNo ratings yet
- Summons For Direction Setting Down For Trial Dismissed For Want of ProsecutionDocument9 pagesSummons For Direction Setting Down For Trial Dismissed For Want of ProsecutionDevika SuppiahNo ratings yet
- Corporation-Bylaws - More FunctionalDocument12 pagesCorporation-Bylaws - More Functionalstada0No ratings yet
- PF Undertaking FormDocument1 pagePF Undertaking FormanmolNo ratings yet
- Yamaha Motor Co LTD V Yamaha Malaysia SDN BHDocument4 pagesYamaha Motor Co LTD V Yamaha Malaysia SDN BHFadzlikha AsyifaNo ratings yet
- BIR Ruling Determines CEBU Air Inc Subject to IAETDocument4 pagesBIR Ruling Determines CEBU Air Inc Subject to IAETseraphinajewelineNo ratings yet
- Summary of Kamarudin Merican Noordin v. Kaka Singh DhaliwalDocument2 pagesSummary of Kamarudin Merican Noordin v. Kaka Singh Dhaliwaldalia1979100% (1)
- TOPIC 15. Disciplinary ProceedingsDocument23 pagesTOPIC 15. Disciplinary ProceedingsFatin NabilaNo ratings yet
- Report Duty FormDocument1 pageReport Duty FormMohd HarrizNo ratings yet
- York Reply To Defence To Counterclaim Oct 18 2013Document3 pagesYork Reply To Defence To Counterclaim Oct 18 2013hknopfNo ratings yet
- CASE - Expo Holdings V - Saujana TriangleDocument8 pagesCASE - Expo Holdings V - Saujana TriangleIqram MeonNo ratings yet
- 15 RE Doc Request and Redfern - EnGLDocument27 pages15 RE Doc Request and Redfern - EnGLcefuneslpezNo ratings yet
- Notice to Correct Material BreachDocument2 pagesNotice to Correct Material BreachMikeNo ratings yet
- LECTURE Strict Liability RVF 2018Document21 pagesLECTURE Strict Liability RVF 2018Wendy LimNo ratings yet
- Franchise Agreement Nanyang F 0BDocument10 pagesFranchise Agreement Nanyang F 0BKenny LimNo ratings yet
- Guidelines and Instruction For BIR Form No 1702 RTDocument2 pagesGuidelines and Instruction For BIR Form No 1702 RTRahrahrahn100% (2)
- Quitclaim and Release FormDocument4 pagesQuitclaim and Release FormAlemie Blase TuaNo ratings yet
- Globe Gadget Care Claim FormDocument6 pagesGlobe Gadget Care Claim FormPhillip Bernard H CapadosaNo ratings yet
- Agreement For ServicesDocument2 pagesAgreement For ServicesMichael DaughenbaughNo ratings yet
- Ong Koh Hou at Wan Kok Fond V Da Land SDN BHD (2018) MYCA 207Document15 pagesOng Koh Hou at Wan Kok Fond V Da Land SDN BHD (2018) MYCA 207Marco Isidor TanNo ratings yet
- KL Bar Committee Petition DetailsDocument18 pagesKL Bar Committee Petition DetailsRajesh NagarajanNo ratings yet
- Evidence Law I Notes SummaryDocument97 pagesEvidence Law I Notes SummarySyafiqShafieiNo ratings yet
- Importance of Domestic InquiryDocument4 pagesImportance of Domestic InquiryizyanNo ratings yet
- Consent authorization for credit checksDocument1 pageConsent authorization for credit checksSukashiny Sandran Lee0% (1)
- Anna Jong Yu Hiong V Government of SarawakDocument6 pagesAnna Jong Yu Hiong V Government of SarawakRijah WeiweiNo ratings yet
- Presentation Money LaunderingDocument11 pagesPresentation Money LaunderingAtikah Adila Bt AzizNo ratings yet
- Bethesda Thyroid Cytology Classification GuideDocument6 pagesBethesda Thyroid Cytology Classification GuideTanveerNo ratings yet
- SACA Document Attestation AffidavitDocument2 pagesSACA Document Attestation AffidavitMajaz Ahmed67% (3)
- Airtel's Africa Growth: Surviving CompetitionDocument9 pagesAirtel's Africa Growth: Surviving CompetitionSagar RiazNo ratings yet
- Wiley - PC Magazine Fighting Spyware Viruses and MalwareDocument384 pagesWiley - PC Magazine Fighting Spyware Viruses and MalwareRobert Moore0% (1)
- Conexus - NCLEX-RN - GuideDocument11 pagesConexus - NCLEX-RN - GuideHarrington Kalumbwa0% (1)
- C-ZONE SDN BHD Asus Desktop Living Slim CP6130Document2 pagesC-ZONE SDN BHD Asus Desktop Living Slim CP6130Razer CicakNo ratings yet
- Care of the Older Person Minor Award ResourcesDocument7 pagesCare of the Older Person Minor Award ResourcesDubes ValentinoNo ratings yet
- Captive Portal Facebook AuthenticationDocument18 pagesCaptive Portal Facebook AuthenticationSantiago RemacheNo ratings yet
- MESWeb Portal User GuideDocument135 pagesMESWeb Portal User GuideNhat Tan MaiNo ratings yet
- CV of Md. Nazmul HossainDocument5 pagesCV of Md. Nazmul HossaintestNo ratings yet
- Hybrid Brochure SmallDocument6 pagesHybrid Brochure SmallFernandoEscaleraNo ratings yet
- Neurosky Thinkgear Socket ProtocolDocument11 pagesNeurosky Thinkgear Socket ProtocolRodrigo Espinoza CorsNo ratings yet
- CSC541 Fall2015 QuestionBankDocument12 pagesCSC541 Fall2015 QuestionBankAmanuel TadeleNo ratings yet
- NS2Document11 pagesNS2Nikumani ChoudhuryNo ratings yet
- Routers Y and Z Connect Networks A, B, and CDocument5 pagesRouters Y and Z Connect Networks A, B, and CSuraj rajputNo ratings yet
- TSF GRIP Tasks PDFDocument32 pagesTSF GRIP Tasks PDFGeorg PaulNo ratings yet
- WiFi Coverage ManagementDocument1 pageWiFi Coverage ManagementYa Sin Michael MoindzeeNo ratings yet
- Dumps: Pdfdumps Can Solve All Your It Exam Problems and Broaden Your KnowledgeDocument7 pagesDumps: Pdfdumps Can Solve All Your It Exam Problems and Broaden Your KnowledgeChandan KumarNo ratings yet
- 9004143831Document307 pages9004143831intcomlaw100% (1)
- Computer and IT EbookDocument5 pagesComputer and IT Ebookindra_agustianNo ratings yet
- IGCSE ICT Practical NotesDocument10 pagesIGCSE ICT Practical Notesasfas asf asNo ratings yet
- Mercedes Benz social media case study on Instagram marketing campaignDocument3 pagesMercedes Benz social media case study on Instagram marketing campaignAkash raiNo ratings yet
- Technical Seminar Report On Smart Note TakerDocument28 pagesTechnical Seminar Report On Smart Note TakerRahul Garg77% (13)
- Understanding Mode SDocument4 pagesUnderstanding Mode SMarcNo ratings yet
- TIB TRA 5.10.0 HF-002 ReadmeDocument100 pagesTIB TRA 5.10.0 HF-002 Readmeagg24ankitNo ratings yet
- 600 CÂU TRẮC NGHIỆM TỪ VỰNGDocument52 pages600 CÂU TRẮC NGHIỆM TỪ VỰNGXuân AnhNo ratings yet
- CC0 Public Domain Image CollectionDocument3 pagesCC0 Public Domain Image CollectionMuscru LuciaNo ratings yet
- Lab 8.9.3 Qos Classification and Policing Using Car: ObjectiveDocument5 pagesLab 8.9.3 Qos Classification and Policing Using Car: ObjectiveCharles MorrisonNo ratings yet
- 170 Code Xtream Iptv 2022 Accounts Premium 2Document4 pages170 Code Xtream Iptv 2022 Accounts Premium 2Abdo SerwatNo ratings yet
- WD SmartWareDocument3 pagesWD SmartWarecristithNo ratings yet