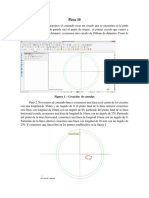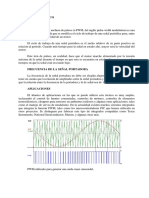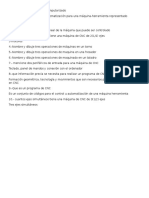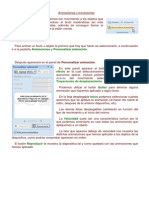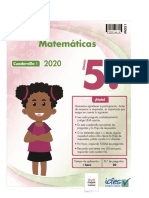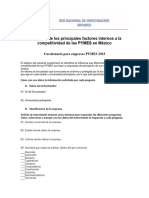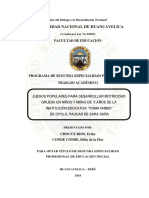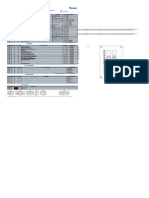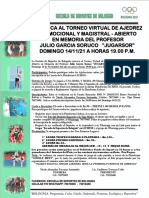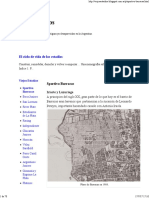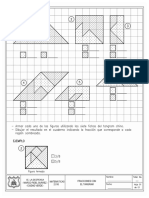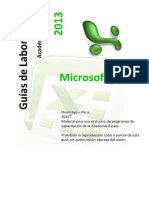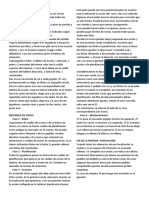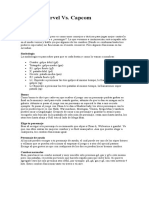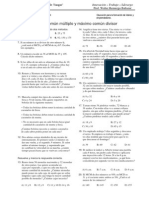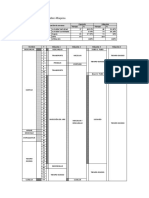Professional Documents
Culture Documents
Pieza 5
Uploaded by
Yehoshua Smith0 ratings0% found this document useful (0 votes)
17 views19 pagesPieza 5 en MasterCam
Copyright
© © All Rights Reserved
Available Formats
DOCX, PDF, TXT or read online from Scribd
Share this document
Did you find this document useful?
Is this content inappropriate?
Report this DocumentPieza 5 en MasterCam
Copyright:
© All Rights Reserved
Available Formats
Download as DOCX, PDF, TXT or read online from Scribd
0 ratings0% found this document useful (0 votes)
17 views19 pagesPieza 5
Uploaded by
Yehoshua SmithPieza 5 en MasterCam
Copyright:
© All Rights Reserved
Available Formats
Download as DOCX, PDF, TXT or read online from Scribd
You are on page 1of 19
PIEZA 5
Paso 1:Abriremos una ventana de Master Cam y empezaremos a trabajar (el cuadro
azul ser nuestra rea de trabajo).Como lo muestra la figura 1
Figura 1 .- rea de trabajo
Paso 2 : En la esquina inferior izquierda insertamos un rectngulo de 2in*3.5in, y en
la esquina superior derecha del rectngulo formado insertamos un circulo de 0.5 in de
dimetro. Como lo muestra la figura 2
Figura 2 .- Trazo de pieza 5
Paso 3: Empezaremos a crear lneas en el centro de nuestro circulo. Seleccionamos el
comando lnea y nos vamos al centro del crculo , la longitud de nuestra lnea ser .875in
con Angulo 0 , la segunda lnea tendr la misma longitud pero con Angulo de 45,la tercera
lnea la misma longitud pero con Angulo de 90,la cuarta lnea tendr la misma longitud pero
con Angulo de 135, la quinta lnea tendr la misma longitud pero con Angulo de 180, la sexta
lnea tendr la misma longitud pero con Angulo de -45,la sptima lnea tendr la misma
longitud pero con Angulo de -270 , por ultimo creamos una lnea con la misma longitud pero
con Angulo de -135, ahora borramos el rectngulo creado que nos sirvi de guia, para que
nos quede como la figura 3
Figura 3 .- Creacin de lneas
Paso 4: Ahora crearemos crculos de 0.5 in de dimetro al final de cada lnea que ya
hemos creado. Para esto nos vamos al comando circulo colocamos el dimetro 0.5in y
bloqueamos el comando de tal manera que solo le daremos click al final de cada lnea. Como
lo muestra la figura 4.
Figura 4 .- Colocacin de crculos
Paso 5: Borraremos las lneas creadas y el crculo del centro , de tal manera que solo
nos queden los 8 crculos de 0.5in. Como lo muestra la figura 5
Figura 5 .- Eliminar las lneas guas
Paso 6: Ahora crearemos otro rectngulo partiendo de nuestro punto de origen, la
longitud de y ser de 7 y la longitud de x ser de 1. Como lo muestra la figura 6
Figura 6 .- Creacin de rectngulo de gua
Paso 7: Ahora crearemos un circulo de dimetro 0.25 en la esquina superior de nuestro
rectngulo en la parte derecha. Como lo muestra la figura 7
Figura 7.- Creacin de circulo de .25
Paso 8: Daremos un click al circulo creado de 0.25in y seleccionamos el comando
xform (que se encuentra en la parte superior ) en la opcin rectangular array, se nos abrir
una nueva venta, lo cual en Direction # 1 ser de 8 y la longitud de 0.5 y en Direction 2 ser
3 con una longitud de 0.5. daremos click en aceptar y nos aparecer 24 crculos. Como lo
muestra la figura 8
Figura 8.- Creacin de matriz de crculos
Paso 9: Daremos click en clear de color, y eliminaremos todas las lneas guas ,
dejando solamente los crculos. Como lo muestra la figura 9
Figura 9.- Eliminacin de lneas guas
Paso 10 : Ahora nos iremos al comando lnea, y crearemos una lnea en nuestro punto
de origen con una longitud de 5 y un Angulo de 0 , nuestro punto de referencia ser la lnea
anterior, ahora crearemos una lnea de longitud de 4.5 con Angulo de 90, nuestro punto de
referencia ser la lnea anterior, y crearemos una line de 0.5 de longitud con Angulo de 180,
nuestro punto de referencia ser la lnea anterior, seleccionaremos el comando crear
rectngulo la longitud de x ser 1 in y en y ser -1.Como lo muestra la figura 10
Figura 10.-Creacion de nuevas lneas guas
Paso 11: Del cuadrado creado, tomaremos su centro y crearemos una lnea de 1 in a
0 grados. Borraremos todas las lneas guas creadas. Como lo muestra la figura 11
Figura 11.- Eliminacin de lneas guas
Paso 12: Seleccionaremos el cuadro y la lnea creada, y nos iremos al comando xform
que se encuentra en la parte superior en la opcin rectangular array se nos abrir una nueva
ventana en direction 1 ser de 1 con una longitud de 1, en direction 2 ser de 3 con una
longitud de 1.25 con excepcin de cambiar la direccin dndole un click en la flecha rojo con
azul, eliminaremos la lneas de centro y damos click en clear color . como lo muestra la figura
12
Figura 12 .- Matriz de cuadrados
Paso 13: Crearemos un rectngulo en nuestro punto de origen con una longitud de x
de 6 y una longitud en y de 9. Como lo muestra la figura 13
Figura 13 .-Diseo de pieza 5
Paso 14: Ahora nos iremos a MACHINE TYPE seleccionamos mill en la opcin
default. Y vemos como hemos creado un Machine group, Damos doble click en propiedades
y se nos abrir una nueva venta lo cual nos iremos a Tool Settings. Daremos el nmero de
programa que ser de 5 y seleccionamos el tipo de material que es ALUMINIUM inch-2024.
Como lo muestra la figura 14
Figura 14 .- Propiedades de nuestra herramienta
Paso 15: Cambiaremos de pestaa, nos iremos ahora a stock setup, seleccionaremos
la dimensiones en Y=9 , X=6 y Z=0.5 , El centro ser la mitad del valor que ya pusimos. X=
4.5, X=3 y Z=0. Como lo muestra la figura 15
Figura 15.-Dimensiones de nuestra herramienta
Paso 16: Hasta el momento nuestra pieza se tiene que ver de la siguiente manera.
Como lo muestra la figura 16
Figura 16.- Pieza actual
Paso 17: Seleccionaremos la vista top y nos iremos al comando Toolpaths y
seleccionamos Drill. Daremos click a la venta nueva que se nos abrir. Seleccionaremos los
circulo donde pasara nuestra herramienta para esto hacemos zoom en los 24 crculos y
seleccionamos uno por uno los 24 crculos.
Figura 17.- Seleccin de crculos pequeos
Paso 18: Se nos abrir una nueva ventana, lo cual nosotros seleccionaremos Tool (
aparece en la parte izquiera superior de nuestra ventana) daremos click en select library y
seleccionaremos la herramienta que dice Centerdrill, una vez seleccionado el tipo de
herramientas damos click en filter y en tool diameter pondremos equal le damos un valor de
.25
Figura 18.- Herramienta creada
Paso 19: Ahora nos iremos a opcin Linking Parameters. Y nos iremos a DEPTH lo
cual ser de -.6, en RETRACT lo cual ser de 0.1 como lo muestra la figura 19
Figura 19 .- Linking Parameters
Paso 20 : Ahoraen la misma venta nos iremos a la opcin coolant y en flood daremos
on y damos click en aceptar. Nuestra pieza tomara esa forma como lo muestra la figura 20
Figura 20: Pieza actual
Paso 21: Seleccionaremos la vista top y nos iremos al comando Toolpaths y
seleccionamos Drill. Daremos click a la venta nueva que se nos abrir. Seleccionaremos los
circulo donde pasara nuestra herramienta para esto hacemos zoom en los 8 crculos y
seleccionamos uno por uno los 8 crculos.
Figura 21.- Seleccin de crculos pequeos
Paso 22: Se nos abrir una nueva ventana, lo cual nosotros seleccionaremos Tool (
aparece en la parte izquiera superior de nuestra ventana) daremos click en select library y
seleccionaremos la herramienta que dice 1/2 Centerdrill, una vez seleccionado el tipo de
herramientas damos click en filter y en tool diameter pondremos equal le damos un valor de
0.5
Figura 22.- Herramienta creada
Paso 23: Ahora nos iremos a opcin Linking Parameters. Y nos iremos a DEPTH lo
cual ser de -.6, en RETRACT lo cual ser de 0.1 como lo muestra la figura 23
Figura 23 .- Linking Parameters
Paso 24: Ahora en la misma venta nos iremos a la opcin coolant y en flood daremos
on y damos click en aceptar. Nuestra pieza tomara esa forma como lo muestra la figura 24
Figura 24.- Pieza actual
Paso 25: Seleccionamos toolpath - pocket. Elegimos un cuadrado de nuestro
dibujo, seleccionamos en herramientas un endmill flat de 0.25in de dimetro . como lo
muestra la figura 25
Figura 25.- Parmetros de operacin
Paso 26: En parmetros de corte seleccionamos Parralet spiral para que la
herramienta corte en espiral lo seleccionado. Como lo muestra la figura 26
Figura 26.- Parmetro de herramienta
Paso 27: Nos hiremos a lead/out y deshabilitamos la opcin. Como lo muestra la
figura 27
Figura 27 .- Bloquear comando
Paso 28: Activaremos la opcin Depthh Cuts , lo cual en Max rough step: 0.25 y
Finish step: 0.1. Como lo muestra la figura 28
Figura 28 .- Configuracin de herramientas
Paso 29: Ahora nos iremos a linking parameters y en la opcin bajar le pondremos en
-.6 y en Retract ser de 0.1 , en feed plane ser de 0.08. como lo muestra la figura 29
Figura 29 .- Parmetros de herramientas
Paso 30 : Activaremos la opcin de coolant verificando que flood este en ON . Como
lo muestra la figura 30
Figura 30 .- Activacin el comando flood
Paso 31: as va quedando nuestra pieza. Como lo muestra la figura 31
Figura 31.- Pieza actual
Paso 32: Seleccionamos toolpath - pocket. Elegimos el cuadrado siguiente de
nuestro dibujo, seleccionamos la herramienta creada anteriormente, los parmetros hechos
en el cuadrado anterior son los mismos que utilizaremos en este cuadrado. Como lo muestra
la figura 32
Figura 32.- Segundo cuadrado
Paso 33: Seleccionamos toolpath - pocket. Elegimos el cuadrado siguiente de
nuestro dibujo, seleccionamos la herramienta creada anteriormente, los parmetros hechos
en el cuadrado anterior son los mismos que utilizaremos en este cuadrado. Como lo muestra
la figura 33
Figura 33.- Tercer cuadrado
Paso 34: ahora realizaremos un contorno en nuestra pieza para eso nos vamos a
toolpath en la opcin countor, se nos abrir una nueva ventana seleccionamos la opcin
cadena , como margen de referencia seleccionaremos la linea X y Y de nuestro punto de
origen. Como lo muestra la figura 34
Figura 34 .- Creacin de contorno
Paso 35: Se nos abrir otra vez la ventana de herramientas, en la opcin tool
seleccionaremos la herramienta de Creada en los pasos anteriores, desabilitaremos la
opcin lead in/out, y activamos la opcin depth cuts. En Max rough step ser de 0.25 en
finish step ser de 0.1. La compensacin tube hay que seleccioanr que sea por derecha. Como
lo muestra la figura 35
Figura 35.- Propiedades de herramienta
Paso 36: Nos iremos a la pestaa linking parameters, y la profundidad de corte ser
de -.6 , en retract le pondremos 0.125 en feed plan 0.08. como lo muestra la figura 36
Figura 36.- Propiedades de herramienta
Paso 37: Por ultimo seleccionamos todas las operaciones creadas como lo muestra la
figura 37.
Figura 38.- Seleccin de operaciones
Paso 39: Una vez seleccionado las carpetas damos click al botn verify selected
operations para empezar a hacer nuestra simulacin creada. Se nos abrir una nueva ventana
la cual daremos play. Vemos cmo va realizando los cortes ya establecidos. Como lo muestra
la figura 39
Figura 39.- Pieza terminada
You might also like
- Reglas para Road To Legend (Español) (V. 1.12)Document14 pagesReglas para Road To Legend (Español) (V. 1.12)Pene75% (4)
- Apertura ItalianaDocument11 pagesApertura ItalianaisabelNo ratings yet
- Yo No Sé Mañana - Partes PDFDocument23 pagesYo No Sé Mañana - Partes PDFsaxrNo ratings yet
- Pieza 10Document17 pagesPieza 10Yehoshua SmithNo ratings yet
- Reporte LAB ServoDocument10 pagesReporte LAB ServoYehoshua SmithNo ratings yet
- Pieza 5Document19 pagesPieza 5Yehoshua SmithNo ratings yet
- Pieza 10Document17 pagesPieza 10Yehoshua SmithNo ratings yet
- MexicoDocument2 pagesMexicoYehoshua SmithNo ratings yet
- Actividad Fundamental 1Document2 pagesActividad Fundamental 1Yehoshua SmithNo ratings yet
- Guia CNCDocument1 pageGuia CNCYehoshua SmithNo ratings yet
- Animaciones de Textos y ObjetosDocument3 pagesAnimaciones de Textos y ObjetosHeraldNo ratings yet
- EUROPA-La PitaDocument5 pagesEUROPA-La PitaEnriqueNo ratings yet
- Cuadernillo Matematicas 5 1Document14 pagesCuadernillo Matematicas 5 1Martha Barrera100% (1)
- Ejercicios Genoveva PonceDocument19 pagesEjercicios Genoveva PoncegenovevaponceNo ratings yet
- 2.1 - Instrumento RED MIPYMES 2023 V04Document9 pages2.1 - Instrumento RED MIPYMES 2023 V04Luis PinzonNo ratings yet
- Laboratorio MinitabDocument12 pagesLaboratorio MinitabCarlos Outten PadillaNo ratings yet
- Estadística 06 CiDocument4 pagesEstadística 06 CiCindy Brañez AcevNo ratings yet
- Uegos Populares para Desarrollar Motricidad PDFDocument63 pagesUegos Populares para Desarrollar Motricidad PDFanizutNo ratings yet
- Colección de Juegos - Colección de 50 Juegos, Retos y Competencias Por EquiposDocument21 pagesColección de Juegos - Colección de 50 Juegos, Retos y Competencias Por EquiposCarlos E. ArgotiNo ratings yet
- Diptico Cross Archidona 2019Document2 pagesDiptico Cross Archidona 2019DorsalchipNo ratings yet
- Tabla de Cargas Atego - Thoreb - SITP-2Document1 pageTabla de Cargas Atego - Thoreb - SITP-2Dj-Daniel Fernando Df MasterNo ratings yet
- Entrenador de fútbol: Comportamiento grupal y liderazgoDocument27 pagesEntrenador de fútbol: Comportamiento grupal y liderazgoKoki Rios Calderon100% (1)
- Convocatoria Torneo Virtual Jugarsor 2 - 2021Document1 pageConvocatoria Torneo Virtual Jugarsor 2 - 2021Joan MoshoNo ratings yet
- Estadio Sportivo Barracas, el antiguo campo del club del barrioDocument78 pagesEstadio Sportivo Barracas, el antiguo campo del club del barriodante andresNo ratings yet
- Tangram Fracciones 01Document2 pagesTangram Fracciones 01asesoriasle100% (1)
- Tarea AlmacenDocument7 pagesTarea AlmacenDehisy QuijanoNo ratings yet
- Crea act ArdoraDocument20 pagesCrea act ArdoraCarlos Laurente ChahuayoNo ratings yet
- Clasificación de aperturas de ajedrez según el código ECODocument21 pagesClasificación de aperturas de ajedrez según el código ECOMiguel ÁngelNo ratings yet
- Manual RecalboxDocument4 pagesManual RecalboxBenji PlatedWurmNo ratings yet
- Material Ms ExcelDocument65 pagesMaterial Ms ExcelAnonymous xBDJNc6BNo ratings yet
- Altiplano - Resumen de ReglasDocument1 pageAltiplano - Resumen de ReglasJose RodriguezNo ratings yet
- Guía de Marvel Vs CapcomDocument5 pagesGuía de Marvel Vs CapcomAny Elizabeth LuceroNo ratings yet
- Manual Instalacion Donut AndroidDocument3 pagesManual Instalacion Donut AndroidPeri SatoriNo ratings yet
- 09 03 15 SportDocument56 pages09 03 15 SportMartin AricocheaNo ratings yet
- Taller 3 MCM MCDDocument1 pageTaller 3 MCM MCDWalter Remuzgo BaltazarNo ratings yet
- Breath of Fire IIDocument26 pagesBreath of Fire IIJose Alberto Valladares FlamencoNo ratings yet
- Diagrama Hombre MaquinaDocument3 pagesDiagrama Hombre MaquinaGilmar Mamani CoaquiraNo ratings yet