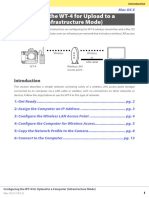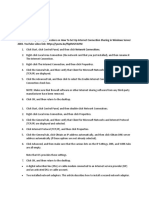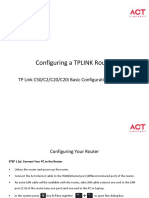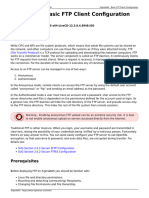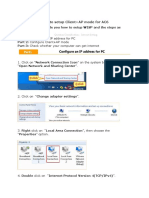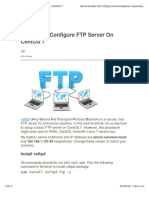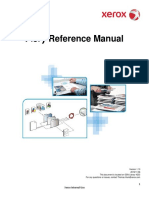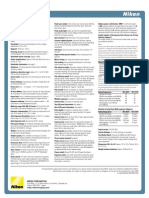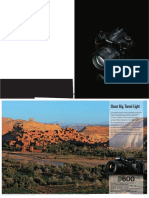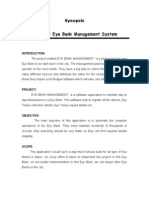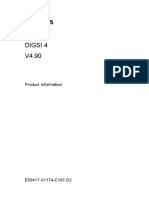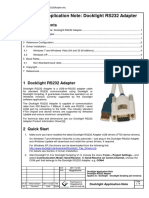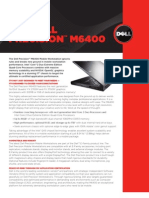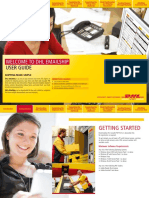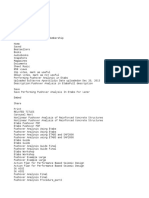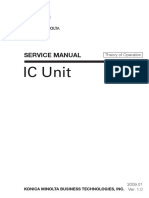Professional Documents
Culture Documents
Configure WT-4 for FTP in Ad-Hoc Mode
Uploaded by
adam adamekOriginal Description:
Original Title
Copyright
Available Formats
Share this document
Did you find this document useful?
Is this content inappropriate?
Report this DocumentCopyright:
Available Formats
Configure WT-4 for FTP in Ad-Hoc Mode
Uploaded by
adam adamekCopyright:
Available Formats
Introduction
Windows Vista
En
Configuring the WT-4 for ftp
(Ad-hoc Mode)
This document provides basic instructions on configuring the WT-4 wireless transmitter and a
Windows Vista ftp server for transmission over an ad-hoc (peer-to-peer) network consisting solely of
the ftp server and WT-4.
Wireless
WT-4 ftp Server
Introduction
This section describes a simple wireless network consisting solely of the WT-4 and an ftp server, with
no connections to other networks or devices. Follow the steps below to use the WT-4 in this type of
network.
1: Get Ready ............................................................................... pg. 2
2: Assign the ftp Server an IP Address ........................................ pg. 3
3: Create an ftp Server ............................................................... pg. 5
4: Configure the Network ........................................................... pg. 7
5: Copy the Network Profile to the Camera ............................... pg. 10
6: Connect to the ftp Server ...................................................... pg. 15
Configuring the WT-4 for ftp (Ad-hoc Mode)
Windows Vista 1
1: Get Ready
1: Get Ready
Equipment
Ready the following:
A WT-4 wireless transmitter
A fully-charged EN-EL3e battery for the WT-4
A Nikon D3 or D300 digital SLR camera
A fully-charged battery for the camera (an EN-EL4a for the D3, a EN-EL3e for the D300)
A computer with Windows Vista Ultimate/Business/Enterprise edition, the WT-4 Setup Utility, and Internet
Information Services (IIS) * installed
A memory card
A USB cable
Manuals for the above equipment
Network Settings
Note the IP addresses, encryption, and other settings that will be used in the wireless LAN. The following
are intended as examples only.
IP address for the WT-4: 192.168.1.4
IP address for the ftp server: 192.168.1.3
IP address of the wireless LAN access point: 192.168.1.2
Subnet mask: 255.255.255.0
FTP server port: 21
Network name (SSID): WT-4
Communication mode: Ad hoc
Channel: 1
Authentication: open system
Authentication: WEP64
Encryption key: abc12
Key Index: 1
*Internet Information Services (IIS)
The Internet Information Services (IIS) supplied with Windows Vista Ultimate/Business/Enterprise
can be used to create an ftp server; for more information, see Installing IIS (available under separate
cover).
Configuring the WT-4 for ftp (Ad-hoc Mode)
Windows Vista 2
2: Assign the ftp Server an IP Address
2: Assign the ftp Server an IP Address
Choose an address for the ftp server. The following IP address is intended as an example only.
IP address: 192.168.1.3
Subnet mask: 255.255.255.0
TCP port: 21
2-1
Open the Network and Internet > Network
and Sharing Center control panel.
2-2
Select Manage network connections
2-3
Right-click the Wireless Network Connection
icon and select Properties from the menu that
appears.
A User Account Control dialog will be
displayed; click Allow.
Configuring the WT-4 for ftp (Ad-hoc Mode)
Windows Vista 3
2: Assign the ftp Server an IP Address
2-4
Select Internet Protocol Version 4 (TCP/IP)
and click Properties.
2-5
Select Use the following IP address and enter
the IP address and subnet mask for the ftp
server. Click OK to exit and then click OK to
close the properties dialog. This completes the
process of assigning an IP address to the ftp
server.
Configuring the WT-4 for ftp (Ad-hoc Mode)
Windows Vista 4
3: Create an ftp Server
3: Create an ftp Server
3-1
G o t o t h e Sys t e m a n d M a i n t e n a n ce >
Administrative Tools control panel.
3-2
Double-click Internet Information Servers (IIS)
6.0 Manager.
A User Account Control dialog will be
displayed; click Continue.
3-3
R ight- click Default FTP Site and selec t
Properties from the menu that appears.
Configuring the WT-4 for ftp (Ad-hoc Mode)
Windows Vista 5
3: Create an ftp Server
3-4
Select the IP address entered in 2 - 5 (pg. 4) and
enter a TCP port number. The port number is
normally 21.
3-5
Open the Security Accounts tab. To allow
anonymous connections, select Allow
anonymous connections.
* If you do not wish to allow anonymous
connections, do not select this option.
3-6
Open the Home Directory tab and select A
directory located on this computer. The root
directory for images uploaded from the WT-4
is listed in the Local path text box; choose a
folder and select Read , Write , and Log visits.
A Local Path
If Allow anonymous connections was
selected in Step 35, you will not be authorized
to access the default ftp home directory (the
default directory is the \inetpub\ftproot folder
on the drive to which Windowsis installed).
and consequently will not be able to upload
images. Create a folder in the root directory on
the drive to which Windows is installed and
select this folder as the home directory.
Configuring the WT-4 for ftp (Ad-hoc Mode)
Windows Vista 6
4: Configure the Network
4: Configure the Network
4-1
Click the Start orb and select Connect To.
4-2
Click Set up a connection or network.
4-3
Select Set up a wireless ad hoc (computer-to-
computer) network and click Next.
Configuring the WT-4 for ftp (Ad-hoc Mode)
Windows Vista 7
4: Configure the Network
4-4
Click Next.
4-5
After entering a network name and choosing
security options as described below, select Save
this network and click Next.
Network name: Enter a name of up to 32 characters. The network in this example uses the identifier WT-4.
Security type: Choose from WEP and No authentication (Open).
Security key/Passphrase: If WEP is selected for Security type, enter a security key. To enable 64-bit
encryption, enter a five-character ASCII or ten-digit hexadecimal key. To enable 128-bit encryption, enter a
13-character ASCII or 26-digit hexadecimal key. ASCII keys may contain letters, punctuation, and the numbers
09, hexadecimal keys the numbers 09 and the letters a, b, c, d, e, and f.
Save this network: Select this option to save settings for the new network.
Configuring the WT-4 for ftp (Ad-hoc Mode)
Windows Vista 8
4: Configure the Network
4-6
Click Close. Network setup is now complete.
Configuring the WT-4 for ftp (Ad-hoc Mode)
Windows Vista 9
5: Copy the Network Profile to the Camera
5: Copy the Network Profile to the Camera
Use the WT-4 setup utility to copy the network profile to the camera. Before proceeding, make sure
that MTP/PTP is selected for the USB option in the camera setup menu.
5-1
After starting the computer, use the supplied USB cable to connect the camera and turn the camera on.
5-2
Double-click the WT-4 Setup Utility icon on
the desktop.
5-3
The dialog shown below will be displayed; click
Next.
Configuring the WT-4 for ftp (Ad-hoc Mode)
Windows Vista 10
5: Copy the Network Profile to the Camera
5-4
Select Add/Edit profiles and click Next.
5-5
Select Add new profile and click Next.
5-6
Enter the following information and click Next:
Profile name: Enter a name of up to 16
characters (in this example, FTP1).
Profile type: Choose FTP Server.
Interface type: Choose Wireless & Ethernet
for networks that include wireless, or Ethernet
only for Ethernet-only networks.
Configuring the WT-4 for ftp (Ad-hoc Mode)
Windows Vista 11
5: Copy the Network Profile to the Camera
5-7
Select Manual setup and click Next.
5-8
Enter the following information and click Next.
Network name (SSID): WT-4
Communication mode: Ad hoc
Channel: 1
Authentication: None (open networks only)
Encryption: WEP64
Encryption key: abc12
Key Index: 1
Configuring the WT-4 for ftp (Ad-hoc Mode)
Windows Vista 12
5: Copy the Network Profile to the Camera
5-9
Enter the following information and click Next.
IP address: 192.168.1.4
Subnet mask: 255.255.255.0
Default gateway: Remove the check from this
option.
DNS Server: Remove the check from this
option.
A Choosing an IP Address
Be sure that the address for the WT-4 is different from the address used for the ftp server. The
addresses for ftp server and WT-4 must however belong to the same class. In this example, we will
use 192.168.1.3 for the ftp server and 192.168.1.4 for the WT-4.
5 - 10
Enter ftp settings and click Next.
FTP server: Enter IP address you selected in 2 -
5 (pg. 4; in this example, 192.168.1.3).
FTP server port: Enter FTP server port you
selected in 3 - 4 (pg. 6; in this example, 21).
FTP path: Leave this field blank to upload
pictures to the folder specified in 3 - 6 (pg. 6).
Anonymous login: Select this option for
anonymous login, or leave this option
unchecked to supply a User ID and Password.
User ID: If you will not be using anonymous
log-in, enter a User name for the ftp server.
Password: If you will not be using anonymous
log-in, enter the administrator password.
Use proxy server: Remove the check from this option.
PASV mode: Remove the check from this option.
Configuring the WT-4 for ftp (Ad-hoc Mode)
Windows Vista 13
5: Copy the Network Profile to the Camera
5 - 11
Confirm that settings are correct and click Next.
5 - 12
Select Finish wizard and click Next.
5 - 13
Turn the camera off and disconnect the USB cable. The network profile has now been copied to the camera.
Configuring the WT-4 for ftp (Ad-hoc Mode)
Windows Vista 14
6: Connecting to the ftp Server
6: Connecting to the ftp Server
In this step, you will establish a wireless connection between the WT-4 and the ftp server. Before
connecting the WT-4, select MTP/PTP for the USB option in the camera setup menu and confirm
that the host computer is running and the user is logged in.
6-1
Insert a memory card in the camera, connect the WT-4, and turn the camera on.
6-2
S elec t Tran s fer m ode for the Wireless
transmitter > Mode option in the camera setup
menu.
6-3
A list of available connection profiles will be
displayed. Highlight the desired profile and
press J.
Configuring the WT-4 for ftp (Ad-hoc Mode)
Windows Vista 15
6: Connecting to the ftp Server
6-4
Return to the wireless transmitter menu and
turn the WT-4 on. The profile name will be
highlighted in green when a connection is
established.
This completes the process of connecting to the
ftp server.
A Unable to Connect
If Connecting to network is displayed for an extended period without a network connection being
established, the ftp server may have terminated its connection to the network. Turn the WT-4 on and
follow the steps below on the computer.
1
Click the Start orb and select Connect To.
2
Select the network name (SSID) for the WT-4
and click Connect.
Configuring the WT-4 for ftp (Ad-hoc Mode)
Windows Vista 16
6: Connecting to the ftp Server
3
Enter the network security key and click
Connect.
4
Click Close.
A Third-Party Security Software
Third-party security software with firewall support may block the ftp server port, preventing access to
the ftp server. This can be avoided by setting the software to allow protocols send and receive access
to TCP ports 20 and 21. For more information, see the documentation for the software or firewall.
Configuring the WT-4 for ftp (Ad-hoc Mode)
Windows Vista 17
You might also like
- Confi Guring The WT-4 For FTP (Ad-Hoc Mode)Document18 pagesConfi Guring The WT-4 For FTP (Ad-Hoc Mode)adam adamekNo ratings yet
- Confi Guring The WT-4 For FTP (Infrastructure Mode)Document20 pagesConfi Guring The WT-4 For FTP (Infrastructure Mode)adam adamekNo ratings yet
- Confi Guring The WT-4 For FTP (Ad-Hoc Mode)Document15 pagesConfi Guring The WT-4 For FTP (Ad-Hoc Mode)adam adamekNo ratings yet
- Confi Guring The WT-4 For FTP (Infrastructure Mode)Document16 pagesConfi Guring The WT-4 For FTP (Infrastructure Mode)adam adamekNo ratings yet
- Confi Guring The WT-4 For Upload To A Computer (Ad-Hoc Mode)Document15 pagesConfi Guring The WT-4 For Upload To A Computer (Ad-Hoc Mode)adam adamekNo ratings yet
- Confi Guring The WT-4 For Upload To A Computer (Ad-Hoc Mode)Document13 pagesConfi Guring The WT-4 For Upload To A Computer (Ad-Hoc Mode)adam adamekNo ratings yet
- Confi Guring The WT-4 For Upload To A Computer (Infrastructure Mode)Document14 pagesConfi Guring The WT-4 For Upload To A Computer (Infrastructure Mode)adam adamekNo ratings yet
- Confi Guring The WT-4 For Upload To A Computer (Ad-Hoc Mode)Document14 pagesConfi Guring The WT-4 For Upload To A Computer (Ad-Hoc Mode)adam adamekNo ratings yet
- Labs Formation Wifi 5.01 v2.0Document12 pagesLabs Formation Wifi 5.01 v2.0aripangNo ratings yet
- Fcnsa - Fortigate Administration - NSE4 IDocument38 pagesFcnsa - Fortigate Administration - NSE4 IBlas DiazNo ratings yet
- RWV Reference Guide 1 13Document42 pagesRWV Reference Guide 1 13AusNo ratings yet
- ARGtek CPE2615 User ManualDocument48 pagesARGtek CPE2615 User ManualPriyo SanyotoNo ratings yet
- Zimbra Mail ServerDocument32 pagesZimbra Mail ServerluchoalcoNo ratings yet
- TL-WR5043ND V4 FTP Server Application GuideDocument33 pagesTL-WR5043ND V4 FTP Server Application Guideʁ ʬʬʬNo ratings yet
- How to Transparently Bridge two Networks using MikroTik RouterOSDocument13 pagesHow to Transparently Bridge two Networks using MikroTik RouterOSRuben DarioNo ratings yet
- Cisco UCS C-Series IMC Emulator Quick Start GuideDocument14 pagesCisco UCS C-Series IMC Emulator Quick Start Guideelcaso34No ratings yet
- BTS Local Commission and Upgrade Using GUI InterfaceDocument7 pagesBTS Local Commission and Upgrade Using GUI InterfaceMilan PanigrahiNo ratings yet
- Fortinet Lab Setup FirewallDocument60 pagesFortinet Lab Setup FirewallAWAISNo ratings yet
- NV - SW Upgrade 4-x To 4-xDocument3 pagesNV - SW Upgrade 4-x To 4-xBG JluisNo ratings yet
- C3SA - Module - 2Document15 pagesC3SA - Module - 2Zakaria hanaiNo ratings yet
- Activity 3: 2003. Youtube Video Link: Https://Youtu - Be/FsprvgyajfmDocument2 pagesActivity 3: 2003. Youtube Video Link: Https://Youtu - Be/FsprvgyajfmMarjorie caldeaNo ratings yet
- INFO-6078 - Lab 1 - Packet Tracer IntroductionDocument11 pagesINFO-6078 - Lab 1 - Packet Tracer IntroductionMinh Phuc LưNo ratings yet
- TL-WDR3600 FTP Server ApplicatDocument27 pagesTL-WDR3600 FTP Server ApplicatPoenaru FlorinNo ratings yet
- How To Protect Your MikroTik RouterOSDocument16 pagesHow To Protect Your MikroTik RouterOScozack12No ratings yet
- Configure A Static IP AddressDocument3 pagesConfigure A Static IP AddressBhaskar DasNo ratings yet
- Scan to PC Setup GuideDocument5 pagesScan to PC Setup Guidechrisban35No ratings yet
- Ut Starcom DSL ModemDocument27 pagesUt Starcom DSL Modemn.harshaNo ratings yet
- IP-10 Quick Startup Guide 9 (1) (1) .9Document12 pagesIP-10 Quick Startup Guide 9 (1) (1) .9bhavyapaliwalNo ratings yet
- Step-by-Step Configuration: Kerio TechnologiesDocument30 pagesStep-by-Step Configuration: Kerio TechnologiesHamzaKhanNo ratings yet
- Customer Release Notes Fiery Network Controller For Docucolor 250/240Document34 pagesCustomer Release Notes Fiery Network Controller For Docucolor 250/240jonnathanNo ratings yet
- Configure a TP Link RouterDocument13 pagesConfigure a TP Link Routerpradeepkraj22No ratings yet
- How To Open Ports WAN2 To DMZDocument7 pagesHow To Open Ports WAN2 To DMZmanmca1986No ratings yet
- Cisco Spiad - Labv1.3.1Document91 pagesCisco Spiad - Labv1.3.1fernando JmzNo ratings yet
- Chillifire Hotspot Router Installation Guide MikroTik OS 6Document9 pagesChillifire Hotspot Router Installation Guide MikroTik OS 66th paNo ratings yet
- AC6-How To Setup Client+AP ModeDocument10 pagesAC6-How To Setup Client+AP ModeKamran KhanNo ratings yet
- Network ConfigurationDocument8 pagesNetwork ConfigurationFaisal Sikander KhanNo ratings yet
- xigmanas_-_basic_ftp_client_configurationDocument6 pagesxigmanas_-_basic_ftp_client_configurationDar Radi BilalNo ratings yet
- Configure Ethernet WAN On DSL 2544NDocument4 pagesConfigure Ethernet WAN On DSL 2544Ndjettaou ahmedNo ratings yet
- Wimax Router: (Including Configuration For Rut5Xx)Document9 pagesWimax Router: (Including Configuration For Rut5Xx)Ahmed N. MusaNo ratings yet
- Installation Guide Template Exchange 2010 With DagDocument24 pagesInstallation Guide Template Exchange 2010 With DagSrinivasu GaddeNo ratings yet
- AC6-How To Setup Client+AP ModeDocument11 pagesAC6-How To Setup Client+AP ModedionisiusdiucezNo ratings yet
- Airtel Broadband SetupDocument32 pagesAirtel Broadband SetupSaurav GautamNo ratings yet
- IP-10 Basic SettingsDocument36 pagesIP-10 Basic SettingsJorge Luis Mèndez PèrezNo ratings yet
- SP9015 ManualDocument42 pagesSP9015 ManualMayela SotoNo ratings yet
- Avaya - IPO - SIP Extension ConfigurationDocument23 pagesAvaya - IPO - SIP Extension ConfigurationroheelNo ratings yet
- User's Guide For Iptime VeDocument54 pagesUser's Guide For Iptime VeMarcu TraianNo ratings yet
- PortDocument4 pagesPortDinko DiĐNo ratings yet
- Configuration Fiery Pro 80Document56 pagesConfiguration Fiery Pro 80Anton S100% (1)
- Install and Configure FTP Server On CentOS 7Document9 pagesInstall and Configure FTP Server On CentOS 7JOHN JAIRO ARGUELLO GODOYNo ratings yet
- Altai AP Basic Config QSGDocument124 pagesAltai AP Basic Config QSGadesedas2009No ratings yet
- Fiery Reference ManualDocument289 pagesFiery Reference Manualnilson heredia100% (1)
- User Manual: Downloaded From Manuals Search EngineDocument35 pagesUser Manual: Downloaded From Manuals Search EngineRolando quirogaNo ratings yet
- Wireless Bridge - DD-WRT WikiDocument10 pagesWireless Bridge - DD-WRT WikicardreadreNo ratings yet
- Configure a TP Link Router in under 10 stepsDocument14 pagesConfigure a TP Link Router in under 10 stepspradeepkraj22No ratings yet
- Valkyrie User Manual - enDocument80 pagesValkyrie User Manual - entollison10No ratings yet
- Fiery Network ControllerDocument42 pagesFiery Network Controllersixela19No ratings yet
- Wireshark for Security Professionals: Using Wireshark and the Metasploit FrameworkFrom EverandWireshark for Security Professionals: Using Wireshark and the Metasploit FrameworkRating: 4 out of 5 stars4/5 (1)
- CompTIA A+ Complete Review Guide: Core 1 Exam 220-1101 and Core 2 Exam 220-1102From EverandCompTIA A+ Complete Review Guide: Core 1 Exam 220-1101 and Core 2 Exam 220-1102Rating: 5 out of 5 stars5/5 (2)
- Confi Guring The WT-4 For Upload To A Computer (Infrastructure Mode)Document14 pagesConfi Guring The WT-4 For Upload To A Computer (Infrastructure Mode)adam adamekNo ratings yet
- Confi Guring The WT-4 For Upload To A Computer (Ad-Hoc Mode)Document13 pagesConfi Guring The WT-4 For Upload To A Computer (Ad-Hoc Mode)adam adamekNo ratings yet
- Confi Guring The WT-4 For Upload To A Computer (Ad-Hoc Mode)Document14 pagesConfi Guring The WT-4 For Upload To A Computer (Ad-Hoc Mode)adam adamekNo ratings yet
- 06 XPI enDocument16 pages06 XPI enadam adamekNo ratings yet
- Film Accessories For The Nikon F4Document6 pagesFilm Accessories For The Nikon F4archivero2No ratings yet
- Configure WT-4 for FTP in Ad-Hoc ModeDocument17 pagesConfigure WT-4 for FTP in Ad-Hoc Modeadam adamekNo ratings yet
- Nikkor LensesDocument16 pagesNikkor LensesOzan Ozan0% (1)
- d3200 16pDocument8 pagesd3200 16pEglam CosmeticeNo ratings yet
- Nikkor LensesDocument16 pagesNikkor LensesOzan Ozan0% (1)
- Nikon d4 PDFDocument17 pagesNikon d4 PDFmamarraoul100% (1)
- The Ultimate in Film SLR Evolution: 35mm (135) Format SLR Camera F6Document4 pagesThe Ultimate in Film SLR Evolution: 35mm (135) Format SLR Camera F6andyleaperNo ratings yet
- Digital SLR Accessories 24p PDFDocument12 pagesDigital SLR Accessories 24p PDFadam adamekNo ratings yet
- D7000 Nikon Camera Guide Book Original VersionDocument8 pagesD7000 Nikon Camera Guide Book Original VersionSiva AjayNo ratings yet
- CaptureNX2 CatalogDocument4 pagesCaptureNX2 Catalogjayhuacat7743No ratings yet
- Nikon D800 PDFDocument14 pagesNikon D800 PDFmamarraoulNo ratings yet
- 35mm (135) Format SLR Camera F6 / SpecificationsDocument1 page35mm (135) Format SLR Camera F6 / SpecificationsEglam CosmeticeNo ratings yet
- d600 20pDocument10 pagesd600 20padam adamekNo ratings yet
- Optra GateDocument48 pagesOptra Gateadam adamekNo ratings yet
- Eye Bank Management System SynopsisDocument7 pagesEye Bank Management System Synopsisgovindarajnmca67% (3)
- Product Information DIGSI4 V4 90Document68 pagesProduct Information DIGSI4 V4 90Sheraz AhmedNo ratings yet
- Dell Technical QuestionsDocument13 pagesDell Technical QuestionsSandeep KumarNo ratings yet
- Docklight Application Note RS232 AdapterDocument8 pagesDocklight Application Note RS232 AdapterbabisoNo ratings yet
- Academic Project Vb107 Transporter Lorry Billing SynopsisDocument6 pagesAcademic Project Vb107 Transporter Lorry Billing SynopsisieeexploreprojectsNo ratings yet
- PI OLEDB Enterprise 2012 Release NotesDocument17 pagesPI OLEDB Enterprise 2012 Release NotesAadhar SharmaNo ratings yet
- Quality Control of Herbal Drugs by Pulok K Mukherjee PDFDocument3 pagesQuality Control of Herbal Drugs by Pulok K Mukherjee PDFDev SoniNo ratings yet
- Workstation Precision m6400 Technicke Specifikace enDocument2 pagesWorkstation Precision m6400 Technicke Specifikace enModesteNo ratings yet
- Fujitsu Amilo Xi 1526Document3 pagesFujitsu Amilo Xi 1526alelujaNo ratings yet
- PSSE 33.5 Installation PDFDocument28 pagesPSSE 33.5 Installation PDFTristan Riel IndacNo ratings yet
- Side Scan Drivers: Interfacing NotesDocument33 pagesSide Scan Drivers: Interfacing NotesOCEANO ManNo ratings yet
- Aspen Custom Modeler 2004.1: Dmcplus Controllers Interface GuideDocument42 pagesAspen Custom Modeler 2004.1: Dmcplus Controllers Interface GuideSurya Budi WidagdoNo ratings yet
- ACE AdeptSight3 002C PDFDocument2 pagesACE AdeptSight3 002C PDFjohnNo ratings yet
- DHL Emailship Userguide enDocument20 pagesDHL Emailship Userguide enMihail DimovNo ratings yet
- Fanuc Setting For RoboguideDocument4 pagesFanuc Setting For RoboguidetusharNo ratings yet
- New Text DocumentDocument31 pagesNew Text DocumentAhmad PooladiNo ratings yet
- ResearchDownload User Guide (En)Document31 pagesResearchDownload User Guide (En)Kara Kuraizer100% (1)
- 06 O365 SMB JS V2 Exchange Online OverviewDocument49 pages06 O365 SMB JS V2 Exchange Online OverviewcvigaNo ratings yet
- IC Unit Theory of Operation ManualDocument18 pagesIC Unit Theory of Operation ManualJesus MendozaNo ratings yet
- Collection of Best Registry Tweaks To Speed Up Your Windows - AskVGDocument21 pagesCollection of Best Registry Tweaks To Speed Up Your Windows - AskVGStúdio CeNaPP Informática Jlle/SCNo ratings yet
- Spectrometer InstallationDocument2 pagesSpectrometer InstallationSteven TaylorNo ratings yet
- L Printer Tool - Canon w8400Document12 pagesL Printer Tool - Canon w8400Ivascu Nicolae BoicaNo ratings yet
- Smart Plant 3 D Installation Guide 409Document181 pagesSmart Plant 3 D Installation Guide 409Kannaphat WattanaphanNo ratings yet
- Thesis Hardware RequirementsDocument7 pagesThesis Hardware Requirementscgvmxrief100% (1)
- Vivek G HaraleDocument3 pagesVivek G Haralevikey123No ratings yet
- CADWorx DraftPro Questions and AnswersDocument8 pagesCADWorx DraftPro Questions and AnswersprasathbalaNo ratings yet
- AsperaEnterpriseServer Windows UserGuideDocument160 pagesAsperaEnterpriseServer Windows UserGuideEdin HodzicNo ratings yet
- CGAL Arrangements and Their ApplicationsDocument311 pagesCGAL Arrangements and Their ApplicationsEng MKNo ratings yet
- Edimax Print Server PS 1210MFn ManualDocument144 pagesEdimax Print Server PS 1210MFn ManualCODYBOSS1969No ratings yet
- BlackhawkDocument7 pagesBlackhawkAbhiram1007No ratings yet