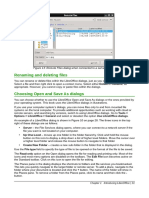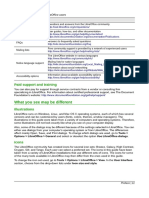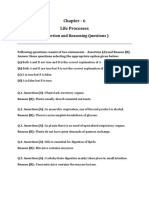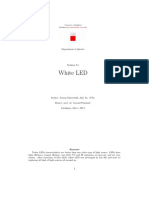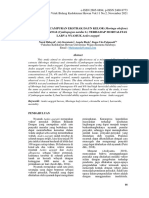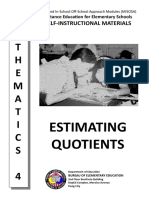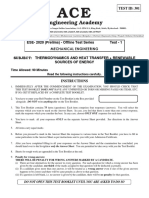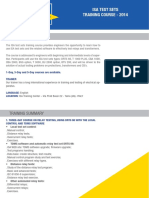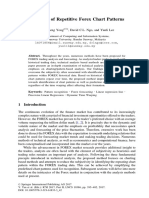Professional Documents
Culture Documents
Office Libre 07
Uploaded by
Neuer FamilyCopyright
Available Formats
Share this document
Did you find this document useful?
Is this content inappropriate?
Report this DocumentCopyright:
Available Formats
Office Libre 07
Uploaded by
Neuer FamilyCopyright:
Available Formats
Figure 46: The AutoCorrect dialog in Writer, showing some of the choices on the
Options tab
Chapter 2 Setting up LibreOffice | 61
Chapter 3
Using Styles and Templates
Using Consistent Formatting in Your Documents
What is a template?
A template is a model document that you use to create other documents. For example, you can
create a template for business reports that has your companys logo on the first page. New
documents created from this template will all have your companys logo on the first page.
Templates can contain anything that regular documents can contain, such as text, graphics, a set
of styles, and user-specific setup information such as measurement units, language, the default
printer, and toolbar and menu customization.
All documents in LibreOffice are based on templates. You can create a specific template for any
document type (text, spreadsheet, drawing, presentation). If you do not specify a template when
you start a new document, then the document is based on the default template for that type of
document. If you have not specified a default template, LibreOffice uses the blank template for that
type of document that is installed with LibreOffice. See Setting a default template on page 75 for
more information.
Since LibreOffice version 4.4, you can create templates for Master Documents as well as for
ordinary documents.
What are styles?
A style is a set of formats that you can apply to selected pages, text, frames, and other elements in
your document to quickly change their appearance. Often applying a style means applying a whole
group of formats at the same time.
Many people manually format paragraphs, words, tables, page layouts, and other parts of their
documents without paying any attention to styles. They are used to writing documents according to
physical attributes. For example, you might specify the font family, font size, and any formatting
such as bold or italic.
Styles are logical attributes. Using styles means that you stop saying font size 14pt, Times New
Roman, bold, centered and you start saying Title because you have defined the Title style to
have those characteristics. In other words, using styles means that you shift the emphasis from
what the text (or page, or other element) looks like, to what the text is.
Styles help improve consistency in a document. They also make major formatting changes easy.
For example, you may decide to change the indentation of all paragraphs, or change the font of all
titles. For a long document, this simple task can require making individual changes in dozens of
places. By contrast, when you use styles, you only need to make a single change.
In addition, styles are used by LibreOffice for many processes, even if you are not aware of them.
For example, Writer relies on heading styles (or other styles you specify) when it compiles a table
of contents. Some common examples of style use are given in Examples of style use on page 79.
LibreOffice supports the following types of styles:
Page styles include margins, headers and footers, borders and backgrounds. In Calc, page
styles also include the sequence for printing sheets.
Paragraph styles control all aspects of a paragraphs appearance, such as text alignment,
tab stops, line spacing, and borders, and can include character formatting.
Character styles affect selected text within a paragraph, such as the font and size of text, or
bold and italic formats.
Frame styles are used to format graphic and text frames, including text wrap, borders,
backgrounds, and columns.
List styles allow you to select, format, and position numbers or bullets in lists.
Chapter 3 Using Styles and Templates | 63
Cell styles include fonts, alignment, borders, background, number formats (for example,
currency, date, number), and cell protection.
Graphics styles in drawings and presentations include line, area, shadowing, transparency,
font, connectors, dimensioning, and other attributes.
Presentation styles include attributes for font, indents, spacing, alignment, and tabs.
Different styles are available in the various components of LibreOffice, as listed in Table 47.
LibreOffice comes with many predefined styles. You can use the styles as provided, modify them,
or create new styles, as described in this chapter.
Table 3. Styles available in LibreOffice components
Style Type Writer Calc Draw Impress
Page X X
Paragraph X
Character X
Frame X
Numbering X
Cell X
Presentation X X
Graphics (included in X X
Frame styles)
Applying styles
LibreOffice provides several ways for you to select styles to apply:
The Styles menu in Writer
Styles and Formatting window (floating, or in Sidebar)
Fill Format Mode
Apply Style List
Keyboard shortcuts
Using the Styles menu in Writer
LibreOffice 5.1 added a new menu to ease the use of styles. The menu has the most important
paragraph and character styles for almost every text document. It also has entries for style
management in the bottom. The Styles menu does not have styles for frames, pages, and lists.
To apply a paragraph style, position the insertion point in the paragraph, and then select one of the
paragraph styles in the Style menu. To apply a character style to several characters or more than
one word, select the characters first and apply the character style from the menu.
Note
You cannot add custom styles to the Styles menu.
64 | Getting Started with LibreOffice 5.1
Using the Styles and Formatting window
The Styles and Formatting window includes the most complete set of tools for styles. To use it for
applying styles:
1) Select View > Styles and Formatting or Styles > Styles and Formatting from the Menu
bar, or press F11 (+T on a Mac), or click the Styles and Formatting tab in the Sidebar
(View > Sidebar to open it).
The Styles and Formatting window shows previews of the styles available. Figure 47 shows
the window for Writer, with Paragraph Styles visible.
2) Select one of the buttons at the top left of the Styles and Formatting window to display a list
of styles in that category.
3) To apply an existing style, position the insertion point in the paragraph, frame, page, or
word, and then double-click the name of the style in one of these lists. To apply a character
style to more than one word, select the characters first.
Tip
At the bottom of the Styles and Formatting window is a drop-down list. In Figure 47 the
window shows Applied Styles, meaning the list includes only the styles used in the
document. You can choose to show all styles or other groups of styles, for example
only custom styles.
Figure 47: The Styles and Formatting window for Writer, showing paragraph styles
Using Fill Format Mode
Use Fill Format to apply a style to many different areas quickly without having to go back to the
Styles and Formatting window and double-click every time. This method is quite useful when you
need to format many scattered paragraphs, cells, or other items with the same style:
1) Open the Styles and Formatting window and select the style you want to apply.
2) Select the Fill Format Mode button.
3) To apply a paragraph, page, or frame style, hover the mouse over the paragraph, page, or
frame and click. To apply a character style, hold down the mouse button while selecting the
characters. Clicking a word applies the character style for that word.
4) Repeat step 3 until you have made all the changes for that style.
5) To quit Fill Format mode, click the Fill Format Mode button again or press the Esc key.
Chapter 3 Using Styles and Templates | 65
Caution
When this mode is active, a right-click anywhere in the document undoes the last Fill
Format action. Be careful not to accidentally right-click and undo actions you want to keep.
Using the Apply Style list
After you have used a paragraph style at least once in a document, the style name appears on the
Apply Style list near the left-hand end of the Formatting toolbar.
You can open this list and click the style you want, or you can use the up and down arrow keys to
move through the list and then press Enter to apply the highlighted style.
Tip
Select More at the bottom of the Apply Style list to open the Styles and Formatting
window.
Figure 48: The Apply Style list on the Formatting toolbar
Using keyboard shortcuts
Some keyboard shortcuts for applying styles are predefined. For example, in Writer Ctrl+0 applies
the Text body style, Ctrl+1 applies the Heading 1 style, and Ctrl+2 applies the Heading 2 style. You
can modify these shortcuts and create your own; see Chapter 14, Customizing LibreOffice, for
instructions.
Caution
Manual formatting (also called direct formatting) overrides styles, and you cannot get
rid of the manual formatting by applying a style to it.
To remove manual formatting, select the text, right-click, and choose Clear Direct
Formatting from the context menu, or select the text and press Ctrl+M.
66 | Getting Started with LibreOffice 5.1
Modifying styles
LibreOffice includes predefined styles, but you can also create custom styles. You can modify both
types of styles in several ways:
Change a style using the Style dialog
Update a style from a selection
Use AutoUpdate (paragraph and frame styles only)
Load or copy styles from another document or template
Note
Any changes you make to a style are effective only in the current document. To change
styles in more than one document, you need to change the template or copy the styles
into the other documents as described on page 68.
Changing a style using the Style dialog
To change an existing style using the Style dialog, right-click on the required style in the Styles and
Formatting window and select Modify from the pop-up menu.
The Style dialog displayed depends on the type of style selected. Each Style dialog has several
tabs. See the chapters on styles in the user guides for details.
Updating a style from a selection
To update a style from a selection:
1) Open the Styles and Formatting window.
2) In the document, select an item that has the format you want to adopt as a style.
Caution
When updating a paragraph style, make sure that the selected paragraph contains
unique properties. If it mixes font sizes or font styles, those mixed properties will remain
the same as before.
3) In the Styles and Formatting window, select the style to update, then click on the arrow next
to the New Style from Selection icon and click Update Style.
Figure 49: Updating a style from a selection
Chapter 3 Using Styles and Templates | 67
Tip
You can also modify styles using the submenu on each style in the Apply Style list on
the Formatting toolbar (see Figure 50).
Figure 50: Modifying a style from the Apply Style list
Using AutoUpdate
AutoUpdate applies to paragraph and frame styles only. If the AutoUpdate option is selected on the
Organizer page of the Paragraph Style or Frame Style dialog, applying direct formatting to a
paragraph or frame using this style in your document automatically updates the style itself.
Tip
If you are in the habit of manually overriding styles in your document, be sure that
AutoUpdate is not enabled.
Updating styles from a document or template
You can update styles by copying (loading) them from a template or another document. See
Copying styles from a template or document on page 70.
Creating new (custom) styles
You may want to add some new styles. You can do this by using either the Style dialog or the New
Style from Selection tool.
Creating a new style using the Style dialog
To create a new style using the Style dialog, right-click in the Styles and Formatting window and
select New from the pop-up menu.
If you want your new style to be linked with an existing style, first select that style and then right-
click and select New.
If you link styles, then when you change the base style (for example, by changing the font from
Times to Helvetica), all the linked styles will change as well. Sometimes this is exactly what you
want; other times you do not want the changes to apply to all the linked styles. It pays to plan
ahead.
The dialogs and choices are the same for defining new styles and for modifying existing styles.
See the chapters on styles in the user guides for details.
68 | Getting Started with LibreOffice 5.1
Tip
If a document needs custom styles derived from base styles, consider prefixing the
name of the custom styles with a few characters to highlight them among other styles
in the list. For example, you might name a modified Heading 1 style for an annual
report AR Heading 1.
Creating a new style from a selection
You can create a new style by copying an existing manual format. This new style applies only to
this document; it will not be saved in the template.
1) Open the Styles and Formatting window and choose the type of style you want to create.
2) In the document, select the item you want to save as a style.
3) In the Styles and Formatting window, select on the New Style from Selection icon.
4) In the Create Style dialog, type a name for the new style. The list shows the names of
existing custom styles of the selected type. Click OK to save the new style.
Figure 51: Naming a new style
created from a selection
Dragging and dropping to create a style
You can drag and drop a selection into the Styles and Formatting window to create a new style.
The element to drag depends upon the LibreOffice application.
Writer
Select some text and drag it to the Styles and Formatting window. If Paragraph Styles are
active, the paragraph style will be added to the list. If Character Styles are active, the
character style will be added to the list.
Calc
Drag a cell selection to the Styles and Formatting window to create a cell style.
Draw/Impress
Select and drag a drawing object to the Styles and Formatting window to create a graphic
style.
Chapter 3 Using Styles and Templates | 69
Copying styles from a template or document
You can copy styles into a document by loading them from a template or from another document:
1) Open the document you want to copy styles into.
2) In the Styles and Formatting window, click the arrow next to the New Style from Selection
icon, and then select Load Styles (see Figure 49).
3) On the Load Styles dialog (Figure 52), find either a template or an ordinary document from
which to copy styles. Click the From File button to open a window from which to select the
required document.
4) Select the types of styles to copy from the checkboxes at the bottom of the dialog.
5) Select Overwrite if you want to replace styles in the original document that have the same
name as styles in the document from which you are importing styles. If this box is not
selected, you will only copy styles whose names are not used in the original document.
6) Click OK to copy the styles.
Figure 52: Copying styles from a template into the open document
Caution
If your document has a table of contents, and if you have used custom styles for
headings, the heading levels associated with outline levels in Tools > Outline
Numbering will revert to the defaults of Heading 1, Heading 2, and so on when you
load Text Styles from a file that does not use the same custom styles. You will need to
change these back to your custom heading styles.
Deleting styles
You cannot remove (delete) any of LibreOffices predefined styles from a document or template,
even if they are not in use.
You can remove any user-defined (custom) styles; but before you do, you should make sure the
styles are not in use in the current document.
To delete any unwanted styles, in the Styles and Formatting window select each one to be deleted
(hold Ctrl while selecting multiple styles), and then right-click on a selected style and select Delete
on the context menu.
70 | Getting Started with LibreOffice 5.1
You might also like
- Hidden Figures: The American Dream and the Untold Story of the Black Women Mathematicians Who Helped Win the Space RaceFrom EverandHidden Figures: The American Dream and the Untold Story of the Black Women Mathematicians Who Helped Win the Space RaceRating: 4 out of 5 stars4/5 (895)
- Office Libre 27Document10 pagesOffice Libre 27Neuer FamilyNo ratings yet
- The Subtle Art of Not Giving a F*ck: A Counterintuitive Approach to Living a Good LifeFrom EverandThe Subtle Art of Not Giving a F*ck: A Counterintuitive Approach to Living a Good LifeRating: 4 out of 5 stars4/5 (5794)
- Entering Data in A Form: Chapter 8 Getting Started With Base - 251Document10 pagesEntering Data in A Form: Chapter 8 Getting Started With Base - 251Neuer FamilyNo ratings yet
- Shoe Dog: A Memoir by the Creator of NikeFrom EverandShoe Dog: A Memoir by the Creator of NikeRating: 4.5 out of 5 stars4.5/5 (537)
- Office Libre 28Document10 pagesOffice Libre 28Neuer FamilyNo ratings yet
- Grit: The Power of Passion and PerseveranceFrom EverandGrit: The Power of Passion and PerseveranceRating: 4 out of 5 stars4/5 (588)
- Dynamic Transparency Gradients: Figure 206: Duplicate DialogDocument10 pagesDynamic Transparency Gradients: Figure 206: Duplicate DialogNeuer FamilyNo ratings yet
- The Yellow House: A Memoir (2019 National Book Award Winner)From EverandThe Yellow House: A Memoir (2019 National Book Award Winner)Rating: 4 out of 5 stars4/5 (98)
- Office Libre 25Document10 pagesOffice Libre 25Neuer FamilyNo ratings yet
- Office Libre 22Document10 pagesOffice Libre 22Neuer FamilyNo ratings yet
- Office Libre 24Document10 pagesOffice Libre 24Neuer FamilyNo ratings yet
- The Little Book of Hygge: Danish Secrets to Happy LivingFrom EverandThe Little Book of Hygge: Danish Secrets to Happy LivingRating: 3.5 out of 5 stars3.5/5 (400)
- Office Libre 14Document10 pagesOffice Libre 14Neuer FamilyNo ratings yet
- Never Split the Difference: Negotiating As If Your Life Depended On ItFrom EverandNever Split the Difference: Negotiating As If Your Life Depended On ItRating: 4.5 out of 5 stars4.5/5 (838)
- Office Libre 15Document10 pagesOffice Libre 15Neuer FamilyNo ratings yet
- Elon Musk: Tesla, SpaceX, and the Quest for a Fantastic FutureFrom EverandElon Musk: Tesla, SpaceX, and the Quest for a Fantastic FutureRating: 4.5 out of 5 stars4.5/5 (474)
- Choosing and Defining Colors: Figure 173: Color BarDocument10 pagesChoosing and Defining Colors: Figure 173: Color BarNeuer FamilyNo ratings yet
- A Heartbreaking Work Of Staggering Genius: A Memoir Based on a True StoryFrom EverandA Heartbreaking Work Of Staggering Genius: A Memoir Based on a True StoryRating: 3.5 out of 5 stars3.5/5 (231)
- Adding Charts: Figure 154: Sidebar Table Design SectionDocument10 pagesAdding Charts: Figure 154: Sidebar Table Design SectionNeuer FamilyNo ratings yet
- Opening A CSV File: Figure 95: Text Import DialogDocument10 pagesOpening A CSV File: Figure 95: Text Import DialogNeuer FamilyNo ratings yet
- The Emperor of All Maladies: A Biography of CancerFrom EverandThe Emperor of All Maladies: A Biography of CancerRating: 4.5 out of 5 stars4.5/5 (271)
- Office Libre 03Document10 pagesOffice Libre 03Neuer FamilyNo ratings yet
- Office Libre 06Document10 pagesOffice Libre 06Neuer FamilyNo ratings yet
- Devil in the Grove: Thurgood Marshall, the Groveland Boys, and the Dawn of a New AmericaFrom EverandDevil in the Grove: Thurgood Marshall, the Groveland Boys, and the Dawn of a New AmericaRating: 4.5 out of 5 stars4.5/5 (266)
- Office Libre 12Document10 pagesOffice Libre 12Neuer FamilyNo ratings yet
- The Hard Thing About Hard Things: Building a Business When There Are No Easy AnswersFrom EverandThe Hard Thing About Hard Things: Building a Business When There Are No Easy AnswersRating: 4.5 out of 5 stars4.5/5 (345)
- Hyphenating Words: Using The Sidebar For Bullets and NumberingDocument10 pagesHyphenating Words: Using The Sidebar For Bullets and NumberingNeuer FamilyNo ratings yet
- On Fire: The (Burning) Case for a Green New DealFrom EverandOn Fire: The (Burning) Case for a Green New DealRating: 4 out of 5 stars4/5 (74)
- Office Libre 08Document10 pagesOffice Libre 08Neuer FamilyNo ratings yet
- The World Is Flat 3.0: A Brief History of the Twenty-first CenturyFrom EverandThe World Is Flat 3.0: A Brief History of the Twenty-first CenturyRating: 3.5 out of 5 stars3.5/5 (2259)
- Office Libre 05Document10 pagesOffice Libre 05Neuer FamilyNo ratings yet
- Team of Rivals: The Political Genius of Abraham LincolnFrom EverandTeam of Rivals: The Political Genius of Abraham LincolnRating: 4.5 out of 5 stars4.5/5 (234)
- Office Libre 04Document10 pagesOffice Libre 04Neuer FamilyNo ratings yet
- The Unwinding: An Inner History of the New AmericaFrom EverandThe Unwinding: An Inner History of the New AmericaRating: 4 out of 5 stars4/5 (45)
- Office Libre 02Document10 pagesOffice Libre 02Neuer FamilyNo ratings yet
- The Gifts of Imperfection: Let Go of Who You Think You're Supposed to Be and Embrace Who You AreFrom EverandThe Gifts of Imperfection: Let Go of Who You Think You're Supposed to Be and Embrace Who You AreRating: 4 out of 5 stars4/5 (1090)
- Bodybuilder Guidelines: Update: 2011-22Document438 pagesBodybuilder Guidelines: Update: 2011-22thkimzone73100% (12)
- Grade 10 CH 6 Assertion Reason QuestionsDocument5 pagesGrade 10 CH 6 Assertion Reason QuestionsVidhun 8ANo ratings yet
- Naca 4412Document3 pagesNaca 4412Selva KumarNo ratings yet
- V1 N2 1980 RabenhorstDocument6 pagesV1 N2 1980 Rabenhorstraa2010No ratings yet
- Day 3 Polygons Lesson PlanDocument6 pagesDay 3 Polygons Lesson PlanBA RTNo ratings yet
- 1982 International Rectifier Hexfet Databook PDFDocument472 pages1982 International Rectifier Hexfet Databook PDFetmatsudaNo ratings yet
- B 1 1 4 Inplant Fluid FlowDocument5 pagesB 1 1 4 Inplant Fluid FlowBolívar AmoresNo ratings yet
- WhiteLED1 8Document12 pagesWhiteLED1 8Smyle KatariaNo ratings yet
- Configuration A: Unloaded BJT Transistor AmplifiersDocument3 pagesConfiguration A: Unloaded BJT Transistor AmplifiersdasdNo ratings yet
- The Sympathizer: A Novel (Pulitzer Prize for Fiction)From EverandThe Sympathizer: A Novel (Pulitzer Prize for Fiction)Rating: 4.5 out of 5 stars4.5/5 (121)
- Newvhdl Syllabus (It&Cse)Document2 pagesNewvhdl Syllabus (It&Cse)Mude Kishore NaikNo ratings yet
- FlopX NT5.1 Patch V1aDocument5 pagesFlopX NT5.1 Patch V1aAmilcar AndradeNo ratings yet
- 86-Article Text-596-1-10-20211030Document7 pages86-Article Text-596-1-10-20211030adel bbNo ratings yet
- Estimating QuotientsDocument7 pagesEstimating Quotientssheila mae neri100% (1)
- 2D Pipeline Bottom Roughness - Mochammad ImronDocument6 pages2D Pipeline Bottom Roughness - Mochammad ImronLK AnhDungNo ratings yet
- SOFARSOLAR ModBus-RTU Communication ProtocolDocument22 pagesSOFARSOLAR ModBus-RTU Communication ProtocolВячеслав ЛарионовNo ratings yet
- 144S... - PCB Series: Signal Conditioned Precision Pressure TransducersDocument4 pages144S... - PCB Series: Signal Conditioned Precision Pressure TransducersAnish KumarNo ratings yet
- Me (3) - 2Document16 pagesMe (3) - 2aviralNo ratings yet
- Full U-Band Rectangular Waveguide-to-Microstrip Transition Using E-Plane ProbeDocument4 pagesFull U-Band Rectangular Waveguide-to-Microstrip Transition Using E-Plane ProbeSanjib MandalNo ratings yet
- Clinical Study: The Effects of Uncomplicated Cataract Surgery On Retinal Layer ThicknessDocument7 pagesClinical Study: The Effects of Uncomplicated Cataract Surgery On Retinal Layer ThicknessJohn ElfranNo ratings yet
- Her Body and Other Parties: StoriesFrom EverandHer Body and Other Parties: StoriesRating: 4 out of 5 stars4/5 (821)
- Ee-502 Unit - IDocument2 pagesEe-502 Unit - IVARAPRASADNo ratings yet
- Geared Motors Power Distribution: V V V VDocument2 pagesGeared Motors Power Distribution: V V V VShamim Ahsan ParvezNo ratings yet
- 6100 SQ Lcms Data SheetDocument4 pages6100 SQ Lcms Data Sheet王皓No ratings yet
- Presentation: Isa Test Sets Training Course - 2014Document5 pagesPresentation: Isa Test Sets Training Course - 2014Sultan Uddin KhanNo ratings yet
- Good 1983Document352 pagesGood 1983ASDA75% (4)
- GTP For 1CX300sqmmDocument4 pagesGTP For 1CX300sqmmpriyanka236No ratings yet
- Ce2202 - Mechanics of FluidsDocument3 pagesCe2202 - Mechanics of FluidsPrashant GaradNo ratings yet
- Detection of Repetitive Forex Chart PatternsDocument8 pagesDetection of Repetitive Forex Chart PatternsDwight ThothNo ratings yet
- PTP Symmetric Om FNLDocument8 pagesPTP Symmetric Om FNLn888nNo ratings yet
- PPT5. SeptIITK - Crystal - Imperfections - DislocationsDocument92 pagesPPT5. SeptIITK - Crystal - Imperfections - DislocationsKartik Shankar KumbhareNo ratings yet
- UMTS Optimization GuidelineDocument84 pagesUMTS Optimization GuidelineEvelio Sotolongo100% (3)
- The Designer’s Guide to Figma: Master Prototyping, Collaboration, Handoff, and WorkflowFrom EverandThe Designer’s Guide to Figma: Master Prototyping, Collaboration, Handoff, and WorkflowNo ratings yet
- How to Create Cpn Numbers the Right way: A Step by Step Guide to Creating cpn Numbers LegallyFrom EverandHow to Create Cpn Numbers the Right way: A Step by Step Guide to Creating cpn Numbers LegallyRating: 4 out of 5 stars4/5 (27)
- Excel Essentials: A Step-by-Step Guide with Pictures for Absolute Beginners to Master the Basics and Start Using Excel with ConfidenceFrom EverandExcel Essentials: A Step-by-Step Guide with Pictures for Absolute Beginners to Master the Basics and Start Using Excel with ConfidenceNo ratings yet