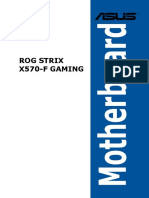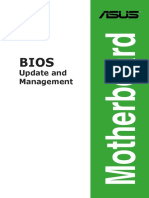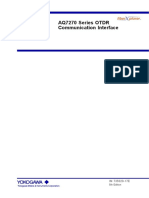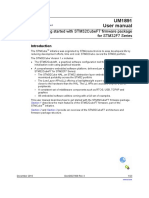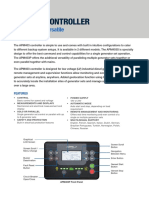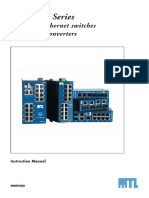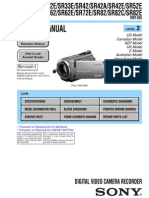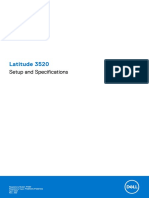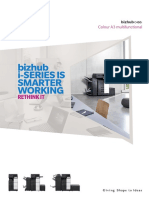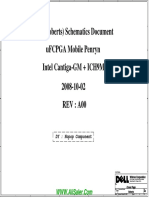Professional Documents
Culture Documents
MS1421 164x Bios Rev0 01
Uploaded by
danielOriginal Title
Copyright
Available Formats
Share this document
Did you find this document useful?
Is this content inappropriate?
Report this DocumentCopyright:
Available Formats
MS1421 164x Bios Rev0 01
Uploaded by
danielCopyright:
Available Formats
AMI BIOS Setup Utility System Parameters and Standard Settings
AMIBIOS Setup Utility
System Parameters and Standard Settings
Introducing BIOS Setup.........................2
Main Menu.............................................4
Advanced Menu...................................10
Power Manager Menu..........................17
Security Menu......................................18
Modifications to the BIOS Setup settings should be performed by advanced users Boot Menu ...........................................20
only. Setting items to incorrect values may cause your system to malfunction. Exit Menu ............................................22
AMIBIOS Setup Utility, version MS1421 & MS164x, 06/2007 AMIBIOS is a registered trademark of American Megatrends Inc.
Copyright 2007 NEC Computers SAS Page 1
AMI BIOS Setup Utility System Parameters and Standard Settings
INTRODUCING BIOS SETUP LOOKING AT SCREENS
BIOS setup screens have three areas:
Your computer comes with a hardware configuration program called BIOS Setup that allows you to view
and set system parameters. Menu items - the top of the screen. This area highlights which menu is active.
Parameters - the left side of the screen. This area lists parameters and their current settings.
The BIOS (Basic Input/Output System) is a layer of software, called firmware, that translates instructions
Available Options and Help - the right side of the screen. This area lists alternate settings and Help
from software (such as the operating system) into instructions that the computer hardware can understand.
text for each parameter.
The BIOS settings also identify installed devices and establish special features.
Options that are greyed out are not available for the current selection. Settings displayed in blue are
USE BIOS SETUP TO: automatically detected by your computer.
USING KEYS
set the current time and date,
customise your hardware settings according to your needs,
secure your computer with a password. The following table lists the BIOS Setup keys and their functions:
Key Function
ENTERING BIOS SETUP
F1 Displays a general help screen
You can access the BIOS program just after you turn on your computer. Just press the F2 key when the & Moves between the available menus.
following prompt appears: & Moves the cursor between the displayed parameters.
Press <F2> to enter Setup. Enter Selects a sub-menu (sub-menus are indicated with a at the beginning of the
When you press F2 to enter BIOS Setup, the system interrupts the Power-On Self-Test (POST). line), a menu command (such as Exit Discarding Changes), or displays the options
If the system detects an error during POST, it prompts you with a double beep and a message: Press <F1> available for the currently selected parameter.
to resume. If you press F1, the system enters the BIOS Setup program. If you want to fix the error, carefully +&- Steps forward/backward through the settings available for the selected parameter.
read the error message that appears above the prompt (taking notes if you want) and press F2.
Tab For some parameter settings, moves the cursor between the subfields. For
Note: if you receive this message repeatedly and the date displayed by your computer is inaccurate, example, for System Time, Tab moves the cursor from hour to minute to second.
then your CMOS battery may have lost charge. Contact your Technical Support Centre for advice.
Esc Exits any pop-up window, and from any menu screen, prompts for the discarding
of changes before exiting.
BIOS SETUP SCREENS
F9 Loads the default configurations, as recorded before the computer left the factory.
After you press F2, the system displays the BIOS Setup interface. Use the left and right arrow keys to F10 Saves and exits the BIOS setup utility.
toggle through the BIOS Setup menu items.
Table 1: BIOS Setup Keys and Associated Functions
Copyright 2007 NEC Computers SAS Page 2
AMI BIOS Setup Utility System Parameters and Standard Settings
SETUP MENUS
The Setup Utility features several menus which are listed on the menu bar at the top of the screen.
Main - use this menu for basic system configuration.
Advanced - use this menu to set ATA/IDE configuration, I/0 device configuration and more.
Power Manager - use this menu to enable or disable controllers or define suspend modes.
Security - use this menu to set user and administrator passwords, or the hard disk drive password.
Boot - use this menu to set the boot sequence.
Exit - use this menu to exit the Setup utility with various save or discard options.
These menus are described in detail in the following pages.
Note: we continually strive to bring you the latest and proven features and technologies. As part of our
drive to continually improve our products modifications may have been made to the BIOS menus,
therefore some menus may differ from what is described in this guide. Visit our web site at
www.nec-computers.com for updated information.
Copyright 2007 NEC Computers SAS Page 3
AMI BIOS Setup Utility System Parameters and Standard Settings
MAIN MENU Parameter Options Description
Market Name This field is read-only Displays your notebooks market name.
Use the Main menu screen to view and/or modify system time, and cannot be changed
system date and drive parameters. from the BIOS Setup.
Factory settings are shown in red.
Model Name This field is read-only Displays your notebook model name.
and cannot be changed
from the BIOS Setup.
System Date mm/dd/yyyy Sets your system's calendar month, day and year. These settings remain in
memory even after you turn off system power.
To set the date use the Tab or Enter keys to move from field to field. Simply type
the new number required.
System Time hh/mm/ss Sets the time. Enter the current hour, minute and second in hr/min/sec, 24-hour
format.
To set the time use the Tab or Enter keys to move from field to field. Simply type
the new number required.
X Primary IDE Master [Hard Disk] Pressing Enter displays information about the hard disk drive.
X Secondary IDE Master [Type of secondary IDE Pressing Enter displays information about the secondary IDE device installed, if
device installed. any.
Example ATAPI
CDROM]
X Trusted Computing [Enter] Press Enter if you want to modify settings related to the optional Trusted
Platform Module.
X USB Configuration [Enter] Press Enter for configuring the USB support.
X System Information [Enter] Pressing Enter displays information about your system like firmware, processor or
memory information.
Table 2: Main Menu
Copyright 2007 NEC Computers SAS Page 4
AMI BIOS Setup Utility System Parameters and Standard Settings
PRIMARY IDE MASTER AND SECONDARY IDE
MASTER SUB-MENUS Parameter Options Description
Device This field is read-only. Type of device, e.g. hard disk drive
Use this sub-menu to modify drive parameters and related settings.
Vendor This field is read-only. Manufacturer of the device
Factory settings are shown in red
Size This field is read-only. Size of the device
Drive Parameters
LBA Mode This field is read-only. LBA (Logical Block Addressing) is a method of addressing data on a disk drive.
The greyed-out items in the upper frame of the sub-menu are the
Block Mode This field is read-only. Block mode boosts IDE drive performance by increasing the amount of data
IDE drive parameters taken from the firmware of the IDE drive
transferred.
selected. Depending on the type of device detected, all options
shown in the beside table may not be displayed. PIO Mode This field is read-only. IDE PIO mode programs timing cycles between the IDE drive and the
. programmable IDE controller. As the PIO mode increases, the cycle time
decreases.
Async DMA This field is read-only. Indicates the highest Asynchronous DMA Mode that is supported.
Ultra DMA This field is read-only. Indicates the highest Synchronous DMA Mode that is supported.
S.M.A.R.T. This field is read-only. SMART is a feature which alerts the BIOS to a possible problem with and IDE
device.
Type Not installed This option sets the type of device that the AMIBIOS attempts to boot from after
Auto the Power-On Self-Test (POST) has completed.
CD/DVD Not Installed : select this value to prevent the BIOS from searching for an IDE
ARMD disk drive on the specified channel.
Auto : select this value to allow the BIOS to detect automatically the IDE drive
type attached to the specified channel. This setting should be used if an IDE hard
disk drive is attached to the specified channel.
CD/DVD: this option specifies that an IDE optical disk drive is attached to the
specified IDE channel. The BIOS will not attempt to search for other types of
IDE drives on the specified channel.
ARMD: this option specifies an ATAPI Removable Media Device. This includes,
but is not limited to ZIP or LS-120.
Table 3: Primary IDE Master and Secondary IDE Master Sub-menus
Copyright 2007 NEC Computers SAS Page 5
AMI BIOS Setup Utility System Parameters and Standard Settings
Parameter Options Description
LBA/Large Mode Disabled LBA (Logical Block Addressing) is a method of addressing data on a disk drive.
Auto Disable: set this value to prevent the BIOS from using Large Block Addressing
mode control on the specified channel.
Auto: set this value to allow the BIOS to auto detect the Large Block Addressing
mode control on the specified channel.
Block (Multi-Sector Transfer) Disabled This option sets the block mode multi sector transfers option.
Auto Disabled: set this value to prevent the BIOS from using Multi-Sector Transfer on
the specified channel. It forces your IDE controller to transfer only a single sector
(512 bytes) per interrupt, thus degrading performance.
Auto: this option allows your IDE controller to transfer as many sectors per
interrupt as the hard disk is able to support. Refer to the Block Mode
information field above to get this information.
PIO Mode Auto IDE PIO (Programmable I/O) mode defines timing cycles between the IDE
0 drive and the programmable IDE controller.
1 Auto: select this value to allow the BIOS to detect automatically the PIO mode.
2 0: data transfer rate of 3.3 MBs.
3 1: data transfer rate of 5.2 MBs.
4 2: data transfer rate of 8.3 MBs.
3: data transfer rate of 11.1 MBs.
4: data transfer rate of 16.6 MBs.
Table 3: Primary IDE Master and Secondary IDE Master Sub-menus (Continued)
Copyright 2007 NEC Computers SAS Page 6
AMI BIOS Setup Utility System Parameters and Standard Settings
Parameter Options Description
DMA Mode Auto Auto: select this value to allow the BIOS to detect automatically the DMA mode.
SWDMA0, 1, 2 SWDMA0: data transfer rate of 2.1 MBs.
MWDMA, 1, 2 SWDMA1: data transfer rate of 4.2 MBs.
UDMA0, 1, 6 SWDMA2: data transfer rate of 8.3 MBs.
MWDMA0: data transfer rate of 4.2 MBs.
MWDMA1: data transfer rate of 13.3 MBs.
MWDMA2: data transfer rate of 16.6 MBs.
UDMA0: data transfer rate of 16.6 MBs.
UDMA1: data transfer rate of 25 MBs.
UDMA2: data transfer rate of 33.3 MBs.
UDMA3: data transfer rate of 44.4 MBs.
UDMA4: data transfer rate of 66.6 MBs. T
UDMA5: data transfer rate of 99.9 MBs.
UDMA6: data transfer rate of 133.2 MBs.
S.M.A.R.T. Auto This option allows you to set whether or not the SMART monitoring is enabled.
Disabled SMART is a feature which alerts the BIOS to a possible problem with and IDE
Enabled device. After having received this warning, the BIOS will then alert you to the
problem.
32-bit Data Transfer Enabled Disabled: select this value to prevent the BIOS from using 32-bit data transfers.
Disabled Enabled: select this value to allow the BIOS to use 32-bit data transfers on
supported hard disk drives.
Table 3: Primary IDE Master and Secondary IDE Master Sub-menus (Continued)
Copyright 2007 NEC Computers SAS Page 7
AMI BIOS Setup Utility System Parameters and Standard Settings
TRUSTED COMPUTING SUB-MENU Parameter Options Description
Use this sub-menu to modify settings of trusted computing TCG/TPM Support No The TPM is a distinct component on the computer motherboard that is
features. Yes. responsible for storing platform information that is unique to that computers
Factory settings are shown in red. configuration in a secure manner.If your system is equipped with a TPM module,
this option allows you to activate/deactivate the TCG/TPM support in the
BIOS.
Table 4: Trusted Computing Sub-Menu
Copyright 2007 NEC Computers SAS Page 8
AMI BIOS Setup Utility System Parameters and Standard Settings
USB CONFIGURATION SUB-MENU Parameter Options Description
Use this sub-menu to modify the USB configuration. Legacy USB Support Enabled Legacy USB Support refers to the USB mouse and USB keyboard support. When
Factory settings are shown in red. Disabled this option is not enabled, any attached USB mouse or USB keyboard will not
Auto work until a USB compatible operating system is fully booted with all USB
drivers loaded. When this option is enabled, any attached USB mouse or USB
keyboard can control the system even when there is no USB drivers loaded on
the system.
Disabled: set this value to prevent the use of any USB device in DOS or during
system boot.
Enabled: set this value to allow the use of USB devices during boot and while
using DOS.
Auto: this option detects automatically USB keyboards or mice and if found,
allows them to be used during boot and while using DOS.
USB 2.0 Controller Mode FullSpeed Allows you to configure the USB 2.0 controller in HiSpeed (480 Mbps) or
HiSpeed FullSpeed (12 Mbps).
Hotplug USB FDD support Disabled Allows you to enable or disable the support for a USB floppy disk drive. When set
Enabled to auto, the system automatically detects the device and enables the support for
Auto the device.
Table 5: USB configuration Sub-Menu
Copyright 2007 NEC Computers SAS Page 9
AMI BIOS Setup Utility System Parameters and Standard Settings
ADVANCED MENU Parameter Options Description
Intel(R) SpeedStep(TM) Enabled When set to Enabled, the system performs at the optimised performance set
Use the Advanced menu to define IDE or chipset configuration, Technology Disabled under the operating system (if applicable).
or set options for the I/O ports. When set to Disabled, the system preserves as much battery power as possible.
Factory settings are shown in red.
PCI Latency Timer 32, 64, 96, 128, 160, 192, Increasing the PCI latency timer gives the PCI bus more time to transfer data
224, 248 across the PCI bus, which can lead to better performance.
System Keyboard Absent Set this option to select whether a system keyboard is available.
Present
Intel(R)AMT Support Enabled For computers featuring this technology: allows you to enable/disable the
Disabled IAMT support.
X IDE Configuration [Enter] Press Enter if you want to modify settings of the IDE devices.
X Chipset Configuration [Enter] Press Enter for modifying chipset configuration.
X Advanced PCI/PnP Settings [[Enter] Press Enter to display options for configuring I/O ports.
Table 6: Advanced Menu
Copyright 2007 NEC Computers SAS Page 10
AMI BIOS Setup Utility System Parameters and Standard Settings
-
IDE CONFIGURATION SUB-MENU Parameter Options Description
Factory settings are shown in red. ATA/IDE Configuration Disabled Specifies the integrated IDE controller.
Compatible Disabled disables the integrated IDE controller.
Enhanced Compatible enables up to two IDE channels for operating systems requiring
legacy IDE operation.
Enhanced enables all SATA and PATA resources.
Configure SATA as IDE This option is displayed when the ATA/IDE Configuration option is set to
RAID Enhanced.
AHCI The SATA controller has three modes of operation:
IDE mode - no AHCI, no RAID
AHCI mode - AHCI enabled, no RAID
RAID mode - AHCI enabled, RAID enabled
WARNING: Switching SATA modes in the BIOS after installing the operating
system is not recommended or supported when a SATA drive is the boot drive. Switch-
ing modes may cause an immediate blue screen, followed by a reboot.
Legacy IDE Channels SATA only This option is displayed when the ATA/IDE Configuration option is set to
STA pri, PAT sec Compatible.
PATA only Configures PATA and SATA resources for operating systems requiring legacy
IDE operation.
X Primary IDE Master [Hard Disk] Refer to Primary IDE Master and Secondary IDE Master Sub-Menus on
page 5.
X Secondary IDE Master [Type of secondary IDE Refer to Primary IDE Master and Secondary IDE Master Sub-Menus on
device installed. Example page 5
ATAPI CDROM]
Hard Disk Write Protect Disabled Disabled: set this value to allow the hard disk drive to be used normally. Read,
Enabled write, and erase functions can be performed to the hard disk drive.
Enabled: set this value to prevent the hard disk drive from being erased.
Table 7: IDE Configuration Sub-Menu
Copyright 2007 NEC Computers SAS Page 11
AMI BIOS Setup Utility System Parameters and Standard Settings
Parameter Options Description
IDE Detect Time Out (sec.) 0, 5, 10, 15, 20, 25, 30, 35 Set this option to stop the AMIBIOS from searching for IDE devices within the
specified number of seconds. Basically, this allows you to fine-tune the settings
to allow for faster boot times. Adjust this setting until a suitable timing that can
detect all IDE disk drives attached is found.
ATA(PI) 80Pin Cable Detection Host & Device Set this option to select the method used to detect the ATA (PI) 80 pin cable.
Host Host & Device: set this value to use both motherboard onboard IDE controller
Device and IDE disk drive to detect the type of IDE cable used.
Host: set this value to use the motherboard onboard IDE controller to detect the
type of IDE cable used.
Device: set this value to use the IDE disk drive to detect the type of IDE cable
used.
Table 7: IDE Configuration Sub-Menu (Continued)
Copyright 2007 NEC Computers SAS Page 12
AMI BIOS Setup Utility System Parameters and Standard Settings
-
CHIPSET CONFIGURATION SUB-MENU Parameter Options Description
Factory settings are shown in red. DVMT Mode Select Fixed mode Dynamic Video Memory Technology
DVMT mode DVMT mode is memory that is dynamically allocated based on memory requests
made by application and are released back to the system once the requesting
application has been terminated.
Fixed mode is non-contiguous page locked memory allocated during driver
initialization to provide a static amount of memory.
DVMT/FIXED Memory 128 MB Allows you to select the maximum amount of graphics memory to be shared
256 MB with the system memory.
Maximum DVMT
Boot Display Device VBIOS-Default This option allows you to set the video display that the internal graphics device
CRT will enable during the POST.
TV Selecting VBIOS Default will allow the VBIOS to choose the video display to
CRT + TV enable.
SDVO
CRT + SDVO
LVDS
CRT + LVDS
Table 8: Chipset Configuration Sub-Menu
Copyright 2007 NEC Computers SAS Page 13
AMI BIOS Setup Utility System Parameters and Standard Settings
Parameter Options Description
Local Flat Panel Scaling Auto Allows you to determine how various resolutions appear on your screen.
Forced Scaling Basically since an LCD display consists of a fixed number of separate pixels, it
Disabled has a 'native' resolution at which images display at their sharpest. This native
resolution (e.g. 1280x1024) is the number of pixels in width x number of pixels
high in the panel, and any time your software resolution is different to this native
resolution the LCD panel will do one of the following depending on your
choice:
Auto: The scaling unit on your graphics card will rescale the image before it
reaches your LCD display. This option results in the best image quality.
Forced Scaling: This option will maintain the original aspect ratio of the
chosen resolution and display it with black bars to the sides/above/below the
on-screen image as required.
Disabled- The image isn't scaled at all, but instead your LCD display will run at
its maximum resolution and the image will display in the centre of your LCD
display. This may result in a black border around the sides of the image.
TV Standard VBIOS-Default When connecting a TV to your computer, allows you to set the appropriate
NTSC standard for your TV (PAL for most of Europe).
PAL
SECAM
SMPTE240M
ITU-R television
SMPTE295M
SMPTE296M
EIA-770.2
EIA-770.3
TV Sub-Type depends on the TV standard Allows you to set the sub-type of the TV standard selected above.
previously selected.
Table 8: Chipset Configuration Sub-Menu (Continued)
Copyright 2007 NEC Computers SAS Page 14
AMI BIOS Setup Utility System Parameters and Standard Settings
Parameter Options Description
BootBlock HECI Message Disabled Do not modify these options unless you are an advanced user.
Enabled
HECI Message Disabled
Enabled
End of Post S5 HECI Message Disabled
Enabled
Table 8: Chipset Configuration Sub-Menu (Continued)
Copyright 2007 NEC Computers SAS Page 15
AMI BIOS Setup Utility System Parameters and Standard Settings
-
ADVANCED PCI/PNP SETTINGS SUB-MENU Parameter Options Description
Factory settings are shown in red. Serial Port 1 Address Disabled Allows you to set the address and interrupt request for serial port 1 on the
3F8/IRQ4 optional port replicator.
3E8/IRQ4
2E8/IRQ3
IR Address Disabled Allows you to set the address and interrupt request for the infrared port.
3F8/IRQ4
2F8/IRQ3
3E8/IRQ4
2E8/IRQ3
IR Mode FIR Allows you to set the infrared mode for the infrared port.
SIR
IR DMA Channel DMA 1 Allows you to set the DMA channel for the infrared port.
DMA 3
Parallel Port Address Disabled Allows you to set the address for the parallel port on the optional port replicator.
378
278
3BC
Parallel Port Mode SPP Allows you to set the mode for the parallel port on the optional port replicator.
Bi-directional
EPP
ECP
Parallel Port IRQ IRQ5 Allows you to set the interrupt request for the parallel port on the optional port
IRQ7 replicator.
Table 9: Advanced PCI/PnP Settings Sub-Menu
Copyright 2007 NEC Computers SAS Page 16
AMI BIOS Setup Utility System Parameters and Standard Settings
POWER MANAGER MENU Parameter Options Description
ACPI Standby State S1 (POS) Sets the ACPI Standby State when system goes into ACPI Standby Mode.
Use the Power Manager menu to define settings related to power S3 (STR) S1/PSOS: Power on Suspend. In the S1 state, a bit more power is consumed
management. Auto and the fans remain active.
Factory settings are shown in red. S3/STR: Suspend to RAM. Provides the greatest amount of power savings.
While in the S3 state, the PC is silent with the monitor and fans off.
Repost Video on S3 Resume No Set this value to allow video repost support.
Yes No: this setting prevents the video BIOS to be initialized when coming out of
the S3 state.
Yes: this setting allows the video BIOS to be initialized when coming out of the
S3 state.
GbE Controller Enabled Allows you to enable or disable the LAN controller.
Disabled
GbE LAN Boot Enabled Allows you to enable or disable boot over the network.
Disabled
GbE Wake up from S5 Enabled Allows you to enable or disable remote wake-up when the system is powered
Disabled off.
HDA Controller Enabled Allows you to enable or disable the HDA (High Definition Audio) controller.
Disabled
1394 Device Enabled Enables or disables the onboard IEEE 1394.
Disabled
Table 10: Power Manager Menu
Copyright 2007 NEC Computers SAS Page 17
AMI BIOS Setup Utility System Parameters and Standard Settings
SECURITY MENU Parameter Options Description
Supervisor Password Example: Clear This field is read-only and automatically filled according to the changes made to the fields
Use the Security Menu to establish system passwords: below.
Factory settings are shown in red.
User Password Example: Clear This field is read-only and automatically filled according to the changes made to the fields
PASSWORD PROTECTION below.
Change Supervisor Password [Enter] Establishes password protection when entering the BIOS setup.
Your computer supports a password for system security on several If the Password Check option is set to Always, this password will also be requested when
levels. Keep in mind that you must set the supervisor password switching on the computer.
before the BIOS Setup utility allows you to set a user password. Change User Password Example: Clear Establishes password protection when entering the BIOS setup but some menu items will be
. unavailable.
Note: when entering BIOS Setup using the user password, A supervisor password must be set before a user password can be used.
only a limited number of fields can be changed; the most If the Password Check option is set to Always, this password will also be requested when
sensitive items are read-only. switching on the computer.
Boot Sector Virus Disabled Write Protect the boot sector of the hard disk drive to avoid infection by some virus types.
Protection Enabled
Password Check Setup This field appears only once you have set a supervisor password.
Always When set to Always, the system prompts you for a password when entering the BIOS setup,
and each time you boot.
When set to Setup, the system prompts you for a password only when entering Setup.
Primary Master HDD User [Enter] Establishes password protection to restrict access to the contents of the hard disk drive.
Password This password allows you to protect your hard disk drive should it be moved to another
computer. If the new computer uses the same password protection scheme a password request
will appear:
If the correct password is entered then the hard disk drive will function as normal.
If the new computer does not use the same password protection scheme, or if the pass-
word is not entered then it will not be possible to access the drive.
Table 11: Security Menu
Copyright 2007 NEC Computers SAS Page 18
AMI BIOS Setup Utility System Parameters and Standard Settings
ESTABLISHING PASSWORDS Changing an Hard Disk Drive Password
1. In the BIOS Setup, select the Security menu.
Note: for more information on security features (hardware and operating system passwords), please refer to 2. Select Primary Master HDD User Password and press Enter.
the '"Protecting your Notebook' section of the Online Documentation. You will find information on how Note: if the option Primary Master HDD User Password is greyed out, you cannot modify it: shut
to setup Windows and network passwords, as well as passwords to resume from Standby mode or from down your computer using the power button, then restart it and enter the BIOS Setup.
the screensaver.
3. Type the new password and press Enter.
BIOS SETUP AND BOOT PASSWORDS Note: if you do not wish to establish another password, press Enter without entering any value in theses
fields.
To establish password protection for entering the BIOS Setup utility or accessing the computer at start up,
4. Type it again to confirm, and press Enter. When the Password installed notice pops up, press Enter
you must set the supervisor password before setting a user password.
to continue.
5. Press F10 to save changes and exit BIOS Setup.
To enter a password simply select Change Supervisor Password, type the password of your
choice, press Enter, re-enter the password to confirm, press Enter again, and when prompted, Moving the Hard Disk Drive
press Enter to continue. Click on Change User Password and repeat this procedure to set the When a password-protected hard disk drive is moved from its original system and installed in another
user password. system, error messages appear indicating that the drive is locked. If the system is equipped with the same
hard disk drive password protection feature, a Security Setup window will pop up, requiring the user to
HARD DISK DRIVE PASSWORD
enter the password to unlock the drive.
If you wish to move a hard disk drive from one system to another, make sure to clear the hard disk drive
Your computer allows you to establish password protection for the internal hard disk drive. This
password before you do so.
protection restricts access to the drive when installed in your computer but also when if the drive is
removed from your computer is installed in another system.
The HDD password is written to the system BIOS and to the hard disk drive to ensure that the password
protection travels with the drive when moved from system to system.
Establishing an Hard Disk Drive Password
1. In the BIOS Setup, select the Security menu.
2. Select Primary Master HDD User Password and press Enter.
3. Type the password of your choice and press Enter.
4. Type it again to confirm, and press Enter.When the Password installed notice pops up, press Enter
to continue.
5. Press F10 to save changes and exit BIOS Setup.
Copyright 2007 NEC Computers SAS Page 19
AMI BIOS Setup Utility System Parameters and Standard Settings
BOOT MENU Parameter Options Description
Quick Boot Disabled Allows BIOS to skip some tests while booting. When Enabled is set, the time needed to
Use this menu to modify the boot options, and to specify the order Enabled boot the system is decreased.
of the bootable devices.
Internal TouchPad Support Disabled Allows you to enable or disable the support for the internal touchpad. When set to auto, the
Enabled system automatically detects the device and enables the support for the device.
BOOT ORDER Auto
Full Screen Logo Display Disabled When set to Enabled, the logo screen appears during boot.
The entries from this field represent devices that can be used to Enabled When set to Disabled, the POST messages appear during boot.
start your computer. When your computer starts it will search Boot-Up Num Lock Off Sets the Num Lock status when the system boots up.
each device, following the order defined in the list, for any 'boot' On
(start-up) instructions available. If a disk is found that contains
Wait for F1 if error Enabled Disabled: this prevents to wait on an error for user intervention. This setting should be used
such information, it will be used to start your computer.
Disabled if there is a known reason for a BIOS error to appear. An example would be a system
This can be useful if the disk contains a 'rescue' program, that will administrator must remotely boot the system. The computer system does not have a
solve a serious problem with your computer (your Recovery Disk keyboard currently attached. If this setting is set, the system will continue to boot up in to
or Recovery CD does this). Consequently, you should keep the operating system. If F1 is enabled, the system will wait until the BIOS setup is entered.
removable devices above your main hard drive in this list. Should Enabled: set this value to allow the system BIOS to wait for any error. If an error is detected,
your computer's hard drive develop a major fault, you will also be pressing <F1> will enter Setup and the BIOS setting can be adjusted to fix the problem.
able to use a bootable CD or floppy disk to start your computer.
Hit Del Message Display Enabled This prevents to display Hit Del to enter Setup during memory initialization.
QUICK ACCESS TO BOOT ORDER PRIORITY MENU Disabled
1st Boot Device USB: USB Sets the primary boot device.
The boot order priority menu can be accessed when starting the Hotplug FDD
computer. Press the F8 key when the following prompt appears: CD/DVD
Press F8 key to run boot menu. SATA
In the menu displayed, select the device from which you want to Network
boot and press Enter. Disabled
Table 12: Boot Menu
BOOTING FROM THE NETWORK
Press the F12 key when the following prompt appears: Press F12
key for LAN Boot.
Copyright 2007 NEC Computers SAS Page 20
AMI BIOS Setup Utility System Parameters and Standard Settings
Parameter Options Description
2nd Boot Device USB: USB Hotplug Sets the secondary boot device.
FDD
CD/DVD
SATA
Network
Disabled
3rd Boot Device USB: USB Hotplug Sets the third boot device.
FDD
CD/DVD
SATA
Network
Disabled
4th Boot Device USB: USB Hotplug Sets the fourth boot device.
FDD
CD/DVD
SATA
Network
Disabled
Table 12: Boot Menu (Continued)
Copyright 2007 NEC Computers SAS Page 21
AMI BIOS Setup Utility System Parameters and Standard Settings
EXIT MENU Parameter Description
Save changes and Exit Accepts changes made to current settings, and exits BIOS Setup.
Use this menu to implement or discard the changes you made to
Discard Changes and Exit Exits Setup without applying any changes that have been made during this session.
the BIOS Setup, and/or to exit the utility. Select any parameter
and press Enter to perform the corresponding action. Discard Changes Reverses any changes that have been made during this session.
Note: you will always be prompted for confirmation. Load Optimal Defaults Loads default configuration settings that were defined before the computer left the factory.
Table 13: Exit Menu
Copyright 2007 NEC Computers SAS Page 22
You might also like
- E15818 Rog Crosshair Viii Impact Um V2 WebDocument106 pagesE15818 Rog Crosshair Viii Impact Um V2 WebdanielNo ratings yet
- E15827 ROG STRIX X570-F GAMING UM v2 WEBDocument86 pagesE15827 ROG STRIX X570-F GAMING UM v2 WEBdanielNo ratings yet
- Prime/Pro/ Tuf Gaming X570 Series: BIOS ManualDocument54 pagesPrime/Pro/ Tuf Gaming X570 Series: BIOS ManualdanielNo ratings yet
- E11133 MB Pin Definition v2 Print Vendor Only PDFDocument18 pagesE11133 MB Pin Definition v2 Print Vendor Only PDFLuciano MalancaNo ratings yet
- AI Suite 3 User Guide 100 Series: DE162 / First Edition / July 2015Document21 pagesAI Suite 3 User Guide 100 Series: DE162 / First Edition / July 2015danielNo ratings yet
- E13571 Bios Update em v4 WebDocument11 pagesE13571 Bios Update em v4 WebDamaso RivasNo ratings yet
- The Subtle Art of Not Giving a F*ck: A Counterintuitive Approach to Living a Good LifeFrom EverandThe Subtle Art of Not Giving a F*ck: A Counterintuitive Approach to Living a Good LifeRating: 4 out of 5 stars4/5 (5794)
- The Little Book of Hygge: Danish Secrets to Happy LivingFrom EverandThe Little Book of Hygge: Danish Secrets to Happy LivingRating: 3.5 out of 5 stars3.5/5 (399)
- A Heartbreaking Work Of Staggering Genius: A Memoir Based on a True StoryFrom EverandA Heartbreaking Work Of Staggering Genius: A Memoir Based on a True StoryRating: 3.5 out of 5 stars3.5/5 (231)
- Hidden Figures: The American Dream and the Untold Story of the Black Women Mathematicians Who Helped Win the Space RaceFrom EverandHidden Figures: The American Dream and the Untold Story of the Black Women Mathematicians Who Helped Win the Space RaceRating: 4 out of 5 stars4/5 (894)
- The Yellow House: A Memoir (2019 National Book Award Winner)From EverandThe Yellow House: A Memoir (2019 National Book Award Winner)Rating: 4 out of 5 stars4/5 (98)
- Shoe Dog: A Memoir by the Creator of NikeFrom EverandShoe Dog: A Memoir by the Creator of NikeRating: 4.5 out of 5 stars4.5/5 (537)
- Elon Musk: Tesla, SpaceX, and the Quest for a Fantastic FutureFrom EverandElon Musk: Tesla, SpaceX, and the Quest for a Fantastic FutureRating: 4.5 out of 5 stars4.5/5 (474)
- Never Split the Difference: Negotiating As If Your Life Depended On ItFrom EverandNever Split the Difference: Negotiating As If Your Life Depended On ItRating: 4.5 out of 5 stars4.5/5 (838)
- Grit: The Power of Passion and PerseveranceFrom EverandGrit: The Power of Passion and PerseveranceRating: 4 out of 5 stars4/5 (587)
- Devil in the Grove: Thurgood Marshall, the Groveland Boys, and the Dawn of a New AmericaFrom EverandDevil in the Grove: Thurgood Marshall, the Groveland Boys, and the Dawn of a New AmericaRating: 4.5 out of 5 stars4.5/5 (265)
- The Emperor of All Maladies: A Biography of CancerFrom EverandThe Emperor of All Maladies: A Biography of CancerRating: 4.5 out of 5 stars4.5/5 (271)
- On Fire: The (Burning) Case for a Green New DealFrom EverandOn Fire: The (Burning) Case for a Green New DealRating: 4 out of 5 stars4/5 (73)
- The Hard Thing About Hard Things: Building a Business When There Are No Easy AnswersFrom EverandThe Hard Thing About Hard Things: Building a Business When There Are No Easy AnswersRating: 4.5 out of 5 stars4.5/5 (344)
- Team of Rivals: The Political Genius of Abraham LincolnFrom EverandTeam of Rivals: The Political Genius of Abraham LincolnRating: 4.5 out of 5 stars4.5/5 (234)
- The Unwinding: An Inner History of the New AmericaFrom EverandThe Unwinding: An Inner History of the New AmericaRating: 4 out of 5 stars4/5 (45)
- The World Is Flat 3.0: A Brief History of the Twenty-first CenturyFrom EverandThe World Is Flat 3.0: A Brief History of the Twenty-first CenturyRating: 3.5 out of 5 stars3.5/5 (2219)
- The Gifts of Imperfection: Let Go of Who You Think You're Supposed to Be and Embrace Who You AreFrom EverandThe Gifts of Imperfection: Let Go of Who You Think You're Supposed to Be and Embrace Who You AreRating: 4 out of 5 stars4/5 (1090)
- The Sympathizer: A Novel (Pulitzer Prize for Fiction)From EverandThe Sympathizer: A Novel (Pulitzer Prize for Fiction)Rating: 4.5 out of 5 stars4.5/5 (119)
- Her Body and Other Parties: StoriesFrom EverandHer Body and Other Parties: StoriesRating: 4 out of 5 stars4/5 (821)
- XUF Card Firmware Update 8412 InfosheetDocument2 pagesXUF Card Firmware Update 8412 InfosheetPaul MirtschinNo ratings yet
- AQ7270 Series OTDR Communication Interface: User's ManualDocument69 pagesAQ7270 Series OTDR Communication Interface: User's ManualLeonardo MedeirosNo ratings yet
- Manual k11mk4 enDocument83 pagesManual k11mk4 enВесна РадинNo ratings yet
- W8200 SMDocument363 pagesW8200 SMghimpe--No ratings yet
- STM 32 Cube F 7 Getting StartedDocument23 pagesSTM 32 Cube F 7 Getting StartedtestNo ratings yet
- ANYCUBIC I3 MEGA Quick Start GuideDocument43 pagesANYCUBIC I3 MEGA Quick Start GuideMarshallNo ratings yet
- Software: User ManualDocument15 pagesSoftware: User ManualMiguel Angel Martinez GarciaNo ratings yet
- APM403 Controller Sell SheetDocument2 pagesAPM403 Controller Sell SheetSAAD SAADNo ratings yet
- 2010-11!16!1 PC Zone Computer TradingDocument10 pages2010-11!16!1 PC Zone Computer TradingTerrance LoiNo ratings yet
- Quick Charge Device ListDocument5 pagesQuick Charge Device ListRobert ZorićNo ratings yet
- IRU Pro UOR CatalogueDocument18 pagesIRU Pro UOR CatalogueRaghuRagsNo ratings yet
- Samsung SCX 4200 ManualDocument93 pagesSamsung SCX 4200 ManualAngela ScribnerNo ratings yet
- 8 Ports GSM Modem Pool User Manual: 1. General DescriptionDocument13 pages8 Ports GSM Modem Pool User Manual: 1. General Descriptionsqamar68No ratings yet
- Chs 4Document19 pagesChs 4shaktisinghdr7060No ratings yet
- BLK MD BC04 B SpehhficationDocument11 pagesBLK MD BC04 B SpehhficationadelinatapuNo ratings yet
- MTL9200 Series: Industrial Ethernet Switches and Media ConvertersDocument24 pagesMTL9200 Series: Industrial Ethernet Switches and Media ConverterssandmanpayneNo ratings yet
- TEMS Investigation 14.1 Getting Started ManualDocument130 pagesTEMS Investigation 14.1 Getting Started Manualgvmariano100% (1)
- LD340 TV OwnerManualDocument112 pagesLD340 TV OwnerManualDev Narayan SarkarNo ratings yet
- User Manual Sunmi v2 ProDocument2 pagesUser Manual Sunmi v2 Profopag70359No ratings yet
- IFD5 Manual - Issue 5Document21 pagesIFD5 Manual - Issue 5Brenda BarkerNo ratings yet
- Dell Wyse USB Imaging Tool: Version 3.3.0 User's GuideDocument28 pagesDell Wyse USB Imaging Tool: Version 3.3.0 User's GuideMaria Carolina Obregon YaarNo ratings yet
- Sony DCR-SR62 Camcorder Service ManualDocument105 pagesSony DCR-SR62 Camcorder Service Manualanjum70100% (2)
- Usb Firmware Updater enDocument2 pagesUsb Firmware Updater enrobox514No ratings yet
- ASUS - G20AJ - ManualDocument58 pagesASUS - G20AJ - Manualdavorp1402No ratings yet
- Latitude 3520: Setup and SpecificationsDocument23 pagesLatitude 3520: Setup and Specificationsnoayran120No ratings yet
- Lenovo S340-15iwl Compal LA-H101P SchematicDocument53 pagesLenovo S340-15iwl Compal LA-H101P SchematicYetawa Guaviare100% (4)
- Ds6878 HC Quick Reference Guide enDocument2 pagesDs6878 HC Quick Reference Guide enMario Heredia CarrilloNo ratings yet
- Bizhub C450i DatasheetDocument4 pagesBizhub C450i DatasheetSamantha RalamboniainaNo ratings yet
- Dell Inspiron 1545 SchematicsDocument58 pagesDell Inspiron 1545 Schematicsjudeifer redskinNo ratings yet
- Gyration Keyboard ManualDocument24 pagesGyration Keyboard Manualichung819No ratings yet