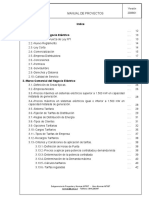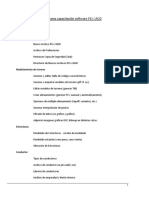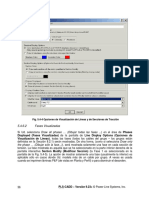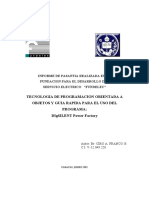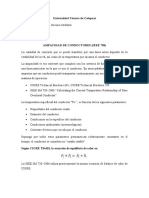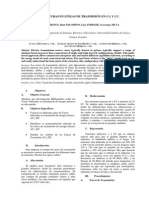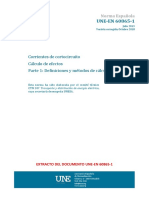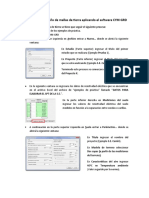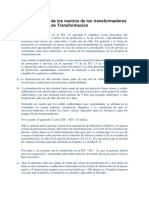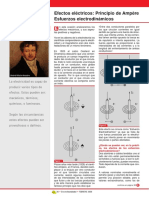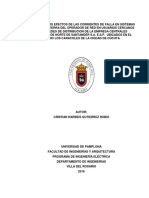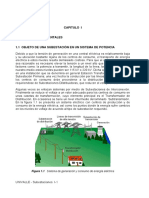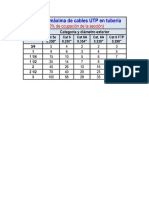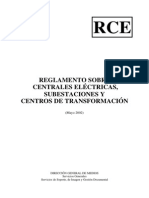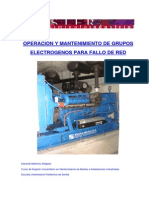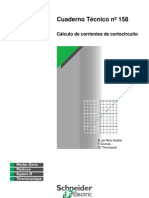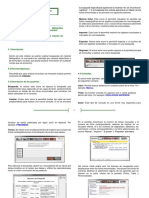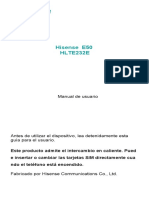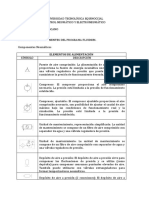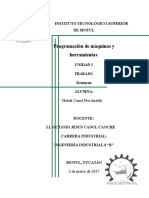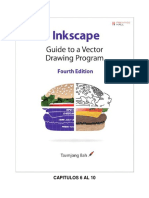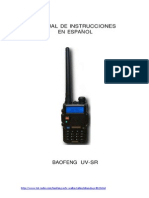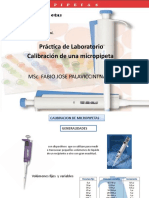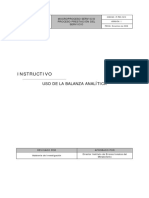Professional Documents
Culture Documents
Manual Plscadd 2
Uploaded by
FaVCMCopyright
Available Formats
Share this document
Did you find this document useful?
Is this content inappropriate?
Report this DocumentCopyright:
Available Formats
Manual Plscadd 2
Uploaded by
FaVCMCopyright:
Available Formats
5.
4 Funciones de Visualizacin
PLS-CADD posee una capacidad grfica extremadamente potente. Ud. puede observar una
lnea en su totalidad (aunque sea de una longitud de cientos de kilmetros), o puede acercar la
vista hasta un nico aislador en posicin balanceada.
5.4.1 Ventanas y barras de Herramientas
Como se muestra en la Fig. 5.1-3, varias vistas del modelo pueden ser mostradas
simultneamente. Estas vistas son mostradas en las ventanas de Profile, Plan, 3-D, y Sheets,
las cuales pueden ser abiertas selectivamente con los comandos Windows/ New Window/
...(Ventanas/ Nueva Ventana). Las ventanas pueden ser vistas en mosaico, movidas,
dimensionadas o cerradas, siguiendo las convenciones estandard de WINDOWS. Cuando
varias ventanas son abiertas al mismo tiempo, la ventana activa, o sea aquella en la cual las
diversas funciones son aplicadas, es indicada por un encabezado azul. Como se dar cuenta,
algunos comandos grficos funcionan en todas las ventanas mientras que otros lo hacen slo
en vistas especficas.
Debajo de la barra de men, notar una lnea de barras de herramientas. stas pueden ser
activadas o desactivadas con View/ Toolbars (Ver/ Barras de Herramientas). La Fig. 5.4-1
muestra la mayora de las barras de herramientas disponibles. Mostradas de izquierda a
derecha, se encuentran la Barra de Herramientas Estandard con 6 botones; la Barra de
Herramientas 3D con 12 botones; la Barra de Herramientas de Alineacin, con 4 botones; la
Barra de Herramientas de Estructuras, con 5 botones; la Barra de Herramientas de Secciones,
con 4 botones, y la Barra de Herramientas de Aplicaciones que permite al usuario iniciar la
ejecucin de nuestros programas opcionales de estructuras de transmisin. La Barra de
Herramientas de Anotaciones no es mostrada. Al posicionar momentneamente el cursor del
mouse sobre un icono de la barra de herramientas, se mostrar un pequeo rtulo descriptivo.
Al colocar el cursor sobre un tem del men o icono de la barra de herramientas mostrar una
ayuda relacionada en la barra de estado.
5.4.2 Comandos Grficos Disponibles en Todas las Vistas
La vista en cualquier ventana puede ser modificada mediante el uso de los siguientes
comandos. Estos estn disponibles bajo el men de View (Ver) y/o al presionar la tecla de
funcin apropiada, y/o al accionar los botones apropiados en la barra de herramientas 3D. A no
ser que prefiera usar teclas de funcin, le recomendamos el uso de botones. Los comandos
grficos solamente afectan a la ventana activa actual. Tambin posee la opcin de navegar a
travs de las diferentes vistas geomtricas utilizando un dispositivo 3-D Connexion de ingreso
de datos (Mouse 3D) tal como el SpaceNavigator (R).
Nota importante: Cuando Ud. seleccione un modo particular de grficos u otra funcin de
ingeniera, generalmente permanecer en ese modo o funcin (por ejemplo, la funcin de zoom
rectangular), hasta que seleccione otra funcin o presione el botn derecho del mouse. A
menudo, el cursor del mouse cambiar para hacerle notar en qu modo o funcin se encuentra
Ud. trabajando. Tambin habr alguna informacin en la barra de estado de abajo, en relacin
a lo que el usuario debe hacer. Recuerde que la forma ms rpida de salir de un modo o
funcin es presionar el botn derecho del mouse.
28 PLS-CADD Versin 9.23+ Power Line Systems, Inc.
2009
MANUAL PLSCADD
Acercando o Alejando la Imagen
In Haga click sobre el botn + en la barra de herramientas o presione la tecla "+"
en el teclado
Out Haga click sobre el botn - en la barra de herramientas o presione la tecla "-" en
el teclado
Ventana Seleccione View/ Zoom Rect (Ver/ Zoom Rectangular) y arrastre una ventana
sobre la parte de la vista que desee acercar. Esto se hace al colocar el cursor
del mouse sobre el lugar que desee en la esquina superior izquierda de la
ventana, y arrastrando el cursor hasta la esquina inferior derecha. El cono de
una lupa le recordar que se encuentra en modo zoom. Para salir de ese modo,
o de cualquier otro modo de visualizacin, presione el botn derecho del mouse.
El botn de Zoom In (Acercar) de la barra de herramientas es un atajo al
comando View/ Zoom Rect.
Paneo
Presione las teclas de flecha Left, Right, Up o Down (Izquierda, Derecha, Arriba o Abajo) en
el teclado o haga click sobre las flechas de las barras de desplazamiento de las ventanas.
Restaurando la Vista Original
Para restaurar la vista original, seleccione View/ Initial (Ver/ Inicial) del men principal o haga
click sobre el botn Init (Inicial).
Restaurando la Vista Previa
Para redibujar la vista previa, seleccionar View/ Previous (Ver/ Previa).
Miscelneos
View/ Display Options/ Line Width (Ver/ Opciones de Presentacin/ Ancho de Lnea) del
men prinicipal le permite cambiar el espesor de todas las lneas al especificar el nmero de
pixeles usado en su representacin. Al presionar el botn de View Background Color (Ver
Color de Fondo) en la pantalla interactiva de Preferencias de la Fig. 5.2-1, le permite elegir el
color de fondo para todas las ventanas de grficos. View/ Redraw (Ver/ Redibujar) actualiza la
vista cuando los elementos borrados estn todava en pantalla.
Imprimiendo, Guardando o Exportando Vistas en la Ventana de Grficos
Use el comando File/Print (Archivo/Imprimir) del men principal para imprimir la vista en la
ventana activa. Tambin puede utilizar la vista previa de File/ Print para visualizar las pginas
individuales antes de que sean impresas. Use el comando File/ Export DXF para exportar la
vista en el formato DXF.
Cuando verifica una estructura de Mtodo 4, el programa de estructuras (TOWER o PLS-
POLE), el cual lleva a cabo en forma automtica esta verificacin (ver Seccin 11.1.3.4) puede
abrir una nueva ventana que muestre la geometra deformada de la estructura y los usos
PLS-CADD Versin 9.23+ Power Line Systems, Inc. 29
2009
porcentuales asociados de la resistencia de sus componentes. Ud. puede almacenar la vista en
esta ventana como un archivo ".plt", al presionar Save as (Guardar como) en el men, que
aparece cuando presiona el botn derecho del mouse sobre cualquier lugar en la ventana (no
utilice el comando File/ Save (Archivo/ Guardar) del men principal para este propsito,
puesto que almacenar el proyecto completo en vez de la vista de los grficos). Una vista
individual de la estructura en un archivo ".plt" puede ser leda por cualquiera de nuestros
programas, usando el comando Window/ New View (Ventana/ Nueva Vista). A diferencia de
las vistas de geometra deformada de la estructura, las vistas de Profile, Plan, 3-D o Sheets
no pueden ser almacenadas como archivos ".plt".
Midiendo Distancias Entre Puntos
En las vistas Plan (En Planta), Profile (Perfil) y P&P sheets (Lminas en Planta y Perfil) Ud
puede medir la distancia entre dos puntos cualesquiera en la pantalla, con el comando View/
Distance Between Points (Ver/ Distancia entre Puntos). Ud. hace click sobre el primer
punto, luego arrastra el mouse (goma elstica), al segundo punto. La distancia y sus
proyecciones son mostradas en la barra de estado al pie de la pantalla. El comando View/
Distance Between Points tambin trabaja con vistas 3D, siempre que la latitud y longitud de
su lnea de visin sean mltiplos de 90 grados.
5.4.3 Comandos Grficos Slo Disponibles en Vistas de Perfil
Cambiando la Relacin de Aspecto de la Vista de Perfil
El usuario puede cambiar la relacin de escalas verticales a las horizontales en una vista de
perfil, al cambiar el Station Scale Factor (Factor de Escala de la Estacin) y Elevation Scale
Factor (Factor de Escala de la Elevacin) en el men de View/ Scales, Rotations, Panning/
Profile View Aspect Ratio (Ver/ Escalas, Rotaciones, Paneo/ Relacin de Aspecto de
Vista de Perfil). Los valores por defecto de 1 y 10 dan una relacin de aspecto de 10. Valores
de 1 y 20 le darn una relacin de aspecto de 20.
5.4.4 Comandos Grficos Slo Disponibles en Vistas 3D
Cuando Ud. est en una vista 3D, puede ver
toda la lnea o cualquier porcin de ella y Z
acercarse a cualquier componente desde
cualquier posicin ventajosa. Debe definir,
en primer lugar, una lnea de visin (ver Fig.
5.4-1) y luego elegir sus rotaciones de
longitud y latitud.
Y
Origen de la Lnea de Visin
LAT.
El origen de su lnea de visin, el cual debe
X
ser un punto existente del terreno, se O
determina como sigue. En primer lugar elija
el botn de View Rotation Origin (Ver
Origen de Rotacin) en la barra de
LONGIT.
herramientas. Ud observar un crculo rojo
saltar al punto de terreno ms cercano a
Fig. 5.4-1 Lnea de Visin
30 PLS-CADD Versin 9.23+ Power Line Systems, Inc.
2009
MANUAL PLSCADD
medida que mueve el mouse en la vista 3D. Una vez que el crculo rojo se encuentre sobre el
punto que Ud. desea seleccionar como el origen de su rotacin, presione el botn izquierdo del
mouse. El punto elegido permanecer como el origen de rotacin, hasta que sea cambiado
mediante un nuevo procedimiento de seleccin del origen de rotacin.
Rotaciones de Longitud y Latitud
El cambio de latitud o longitud de su lnea de visin se realiza al presionar los botones de Lat+,
Lat-, Long+ y Long- en la barra de herramientas, presionando las teclas de Pg Up, Pg Dn,
End y Home, o ingresando los valores deseados en la pantalla interactiva de 3-D Controls
(Controles 3D), abierta al presionar el botn de Set Rotations and Scales (Ajustar
Rotaciones y Escalas), o usando el comando View/ Scales, Rotations, Panning/ Set
Rotations and Scales (Ver/ Escalas, Rotaciones y Paneos/ Ajustar Rotaciones y Escalas).
La cantidad de cambio efectuado con cada click de los botones de Lat. o Long. es definido en
el campo de Rotation Increment (Incremento de Rotacin) de la pantalla de 3-D Controls
(Controles 3D).
PLS-CADD Versin 9.23+ Power Line Systems, Inc. 31
2009
Eliminando Parte de la Lnea de la Vista
Cuando est en cualquier vista o en una vista 3D no rotada, Ud. puede ocultar cualquier parte
de la lnea que est fuera de un rea de corte". Para definir tal tipo de rea, presione el botn
de View clip (Ver corte) y arrastre el rea de corte sobre la regin que desee conservar. Haga
click sobre View/ Initial (Vista/ Inicial) para traer de vuelta a la vista al modelo completo.
5.4.5 Opciones Miscelneas de Visualizacin
Existe una gran cantidad de opciones para exhibir diferentes tems grficos o de texto en las
diversas vistas. La mejor forma para que Ud. aprenda los efectos de estas opciones es
experimentar con ellas. La mayor parte de las opciones de visualizacin estn disponibles bajo
los mens de View/ Display Options/ .. (Ver/ Opciones de Visualizacin/...) y se explican por
s mismas. A continuacin siguen algunos comentarios en relacin a las opciones de
visualizacin menos obvias.
View/ Markers/ Clear markers (Ver/ Marcadores/ Eliminar marcadores) permite eliminar los
marcadores rojos temporales que sirven para identificar los tringulos TIN, seleccionados para
crear puntos en el terreno en posiciones X e Y dadas (Seccin 6.4.5) o para mostrar las
posiciones de las distancias ms cortas entre cables o entre cables y estructuras, como sean
determinadas por los comandos de distancias libres (holguras) (Secciones 11.2.3.2 y 11.2.3.3).
View/ Display Options/ Structure numbers (Ver/ Opciones de Visualizacin/ Nmeros de
Estructura) le permiten que muestre como Structure Number (Nmero de Estructura), sea el
True structure number (Nmero de Estructura Verdadero) (enteros consecutivos, comenzando
con 1 en el origen de la lnea), o el texto contenido en cualquiera de los treinta y dos campos de
comentarios de la pantalla interactiva Structures/ Modify (Estructuras/ Modificar).
View/ Display Options/ Profile View Structure Labels (Ver/ Opciones de Visualizacin/
Etiquetas de Estructuras en Vistas de Perfil), o un men similar para vistas en planta o de
lminas, abre la pantalla
interactiva de la Fig. 5.4-2, en
donde Ud. puede seleccionar
qu informacin ser mostrada
sobre cada estructura. La
seleccin de Structure
comments (Comentarios de
Estructuras) permite mostrar u
ocultar selctivamente cualquiera
de los 32 campos de comentario
de la pantalla interactiva
Structure/ Modify (Estructura/
Modificar), asimismo
disponibles en la Structures
Staking Table (Tabla de
Marcacin de Estructuras). Los
campos de comentarios pueden
ser usados para notas de
construccin, etiquetas de
estructuras, o cualquier otro propsito.
Fig. 5.4-2 Etiquetas de Vistas de Perfil
32 PLS-CADD Versin 9.23+ Power Line Systems, Inc.
2009
MANUAL PLSCADD
View/ Display Options/ Text Size, Line width, Styles ..(Ver/ Opciones de Visualizacin/
Tamao de Texto, Espesor de Trazo, Estilos...) es utilizado si Ud. desea controlar las
caractersticas del texto y trazo (primordialmente en las lminas de vistas en Planta y Perfil,
P&P), o exportar dibujos de lminas P&P a un sistema CAD, en formato DXF. La Fig. 5.4-3
muestra algunas de las opciones que posee. Puede asignar espesor del trazo, color, estilo y
capas de CAD en los cuales diversos tems (lneas del suelo, catenarias, estructuras, etc.)
aparecern en los sistemas CAD.
Fig. 5.4-3 Controlando Estilos de Escritura, Colores y Espesores, etc.
PLS-CADD Versin 9.23+ Power Line Systems, Inc. 33
2009
View/ Display Options/ Text Position, Orientation and Background (Ver/ Opciones de
Visualizacin/ Posicin, Orientacin y Fondo del Texto) le proporciona a Ud. un men de
varias opciones en relacin a la forma de impresin de textos, en diversas vistas. Se selecciona
un fondo opaco del texto para resaltarlo sobre una fotografa o mapa digital oscuro.
View/ Display Options/ Show cable attachment points (Ver/ Opciones de Visualizacin/
Mostrar puntos de fijacin de cables) es utilizado para mostrar cada punto de fijacin de
cables, como un cuadrado slido, si se asume que ese punto sea fijo (como un punto sin salida
al final de una seccin de tensin) o como un crculo abierto, si se asume que sea un punto de
suspensin o un punto al extremo de un aislador de poste flexible (como un punto en ambos
lados, de los cuales se asume que las tracciones de los cables son iguales.
Cuando View/ Display Options/ Show structure section check bitmaps (Ver/ Opciones
de Visualizacin/ Mostrar Estructura Bitmaps de revisiones de seccin es activada, Ud.
ver letras G en verde (Bueno), o N en rojo (Malo), al lado de estructuras y cables. Una G al
lado de una estructura indica que su resistencia y el balanceo de su aislador estn OK para la
actual posicin y criterio de diseo. Una N indica que existe una violacin de reglas. De forma
similar, una G o N al lado de un cable indica que el conductor o cable a tierra en la
correspondiente seccin de tensin cumple o no con los criterios de diseo del cable. Cuando
se activa la verificacin del bitmap, la verificacin de la estructura y secciones es realizada de
forma dinmica, o sea es llevado a cabo continuamente durante los ciclos de reposo del
clculo, y no interfierere con ninguna cosa que estuviere haciendo. Actualmente, la verificacin
dinmica es aplicada solamente a estructuras de Mtodo 1, Mtodo 2 y Mtodo 3 (ver
Seccin 8.3 para las definiciones de los Mtodos 1, 2 y 3) por razones de desempeo.
Se selecciona el comando View/ Display Options/ Profile View Inset Structure Display (Ver/
Opciones de Visualizacin/ Vistas de Perfil Insertadas en Vista de Estructura) si Ud.
desea ver los contornos de sus modelos de estructuras en todas las vistas de Perfil, como se
muestra en la Fig. 5.1-2. Estos contornos pueden ser vistos solamente si su geometra ha sido
descrita en el archivo de estructuras: ste es siempre el caso para estructuras del Mtodo 4.
5.4.6 Opciones de Visualizacin para Secciones de Lnea y Tensin
Los colores, nmero de fases, caso de clima, direccin del viento y condicin del cable (inicial,
despus de la fluencia o despus del alargamiento permanente debido a cargas pesadas), que
son usados para mostrar la lnea en cualquier vista, dependen de combinaciones de
parmetros elegidos en tres pantallas interactivas. La panatalla de dilogo de Line Display
Options (Opciones de Visualizacin de Lneas) (Fig. 5.4-4) es abierta con los comandos
Sections/ Display Options (Secciones/ Opciones de Visualizacin) o con Lines/Edit/Info
(Lneas/Editar/Informacin). La pantalla interactiva Section/ Modify (Seccin/ Modificar) (Fig.
5.4-5) es abierta con dicho comando, Una tabla de todas las Secciones includas en su modelo
y sus condiciones de visualizacin est tambin disponible para editar bajo el comando
Sections/Table (Secciones/Tabla). Esto permite la edicin de los datos de visualizacin de la
seccin, para muchas secciones al mismo tiempo.
34 PLS-CADD Versin 9.23+ Power Line Systems, Inc.
2009
MANUAL PLSCADD
5.4.6.1 Colores para Lneas, Secciones de Traccin, Estructuras y Aisladores
Los colores usados para mostrar los cables, estructuras y aisladores dependen de la seleccin
del usuario, en la pantalla interactiva Line Display Options (Opciones de Visualizacin de
Lneas) (ver Fig. 5.4-4).
Las lneas utilizadas para representar los cables pueden ser continuas, a trazos o punteadas,
Los cables pueden ser representados por curvas catenarias (el equilibrio matemtico exacto) o
por parbolas aproximadas. Ud. solamente debe usar las parbolas en los raros casos en
donde compara diseos nuevos con antiguos diseos manuales basados en parbolas.
En todas las vistas, las estructuras metlicas son mostradas en gris y las de madera en marrn,
si Ud. elige Color and texture PLS-POLE and TOWER (Color y Textura PLS-POLE y TOWER).
De otra manera, las estructuras son mostradas en el color seleccionado al presionar el botn
de Structures Color (Color de Estructuras). Todos los aisladores son mostrados en el color
elegido al presionar el botn de Insulators Color (Color de Aisladores).
Si elije Draw all sections (Dibujar todas las secciones ...) en la parte de Section Colors
(Colores de Seccin) del dilogo, todos los cables en la lnea completa sern mostrados con
el color elegido por Ud., al hacer click sobre el botn de Sections Color (Colores de
Secciones). De otra forma (como si selecciona Draw each section (Dibujar cada
Seccin...)), los cables de cada seccin de tensin sern mostrados con el color especificado
por el usuario en la parte de Display (Visualizar) (tercio inferior) de la pantalla de Section
Modify (Modificar Seccin) mostrada en la Fig. 5.4-5, a la cual se llega con Sections/ Modify
(Secciones/ Modificar) o que es mostrada en las ltimas columnas de la Section Table
(Tabla de Seccin).
PLS-CADD Versin 9.23+ Power Line Systems, Inc. 35
2009
You might also like
- PLS-CADD: Diseño de líneas eléctricasDocument15 pagesPLS-CADD: Diseño de líneas eléctricasJuanMa GonzalezNo ratings yet
- Indice Manual de Proyectos Saesa 2008Document11 pagesIndice Manual de Proyectos Saesa 2008Augusto Peña ArocaNo ratings yet
- Aprende a modelar líneas eléctricas con PLS CADDDocument2 pagesAprende a modelar líneas eléctricas con PLS CADDlamisma09No ratings yet
- Curso de Manejo Del PlscaddDocument2 pagesCurso de Manejo Del PlscaddRicardo PerlaciosNo ratings yet
- Diseño electromecánico de líneas de transmisión de energía eléctricaDocument168 pagesDiseño electromecánico de líneas de transmisión de energía eléctricaCésar PugaNo ratings yet
- Manual Plscadd 2Document11 pagesManual Plscadd 2FaVCMNo ratings yet
- Aplicacion DigsilentDocument32 pagesAplicacion DigsilentCarlos Hernandez100% (1)
- UEP Bulletin 1724E-200 (166-178) .En - Es PDFDocument13 pagesUEP Bulletin 1724E-200 (166-178) .En - Es PDFJuanjo Gonzalez PerezNo ratings yet
- Calculo Termico de ConductorDocument20 pagesCalculo Termico de ConductorMarco Antonio Garcia MaduroNo ratings yet
- CL24-083-STS-EL-SACYR-004 - R4 Estudio de Ajustes y Coordinación de ProteccionesDocument96 pagesCL24-083-STS-EL-SACYR-004 - R4 Estudio de Ajustes y Coordinación de ProteccionesFelipe Gallardo CatrilNo ratings yet
- Apantallamiento subestación según norma IECDocument8 pagesApantallamiento subestación según norma IECGustavo CasasNo ratings yet
- Cálculos Mecánicos de Conductores en Las Líneas de TransmisiónDocument23 pagesCálculos Mecánicos de Conductores en Las Líneas de TransmisiónMallqui LopezNo ratings yet
- Catalogo Procables 1230689Document92 pagesCatalogo Procables 1230689Carel LizarazoNo ratings yet
- Cómo calcular GMR de ACSR sin datosDocument2 pagesCómo calcular GMR de ACSR sin datosCristian Ariel FrancoNo ratings yet
- Implementación de Sistemas de Potencia en ATPDrawDocument18 pagesImplementación de Sistemas de Potencia en ATPDrawManuel PulidoNo ratings yet
- Resumen Cálculo Mecánico de Conductores Con REDLINDocument13 pagesResumen Cálculo Mecánico de Conductores Con REDLINAlexisNo ratings yet
- Manual Power FactoryDocument98 pagesManual Power FactorymariaNo ratings yet
- Reemplazo transformador 30 kVA por 75 kVA red distribuciónDocument100 pagesReemplazo transformador 30 kVA por 75 kVA red distribuciónpablo felipe villarroel diaz100% (1)
- PE-AM17-GP078-COM-D101 Memoria de Cálculo de Coordinación Del Aislamiento PDFDocument47 pagesPE-AM17-GP078-COM-D101 Memoria de Cálculo de Coordinación Del Aislamiento PDFNicolas JerezNo ratings yet
- Ampacidad de ConductoresDocument5 pagesAmpacidad de ConductoresEdwin SizaNo ratings yet
- Aislamiento en líneas de transmisión: materiales y criterios de cálculoDocument26 pagesAislamiento en líneas de transmisión: materiales y criterios de cálculoEdgar Mejia MonsalveNo ratings yet
- EDE Desbalance de Tensiones - Rev 1Document17 pagesEDE Desbalance de Tensiones - Rev 1henryNo ratings yet
- Estructuras Alta Tension PDFDocument14 pagesEstructuras Alta Tension PDFAngel LojanoNo ratings yet
- Fusibles FussandDocument8 pagesFusibles FussandDIEGO GUTIERREZNo ratings yet
- Digsilent OtherRenewablesDocument10 pagesDigsilent OtherRenewablesAnielaNo ratings yet
- ETS-SET-01 - Interruptores de PotenciaDocument13 pagesETS-SET-01 - Interruptores de PotenciaElmer Gonzalo Sullca Zapata100% (1)
- Aaac PDFDocument1 pageAaac PDFAndresFelipeCastroDiazNo ratings yet
- Protecciones eléctricas: generalidades y característicasDocument159 pagesProtecciones eléctricas: generalidades y característicascarlos100% (1)
- PE-COYA - Informe Criterios Basicos de Diseño - V3 - 20210510Document111 pagesPE-COYA - Informe Criterios Basicos de Diseño - V3 - 20210510moises gamarra pereyraNo ratings yet
- Cálculo de corrientes de cortocircuito según UNE-EN 60865-1Document6 pagesCálculo de corrientes de cortocircuito según UNE-EN 60865-1egremogaNo ratings yet
- Calculo Mecanico de ConductoresDocument21 pagesCalculo Mecanico de Conductoresronald salvatierraNo ratings yet
- Itb - Rav2ctr2 - FinalDocument48 pagesItb - Rav2ctr2 - Finalfernando mora de la vegaNo ratings yet
- Pls PolespanishDocument353 pagesPls PolespanishAleiska Victoria Gómez BetancourthNo ratings yet
- I.T. Conexión de Pantallas en Alta TensiónDocument11 pagesI.T. Conexión de Pantallas en Alta TensiónRoberto Martínez100% (1)
- PE-MAMO-00004-L-00-D0100-criterios - de - Diseño-V4-310315Document71 pagesPE-MAMO-00004-L-00-D0100-criterios - de - Diseño-V4-310315manuelNo ratings yet
- NORMADocument6 pagesNORMAJavier ValenciaNo ratings yet
- Subestación eléctrica 345 kV doble barra seccionadaDocument15 pagesSubestación eléctrica 345 kV doble barra seccionadafelixNo ratings yet
- TransformadoresDocument39 pagesTransformadoresGian Mex CTNo ratings yet
- Esp 0037Document9 pagesEsp 0037Nono_geotecNo ratings yet
- Diseño de Mallas de Tierra CYM-GRDDocument6 pagesDiseño de Mallas de Tierra CYM-GRDJoel Atahuichi TorrezNo ratings yet
- Modelo XYZ de terreno a partir de DXF en PLS-CADDDocument51 pagesModelo XYZ de terreno a partir de DXF en PLS-CADDJose Alberto Jorge Jiménez75% (4)
- Puesta A Tierra de Los Neutros de Los Transformadores en Los Centros de Transformació1Document9 pagesPuesta A Tierra de Los Neutros de Los Transformadores en Los Centros de Transformació1memo2912No ratings yet
- NTSyCS May18Document183 pagesNTSyCS May18Iván Abraham Ramírez100% (1)
- Criterios de Diseno Subestaciones AT LATAM 1 Version PDFDocument102 pagesCriterios de Diseno Subestaciones AT LATAM 1 Version PDFMauricio Cesar Molina ArtetaNo ratings yet
- 30 - 36 Efectos Eléctricos. Principio de Ampère. Esfuerzos Electrodinámicos PDFDocument2 pages30 - 36 Efectos Eléctricos. Principio de Ampère. Esfuerzos Electrodinámicos PDFAngel GutierrezNo ratings yet
- Regulación y Pérdidas en Lineas de TransmisiónDocument74 pagesRegulación y Pérdidas en Lineas de TransmisiónSa Se Si SoNo ratings yet
- Calculo Economico ConductoresDocument18 pagesCalculo Economico ConductoresCamilo MateusNo ratings yet
- Estudio Distancias Eléctricas 23042023 1800 PDFDocument50 pagesEstudio Distancias Eléctricas 23042023 1800 PDFgerman schneiderNo ratings yet
- ExamenDocument3 pagesExamenJavier SepulvedaNo ratings yet
- Datos y Calculos para Diseno de SubestacionesDocument19 pagesDatos y Calculos para Diseno de SubestacionesCarlos A. BanegasNo ratings yet
- Sistema de Puesta A Tierra Con ATPDocument111 pagesSistema de Puesta A Tierra Con ATPCristianHarbeisGutierrezRubio100% (2)
- Alstom 0604 Varisil EspDocument4 pagesAlstom 0604 Varisil EspOscar Francisco Astudillo PaillamillaNo ratings yet
- Malla A TierraDocument19 pagesMalla A TierraOswaldo Ccoñas SandovalNo ratings yet
- Curso Abb Ajuste P-RelesDocument4 pagesCurso Abb Ajuste P-RelesDaniel Alcalá100% (1)
- Esf Mecanicos Por Viento PDFDocument222 pagesEsf Mecanicos Por Viento PDFhavalenzuelaNo ratings yet
- Estudio Flujo de Carga y Cortocircuito Ver 6Document24 pagesEstudio Flujo de Carga y Cortocircuito Ver 6elba marina barragán bustamanteNo ratings yet
- Subestaciones eléctricas: conceptos fundamentales, clasificación y elementos principalesDocument171 pagesSubestaciones eléctricas: conceptos fundamentales, clasificación y elementos principalesEdgar Caro100% (1)
- Calculo de Postes Por PandeoDocument9 pagesCalculo de Postes Por PandeoAndres Saul Periche Wong100% (1)
- Compensación de potencia reactiva en sistemas de distribuciónFrom EverandCompensación de potencia reactiva en sistemas de distribuciónRating: 5 out of 5 stars5/5 (1)
- Manual CAD TeamDocument175 pagesManual CAD TeamVictor VicmanNo ratings yet
- Elbow DeadbreakDocument4 pagesElbow DeadbreakFaVCMNo ratings yet
- Catalogo Nortex 2014 PDFDocument52 pagesCatalogo Nortex 2014 PDFFaVCMNo ratings yet
- Manual Plscadd 1Document16 pagesManual Plscadd 1FaVCMNo ratings yet
- Factor de PotenciaDocument3 pagesFactor de PotenciaPalacios Oceguera VladyNo ratings yet
- Numero de Cables Utp en Tubería EMTDocument1 pageNumero de Cables Utp en Tubería EMTFaVCMNo ratings yet
- Indice Manual PLSCADDDocument11 pagesIndice Manual PLSCADDFaVCMNo ratings yet
- Celdas de Media Tensión CB15 y CB36 características principalesDocument23 pagesCeldas de Media Tensión CB15 y CB36 características principalesFaVCMNo ratings yet
- Reglamento Sobre Centrales Eléctricas, Subestaciones y Centros de TransformaciónDocument124 pagesReglamento Sobre Centrales Eléctricas, Subestaciones y Centros de TransformaciónJose MiguelNo ratings yet
- Manual de Usuario Etap 16 Ingles 1-250Document250 pagesManual de Usuario Etap 16 Ingles 1-250FaVCM100% (3)
- Manual Plscadd 2Document11 pagesManual Plscadd 2FaVCMNo ratings yet
- Factor de PotenciaDocument3 pagesFactor de PotenciaPalacios Oceguera VladyNo ratings yet
- Micrologic - 20e - 20nsx Cambio de SignoDocument3 pagesMicrologic - 20e - 20nsx Cambio de SignoFaVCMNo ratings yet
- Análisis de Riesgo de Arco EléctricoDocument7 pagesAnálisis de Riesgo de Arco EléctricoFaVCMNo ratings yet
- Evaluacion de Confiabilidadetap 233ar Raien 2016Document3 pagesEvaluacion de Confiabilidadetap 233ar Raien 2016FaVCMNo ratings yet
- KVAR1Document1 pageKVAR1FaVCMNo ratings yet
- ETAP Cortocircuito1Document3 pagesETAP Cortocircuito1FaVCM100% (1)
- Manual Grupos Electrogenos TaigueerDocument69 pagesManual Grupos Electrogenos TaigueerFaVCMNo ratings yet
- Etap 143ar Raien 2016Document7 pagesEtap 143ar Raien 2016FaVCMNo ratings yet
- Operacion y Mantenimiento de Grupos Electrogenos para Fallo de RedDocument26 pagesOperacion y Mantenimiento de Grupos Electrogenos para Fallo de RedFaVCMNo ratings yet
- Libro Simulacion MikrocDocument289 pagesLibro Simulacion MikrocIsmael100% (10)
- Lineas Electricas de Media TensionDocument40 pagesLineas Electricas de Media TensionymecasoensoriaNo ratings yet
- Manual Programacion ArduinoDocument70 pagesManual Programacion Arduinofaasa83% (6)
- Curso de Energia EolicaDocument21 pagesCurso de Energia EolicaFaVCMNo ratings yet
- Libro Simulacion MikrocDocument289 pagesLibro Simulacion MikrocIsmael100% (10)
- Curso Energia Solar TermicaDocument128 pagesCurso Energia Solar Termica12agosto100% (11)
- PT-071 New Protecciones Schneider PDFDocument197 pagesPT-071 New Protecciones Schneider PDFAlonso CrisóstomoNo ratings yet
- Diseño de SubestacionesDocument41 pagesDiseño de SubestacionesFaVCMNo ratings yet
- Calculo Corriente CortocircuitoDocument38 pagesCalculo Corriente Cortocircuitojhon.rv100% (8)
- Corriente de Corto Circuito en Baja TensionDocument20 pagesCorriente de Corto Circuito en Baja TensionCarlos Lovera RodriguezNo ratings yet
- B 11529 CF Es 01Document697 pagesB 11529 CF Es 01Pablo Armenta100% (1)
- Equipos para corrección factor potenciaDocument17 pagesEquipos para corrección factor potenciaJhoan Pulecio100% (1)
- Manual instrucciones collares entrenamiento CANICOMDocument12 pagesManual instrucciones collares entrenamiento CANICOMkopal2002No ratings yet
- A4 PDFDocument42 pagesA4 PDFSOLUCIÓN ELECTRÓNICANo ratings yet
- Ejercicios Resueltos Grafcet PDFDocument3 pagesEjercicios Resueltos Grafcet PDFLaura Mayara Proenza GonzálezNo ratings yet
- Manual Prometeo Lectura 5Document4 pagesManual Prometeo Lectura 5msd1483No ratings yet
- Manual de usuario Hisense E50 HLTE232EDocument42 pagesManual de usuario Hisense E50 HLTE232EChristian Elliut Medina HernandezNo ratings yet
- Ma HD4-R (Es) J 1VCD600900-1504Document42 pagesMa HD4-R (Es) J 1VCD600900-1504Freddy EscorzaNo ratings yet
- Taller Diseño de Circuito Electrónico y PCB en Proteus.Document12 pagesTaller Diseño de Circuito Electrónico y PCB en Proteus.ivan yesid becerraNo ratings yet
- Neumatica - FluidSIMDocument15 pagesNeumatica - FluidSIMJefferson Ortiz BaqueNo ratings yet
- Procedimientos básicos de bordadoDocument17 pagesProcedimientos básicos de bordadoflorhobakNo ratings yet
- DW 310P Manual de Usuario ESPDocument100 pagesDW 310P Manual de Usuario ESPespirodragoNo ratings yet
- MANUAL INKSCAPE-Capítulos 6 Al 10 PDFDocument141 pagesMANUAL INKSCAPE-Capítulos 6 Al 10 PDFcarladangeloNo ratings yet
- Manual de Instrucciones Baofeng UV5R EspanolDocument0 pagesManual de Instrucciones Baofeng UV5R EspanolRubén Crespo RubioNo ratings yet
- Presentación2 MicropipetasDocument10 pagesPresentación2 MicropipetasJuan MartínezNo ratings yet
- Primer Parcial de PROYECTO IMA (Alberto Renteria)Document4 pagesPrimer Parcial de PROYECTO IMA (Alberto Renteria)Alberto RsNo ratings yet
- Instructivo de Uso Balanza AnliticaDocument6 pagesInstructivo de Uso Balanza AnliticaOLGA MARÍNNo ratings yet
- 42LB5800-SB 7982-7981 SpaDocument21 pages42LB5800-SB 7982-7981 SpaAlbertoCasasNo ratings yet
- Programat P310Document64 pagesProgramat P310Cesar Mamani CatacoraNo ratings yet
- Motorola CP040 ManualDocument19 pagesMotorola CP040 ManualmikkhailNo ratings yet
- InterruptoresDocument188 pagesInterruptoresPablo Gonzales100% (1)
- ParadoxDocument28 pagesParadoxcarloscamposfigueroaNo ratings yet
- Programación PLC UNHDocument75 pagesProgramación PLC UNHJo ElNo ratings yet
- 7400 Calibration Manual 09-02-02Document18 pages7400 Calibration Manual 09-02-02FranciscoOrtizPalaciosNo ratings yet
- Manual CompaxDocument26 pagesManual CompaxDidier GiraldoNo ratings yet
- G 210 Manual Alarma GSMDocument2 pagesG 210 Manual Alarma GSMEsteban Echavarria PerezNo ratings yet
- Ri505 Manual de UsuarioDocument68 pagesRi505 Manual de Usuarioelkin santosNo ratings yet
- Guia 10 - Problemas Programacion PLC - LogixproDocument3 pagesGuia 10 - Problemas Programacion PLC - LogixproAmadeo MartinezNo ratings yet
- 02BC 05 Asd7912uc PDFDocument72 pages02BC 05 Asd7912uc PDFDavid Lemos SanchezNo ratings yet
- V3184 - Mind FlexDocument36 pagesV3184 - Mind FlexEliseoNo ratings yet