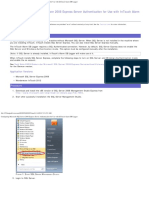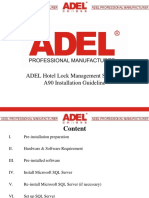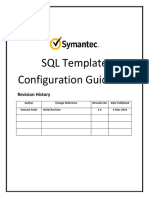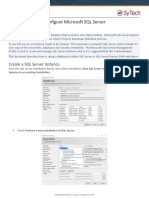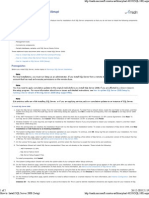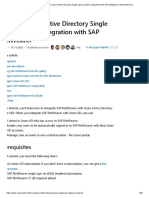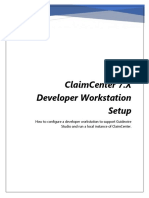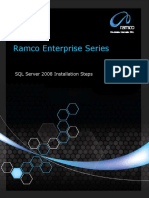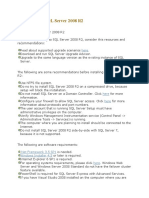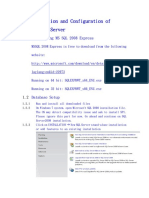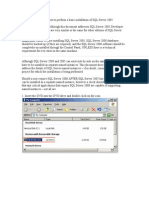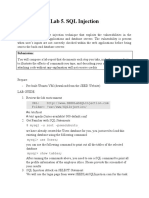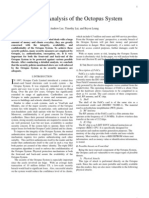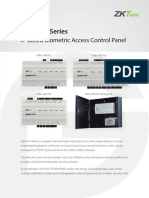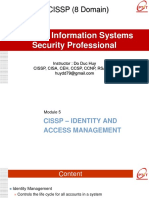Professional Documents
Culture Documents
Configuring Microsoft SQL Server 2008 Express Server Authentication For Use With InTouch Alarm DB Logger-TN497 PDF
Uploaded by
Mauricio PalaciosOriginal Title
Copyright
Available Formats
Share this document
Did you find this document useful?
Is this content inappropriate?
Report this DocumentCopyright:
Available Formats
Configuring Microsoft SQL Server 2008 Express Server Authentication For Use With InTouch Alarm DB Logger-TN497 PDF
Uploaded by
Mauricio PalaciosCopyright:
Available Formats
Schneider Electric Software
Knowledge & Support Center
Doc Type Tech Notes
Doc Id TN497
Last Modified Date 02/20/2015
Configuring Microsoft SQL Server 2008 Express Server Authentication for Use with
InTouch Alarm DB Logger
LEGACY TECH NOTE #
892
SUMMARY
In some cases, InTouch is installed on a machine without Microsoft SQL Server. When SQL Server is not installed in the machine where you are
installing InTouch, InTouch installs SQL Server Express. You can also install SQL Server Express manually.
The InTouch Alarm DB Logger requires a SQL-Authenticated connection. However, by default, SQL Server Express does not enable the SQL
Server and Windows Authentication mode. This option must be configured manually after the installation.
Note: If SQL Server is already installed, InTouch's Alarm DB Logger will make use of it.
When InTouch installs SQL Server Express, complete the following steps to turn on SQL Server and Windows Authentication mode and enable
the sa account.
See Tech Note 892G ndern der Microsoft SQL Server 2008 Express Serverauthentifizierung nach InTouch 2012 Installation for the German
version.
SITUATION
Application Versions
Microsoft SQL Server Express 2008
Wonderware InTouch 2012
Procedure
1. Download and install the x86 version of SQL Server 2008 Management Studio Express from
http://www.microsoft.com/download/en/details.aspx?id=7593.
2. Start after successful installation the SQL Server Management Studio.
Figure 1: Start SQL Server Management Studio
3. Login to SQL Server.
Copyright 2016. Schneider Electric Pvt Ltd
Figure 2: Login Window
4. Open the Server Properties by right-clicking it and clicking Properties.
Figure 3: SQL Server Properties
5. Change the Server authentication setting on the Security Page to SQL Server and Windows Authentication mode and click OK.
Copyright 2016. Schneider Electric Pvt Ltd
Figure 4: Change to SQL Server and Windows Authentication mode
At the Server root, Security/Logins/sa is disabled (red arrow).
Figure 5: sa Login is Disabled
6. Right-click sa and click Properties.
Copyright 2016. Schneider Electric Pvt Ltd
Figure 6: sa Properties
7. Set a new Password for the sa User in the General page (Figure 7 below).
Figure 7: Set Up a Password for sa
8. Click Status and Enable the Login (Figure 8 below).
Copyright 2016. Schneider Electric Pvt Ltd
Figure 8: Enable Login
9. Right-click sa and click Refresh.
10. Restart the SQL Server by right-clicking it, then clicking Restart.
11. Start Alarm DB Logger Manager and configure it (Figure 9 below). In User Info enter the username sa and the previously defined password.
Click Test Connection to validate the configuration.
Copyright 2016. Schneider Electric Pvt Ltd
Figure 9: Configure Alarm DB Using Alarm DB Manager
Copyright 2016. Schneider Electric Pvt Ltd
You might also like
- Configuring Microsoft SQL Server 2008 Express Server Authentication For Use With InTouch Alarm DB Logger-TN497Document6 pagesConfiguring Microsoft SQL Server 2008 Express Server Authentication For Use With InTouch Alarm DB Logger-TN497Mauricio PalaciosNo ratings yet
- Tech Note 892 - Configure SQL and Alarm DB Logger ManagerDocument11 pagesTech Note 892 - Configure SQL and Alarm DB Logger Managerw_sallumNo ratings yet
- Tech Note 892 - Configure SQL and Alarm DB Logger Manager PDFDocument11 pagesTech Note 892 - Configure SQL and Alarm DB Logger Manager PDFtabaNo ratings yet
- BillQuick SQL Server 2012 Express Installation GuideDocument11 pagesBillQuick SQL Server 2012 Express Installation Guidehelsil01No ratings yet
- Schneider Electric Software: Installing Microsoft SQL Server 2012 For Wonderware ProductsDocument15 pagesSchneider Electric Software: Installing Microsoft SQL Server 2012 For Wonderware ProductsJose EscalonaNo ratings yet
- Installation Guide for ADEL Hotel Lock Management Software A90Document18 pagesInstallation Guide for ADEL Hotel Lock Management Software A90shakibur rahman60% (5)
- TN958 Installing Microsoft SQL Server 2012 For Wonderware ProductsDocument25 pagesTN958 Installing Microsoft SQL Server 2012 For Wonderware ProductsJustine FullsNo ratings yet
- SQL Installation ManualDocument15 pagesSQL Installation Manualunnikuttan100% (1)
- Steps To Install Sqlserver2k8r2 On Server2k8r2Document20 pagesSteps To Install Sqlserver2k8r2 On Server2k8r2sandeep_48No ratings yet
- SQL Server Installation InstructionsDocument13 pagesSQL Server Installation InstructionsSylvesterNo ratings yet
- Data Connect Using XLReporter With Microsoft SQL ServerDocument12 pagesData Connect Using XLReporter With Microsoft SQL Servermuhamad.badar9285No ratings yet
- SQ L Template Configuration GuidelineDocument17 pagesSQ L Template Configuration GuidelineLipi JohariNo ratings yet
- Hands-On Lab: Introduction To SQL Azure For Visual Studio 2010 DevelopersDocument58 pagesHands-On Lab: Introduction To SQL Azure For Visual Studio 2010 DevelopersJunXian KeNo ratings yet
- Resolving The Historian Bad Service Login Error: Application VersionsDocument12 pagesResolving The Historian Bad Service Login Error: Application VersionsElvis Paiva ViteNo ratings yet
- How To: Configure Microsoft SQL ServerDocument7 pagesHow To: Configure Microsoft SQL ServerLuis Claudio RamosNo ratings yet
- Hands-On Lab: Build Your First Report With SQL Azure ReportingDocument32 pagesHands-On Lab: Build Your First Report With SQL Azure ReportingParvinder SinghNo ratings yet
- How To - Install SQL Server 2008 (Setup)Document5 pagesHow To - Install SQL Server 2008 (Setup)Sanat Kumar NayakNo ratings yet
- Tutorial - Tutorial - Azure Active Directory Single Sign-On (SSO) Integration With SAP NetWeaver - Microsoft DocsDocument29 pagesTutorial - Tutorial - Azure Active Directory Single Sign-On (SSO) Integration With SAP NetWeaver - Microsoft DocsSagar Neil BarmanNo ratings yet
- MVA Setup GuideDocument11 pagesMVA Setup GuideQuescionNo ratings yet
- SQL Server 2012 Install Step by StepDocument18 pagesSQL Server 2012 Install Step by StepedpNo ratings yet
- SSRSDocument68 pagesSSRSmanjunathvrp100% (1)
- SQL Server 2012 InstallationDocument37 pagesSQL Server 2012 Installationmanuelcastro2009No ratings yet
- Installing SQL Server 2008 R2Document23 pagesInstalling SQL Server 2008 R2Veerendra NathNo ratings yet
- Setup Database MirroringDocument25 pagesSetup Database MirroringNguyễn Văn TiềnNo ratings yet
- ClaimCenter - Developer Workstation Setup v-1.4Document29 pagesClaimCenter - Developer Workstation Setup v-1.4Shraddha55555No ratings yet
- Develop SQL Databases with Azure and SQL ServerDocument11 pagesDevelop SQL Databases with Azure and SQL Serverfif.oluNo ratings yet
- Visual Studio 2010Document5 pagesVisual Studio 2010Victor Adolfo GonzalezNo ratings yet
- Steps To Install SQL Server 2008 - SQL Server PerformanceDocument16 pagesSteps To Install SQL Server 2008 - SQL Server Performanceदेवेन्द्र सिंह सेंगरNo ratings yet
- Developing SQL Databases: Getting StartedDocument11 pagesDeveloping SQL Databases: Getting StartedAdnan RaiNo ratings yet
- AX 2012 Upgrade GuideDocument7 pagesAX 2012 Upgrade GuidekasimNo ratings yet
- Install and Configure SQL Server 2008 ExpressDocument7 pagesInstall and Configure SQL Server 2008 ExpressslashmxNo ratings yet
- Basit's SQL Server Tips: Get Your Own BlogDocument12 pagesBasit's SQL Server Tips: Get Your Own Blogjitendra_dausaNo ratings yet
- Enable SQL Server 2008 Login (Sa) in Express Edition: Posted On July 19, 2009by ChanmingmanDocument2 pagesEnable SQL Server 2008 Login (Sa) in Express Edition: Posted On July 19, 2009by ChanmingmanenduckeNo ratings yet
- SQL Server 2008 Installation Steps v10Document28 pagesSQL Server 2008 Installation Steps v10Ponsubbiah ShivaNo ratings yet
- SQLServer Mirroring and SSLDocument10 pagesSQLServer Mirroring and SSLbrascon01No ratings yet
- Access Services 2013 On Prem InstallDocument24 pagesAccess Services 2013 On Prem InstallHitler Antonio de AlmeidaNo ratings yet
- SQLServer2008R2Express-Installation GuideDocument11 pagesSQLServer2008R2Express-Installation GuideDoru Ciprian MuresanNo ratings yet
- Get Started with T-SQL Querying on Azure SQL DatabaseDocument11 pagesGet Started with T-SQL Querying on Azure SQL DatabaseAndres Felipe CastroNo ratings yet
- Customer Profitability Installation Guide R18.1Document33 pagesCustomer Profitability Installation Guide R18.1Abdelmadjid BouamamaNo ratings yet
- Demo Script: SQL Server 2008 R2 Reporting Services DemoDocument45 pagesDemo Script: SQL Server 2008 R2 Reporting Services DemoPrasad JoshNo ratings yet
- How To Install SQL Server 2008 R2Document31 pagesHow To Install SQL Server 2008 R2tietzjdNo ratings yet
- Get Started with T-SQL Using Azure SQL DatabaseDocument12 pagesGet Started with T-SQL Using Azure SQL DatabaseShen YenNo ratings yet
- SQL Server Hardening ConsiderationsDocument6 pagesSQL Server Hardening ConsiderationsDwdroo DiwokNo ratings yet
- How To Migrate SQL Server 2008 Reporting Services To Another Computer?Document9 pagesHow To Migrate SQL Server 2008 Reporting Services To Another Computer?Amarnath RamanNo ratings yet
- Factorytalk View Cannot Authenticate With The SQL Server 2008 Express Instance 'Ftviewx64Tagdb'Document4 pagesFactorytalk View Cannot Authenticate With The SQL Server 2008 Express Instance 'Ftviewx64Tagdb'Sebastian ISNo ratings yet
- CIM HT006 CIM 9.0 Datalogger SetupDocument12 pagesCIM HT006 CIM 9.0 Datalogger SetupHernan Eduardo Solorza GonzalezNo ratings yet
- Install Project Server 2003 StepsDocument51 pagesInstall Project Server 2003 StepsCan dien tu Thai Binh DuongNo ratings yet
- Steps To Take For A Successful Install System Center Operations Manager 2007 R2 On Windows 2008 Server Single Server ScenarioDocument5 pagesSteps To Take For A Successful Install System Center Operations Manager 2007 R2 On Windows 2008 Server Single Server ScenarioracsopinedaNo ratings yet
- Log Ship FAQDocument21 pagesLog Ship FAQrbanepaliNo ratings yet
- SQL Server - Error de InstanciaDocument5 pagesSQL Server - Error de InstancialeandroNo ratings yet
- MSSQLDocument2 pagesMSSQLiam iamNo ratings yet
- Plataforma Install DVR 3gDocument22 pagesPlataforma Install DVR 3gJuan DuqueNo ratings yet
- KuliahDocument22 pagesKuliahRifdy Syah FachryNo ratings yet
- SE Cloud Self Service PortalDocument8 pagesSE Cloud Self Service PortalTachi BertoNo ratings yet
- Lab 5. SQL InjectionDocument4 pagesLab 5. SQL InjectionNguyễn Thanh HùngNo ratings yet
- System Center Configuration Manager 2012 SetupDocument45 pagesSystem Center Configuration Manager 2012 Setupmgrant7No ratings yet
- Deploy ASP.NET to Azure with SQL DBDocument11 pagesDeploy ASP.NET to Azure with SQL DBselvamNo ratings yet
- Adel 1800 Hotel Door Lock ManualDocument122 pagesAdel 1800 Hotel Door Lock Manualsabar5No ratings yet
- IBM WebSphere Application Server Interview Questions You'll Most Likely Be Asked: Job Interview Questions SeriesFrom EverandIBM WebSphere Application Server Interview Questions You'll Most Likely Be Asked: Job Interview Questions SeriesNo ratings yet
- Surge Protection at Long Reach Ethernet (LRE) : A) Pure Data Transmission Splitter SwitchDocument1 pageSurge Protection at Long Reach Ethernet (LRE) : A) Pure Data Transmission Splitter SwitchMauricio PalaciosNo ratings yet
- Moxa Nport Express Series de 211 Hig Manual v8.0 PDFDocument33 pagesMoxa Nport Express Series de 211 Hig Manual v8.0 PDFMauricio PalaciosNo ratings yet
- Crimping Terminals: The Importance of Using The Right ToolDocument8 pagesCrimping Terminals: The Importance of Using The Right ToolMauricio PalaciosNo ratings yet
- System Platform Getting StartedDocument58 pagesSystem Platform Getting StartedДмитрий0% (1)
- 00.course ObjectivesDocument1 page00.course ObjectivesMauricio PalaciosNo ratings yet
- IOSrv ABKF2Document94 pagesIOSrv ABKF2Nutthiwut AnantapokasupNo ratings yet
- Manual Basico de Instalacion Wonderware System Platform 2014Document66 pagesManual Basico de Instalacion Wonderware System Platform 2014Raul Montaño Muñoz100% (2)
- Deleting Files Older Than A Certain Date in InTouchDocument1 pageDeleting Files Older Than A Certain Date in InTouchMauricio PalaciosNo ratings yet
- EMAIL HEADER ANALYSISDocument7 pagesEMAIL HEADER ANALYSISAyush BaloniNo ratings yet
- Cisco UCS Admin MGMT Guide For FW3.1Document152 pagesCisco UCS Admin MGMT Guide For FW3.1Samuel ChuaNo ratings yet
- Certification Process NPOP v03Document17 pagesCertification Process NPOP v03MadhavkumarNo ratings yet
- NCVTCTSCertificateAnnual R180821001065Document1 pageNCVTCTSCertificateAnnual R180821001065Asad KhanNo ratings yet
- Maestro - User Manual - enDocument44 pagesMaestro - User Manual - enTaha ElzurganiNo ratings yet
- Security Analysis of Octopus Smart Card SystemDocument6 pagesSecurity Analysis of Octopus Smart Card SystemMing ZhouNo ratings yet
- 1Document2 pages1Adit MulyanaNo ratings yet
- Domicile PDFDocument1 pageDomicile PDFBabu SatavekarNo ratings yet
- Symantec VIP Project - TPC Soft Token - Strong Authentication User Guide PDFDocument16 pagesSymantec VIP Project - TPC Soft Token - Strong Authentication User Guide PDFياسينNo ratings yet
- Inbiopro Series UpgradeDocument3 pagesInbiopro Series UpgradeAlbert Hauw CeNo ratings yet
- CH 23Document25 pagesCH 23Darwin VargasNo ratings yet
- Hindustan Id CardDocument1 pageHindustan Id Cardptra123No ratings yet
- Call for written testDocument1 pageCall for written testMuhammad AminNo ratings yet
- Personal IdentificationDocument13 pagesPersonal IdentificationJose Li ToNo ratings yet
- Series Cisco ISR 4000-AgdDocument60 pagesSeries Cisco ISR 4000-AgdRoger JeríNo ratings yet
- Writer-Independent Offline Signature Verification Using Deep LearningDocument7 pagesWriter-Independent Offline Signature Verification Using Deep LearningIJRASETPublicationsNo ratings yet
- Thakur College of Science and Commerce Mumbai detailsDocument7 pagesThakur College of Science and Commerce Mumbai detailstusharr123No ratings yet
- RTN Configuring AD and NPS v1.4Document36 pagesRTN Configuring AD and NPS v1.4Andrés Felipe Cardona CardonaNo ratings yet
- Future of BlockchainDocument3 pagesFuture of BlockchainRizwan Ul HaqNo ratings yet
- Tesda RenewalDocument3 pagesTesda RenewalCastor Jr JavierNo ratings yet
- SS ZG653 Midsem NotesDocument196 pagesSS ZG653 Midsem NotespradeepsinghagNo ratings yet
- Office Procedure Manual - 2009Document91 pagesOffice Procedure Manual - 2009Rajesh KarriNo ratings yet
- IRAC 3520i SpecDocument4 pagesIRAC 3520i SpecGabiNo ratings yet
- BioStar V1 31 Administrator GuideDocument196 pagesBioStar V1 31 Administrator GuideShibil Jaleel100% (1)
- OpenAM Dev GuideDocument88 pagesOpenAM Dev GuideManish MohanNo ratings yet
- Oëp P LZÑG .I 2I¡'7Ug - Yqzg.3 ÑP L (. 2mì7 3 M'Qil6 #!"Document2 pagesOëp P LZÑG .I 2I¡'7Ug - Yqzg.3 ÑP L (. 2mì7 3 M'Qil6 #!"Diptayan DasNo ratings yet
- Command Center RX User GuideDocument118 pagesCommand Center RX User Guideg26720038462No ratings yet
- Isqlplus Dba Url ConfigDocument2 pagesIsqlplus Dba Url ConfigSHAHID FAROOQNo ratings yet
- Module5 - Identity and Access ManagementDocument84 pagesModule5 - Identity and Access ManagementHùng ĐỗNo ratings yet
- Branch Manager KitDocument170 pagesBranch Manager Kitawbxcydz100% (1)