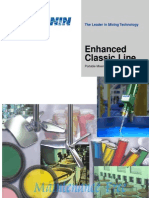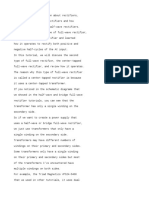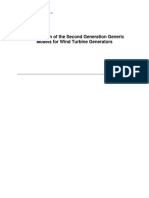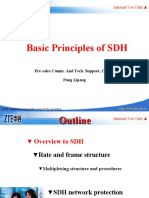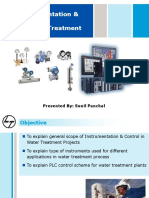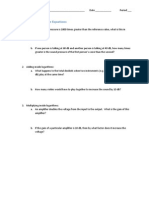Professional Documents
Culture Documents
Comp Fundamental
Uploaded by
TestCopyright
Available Formats
Share this document
Did you find this document useful?
Is this content inappropriate?
Report this DocumentCopyright:
Available Formats
Comp Fundamental
Uploaded by
TestCopyright:
Available Formats
Page |1
Budge Budge Institute of
Technology
Nischintapur, Budge Budge
Department of Computer Science and Technology
Course File
Computer Fundamentals
(CE I , ME - I)
(1st Semester)
Faculty: Bias Bhadra
Department of Computer Science & Technology, BBIT
Page |2
INDEX
Chapter 1: Scheme and Syllabus
Chapter 2: Theory Lecture Plan
Chapter 3: Course Routine
Chapter 4: Course Objective
Chapter 5: Course Outcome
Chapter 6: Unit wise detailed course contents
Chapter 7: Book and Web References
Department of Computer Science & Technology, BBIT
Page |3
Chapter 1: Scheme and Syllabus
UNIT CONTENT
1. Fundamentals of 1.1 Introduction, Components of PC
Computer 1.2 The system Unit, Processor, Motherboard, Memory.
1.3 Monitor, Keyboard, Mouse, Printer, Scanner, Disk
drive, Speaker, Modem, Pen drive, CD, DVD etc.
2. Introduction to 2.1 Working with window, Desktop, Components of window.
Windows 2.2 Windows Explorer, Folders, File , Start button.
XP/7/8. 2.3 Use of Paint, Notepad, WordPad etc.
3. Use of Office or 3.1 Basics of Word application and its use.
Open Office 3.2 Basics of Excel/Spreadsheet application and its use.
3.3 Basics of Presentation application and its use.
4. Introduction to 4.1 Internet and its use, Browser, ISP, Search Engine etc.
Internet 4.2 Creating Email account, Composing and sending
mails, Chatting, Downloading etc.
5. Usage of 5.1 Computer application in Offices, books publication,
Computers in data analysis ,accounting , investment, inventory control,
Various graphics, Airline and railway ticket reservation, robotics
Domains
Department of Computer Science & Technology, BBIT
Page |4
Chapter 2: Theory Lecture Plan
NAME OF THE PAPER: Computer Fundamentals
SEMESTER: FIRST
MAXIMUM MARKS: 50 (Practical)
Teaching Scheme Examination Scheme
Theory: 1 hrs. /week
Credit: 3 Attendance, Assignment & Quiz: 25
Marks End Semester Exam: 25 Marks
Aim:
1. To understand basics of Computer and operate it.
2. To learn various application softwares like MS Office or Open Office.
3. To understand and use of Internet and Email.
Objective:
1. Understand a computer system that has hardware and software components, which
controls and makes them useful.
2. Understand the operating system as the interface to the computer system.
3. Use the basic functions of an operating system.
4. Compare major OS like Linux and MS-Windows.
5. Use file mangers, word processors, spreadsheets, presentation software's and Internet.
6. Have hands on experience on operating system and Office package.
7. Use the Internet to send mail and surf the World Wide Web.
Pre-Requisite:
1. Basic knowledge of computer is helpful.
2. Basic knowledge of Internet is helpful.
Department of Computer Science & Technology, BBIT
Page |5
Unit Content Planned Date Adhered Date
Unit 1: 1.1 Introduction, Components of 10/08/2015 10/08/2015
PC 17/08/2015
Fundamentals of 1.2 The system Unit, Processor,
Computer 24/08/2015
Motherboard, Memory.
1.3 Monitor, Keyboard, Mouse, 31/08/2015
Printer, Scanner ,Disk
drive, Speaker, Modem Pendrive ,
CD, DVD etc.
Unit 2: 2.1 Working with window, 07/09/2015
Desktop, Components of window.
Introduction to 2.2 Windows Explorer, Folders, 14/09/2015
Windows
Files, Start button. 21/09/2015
XP/7/8
2.3 Use of Paint, Notepad,
WordPad etc.
Unit 3: 3.1 Basics of Word application 28/09/2015
and its use.
Use of Office or 3.2 Basics of Excel/Spreadsheet 05/10/2015
Open Office
application and its use. 12/10/2015
Introduction to
Windows 3.3 Basics of Presentation
XP/7/8 application and its use.
Unit 4: 4.1 Internet and its use, Browser, 02/11/2015
ISP, Search Engine etc.
Introduction to 4.2 Creating Email account, 09/11/2015
Internet
Composing and sending 16/11/2015
mails, Chatting, Downloading etc.
Unit 5: 5.1 Computer application in 23/11/2015
Offices, books publication,
Usage of data analysis ,accounting , 30/11/2015
Computers in
investment, inventory control,
Various Domains
graphics, Airline and railway
ticket reservation, robotics
Department of Computer Science & Technology, BBIT
Page |6
Department of Computer Science & Technology, BBIT
Page |7
Department of Computer Science & Technology, BBIT
Page |8
Chapter 3: Course Routine
Department of Computer Science & Technology, BBIT
Page |9
Chapter 4: Course Objective
To understand basics of Computer and operate it.
To learn various application softwares like MS Office or Open Office.
To understand and use of Internet and Email.
Understand a computer system that has hardware and software components, which
controls and makes them useful.
Understand the operating system as the interface to the computer system.
Use the basic functions of an operating system.
Compare major OS like Linux and MS-Windows.
Use file mangers, word processors, spreadsheets, presentation software's and
Internet.
Have hands on experience on operating system and Office package.
Use the Internet to send mail and surf the World Wide Web.
Department of Computer Science & Technology, BBIT
P a g e | 10
Chapter 5: Course Outcome
Identify the components of a computer system and demonstrate basic proficiency in commonly used
applications.
Analyze, synthesize, and evaluate school, work, or home situations and use application software to
complete information-processing tasks efficiently and effectively.
Prepare, manage, and print documents using application software.
Access the Internet and learn to use the browse, search, and hyperlink capabilities of Web browsers.
Create, design, and produce professional documents using word processing software (i.e., MS Word).
A. Apply design options for formatting and layout.
B. Demonstrate strategies for working with multiple documents.
C. Apply techniques for using templates and pre-designed styles.
Department of Computer Science & Technology, BBIT
P a g e | 11
Chapter 6: Unit wise detailed course contents.
Unit 1:- Fundamentals of Computer
1.1 Introduction, Components of PC
Introduction:-
Computer is an advanced electronic device that takes raw data as input from the user and
processes it under the control of set of instructions (called program), gives the result (output),
and saves it for the future use.
Todays world is an information-rich world and it has become a necessity for everyone to know
about computers. Purpose of this tutorial is to introduce you about computer and its
fundamentals.
Functionalities of a computer
Any digital computer carries out five functions in gross terms:
Takes data as input.
Stores the data/instructions in its memory and use them when required.
Processes the data and converts it into useful information.
Generates the output
Controls all the above four steps.
Definition
Computer is an electronic data processing device which
accepts and stores data input,
processes the data input, and
generates the output in a required format.
Department of Computer Science & Technology, BBIT
P a g e | 12
Advantages
Following list demonstrates the advantages of computers in today's arena.
High Speed
Computer is a very fast device.
It is capable of performing calculation of very large amount of data.
The computer has units of speed in microsecond, nanosecond, and even the
picosecond.
It can perform millions of calculations in a few seconds as compared to man who will
spend many months for doing the same task.
Accuracy
In addition to being very fast, computers are very accurate.
The calculations are 100% error free.
Computers perform all jobs with 100% accuracy provided that correct input has been
given.
Storage Capability
Memory is a very important characteristic of computers.
A computer has much more storage capacity than human beings.
It can store large amount of data.
It can store any type of data such as images, videos, text, audio and many others.
Diligence
Unlike human beings, a computer is free from monotony, tiredness and lack of
concentration.
It can work continuously without any error and boredom.
It can do repeated work with same speed and accuracy.
Versatility
A computer is a very versatile machine.
A computer is very flexible in performing the jobs to be done.
Department of Computer Science & Technology, BBIT
P a g e | 13
This machine can be used to solve the problems related to various fields.
At one instance, it may be solving a complex scientific problem and the very next
moment it may be playing a card game.
Reliability
A computer is a reliable machine.
Modern electronic components have long lives.
Computers are designed to make maintenance easy.
Automation
Computer is an automatic machine.
Automation means ability to perform the given task automatically.
Once a program is given to computer i.e., stored in computer memory, the program and
instruction can control the program execution without human interaction.
Reduction in Paper Work
The use of computers for data processing in an organization leads to reduction in paper
work and results in speeding up a process.
As data in electronic files can be retrieved as and when required, the problem of
maintenance of large number of paper files gets reduced.
Reduction in Cost
Though the initial investment for installing a computer is high but it substantially reduces
the cost of each of its transaction.
Disadvantages
Following list demonstrates the disadvantages of computers in today's arena
No I.Q
A computer is a machine that has no intelligence to perform any task.
Each instruction has to be given to computer.
A computer cannot take any decision on its own.
Department of Computer Science & Technology, BBIT
P a g e | 14
Dependency
It functions as per a users instruction, so it is fully dependent on human being
Environment
The operating environment of computer should be dust free and suitable.
No Feeling
Computers have no feelings or emotions.
It cannot make judgement based on feeling, taste, experience, and knowledge unlike a
human being.
Following list demonstrates various applications of computers in today's arena.
Business
A computer has high speed of calculation, diligence, accuracy, reliability, or versatility which
made it an integrated part in all business organisations.
Computer is used in business organisations for:
Payroll calculations
Budgeting
Sales analysis
Financial forecasting
Managing employees database
Maintenance of stocks etc.
Department of Computer Science & Technology, BBIT
P a g e | 15
Banking
Today banking is almost totally dependent on computer.
Banks provide following facilities:
Banks provide online accounting facility, which includes current balances, deposits,
overdrafts, interest charges, shares, and trustee records.
ATM machines are making it even easier for customers to deal with banks.
Department of Computer Science & Technology, BBIT
P a g e | 16
Insurance
Insurance companies are keeping all records up-to-date with the help of computers. The
insurance companies, finance houses and stock broking firms are widely using computers for
their concerns.
Insurance companies are maintaining a database of all clients with information showing
procedure to continue with policies
starting date of the policies
next due installment of a policy
maturity date
interests due
survival benefits
bonus
Education
The computer has provided a lot of facilities in the education system.
The computer provides a tool in the education system known as CBE (Computer Based
Education).
Department of Computer Science & Technology, BBIT
P a g e | 17
CBE involves control, delivery, and evaluation of learning.
The computer education is rapidly increasing the graph of number of computer students.
There are number of methods in which educational institutions can use computer to
educate the students.
It is used to prepare a database about performance of a student and analysis is carried
out on this basis.
Marketing
In marketing, uses of computer are following:
Advertising - With computers, advertising professionals create art and graphics, write
and revise copy, and print and disseminate ads with the goal of selling more products.
At Home Shopping - Home shopping has been made possible through use of
computerised catalogues that provide access to product information and permit direct
entry of orders to be filled by the customers.
Department of Computer Science & Technology, BBIT
P a g e | 18
Health Care
Computers have become important part in hospitals, labs, and dispensaries. The computers are
being used in hospitals to keep the record of patients and medicines. It is also used in scanning
and diagnosing different diseases. ECG, EEG, Ultrasounds and CT Scans etc., are also done
by computerised machines.
Some major fields of health care in which computers are used are:
Diagnostic System - Computers are used to collect data and identify cause of illness.
Lab-diagnostic System - All tests can be done and reports are prepared by computer.
Patient Monitoring System - These are used to check patient's signs for abnormality
such as in Cardiac Arrest, ECG etc.
Pharma Information System - Computer checks Drug-Labels, Expiry dates, harmful
drugs side effects etc.
Surgery : Nowadays, computers are also used in performing surgery.
Department of Computer Science & Technology, BBIT
P a g e | 19
Engineering Design
Computers are widely used in Engineering purpose.
One of major areas is CAD (Computer aided design). That provides creation and modification of
images. Some fields are:
Structural Engineering - Requires stress and strain analysis for design of Ships,
Buildings, Budgets, Airplanes etc.
Industrial Engineering - Computers deal with design, implementation and improvement
of integrated systems of people, materials and equipments.
Architectural Engineering - Computers help in planning towns, designing buildings,
determining a range of buildings on a site using both 2D and 3D drawings.
Department of Computer Science & Technology, BBIT
P a g e | 20
Military
Computers are largely used in defence. Modern tanks, missiles, weapons etc. Military also
employs computerised control systems. Some military areas where a computer has been used
are:
Missile Control
Military Communication
Military Operation and Planning
Smart Weapons
Department of Computer Science & Technology, BBIT
P a g e | 21
Communication
Communication means to convey a message, an idea, a picture or speech that is received and
understood clearly and correctly by the person for whom it is meant for. Some main areas in this
category are:
Chatting
Usenet
FTP
Telnet
Video-conferencing
Department of Computer Science & Technology, BBIT
P a g e | 22
Government
Computers play an important role in government. Some major fields in this category are:
Budgets
Sales tax department
Income tax department
Male/Female ratio
Computerization of voters lists
Computerization of driving licensing system
Computerization of PAN card
Weather forecasting
Department of Computer Science & Technology, BBIT
P a g e | 23
Generation in computer terminology is a change in technology a computer is/was being used.
Initially, the generation term was used to distinguish between varying hardware technologies.
But nowadays, generation includes both hardware and software, which together make up an
entire computer system.
There are totally five computer generations known till date. Each generation has been
discussed in detail along with their time period and characteristics. Here approximate dates
against each generations have been mentioned which are normally accepted.
Following are the main five generations of computers
S.N. Generation & Description
1
First Generation
The period of first generation: 1946-1959. Vacuum tube based.
2
Second Generation
The period of second generation: 1959-1965. Transistor based.
3
Third Generation
The period of third generation: 1965-1971. Integrated Circuit
based.
4
Fourth Generation
The period of fourth generation: 1971-1980. VLSI microprocessor
based.
5
Fifth Generation
The period of fifth generation: 1980-onwards. ULSI microprocessor
based
Computers can be broadly classified by their speed and computing power.
Department of Computer Science & Technology, BBIT
P a g e | 24
Sr.No. Type Specifications
1 PC (Personal It is a single user computer system having moderately powerful
Computer) microprocessor
2 WorkStation It is also a single user computer system which is similar to
personal computer but have more powerful microprocessor.
3 Mini Computer It is a multi-user computer system which is capable of
supporting hundreds of users simultaneously.
4 Main Frame It is a multi-user computer system which is capable of
supporting hundreds of users simultaneously. Software
technology is different from minicomputer.
5 Supercomputer It is an extremely fast computer which can execute hundreds of
millions of instructions per second.
PC (Personal Computer)
A PC can be defined as a small, relatively inexpensive computer designed for an individual
user. PCs are based on the microprocessor technology that enables manufacturers to put an
entire CPU on one chip. Businesses use personal computers for word processing, accounting,
desktop publishing, and for running spreadsheet and database management applications. At
home, the most popular use for personal computers is playing games and surfing Internet.
Although personal computers are designed as single-user systems, these systems are normally
linked together to form a network. In terms of power, now-a-days High-end models of the
Macintosh and PC offer the same computing power and graphics capability as low-end
workstations by Sun Microsystems, Hewlett-Packard, and Dell.
Department of Computer Science & Technology, BBIT
P a g e | 25
Workstation
Workstation is a computer used for engineering applications (CAD/CAM), desktop publishing,
software development, and other such types of applications which require a moderate amount
of computing power and relatively high quality graphics capabilities.
Workstations generally come with a large, high-resolution graphics screen, large amount of
RAM, inbuilt network support, and a graphical user interface. Most workstations also have a
mass storage device such as a disk drive, but a special type of workstation, called a diskless
workstation, comes without a disk drive.
Common operating systems for workstations are UNIX and Windows NT. Like PC, Workstations
are also single-user computers like PC but are typically linked together to form a local-area
network, although they can also be used as stand-alone systems.
Department of Computer Science & Technology, BBIT
P a g e | 26
Minicomputer
It is a midsize multi-processing system capable of supporting up to 250 users simultaneously.
Mainframe
Mainframe is very large in size and is an expensive computer capable of supporting hundreds or
even thousands of users simultaneously. Mainframe executes many programs concurrently and
supports many simultaneous execution of programs
Department of Computer Science & Technology, BBIT
P a g e | 27
Supercomputer
Supercomputers are one of the fastest computers currently available. Supercomputers are very
expensive and are employed for specialized applications that require immense amount of
mathematical calculations (number crunching). For example, weather forecasting, scientific
simulations, (animated) graphics, fluid dynamic calculations, nuclear energy research, electronic
design, and analysis of geological data (e.g. in petrochemical prospecting).
All types of computers follow a same basic logical structure and perform the following five basic
operations for converting raw input data into information useful to their users.
Sr.No. Operation Description
1 Take Input The process of entering data and instructions into the computer
system
2 Store Data Saving data and instructions so that they are available for
processing as and when required.
3 Processing Performing arithmetic, and logical operations on data in order to
Data convert them into useful information.
4 Output The process of producing useful information or results for the
Information user, such as a printed report or visual display.
Department of Computer Science & Technology, BBIT
P a g e | 28
5 Control the Directs the manner and sequence in which all of the above
workflow operations are performed.
Input Unit
This unit contains devices with the help of which we enter data into computer. This unit makes
link between user and computer. The input devices translate the information into the form
understandable by computer.
CPU (Central Processing Unit)
CPU is considered as the brain of the computer. CPU performs all types of data processing
operations. It stores data, intermediate results and instructions(program). It controls the
operation of all parts of computer.
CPU itself has following three components
ALU(Arithmetic Logic Unit)
What Is an ALU?
An arithmetic logic unit (ALU) is a digital circuit used to perform arithmetic and logic
operations. It represents the fundamental building block of the central processing unit (CPU) of
a computer. Modern CPUs contain very powerful and complex ALUs. In addition to ALUs,
modern CPUs contain a control unit (CU).
Most of the operations of a CPU are performed by one or more ALUs, which load data from input
registers. A register is a small amount of storage available as part of a CPU. The control unit
tells the ALU what operation to perform on that data and the ALU stores the result in an output
register. The control unit moves the data between these registers, the ALU, and memory.
Department of Computer Science & Technology, BBIT
P a g e | 29
How an ALU Works
An ALU performs basic arithmetic and logic operations. Examples of arithmetic operations are
addition, subtraction, multiplication, and division. Examples of logic operations are comparisons of
values such as NOT, AND, and OR.
All information in a computer is stored and manipulated in the form of binary numbers, i.e. 0 and 1.
Transistor switches are used to manipulate binary numbers since there are only two possible states
of a switch: open or closed. An open transistor, through which there is no current, represents a 0. A
closed transistor, through which there is a current, represents a 1.
Operations can be accomplished by connecting multiple transistors. One transistor can be used to
control a second one in effect, turning the transistor switch on or off depending on the state of the
second transistor. This is referred to as a gate because the arrangement can be used to allow or stop
a current.
ALU An arithmetic logic unit (ALU) is a digital circuit used to perform arithmetic and logic
operations. It represents the fundamental building block of the central processing unit (CPU)
of a computer. Modern CPUs contain very powerful and complex ALUs.
Memory Unit
The memory unit is the part of the computer that holds data and instructions for
processing. Although it is closely associate with the CPU ,in actual fact it is separate
from it. Memory associated with the CPU is also called primary storage , primary memory
, main storage, internal storage and main memory. There are 2 types of computer
memory inside the computer Ram & ROM.
RAM:- RAM stands for Random Access Memory. This is really the main store and is the
place where the programs and the software we load gets stored. When the CPU runs a
program , it fetches the program instruction from the RAM and carries them out. If the
CPU needs to store the results of calculations it can store in the RAM. RAM can have
instructions READ from it by the CPU and also it can have numbers or other computer
data WRITTEN to it by the CPU. The more RAM in your computer , the larger the
programs you can run. When we switch a computer off , whatever is stored in the RAM
gets erased. The following is a photo of a common RAM chip.
Department of Computer Science & Technology, BBIT
P a g e | 30
ROM:- ROM stands for Read Only Memory. The CPU can only fetch or read
instructions cannot be over-written by the computers CPU. ROM memory is used for
storing special sets of instructions which the computer needs when it starts up. When we
switch the computer off , the contents of the ROM does not become erased but remains
stored permanently. Therefore it is non-volatile.
Control Unit - The control unit directs the entire computer system to carry out stored
program instructions. The control unit must communicate with both the arithmetic logic
unit and main memory. It uses the instruction contained in the instruction register to
decide which circuits need to be activated. The control unit co-ordinates the activities of
the other two units as well as peripheral and auxillary storage devices linked to the
computer. The control unit instructs the arithmetic logic unit which arithmetic operations
or logical operation is to be performed. The CU is literally in control.
Output Unit
Output unit consists of devices with the help of which we get the information from computer.
This unit is a link between computer and users. Output devices translate the computer's output
into the form understandable by users.
Department of Computer Science & Technology, BBIT
P a g e | 31
CPU consists of the following features:
CPU is considered as the brain of the computer.
CPU performs all types of data processing operations.
It stores data, intermediate results and instructions(program).
It controls the operation of all parts of computer.
CPU itself has following three components.
Memory or Storage Unit
Control Unit
ALU(Arithmetic Logic Unit)
Department of Computer Science & Technology, BBIT
P a g e | 32
Memory or Storage Unit
This unit can store instructions, data and intermediate results. This unit supplies information to
the other units of the computer when needed. It is also known as internal storage unit or main
memory or primary storage or Random access memory(RAM).
Its size affects speed, power and capability. Primary memory and secondary memory are two
types of memories in the computer. Functions of memory unit are:
It stores all the data and the instructions required for processing.
It stores intermediate results of processing.
It stores final results of processing before these results are released to an output device.
All inputs and outputs are transmitted through main memory.
Control Unit
This unit controls the operations of all parts of computer but does not carry out any actual data
processing operations.
Functions of this unit are:
It is responsible for controlling the transfer of data and instructions among other units of
a computer.
It manages and coordinates all the units of the computer.
It obtains the instructions from the memory, interprets them, and directs the operation of
the computer.
It communicates with Input/Output devices for transfer of data or results from storage.
It does not process or store data.
ALU (Arithmetic Logic Unit)
This unit consists of two subsections namely
Arithmetic section
Logic Section
Department of Computer Science & Technology, BBIT
P a g e | 33
Arithmetic Section
Function of arithmetic section is to perform arithmetic operations like addition, subtraction,
multiplication and division. All complex operations are done by making repetitive use of above
operations.
Logic Section
Function of logic section is to perform logic operations such as comparing, selecting, matching
and merging of data.
1.2 The system Unit, Processor, Motherboard, Memory
(1)The system Unit:-
A computer system unit is the enclosure that contains the main components of a computer.
It is also referred to as computer case or tower. Read on to learn about the functions and
components that go into a computer system unit.
Definition
A typical desktop computer consists of a computer system unit, a keyboard, a mouse, and a
monitor. The computer system unit is the enclosure for all the other main interior
components of a computer. It is also called the computer case, computer chassis, or
computer tower. Cases are typically made of steel or aluminum, but plastic can also be used.
While most computer cases are rather dull, black, metal boxes, some manufacturers try to
give the unit some flair with color and special design elements.
Functions
The primary function of the computer system unit is to hold all the other components
together and protect the sensitive electronic parts from the outside elements. A typical
computer case is also large enough to allow for upgrades, such as adding a second hard
drive or a higher-quality video card. It is relatively easy to open up a computer system unit
to replace parts and install upgrades. In contrast, it is quite difficult to open up a laptop
computer, which is not designed with replacements and upgrades in mind.
In most computer system units, the front side contains the elements a user needs
frequently, such as the power button, an optical disk drive, an audio outlet for a pair of
headphones, and a number of USB connections. The back side contains all other
connections - for power, monitor, keyboard, mouse, Internet connection, and any other
peripheral devices. There are typically more connections than the minimum necessary to
allow for expansion.
Department of Computer Science & Technology, BBIT
P a g e | 34
Inside the Computer Case
Once you open up a computer case, it can initially be difficult to recognize the various components,
especially all the different wires. However, if you look closely, you will probably start to recognize a
number of components.
Department of Computer Science & Technology, BBIT
P a g e | 35
Major components inside a computer case
In this particular example, the motherboard is placed vertically, which is quite common.
One side of the motherboard is accessible from the back of the computer case - this includes
the various connectorsfor input and output devices as well as expansion slots for
additional peripherals. The motherboard also contains the central processing unit (CPU),
although it can be difficult to see. A large fan is often placed on top of the CPU to avoid
overheating. The motherboard also contains the main memory of the computer.
(2)Processor:-
A processor is the logic circuitry that responds to and processes the basic instructions that
drive a computer.
The term processor has generally replaced the term central processing unit (CPU). The
processor in a personal computer or embedded in small devices is often called a
microprocessor.
A processor, or "microprocessor," is a small chip that resides in computers and other
electronic devices. Its basic job is to receive input and provide the appropriate output. While
this may seem like a simple task, modern processors can handle trillions of calculations per
second.
The central processor of a computer is also known as the CPU, or "central processing unit."
This processor handles all the basic system instructions, such as
processing mouse and keyboard input and running applications. Most desktop
computers contain a CPU developed by either Intel or AMD, both of which use
the x86 processor architecture. Mobile devices, such as laptops and tablets may use Intel
Department of Computer Science & Technology, BBIT
P a g e | 36
and AMD CPUs, but can also use specific mobile processors developed by companies like
ARM or Apple.
(3)Motherboard:- The motherboard serves as a single platform to connect all of the parts of a
computer together. A motherboard connects CPU, memory, hard drives, optical drives, video
card, sound card, and other ports and expansion cards directly or via cables. It can be
considered as the backbone of the computer.
Department of Computer Science & Technology, BBIT
P a g e | 37
Features of Motherboard
A motherboard comes with following features:
Motherboard varies greatly in supporting various types of components.
Normally a motherboard supports a single type of CPU and few types of memories.
Video Cards, Hard disks, Sound Cards have to be compatible with motherboard to
function properly
Motherboards, cases and power supplies must be compatible to work properly together.
Popular Manufacturers
Intel
ASUS
AOpen
ABIT
Biostar
Gigabyte
MSI
Description of Motherboard
The motherboard is mounted inside the case and is securely attached via small screws through
pre-drilled holes. Motherboard contains ports to connect all of the internal components. It
provides a single socket for CPU whereas for memory, normally one or more slots are available.
Motherboards provide ports to attach floppy drive, hard drive, and optical drives via ribbon
cables. Motherboard carries fans and a special port designed for power supply.
There is a peripheral card slot in front of the motherboard using which video cards, sound cards
and other expansion cards can be connected to motherboard.
On the left side, motherboards carry a number of ports to connect monitor, printer, mouse,
keyboard, speaker, and network cables. Motherboards also provide USB ports which allow
compatible devices to be connected in plug-in/plug-out fashion for example, pen drive, digital
cameras etc.
Department of Computer Science & Technology, BBIT
P a g e | 38
(4)Memory:-
A memory is just like a human brain. It is used to store data and instructions. Computer memory
is the storage space in computer where data is to be processed and instructions required for
processing are stored. The memory is divided into large number of small parts called cells. Each
location or cell has a unique address which varies from zero to memory size minus one. For
example if computer has 64k words, then this memory unit has 64 * 1024=65536 memory
locations. The address of these locations varies from 0 to 65535.
Memory is primarily of three types
Cache Memory
Primary Memory/Main Memory
Secondary Memory
Cache Memory
Cache memory is a very high speed semiconductor memory which can speed up CPU. It acts
as a buffer between the CPU and main memory. It is used to hold those parts of data and
program which are most frequently used by CPU. The parts of data and programs are
transferred from disk to cache memory by operating system, from where CPU can access them.
Advantages
The advantages of cache memory are as follows:
Cache memory is faster than main memory.
It consumes less access time as compared to main memory.
It stores the program that can be executed within a short period of time.
It stores data for temporary use.
Disadvantages
The disadvantages of cache memory are as follows:
Cache memory has limited capacity.
It is very expensive.
Department of Computer Science & Technology, BBIT
P a g e | 39
Primary Memory (Main Memory)
Primary memory holds only those data and instructions on which computer is currently working.
It has limited capacity and data is lost when power is switched off. It is generally made up of
semiconductor device. These memories are not as fast as registers. The data and instruction
required to be processed reside in main memory. It is divided into two subcategories RAM and
ROM.
Characteristics of Main Memory
These are semiconductor memories
It is known as main memory.
Usually volatile memory.
Data is lost in case power is switched off.
It is working memory of the computer.
Faster than secondary memories.
A computer cannot run without primary memory.
Department of Computer Science & Technology, BBIT
P a g e | 40
Secondary Memory
This type of memory is also known as external memory or non-volatile. It is slower than main
memory. These are used for storing data/Information permanently. CPU directly does not
access these memories instead they are accessed via input-output routines. Contents of
secondary memories are first transferred to main memory, and then CPU can access it. For
example : disk, CD-ROM, DVD etc.
Characteristic of Secondary Memory
These are magnetic and optical memories
It is known as backup memory.
It is non-volatile memory.
Data is permanently stored even if power is switched off.
It is used for storage of data in a computer.
Computer may run without secondary memory.
Slower than primary memories.
Department of Computer Science & Technology, BBIT
P a g e | 41
Memory unit is:
the amount of data that can be stored in the storage unit.
that in which storage capacity is expressed in terms of Bytes.
Following are the main memory storage units:
Sr.No. Unit Description
1 Bit (Binary Digit) A binary digit is logical 0 and 1 representing a passive or an
active state of a component in an electric circuit.
2 Nibble A group of 4 bits is called nibble.
3 Byte A group of 8 bits is called byte. A byte is the smallest unit
which can represent a data item or a character.
4 Word
A computer word, like a byte, is a group of fixed number of
bits processed as a unit which varies from computer to
computer but is fixed for each computer.
Department of Computer Science & Technology, BBIT
P a g e | 42
The length of a computer word is called word-size or word
length and it may be as small as 8 bits or may be as long as
96 bits. A computer stores the information in the form of
computer words.
Sr.No. Unit
Description
1 Kilobyte (KB)
1 KB = 1024 Bytes
2 Megabyte (MB)
1 MB = 1024 KB
3 GigaByte (GB)
1 GB = 1024 MB
4 TeraByte (TB
1 TB = 1024 GB
5 PetaByte (PB)
1 PB = 1024 TB
1.3 Monitor, Keyboard, Mouse, Printer, Scanner, Disk drive, Speaker, Modem, Pendrive,
CD, DVD etc.
(1)Monitor:-
Monitors, commonly called as Visual Display Unit (VDU), are the main output device of a
computer. It forms images from tiny dots, called pixels that are arranged in a rectangular form.
The sharpness of the image depends upon the number of pixels.
There are two kinds of viewing screen used for monitors.
Cathode-Ray Tube (CRT)
Flat- Panel Display
Cathode-Ray Tube (CRT) Monitor
The CRT display is made up of small picture elements called pixels. The smaller the pixels, the
better the image clarity, or resolution. It takes more than one illuminated pixel to form whole
character, such as the letter e in the word help.
Department of Computer Science & Technology, BBIT
P a g e | 43
A finite number of characters can be displayed on a screen at once. The screen can be divided
into a series of character boxes - fixed location on the screen where a standard character can
be placed. Most screens are capable of displaying 80 characters of data horizontally and 25
lines vertically. There are some disadvantages of CRT:
Large in Size
High power consumption
Flat-Panel Display Monitor
The flat-panel display refers to a class of video devices that have reduced volume, weight and
power requirement in comparison to the CRT. You can hang them on walls or wear them on
your wrists. Current uses of flat-panel displays include calculators, video games, monitors,
laptop computer, graphics display.
The flat-panel display is divided into two categories:
Emissive Displays - The emissive displays are devices that convert electrical energy
into light. Example are plasma panel and LED(Light-Emitting Diodes).
Non-Emissive Displays - The Non-emissive displays use optical effects to convert
sunlight or light from some other source into graphics patterns. Example is LCD(Liquid-
Crystal Device)
Department of Computer Science & Technology, BBIT
P a g e | 44
(2)Keyboard:-
Keyboard is the most common and very popular input device which helps in inputting data to the
computer. The layout of the keyboard is like that of traditional typewriter, although there are
some additional keys provided for performing additional functions.
Keyboards are of two sizes 84 keys or 101/102 keys, but now keyboards with 104 keys or 108
keys are also available for Windows and Internet.
The keys on the keyboard are as follows:
Sr.No Keys Description
1 Typing Keys These keys include the letter keys (A-Z) and digit keys (0-9)
which generally give same layout as that of typewriters.
2 Numeric Keypad It is used to enter numeric data or cursor movement.
Generally, it consists of a set of 17 keys that are laid out in
the same configuration used by most adding machines and
calculators.
3 Function Keys The twelve function keys are present on the keyboard which
are arranged in a row at the top of the keyboard. Each
function key has unique meaning and is used for some
Department of Computer Science & Technology, BBIT
P a g e | 45
specific purpose.
4 Control keys These keys provide cursor and screen control. It includes
four directional arrow keys. Control keys also include Home,
End, Insert, Delete, Page Up, Page Down, Control(Ctrl),
Alternate(Alt), Escape(Esc).
5 Special Purpose Keys Keyboard also contains some special purpose keys such as
Enter, Shift, Caps Lock, Num Lock, Space bar, Tab, and
Print Screen.
(3)Mouse:-
Mouse is most popular pointing device. It is a very famous cursor-control device having a small
palm size box with a round ball at its base which senses the movement of mouse and sends
corresponding signals to CPU when the mouse buttons are pressed.
Generally it has two buttons called left and right button and a wheel is present between the
buttons. Mouse can be used to control the position of cursor on screen, but it cannot be used to
enter text into the computer.
Advantages
Easy to use
Not very expensive
Moves the cursor faster than the arrow keys of keyboard.
Department of Computer Science & Technology, BBIT
P a g e | 46
(4)Printer:-
Printer is an output device, which is used to print information on paper.
There are two types of printers:
Impact Printers
Non-Impact Printers
Impact Printers
The impact printers print the characters by striking them on the ribbon which is then pressed on
the paper.
Characteristics of Impact Printers are the following:
Very low consumable costs
Very noisy
Useful for bulk printing due to low cost
There is physical contact with the paper to produce an image
These printers are of two types
Character printers
Line printers
Character Printers
Character printers are the printers which print one character at a time.
These are further divided into two types:
Department of Computer Science & Technology, BBIT
P a g e | 47
Dot Matrix Printer(DMP)
Daisy Wheel
DOT MATRIX PRINTER
In the market one of the most popular printers is Dot Matrix Printer. These printers are popular
because of their ease of printing and economical price. Each character printed is in form of
pattern of dots and head consists of a Matrix of Pins of size (5*7, 7*9, 9*7 or 9*9) which come
out to form a character that is why it is called Dot Matrix Printer.
Advantages
Inexpensive
Widely Used
Other language characters can be printed
Disadvantages
Slow Speed
Poor Quality
DAISY WHEEL
Head is lying on a wheel and pins corresponding to characters are like petals of Daisy (flower
name) that is why it is called Daisy Wheel Printer. These printers are generally used for word-
processing in offices which require a few letters to be sent here and there with very nice quality.
Department of Computer Science & Technology, BBIT
P a g e | 48
Advantages
More reliable than DMP
Better quality
The fonts of character can be easily changed
Disadvantages
Slower than DMP
Noisy
More expensive than DMP
Line Printers
Line printers are the printers which print one line at a time.
These are of further two types
Drum Printer
Chain Printer
Department of Computer Science & Technology, BBIT
P a g e | 49
DRUM PRINTER
This printer is like a drum in shape so it is called drum printer. The surface of drum is divided
into number of tracks. Total tracks are equal to size of paper i.e. for a paper width of 132
characters, drum will have 132 tracks. A character set is embossed on track. The different
character sets available in the market are 48 character set, 64 and 96 characters set. One
rotation of drum prints one line. Drum printers are fast in speed and can print 300 to 2000 lines
per minute.
Advantages
Very high speed
Disadvantages
Very expensive
Characters fonts cannot be changed
CHAIN PRINTER
In this printer, chain of character sets are used so it is called Chain Printer. A standard character
set may have 48, 64, or 96 characters.
Advantages
Character fonts can easily be changed.
Different languages can be used with the same printer.
Disadvantages
Noisy
Non-impact Printers
Non-impact printers print the characters without using ribbon. These printers print a complete
page at a time so they are also called as Page Printers.
These printers are of two types
Laser Printers
Inkjet Printers
Department of Computer Science & Technology, BBIT
P a g e | 50
Characteristics of Non-impact Printers
Faster than impact printers.
They are not noisy.
High quality.
Support many fonts and different character size.
Laser Printers
These are non-impact page printers. They use laser lights to produce the dots needed to form
the characters to be printed on a page.
ADVANTAGES
Very high speed
Very high quality output
Give good graphics quality
Support many fonts and different character size
DISADVANTAGES
Expensive.
Cannot be used to produce multiple copies of a document in a single printing.
Department of Computer Science & Technology, BBIT
P a g e | 51
Inkjet Printers
Inkjet printers are non-impact character printers based on a relatively new technology. They
print characters by spraying small drops of ink onto paper. Inkjet printers produce high quality
output with presentable features.
They make less noise because no hammering is done and these have many styles of printing
modes available. Colour printing is also possible. Some models of Inkjet printers can produce
multiple copies of printing also.
ADVANTAGES
High quality printing
More reliable
DISADVANTAGES
Expensive as cost per page is high
Slow as compared to laser printer
Department of Computer Science & Technology, BBIT
P a g e | 52
(5)Scanner:-
Scanner is an input device which works more like a photocopy machine. It is used when some
information is available on a paper and it is to be transferred to the hard disc of the computer for
further manipulation. Scanner captures images from the source which are then converted into
the digital form that can be stored on the disc. These images can be edited before they are
printed.
Department of Computer Science & Technology, BBIT
P a g e | 53
(6)Disk Drive:-
1. A disk drive is a device implementing such a storage mechanism. Notable types are the hard
disk drive (HDD) containing a non-removable disk, the floppy disk drive (FDD) and its
removable floppy disk, and various optical disc drives and associated optical disc media.
2. A disk drive is a randomly addressable and rewritable storage device. The term can be
broadly interpreted to include optical drives and in earlier times, floppy drives. However, in
popular usage, it has come to relate mainly to hard disk drives (HDDs).
3. Disk drives can either be housed internally within a computer or housed in a separate box
that is external to the computer. They are found in PCs, servers, laptops and storage arrays,
for example. They work by rotating very rapidly around a head or heads, which read and
write data. They differ from solid state drives (SSDs), which have no moving parts and offer
greater performance, but also cost more and generally offer less capacity.
Disk Drive Terms:-
Platter: Hard drives are normally composed of multiple disks called platters. These platters
are stacked on top of each other. It is the platter that actually stores the data. It consists of a
substrate coated with magnetic media. The substrate is there to act as a rigid support for
the magnetic media. The magnetic layer is protected by a thin layer of carbon and a
lubrication layer to prevent damage in case the head comes in contact with the platter
surface. Typically, both sides of the platter have magnetic media on which to store data.
Tens of thousands of tracks per inch can be laid down on these platters.
Spindle/Motor: The platters are attached at the center to a rod or pin called a spindle that
is directly attached to the shaft of the motor that controls the speed of rotation.
(7)Speaker:- Speakers are another type of output device, which allow you to listen to voice
like music, and conversation with people.
(8) Modem:-
A modem is a device or program that enables a computer to transmit data over, for
example, telephone or cable lines. Computer information is stored digitally, whereas
information transmitted over telephone lines is transmitted in the form of analog waves. A
modem converts between these two forms.
Department of Computer Science & Technology, BBIT
P a g e | 54
(9) Pendrive:- The definition of a pen drive is small storage device shaped like a pen with
built-in data storage that connects to a computer by a USB port. Small enough to hook onto
a keychain, USB pen drive emulates a small disk drive and allows data to be transferred
easily from one device to another. The way it works is very simple. It also works very fast.
Since it is a relatively newer device, manufacturers are launching it with added capabilities
and higher storage power. Some of the purposes for which it can be used are discussed
below.
To transport personal data
The commonest use of USB pen drive is to transport or store personal files such as
documents, pictures and video. One can also store medical alert information for emergency
use or as preparation against disaster.
Repairing computer
Successful usage of USB pen drive has been noticed in the PC repair field as a means to
transfer recovery and antivirus software to infected PCs. It also allows a portion of the host
machine's data to be archived in it in case of emergency.
System administrators' helper
System and network administrators find USB pen drive highly handy to load them with
configuration information and software used for system maintenance, troubleshooting, and
recovery. Such use of this portable device makes it popular among them.
As an application carrier
USB pen drives are used to carry applications that run on the host computer without the
necessity of installation. U3, backed by pen drive vendors, offers an API to pen drive-specific
functions. Portable apps, a free and open-source software, has also been developed to allow
U3-like functionality on non-U3 drives. Air WRX is also an application framework that runs
from a pen drive and turns its PC host and other nearby PCs into a multi-screen, web-like
work environment.
As audio players
A number of companies make solid state digital audio players in a small form factor,
essentially producing pen drives with sound output and a simple user interface. The MP3
Department of Computer Science & Technology, BBIT
P a g e | 55
playback function is the most popular addition to USB Pen Drive. Some of them also have
LCD display for track browsing and audio input jack and a rechargeable battery.
(10) CD:-
Compact disc (CD) is a digital optical disc data storage format. The format was originally
developed to store and play only sound recordings but was later adapted for storage of data
(CD-ROM). Several other formats were further derived from these, including write-once
audio and data storage (CD-R), rewritable media (CD-RW), Video Compact Disc (VCD),
Super Video Compact Disc (SVCD), Photo CD, PictureCD, CD-i, and Enhanced Music CD. Audio
CDs and audio CD players have been commercially available since October 1982.
Standard CDs have a diameter of 120 millimetres (4.7 in) and can hold up to about 80
minutes of uncompressed audio or about 700 MiB of data. The Mini CD has various
diameters ranging from 60 to 80 millimetres (2.4 to 3.1 in); they are sometimes used for CD
singles, storing up to 24 minutes of audio, or delivering device drivers.
At the time of the technology's introduction in 1982, a CD had greater capacity than
a personal computer hard drive. Today, hard drives have capacities that exceed the capacity of
CDs by a factor of several hundred.
In 2004, worldwide sales of audio CDs, CD-ROMs and CD-Rs reached about 30 billion discs.
By 2007, 200 billion CDs had been sold worldwide.[1] CDs are increasingly being replaced by
other forms of digital storage and distribution, with the result that audio CD sales rates in
the U.S. have dropped about 50% from their peak; however, they remain one of the primary
distribution methods for the music industry.
(11) DVD:-
DVD ( "digital versatile disc"[4][5]) is a digital optical disc storage format, invented and
developed by Philips, Sony, Toshiba, andPanasonic in 1995. DVDs can be played in multiple
types of players, including DVD players. DVDs offer higher storage capacity thancompact
discs while having the same dimensions.
Pre-recorded DVDs are mass-produced using molding machines that physically stamp data
onto the DVD. Such discs are known as DVD-ROM, because data can only be read and not
written or erased. Blank recordable DVD discs (DVD-R and DVD+R) can be recorded once
using a DVD recorder and then function as a DVD-ROM. Rewritable DVDs (DVD-
RW, DVD+RW, and DVD-RAM) can be recorded and erased many times.
Department of Computer Science & Technology, BBIT
P a g e | 56
DVDs are used in DVD-Video consumer digital video format and in DVD-Audio consumer
digital audio format, as well as for authoring DVD discs written in a special AVCHD format to
hold high definition material (often in conjunction with AVCHD format camcorders). DVDs
containing other types of information may be referred to as DVD data discs.
Department of Computer Science & Technology, BBIT
P a g e | 57
Unit 2 :-Introduction to Windows XP/7/8
2.1 Working with window, Desktop, Components of window
Department of Computer Science & Technology, BBIT
P a g e | 58
Department of Computer Science & Technology, BBIT
P a g e | 59
Department of Computer Science & Technology, BBIT
P a g e | 60
Department of Computer Science & Technology, BBIT
P a g e | 61
Department of Computer Science & Technology, BBIT
P a g e | 62
Department of Computer Science & Technology, BBIT
P a g e | 63
2.2 Windows Explorer, Folders, Files , Start button
You can change the way files and folders function and how items are displayed on your
computer by using Folder Options in Control Panel.
Open Folder Options by clicking the Start button , clicking Control Panel,
clicking Appearance and Personalization, and then clicking Folder Options.
To change general file and folder settings
Find these settings on the General tab in Folder Options.
To change advanced file and folder settings
Find these settings on the View tab in Folder Options.
Department of Computer Science & Technology, BBIT
P a g e | 64
Department of Computer Science & Technology, BBIT
P a g e | 65
2.3 Use of Paint, Notepad, WordPad etc.
Start/Accessories menu is used to access convenient tools (application programs) included
in Windows XP that can be used to perform many everyday tasks.
Notepad
Notepad is a text editor, which is a program similar to a word processor but cannot perform
any special editing. No embedded codes are inserted into the document. Text files also
called: unformatted text files and ASCII (American Standard Code for Information
Interchange).
With Notepad, you can:
Create simple text documents
Multi-tasking/create/edit batch files
Print a file
Formatting with Page Setup and Printing in Notepad
To print a Notepad document, you can locate the document with Explorer or My Computer.
Open the file. Print file by using:
File/Print command from the menu bar.
Select Print from the shortcut menu that comes up when you rightclick the file.
Can also drag and drop to a printer shortcut.
Department of Computer Science & Technology, BBIT
P a g e | 66
You can also open Notepad first and then open the document from Notepads File/Open
command. Once the document is opened you can print it. Advantage of opening Notepad
prior to locating file:
Can apply page formatting before you print.
Can add a header or footer.
Can adjust the margins.
To apply formatting features: Load Notepad and then select File/Page Setup .
Features of Notepad:
1. Notepad has minimal editing features.
2. Notepad has word wrap which prevents text from running over into the margins and
automatically moves text to the next line.
3. Used to create/save/open/edit file.
4. Can create time log.
5. Within Notepad cut, copy, and paste text.
6. Copy data to Notepad from other files.
7. Copy Notepad text to other word processing text or database document.
WordPad
Word Pad is a simple word processor. WordPad allows simple formatting:
Change fonts.
Character level formatting.
Margins can be changed/created.
Insert bulleted charts/graphic and sound files.
Has menu bar and toolbar.
WordPad lacks the powerful features of other word processors such as creating columns,
tables, and spell checking.
You do not need to press when you reach the right margin. Word processors will move to
the next line automatically. This is called a soft return. The only time you need to press is to
create a new paragraph. This is called a hard return.
Paragraphs:
Traditional English style paragraph includes a topic sentence, supporting sentences, and a
concluding sentence. Indented by one tab.
A paragraph, in word processing terms, is all the text between paragraph marks (). It can
be one character, one page, or several pages of text. To indent a paragraph you use the key.
Features of WordPad:
Title bar/Name of document first (docucentric approach)
Menu Bar
Toolbar
Format Bar
Document Ruler
Department of Computer Science & Technology, BBIT
P a g e | 67
Selection Bar: unmarked column along left edge of document window.
Insertion Point: is where you begin keying in text. 2 modes Insert mode (Default) and
Typeover -Press Insert to toggle between modes.
Status Bar: tells you the status of the document.
WordPad and Microsoft Word both claim .RTF extension.
Rich text format (RTF) allows the exchange of text files between different word processors
in different OS.
Problems can occur when any registered file extension is claimed by more than one
program. The default extension for WordPad documents is .doc. This extension is also used
by Word for Windows, so if Word is installed, a document you create in WordPad might not
open with WordPad when you double-click it.
Editing a Document in WordPad
To edit text you need to move the insertion point to the correct position.
You can move the insertion point with either the mouse or the keyboard.
The keyboard is usually used for keying in data. The mouse is usually used for editing.
There are several key combinations that can be used to quickly move the insertion point.
The Format Toolbar offers shortcuts to menu commands.
Formatting Paragraphs and Using Tabs
You can change paragraph alignment so that it is left-justified, centered, or right-justified.
Left-aligned or left-justified means that the selected paragraph(s) will line up on the left
margin.
Right-aligned or right-justified means that the selected paragraph(s) will line up on the right
margin.
Centered means that each line in the paragraph(s) will be centered between the left and
right margins.
The first line of a paragraph can be indented by pressing the key. The key moves the first
line a preset number of spaces from the left margin.
Printing and Page Setup in WordPad
You can use the same techniques to print a document from WordPad that you used to print
a document from Notepad.
In WordPad, the only formatting that you can apply to the document (Page Setup) is to alter
the margins.
Headers and Footers are not supported.
Department of Computer Science & Technology, BBIT
P a g e | 68
Paint
Paint is a graphics application program used to create drawings or images.
Can only create/edit bitmap graphics (.bmp)
Bitmap Graphics:
Screen divided into pixels (pels)
Drawing = turning pixels on or off in different colors
Detailed
Take up lots of disk space
Resolution is fixed
If installed programs (such as Office) have correct graphic filters, Paint can read TIFF, JPEG,
GIF, PCX, Targa and Kodak Photo CD files. Save Paint files in GIF and JPEG format.
Images created can stand alone or be copied to other documents.
Graphics files are identified by file extensions.
Paint Window
The Paint window has many components, some are common to all windows programs,
others are not.
1. Menu Bar location of choices consistent:
Choices available depend on programs purpose.
Paint choices different than word processing task different.
New choice Image.
2. Tool Box - is actually a toolbar that you select your drawing tools from. Below the Tool
Box is an area called the Tool Options box where the options available for the selected tool
are displayed.
3. Color Box - contains the colors you can use in Paint. The foreground color is the color you
draw with. The background color is the color of your drawing area.
4. Drawing area - is like a canvas and is the area where you draw. Default drawing tool
pencil. Cursor assumes shape of selected drawing tool.
The Tools:
1. Free-Form Select Selects a free form cutout in a drawing.
2. Select Selects a rectangular cutout.
3. Erase/Color Eraser Changes the foreground color to the background color.
4. Fill With Color Fills a bordered area with the selected foreground color.
5. Pick Color Picks a color in your drawing and uses it as your foreground color or
background color.
6. Magnifier Magnifies a selected area.
7. Pencil Creates a free-form line.
8. Brush Draws a free-form brush stroke.
9. Airbrush Creates a spray can effect.
10. Text Places text in the drawing.
11. Line Draws a straight line.
Department of Computer Science & Technology, BBIT
P a g e | 69
12. Curve Draws a straight line, then curves it.
13. Rectangle Creates a rectangle or square.
14. Polygon Draws a shape with an unlimited number of sides.
15. Ellipse Creates a circle or ellipse.
16. Rounded Rectangle Creates a round-cornered rectangle or square.
Fill Styles:
When you select a shape tool, three choices appear in the Tool Options area. Each of these
choices is a fill style. The effect of each of the fill styles depends on the mouse button used
to draw the shape.
Using the Left mouse button:
Top: Outline in foreground color. No fill color.
Middle: Outline in foreground color. Fill in background color.
Bottom: Solid shape in background color. Has no outline.
Using the Right mouse button:
Top: Outline in background color. No fill color.
Middle: Outline in background color. Fill in foreground color.
Bottom: solid shape in foreground color. Has no outline.
Picture Characteristics
Paint used to view existing picture.
Paint can be used to create a new picture.
Standard settings for new picture.
Creates picture with default settings.
You can change these default settings.
The Shape Tools
The Shape tools let you work with pre-defined shapes unlike the free-form tools.
Shape tools include Rectangle, Ellipse, Polygon, and Rounded Rectangle.
Less color means a smaller file.
Importing and Exporting Graphics
To import is to bring a drawing into your picture from a graphic file.
To export is to save to file a graphic image.
Clip art is a collection of many, usually small, images that you can add to your graphics.
Clip art can be purchased.
Can alter clip art and save it as new drawing.
Using Text and Other Pictures in a Drawing
You can also add text to your pictures.
You can choose different fonts and styles for your text line in a word processor.
Characters from the font Wingdings can be imported to add pictures to your drawing.
Department of Computer Science & Technology, BBIT
P a g e | 70
Printing in Paint
You can print any picture that you create or view in Paint.
Graphics take much longer to print than text and the quality of the printout will depend on
the quality of the printer.
If the printer is not a color printer, the picture will print in shades of gray.
Using Drawings as Background
Any drawing you create in Paint can be used as desktop background.
Department of Computer Science & Technology, BBIT
P a g e | 71
Unit 3:- Use of Office or Open Office
3.1 Basics of Word application and its use.
Introduction:-
Comparing Documents:-
Department of Computer Science & Technology, BBIT
P a g e | 72
Department of Computer Science & Technology, BBIT
P a g e | 73
It is fairly clear that the layout and overall appearance of the word processed documents is
far more professional than the handwritten versions.
Text Editing and Text Wrapping:-
Department of Computer Science & Technology, BBIT
P a g e | 74
Text Formatting:-
Paragraphs:-
Indentation:-
Department of Computer Science & Technology, BBIT
P a g e | 75
Alignment or Justification:-
Department of Computer Science & Technology, BBIT
P a g e | 76
Bullet points and Lists:-
Header and Footer:-
Department of Computer Science & Technology, BBIT
P a g e | 77
Page Numbering:-
Images:-
Department of Computer Science & Technology, BBIT
P a g e | 78
Columns:-
Borders:-
Department of Computer Science & Technology, BBIT
P a g e | 79
Tables:-
Spell Checker:-
Department of Computer Science & Technology, BBIT
P a g e | 80
Problems with spell checker:-
Grammar Check:--
Department of Computer Science & Technology, BBIT
P a g e | 81
Problems with the grammar check tool:-
Department of Computer Science & Technology, BBIT
P a g e | 82
Thesaurus:-
Advantages of word:-
Department of Computer Science & Technology, BBIT
P a g e | 83
Disadvantages of word:-
3.2 Basics of Excel/Spreadsheet application and its use
Now a days, any job requires basic Excel skills. These basic Excel skills are familiarity with
Excel ribbons & UI, ability to enter and format data, calculate totals & summaries thru
formulas, highlight data that meets certain conditions, creating simple reports & charts,
understanding the importance of keyboard shortcuts & productivity tricks. Based on my
experience of training more than 5,000 students in various online & physical training
programs, the following 6 areas form the core of basic Excel skills.
Getting Started:-
Excel is a massive application with 1000s of features and 100s of ribbon (menu) commands.
It is very easy to get lost once you open Excel. So one of the basic survival skills is to
understand how to navigate Excel and access the features you are looking for.
When you open Excel, this is how it looks.
Department of Computer Science & Technology, BBIT
P a g e | 84
There are 5 important areas in the screen.
1. Quick Access Toolbar: This is a place where all the important tools can be placed. When
you start Excel for the very first time, it has only 3 icons (Save, Undo, Redo). But you can add
any feature of Excel to to Quick Access Toolbar so that you can easily access it from
anywhere (hence the name).
2. Ribbon: Ribbon is like an expanded menu. It depicts all the features of Excel in easy to
understand form. Since Excel has 1000s of features, they are grouped in to several ribbons.
The most important ribbons are Home, Insert, Formulas, Page Layout & Data.
3. Formula Bar: This is where any calculations or formulas you write will appear. You will
understand the relevance of it once you start building formulas.
4. Spreadsheet Grid: This is where all your numbers, data, charts & drawings will go. Each
Excel file can contain several sheets. But the spreadsheet grid shows few rows & columns of
active spreadsheet. To see more rows or columns you can use the scroll bars to the left or at
bottom. If you want to access other sheets, just click on the sheet name (or use the shortcut
CTRL+Page Up or CTRL+Page Down).
5. Status bar: This tells us what is going on with Excel at any time. You can tell if Excel is busy
calculating a formula, creating a pivot report or recording a macro by just looking at the
status bar. The status bar also shows quick summaries of selected cells (count, sum,
average, minimum or maximum values). You can change this by right clicking on it and
choosing which summaries to show.
Department of Computer Science & Technology, BBIT
P a g e | 85
Entering and Formatting Data , Numbers & Tables:-
Handling Data would be one of the main reasons why you are using Excel. Excel is quite
intuitive and simple to use when it comes to typing data or handling it. Because of its grid
nature, it can store & manage thousands of data points with ease.Built in features like copy,
paste, find, highlight, go to, styles etc. make the process of maintaining data very easy for
you.
Learning how to use Excel:-
Microsoft Excel is a powerful spread sheet application that can be used for anything from a
simple database all the way up to a full-fledged Windows application full with windows
forms, macros, and add-ons. You can use Excel to calculate a car loan payment, graph data,
manage customer records, keep an address book, etc.
Excel is currently used by most large financial institutions for daily financial data analysis. It
has a huge range of financial functions, formulas, and add-ons that allows you to use Excel
to store and analyze data in a simple, quick way.
In this tutorial, were going to go through the basics of Excel: creating workbooks,
using worksheets, entering data, using formulas, etc so that you can become comfortable
with the software and begin to learn on your own by playing around with it.
First Steps into Excel:-
First, lets open Excel and take a look at the interface of the program. Open Excel and a new
workbook will automatically be created. A Workbook is the top level object in Excel. It
contains Worksheets, which hold all the actual data that you will be working with. A
workbook starts off with three worksheets, but you can add or delete worksheets at any
time as long as there is at least one worksheet in a given workbook.
Now depending on the version of Excel you are using, the following screen may look
completely different. Microsoft has changed the interface wildly from Office 2003 to 2007
to 2010 and finally in 2013. Unfortunately, I have to pick a version to write this tutorial in
and Im currently choosing Excel 2010 because its right in between 2007 and 2013 and all
three versions use the new ribbon interface. Office 2013 just makes the look more clean,
but the overall layout is still the same.
Department of Computer Science & Technology, BBIT
P a g e | 86
Across the top, you have the Excel ribbon with multiple tabs and also a bunch of little icons
at the top in the Quick Access Toolbar. These little icons let you perform very
common Excel functions like adding or deleting rows in the worksheet or freezing panes,
etc.
If you want to customize the ribbon interface, i.e., add a button or option that you miss
from an older version of Excel, you can do that by clicking on File and then clicking
on Options.
Department of Computer Science & Technology, BBIT
P a g e | 87
Now click on Customize Ribbon at the bottom left and youll be able to add or remove any
possible option you could possibly want. By default, it shows you the popular commands,
but you can click on the dropdown to see all the possible options for different tabs. Also,
one option I really like is choosing Commands Not in the Ribbon from the dropdown. That
way you can easily see which commands are already not on the ribbon and then add any
you feel youll need.
At the bottom of the screen, youll see three sheets, named Sheet1, Sheet2, and Sheet3.
This is the default number that every Excel workbook starts off with.
Department of Computer Science & Technology, BBIT
P a g e | 88
On older versions of Excel the task pane was located on the right side of the screen,
however that has now been removed and all the functions have been moved to the File tab.
This is where you can perform many common tasks such as opening a workbook, creating a
new one, printing and more.
Getting Started with Excel:-
The best way to learn anything is to actually do something useful and Excel is the best
example of this! Lets say you are a high school or college teacher and you want to keep
track of your students grades, calculate their average and tell them the lowest grade they
would need to get on their final exam in order to pass the class.
Sounds like a simple problem and it is (once you get the formula in your head)! Excel can do
this for you very quickly, so lets see how.
First off, lets enter some data into the cells in Excel. In Excel, the columns are labeled
starting from A and continuing to Z and beyond. A cell is simply a particular row number and
column, i.e. A1 is the very first cell in an Excel worksheet.
Department of Computer Science & Technology, BBIT
P a g e | 89
Lets type Students into well A1 and then type A through E as the student names continuing
down column A as shown below:
Now lets enter Test 1, Test 2, and Test 3 into cells B1, C1, and D1 respectively. Now we
have a 54 grid, so lets fill out some fake test grades also as shown below:
Now lets learn some of the basics of formatting cells in Excel. Right now our table doesnt
look very nice since the text and numbers are aligned differently and the headers are not
visually separate from the data. First, lets center all the data so that things look nicer. Click
on cell A1 and drag your mouse down to cellD6 to highlight the entire data set:
Then click on the Home tab and click on the Center Justify button. The grid is now nicely
centered with all the data directly underneath the headings.
Department of Computer Science & Technology, BBIT
P a g e | 90
Now lets look more at how we can format Excel cells. Lets change the color of the first row
to something else so that we can clearly separate the header from the data. Click on
cell A1 and drag the mouse while holding the button down to cell D1. Right click and
select Format Cells.
Now there are two options you have at this point. Youll notice in the image above, a normal
right-click menu that starts with Cut, Copy, etc, but youll also notice a kind of floating
toolbar right above the menu.
This floating menu is kind of a popular options toolbar that lets you quickly change the font,
change the text size, format the cell as money or percentage, lets you change the
background or font color and add borders to the cell. Its convenient because you dont
have to open the Format Cells dialog separately and do it there.
Department of Computer Science & Technology, BBIT
P a g e | 91
If you have to do some more advanced formatting not available in the quick toolbar, then go
ahead and open the dialog. In this tutorial, Ill show you the dialog method just so we can
see it. In the Format Cells dialog, click on the Patterns tab and select a color from the
palette. I chose yellow to make it distinct.
Click OK and youll now see that the color has been changed for the selected cells.
Lets also add some borders between the cells so that if we decide to print out
the Excel sheet, there will be black lines between everything. If you dont add borders, the
lines you see in Excel by default do not print out on paper. Select the entire grid and go
to Format Cells again. This time go to the Border tab.
Click on the Outside and Inside buttons and you should see the small display box directly
below the buttons change accordingly with the borders.
Department of Computer Science & Technology, BBIT
P a g e | 92
Click OK and you should now have black lines between all of the cells. So now weve
formatted our grid to look much nicer! You can do this type of formatting for your data also
in the way you feel appropriate.
Using Formulas and Functions in Excel:-
Now lets get to the fun part: using Excel functions and formulas to actually do something!
So we want to first calculate the average grade for our 5 students after their 1st three
exams. Excel has an average function that we can use to calculate this value automatically,
but were going to do it slightly differently in order to demonstrate formulas and functions.
Add a header called Sum in column F and Avg in column G and format them the same way
we did the other header cells.
Department of Computer Science & Technology, BBIT
P a g e | 93
Now first well use Excels sum function to calculate the sum of the three grades for each
student. Click in cell F2 and type in =sum( without the quotes. The = sign tells Excel that
we plan on putting some type of formula into this cell. When you type in the first
parenthesis, Excel will display a little label showing you what types of variables this function
takes.
The word SUM is a built-in function in Excel which calculates the sum of a specified range of
cells. At this point after the first parenthesis, you can select the range of cells you want to
sum up! No need to type the cells one by one.
Go ahead and select cells B2 to D2 and you will see that the formula is automatically
updated and is in blue.
After you select the range, type in the closing parenthesis (Shift + 0) and press Enter. And
now you have the sum of the numbers! Not too hard right!? However, you might say that it
would be a royal pain to do this for a set of 100 or 500 students! Well, theres an easy way
to copy your formula automatically for the other students.
Department of Computer Science & Technology, BBIT
P a g e | 94
Click on cell F2 and then move your mouse slowly to the lower right edge of the cell. Youll
notice that the cursor changes from a fat white cross to a skinny black cross and the bottom
right of the cell is a small black box.
Click and hold your mouse down when it changes and then drag it to the row of the last
student. And with that, Excel uses the same formula, but updates the current row cells so
that the sum is calculated for each row using that rows data.
Next, click in cell G2 and type the = signs to denote we are starting a formula. Since we want
to divide the sum by 3 to get the average, type the = sign and then choose the sum cell F2.
Continue on with the formula by typing in /3, which means divide by 3.
Press Enter and you now have entered your own average formula. You can use parenthesis
and perform all the math functions in this same way. Now do the same thing as we did with
the average column and click the small black box at the lower right corner in cell G2 and
Department of Computer Science & Technology, BBIT
P a g e | 95
drag it down to the bottom. Excel will calculate the average for the rest of the cells using
your formula.
And lastly, lets put in one more formula to calculate what each student would have to get
on the final in order to get an A in the class! We have to know three pieces of information:
their current grade, the passing grade for the class and what percent the final is worth of
the total grade. We already have their current grade which we calculated and we can
assume a 70 is the passing grade and the final is worth 25% of the total grade. Here is the
formula, which I got from this site.
Final Grade = Exam Worth x Exam Score + (1 Exam Worth) x Current Grade
Final Grade would be the 70 since that is the passing score we are assuming, Exam Worth is
.25 and we have to solve for Exam Score. So the equation would become:
Exam Score = (Final Grade (1 Exam Worth) x Current Grade)/ Exam Worth
So lets create a new header in column I and in cell I2, begin typing =(70-(1-.25)* and then
select cell G2 and then continue on with )/.25 and then press Enter. You should now see
the grade required and also the formula in the formula bar above the column names. As you
can see below, Student A needs to get at least a 49 to make sure they get a 70 passing score
for their final grade.
Again, grab the bottom black box of the cell and drag it down to the bottom of the data set.
Department of Computer Science & Technology, BBIT
P a g e | 96
3.3 Basics of Presentation application and its use
Basic tasks for creating a PowerPoint presentation
PowerPoint presentations work like slide shows. To convey a message or a story, you break
it down into slides. Think of each slide as a blank canvas for the pictures, words, and shapes
that will help you build your story.
Choose a theme
When you open PowerPoint, youll see some built-in themes and templates. A theme is a
slide design that contains matching colors, fonts, and special effects like shadows, reflections,
and more.
1. Choose a theme.
2. Click Create, or pick a color variation and then click Create.
Department of Computer Science & Technology, BBIT
P a g e | 97
Add color and design to my slides
Youre not a professional designer but you want your presentation to look like you are
themes do all that for you you just pick one and go!
When you open PowerPoint, youll see the built-in, colorful slide designs (known as
themes) that you can apply to your presentations.
1. Pick a theme.
1. Choose a color variation, and then click Create.
If you change your mind, you can always change the theme or variant later on the Design tab.
Department of Computer Science & Technology, BBIT
P a g e | 98
Heres how:
1. On the Design tab, pick a theme with the colors, fonts, and effects that you like.
Tip To preview how the current slide looks with a theme applied, rest your pointer over the
thumbnail of each theme.
1. To apply a different color variation of a particular theme, in the Variants group, pick
a variant.
Insert a new slide
On the Home tab, click New Slide, and pick a slide layout.
Add, rearrange, and delete slides
When creating your presentation, youll typically add new slides, move your slides around,
and delete the slides you dont need.
Add a new slide
1. In the left slide thumbnail pane, click the slide that you want your new slide to follow.
2. On the Home tab, click New Slide.
Department of Computer Science & Technology, BBIT
P a g e | 99
In the gallery of layouts, click the layout that you want for your new slide.
Rearrange the order of slides
In the pane on the left, click the thumbnail of the slide that you want to move, and then drag it
to the new location.
Department of Computer Science & Technology, BBIT
P a g e | 100
Delete a slide
In the pane on the left, right-click the slide thumbnail that you want to delete, and then click
Delete Slide.
Save your presentation
1. On the File tab, choose Save.
2. Pick or browse to a folder.
3. In the File name box, type a name for your presentation, and then choose Save.
Note If you frequently save files to a certain folder, you can pin the path so that it is
always available (as shown below).
Department of Computer Science & Technology, BBIT
P a g e | 101
Save your presentation file
You can save your PowerPoint 2013 desktop presentation to your local drive (such as your
laptop), a network location, CD, DVD, a flash drive, or save it as a different file format. To
save your presentation to the web location.
1. On the File tab, click Save.
Do of the following:
Department of Computer Science & Technology, BBIT
P a g e | 102
To save to your local drive, such as your laptop, a flash drive, CD or DVD drive, click
Computer.
To save to a SharePoint Library, click SharePoint.
To save your presentation to a web location
Under Save As, under Recent Folders, click Browse, pick a path and file folder, and
then name the file.
Click Save.
Save your presentation file in a different file format
Note To save files in PDF (.pdf) or XPS (.xps) file formats, on the File tab, click Save As.
1. Under Save As, do one of the following:
2. Under Recent Folders, click Browse, pick a path and file folder, and then name the
file.
3. In the Save as type list, pick the file format that you want.
4. Click Save.
Add text
Select a text placeholder, and begin typing.
Format your text
1. Select the text.
2. Under Drawing Tools, choose Format.
Department of Computer Science & Technology, BBIT
P a g e | 103
Do one of the following:
To change the color of your text, choose Text Fill, and then choose a color.
To change the outline color of your text, choose Text Outline, and then choose a color.
To apply a shadow, reflection, glow, bevel, 3-D rotation, a transform, choose Text Effects,
and then choose the effect you want.
Change the fonts
You can change the fonts on a single slide, or you can change the fonts throughout your
presentation. And if you want to use fonts not available in PowerPoint.
Change the fonts on a single slide
1. Do one of the following:
o To change the font for a single paragraph or a phrase, select the text that you
want to change.
o To change the font for all the text in a placeholder, either select all the text in
the placeholder, or click the placeholder.
2. On the Home tab, in the Font group, select a font in the Font list.
Change the fonts throughout your presentation
If youre using one slide master, and you change a font on the slide master, the new font will
appear throughout your presentation.
If youre using multiple slide masters (for example, when you apply more than one template
to your presentation), you must change the font style on each slide master.
1. On the View tab, in the Master Views group, click Slide Master.
2. In the left pane that contains the slide masters and layouts, click the slide master
thumbnail or layout that contains the font that you want to change.
3. On the slide master or layout, click the title text or the level of body text that you want
to apply a new font style to.
4. On the Slide Master tab, in the Background group, click Fonts, and then select a
font from the list.
Repeat steps 1 through 4 for any other fonts that you want to change. To return to editing
your slides, on the Slide Master tab, in the Close group, click Close Master View.
Department of Computer Science & Technology, BBIT
P a g e | 104
Change the color of text on a slide
You can change the color of text for one or more slides.
To change the color of text on a slide, do the following:
1. Select the text that you want to change.
On the mini toolbar that appears, click Font Color , and then select the color that you want to
change the color of the text to.
To change the color of text on multiple slides, do the following:
Changing the text color on the slide master applies the changes to text on multiple slides at
one time.
1. Click View > Slide Master.
2. In the left thumbnail pane, click a layout that contains the text that you want to change
to a different color.
3. Select the text on the layout that you want to change.
4. On the mini toolbar that appears, click Font Color , and then select the color that
you want to change the color of the text to.
Tip If you dont see the color that you want, click More Colors, and then click a
color on the Standard tab, or mix your own color on the Custom tab.
5. When youre finished, click Close Master View to return to your presentation.
Tip If youre building a presentation with many slides, it helps to create the slide
master first. That sets the text color and other design styles ahead of time, and each
new slide that you create comes with the text color that you want.
Department of Computer Science & Technology, BBIT
P a g e | 105
Highlight your text
While you can't highlight text in PowerPoint the way you can in Word, you can make text in
PowerPoint appear to be highlighted using the Glow text effect.
Select the text on the slide.
Under Drawing Tools, click the Format tab.
Click Text Effects, Glow, and then choose a Glow Variation.
Department of Computer Science & Technology, BBIT
P a g e | 106
Add bullets or numbers to text
Use bullets or numbers to present lots of text or a sequential process in a PowerPoint 2013
presentation.
1. On the View tab, in the Presentation Views group, click Normal.
2. On the left-hand side of the PowerPoint window, click a slide thumbnail that you
want to add bulleted or numbered text to.
3. On the slide, select the lines of text in a text placeholder or table that you want to add
bullets or numbering to.
4. On the Home tab, in the Paragraph group, click Bullets or Numbering .
Change the color and style of a bulleted or numbered list
Want to change the color, style, or size of the bullets or numbers in your PowerPoint 2013
presentation? Or change the number you want to start from? Youre in the right place.
1. To change one bullet or number, place the cursor at the start of the line that you want
to change. To change multiple bullets or numbers, select the text in all of the bullets
or numbers that you want to change.
2. Click Home, click the arrow on either the Bullets or Numbering button, and then
click Bullets and Numbering.
In the Bullets and Numbering dialog box, on either the Bulleted tab or the Numbered tab
(depending on what kind of list youre working with), pick the style changes that you want to
make, such as:
Bullet or number style.
Color.
Size (to resize a bullet or number so its a specific size in relation to your text, click Size,
and enter a percentage).
Starting number (on the Numbered tab, enter the number you want in the Start at box).
Pictures (to use a picture as a bullet, on the Bulleted tab, click Picture, and scroll to find a
picture).
Department of Computer Science & Technology, BBIT
P a g e | 107
Symbols (to add a character from the symbol list to the Bulleted or Numbered tabs, on the
Bulleted tab, click Customize, click a symbol, and click OK. You can apply the symbol to
your slides from the style lists).
SmartArt graphics (to convert an existing bulleted or numbered list to a SmartArt graphic,
click Home > Convert to SmartArt).
Format text as superscript or subscript
A subscript or superscript is a number, figure, symbol, or indicator that is smaller than the
normal line of type and is set slightly below (subscript) or above it (superscript).
Insert a superscript or subscript symbol
1. On the slide, select the slide where you want to add the symbol.
2. On the Insert tab, pick Symbol.
3. In the Symbol box, find the symbol you want, select it, press Insert, and then pick
Close.
Department of Computer Science & Technology, BBIT
P a g e | 108
Apply superscript or subscript formatting to text
1. Select the text that you want to format as superscript or subscript.
2. On the Home tab, in the Font group, pick the Dialog Box Launcher.
3. On the Font tab, under Effects, select the Superscript or Subscript check box.
Add pictures
On the Insert tab, do one of the following:
To insert a picture that is saved on your local drive or an internal server, choose
Pictures on my PC, browse for the picture, and then choose Insert.
Department of Computer Science & Technology, BBIT
P a g e | 109
To insert a picture from the Web, choose Online Pictures, and use the search box to
find a picture.
Choose a picture, and then click Insert.
Add speaker notes
Slides are best when you dont cram in too much information. You can put helpful facts and
notes in the speaker notes, and refer to them as you present.
1. To open the notes pane, at the bottom of the window, click Notes .
2. Click inside the Notes pane below the slide, and begin typing your notes.
Department of Computer Science & Technology, BBIT
P a g e | 110
Print slides with or without speaker notes
Its actually simpler to print slides without speaker notes than with them in fact, there is
only one way to print speaker notes with slides.
1. Click the File > Print.
2. Under Settings, click the second box (which defaults to say Full Page Slides), then
under Print Layout, click Notes Pages.
Notes Pages prints one slide per page, with speaker notes below. The Preview Pane
shows you what each layout option looks like.
3. Put in the other settings, such as which slides you want, how many copies, and so on.
4. Click Print.
The other options under Print Layout, and all of the options under Handouts, print only
slides or slide content, not speaker notes.
Give your presentation
On the Slide Show tab, do one of the following:
To start the presentation at the first slide, in the Start Slide Show group, click From
Beginning.
Department of Computer Science & Technology, BBIT
P a g e | 111
If youre not at the first slide and want to start from where you are, click From
Current Slide.
Present online using the Office Presentation Service
You can deliver your presentation from PowerPoint using the Office Presentation Service, a
free, public service that allows others to follow along in their web browser. No setup is
required.
In PowerPoint, close any open presentations that you dont want to share.
1. Click File > Share > Present Online
2. Select the Enable remote viewers to download the presentation check box.
3. Click Present Online.
4. To send your meeting invitation to attendees, choose one of the following:
o Copy Link and paste it somewhere others can access it
o Send in email
Important You wont be able to email your presentation directly from
PowerPoint on a Windows RT PC. Instead you can open an email program,
create your email, and attach the presentation to it.
Department of Computer Science & Technology, BBIT
P a g e | 112
5. When you are ready to start your presentation, click Start Presentation.
6. To end your online presentation, press Esc to get out of Slide Show View, and then on
the Present Online tab, click End Online Presentation.
1. To confirm that you want to end the presentation, click End Online Presentation.
Start an online presentation in PowerPoint using Skype for Business
You can schedule an online meeting ahead of time or start a meeting right away all from
within PowerPoint using Skype for Business. You need to have a microphone connected to
your PC, so you can speak to your meeting attendees.
1. Slide Show > Present Online > Skype for Business.
Department of Computer Science & Technology, BBIT
P a g e | 113
Note A list of active Skype for Business conversations and scheduled Skype for
Business meetings (within 30 minutes) will appear, and you can also start a new
meeting right away.
2. In the list, pick a scheduled meeting or start a new Skype for Business meeting, and
then click OK.
3. In Skype for Business, do one of the following:
o Begin your scheduled meeting.
o To begin a new meeting, invite attendees by choosing Invite More People
.
i. Under Invite by Name or Phone Number, select contacts from the
contacts list or type each name in the box, and then click Select.
ii. Begin your presentation.
Department of Computer Science & Technology, BBIT
P a g e | 114
Tips for using other options in Skype for Business:
Manage your sound and audio devices by clicking .
Manage your video by clicking .
Manage the content you share by clicking .
Note These button images will change color. For example, dark grey means that youre not
performing an activity at the moment, but you can click it to start one. Blue means you are
engaged in an activity. Light grey means you dont have functionality for that option.
Animation basics for your presentation
Animation can help make a Microsoft PowerPoint 2010 presentation more dynamic, and help
make information more memorable. The most common types of animation effects include
entrances and exits. You can also add sound to increase the intensity of your animation
effects. To apply an animation effect to SmartArt.
Apply entrance and exit animation effects
Watch this short video demo on adding entrance and exit animation effects. The animations
applied are examples you can use the same procedure to apply any animation available, to
text or to objects.
To add animation to text or an object, do the following:
1. Select the text or object that you want to animate
2. On the Animations tab, in the Animation group, click an animation effect from the
gallery. Click the More arrow to see more options.
Note In the gallery, entrance effects icons are colored green, emphasis effects icons
are colored yellow, and exit effects icons are colored red.
3. To alter how your selected text animates, click Effect Options and then click what
you want the animation to do.
Note Not all animation effects offer the same Effect Options choices.
4. To specify the timing of the effects, on the Animations tab, use the commands in the
Timing group.
Department of Computer Science & Technology, BBIT
P a g e | 115
Apply sound effects to animated text and objects
You can give additional emphasis to animated text or objects by applying sound effects.
To add sound to animated text or an object, do the following:
1. On the Animations tab, in the Advanced Animation group, click Animation Pane.
The Animation Pane opens on the side of the workspace pane, showing the order,
type and duration of animation effects applied to text or objects on a slide.
2. Locate the effect to which you want to add sound, click the down arrow and then click
Effect Options.
Note The Effect Options dialog box displays different options, according to the type
of animation selected.
3. On the Effect tab, under Enhancements, in the Sound box, click the arrow to open
the list and then do one of the following:
o Click a sound from the list, and then click OK.
o To add a sound from a file, click Other Sound from the list, locate the sound
file that you want to use, and then click Open.
Department of Computer Science & Technology, BBIT
P a g e | 116
When you click OK or Open, the slide plays a preview of the animation with
the sound added. To change the preview sound volume, click Sound and
move the slider up or down. To turn off the preview sound, select the Mute
check box.
4. Repeat for each bullet of text to which you want to add a sound effect.
5. To preview all the animation and sound applied to a slide, in the Animation Pane,
click Play.
Apply a motion path to text or an object
You can add more complex or custom animation motions to text or an object. Watch this
short demo to see some examples.
1. Click the object or text to which you want to add a motion path. The path that you
apply is followed by the center of the object or text bullet.
2. On the Animations tab, in the Animations group, under Motion Paths, do one of
the following:
3. Click Lines, Arcs, Turns, Shapes or Loops. The path chosen appears as a dotted line
on the selected object or text object.
The green arrow indicates the paths beginning and the red arrow indicates its end.
4. Click Custom Path. When you click where you want the motion path to start, the
pointer becomes a pen .
To draw a path of connected straight lines Click where you want the motion path
to start. Move the pointer and click where you want the line to end. Draw the next
connected line by clicking where you want it to end. Double-click at the motions
final end point.
To draw an irregular path Click where you want the motion to start. Hold down
the left mouse button and move the pointer on the path that you want the motion path
to follow. Double-click at the motions final end point.
Department of Computer Science & Technology, BBIT
P a g e | 117
5. To see the complete animation and sound for the slide, on the Animations tab, in the
Preview group, click Preview.
Get out of Slide Show view
To get out of Slide Show view at any time, on the keyboard, press Esc.
Department of Computer Science & Technology, BBIT
P a g e | 118
Unit 4:- Introduction to Internet
4.1 Internet and its use, Browser, ISP, Search Engine etc.
The internet is a worldwide system of computer networks which was conceived in 1969
by The Advance Research Project Agency (ARPA) of the U.S. government .It was created with
the aim of creating a network that allows researchers at one university ;communicate with
their counterparts at other universities.
The internet which comprises of thousands of smaller regional networks scattered
throughout the globe allows communication to take place between connected computers
and online users.
Today, the internet is a public, cooperated and self-sustaining facility, accessible to billions
of people worldwide. What distinguishes it from other telecommunication network is its use
of a set of protocol called TCP and ICP (Transmission Control Protocol and Internet Control
Protocol).
Internet is today one of the most important part of our daily life. There are large numbers of
things that can be done using the internet and so it is very important. You can say that with
the progress in the internet we are progressing in every sphere of life as it not only makes
our tasks easier but also saves a lot of time. Today internet is used for different purposes
depending upon the requirement. Here in this very article we have mentioned then ten best
uses of the internet. Here goes the list.
1. Communication
At the moment the easiest thing that can be done using the internet is that we can
communicate with the people living far away from us with extreme ease. Earlier the
communication used to be a daunting task but all that chanced once internet came into the life
of the common people. Now people can not only chat but can also do the video conferencing.
It has become extremely easy to contact the loved ones who are in some other part of the
world. Communication is the most important gift that the internet has given to the common
Department of Computer Science & Technology, BBIT
P a g e | 119
man. Email, social networking sites are some of the prime example of it. This is one such gift
of the internet which is cherished by everyone and has made our life easier to much extent.
2. Research
Now the point that has been placed next is research. In order to do research you need to go
through hundreds of books as well as the references and that was one of the most difficult
jobs to do earlier. Since the internet came into life, everything is available just a click away.
You just have to search for the concerned topic and you will get hundreds of references that
may be beneficial for your research. And since internet is here to make your research public,
you can then benefit a large amount of people from the research work that you have done.
Research is one such thing which has got lots of benefit from this evolution of internet.
Research process has now got wings and has gained the most due to the internet.
3. Education
The next point that we have in this list is education. Yes you read it right. Education is one of
the best things that the internet can provide. There are a number of books, reference books,
online help centres, experts views and other study oriented material on the internet that can
make the learning process very easier as well as a fun learning experience. There are lots and
lots of websites which are related to different topic. You can visit them and can gain endless
Department of Computer Science & Technology, BBIT
P a g e | 120
amount of knowledge that you wish to have. With the use of internet for education, you are
non-longer dependent on some other person to come and teach you. There are various
number of tutorials available over the internet using which you can learn so many thing very
easily. There cant be any excellent use of the internet other than education as it is the key to
achieve everything in life.
4. Financial Transaction
The next use mentioned here is financial transaction. Financial transaction is the term which
is used when there is exchange of money. With the use of internet in the financial transaction,
your work has become a lot easier. Now you dont need to stand in the queue at the branch of
your particular bank rather you can just log in on to the bank website with the credential that
has been provided to you by the bank and then can do any transaction related to finance at
your will. With the ability to do the financial transaction easily over the internet you can
purchase or sell items so easily. Financial transaction can be considered as one of the best
uses of resource in the right direction.
5. Real Time Updates
Real time updates have been placed at the number fifth position here. This has been
mentioned here in regards to the news and other happenings that may be on-going in different
Department of Computer Science & Technology, BBIT
P a g e | 121
parts of the world but with the use of internet we come to know about it very easily and
without any difficulty. There are various websites on the internet which provides you with the
real time updates in every field be it in business, sports, finance, politics, entertainment and
others. Many a time the decisions are taken on the real time updates that are happening in
various parts of the world and this is where internet is very essential and helpful.
Leisure
Leisure is the option that we have next in the list. Yes you heard it right. Right from watching
your favourite videos to listening songs, watching movies, playing games, chatting with the
loved ones has been possible due to internet. Internet has progressed with so much pace that
today whenever you get time, you just move on to the internet and so such activities which
helps you to relax. Leisure is one of the most important uses of internet and that has surely
one thing that attracts people towards it. Internet is home of some of the excellent resources
using which you can freshen up your mood in minutes.
7. Online Booking
Department of Computer Science & Technology, BBIT
P a g e | 122
Do you remember the time when the only way to book the railway tickets or bus tickets or
plane tickets was to visit their centres at the designated location? That time has completely
changed and today everything is available at the mouse click. This has been possible only
because of the internet. Not only the online booking process is easier as well as less tedious
but is also reliable. There is no need to visit the booking counters to book tickets or to contact
the agents that might ask for more money in order to process your request. You can do all
these things sitting at home, using internet. This is the reason it has been placed at the number
seventh place in this list. The booking process has simplified because of the internet and this
is the best use of the resources that you have.
8. Job Search
Job search is one such thing which required updates from every corner as well the patience
from the person searching for it. Using internet, this has become an easier task. Job search
has been placed at the number eighth place. There are endless amount of websites on the
internet that provided with the news about the vacancy in various companies. You just need
to get yourself registered at these website and they will do the rest. They will not only send
you the email mentioning job vacancy according to your choice but will also help you to
select the best out of them. Job search is easier now, all thanks to internet else it was a
nightmare earlier.
Department of Computer Science & Technology, BBIT
P a g e | 123
9. Blogging
There are many people who are very much interested in writing blogs and for them internet is
the best place. They can not only write blogs as per their wish but can also publicize their
work so that their work reaches to most of the people and they get appreciated. There is huge
number of websites over the internet which allows you to write blogs. You just need to get
yourself registered as per their procedure and then start writing. And if your blogs are really
good and so many people visit your blog then there is chance that you might get elected to
write blogs for big organisations. Blogging has reached to all new level with the help of
internet and is one such use which is beneficial to everyone.
10. Shopping
Department of Computer Science & Technology, BBIT
P a g e | 124
Yes you read it correctly. This very list starts with the point mentioned as shopping at the
tenth place. Shopping has now become one of the most pleasing things to do using the
internet. Whenever you find time, just visit the concerned websites and order the items that
you need from there. Those items will be delivered to you in best possible time. There is huge
number of options available for a common people to buy or to sell any particular item using
the internet. Using internet now it is possible to buy products from all over the world.
Browser:-
A web browser (commonly referred to as a browser) is a software application for retrieving,
presenting, and traversing information resources on the World Wide Web including Web
pages, images, video and other files. As a client/server model, the browser is the client run on
a computer that contacts the Web server and requests information. The Web server sends the
information back to the Web browser which displays the results on the computer or other
Internet-enabled device that supports a browser.
The two most popular browsers are Microsoft Internet Explorer and Firefox. Other major
browsers include Google Chrome, Apple Safari and Opera. While most commonly use to
access information on the web, a browser can also be used to access information hosted on
Web servers in private networks.
Mobile Browsers
Also, there are a number of browsers that are designed to access the Web using a mobile
device. A mobile browser, also called a micro browser, is optimized to display Web content
on smaller mobile device screens and to perform efficiently on these computing devices,
which have far less computing power and memory capacity as desktop or laptop. Mobile
browsers are typically "stripped down" versions of Web browsers and offer fewer features in
order to run well on mobile devices.
Internet Service Provider:-
An Internet service provider (ISP) is an organization that provides services for accessing,
using or participating in the Internet. Internet service providers may be organized in various
forms, such as commercial, community-owned, non-profit, or otherwise privately owned.
Search Engine:-
A search engine is really a general class of programs, however, the term is often used to
specifically describe systems like Google, Bing and Yahoo! Search that enable users to
search for documents on the World Wide Web.
4.2 Creating Email account, Composing and sending mails, Chatting, Downloading etc.
Creating Email account:-
Suppose you want to create a google account.
Department of Computer Science & Technology, BBIT
P a g e | 125
Department of Computer Science & Technology, BBIT
P a g e | 126
By clicking on Next Step and following the instructions you will be able to complete the
registration and your account will be created.
Composing and sending mails:-
Composing and Sending Email
You can compose and send your email messages as soon as you write them; compose a draft
and return to it later to finish and send, or compose the message and specify a time in the
future to send the message.
You can customize your options for composing messages in your Preferences>Mail page.
Composing a new email message
Depending on your mail preferences, when you click New Message either a Compose tab
appears in the Application toolbar or the compose page opens in a separate window.
1. In the Mail tab click New Message.
Depending on your email preferences, the blank compose page opens in a new tab or
opens as a separate compose window.
2. In the To text box, enter the email addresses of the person or persons to whom you are
sending the message. Either type the address or click To to search through your
contacts or the global address list.
Note: You can drag and drop the address bubble in the text box to the Cc or Bcc text
boxes, and you can copy the address bubble by clicking CTRL+c.
3. If you have more than one email identity (also known as a persona)
configured, From is displayed above the To: field. Select the identity to use for this
email.
4. (Optional) In Options, click Signatures and select the signature that should be added
to the message.
5. (Optional) To send a copy of the email to other recipients (Cc) or to send a blind copy
(Bcc) without the recipient's knowledge, enter email addresses in the Cc and Bcc
fields.
Note: You can send a message without an address in the To field if there is an
address in either the Cc or Bcc field.
6. In the Subject field, tell the recipient what the message is about.
7. Click Send to send the email message.
A copy of the message you sent is saved in your Sent folder.
If you don't want to send the message immediately, instead of clicking Send, click the arrow
next to Send and select Send Later. In the Specify Message Send Time dialog enter the date
Department of Computer Science & Technology, BBIT
P a g e | 127
and time to send the message. The message is saved in the Draft folder and is automatically
sent on that date and time.
Unit 5 :- Usage of Computers in Various Domains
5.1 Computer application in Offices, books publication, data analysis, accounting , investment,
inventory control, graphics, Airline and railway ticket reservation, robotics
Computer application in Offices:-
Computers are an essential part of office management. Sophisticated software may even
reduce the need for some specialized staff,) lowering the cost of doing business. Anyone who
wishes to work in an office should be familiar with a variety of computer applications and be
a skilled typist, as few office jobs do not require the use of computers.
Finances
The bottom line is the most important part of a business. Computers can help
managers keep track of the financial status of the company on a yearly, monthly or
even day-to-day basis. Spreadsheet software is commonly used to track expenditures,
sales, profit and losses. Accounting software provides a business with even more
assistance with financial matters, as it is used to do payroll, invoice customers,
prepare taxes and execute other essential functions. Companies can use their
computers to print checks for payroll and expenditures, and can form a direct link to
the company's bank account.
Data
Successful businesses keep track of data about customers, products, demographics
and other information important to the business. Employees can use computers to
analyze this data using database management software. The computer software can
analyze selected data quickly, making it much easier to create business reports than in
the past. Computers can help a business stay in contact with its customers as well.
Employees can enter a customer's name, address, email address and phone number
into a database or spreadsheet so that new customers can be added to promotional
mailings or notified of special events.
Computers can be used to generate data, as well. Employees can use the Internet to
find current information that the company needs to operate efficiently.
Business Communications
One of the most common uses of computers in an office setting is to communicate
with others inside and outside the workplace. Instead of playing phone tag, many
businesspeople prefer to communicate via email, which is often faster and more
efficient. Many people also use word processing software to write letters, memos and
reports. Publishing software is often used to create brochures, flyers and other
promotional materials for the company.
Department of Computer Science & Technology, BBIT
P a g e | 128
Industry-Specific Software
Although almost all offices use computers for common purposes such as email and
document creation, many workplaces use computers for a special purpose specific to a
particular industry. Specialized computer software is available for almost every
industry, including construction, real estate, law and product design. Some
employees in an office may use industry-specific software exclusively, while others
use their computers for a wider range of activities, depending on their job description.
Computer application in Book Publishes:-
Not long ago, reading a book on your telephone was science fiction. Computers have
transformed the making, promotion and reading of books and magazines. Publishers use
computers to design and produce hard-copy books and e-books, market books to readers and
track sales. Readers download books and magazines to their phones, laptops and tablets to
read wherever they go.
Behold the E-book
Digital books make up 30 percent of the book-publishing marketplace at the time of
publication. Special-interest magazines for niche markets thrive online, where they
save on hard-copy printing and paper costs. Digital publishing makes it easier for
writers to release their work without a traditional publisher's support. A writer can
release a digital book with no expense but time and no more equipment than the
software on her laptop.
Designing the Word
Computers make designing books both faster and more complex. Designers and self-
published writers use page-layout and illustration software to pull together
illustrations, cover designs, layouts and typefaces in a fraction of the time it would
take by hand. If the book needs revision, it's easy to revise and make changes to
digital files. Publishers can't simply convert the design and pagination of their hard-
copy releases to a digital version. For maximum flexibility, they use software to
generate versions that read well on laptops, tablets, phones and e-readers.
Going to Market
In publishing, as in most industries, computers and the Internet are vital marketing
tools. Publishers email customers with newsletters about new releases. Magazines
announce when the next issue goes on sale. Publishers and authors rely on social
media for promotion -- tweeting about new books, creating Facebook pages or
promoting books on Good Reads. Self-published authors use email and social media
to publicize their work or send out digital copies to book-review websites.
Department of Computer Science & Technology, BBIT
P a g e | 129
The Booksellers
When Amazon sold its first book in 1995, selling books online was a radical idea. In
the 21st century, it's routine. Even brick-and-mortar stores do a lot of online business,
and publishers offer books on their own websites. Online bookselling works well for
publishers who can sell to readers anywhere in the world, but it's had the side effect of
forcing many independent bookstores and a national chain to shut their doors.
Computer application in Data Analysis:-
Quantitative analysis with computers
When you are handling large amounts of data and need to store or to arrange data items
efficiently, a computer based approach is invaluable. The ability of a computer to make
repetitive calculations rapidly and accurately has revolutionised quantitative research and it
would now seem rather out of keeping with normal practice to try to undertake such analysis
by hand.
There are large numbers of computer programs that can assist with quantitative analysis.
Probably the most commonly used are Matlab, Excel and SPSS all of which are available on
computers on the University network.
What is computer assisted data analysis?
Qualitative Data Analysis
Researchers can use computer assisted data analysis to facilitate traditional research
approaches. The advantage is that a software allows for more efficient and effective work
processes. Many researchers have realized this, and the developers of data analysis software
strive to improve their software programs every day.
The first version of MAXQDA was developed as early as 1989, which makes it one of the
pioneer software programs in the field of qualitative data analysis. MAXQDA is based on
traditional methods of analysis, such as qualitative content analysis, Grounded Theory,
discourse analysis, etc. Its central elements are the systematic assignment (coding) of text
segments to themes (codes) and the possibility of making notes of ideas and associations
(memos). Since its first release, MAXQDA has used the established terminology of
qualitative research, which has contributed to the softwares intuitive handling. Its
Department of Computer Science & Technology, BBIT
P a g e | 130
personalized memo manager makes MAXQDA an ideal software tool for knowledge
management.
Computer Application in Accounting:-
Computers have changed the way that accounting is done; regardless of field, all accountants will
need to know how to work with basic accounting software. To become knowledgeable, a course in
general accounting with computers may help. This course can be made part of the rigorous training
that is required to become an accountant and may help to secure quality employment in any
accounting field. Potential careers include bookkeeper, accountant, auditor, systems analyst and
business analyst.
Computer Application in Inventory Control:-
Inventory is an essential part of any production system. Low inventory may lead to stock outs which
result in lost production , in ability to meet deadlines ,customer dissatisfaction and loss of good will.
A high inventory level blocks huge capital which is a scarce resource for any enterprise. It can be
concluded that is mandatory to carry certain amount of raw materials , semi-finished products and
finished products. The ultimate challenge in managing the inventory is balancing the supply of
inventory with demand for inventory.
For a small business that offers and sells products problems in inventory might occur from
time to time. Fortunately there are lots of small business inventory control software
applications configured to help solve such problems.
A small business inventory control software handles inventory by checking which products
are moving and which are not. It also keeps track of product supply. This lets you quickly
verify which items should be replenished and which need to be moved.
In tracking revenues, a small business inventory control software provides relevant customer
related information .this contains the name of the purchaser, the transaction date , the amount
ordered , the method of payment used and the like.
The software program can therefore provide you a sales report at the end of each day. You
may additionally choose to print out filtered reports that can be greatly helpful during
meetings and in preparing business reports. It can even accomplish the sales tax report in your
behalf.
You would not have to worry about losing stocks, which typically results to meager sales. It is
definitely helpful to try a software that can check inventory to help you secure your small
business.
Department of Computer Science & Technology, BBIT
P a g e | 131
Computer Application in Graphics:-
We can classify applications of computer graphics into four main areas:
(1)Display of information
(2) Design
(3) Simulation
(4) User interfaces
Although many applications span two three, or even all of these areas the development of the
field was based ,for the most part ,on separate work in each domain.
1. Display of information
Graphics has always been associated with the display of information. Examples of the use of
orthographic projections to display floor plans of buildings can be found on 4000-year-old
Babylonian stone tablets. Mechanical methods for creating perspective drawings were
developed during the Renaissance. Countless engineering students have become familiar with
interpreting data plotted on log paper. More recently software packages that allow interactive
design of charts incorporating color multiple data sets and alternate plotting methods have
become the norm. In fields such as architecture and mechanical design hand drafting is being
replaced by computer-based drafting systems using plotters and workstations. Medical
imaging uses computer graphics in a number of exciting ways.
Recently there has been great interest in problems of scientific visualization. Although
researchers are now using supercomputers to solve formerly intractable problems in fields
such as fluid flow and molecular biology, they need new display techniques to interpret the
results of analyzing the vast quantities of multidimensional data generated.
2. Design
Professions such as engineering and architecture are concerned with design. Although their
applications vary most designers face similar difficulties and use similar methodologies. One
of the principal characteristics of most design problems is the lack of a unique solution.
Hence the designer will examine a potential design and then will modify it possibly many
times in an attempt to achieve a better solution. Computer graphics has become an
indispensable element in this iterative process.
Consider for example how computer graphics might enter into the design of an electronic
circuit. The designer is seated at a graphics workstation with a graphical input device such as
a mouse with which she can indicate locations on the display. The initial display screen might
consist of the various elements that can be used in the circuit and an empty area in which the
circuit will be "constructed." The designer will then use the input device to select and move
the desired elements into the design and to make connections between elements. To form this
initial design the system makes sophisticated use of computer graphics. Circuit elements are
drawn and perhaps are moved about the screen. A graphical input device is used to indicate
choices and positions. A number of aids may be used to help the designer position the
elements accurately and to do automatically such tasks as routing of wires.
Department of Computer Science & Technology, BBIT
P a g e | 132
At this point the designer probably will want to test her design. The circuit will be tested by
an analysis program, which will display its results (e. g. ,graphs of voltages versus time) on
the workstation. Now the designer can modify the design as necessary try another design or
accept what has already been done. The designer never had to write a graphics program or
even to know much about computer graphics yet ,without computer graphics ,this design
process would not be possible.
3. Simulation
Some of the most impressive and familiar uses of computer graphics can be classified as
simulations. Video games demonstrate both the visual appeal of computer graphics and our
ability to generate complex imagery in real time. The insides of an arcade game reveal state-
of-the-art hardware and software. Computer-generated images are also the heart of flight
simulators which have become the standard method for training pilots. The savings in dollars
and lives realized from use of these simulators has been enormous. The computer-generated
images we see on television and in movies have advanced to the point that they are almost
indistinguishable from real-world images.
4. User Interfaces
The interface between the human and the computer has been radically altered by the use of
computer graphics. Consider the electronic office. The figures in this book were produced
through just such an interface. A secretary sits at a work station, rather than at a desk
equipped with a typewriter. This user has a pointing device such as a mouse that allows him
to communicate with the workstation. The display consists of a number of icons that
represent the various operations the secretary can perform. For example there might be an
icon of a mailbox that if pointed to and clicked on causes any electronic-mail messages to
appear on the screen. An icon of a wastepaper basket allows the user to dispose of unwanted
mail whereas an icon of a file cabinet is used to save letters or other documents.
A similar graphical interface would be part of our circuit-design system. Within the context
of this book we see these interfaces as being obvious uses of computer graphics .From the
perspective of the secretary using the office-automation system or of the circuit designer
however the graphics is a secondary aspect of the task to be done. Although they never write
graphics programs multitudes of computer users use computer graphics.
Computer application in Airline and railway ticket reservation:-
An airline reservation system (ARS) is part of the so-called passenger service systems (PSS),
which are applications supporting the direct contact with the passenger.
ARS eventually evolved into the computer reservations system (CRS). A computer
reservation system is used for the reservations of a particular airline and interfaces with a
global distribution system (GDS) which supports travel agencies and other distribution
channels in making reservations for most major airlines in a single system.
Department of Computer Science & Technology, BBIT
P a g e | 133
Railway ticket reservation Indian railways have introduced computerized ticket reservation
system at many important stations. The computer stores all necessary information in
connection with ticket reservation, such as train number, stations ,enroute, distance ,
number of seats available for each train in each class, fare , etc. The person sitting at the
counter gets information immediately whether seats on a particular date in a particular
train are available or not. If the seats are available the computer prints and issues tickets
and the details of the person getting the reservation are recorded. The computer also prints
reservation charts. It also gives information regarding train timings, train fare, etc on
enquiry.
Computers are also used for plane ticket reservation. The passengers can also book tickets
for onward journey if the computers are connected on a computer network for such a
purpose. They can also get information about seats in hotels in other cities, climate of other
cities, etc through the computer network.
Computer application in robotics:-
Robots are computer controlled programmable machines composed of mechanical hands,
legs and optical sensors to provide vision. A robot contains one or more microprocessors to
control its actions. It is designed to move materials, parts, tools or to perform certain
specialized tasks. In industries they are used to perform tasks such as spray painting,
welding, stamping, packing cartons, etc. Robots are also used as domestic servants. They are
used in hospital to perform many tasks which are presently performed by nurse. In industry
they can perform tasks in the environment where human being cannot, for example, robot
can work at places where temperature is too high, they can handle toxic chemicals which
cannot be handled by human beings, they can perform tasks at places where nuclear
radiations are high enough to cause damage to human beings, can handle radioactive
substances and so on. They can perform tasks in dirty drear, unpleasant environments. They
can perform very hard task, can handle heavy loads and can place certain metallic parts in
hearth for tempering and then remove them while they are white hot.
Robots can be programmed to perform different jobs at different times. A robot can make a
series of spot welding while manufacturing a particular design of a car. It can be
programmed to change the welding pattern for other models of the car. When there is no
welding job, the robot can be programmed for other job such as material handling. In future
more sophisticated robots are expected. They may include artificial intelligence and hence
they can take certain decisions.
Department of Computer Science & Technology, BBIT
P a g e | 134
Chapter 7: Book and Web References
Book References:-
Name of author Title of Book Edition Name of publisher
Sanjay Saxsena A First Course in Computer 2nd Vikash Publishing House
Ramesh Bangia Computer Fundamentals and 2nd Laxmi Publication Pvt Ltd
Information Technology
Dinesh Maidasani Learning Computer 2nd Laxmi Publication Pvt Ltd
Fundamentals, MS office ,Internet
& Web Technology
Bangia, Arora and Computer Software and 1st Laxmi Publication Pvt Ltd
Jalota Application
Web References:-
http://www.tutorialspoint.com/computer_fundamentals/
http://www.oocities.org/cfleri/contents.html
http://www.cod.edu/people/faculty/leifel/PDFs/Chap4Notes.pdf
http://www.teach ict.com/gcse_new /software/word_processor /miniweb/pg7.html
Department of Computer Science & Technology, BBIT
You might also like
- The Subtle Art of Not Giving a F*ck: A Counterintuitive Approach to Living a Good LifeFrom EverandThe Subtle Art of Not Giving a F*ck: A Counterintuitive Approach to Living a Good LifeRating: 4 out of 5 stars4/5 (5794)
- The Gifts of Imperfection: Let Go of Who You Think You're Supposed to Be and Embrace Who You AreFrom EverandThe Gifts of Imperfection: Let Go of Who You Think You're Supposed to Be and Embrace Who You AreRating: 4 out of 5 stars4/5 (1090)
- Never Split the Difference: Negotiating As If Your Life Depended On ItFrom EverandNever Split the Difference: Negotiating As If Your Life Depended On ItRating: 4.5 out of 5 stars4.5/5 (838)
- Hidden Figures: The American Dream and the Untold Story of the Black Women Mathematicians Who Helped Win the Space RaceFrom EverandHidden Figures: The American Dream and the Untold Story of the Black Women Mathematicians Who Helped Win the Space RaceRating: 4 out of 5 stars4/5 (894)
- Grit: The Power of Passion and PerseveranceFrom EverandGrit: The Power of Passion and PerseveranceRating: 4 out of 5 stars4/5 (587)
- Shoe Dog: A Memoir by the Creator of NikeFrom EverandShoe Dog: A Memoir by the Creator of NikeRating: 4.5 out of 5 stars4.5/5 (537)
- Elon Musk: Tesla, SpaceX, and the Quest for a Fantastic FutureFrom EverandElon Musk: Tesla, SpaceX, and the Quest for a Fantastic FutureRating: 4.5 out of 5 stars4.5/5 (474)
- The Hard Thing About Hard Things: Building a Business When There Are No Easy AnswersFrom EverandThe Hard Thing About Hard Things: Building a Business When There Are No Easy AnswersRating: 4.5 out of 5 stars4.5/5 (344)
- Her Body and Other Parties: StoriesFrom EverandHer Body and Other Parties: StoriesRating: 4 out of 5 stars4/5 (821)
- The Sympathizer: A Novel (Pulitzer Prize for Fiction)From EverandThe Sympathizer: A Novel (Pulitzer Prize for Fiction)Rating: 4.5 out of 5 stars4.5/5 (119)
- The Emperor of All Maladies: A Biography of CancerFrom EverandThe Emperor of All Maladies: A Biography of CancerRating: 4.5 out of 5 stars4.5/5 (271)
- The Little Book of Hygge: Danish Secrets to Happy LivingFrom EverandThe Little Book of Hygge: Danish Secrets to Happy LivingRating: 3.5 out of 5 stars3.5/5 (399)
- The World Is Flat 3.0: A Brief History of the Twenty-first CenturyFrom EverandThe World Is Flat 3.0: A Brief History of the Twenty-first CenturyRating: 3.5 out of 5 stars3.5/5 (2219)
- The Yellow House: A Memoir (2019 National Book Award Winner)From EverandThe Yellow House: A Memoir (2019 National Book Award Winner)Rating: 4 out of 5 stars4/5 (98)
- Devil in the Grove: Thurgood Marshall, the Groveland Boys, and the Dawn of a New AmericaFrom EverandDevil in the Grove: Thurgood Marshall, the Groveland Boys, and the Dawn of a New AmericaRating: 4.5 out of 5 stars4.5/5 (265)
- A Heartbreaking Work Of Staggering Genius: A Memoir Based on a True StoryFrom EverandA Heartbreaking Work Of Staggering Genius: A Memoir Based on a True StoryRating: 3.5 out of 5 stars3.5/5 (231)
- Team of Rivals: The Political Genius of Abraham LincolnFrom EverandTeam of Rivals: The Political Genius of Abraham LincolnRating: 4.5 out of 5 stars4.5/5 (234)
- On Fire: The (Burning) Case for a Green New DealFrom EverandOn Fire: The (Burning) Case for a Green New DealRating: 4 out of 5 stars4/5 (73)
- The Unwinding: An Inner History of the New AmericaFrom EverandThe Unwinding: An Inner History of the New AmericaRating: 4 out of 5 stars4/5 (45)
- How To Build Your Own Stun Gun From Schematic DiagramsDocument8 pagesHow To Build Your Own Stun Gun From Schematic Diagramsja632271No ratings yet
- Yonah CPU Schematic Block DiagramDocument45 pagesYonah CPU Schematic Block DiagramWilgen GarciaNo ratings yet
- SPX ECL Potable MixDocument4 pagesSPX ECL Potable Mixmbilalk315No ratings yet
- Full-Wave Center-Tapped Rectifier Tutorial - Basic Electronics - EnglishDocument5 pagesFull-Wave Center-Tapped Rectifier Tutorial - Basic Electronics - EnglishMuhammad Al WafiNo ratings yet
- Report On Final All WTG Description 111113Document35 pagesReport On Final All WTG Description 111113Jiaqing SuNo ratings yet
- Training PPT, SDH Principle, 20040423Document88 pagesTraining PPT, SDH Principle, 20040423Eze Alexander IkNo ratings yet
- Modeling An Op-Amp Amplifier: The ProblemDocument4 pagesModeling An Op-Amp Amplifier: The ProblemSastry KalavakolanuNo ratings yet
- Diesel Engine Fire Pump Controller (GPD Model)Document9 pagesDiesel Engine Fire Pump Controller (GPD Model)haryNo ratings yet
- C&I in Water Treatment PlantsDocument28 pagesC&I in Water Treatment PlantsSunil PanchalNo ratings yet
- Brinkmann: Manual For Integrated AmplifierDocument4 pagesBrinkmann: Manual For Integrated AmplifierFabrice DotzlerNo ratings yet
- Hydraulic Excavator PC200-8 PC200LC-8 PC220-8 PC220LC-8: 90 Diagrams and DrawingsDocument5 pagesHydraulic Excavator PC200-8 PC200LC-8 PC220-8 PC220LC-8: 90 Diagrams and Drawingsari100% (3)
- Tank Radar Mac SystemDocument5 pagesTank Radar Mac SystemGaston GonzaloNo ratings yet
- Smoke Detectors For Fire Alarm SystemsDocument3 pagesSmoke Detectors For Fire Alarm SystemsDaniel LagosNo ratings yet
- 45 60055 Ee416 2017 5 2 1 Ee413 Laboratory Experiments GroupDocument80 pages45 60055 Ee416 2017 5 2 1 Ee413 Laboratory Experiments Groupraghad zuhair yousifNo ratings yet
- A029x163 I7 201902 PDFDocument106 pagesA029x163 I7 201902 PDFFri LayNo ratings yet
- Services HarshitaDocument1 pageServices HarshitaMs.Muskaan JainNo ratings yet
- Decibels and LogarithmsDocument4 pagesDecibels and Logarithmsjnewman85No ratings yet
- Base Band ELEDocument7 pagesBase Band ELEUmber IsmailNo ratings yet
- Automatic Voltage Regulator Operation ManualDocument6 pagesAutomatic Voltage Regulator Operation ManualDennis VenturaNo ratings yet
- ElectronicsForYou201401 Rotation CounterDocument2 pagesElectronicsForYou201401 Rotation CounterAnonymous JoB5ZxgNo ratings yet
- ICT 10 Periodical ExamDocument5 pagesICT 10 Periodical ExamLADY ANN GRACE LAGAS100% (2)
- ErrataDocument2 pagesErrataRalph J LagdaminNo ratings yet
- RV4 65B R5 V2 Product SpecificationDocument5 pagesRV4 65B R5 V2 Product SpecificationMario Alvarez GarciaNo ratings yet
- MB Manual Intel700series-Bios eDocument29 pagesMB Manual Intel700series-Bios eVanessa MartínesNo ratings yet
- Applications For Distributed Raman AmplificationDocument7 pagesApplications For Distributed Raman Amplificationalaki1000No ratings yet
- Guitar Amp Control and Effect GuideDocument2 pagesGuitar Amp Control and Effect GuideMarcelo M. MachadoNo ratings yet
- LM629 Salida PWMDocument25 pagesLM629 Salida PWMLuis VarelaNo ratings yet
- CHP 11 CDocument2 pagesCHP 11 Cali javedNo ratings yet
- C2 - Condensatoare CeramiceDocument8 pagesC2 - Condensatoare CeramiceSneezy DwarfNo ratings yet
- Man BNWAS 2.0.1 EngDocument38 pagesMan BNWAS 2.0.1 Eng'Egemen KayaNo ratings yet