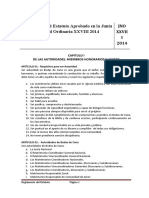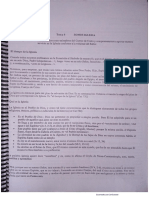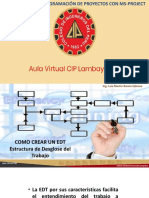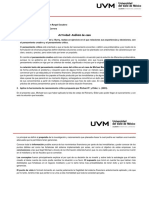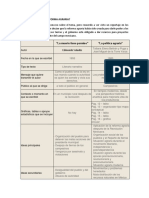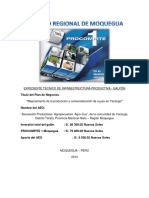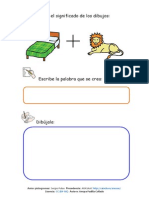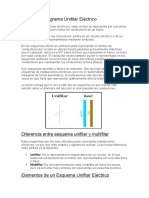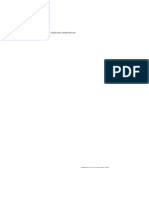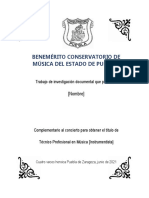Professional Documents
Culture Documents
Tema #03 (Ingenierias)
Uploaded by
JesúsEnriqueGarciaOriginal Title
Copyright
Available Formats
Share this document
Did you find this document useful?
Is this content inappropriate?
Report this DocumentCopyright:
Available Formats
Tema #03 (Ingenierias)
Uploaded by
JesúsEnriqueGarciaCopyright:
Available Formats
Microsoft Windows 8 e Internet
Tema N 03:
Trabajo con Archivos y Carpetas
3.1. Unidades de Informacin en un Equipo de Cmputo.
3.2. Almacenamiento y compresin de archivos.
3.3. Manejo de archivos y carpetas en Windows 8.
3.4. Formatos de archivos.
3.5. Seleccionar Archivos y carpetas
3.6. Bsqueda de Archivos en PC.
Comuncate con nosotros.
481614 // PAC: paccis@crece.uss.edu.pe // PEAD: cpead_cis@crece.uss.edu.pe
Capacidad del Tema
Organiza la informacin a travs del uso de archivos, carpetas y medios de
almacenamiento.
Conocimientos previos
Puedes organizar la informacin contenida en tu PC de acuerdo a tu
gusto? Cmo lo haras?
Conflicto cognitivo
Se plantean las siguientes preguntas:
Cmo copiaras varios archivos de tu PC a tu dispositivo USB?
Si eliminas un archivo, se puede recuperar? Cmo lo haras?
Comuncate con nosotros.
481614 // PAC: paccis@crece.uss.edu.pe // PEAD: cpead_cis@crece.uss.edu.pe
3.1. Unidades de Informacin en un Equipo de Cmputo.
Cuando se adquiere un equipo totalmente nuevo, este viene equipado con un disco duro
con capacidad para almacenar varios gigabytes (GB) o Terabytes de informacin. Un
gigabyte se compone de mil millones de bytes, en tanto que un byte es una unidad de
informacin que equivale a un carcter. Algunos de sus archivos sern muy pequeos
(de 1 a 2 kilobytes (KB) o de 1.000 a 2.000 bytes) y otros muy grandes (de varios
megabytes (MB) o varios millones de bytes).
3.2. Almacenamiento y compresin de archivos.
Compresin de archivos
Si crea tantos archivos como para empezar a preocuparse por la capacidad del disco
duro, o si desea empaquetar archivos para su distribucin, puede comprimirlos (o
definirlos como archivos zip o rar) en carpetas.
Una carpeta comprimida en zip o rar puede contener archivos que haya creado, archivos
de programa y otras carpetas. El contenido comprimido ocupa menos espacio y es ms
fcil de copiar y mover entre ubicaciones, especialmente si enva archivos por correo
electrnico. Las carpetas comprimidas en zip muestran una cremallera en el icono de
carpeta. Una carpeta comprimida en zip puede protegerse mediante contrasea. igual
sucede con el Winrar pero al ser comprimidas se muestran como una agrupacin de
libros.
Figura 3.1: Iconos de utilitarios Winrar y Winzip
Antes de comprimir una carpeta o archivo debes examinar el tamao de la carpeta o
archivo.
Ingresa a la unidad que desees, en donde se encuentre tu carpeta o archivo, una vez
ubicada haz clic derecho sobre la carpeta en nuestro ejemplo ser en el disco local D: y
en la carpeta
Ahora escoge la opcin PROPIEDADES se presenta el cuadro de dialogo:
Comuncate con nosotros.
481614 // PAC: paccis@crece.uss.edu.pe // PEAD: cpead_cis@crece.uss.edu.pe
Figura 3.2: Clic derecho - Men contextual
Ahora observa el cuadro de dialogo que muestra el tamao real de la carpeta.
Figura 3.3: Ventana Propiedades
Comuncate con nosotros.
481614 // PAC: paccis@crece.uss.edu.pe // PEAD: cpead_cis@crece.uss.edu.pe
Si tienes instalado el winzip en tu computadora debers hacer lo siguiente:
Haz clic derecho sobre la carpeta
Selecciona la opcin ENVIAR A y luego la opcin CARPETA COMPRIMIDA(EN
ZIP)
Figura 3.4: Men contextual - Enviar a Carpeta comprimida
Si tienes instalado el winrar en tu computadora debers hacer lo siguiente:
Haz clic derecho sobre la carpeta
Selecciona la opcin AADIR AL ARCHIVO O En la opcin AADIR A
PAC2011-ALEX.RAR
Figura 3.5: Men contextual Aadir al archivo
Comuncate con nosotros.
481614 // PAC: paccis@crece.uss.edu.pe // PEAD: cpead_cis@crece.uss.edu.pe
Descomprimir archivos o carpetas comprimidas
Si usas el winrar debes hacer lo siguiente:
Busca la carpeta comprimida en nuestro caso es la carpeta
Luego haz clic derecho del mouse sobre la carpeta comprimida y escoge la opcin
EXTRAER AQU.
Figura 3.6: Men contextual Descomprimir
Eliminacin y recuperacin de archivos y carpetas.
Los archivos y las carpetas del disco duro se pueden eliminar para ahorrar espacio en
disco y mantener los distintos elementos del equipo organizados. Los elementos
eliminados se almacenan temporalmente en la Papelera de reciclaje, desde donde podr
recuperar la informacin antes de eliminarla definitivamente.
Eliminar elementos temporal y permanentemente
A la hora de eliminar, trataremos de la misma forma los archivos (documentos, accesos
directos, imgenes, etc.) y las carpetas. Aunque s debemos de tener en cuenta que si
borramos una carpeta, tambin se borrarn todos los archivos y subcarpetas que
contenga.
Para eliminar un elemento podemos:
Comuncate con nosotros.
481614 // PAC: paccis@crece.uss.edu.pe // PEAD: cpead_cis@crece.uss.edu.pe
A travs de la ventana del explorador de Windows Seleccionar el archivo o
carpeta y en la cinta de opciones en la pestaa inicio, en el grupo organizar,
escoger la opcin Eliminar.
A travs de la ventana del explorador de Windows clic derecho y, en el men
contextual, elegir la opcin Eliminar. Si queremos eliminar ms de un
elemento, primero deberemos seleccionarlos y hacer el clic derecho sobre
cualquiera de los elementos seleccionados.
Otra forma de eliminar es seleccionar los documentos a eliminar y pulsar la
tecla Supr (Del).
Al intentar eliminar el documento aparece un cuadro de dilogo preguntndonos si
estamos seguros de que queremos eliminar el elemento, tal y como se ve en esta
imagen.
Figura 3.7: Cuadro de dilogo
Cuando eliminamos una carpeta o un archivo, por defecto Windows lo mover a la
Papelera de reciclaje. La papelera de reciclaje no es ms que un espacio reservado en
el disco duro para que en caso de haber eliminado algn elemento que nos era
necesario podamos recuperarlo. Una vez vaciemos la papelera ya no podremos
recuperar los archivos.
Si no queremos que lo mande a la papelera y preferimos borrar el elemento
permanentemente, podemos pulsar la tecla especial Maysculas (Shift) cuando
eliminamos el archivo, es decir, a la vez que pulsamos Eliminar en el men o la tecla
Supr. Nos aparecer un cuadro de dilogo similar al de la imagen anterior, pero sin el
dibujo de la papelera y con la frase: Est seguro de que desea eliminar el archivo de
forma permanente?
Comuncate con nosotros.
481614 // PAC: paccis@crece.uss.edu.pe // PEAD: cpead_cis@crece.uss.edu.pe
Conoce la papelera
La papelera no es ms que una carpeta donde se almacena los documentos, carpetas o
accesos directos que eliminamos, de forma que podamos recuperar algn elemento
borrado por equivocacin. Por tanto, es un paso intermedio antes del borrado definitivo.
Si tratamos de recuperar un elemento eliminado que se encuentre en la papelera de
reciclaje por defecto volver a su ubicacin original. Es decir si eliminamos un archivo
situado en la carpeta Documentos cuando lo restauremos lo volver a guardar en esa
carpeta.
La papelera mantendr los documentos eliminados de forma permanente, a menos que la
vaciemos o borremos alguno de los elementos que contiene de forma manual. Si
borramos el contenido de la papelera ya no podremos recuperarlo, as que debemos
tener cuidado y observar bien qu contiene antes de vaciarla.
El icono de la papelera es descriptivo. Si no contiene elementos eliminados, el
dibujo es una papelera vaca, si en cambio contiene algn elemento, se mostrar con
papeles en su interior.
Para abrir la papelera sitate en el Escritorio y haz doble clic sobre Papelera de
reciclaje. Vers una ventana similar a la siguiente:
Figura 3.8: Ventana Papelera de reciclaje
Comuncate con nosotros.
481614 // PAC: paccis@crece.uss.edu.pe // PEAD: cpead_cis@crece.uss.edu.pe
Restauracin de los elementos de la Papelera de reciclaje.
Restaurar archivos o carpetas a su lugar de origen. Lo haremos mediante el botn de la
barra de herramientas.
Si no hay ningn elemento seleccionado, el botn se llamar Restaurar todos los
elementos y restaurar todo el contenido de la papelera.
Si hay un elemento seleccionado, el botn se llamar Restaurar este elemento.
Si hay varios elementos seleccionados, el botn se llamar Restaurar los elementos
seleccionados.
Eliminar permanentemente
Antes de eliminar algn elemento de la papelera de reciclaje has de tener muy claro que
luego no podrs recuperarlo. Para eliminarlos debes:
Abrir la papelera de reciclaje.
Seleccionar qu elementos quieres borrar definitivamente.
Eliminarlos. Se eliminan exactamente igual que el resto de archivos. Recuerda que hay
varias formas: desde el botn Organizar, desde el men contextual o con la tecla Supr.
Confirmar que deseas eliminarlos permanentemente pulsando S.
Es posible que queramos borrar un archivo definitivamente desde el principio. En ese
caso sera una prdida de tiempo enviarlo a la papelera para luego ir a buscarlo all y
borrarlo definitivamente. Para borrar un archivo permanentemente sin pasar por la
papelera de reciclaje simplemente debemos pulsar la tecla Maysculas (Shift) mientras
estamos pulsando la opcin Eliminar o la tecla SUPR.
Comuncate con nosotros.
481614 // PAC: paccis@crece.uss.edu.pe // PEAD: cpead_cis@crece.uss.edu.pe
Autoevaluacin
1. Si pulsamos la tecla Maysculas (Shift) cuando estamos eliminando un
elemento...
2. Dnde se restablecen por defecto los archivos de la papelera?.
Comuncate con nosotros.
481614 // PAC: paccis@crece.uss.edu.pe // PEAD: cpead_cis@crece.uss.edu.pe
3.3. Manejo de archivos y carpetas en Windows 8.
El equipo almacena la informacin en forma de archivos, que se organizan en carpetas.
Es muy importante comprender el sistema de archivos y carpetas para poder trabajar con
la informacin de un equipo.
Visualizacin de archivos y carpetas
Puede utilizar el Explorador de Windows para ver archivos, carpetas, unidades y
dispositivos perifricos tanto de su equipo como de otros equipos a
los que se encuentre conectado a travs de una red. Las opciones de
visualizacin de cada carpeta varan en funcin del contenido de la
carpeta. Al ser activado aparece la siguiente pantalla:
Figura 3.9: Ventana explorador de Windows
Al abrir tu Explorador de Windows te encontrars con una ventana similar a la de la
imagen. Puede que el aspecto cambie un poco ya que la podemos configurar a nuestro
gusto.
A continuacin explicamos las distintas reas que componen esta ventana:
1. Botones Adelante y Atrs a.
2. Barra de direcciones.
Comuncate con nosotros.
481614 // PAC: paccis@crece.uss.edu.pe // PEAD: cpead_cis@crece.uss.edu.pe
3. Cuadro de bsqueda.
4. Barra de herramientas. Situada en la segunda lnea.
5. Panel de navegacin. Ocupa la zona central izquierda
6. Lista de archivos. Es la zona ms grande en la parte central derecha.
7. Panel de detalles. Situado en la parte inferior.
Comuncate con nosotros.
481614 // PAC: paccis@crece.uss.edu.pe // PEAD: cpead_cis@crece.uss.edu.pe
Seleccin de vistas de carpeta
El explorador de Windows permite ver la informacin de las carpetas de varias formas o
vistas para facilitar la visualizacin segn lo que ms nos interese en cada momento.
Podemos cambiar estas opciones desde el botn de Vista en la Barra de Herramientas.
Entre las diferentes vistas se cuenta con: Iconos muy grandes, Iconos grandes,
Iconos medianos, Iconos pequeos, Lista, Detalles, Mosaicos y Contenido. Si en
vez de desplegar el men haces clic directamente en el botn, ir cambiando la vista de
forma rotatoria.
Iconos en diferentes tamaos: Iconos muy grandes, Iconos grandes, Iconos
medianos e Iconos pequeos: Slo vemos el icono del programa que lo ejecuta, la
carpeta o la miniatura de la imagen junto con su nombre. La diferencia entre las opciones
es obviamente el tamao del icono.
Iconos
pequeos
Figura 3.10: Ventana con vista iconos pequeos
Iconos
muy
grandes
Figura 3.11: Ventana con vista iconos muy grandes
Comuncate con nosotros.
481614 // PAC: paccis@crece.uss.edu.pe // PEAD: cpead_cis@crece.uss.edu.pe
Lista. Es igual que la vista de Iconos pequeos, pero en vez de ir ocupando el espacio
de que dispone por filas, lo va ocupando por columnas. Esto facilita la bsqueda de un
archivo por nombre, porque normalmente hay ms espacio en vertical que en horizontal y
es ms fcil seguir el orden alfabtico.
Figura 3.12: Ventana con vista Lista
Detalles. Aparecen los iconos uno debajo del otro acompaado de algunas de sus
propiedades. Este tipo de vista se utiliza cuando queremos encontrar algn elemento que
tenga determinadas caractersticas, porque nos permite ordenar por estas propiedades.
Figura 3.13: Ventana con vista Detalles
Comuncate con nosotros.
481614 // PAC: paccis@crece.uss.edu.pe // PEAD: cpead_cis@crece.uss.edu.pe
Contenido. La informacin que muestra la vista contenido es similar a la de mosaicos. Lo
que ocurre es que se muestra en forma de listado, en vez de mostrarse como un lbum.
Figura 3.14: Ventana vista contenido
El Explorador de Windows tiene dos vistas:
Vista de carpetas: muestra la estructura jerrquica de archivos, carpetas y
subcarpetas, unidades y dispositivos de almacenamiento perifricos del equipo.
Tambin muestra todas las unidades de red que se han asignado a las letras de
unidad del equipo.
Vista de tareas: muestra los vnculos a tareas y ubicaciones relacionadas con la
carpeta actual. Las tareas y ubicaciones se actualizan automticamente segn el
contenido de la carpeta.
3.4. Formatos de archivos.
Cada uno de los archivos y carpetas dispone de varios elementos de informacin
asociados, como el nombre, el tamao y el autor, entre otros. La informacin de todos los
archivos o subcarpetas de una carpeta se puede ver en la vista Detalles. Para ver la
informacin de una carpeta o un archivo determinado, preste atencin a sus propiedades.
Tambin puede editar algunas propiedades de archivo o carpeta.
Todos los archivos cuentan con un nombre, que consta de dos partes separadas por un
punto: el nombre y la extensin. La extensin indica el tipo de archivo o el programa en
que se cre. La extensin es una corta abreviatura (normalmente tres letras, algunas
Comuncate con nosotros.
481614 // PAC: paccis@crece.uss.edu.pe // PEAD: cpead_cis@crece.uss.edu.pe
veces dos o cuatro) del tipo de archivo. Windows 8 oculta de forma predeterminada las
extensiones de los archivos.
Independientemente de si puede o no ver las extensiones y los iconos, cada uno de los
archivos tiene asignado ambos elementos. Estos son algunos de los iconos y extensiones
de tipo de archivo ms comunes:
Icono Extensin Tipo de archivo
.doc Documento de Microsoft WordPad
.htm o .html Pgina Web
.bmp Imagen de mapa de bits
.txt Archivo de texto
.wav Archivo de sonido
.zip Carpeta comprimida (en zip)
Figura 3.15: Iconos segn tipo de archivo
Organizar y ordenar archivos y carpetas
Organizar los archivos consiste en decidir segn qu criterio los agrupamos o
mostramos. Podemos hacerlo en el explorador de Windows, desde la Barra de
Herramientas en la pestaa Vista en el grupo vista actual. Al hacer clic derecho aparecen
las opciones ordenar y agrupar por diversas opciones: Nombre, etiquetas, fecha,
clasificacin, etc.
Clasificacin y Etiqueta: Seguro que te suenan, son propiedades y las hemos
visto como encabezados en la lista de detalle. Es la informacin que el sistema
tiene de un determinado archivo. Si organizamos por Mes o da, veremos los
archivos organizados por fecha. En el caso de las imgenes, la fecha de captura.
Tambin podramos organizar nuestra msica por lbum, por Intrprete o
Gnero. Si incluimos la informacin detallada de nuestros archivos podemos
sacarle mucho rendimiento a estas opciones de organizacin, sin necesidad de ir
creando carpetas para organizarnos.
Comuncate con nosotros.
481614 // PAC: paccis@crece.uss.edu.pe // PEAD: cpead_cis@crece.uss.edu.pe
Figura 3.16: Ventana Organizar y Ordenar archivos
Borrar cambios: Nos mostrar la lista de archivos con la vista original. Esta opcin slo
est permitida cuando vemos los archivos por Carpetas.
Comuncate con nosotros.
481614 // PAC: paccis@crece.uss.edu.pe // PEAD: cpead_cis@crece.uss.edu.pe
Autoevaluacin
1. Cul de las siguientes opciones no es una vista:
2. Los botones permiten ir a la carpeta que hemos visitado
anteriormente, o a la siguiente.
Comuncate con nosotros.
481614 // PAC: paccis@crece.uss.edu.pe // PEAD: cpead_cis@crece.uss.edu.pe
3.5. Seleccionar archivos y carpetas
Si quieres seleccionar un nico archivo o carpeta slo has de hacer clic sobre l, de esta
forma las acciones que realices se ejecutarn nicamente sobre ese elemento.
Un archivo se sabe que est seleccionado porque cambia el color de fondo del elemento,
normalmente a azul claro. En este caso nos referimos a archivos o carpetas, pero si nos
fijamos hay muchos elementos que hemos visto seleccionados: botones, mens, mens
contextuales, etc.
Cuando colocamos el cursor encima de un archivo (lo apuntamos) tambin cambia de
color, pero no est seleccionado. En la imagen siguiente, por ejemplo sabemos por su
aspecto que el archivo Crisantemo est seleccionado, el archivo Hortensias est siendo
apuntado con el cursor en este momento y el archivo Desierto est en estado normal.
Si quieres realizar una operacin sobre varios archivos o carpetas, el Explorador de
Windows te permite tener seleccionados varios elementos al mismo tiempo.
Seleccionar todos los elementos de la carpeta.
Con el teclado mediante el atajo Ctrl + E.
Con el ratn en la barra de herramientas, en la pestaa inicio, en el grupo
seleccionar, pulsamos en Seleccionar todo.
Seleccionar elementos consecutivos.
Con las teclas rpidas: Haz clic sobre el primer elemento y despus pulsa la tecla
Maysculas (Shift) y pulsa en el ltimo elemento. As seleccionaremos un rango,
desde el que hemos sealado al principio hasta el que sealemos al final.
Con el ratn, sitate en la zona vaca de la ventana y arrastra diagonalmente el
ratn. Vers que se dibuja un cuadro azul, los archivos que cubras con este
cuadro sern los que se seleccionen. Sigue arrastrando hasta abarcar todos los
elementos a seleccionar y despus suelta el botn del ratn. Los elementos se
van seleccionando a medida que el cuadro les cubre. Debemos tener en cuenta
que si el archivo no se muestra coloreado de azul claro, es que no est
seleccionado. Vemos dos imgenes, en una los hemos, efectivamente,
seleccionado, pero en la otra Koala y Faro no se han seleccionado, porque sus
Comuncate con nosotros.
481614 // PAC: paccis@crece.uss.edu.pe // PEAD: cpead_cis@crece.uss.edu.pe
nombres son ms cortos, para seleccionarlos deberamos haber hecho el cuadro
ms ancho.
Seleccionar varios elementos alternativos.
Lo habitual es que si hacemos clic sobre un elemento y luego
hacemos clic sobre otro, la seleccin cambie del primero al segundo
archivo, pero podemos indicar que lo que queremos hacer es seguir
seleccionando.
Con el teclado, mantn pulsada la tecla Ctrl y ve haciendo clic sobre
los elementos que quieres seleccionar. Mediante esta tecla especial
le indicamos al ordenador que lo que queremos hacer es seguir
seleccionando. Para deseleccionar un elemento seleccionando, pulsamos de nuevo
sobre l, sin soltar la tecla Ctrl.
Copiar y mover archivos y carpetas
Al copiar un elemento, lo que estamos haciendo es duplicarlo, crear una copia de l, en
otra ubicacin o en la misma.
Para hacerlo debemos:
1. Copiar el original: Pulsar con el botn derecho del ratn sobre el elemento que
queremos copiar, se desplegar el men contextual y elegimos la opcin
Copiar. Tambin podemos hacerlo con las teclas rpidas Ctrl + C. No
apreciaremos nada a simple vista, pero la copia ya se ha realizado.
2. Y pegarlo donde queramos: Buscamos la carpeta donde queramos ubicar la
copia que hemos realizado (o creamos una carpeta nueva). La abrimos y
hacemos clic con el botn derecho del ratn sobre la superficie de la ventana,
en el men contextual pulsamos la opcin Pegar. Las teclas rpidas seran Ctrl
+ V.
Si la carpeta de destino es la misma que la de origen, el elemento se renombrar como
Nombre original - copia.
Para Mover una carpeta o archivo lo que hacemos es cortar y pegar. Como si se tratara
de un peridico del que nos quedamos un artculo, al situarlo en la nueva ubicacin
Comuncate con nosotros.
481614 // PAC: paccis@crece.uss.edu.pe // PEAD: cpead_cis@crece.uss.edu.pe
desaparece de la original. Los pasos a seguir son idnticos a los que hemos empleado
para copiar, pero con la opcin Cortar.
1. Cortar el original: Pulsar con el botn derecho del ratn sobre el elemento que
queremos mover, se desplegar el men contextual y elegimos la opcin
Cortar. Tambin podemos hacerlo con las teclas rpidas Ctrl + X. Apreciaremos
que el icono del archivo o carpeta que estamos cortando se atena, pierde brillo
y color.
2. Y pegarlo donde queramos: Buscamos la carpeta donde queramos ubicar la
copia que hemos realizado (o creamos una carpeta nueva). La abrimos y
hacemos clic con el botn derecho del ratn sobre la superficie de la ventana,
en el men contextual pulsamos la opcin Pegar. Las teclas rpidas seran Ctrl
+ V.
Debemos tener algunas consideraciones en cuenta a la hora de utilizar estas funciones:
Podemos copiar o mover varios elementos a la vez, si los seleccionamos
anteriormente.
Es posible que hayamos empezado a cortar un archivo y cambiemos de opinin y
no queramos moverlo. No pasa nada, pulsamos ESC para indicar que no vamos a
continuar.
Si nos equivocamos al copiar, pegar o eliminar archivos o carpetas, podemos
deshacerlo pulsando las teclas Crtl + Z , o tambin haciendo clic con el botn
derecho del ratn y seleccionando la opcin Deshacer en el men.
Cuando copiamos o movemos una carpeta se copia o mueve todo su contenido.
Si tratamos de copiar una carpeta o archivo en un lugar donde ya existe uno con
el mismo nombre, Windows nos da informacin sobre los elementos que
coinciden, indicndonos su tamao, cul es ms reciente y una vista previa, en
caso de las imgenes. Con estos datos podremos elegir entre tres opciones:
Reemplazar el archivo existente, elimina el elemento en la carpeta destino y
lo sustituye por el de origen.
Omitir este archivo, no realiza ninguna accin. Cancela la operacin slo
para ese archivo.
Comparar informacin de ambos archivos: Nos muestra una ventana con
informacin de los dos archivos (original y el nuevo a reemplazar).
Comuncate con nosotros.
481614 // PAC: paccis@crece.uss.edu.pe // PEAD: cpead_cis@crece.uss.edu.pe
Figura 3.17: Ventana reemplazar u omitir archivos
Cambiar el nombre a un archivo o carpeta
Con frecuencia vamos a necesitar renombrar archivos o carpetas, por ejemplo,
cuando creamos una nueva carpeta. Como siempre, hay varias:
Desplegar el men contextual del elemento (el archivo o carpeta que
queremos renombrar) haciendo clic con el botn derecho sobre l y elegir
Cambiar Nombre.
Seleccionar el archivo o carpeta y pulsar F2.
Hacer dos clics: uno para seleccionar y otro para renombrar, sobre el archivo
o carpeta. Hay que ir con cuidado de no hacerlos rpidos porque entonces
sera un doble clic y abrira la carpeta o el documento.
No importa cul de las tres formas utilicemos, debemos de apreciar que el nombre se ha
subrayado en azul y est enmarcado por un pequeo cuadro con un cursor diferente en
l. Est en modo edicin, eso quiere decir que podemos escribir en ese cuadro.
Escribiremos el nuevo nombre y pulsaremos la tecla ENTRAR o haremos clic en
cualquier zona de la ventana que no sea el archivo renombrado, para que los cambios se
hagan efectivos.
Comuncate con nosotros.
481614 // PAC: paccis@crece.uss.edu.pe // PEAD: cpead_cis@crece.uss.edu.pe
Autoevaluacin
1. Para seleccionar elementos no consecutivos podemos seleccionarlos si
pulsamos la tecla...
2. Si hablamos de mover carpetas de una ubicacin a otra, seala cul de las
siguientes afirmaciones es falsa.
Comuncate con nosotros.
481614 // PAC: paccis@crece.uss.edu.pe // PEAD: cpead_cis@crece.uss.edu.pe
3.6. Bsqueda de Archivos en la PC.
Los ordenadores de hoy en da permiten almacenar gran cantidad de informacin por lo
que se aconseja tenerla bien clasificada si despus queremos encontrarla con cierta
facilidad.
Aunque tengamos muy bien clasificada la informacin, puede que alguna vez no
encontremos algn archivo o carpeta. Para ello Windows incorpora la funcin Bsqueda
que nos permitir encontrar la informacin que deseemos lo antes posible: equipos en la
red, personas en la libreta de direcciones, pginas en Internet, etc.
Cuando realizamos una bsqueda, el sistema tiene en cuenta el lugar desde donde se
realiza para ofrecer los resultados. Debido a esto, aunque dispongamos de varias
cajetillas de bsqueda en diferentes lugares, deberemos elegir el ms indicado
dependiendo de lo que queramos buscar. Por ejemplo, si estamos en el Panel de Control
buscar preferentemente entre las opciones del panel de control, si estamos Inicio
buscar preferentemente programas y si estamos en una biblioteca buscar dentro de
ella.
Esta bsqueda la podemos hacer usando:
Buscar en el Explorador de Windows
Para buscar archivos o carpetas podemos utilizar el cuadro de bsqueda del
Explorador de Windows. Recuerda que se encuentra en la parte superior derecha:
Figura 3.18: Ventana Herramientas de Bsqueda del Explorador de Windows
Comuncate con nosotros.
481614 // PAC: paccis@crece.uss.edu.pe // PEAD: cpead_cis@crece.uss.edu.pe
La forma de realizar una bsqueda es la siguiente:
Situarnos en la carpeta que contenga la informacin a buscar. Por ejemplo, en la
biblioteca de imgenes para buscar en su contenido, incluidas las subcarpetas.
Hacer clic en el cuadro de bsqueda para indicar que vamos a escribir en l. Escribir el
nombre del archivo que buscamos.
El primer paso es situarnos en la carpeta adecuada, esto es importante porque cuando
realizamos una bsqueda mediante esta caja slo se busca en la carpeta en que
estamos situados y en sus subcarpetas. Es decir, si estamos en la biblioteca msica y
buscamos un archivo de la biblioteca imgenes, no lo encontrar. En cambio, si la
biblioteca msica tiene 30 carpetas con canciones en su interior, s que podra encontrar
en ellas el ttulo que hayamos indicado.
No es necesario, obviamente, que vayamos a la carpeta exacta donde el archivo est
situado, porque si lo supiramos no necesitaramos buscar nada, pero s debemos abrir
una carpeta que tenga el archivo en alguno de sus subniveles.
Cuando escribimos el nombre del archivo que buscamos nos daremos cuenta de que la
bsqueda se realiza directamente, sin pulsar ningn botn. Windows 8 desencadenar
la bsqueda de forma automtica. Esto nos permite que no haga falta que terminemos
de escribir el nombre, a cada letra que escribamos el sistema ir mostrando resultados.
Por ejemplo, si queremos buscar el archivo o carpeta Avatar, es posible que al escribir
"ava" ya lo hayamos encontrado. Este sistema permite que ahorremos tiempo.
Figura 3.19: Ventana Herramientas de bsqueda del Explorador de Windows
Si no hemos encontrado lo que buscbamos o queremos refinar la bsqueda podemos
desde la opcin que aparece cuando estamos escribiendo, ms adelante lo veremos con
detalle.
Comuncate con nosotros.
481614 // PAC: paccis@crece.uss.edu.pe // PEAD: cpead_cis@crece.uss.edu.pe
Los resultados de la bsqueda aparecern en la lista de archivos del Explorador, y por lo
tanto las operaciones que podemos realizar sobre estos archivos o carpetas resultado de
una bsqueda son las mismas que sobre cualquier otra carpeta o archivo del Explorador.
Podremos copiar, eliminar, cambiar de nombre, ejecutar el archivo, podremos configurar
la ventana de los resultados, podremos elegir los campos que queremos visualizar, elegir
el tipo de vista, etc. Es decir todas las operaciones comentadas en el tema El Explorador
de Windows.
Si observamos la ventana del Explorador y los diferentes elementos que ya conocemos,
apreciamos que:
En la barra de direcciones nos indica que los archivos que estamos visualizando son el
resultado de una bsqueda.
En el cuadro de bsqueda nos aparece una opcin para Agregar un filtro de bsqueda,
adems de un historial de las ltimas bsquedas realizadas, si hemos realizado alguna.
Para borrar un elemento del historial slo tenemos que pasar el cursor del ratn ella y
pulsar la tecla SUPR.
El panel de detalles nos muestra el nmero de elementos que se han encontrado. La
zona de lista de archivos que muestra el resultado nos ofrece la posibilidad de Buscar de
nuevo en distintos lugares o de personalizar la ubicacin. Y desde la barra de
herramientas podemos ver el botn Guardar bsqueda.
Cuando no estamos buscando se muestra una lupa en el cuadro de bsqueda, pero
cuando escribimos en l, la imagen cambia por una pequea cruz. Para cerrar una
bsqueda y por lo tanto hacer que los resultados obtenidos desaparezcan debemos
hacer clic sobre la cruz .
Buscar desde el Inicio
Figura 3.20: Ventana Men inicio Windows
Para buscar programas instalados en nuestro ordenador lo que hacamos en antiguas
versiones de Windows era ir al botn Iniciar, hacer clic en Todos los programas, y
elegir el que estamos buscando de la lista. Este proceso a veces puede resultar
Comuncate con nosotros.
481614 // PAC: paccis@crece.uss.edu.pe // PEAD: cpead_cis@crece.uss.edu.pe
farragoso, por lo que resulta ms rpido y cmodo buscarlo desde la caja de bsqueda
del men Inicio.
Por ejemplo si queremos buscar un programa como Word, el Windows presentara la
siguiente pantalla:
Figura 3.21: Caja de bsqueda del men inicio
Adems de programas, tambin se pueden buscar archivos y carpetas, pero tenemos
que tener en cuenta que utilizando la bsqueda del men Inicio no nos situamos en
ninguna carpeta, como hacamos en el Explorador de Windows. Esto quiere decir que
Windows 8 buscar por todo el equipo y dispositivos para encontrar lo que buscamos, por
lo que puede provocar que la bsqueda se demore.
Comuncate con nosotros.
481614 // PAC: paccis@crece.uss.edu.pe // PEAD: cpead_cis@crece.uss.edu.pe
Autoevaluacin
1. Existen dos sitios diferentes desde donde podemos buscar archivos y carpetas
en Windows 8. El men Inicio y el Explorador de Windows.
2. Si realizamos dos bsquedas desde el men Inicio, una con la palabra
Pinginos y otra con las letras Pin, en cul de las dos encontraremos el
archivo Pinginos?
a) Slo en la primera.
b) Slo en la segunda.
c) En ninguna de las dos. No se puede buscar archivos en el men Inicio, slo
programas.
d) En ambas.
Comuncate con nosotros.
481614 // PAC: paccis@crece.uss.edu.pe // PEAD: cpead_cis@crece.uss.edu.pe
BIBLIOGRAFA
Alvarez Caballo, C. (12 de Marzo de 2012). Computacion - INBAC. Recuperado el Abril
de 2013, de http://computacion-
inbac.wikispaces.com/file/view/curso+windows7.pdf
Aula Clic S.L. (Febrero de 2010). Curso gratis de Windows 7.aulaClic.4. Recuperado el
Abril de 2013, de http://www.aulaclic.es/windows7/t_4_4.htm
Guirado, P. (27 de abril de 2012). CursoProgramador - Material Programador de
Aplicaciones Informticas. Recuperado el Febrero de 2013, de
http://cursoprogramador.wordpress.com/2012/04/
Comuncate con nosotros.
481614 // PAC: paccis@crece.uss.edu.pe // PEAD: cpead_cis@crece.uss.edu.pe
You might also like
- 4ta SEMANA DE ADVIENTODocument1 page4ta SEMANA DE ADVIENTOJesúsEnriqueGarciaNo ratings yet
- Canciones Cristianas PopularesDocument1 pageCanciones Cristianas PopularesJesúsEnriqueGarciaNo ratings yet
- EL PODER DEL SANTO ROSARIODocument5 pagesEL PODER DEL SANTO ROSARIOJesúsEnriqueGarciaNo ratings yet
- Charla Residente de Obra VialDocument5 pagesCharla Residente de Obra VialJesúsEnriqueGarciaNo ratings yet
- 12 Régimen DisciplinarioDocument4 pages12 Régimen DisciplinarioJesúsEnriqueGarciaNo ratings yet
- Norma Os.010 RESUMEN DE LA NORMA OS.010 Y OS.0100Document6 pagesNorma Os.010 RESUMEN DE LA NORMA OS.010 Y OS.0100Alex Ramirez100% (2)
- Armaduras en 3D Garcia Ynoñan Jesús EnriqueDocument20 pagesArmaduras en 3D Garcia Ynoñan Jesús EnriqueJesúsEnriqueGarciaNo ratings yet
- 12 Régimen DisciplinarioDocument4 pages12 Régimen DisciplinarioJesúsEnriqueGarciaNo ratings yet
- Examen Cip Marzo Planificacion - 2020Document8 pagesExamen Cip Marzo Planificacion - 2020JesúsEnriqueGarciaNo ratings yet
- 11 ReglamentoDocument77 pages11 ReglamentoJesúsEnriqueGarcia100% (1)
- Tema N°05 Ciclo 1Document5 pagesTema N°05 Ciclo 1JesúsEnriqueGarciaNo ratings yet
- NovenaDocument8 pagesNovenaJesúsEnriqueGarciaNo ratings yet
- Examen Cip Marzo Planificacion - 2020Document8 pagesExamen Cip Marzo Planificacion - 2020JesúsEnriqueGarciaNo ratings yet
- Van y TirDocument20 pagesVan y TirAnita JaraNo ratings yet
- Toma LateraleDocument104 pagesToma LateraleJesúsEnriqueGarciaNo ratings yet
- Tema 7 Vida en El EspirituDocument8 pagesTema 7 Vida en El EspirituJesúsEnriqueGarciaNo ratings yet
- Tir y Relacion BCDocument44 pagesTir y Relacion BCJesúsEnriqueGarciaNo ratings yet
- Calculolosasaligeradas 150526062045 Lva1 App6891Document27 pagesCalculolosasaligeradas 150526062045 Lva1 App6891jose arturoNo ratings yet
- Clase SabadoDocument2 pagesClase SabadoJesúsEnriqueGarciaNo ratings yet
- Reportaje Sobre La DiscriminaciónDocument1 pageReportaje Sobre La DiscriminaciónJesúsEnriqueGarciaNo ratings yet
- Tema 8 Vida en El EspirituDocument6 pagesTema 8 Vida en El EspirituJesúsEnriqueGarciaNo ratings yet
- DIAPOSDocument5 pagesDIAPOSJesúsEnriqueGarciaNo ratings yet
- Métodos para Calcular La Poblacion FuturaDocument8 pagesMétodos para Calcular La Poblacion FuturaGerardo Rios Jimenez93% (82)
- Fórmula de MR (psi) en función de CBRDocument2 pagesFórmula de MR (psi) en función de CBRJesúsEnriqueGarciaNo ratings yet
- Recarga Artificial de AcuiferosDocument20 pagesRecarga Artificial de AcuiferosJosé Paz MuñozNo ratings yet
- PROYECTO-PASS Falta PresupuestoDocument10 pagesPROYECTO-PASS Falta PresupuestoJesúsEnriqueGarciaNo ratings yet
- Edt PDFDocument23 pagesEdt PDFJesúsEnriqueGarciaNo ratings yet
- Edt PDFDocument23 pagesEdt PDFJesúsEnriqueGarciaNo ratings yet
- Intro Ms Project PDFDocument37 pagesIntro Ms Project PDFJesúsEnriqueGarciaNo ratings yet
- GuiaDocument92 pagesGuiaAnónimo AnónimoNo ratings yet
- A7 FjreDocument4 pagesA7 FjreJhojanzen RangelNo ratings yet
- Tarea 4.1 Estadistica 1Document7 pagesTarea 4.1 Estadistica 1Merary CoelloNo ratings yet
- CyT 3° - SESIÓN 14 DE MARZODocument11 pagesCyT 3° - SESIÓN 14 DE MARZODo DoNo ratings yet
- Apuntes Del RenacimientoDocument30 pagesApuntes Del RenacimientoBrenda Nicolé100% (1)
- Ing B2 Procoto SepDocument18 pagesIng B2 Procoto SepSandra Sierra RighiNo ratings yet
- Cuestionario 1 de AlturasDocument5 pagesCuestionario 1 de AlturasRodrigo ToroNo ratings yet
- 2020 Semana 22Document4 pages2020 Semana 22Stefania GallottiNo ratings yet
- La Politica Exterior de Los Estados - Calduch, RDocument33 pagesLa Politica Exterior de Los Estados - Calduch, RAndres Valera RuizNo ratings yet
- Teoria General Del Acto Juridico Civil I 2011 (Primer Certamen)Document90 pagesTeoria General Del Acto Juridico Civil I 2011 (Primer Certamen)Bruno Antonio Caro Torres100% (1)
- Apuntes 4 Significado Del Analisis SociologicoDocument5 pagesApuntes 4 Significado Del Analisis Sociologicocomandoameba100% (2)
- PerezSanchez MariaIsabel M03S1AI1Document3 pagesPerezSanchez MariaIsabel M03S1AI1JoVid AlQuadNo ratings yet
- La necesidad de la ética en la medicinaDocument14 pagesLa necesidad de la ética en la medicinaJulian BenitezNo ratings yet
- Aportes Linea de TiempoDocument4 pagesAportes Linea de Tiempodubys amayaNo ratings yet
- Expediente Tecnico 1 CuyesDocument13 pagesExpediente Tecnico 1 CuyesedgarNo ratings yet
- Resumen EquiposDocument1 pageResumen EquiposDayanna Ninosca Estuardo PavezNo ratings yet
- Movimiento armónico simple: problemas resueltosDocument1 pageMovimiento armónico simple: problemas resueltosSara PeñaNo ratings yet
- 102 Jeroglíficos - Palabras CompuestasDocument39 pages102 Jeroglíficos - Palabras CompuestasIgnacio Pucheta100% (1)
- ServidoresDocument7 pagesServidoresFelipeNo ratings yet
- Actividad 1 Cocteleria Moderna Sin AlchoholDocument7 pagesActividad 1 Cocteleria Moderna Sin AlchoholmelissaNo ratings yet
- Binivel 3 U1 Quinto AlumnoDocument30 pagesBinivel 3 U1 Quinto AlumnoRodrigo Ivan Elizalde CifuentesNo ratings yet
- Geologia Del Area Metropolitana de San SalvadorDocument10 pagesGeologia Del Area Metropolitana de San SalvadorJonathan SantosNo ratings yet
- Tecnica DelphiDocument5 pagesTecnica DelphiesauyeahNo ratings yet
- Primer Examen Parcial de Contaminacion Del Suelo ADocument2 pagesPrimer Examen Parcial de Contaminacion Del Suelo AYimmy HZ100% (1)
- Diagrama Unifilar EléctricoDocument8 pagesDiagrama Unifilar EléctricoMARLON MARTINEZ BARBANo ratings yet
- Proyecto de PatproDocument19 pagesProyecto de PatproDaniel Sanchez Huaman100% (2)
- Probabilidad 2Document10 pagesProbabilidad 2Edgar Augusto Rodriguez Rodriguez100% (1)
- Fundamentos de Sistemas Operativos - Gunnar WolfDocument367 pagesFundamentos de Sistemas Operativos - Gunnar WolfEsteban Villafradez IanniniNo ratings yet
- Taller Recuperacion OctavoDocument2 pagesTaller Recuperacion OctavoVictor Alfonso Ramirez Perdomo100% (1)
- Conservatorio Música PueblaDocument11 pagesConservatorio Música PueblaMARIO ALBERTO GODOY SOLANONo ratings yet