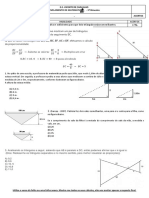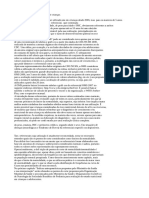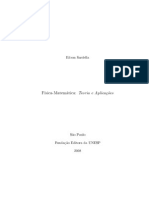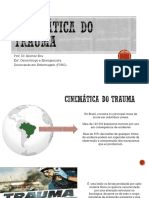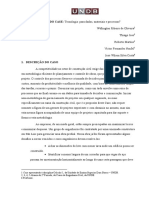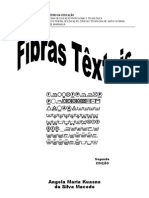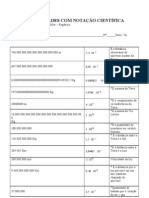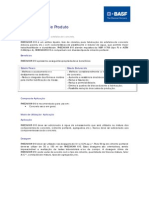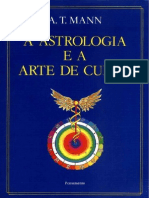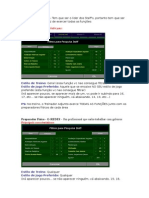Professional Documents
Culture Documents
Excel 1
Uploaded by
crioloCopyright
Available Formats
Share this document
Did you find this document useful?
Is this content inappropriate?
Report this DocumentCopyright:
Available Formats
Excel 1
Uploaded by
crioloCopyright:
Available Formats
EXCEL
O Excel é um software de Planilha Eletrônica integrante dos produtos do Microsoft Office.
É composto das seguintes partes:
Pasta de Trabalho – um arquivo que reúne várias planilhas, gráficos, tabelas , etc.. Uma
pasta de trabalho pode ter no máximo 255 planilhas e cada planilha é composta de linhas
e colunas que contém no máximo 256 colunas identificadas por letras e 65536 linha
identificada por números.
O cruzamento de uma linha e uma coluna é chamado de célula. A identificação das
células é chamada de referência da célula.
Cada célula possui um endereço, que será exibido na caixa de “Nome”
As barras de ferramentas Padrão e Formatação são exibidas com botões de fácil acesso
e tarefas comuns.
1. Tipos de informação digitadas
Textos Æ Digitar no máximo 32.000 caracteres em uma única célula. Os textos são
automaticamente alinhados a esquerda. Caso o texto ultrapasse a linha de grade ele
invade o espaço da célula vizinha, porém, se for necessário, arraste com o mouse a linha
de grade aumentando a largura da coluna.
Números Æ Ao digitar um número o Excel assume o formato geral e os números são
alinhados a direita. Para digitar um número negativo digitar o sinal de menos. Na entrada
de uma fração, digitar um zero, barra de espaço, e depois a fração. Usar ponto para
separação de milhar e vírgula para casas decimais, esta notação deve estar de acordo
com o painel de controle na configuração Brasil.
Centro Federal de Educação Tecnológica do Espírito Santo 1
Data e hora Æ Digitar a data separada por barra ou Hífen. Digitar a hora usando o sinal
de < : >. Digitar <CTRL> + <;> a entrada é a data do micro. Digitar <CTRL>+<SHIFT>+<
: > a entrada é a hora do micro.
2. Gerenciar planilhas e pastas de trabalho
Muitas funções já aprendidas no Word irão auxiliar muito quando você estiver
trrabalhando com o Excel. Algumas funções específicas para gerenciamento das
planilhas e pastas de trabalhos serão mostradas abaixo.
Mover-se para uma planilha diferente Æ Os nomes de todas as planilhas desta pasta
de trabalho estão na guia de planilha. A planilha marcada é chamada de planilha ativa.
Para mudar de planilha ativa basta clicar com o mouse na outra planilha.
Alterar o nome da planilha ÆClicar 2 vezes no nome da planilha, fazer a alteração no
nome e teclar <ENTER>. Este nome deve ter no máximo 31 caracteres.
Inserir uma nova planilhaÆ Selecionar INSERIRÆPLANILHA. Ela é criada com um
nome genérico PLAN# onde # é um número seqüencial.
Alterar a ordem da planilhaÆClicar no nome da planilha e arrastar o mouse pela guia
de planilha, até a posição que se deseja trocar, neste caso aparece uma seta indicando a
posição do mouse.
3. Fórmulas
Uma fórmula pode ser criada para calcular um resultado. O resultado pode depender do
conteúdo de outras células e/ou constantes. As fórmulas no Excel começam por < = >.
Para se criar uma fórmula em uma célula é necessário ter a referência da célula, como
parcelas das operações e usar os operadores abaixo:
< * > - multiplicação < + > - soma < - > -subtração < / > - divisão < ^ > - divisão
Quando se trabalha com fórmulas, deve-se seguir o seguinte:
1. Selecione a célula onde a fórmula será inserida;
2. Insira a fórmula (se a fórmula for inserida sem o sinal de igual será entendida
como texto).
4. Formatar células
A formatação das células pode ser alterada a fim de que os seus conteúdos sejam
dispostos apropriadamente, para dar mais ênfase ou simplesmente para melhorar o
aspecto da planilha. Todas as opções de formatação de células podem ser encontradas
na caixa de diálogo FormatarÆCélulas. Além disso, estão disponíveis vários botões na
barra de ferramentas Formatação, como atalhos para formatos numéricos e de textos.
A caixa de diálogo exibida contém as seguintes guias:
Opções Descrições
Número Fornece opções predefinidas e criadas
pelo usuário para alterar a disposição dos
números nas células selecionadas.
Centro Federal de Educação Tecnológica do Espírito Santo 2
Opções Descrições
Alinhamento Fornece opções para alterar o alinhamento
vertical e horizontal dos caracteres nas
células selecionadas e para fazer a rotação
do conteúdo das células.
Fonte Fornecec opções alterar a fonte, o estilo e
o tamanho dos caracteres os das células
selecionadas.
Borda Fornece as opções para especificar as
bordas das células selecionadas bem
como as suas cores.
Padrões Fornece opções para especificar as cores
e os padrões para o sombreamento das
células selecionadas.
Proteção Permite que as células selecionadas sejam
bloqueadas ou ocultas.
4.1. Formatar números
Há uma diferença entre o que uma célula “realmente” Contém e o modo como o seu
conteúdo é apresentado. A Barra de Fórmulas mostra o conteúdo na sua forma original,
não formatada, enquanto que a célula em si mostra a versão formatada.
A formatação numérica pode ser especificada para as células selecionadas com a guia
Número da caixa de diálogo Formatar Células.
1. Selecione as células a serem formatadas
2. Abra a caixa de diálogos Formatar Células e selecione a guia Número
3. Escolha a opção desejada a partir da lista de formatos e selecione OK.
4.2. Alinhamento
O alinhamento predefinido para os textos digitados numa célula é à esquerda, enquanto
que para números é à direita. A guia Alinhamento da caixa de diálogo Formatar Células
pode ser usada para substituir o alinhamento predefinido das células selecionadas. As
alterações serão efetuadas em todas as células selecionadas, intervalos ou em toda a
planilha.
4.3. Mesclar células
Pode-se alinhar o conteúdo de uma célula dentro de um intervalo selecionado. Este
recurso é utilizado para centrtalizar um cabeçalho ou título sobre uma área da planilha.
Para isso basta usar a tecla de atalho de mesclar células:
Centro Federal de Educação Tecnológica do Espírito Santo 3
EXERCÍCIOS (SALVE ESSES EXERCÍCIOS EM SUA PASTA NO DIRETÓRIO
D: EM UMA SÓ PASTA DE TRABALHO-Exercicio01, MAS EM PLANILHA
DIFERENTES).
1) Digite a planilha abaixo com a formatação indicada (a última coluna das tabelas deverá
conter uma fórmula). Nomeie essa planilha como Operadores matemáticos.
2) Digite o exercício e aplique a formatação pedida (as duas últimas colunas da tabela
deverão conter fórmulas. somente soma e divisão). Nomeie essa planilha como Cotação.
Centro Federal de Educação Tecnológica do Espírito Santo 4
5. Funções
O Excel traz muitas funções divididas em diversas categorias: Financeira, Data e Hora,
Matemática e Trigonometria, Estatísitca, Procura e Referência, Banco de Dados, Texto,
Lógica e Informações.
Funções são fórmulas predefinidas que efetuam cálculos usando valores específicos,
denominados argumentos, em uma determinada ordem ou estrutura. As funções podem
ser usadas para executar cálculos simples ou complexos.
Quando você cria uma fórmula que contém uma função, a caixa de diálogo Inserir função
ajuda você a inserir funções de planilha. Enquanto você digita uma função na fórmula, a
caixa de diálogo Inserir função exibe seu nome, cada um de seus argumentos, as
descrições, seu resultado atual e o resultado atual da fórmula inteira.
Para abrir a caixa de diálogo Inserir função basta clicar em .
Como podemos notar, são muitas as funções disponibilizadas pelo Excel e somente
algumas serão estudadas neste curso.
5.1. Funções matemáticas e trigonométricas
5.1.1. Função SOMA
A função SOMA permite efetuar a soma dos valores contidos em uma faixa de células.
Por exemplo: =SOMA(A1:A3) é equivalente a =A1+A2+A3.
Há três formas de utilizar a função SOMA:
• Digitando a função (=SOMA (#1;#2));
• Introdução direta:
1. Selecione a célula onde a fórmula deve ser inserida
2. Clique no ícone de função e selecione a função SOMA
3. Selecione o intervalo a somar na caixa de diálogo de Argumentos da Função
4. Pressione <ENTER>
• Botão Autosoma
1. Selecione a célula onde a fórmula deve ser inserida
2. Clique no botão AutoSoma
3. Pressione <ENTER> para aceitar o intervalo selecionado ou selecione um novo
intervalo e pressione <ENTER>
Centro Federal de Educação Tecnológica do Espírito Santo 5
5.1.2. Função ABS
Retorna o valor absoluto de um número. O valor absoluto de um número é o próprio
número sem o respectivo sinal.
Sintaxe: ABS(núm)
Núm é o número real do qual você deseja obter o valor absoluto.
5.1.3. Função COS
Retorna o cosseno do ângulo dado.
Sintaxe: COS(núm)
Núm é o ângulo em radianos para o qual você deseja obter o cosseno.
Comentários:
Se o ângulo estiver em graus, multiplique-o por PI()/180 ou use a função COS para
convertê-lo em radianos.
5.1.4. Função CONT.SE
Calcula o número de células não vazias em um intervalo que corresponde a
determinados critérios.
Sintaxe: CONT.SE(intervalo;critérios)
Intervalo é o intervalo de células no qual se deseja contar células não vazias e Critérios
é o critério na forma de um número, expressão ou texto que define quais células serão
contadas. Por exemplo, os critérios podem ser expressos como 32, "32", ">32", "maçãs".
5.1.5. Função GRAUS
Converte radianos em graus.
Sintaxe: GRAUS(ângulo)
Ângulo é o ângulo em radianos que se deseja converter.
5.1.6. Função EXP
Retorna e elevado à potência de núm. A constante e é igual a 2,71828182845904, a base
do logaritmo natural.
Sintaxe: EXP(núm)
Núm é o expoente aplicado à base e.
Comentários:
• Para calcular as potências das outras bases, use o operador exponencial (^).
• EXP é o inverso de LN, o logaritmo natural de núm.
Centro Federal de Educação Tecnológica do Espírito Santo 6
5.1.7. Função FATORIAL
Retorna o fatorial de um número. O fatorial de um número é igual ao número 1*2*3*...*
Sintaxe: FATORIAL(núm)
Núm é o número não-negativo do qual você deseja obter o fatorial. Se núm não for um
inteiro, será truncado.
5.1.8. Função LN
Retorna o logaritmo natural de um número. Os logaritmos naturais se baseiam na
constante e (2,71828182845904).
Sintaxe: LN(núm)
Núm é o número real positivo para o qual você deseja obter o logaritmo natural.
Comentários:
LN é o inverso da função EXP.
5.1.9. Função LOG
Retorna o logaritmo de um número de uma base especificada.
Sintaxe: LOG(núm;base)
Núm é o número real positivo para o qual você deseja obter o logaritmo e Base é a
base do logaritmo. Se base for omitido, será considerado 10.
5.1.10. Função PI
Retorna o número 3,14159265358979, a constante matemática pi, com precisão de até
15 dígitos.
Sintaxe: PI( )
5.1.11. Função POTÊNCIA
Fornece o resultado de um número elevado a uma potência.
Sintaxe: POTÊNCIA(núm;potência)
Núm é o número base (pode ser qualquer número real) e Potência é o expoente para o
qual a base é elevada.
Comentários:
O operador "^" pode substituir POTÊNCIA para indicar a potência pela qual o número
base deve ser elevado, tal como em 5^2.
5.1.12. Função RADIANOS
Converte graus em radianos.
Centro Federal de Educação Tecnológica do Espírito Santo 7
Sintaxe: RADIANOS(ângulo)
Ângulo é um ângulo em graus que você deseja converter.
5.1.13. Função RAIZ
Retorna uma raiz quadrada positiva.
Sintaxe: RAIZ(núm)
Núm é o número do qual você deseja obter a raiz quadrada.
Comentários:
Se núm for negativo, RAIZ retornará o valor de erro #NÚM!.
5.1.14. Função ARRED
Arredonda um número até uma quantidade especificada de dígitos.
Sintaxe: ARRED(núm;núm_dígitos)
Núm é o número que você deseja arredondar e Núm_dígitos especifica o número de
dígitos para o qual você deseja arredondar núm.
Comentários:
• Se núm_dígitos for maior que 0, então núm será arredondado para o número
especificado de casas decimais.
• Se núm_dígitos for 0, então núm será arredondado para o inteiro mais próximo.
• Se núm_dígitos for menor que 0, então núm será arredondado para a esquerda
da vírgula decimal.
EXERCÍCIOS
1) Abra o programa Excel e teste cada um das funções apresentadas.
2) Crie uma pasta de trabalho com o nome Exercicio02 e resolva os exercícios
matemáticos abaixo
a) Equação do 2.o grau (fonte: http://www.colband.com.br)
Digite ou copie este roteiro para o Word (salve como seggrau.doc) e envie-o preenchido
juntamente com a planilha de Excel (salve como seggrau.xls)
Sabemos que para resolver a equação do 2.o grau da forma: ax + bx + c = 0 , com a ≠0,
2
usamos as seguintes fórmulas:
−b− ∆ −b+ ∆
x1 = e x2 = onde ∆ = b 2 − 4ac
2a 2a
Centro Federal de Educação Tecnológica do Espírito Santo 8
Elabore uma planilha no Excel para calcular as raízes da equação do 2.o grau, dados a, b
e c, conforme a figura abaixo:
a. Insira na célula B7, a fórmula para calcular o valor do discriminate da equação (∆).
b. Insira nas células B9 e B10, respectivamete, as fórmulas para calcular as raízes x1 e
x2. Cuidado com o uso dos parênteses.
c. Raízes encontradas: _____________________________
d. Faça agora a = 1; b = -5; c = 6. As raízes encontradas deverão ser 2 e 3. Confira. Se
algo estiver errado, revise as suas fórmulas.
e. Resolver as seguintes equações, usando a sua planilha:
40 x 2 − 62 x + 15 = 0 x1 = ______________ x2 = _________________
40 x 2 + x − 15 = 0 x1 = ______________ x2 = _________________
3x 2 + 8 x − 15 = 0 x1 = ______________ x2 = _________________
2 2 3 2
x − 7x + =0
3 5 x1 = ______________ x2 = _________________
b) Conversão grau-radiano e radiano-grau
É sabido que um arco de 180º corresponde a um arco de π radianos.
A conversão de graus para radianos é feita utilizando-se a regra de três, ou seja, se 180º
corresponde a π radianos, a quantos radianos corresponderá o ângulo desejado.
Exemplo:
230º 180º---------π rad 180º π 230 × π 23
= ⇒x= = πrad = 4,01rad
230º x 180 18
230º --------x rad
Assim, para converter grau em rad basta usar a seguinte equação: x =
grau × π onde:
180
Grau é o ângulo em graus a ser convertido.
Centro Federal de Educação Tecnológica do Espírito Santo 9
A conversão de radianos para é ainda mais simples. Sabendo que π radianos
corresponde a 180º, basta substitui-lo na fórmula. Exemplo:
3π 3π 3 × 180 º
rad = = 270 º
2 2 2
Assim, para converter rad em grau basta usar a seguinte equação: x = rad × 180 º onde:
Rad é o ângulo em radianos a ser convertido.
Elabore uma planilha no Excel (salve como conversao.xls) para efetuar a conversão de
ângulos de grau para radiano e vice-versa, conforme a figura abaixo:
Insira na coluna B a fórmula de conversão de º para rad e na coluna E a fórmula de
conversão de rad para º.
Copie as duas tabelas que foram elaboradas na planilha 1 (Plan1) para a planilha 2
(Plan2) e efetue a conversão usando as funções disponíveis no Excel.
Centro Federal de Educação Tecnológica do Espírito Santo 10
You might also like
- Atividades - Nivelamento - 9º Ano - Semelhança de TriângulosDocument1 pageAtividades - Nivelamento - 9º Ano - Semelhança de TriângulosCARLOS ROBERTO RODRIGUESNo ratings yet
- Ferro Total e SoluvelDocument5 pagesFerro Total e SoluvelAndréNo ratings yet
- EMENTA de DISCIPLINA - Topicos em Mecanica Dos SolosDocument4 pagesEMENTA de DISCIPLINA - Topicos em Mecanica Dos Solosadilton25No ratings yet
- Exercicios Conservacao EnergiaDocument2 pagesExercicios Conservacao EnergiaEverton PinheiroNo ratings yet
- Avaliação Nutricional InfantilDocument8 pagesAvaliação Nutricional InfantilAnonymous 6iwMFwNo ratings yet
- ULC 0422 - 04 Padrão de Abertura de Linhas e EquipamentosDocument15 pagesULC 0422 - 04 Padrão de Abertura de Linhas e EquipamentosLarryssa SantosNo ratings yet
- Atividade Obrigatória 02 MAQUINAS ELETRICASDocument6 pagesAtividade Obrigatória 02 MAQUINAS ELETRICASGiovanna Ramalho100% (3)
- Extrusão e TrefilaçãoDocument6 pagesExtrusão e TrefilaçãoCaduAlvesFeitosaNo ratings yet
- Apostila de Física MatemáticaDocument207 pagesApostila de Física MatemáticaBenjamin_2012100% (3)
- Cinemática Do TraumaDocument69 pagesCinemática Do TraumaCaroline VaucherNo ratings yet
- Dilema Do Engajamento Por Marcelo Minutti (ARTIGO)Document13 pagesDilema Do Engajamento Por Marcelo Minutti (ARTIGO)ninelivesxNo ratings yet
- Matemática - Prova Resolvida - Rumo Ao ITA Resolve Matemática 2006Document21 pagesMatemática - Prova Resolvida - Rumo Ao ITA Resolve Matemática 2006Matemática Mathclassy100% (1)
- Manutenção Preditiva de EquipamentosDocument131 pagesManutenção Preditiva de EquipamentosGabriela Tonin Bisolo100% (2)
- 4-Apostila Termodinâmica - ExercíciosDocument2 pages4-Apostila Termodinâmica - ExercíciosisabelleifalNo ratings yet
- Sinopse Do Case - Cálculo 1Document5 pagesSinopse Do Case - Cálculo 1Wellington OliveiraNo ratings yet
- VON - Zuben Newton - Aquiles Dialogo.e.existencia - No.pensamento - De.martin. BuberDocument11 pagesVON - Zuben Newton - Aquiles Dialogo.e.existencia - No.pensamento - De.martin. BuberRafaelMarquesNo ratings yet
- Apostila de Fibras TrabalhoDocument53 pagesApostila de Fibras TrabalhoVeruska NascimentoNo ratings yet
- Curiosidades Com Notação CientíficaDocument2 pagesCuriosidades Com Notação CientíficaMarceloSoler50% (2)
- Fispq Asfalto Modificado Por Polimero 55 75Document10 pagesFispq Asfalto Modificado Por Polimero 55 75Ederson DedaNo ratings yet
- Viva o Atletismo 11Document13 pagesViva o Atletismo 11Miguel BernardesNo ratings yet
- Relatorio CalcioDocument17 pagesRelatorio Calciolory_contreirasNo ratings yet
- RENAULT ESPACE 1.6 Dci 160 FRENTE AO FORD S-MAX NA "AUTO FOCO"Document7 pagesRENAULT ESPACE 1.6 Dci 160 FRENTE AO FORD S-MAX NA "AUTO FOCO"Grupo Renault PortugalNo ratings yet
- Cap1-2 - Tipos de Erros - Estatística DescritivaDocument33 pagesCap1-2 - Tipos de Erros - Estatística DescritivaUlisses FelipeNo ratings yet
- Esterilização e DesinfecçãoDocument29 pagesEsterilização e DesinfecçãoPatrícia AlvesNo ratings yet
- Catálogo BEKAERT MurforDocument8 pagesCatálogo BEKAERT MurforbdromeiraNo ratings yet
- Isaac NewtonDocument2 pagesIsaac NewtonMarielle CarvalhoNo ratings yet
- Rheomix® 610Document3 pagesRheomix® 610Alex Vieira LopesNo ratings yet
- A Astrologia e A Arte de Curar - A. T. MannDocument338 pagesA Astrologia e A Arte de Curar - A. T. MannRenata Borges100% (1)
- Controle Estatistico de Processo - CEPDocument43 pagesControle Estatistico de Processo - CEPStartMelo DSE WebNo ratings yet
- Como Contratar e Designar Staff'sDocument5 pagesComo Contratar e Designar Staff'sGabriel MenezesNo ratings yet