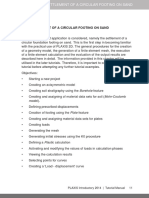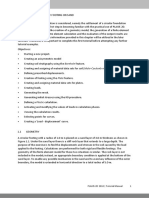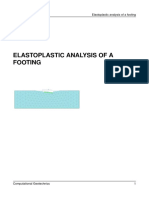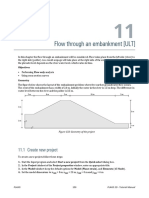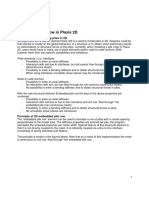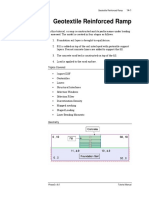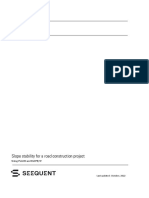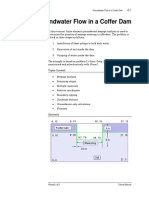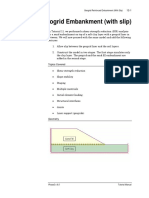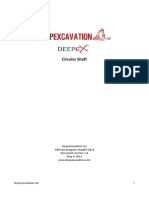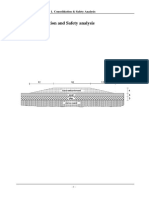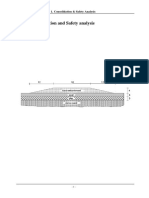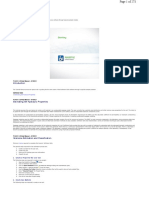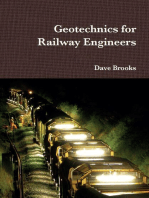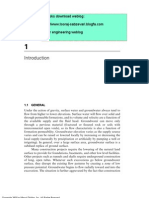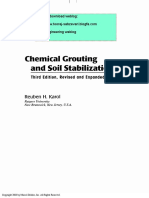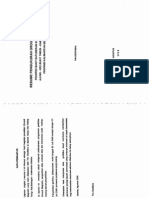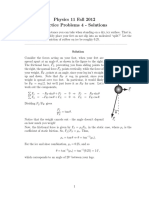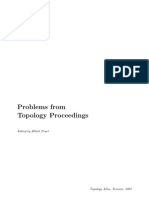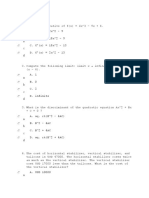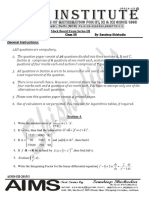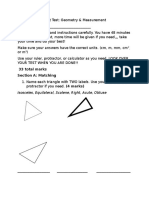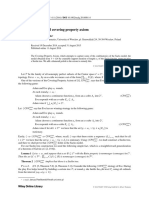Professional Documents
Culture Documents
Introductory2014 Lesson1 2D
Uploaded by
Mu HardiOriginal Title
Copyright
Available Formats
Share this document
Did you find this document useful?
Is this content inappropriate?
Report this DocumentCopyright:
Available Formats
Introductory2014 Lesson1 2D
Uploaded by
Mu HardiCopyright:
Available Formats
PLAXIS 2D - SETTLEMENT OF A CIRCULAR FOOTING ON SAND
2 SETTLEMENT OF A CIRCULAR FOOTING ON SAND
In this chapter a first application is considered, namely the settlement of a
circular foundation footing on sand. This is the first step in becoming familiar
with the practical use of PLAXIS 2D. The general procedures for the creation
of a geometry model, the generation of a finite element mesh, the execution
of a finite element calculation and the evaluation of the output results are
described here in detail. The information provided in this chapter will be
utilised in the later tutorials. Therefore, it is important to complete this first
tutorial before attempting any further tutorial examples.
Objectives:
Starting a new project
Creating an axisymmetric model
Creating soil stratigraphy using the Borehole feature
Creating and assigning of material data sets for soil (Mohr-Coulomb
model).
Defining prescribed displacements
Creation of footing using the Plate feature
Creating and assigning material data sets for plates
Creating loads
Generating the mesh
Generating initial stresses using the K0 procedure
Defining a Plastic calculation
Activating and modifying the values of loads in calculation phases
Viewing the calculation results
Selecting points for curves
Creating a 'Load - displacement' curve
PLAXIS Introductory 2014 | Tutorial Manual 11
TUTORIAL MANUAL
2.1 GEOMETRY
A circular footing with a radius of 1.0 m is placed on a sand layer of 4.0 m
thickness as shown in Figure 2.1. Under the sand layer there is a stiff rock
layer that extends to a large depth. The purpose of the exercise is to find the
displacements and stresses in the soil caused by the load applied to the
footing. Calculations are performed for both rigid and flexible footings. The
geometry of the finite element model for these two situations is similar. The
rock layer is not included in the model; instead, an appropriate boundary
condition is applied at the bottom of the sand layer. To enable any possible
mechanism in the sand and to avoid any influence of the outer boundary, the
model is extended in horizontal direction to a total radius of 5.0 m.
2.0 m
load
footing
y
sand 4.0 m
a
Figure 2.1 Geometry of a circular footing on a sand layer
2.2 CASE A: RIGID FOOTING
In the first calculation, the footing is considered to be very stiff and rough. In
this calculation the settlement of the footing is simulated by means of a
uniform indentation at the top of the sand layer instead of modelling the
footing itself. This approach leads to a very simple model and is therefore
used as a first exercise, but it also has some disadvantages. For example, it
does not give any information about the structural forces in the footing. The
12 Tutorial Manual | PLAXIS Introductory 2014
PLAXIS 2D - SETTLEMENT OF A CIRCULAR FOOTING ON SAND
second part of this tutorial deals with an external load on a flexible footing,
which is a more advanced modelling approach.
2.2.1 GEOMETRY INPUT
Start PLAXIS 2D by double clicking the icon of the Input program. The
Quick select dialog box appears in which you can create a new project
or select an existing one (Figure 2.2).
Figure 2.2 Quick select dialog box
Click Start a new project. The Project properties window appears,
consisting of two tabsheets, Project and Model (Figure 2.3 and Figure
2.4).
Project properties
The first step in every analysis is to set the basic parameters of the finite
element model. This is done in the Project properties window. These settings
include the description of the problem, the type of model, the basic type of
elements, the basic units and the size of the draw area.
To enter the appropriate settings for the footing calculation follow these steps:
In the Project tabsheet, enter "Lesson 1" in the Title box and type
"Settlements of a circular footing" in the Comments box.
PLAXIS Introductory 2014 | Tutorial Manual 13
TUTORIAL MANUAL
Figure 2.3 Project tabsheet of the Project properties window
Click the Next button below the tabsheets or click the Model tab.
In the Type group the type of the model (Model) and the basic element
type (Elements) are specified. Since this tutorial concerns a circular
footing, select the Axisymmetry and the 15-Noded options from the
Model and the Elements drop-down menus respectively.
Keep the default units in the Units group (Unit of Length = m; Unit of
Force = kN; Unit of Time = day).
In the General group the unit weight of water (water ) is set to 10 kN/m3 .
In the Contour group set the model dimensions to xmin = 0.0, xmax = 5.0,
ymin = 0.0 and ymax = 4.0.
Click OK button to confirm the settings.
Hint: In the case of a mistake or for any other reason that the project
properties need to be changed, you can access the Project
properties window by selecting the corresponding option from
the File menu.
14 Tutorial Manual | PLAXIS Introductory 2014
PLAXIS 2D - SETTLEMENT OF A CIRCULAR FOOTING ON SAND
Figure 2.4 Model tabsheet of the Project properties window
Definition of soil stratigraphy
When you click the OK button the Project properties window will close and
the Soil mode view will be shown where the soil stratigraphy can be defined.
Hint: The modelling process is completed in five modes.
Information on the soil layers is entered in boreholes. Boreholes are locations
in the draw area at which the information on the position of soil layers and the
water table is given. If multiple boreholes are defined, PLAXIS 2D will
automatically interpolate between the boreholes. The layer distribution
beyond the boreholes is kept horizontal. In order to construct the soil
stratigraphy follow these steps:
Click the Create borehole button in the side (vertical) toolbar to start
defining the soil stratigraphy.
Click at x = 0 in the draw area to locate the borehole. The Modify soil
layers window will appear.
In the Modify soil layers window add a soil layer by clicking the Add
button.
PLAXIS Introductory 2014 | Tutorial Manual 15
TUTORIAL MANUAL
Set the top boundary of the soil layer at y = 4 and keep the bottom
boundary at y = 0 m.
By default the Head value (groundwater head) in the borehole column is
set to 0 m. Set the Head to 2.0 m (Figure 2.5).
Figure 2.5 Modify soil layers window
The creation of material data sets and their assignment to soil layers is
described in the following section.
Material data sets
In order to simulate the behaviour of the soil, a suitable soil model and
appropriate material parameters must be assigned to the geometry. In
PLAXIS 2D, soil properties are collected in material data sets and the various
data sets are stored in a material database. From the database, a data set
can be assigned to one or more soil layers. For structures (like walls, plates,
16 Tutorial Manual | PLAXIS Introductory 2014
PLAXIS 2D - SETTLEMENT OF A CIRCULAR FOOTING ON SAND
anchors, geogrids, etc.) the system is similar, but different types of structures
have different parameters and therefore different types of material data sets.
PLAXIS 2D distinguishes between material data sets for Soil and interfaces,
Plates, Geogrids, Embedded pile row and Anchors.
To create a material set for the sand layer, follow these steps:
Open the Material sets window by clicking the Materials button in the
Modify soil layers window. The Material sets window pops up (Figure
2.6).
Figure 2.6 Material sets window
Click the New button at the lower side of the Material sets window. A
new window will appear with five tabsheets: General, Parameters, Flow
parameters, Interfaces and Initial.
PLAXIS Introductory 2014 | Tutorial Manual 17
TUTORIAL MANUAL
In the Material set box of the General tabsheet, write "Sand" in the
Identification box.
The default material model (Mohr-Coulomb) and drainage type
(Drained) are valid for this example.
Enter the proper values in the General properties box (Figure 2.7)
according to the material properties listed in Table 2.1. Keep parameters
that are not mentioned in the table at their default values.
Figure 2.7 The General tabsheet of the Soil window of the Soil and interfaces
set type
Click the Next button or click the Parameters tab to proceed with the
input of model parameters. The parameters appearing on the
Parameters tabsheet depend on the selected material model (in this
case the Mohr-Coulomb model).
Enter the model parameters of Table 2.1 in the corresponding edit boxes
of the Parameters tabsheet (Figure 2.8). A detailed description of
different soil models and their corresponding parameters can be found in
the Material Models Manual.
18 Tutorial Manual | PLAXIS Introductory 2014
PLAXIS 2D - SETTLEMENT OF A CIRCULAR FOOTING ON SAND
Figure 2.8 The Parameters tabsheet of the Soil window of the Soil and
interfaces set type
Table 2.1 Material properties of the sand layer
Parameter Name Value Unit
General
Material model Model Mohr-Coulomb -
Type of material behaviour Type Drained -
Soil unit weight above phreatic level unsat 17.0 kN/m3
Soil unit weight below phreatic level sat 20.0 kN/m3
Parameters
Young's modulus (constant) E' 1.3 104 kN/m2
Poisson's ratio ' 0.3 -
Cohesion (constant) c 'ref 1.0 kN/m2
Friction angle ' 30.0
Dilatancy angle 0.0
The soil material is drained, the geometry model does not include
interfaces and the default initial conditions are valid for this case,
therefore the remaining tabsheets can be skipped. Click OK to confirm
the input of the current material data set. Now the created data set will
appear in the tree view of the Material sets window.
PLAXIS Introductory 2014 | Tutorial Manual 19
TUTORIAL MANUAL
Drag the set Sand from the Material sets window (select it and hold
down the left mouse button while moving) to the graph of the soil column
on the left hand side of the Modify soil layers window and drop it there
(release the left mouse button).
Click OK in the Material sets window to close the database.
Click OK to close the Modify soil layers window.
Hint: Existing data sets may be changed by opening the Material sets
window, selecting the data set to be changed from the tree view
and clicking the Edit button. As an alternative, the Material sets
window can be opened by clicking the corresponding button in
the side toolbar.
PLAXIS 2D distinguishes between a project database and a
global database of material sets. Data sets may be exchanged
from one project to another using the global database. The
global database can be shown in the Material sets window by
clicking the Show global button. The data sets of all tutorials in
the Tutorial Manual are stored in the global database during the
installation of the program.
The material assigned to a selected entity in the model can be
changed in the Material drop-down menu in the Selection
explorer. Note that all the material datasets assignable to the
entity are listed in the drop-down menu. However, only the
materials listed under Project materials are listed, and not the
ones listed under Global materials.
The program performs a consistency check on the material
parameters and will give a warning message in the case of a
detected inconsistency in the data.
Visibility of a grid in the draw area can simplify the definition of geometry. The
grid provides a matrix on the screen that can be used as reference. It may
also be used for snapping to regular points during the creation of the
geometry. The grid can be activated by clicking the corresponding button
under the draw area. To define the size of the grid cell and the snapping
20 Tutorial Manual | PLAXIS Introductory 2014
PLAXIS 2D - SETTLEMENT OF A CIRCULAR FOOTING ON SAND
options:
Click the Snapping options button in the side toolbar. The Snapping
window pops up where the size of the grid cells and the snapping
interval can be specified. The spacing of snapping points can be further
divided into smaller intervals by the Number of snap intervals value. Use
the default values in this example.
Definition of structural elements
The structural elements are created in the Structures mode of the program
where a uniform indentation will be created to model a very stiff and rough
footing.
Click the Structures tab to proceed with the input of structural elements
in the Structures mode.
Click the Create prescribed displacement button in the side toolbar.
Select the Create line displacement option in the expanded menu
(Figure 2.9).
Figure 2.9 The Create line displacement option in the Prescribed
displacement menu
In the draw area move the cursor to point (0 4) and click the left mouse
button
Move along the upper boundary of the soil to point (1 4) and click the left
mouse button again.
Click the right mouse button to stop drawing.
In the Selection explorer set the x-component of the prescribed
displacement (Displacementx ) to Fixed.
PLAXIS Introductory 2014 | Tutorial Manual 21
TUTORIAL MANUAL
Specify a uniform prescribed displacement in the vertical direction by
assigning a value of -0.05 to uy ,start,ref , signifying a downward
displacement of 0.05 m (Figure 2.10).
Figure 2.10 Prescribed displacement in the Selection explorer
The geometry of the model is complete.
Mesh generation
When the geometry model is complete, the finite element mesh can be
generated. PLAXIS 2D allows for a fully automatic mesh generation
procedure, in which the geometry is divided into elements of the basic
element type and compatible structural elements, if applicable.
The mesh generation takes full account of the position of points and lines in
the model, so that the exact position of layers, loads and structures is
accounted for in the finite element mesh. The generation process is based on
a robust triangulation principle that searches for optimised triangles. In
addition to the mesh generation itself, a transformation of input data
(properties, boundary conditions, material sets, etc.) from the geometry
model (points, lines and clusters) to the finite element mesh (elements, nodes
and stress points) is made.
In order to generate the mesh, follow these steps:
Proceed to the Mesh mode by clicking the corresponding tab.
22 Tutorial Manual | PLAXIS Introductory 2014
PLAXIS 2D - SETTLEMENT OF A CIRCULAR FOOTING ON SAND
Click the Generate mesh button in the side toolbar. The Mesh options
window pops up.
The Medium option is by default selected as element distribution.
Click OK to start the mesh generation.
Figure 2.11 The Mesh options window
As the mesh is generated, click the View mesh button. A new window is
opened displaying the generated mesh (Figure 4.9). Note that the mesh
is automatically refined under the footing.
Hint: By default, the Element distribution is set to Medium. The
Element distribution setting can be changed in the Mesh options
window. In addition, options are available to refine the mesh
globally or locally.
The finite element mesh has to be regenerated if the geometry is
modified.
The automatically generated mesh may not be perfectly suitable
for the intended calculation. Therefore it is recommended that
the user inspects the mesh and makes refinements if necessary.
Click on the Close tab to close the Output program and go back to the
Mesh mode of the Input program.
PLAXIS Introductory 2014 | Tutorial Manual 23
TUTORIAL MANUAL
Figure 2.12 The generated mesh in the Output window
2.2.2 PERFORMING CALCULATIONS
Once the mesh has been generated, the finite element model is complete.
Initial conditions
The 'Initial phase' always involves the generation of initial conditions. In
general, the initial conditions comprise the initial geometry configuration and
the initial stress state, i.e. effective stresses, pore pressures and state
24 Tutorial Manual | PLAXIS Introductory 2014
PLAXIS 2D - SETTLEMENT OF A CIRCULAR FOOTING ON SAND
parameters, if applicable.
Click the Staged construction tab to proceed with the definition of calculation
phases. The Water conditions mode may be skipped. When a new project
has been defined, a first calculation phase named "Initial phase", is
automatically created and selected in the Phases explorer (Figure 4.10). All
structural elements and loads that are present in the geometry are initially
automatically switched off; only the soil volumes are initially active.
Figure 2.13 Phases explorer
In this tutorial lesson the properties of the Initial phase will be described.
Below an overview is given of the options to be defined even though the
default values of the parameters are used.
The Phases window (Figure 4.11) is displayed by clicking the Edit phase
button or by double clicking on the phase in the Phases explorer.
By default the K0 procedure is selected as Calculation type in the
General subtree of the Phases window. This option will be used in this
project to generate the initial stresses.
The Staged construction option is available as Loading type.
The Phreatic option is selected by default as the Pore pressure
calculation type.
The other default options in the Phases window will be used as well in
this tutorial. Click OK to close the Phases window.
For deformation problems two types of boundary conditions exist: Prescribed
displacement and prescribed forces (loads). In principle, all boundaries must
have one boundary condition in each direction. That is to say, when no
PLAXIS Introductory 2014 | Tutorial Manual 25
TUTORIAL MANUAL
Figure 2.14 The Phases window for Initial phase
Hint: The K0 procedure should be primarily used for horizontally
layered geometries with a horizontal ground surface and, if
applicable, a horizontal phreatic level.
explicit boundary condition is given to a certain boundary (a free boundary),
the natural condition applies, which is a prescribed force equal to zero and a
free displacement.
To avoid the situation where the displacements of the geometry are
undetermined, some points of the geometry must have prescribed
displacements. The simplest form of a prescribed displacement is a fixity
(zero displacement), but non-zero prescribed displacements may also be
given.
In the Model explorer expand the Model conditions subtree.
Expand the Deformations subtree. Note that the Use default fixities box
is checked. By default, a full fixity is generated at the base of the
geometry, whereas roller supports are assigned to the vertical
boundaries (ux = 0; uy = free).
Expand the Water subtree. The water level generated according to the
Head value assigned to boreholes in the Modify soil layers window
26 Tutorial Manual | PLAXIS Introductory 2014
PLAXIS 2D - SETTLEMENT OF A CIRCULAR FOOTING ON SAND
(BoreholeWaterLevel_1) is automatically assigned to GlobalWaterLevel
(Figure 2.15).
Figure 2.15 The Deformations and Water subtrees in the Model explorer
The initial water level has been entered already in the Modify soil layers
window.
The water level defined according to the Head specified for boreholes is
displayed (Figure 2.16). Note that only the global water level is displayed
in both Phase definition modes. All the water levels are displayed in the
model only in the Water conditions mode.
Phase 1: Footing
In order to simulate the settlement of the footing in this analysis, a plastic
calculation is required. PLAXIS 2D has a convenient procedure for automatic
load stepping, which is called 'Load advancement'. This procedure can be
used for most practical applications. Within the plastic calculation, the
prescribed displacements are activated to simulate the indentation of the
footing. In order to define the calculation phase follow these steps:
Click the Add phase button in the Phases explorer. A new phase,
named Phase_1 will be added in the Phases explorer.
PLAXIS Introductory 2014 | Tutorial Manual 27
TUTORIAL MANUAL
Figure 2.16 Initial phase in the Staged construction mode
Double-click Phase_1 to open the Phases window.
In the ID box of the General subtree, write (optionally) an appropriate
name for the new phase (for example "Indentation").
The current phase starts from the Initial phase, which contains the initial
stress state. The default options and values assigned are valid for this
phase (Figure 2.17).
Click OK to close the Phases window.
Right-click the prescribed displacement in the draw area and select the
Activate option in the appearing menu (Figure 2.18).
28 Tutorial Manual | PLAXIS Introductory 2014
PLAXIS 2D - SETTLEMENT OF A CIRCULAR FOOTING ON SAND
Figure 2.17 The Phases window for the Indentation phase
Figure 2.18 Activation of the prescribed displacement in the Staged
construction mode
Execution of calculation
All calculation phases (two phases in this case) are marked for calculation
(indicated by a blue arrow). The execution order is controlled by the Start
PLAXIS Introductory 2014 | Tutorial Manual 29
TUTORIAL MANUAL
Hint: Calculation phases may be added, inserted or deleted using the
Add, Insert and Delete buttons in the Phases explorer or in the
Phases window.
from phase parameter.
Click the Calculate button to start the calculation process. Ignore the
warning that no nodes and stress points have been selected for curves.
During the execution of a calculation, a window appears which gives
information about the progress of the actual calculation phase (Figure
4.13).
Figure 2.19 Active task window displaying the calculation progress
The information, which is continuously updated, shows the calculation
progress, the current step number, the global error in the current iteration and
30 Tutorial Manual | PLAXIS Introductory 2014
PLAXIS 2D - SETTLEMENT OF A CIRCULAR FOOTING ON SAND
the number of plastic points in the current calculation step. It will take a few
seconds to perform the calculation. When a calculation ends, the window is
closed and focus is returned to the main window.
The phase list in the Phases explorer is updated. A successfully
calculated phase is indicated by a check mark inside a green circle.
Save the project before viewing results.
Viewing calculation results
Once the calculation has been completed, the results can be displayed in the
Output program. In the Output program, the displacement and stresses in the
full two dimensional model as well as in cross sections or structural elements
can be viewed. The computational results are also available in tabular form.
To check the applied load that results from the prescribed displacement of
0.05 m:
Open the Phases window.
For the current application the value of Force-Y in the Reached values
subtree is important. This value represents the total reaction force
corresponding to the applied prescribed vertical displacement, which
corresponds to the total force under 1.0 radian of the footing (note that
the analysis is axisymmetric). In order to obtain the total footing force,
the value of Force-Y should be multiplied by 2 (this gives a value of
about 588 kN).
The results can be evaluated in the Output program. In the Output window
you can view the displacements and stresses in the full geometry as well as
in cross sections and in structural elements, if applicable. The computational
results are also available in tabulated form. To view the results of the footing
analysis, follow these steps:
Select the last calculation phase in the Phases explorer.
Click the View calculation results button in the side toolbar. As a result,
the Output program is started, showing the deformed mesh at the end of
the selected calculation phase (Figure 2.20). The deformed mesh is
scaled to ensure that the deformations are visible.
PLAXIS Introductory 2014 | Tutorial Manual 31
TUTORIAL MANUAL
Figure 2.20 Deformed mesh
In the Deformations menu select the Total displacements |u| option.
The plot shows colour shadings of the total displacements. The colour
distribution is displayed in the legend at the right hand side of the plot.
Hint: The legend can be toggled on and off by clicking the
corresponding option in the View menu.
The total displacement distribution can be displayed in contours by
clicking the corresponding button in the toolbar. The plot shows contour
lines of the total displacements, which are labelled. An index is
presented with the displacement values corresponding to the labels.
Clicking the Arrows button, the plot shows the total displacements of all
nodes as arrows, with an indication of their relative magnitude.
In the Stresses menu point to the Principal effective stresses and select
32 Tutorial Manual | PLAXIS Introductory 2014
PLAXIS 2D - SETTLEMENT OF A CIRCULAR FOOTING ON SAND
Hint: In addition to the total displacements, the Deformations menu
allows for the presentation of Incremental displacements. The
incremental displacements are the displacements that occurred
within one calculation step (in this case the final step).
Incremental displacements may be helpful in visualising an
eventual failure mechanism.
The plots of stresses and displacements may be combined with
geometrical features, as available in the Geometry menu.
the Effective principal stresses option from the appearing menu. The
plot shows the effective principal stresses at the stress points of each
soil element with an indication of their direction and their relative
magnitude (Figure 2.21).
Figure 2.21 Effective principal stresses
Click the Table button on the toolbar. A new window is opened in which
a table is presented, showing the values of the principal stresses and
other stress measures in each stress point of all elements.
PLAXIS Introductory 2014 | Tutorial Manual 33
TUTORIAL MANUAL
2.3 CASE B: FLEXIBLE FOOTING
The project is now modified so that the footing is modelled as a flexible plate.
This enables the calculation of structural forces in the footing. The geometry
used in this exercise is the same as the previous one, except that additional
elements are used to model the footing. The calculation itself is based on the
application of load rather than prescribed displacement. It is not necessary to
create a new model; you can start from the previous model, modify it and
store it under a different name. To perform this, follow these steps:
Modifying the geometry
In the Input program select the Save project as option of the File menu.
Enter a non-existing name for the current project file and click the Save
button.
Go back to the Structures mode.
Right-click the prescribed displacement. In the right mouse button menu
point to the Line displacement option. In the expanded menu click on
the Delete option (Figure 2.22).
Figure 2.22 Delete Prescribed displacement
34 Tutorial Manual | PLAXIS Introductory 2014
PLAXIS 2D - SETTLEMENT OF A CIRCULAR FOOTING ON SAND
In the model right-click the line at the location of the footing. Point on
Create and select the Plate option in the appearing menu (Figure 2.23).
A plate is created which simulates the flexible footing.
Figure 2.23 Assignment of Plate to line
In the model right-click again the line at the location of the footing. Point
on Create and select the Line load option in the appearing menu (Figure
2.24).
In the Selection explorer the default input value of the distributed load is
-1.0 kN/m2 in the y-direction. The input value will later be changed to the
real value when the load is activated.
Adding material properties for the footing
Click the Materials button in the side toolbar.
Select Plates from the Set type drop-down menu in the Material sets
window.
Click the New button. A new window appears where the properties of
the footing can be entered.
PLAXIS Introductory 2014 | Tutorial Manual 35
TUTORIAL MANUAL
Figure 2.24 Assignment of Line load to line
Write "Footing" in the Identification box. The Elastic option is selected by
default for the material type. Keep this option for this example.
Enter the properties as listed in Table 2.2. Keep parameters that are not
mentioned in the table at their default values.
Click OK. The new data set now appears in the tree view of the Material
sets window.
Hint: The equivalent thickness is automatically calculated by PLAXIS
from the values of EA and EI . It cannot be defined manually.
Drag the set "Footing" to the draw area and drop it on the footing. Note
that the shape of the cursor changes to indicate that it is valid to drop the
material set.
Close the database by clicking the OK button.
36 Tutorial Manual | PLAXIS Introductory 2014
PLAXIS 2D - SETTLEMENT OF A CIRCULAR FOOTING ON SAND
Table 2.2 Material properties of the footing
Parameter Name Value Unit
Material type Type Elastic; Isotropic -
Normal stiffness EA 5 106 kN/m
Flexural rigidity EI 8.5 103 kNm2 /m
Weight w 0.0 kN/m/m
Poisson's ratio 0.0 -
Hint: If the Material sets window is displayed over the footing and
hides it, click on its header and drag it to another position.
Generating the mesh
Proceed to the Mesh mode.
Create the mesh. Use the default option for the Element distribution
parameter (Medium).
View the mesh.
Click on the Close tab to close the Output program.
Hint: Regeneration of the mesh results in a redistribution of nodes and
stress points.
Calculations
Proceed to the Staged construction mode.
The initial phase is the same as in the previous case.
Double-click the following phase (Phase_1) and enter an appropriate
name for the phase ID. Keep Plastic as Calculation type and keep
Staged construction as loading type.
Close the Phases window.
PLAXIS Introductory 2014 | Tutorial Manual 37
TUTORIAL MANUAL
In the Staged construction mode activate the load and plate. The model
is shown in Figure 2.25.
Figure 2.25 Active plate and load in the model
In the Selection explorer assign 188 kN/m2 to the vertical component
of the line load (Figure 2.26). Note that this gives a total load that is
approximately equal to the footing force that was obtained from the first
part of this tutorial. (188 kN/m2 (1.0 m)2 590 kN).
No changes are required in the Water conditions tabsheet.
The calculation definition is now complete. Before starting the calculation it is
advisable to select nodes or stress points for a later generation of
load-displacement curves or stress and strain diagrams. To do this, follow
these steps:
Click the Select points for curves button in the side toolbar. As a result,
all the nodes and stress points are displayed in the model in the Output
program. The points can be selected either by directly clicking on them
or by using the options available in the Select points window.
In the Select points window enter (0.0 4.0) for the coordinates of the
38 Tutorial Manual | PLAXIS Introductory 2014
PLAXIS 2D - SETTLEMENT OF A CIRCULAR FOOTING ON SAND
Figure 2.26 Definition of the load components in the Selection explorer
point of interest and click Search closest. The nodes and stress points
located near that specific location are listed.
Select the node at exactly (0.0 4.0) by checking the box in front of it. The
selected node is indicated by A in the model when the Selection labels
option is selected in the Mesh menu.
Hint: Instead of selecting nodes or stress points for curves before
starting the calculation, points can also be selected after the
calculation when viewing the output results. However, the curves
will be less accurate since only the results of the saved
calculation steps will be considered.
To select the desired nodes by clicking on them, it may be
convenient to use the Zoom in option on the toolbar to zoom into
the area of interest.
Click the Update button to return to the Input program.
Check if both calculation phases are marked for calculation by a blue
arrow. If this is not the case click the symbol of the calculation phase or
PLAXIS Introductory 2014 | Tutorial Manual 39
TUTORIAL MANUAL
right-click and select Mark for calculation from the pop-up menu.
Click the Calculate button to start the calculation.
Save the project after the calculation has finished.
Viewing the results
After the calculation the results of the final calculation step can be
viewed by clicking the View calculation results button. Select the plots
that are of interest. The displacements and stresses should be similar to
those obtained from the first part of the exercise.
Click the Select structures button in the side toolbar and double click the
footing. A new window opens in which either the displacements or the
bending moments of the footing may be plotted (depending on the type
of plot in the first window).
Note that the menu has changed. Select the various options from the
Forces menu to view the forces in the footing.
Hint: Multiple (sub-)windows may be opened at the same time in the
Output program. All windows appear in the list of the Window
menu. PLAXIS follows the Windows standard for the
presentation of sub-windows (Cascade, Tile, Minimize,
Maximize, etc).
Generating a load-displacement curve
In addition to the results of the final calculation step it is often useful to view a
load-displacement curve. In order to generate the load-displacement curve
as given in Figure 2.28, follow these steps:
Click the Curves manager button in the toolbar. The Curves manager
window pops up.
In the Charts tabsheet, click New. The Curve generation window pops
up (Figure 2.27).
40 Tutorial Manual | PLAXIS Introductory 2014
PLAXIS 2D - SETTLEMENT OF A CIRCULAR FOOTING ON SAND
Figure 2.27 Curve generation window
For the xaxis, select point A (0.00 / 4.00) from the drop-down menu.
Select the |u| option for the Total displacements option of the
Deformations.
For the y axis, select the Project option from the drop-down menu.
Select the Mstage option of the Multipliers. Mstage is the proportion
of the specified changes that has been applied. Hence the value will
range from 0 to 1, which means that 100% of the prescribed load has
been applied and the prescribed ultimate state has been fully reached.
Hint: To re-enter the Settings window (in the case of a mistake, a
desired regeneration or modification) you can double click the
chart in the legend at the right of the chart. Alternatively, you
may open the Settings window by selecting the corresponding
option from the Format menu.
The properties of the chart can be modified in the Chart
tabsheet whereas the properties curve can be modified in the
corresponding tabsheet.
PLAXIS Introductory 2014 | Tutorial Manual 41
TUTORIAL MANUAL
Click OK to accept the input and generate the load-displacement curve.
As a result the curve of Figure 2.28 is plotted.
Figure 2.28 Load-displacement curve for the footing
42 Tutorial Manual | PLAXIS Introductory 2014
You might also like
- PLAXIS Introductory 2014 - Tutorial Manual 11Document104 pagesPLAXIS Introductory 2014 - Tutorial Manual 11المهندس أبو أسامةNo ratings yet
- Settlement of Circular FootingDocument22 pagesSettlement of Circular FootingJhonny CuriNo ratings yet
- PLAXIS 2D 2017 Tutorial Lesson01Document23 pagesPLAXIS 2D 2017 Tutorial Lesson01Anonymous VJHwe0XBNo ratings yet
- PLAXIS 2D 2018-Tutorial-Lesson01 PDFDocument23 pagesPLAXIS 2D 2018-Tutorial-Lesson01 PDFJUAN PABLO FUENTESNo ratings yet
- 2727.PLAXIS - 2D - CEV22.01 - Tutorial - 01 - Settlement of Circular Footing On SandDocument30 pages2727.PLAXIS - 2D - CEV22.01 - Tutorial - 01 - Settlement of Circular Footing On SandLore Mendez TapieroNo ratings yet
- PLAXIS - 2D - CEV21 - Tutorial - 01 - Settlement of A Circular Footing On SandDocument27 pagesPLAXIS - 2D - CEV21 - Tutorial - 01 - Settlement of A Circular Footing On SandjayawiadnyanaNo ratings yet
- PLAXIS 2D 2018 - Tutorial Manual 1Document13 pagesPLAXIS 2D 2018 - Tutorial Manual 1Daniel Jhordan Montaño GuzmanNo ratings yet
- The top boundary of the first soil layer should be set to 0.0 mDocument200 pagesThe top boundary of the first soil layer should be set to 0.0 mAgus DaudNo ratings yet
- 2D 1 TutorialDocument202 pages2D 1 TutorialWilliam Montiel CardozoNo ratings yet
- Tutorial Plaxis 2d AeDocument176 pagesTutorial Plaxis 2d AeJonathan Mendoza ChavezNo ratings yet
- PLAXIS - 2D - CEV22 - Tutorial - 01 - Settlement of A Circular Footing On SandDocument26 pagesPLAXIS - 2D - CEV22 - Tutorial - 01 - Settlement of A Circular Footing On Sandengkader bc143No ratings yet
- 3D2013 1 Tutorial NoRestrictionDocument124 pages3D2013 1 Tutorial NoRestrictionanalysethatNo ratings yet
- PLAXIS 2D 2011 Tutorial ManualDocument0 pagesPLAXIS 2D 2011 Tutorial ManualPaul AlvesNo ratings yet
- PLAXIS Introductory 2014 - Tutorial Manual 65Document34 pagesPLAXIS Introductory 2014 - Tutorial Manual 65Mu HardiNo ratings yet
- 2D2010 1 TutorialDocument138 pages2D2010 1 TutorialDemijan NikolovskiNo ratings yet
- PLAXIS 3D2017 Tutorial Lesson 01 FoundationDocument25 pagesPLAXIS 3D2017 Tutorial Lesson 01 Foundationrindra clarkNo ratings yet
- PLAXIS Tutorial ManualDocument124 pagesPLAXIS Tutorial ManualPeteris Skels100% (2)
- Elastoplastic analysis of a strip footingDocument24 pagesElastoplastic analysis of a strip footingJoseph ButarbutarNo ratings yet
- 3D2011 1 Tutorial PDFDocument56 pages3D2011 1 Tutorial PDFNoor DhaniNo ratings yet
- Plaxis: CONNECT Edition V21.01Document10 pagesPlaxis: CONNECT Edition V21.01jayawiadnyanaNo ratings yet
- PLAXIS - 2D - CEV21 - Tutorial - 02 - Drained and Undrained Stability of An EmbankmentDocument12 pagesPLAXIS - 2D - CEV21 - Tutorial - 02 - Drained and Undrained Stability of An EmbankmentjayawiadnyanaNo ratings yet
- Flow Through an EmbankmentDocument9 pagesFlow Through an EmbankmentArthur Romanzoti PodboiNo ratings yet
- PLAXIS 2D CEV22 Tutorial 11 Flow Through An Embankment (ULT)Document10 pagesPLAXIS 2D CEV22 Tutorial 11 Flow Through An Embankment (ULT)LAFREME NOAMANENo ratings yet
- 3D-1-Tutorial (1) - ConvertiDocument160 pages3D-1-Tutorial (1) - ConvertisaidNo ratings yet
- CaseStudy Embedded Pile Row Nov2012 0Document27 pagesCaseStudy Embedded Pile Row Nov2012 0iya.sathaNo ratings yet
- Drawdown Analysis For Tunnel ExcavationDocument8 pagesDrawdown Analysis For Tunnel ExcavationRaghvendra ShrivastavaNo ratings yet
- 978-1-63057-480-2-2-pj4nh0el0tDocument38 pages978-1-63057-480-2-2-pj4nh0el0t47ASSONo ratings yet
- Plaxis 3DDocument41 pagesPlaxis 3DafvilavilanoriegaNo ratings yet
- Tutorial 14 Geotextile Reinforced RampDocument22 pagesTutorial 14 Geotextile Reinforced Rampatma galihNo ratings yet
- Tutorial 27Document21 pagesTutorial 27bufaloteNo ratings yet
- Plaxis Slope Stability - Stability of A Road Along A Hill Side Using FEM and LEM PLAXIS 2D 2022 + SLOPE-WDocument31 pagesPlaxis Slope Stability - Stability of A Road Along A Hill Side Using FEM and LEM PLAXIS 2D 2022 + SLOPE-WMiguel MorenoNo ratings yet
- Tutorial 13 Cofferdam SeepageDocument15 pagesTutorial 13 Cofferdam Seepagemed Amine100% (1)
- Modelling Expansive Soil FEMDocument14 pagesModelling Expansive Soil FEMmed AmineNo ratings yet
- Geotextile Reinforced Ramp TutorialDocument24 pagesGeotextile Reinforced Ramp Tutorialmed AmineNo ratings yet
- Basic Work Using The "Stratigraphy" Program: Input DataDocument14 pagesBasic Work Using The "Stratigraphy" Program: Input DataAndrea AtzeniNo ratings yet
- Modelling Dry Excavation with Tie Back Walls in PLAXISDocument13 pagesModelling Dry Excavation with Tie Back Walls in PLAXISjasekan.dcNo ratings yet
- Plaxis: Geometry Input Mesh Generation Calculation / Analysis Result Conclusion Further WorkDocument12 pagesPlaxis: Geometry Input Mesh Generation Calculation / Analysis Result Conclusion Further WorkFatin FarhanaNo ratings yet
- Omech - Tunnel ExcavationDocument16 pagesOmech - Tunnel ExcavationNovi Lestari YulianiNo ratings yet
- PLAXIS - 2D - CEV21 - Tutorial - 10 - Cyclic Vertical Capacity and Stiffness of Circular Underwater FootingDocument21 pagesPLAXIS - 2D - CEV21 - Tutorial - 10 - Cyclic Vertical Capacity and Stiffness of Circular Underwater FootingjayawiadnyanaNo ratings yet
- Tutorial 04 Wick DrainsDocument16 pagesTutorial 04 Wick DrainsObaid Ur RehmanNo ratings yet
- PLAXIS 2D 2018 Tutorial Lesson12Document10 pagesPLAXIS 2D 2018 Tutorial Lesson12greenday3No ratings yet
- Tutorial 27 Drawdown Analysis For Tunnel PDFDocument22 pagesTutorial 27 Drawdown Analysis For Tunnel PDFpramods_8No ratings yet
- Problems of Spun Concrete Piles in Soft SoilDocument6 pagesProblems of Spun Concrete Piles in Soft SoilThaoNo ratings yet
- PLAXIS CONNECT Edition V21.01 - Tutorial Manual - Construction of a road embankment ADV - Excavation and dewateringDocument5 pagesPLAXIS CONNECT Edition V21.01 - Tutorial Manual - Construction of a road embankment ADV - Excavation and dewateringjayawiadnyanaNo ratings yet
- Tutorial 11 Geogrid Embankment (No Slip)Document14 pagesTutorial 11 Geogrid Embankment (No Slip)Juan Pablo Sanchez Melgarejo100% (1)
- 4ca76577-d4b7-4f13-9869-73c7fbb62d5fDocument14 pages4ca76577-d4b7-4f13-9869-73c7fbb62d5fAdam FredrikssonNo ratings yet
- Analyzing Flow Around a Sheet Pile WallDocument4 pagesAnalyzing Flow Around a Sheet Pile WallSafwat El RoubyNo ratings yet
- Exercise 2 - Embankment - PLAXIS Consolidation and Safety AnalysisDocument19 pagesExercise 2 - Embankment - PLAXIS Consolidation and Safety AnalysisRelu MititeluNo ratings yet
- Eurocode 7 Geotechnical Limit AnalysisDocument19 pagesEurocode 7 Geotechnical Limit AnalysisPurdiansyahNo ratings yet
- Tutorial 28 Coal Mine StopeDocument18 pagesTutorial 28 Coal Mine Stoperongow titoNo ratings yet
- Tutorial Manuals: PLAXIS LE Help Manual - 3/1/2021Document273 pagesTutorial Manuals: PLAXIS LE Help Manual - 3/1/2021hoang anhNo ratings yet
- DesignDocument13 pagesDesignsatyamcafe_vidishaNo ratings yet
- Rak-50 3149 Consolidation and Phi-C ReductionDocument18 pagesRak-50 3149 Consolidation and Phi-C ReductionHenry AbrahamNo ratings yet
- Slope Stability Problem Session PDFDocument31 pagesSlope Stability Problem Session PDFjaja_543No ratings yet
- Numerical Solution To A Sheeting Wall StructureDocument26 pagesNumerical Solution To A Sheeting Wall StructureVinay BariaNo ratings yet
- The Fabrication of Materials: Materials TechnologyFrom EverandThe Fabrication of Materials: Materials TechnologyRating: 5 out of 5 stars5/5 (1)
- Rock Works 17Document4,096 pagesRock Works 17I am a Celtic0% (1)
- FLAC ManualDocument3,058 pagesFLAC ManualRashmiJha90% (10)
- Tutorial Manual: LaxisDocument114 pagesTutorial Manual: LaxisMu HardiNo ratings yet
- E-Books Download Weblog: Water Engineering WeblogDocument13 pagesE-Books Download Weblog: Water Engineering Weblogsam123654No ratings yet
- DKE78 Appa PDFDocument9 pagesDKE78 Appa PDFMu HardiNo ratings yet
- Investigation of Corrosion of Buried Oil Pipeline by The Electrical Geophysical MethodsDocument4 pagesInvestigation of Corrosion of Buried Oil Pipeline by The Electrical Geophysical MethodsMu HardiNo ratings yet
- Containment of Hazardous Wastes: E-Books Download Weblog: Water Engineering WeblogDocument16 pagesContainment of Hazardous Wastes: E-Books Download Weblog: Water Engineering WeblogMu HardiNo ratings yet
- 4Document1 page4Mu HardiNo ratings yet
- Wrana 2015 4 PDFDocument11 pagesWrana 2015 4 PDFarslanpasaNo ratings yet
- DKE78 Appb PDFDocument3 pagesDKE78 Appb PDFMu HardiNo ratings yet
- Appendix C: Suggested Test Method For Determining Strength of Grouted Soils For Design PurposesDocument3 pagesAppendix C: Suggested Test Method For Determining Strength of Grouted Soils For Design PurposesMu HardiNo ratings yet
- Introductory2014 Lesson2 2DDocument22 pagesIntroductory2014 Lesson2 2DMu HardiNo ratings yet
- E-Books Download Weblog: Water Engineering WeblogDocument13 pagesE-Books Download Weblog: Water Engineering Weblogsam123654No ratings yet
- And Soil Stabilization: Chemical GroutingDocument19 pagesAnd Soil Stabilization: Chemical GroutingMu HardiNo ratings yet
- Plaxis Tutorial 01Document33 pagesPlaxis Tutorial 01Duc Tran0% (2)
- DKE78 ch2Document27 pagesDKE78 ch2Mu HardiNo ratings yet
- Seminar-Advanced Geotechnical Finite Element Modeling in Analysis Using PLAXIS PDFDocument113 pagesSeminar-Advanced Geotechnical Finite Element Modeling in Analysis Using PLAXIS PDFJayapal RajanNo ratings yet
- 06a Consolidation and Settlement in ClayDocument10 pages06a Consolidation and Settlement in ClayAlly KhooNo ratings yet
- Introductory2014 Lesson1 2DDocument32 pagesIntroductory2014 Lesson1 2DMu HardiNo ratings yet
- PLAXIS Introductory 2014 - Tutorial Manual 65Document34 pagesPLAXIS Introductory 2014 - Tutorial Manual 65Mu HardiNo ratings yet
- Plaxis Tutorial 01Document33 pagesPlaxis Tutorial 01Duc Tran0% (2)
- Introductory2014 Lesson4 3DDocument16 pagesIntroductory2014 Lesson4 3DMu HardiNo ratings yet
- Gndec 13Document16 pagesGndec 13Mu HardiNo ratings yet
- Bm1000hd SpecDocument16 pagesBm1000hd SpecMu Hardi100% (1)
- Resume Ground Magnetic2Document6 pagesResume Ground Magnetic2Mu HardiNo ratings yet
- 1998-03 Pages 38-41 PDFDocument4 pages1998-03 Pages 38-41 PDFMu Hardi100% (1)
- Resume Ground MagneticDocument8 pagesResume Ground MagneticMu HardiNo ratings yet
- 1D OK Measuring Rock PropertiesDocument31 pages1D OK Measuring Rock PropertiesMu HardiNo ratings yet
- MG - Common Core - Exam I - Ver I 2016Document7 pagesMG - Common Core - Exam I - Ver I 2016api-340613387No ratings yet
- X X X KX KX KX X TX TX TXT X: 2 (Tan) 1 Lim 8 1 2 Cot Sin 3Document2 pagesX X X KX KX KX X TX TX TXT X: 2 (Tan) 1 Lim 8 1 2 Cot Sin 3rakesh kumarNo ratings yet
- P11 Practice 4 SolnsDocument9 pagesP11 Practice 4 SolnsajjagottuNo ratings yet
- Elasticity of Transversely Isotropic Materials PDFDocument442 pagesElasticity of Transversely Isotropic Materials PDFFelipe rNo ratings yet
- ME 16 - Introduction + Fundamentals + Forces (Up To Scalar Rectangular Components) 2 PDFDocument25 pagesME 16 - Introduction + Fundamentals + Forces (Up To Scalar Rectangular Components) 2 PDFAshley Young100% (2)
- Grade 4 Math Module 4Document268 pagesGrade 4 Math Module 4athynasiaNo ratings yet
- Plane and Spherical Trigonometry ReviewerDocument9 pagesPlane and Spherical Trigonometry ReviewerCinderella WhiteNo ratings yet
- 1.3 Properties of Parent Functions 1.4 Domain RangeDocument1 page1.3 Properties of Parent Functions 1.4 Domain RangeBradley SinghNo ratings yet
- Problems From Topology Proceedings Topology AtlasDocument222 pagesProblems From Topology Proceedings Topology AtlascenkjNo ratings yet
- K to 12 BASIC EDUCATION CURRICULUM GRADE 10Document7 pagesK to 12 BASIC EDUCATION CURRICULUM GRADE 10Lauresta L. JeanNo ratings yet
- Kinematics of Motion - 06092019Document35 pagesKinematics of Motion - 06092019Ryanto TangkeNo ratings yet
- Engineering Graphics Projections and ViewsDocument91 pagesEngineering Graphics Projections and ViewsKalyan Kumar0% (1)
- Mechanics of MaterialsDocument11 pagesMechanics of MaterialsPeter MwangiNo ratings yet
- Circuit Symmetry-Method To Solve ProblemsDocument14 pagesCircuit Symmetry-Method To Solve Problemssanits591No ratings yet
- APMN - Jan 2011.vol 1 No 1Document68 pagesAPMN - Jan 2011.vol 1 No 1vahidmesic45No ratings yet
- MATH MOCK TEST 2022 SOLUTIONSDocument15 pagesMATH MOCK TEST 2022 SOLUTIONSJC DelfinNo ratings yet
- Space Is The Boundless Three-Dimensional Extent in Which: KhoraDocument1 pageSpace Is The Boundless Three-Dimensional Extent in Which: Khoraparin advaniNo ratings yet
- Mathematical Methods For Physcists Webber/Arfken Selected Solutions Ch. 6 & 7Document6 pagesMathematical Methods For Physcists Webber/Arfken Selected Solutions Ch. 6 & 7Josh Brewer100% (1)
- GeometryDocument22 pagesGeometrycharles gueta100% (1)
- Wolfgang Pauli and The Fine-Structure ConstantDocument7 pagesWolfgang Pauli and The Fine-Structure ConstantMichael A. Sherbon100% (1)
- Solid Mensuration FinalsDocument2 pagesSolid Mensuration FinalsAl BinnNo ratings yet
- UPSCA-125R Mock Board Exam Series-III Class XIIDocument4 pagesUPSCA-125R Mock Board Exam Series-III Class XIIPrashaant YerrapragadaNo ratings yet
- Deformation Analysis Using Geodetic MethodDocument86 pagesDeformation Analysis Using Geodetic MethodVeri PramestoNo ratings yet
- Cooling TowerDocument10 pagesCooling TowerKeshav Rao100% (1)
- Geometry and Measurement Unit TestDocument9 pagesGeometry and Measurement Unit Testapi-287376685No ratings yet
- Att Nov22Document1 pageAtt Nov22NebulaNo ratings yet
- Diamond covering property axiomDocument5 pagesDiamond covering property axiomGabriel medinaNo ratings yet
- Sloution of Class 9 Chapter 9 NcertDocument45 pagesSloution of Class 9 Chapter 9 NcertFuture gamerNo ratings yet
- Jones and Couchman 3unit Book 2Document321 pagesJones and Couchman 3unit Book 2Nithon ArufiNo ratings yet
- Clasification of 5 Mark Questions - New Book: Dr. K. Thirumurugan, GHSSDocument2 pagesClasification of 5 Mark Questions - New Book: Dr. K. Thirumurugan, GHSSKanniyappan Srk100% (1)