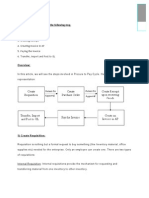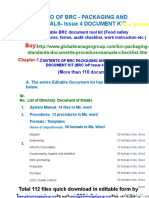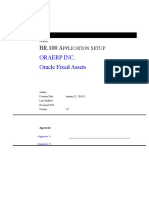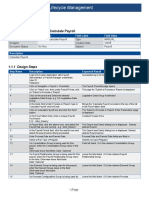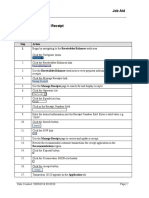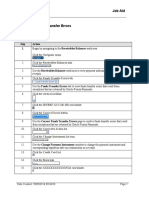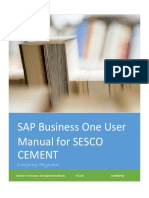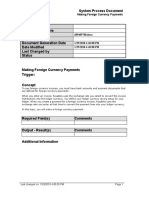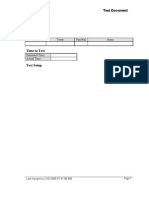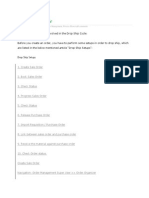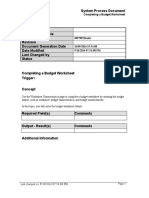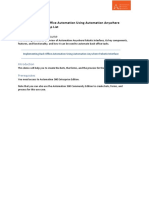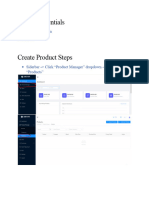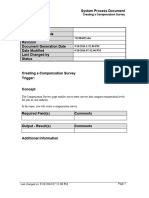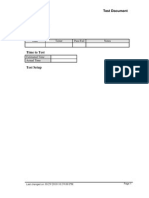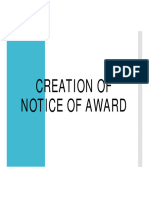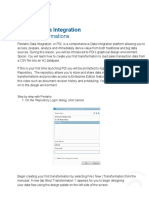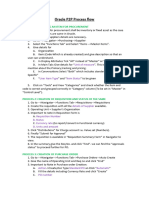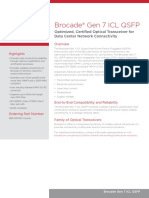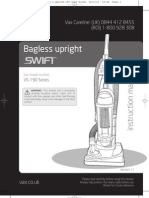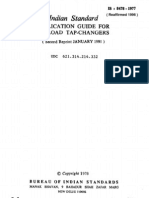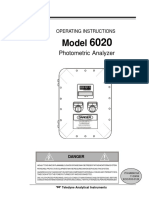Professional Documents
Culture Documents
Process Payment Files
Uploaded by
ranzestarCopyright
Available Formats
Share this document
Did you find this document useful?
Is this content inappropriate?
Report this DocumentCopyright:
Available Formats
Process Payment Files
Uploaded by
ranzestarCopyright:
Available Formats
Job Aid
Process Payment Files
Step Action
1. Point to the Payments link.
2. Click the Payments link.
3. Click in the field.
4. Enter the desired information into the field. Enter a valid value e.g. "ACCOUNTS_".
5. Enter the desired information into the field. Enter a valid value e.g. "PAYABLE".
6. Enter the desired information into the field. Enter a valid value e.g. "_SUPER".
7. Enter the desired information into the field. Enter a valid value e.g. "VISOR_".
8. Enter the desired information into the field. Enter a valid value e.g. "VISION_".
9. Enter the desired information into the field. Enter a valid value e.g. "OPERATIONS".
10. Click in the field.
11. Enter the desired information into the field. Enter a valid value e.g. "Welcome1".
12. Point to the Sign In button.
13. Point to the Submit Payment Process Request link.
14. Click the Submit Payment Process Request link.
15. Click in the * Name field.
16. Enter the desired information into the * Name field. Enter a valid value e.g. "disbdemo-1".
17. Point to the Specific option.
18. Click the Specific option.
19. Point to the Add Row graphic.
20. Click the Add Row graphic.
21. Point to the list.
22. Click the list.
23. Point to the object.
Date Created: 15/04/2015 21:55:00 Page 1
Job Aid
Step Action
24. Click the object.
25. Point to the link.
26. Click the link.
27. Point to the Search... link.
28. Click the Search... link.
29. Click in the field.
30. Enter the desired information into the field. Enter a valid value e.g. "disbdemo".
31. Point to the Search button.
32. Click the Search button.
33. Point to the cell.
34. Click the cell.
35. Point to the OK button.
36. Click the OK button.
37. Point to the Payment and Processing Options link.
38. Click the Payment and Processing Options link.
39. Point to the link.
40. Click the link.
41. Point to the object.
42. Click the object.
43. Point to the cell.
44. Click the cell.
45. Note that the data entered in one field narrows down the data available in other fields.
Point to the Payment Document list.
46. Click the Payment Document list.
Page 2 Date Created: 15/04/2015 21:55:00
Job Aid
Step Action
47. Point to the cell.
48. Click the cell.
49. Point to the link.
50. Click the link.
51. Click in the Laser Check Format field.
52. Point to the Review proposed payments option.
53. Click the Review proposed payments option.
54. Point to the Document list.
55. Click the Document list.
56. Point to the object.
57. Click the object.
58. Point to the Payment list.
59. Click the Payment list.
60. Point to the object.
61. Click the object.
62. Point to the Selection Criteria link.
63. Click the Selection Criteria link.
64. Point to the Submit button.
65. Click the Submit button.
66. Enter the desired information into the field. Enter a valid value e.g. "8".
67. Click the OK button.
68. Point to the Manage Payment Process Requests link.
69. Click the Manage Payment Process Requests link.
Date Created: 15/04/2015 21:55:00 Page 3
Job Aid
Step Action
70. Click in the field.
71. Enter the desired information into the field. Enter a valid value e.g. "disbdemo-1".
72. Point to the Search button.
73. Click the Search button.
74. Point to the Resolve payment validation errors graphic.
75. Click the Resolve payment validation errors graphic.
76. Point to the cell.
77. Click the cell.
78. Point to the Remove graphic.
79. Click the Remove graphic.
80. Point to the OK button.
81. Click the OK button.
82. Point to the Resume Payment Process button.
83. Click the Resume Payment Process button.
84. Click the OK button.
85. Point to the Search button.
86. Click the Search button.
87. Point to the Review proposed payments graphic.
88. Click the Review proposed payments graphic.
89. Point to the Resume Payment Process button.
90. Click the Resume Payment Process button.
91. Click the OK button.
92. Point to the Create Payment Files - Printed link.
Page 4 Date Created: 15/04/2015 21:55:00
Job Aid
Step Action
93. Click the Create Payment Files - Printed link.
94. Point to the link.
95. Click the link.
96. Point to the object.
97. Click the Search... link.
98. Click in the field.
99. Enter the desired information into the field. Enter a valid value e.g. "disbdemo-1".
100. Point to the Search button.
101. Click the Search button.
102. Point to the disbdemo-1 field.
103. Click in the disbdemo-1 field.
104. Point to the OK button.
105. Click the OK button.
106. Point to the * Payment Document list.
107. Click the * Payment Document list.
108. Click the object.
109. Click the object.
110. Click in the * Printer Name field.
111. Enter the desired information into the * Printer Name field. Enter a valid value e.g.
"noprint".
112. Point to the Submit link.
113. Click the Submit link.
114. Point to the Submit link.
Date Created: 15/04/2015 21:55:00 Page 5
Job Aid
Step Action
115. Click the OK button.
116. Click the Manage Payment Process Requests link.
117. Click in the field.
118. Enter the desired information into the field. Enter a valid value e.g. "disbdemo-1".
119. Point to the Search button.
120. Click the Search button.
121. Point to the Resolve payment file validation errors graphic.
122. Click the Resolve payment file validation errors graphic.
123. Click in the USD field.
124. Point to the Remove graphic.
125. Click the Remove graphic.
126. Point to the OK button.
127. Click the OK button.
128. Point to the Resume Payment Process button.
129. Click the Resume Payment Process button.
130. Click the OK button.
131. Point to the Search button.
132. Click the Search button.
133. Point to the Print payment documents graphic.
134. Click the Print payment documents graphic.
135. Point to the Format and Print button.
136. Click the Format and Print button.
Page 6 Date Created: 15/04/2015 21:55:00
Job Aid
Step Action
137. Click the object.
138. Press [Ctrl+W].
139. Point to the Monitor and Submit Jobs link.
140. Click the Monitor and Submit Jobs link.
141. Point to the 175086 link.
142. Click the 175086 link.
143. Point to the 175086.pdf link.
144. This is the formatted payment file, which is sent to the printer.
Click the object.
145. Point to the Payments link.
146. Point to the Manage Payment Process Requests link.
147. Click the Manage Payment Process Requests link.
148. Click in the field.
149. Enter the desired information into the field. Enter a valid value e.g. "disbdemo-1".
150. Point to the Search button.
151. Click the Search button.
152. Point to the Payment file details graphic.
153. Click the Payment file details graphic.
154. Point to the Reprint button.
155. Click the Reprint button.
156. Click the Action list.
157. Click the cell.
158. Click in the Document Number To field.
159. Enter the desired information into the Document Number To field. Enter a valid value e.g.
"27".
Date Created: 15/04/2015 21:55:00 Page 7
Job Aid
Step Action
160. Point to the Continue button.
161. Click the Continue button.
162. Point to the Reprint button.
163. Click the Reprint button.
164. Click the OK button.
165. Point to the Done button.
166. Click the Search button.
167. Click the Payment file details graphic.
168. Point to the Record Print Status button.
169. Click the Record Print Status button.
170. Point to the Submit button.
171. Click the Submit button.
172. Point to the Record the Print Status button.
173. Click the Record the Print Status button.
174. Point to the OK button.
175. Click the OK button.
176.
End of Procedure.
Page 8 Date Created: 15/04/2015 21:55:00
You might also like
- Step by Step - PO To AP Via LCM (Revised) - Goods V1Document18 pagesStep by Step - PO To AP Via LCM (Revised) - Goods V1venvimal1100% (1)
- GL BR 100 Application SetupDocument69 pagesGL BR 100 Application Setupranzestar100% (1)
- Procure To Pay CycleDocument29 pagesProcure To Pay CyclerajNo ratings yet
- Procure To Pay Cycle Covers The Following StepDocument24 pagesProcure To Pay Cycle Covers The Following Stepravi3936No ratings yet
- HTML Tutorials1Document134 pagesHTML Tutorials1Shanmuka SreenivasNo ratings yet
- BRC Packaging Document KitDocument8 pagesBRC Packaging Document KitRiky Hadi WibawaNo ratings yet
- BR100 Fixed AssetDocument28 pagesBR100 Fixed AssetranzestarNo ratings yet
- Order To Cash Cycle OracleDocument28 pagesOrder To Cash Cycle OracleSampath LakkakulaNo ratings yet
- BR100 Accounts PayableDocument22 pagesBR100 Accounts PayableranzestarNo ratings yet
- Procure To Pay Cycle - APPSDocument23 pagesProcure To Pay Cycle - APPSmostafaNo ratings yet
- Drop ShipmentDocument4 pagesDrop ShipmentsarangiabhayaNo ratings yet
- Management Accounting Best Practices: A Guide for the Professional AccountantFrom EverandManagement Accounting Best Practices: A Guide for the Professional AccountantRating: 5 out of 5 stars5/5 (1)
- Order To Cash ProcessingDocument140 pagesOrder To Cash Processingbharat100% (1)
- Iso 9001 Implementation WorkplanDocument9 pagesIso 9001 Implementation WorkplanSANo ratings yet
- AR Test CasesDocument30 pagesAR Test Casestanumanu0550% (2)
- Inmarsat BGAN Terminal Comparison PDFDocument2 pagesInmarsat BGAN Terminal Comparison PDFJoel BarbaraNo ratings yet
- Glucopon PDFDocument3 pagesGlucopon PDFameenul1No ratings yet
- Oracle Enhanced RetroPayDocument22 pagesOracle Enhanced RetroPayhamdy200150% (2)
- Aerospace Quality SystemDocument24 pagesAerospace Quality SystemcoralonsoNo ratings yet
- Procure To Pay CycleDocument24 pagesProcure To Pay CycleSYED MUSTAFANo ratings yet
- Oracle HCM Tests With Design Steps - Payroll 0803Document119 pagesOracle HCM Tests With Design Steps - Payroll 0803Test WorkNo ratings yet
- Adempiere Module 6 - Businees Process and Adempiere PDFDocument40 pagesAdempiere Module 6 - Businees Process and Adempiere PDFharunjuhasz100% (1)
- Payment To SupplierDocument5 pagesPayment To SuppliersanjuNo ratings yet
- Payment To Supplier: Step Action 1Document3 pagesPayment To Supplier: Step Action 1sanjuNo ratings yet
- Batch Payment ProcessDocument5 pagesBatch Payment ProcesssanjuNo ratings yet
- Approving Invoices - SPDDocument22 pagesApproving Invoices - SPDChoudhryNo ratings yet
- Creating A CustomerDocument2 pagesCreating A CustomerGuturu DhaneshNo ratings yet
- Applying A Standard ReceiptDocument2 pagesApplying A Standard ReceiptGuturu DhaneshNo ratings yet
- Asset Addtion - Manunal and PayablesDocument16 pagesAsset Addtion - Manunal and PayablesrajivNo ratings yet
- Approving Invoices SPDDocument23 pagesApproving Invoices SPDRBalajiNo ratings yet
- PeopleSoft v91 RequisitionsDocument52 pagesPeopleSoft v91 Requisitionsskjayasree_6No ratings yet
- Complex Services Work ConfirmationDocument66 pagesComplex Services Work ConfirmationShashank Padhye100% (2)
- Correcting Funds Transfer Errors - JOBAIDDocument2 pagesCorrecting Funds Transfer Errors - JOBAIDGuturu DhaneshNo ratings yet
- SAP Business One User Manual For SESCO Cement: Outgoing PaymentDocument8 pagesSAP Business One User Manual For SESCO Cement: Outgoing PaymentAbdelrahman SadekNo ratings yet
- Generate and Execute Movement Request ActivityDocument5 pagesGenerate and Execute Movement Request ActivityMadhanagopalan VenkatachalapathyNo ratings yet
- Adjusting Invoices - SPDDocument5 pagesAdjusting Invoices - SPDChoudhryNo ratings yet
- Creating Payment Process Request Templates - SPDDocument6 pagesCreating Payment Process Request Templates - SPDChoudhryNo ratings yet
- Making Foreign Currency Payments - SPDDocument5 pagesMaking Foreign Currency Payments - SPDFerasHamdanNo ratings yet
- Test Document: Date Tester Pass/Fail NotesDocument12 pagesTest Document: Date Tester Pass/Fail NotesuaxrrNo ratings yet
- User Manual - InventoryDocument84 pagesUser Manual - InventoryMohammad AnasNo ratings yet
- Drop Ship CycleDocument25 pagesDrop Ship CycleK.c. NayakNo ratings yet
- Drop Ship CycleDocument25 pagesDrop Ship Cyclerahulagarwal85No ratings yet
- Creating Quick Invoices - SPDDocument8 pagesCreating Quick Invoices - SPDChoudhryNo ratings yet
- Direct Auction (Without Adopting RFX) Creation Process: Access The Link: Enter The User Id and PasswordDocument55 pagesDirect Auction (Without Adopting RFX) Creation Process: Access The Link: Enter The User Id and PasswordDhananjay ShindeNo ratings yet
- Practice Guide 2Document21 pagesPractice Guide 2amruthageethaNo ratings yet
- P2P Cycle in R12Document15 pagesP2P Cycle in R12Knighty RideryNo ratings yet
- 2 Procure To Pay Life Cycle 1Document74 pages2 Procure To Pay Life Cycle 1abduseduNo ratings yet
- Completing A Budget Worksheet - SPDDocument7 pagesCompleting A Budget Worksheet - SPDFerasHamdanNo ratings yet
- Calculating Gains and Losses - SPDDocument15 pagesCalculating Gains and Losses - SPDChoudhryNo ratings yet
- Introduction To The Course: Implementing Back Office Automation Using Automation Anywhere Robotic Interface: Step ListDocument8 pagesIntroduction To The Course: Implementing Back Office Automation Using Automation Anywhere Robotic Interface: Step ListlrreNo ratings yet
- POS SystemDocument12 pagesPOS Systemaliza khaniNo ratings yet
- O2C (Auto Invoice Setups)Document26 pagesO2C (Auto Invoice Setups)jabar aliNo ratings yet
- Creating A Compensation Survey - SPDDocument5 pagesCreating A Compensation Survey - SPDTarekSalehNo ratings yet
- LCM Pre ReceivingDocument31 pagesLCM Pre ReceivingfahadcaderNo ratings yet
- Concur User Guide - UHDocument36 pagesConcur User Guide - UHPSAIDUTTANo ratings yet
- Entering A Standard Purchase Order - TESTDocument60 pagesEntering A Standard Purchase Order - TESTanum_hamdaniNo ratings yet
- How To Create Award NoticeDocument40 pagesHow To Create Award NoticeJessien KateNo ratings yet
- P To P ProcessDocument28 pagesP To P ProcessMalleshGollaNo ratings yet
- 01 Inquiry To Invoice Process 001Document38 pages01 Inquiry To Invoice Process 001PALURU GIRIDHARNo ratings yet
- PDI BuildTransformationDocument8 pagesPDI BuildTransformationNadhirSouissiNo ratings yet
- Instruction of Case ManagementDocument9 pagesInstruction of Case ManagementeyaanNo ratings yet
- Project 1 P2PDocument2 pagesProject 1 P2PindrargsNo ratings yet
- Reversal of Invoice Process StepsDocument4 pagesReversal of Invoice Process StepsmaksuhailNo ratings yet
- Create Cycle Count ActivityDocument6 pagesCreate Cycle Count ActivityMadhanagopalan VenkatachalapathyNo ratings yet
- What Is A Trial BalanceDocument2 pagesWhat Is A Trial BalanceranzestarNo ratings yet
- IExpeneses Setup TrainingDocument28 pagesIExpeneses Setup TrainingranzestarNo ratings yet
- How To Manually Correct Automatic Withholding Done at Payment Time Without Voiding The PaymentDocument2 pagesHow To Manually Correct Automatic Withholding Done at Payment Time Without Voiding The PaymentranzestarNo ratings yet
- Trane TCIDocument12 pagesTrane TCIReinerio Praxedes Castillo CespedesNo ratings yet
- Gen 7 ICL QSFP For X7 DirectorDocument2 pagesGen 7 ICL QSFP For X7 DirectorNguyễn Văn GiangNo ratings yet
- Compressori Conkompresori Inverter VSD PDFDocument9 pagesCompressori Conkompresori Inverter VSD PDFdrbaneNo ratings yet
- MNFL 001Document50 pagesMNFL 001Mehdi Hajd KacemNo ratings yet
- Non-Technical Interview Questions: 1. Tell Me About Yourself?Document8 pagesNon-Technical Interview Questions: 1. Tell Me About Yourself?Yaswanth PeddadaNo ratings yet
- PMBI WorkflowDocument3 pagesPMBI WorkflowBrian MigueNo ratings yet
- Zimbra Collaboration Administrator Guide PDFDocument742 pagesZimbra Collaboration Administrator Guide PDFZeeshan OpelNo ratings yet
- CH 15Document29 pagesCH 15ReneeNo ratings yet
- Sign Mark Light FAADocument61 pagesSign Mark Light FAAAlvaro Antonio Espinoza BallentineNo ratings yet
- Installation Guide Hebel Slab Panel 08.20lDocument18 pagesInstallation Guide Hebel Slab Panel 08.20lmuchlis prayogaNo ratings yet
- Swift Vax Vs 190 User GuideDocument12 pagesSwift Vax Vs 190 User GuideJanet CrebbinNo ratings yet
- PLSQL Project Semester 2 StudentDocument3 pagesPLSQL Project Semester 2 Studentssmile50% (2)
- Sample BOS IoT Lite BMS Topology DiagramDocument2 pagesSample BOS IoT Lite BMS Topology DiagramWalter BarbaNo ratings yet
- Astm/Asme Reference: SpecificationDocument32 pagesAstm/Asme Reference: SpecificationÀngel RodriguezNo ratings yet
- JESD207Document34 pagesJESD207rftotoNo ratings yet
- STG8000Document73 pagesSTG8000Lucas PereiraNo ratings yet
- Is 8478Document11 pagesIs 847891thiyagarajanNo ratings yet
- Internship FormDocument6 pagesInternship FormHOD Department of Mechanical EngineeringNo ratings yet
- In in Mobile - CamelDocument62 pagesIn in Mobile - CamelManish Das100% (1)
- Electrical Multimedia 5Document44 pagesElectrical Multimedia 5ding0398100% (1)
- Man - 6020 Photometric AnalyzerDocument92 pagesMan - 6020 Photometric AnalyzerNaser JahangiriNo ratings yet
- Robotic EssayDocument2 pagesRobotic EssayJohn WairegiNo ratings yet
- 3347 1 1.bushingsDocument12 pages3347 1 1.bushingstechspv24No ratings yet