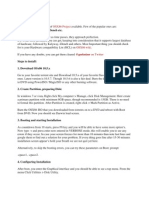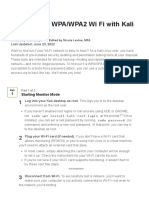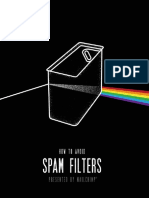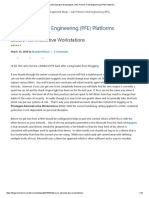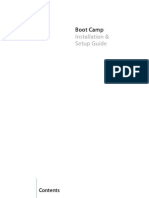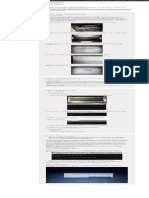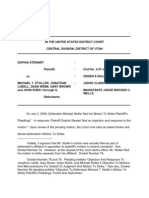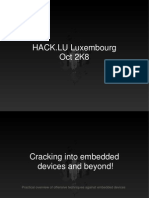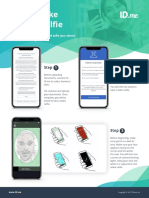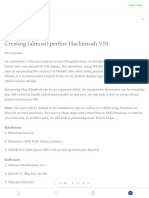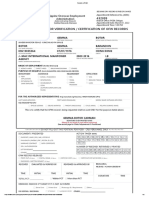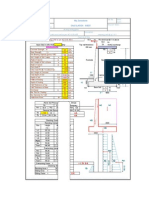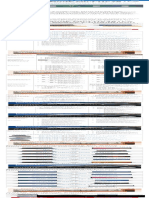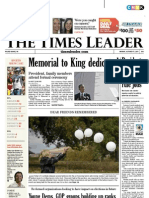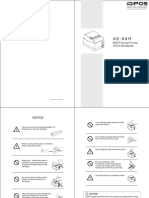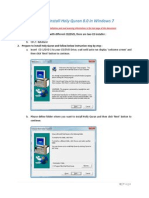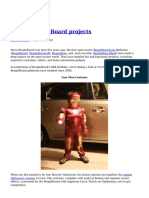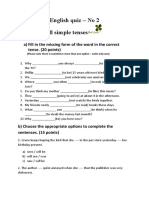Professional Documents
Culture Documents
How To Install macOS Sierra 10.12 On VirtualBox
Uploaded by
Saadani RiadhOriginal Title
Copyright
Available Formats
Share this document
Did you find this document useful?
Is this content inappropriate?
Report this DocumentCopyright:
Available Formats
How To Install macOS Sierra 10.12 On VirtualBox
Uploaded by
Saadani RiadhCopyright:
Available Formats
How to Install MacOS Sierra 10.
12 on VirtualBox 1
How to Install macOS Sierra 10.12 on VirtualBox?
In our previous post we have shown you that how to install macOS Sierra 10.12 on VMware and
now in this article, Im going to show you that how to install macOS Sierra 10.12 on VirtualBox.
Apple has announced the next version of its Mac operating system: Sierra. Of course, the real change
is that, after fifteen years, Apple has finally ditched the OS X moniker. All things old are new
again, and the new operating system will only call macOS. We dont yet know if Sierra carries a
10.12 version number, but with developers getting their hands on the OS later today, we should
soon have that question answered.
Apples Craig Federighi ran through a whole bunch of new features to be included in the revised
operating system. He started by mentioning Continuity and Auto-Unlock, which now combine to let
you seamlessly unlock a desktop or laptop Mac merely by bringing your Apple Watch close, using
what Federighi described as time-of-flight networking to detect the watchs proximity. It was
unclear from the presentation whether or not this feature is an Apple Watch exclusive; Federighi did
not explicitly say that Auto-Unlock would work with iOS devices.
So, Im not going to discuss anymore regarding Apple new release macOS Sierra instead; Im
gonna talk about installing macOS Sierra on VirtualBox on Windows operating system.
Install macOS Sierra on VirtualBox
Update: The Steps below works on macOS Sierra 10.12 Final Version the nearly released by Apple.
(20 September)
First, what you are going to do is make available the following materials.
o Download VirtualBox 5.1.6
o Download macOS Sierra Final (1 Part)
o Download mac OS Sierra Final (7 Parts)
o Download VirtualBox Code Updated.
By Mukhtar Jafari Published in http://www.wikigain.com
How to Install MacOS Sierra 10.12 on VirtualBox 2
Step #1. Extract macOS Sierra Image File
Once you downloaded the macOS Sierra image file then, you must extract it via WinRAR or 7zip.
To extract the file, simply right-click on file then choose Extract Here. Itll take some minutes to
extract so wait for a moment.
Extract macOS Sierra VM File
Step #2. Install VirtualBox on Your PC
Download VirtualBox from the link above. Once you have downloaded the VirtualBox, then Install
it on your Windows PC. To install VirtualBox, just click on the setup then hit Next and Next.
Finally, click Finished.
Step #3. Create New Virtual Machine
#1. Now, you have to create a new Virtual Machine. Open the VirtualBox then tap on New at the
upper left-hand side and name the Virtual Machine macOS Sierra then hit the Next button.
By Mukhtar Jafari Published in http://www.wikigain.com
How to Install MacOS Sierra 10.12 on VirtualBox 3
Name and choose the Version
#2. Now, youll be prompted to select memory size for VM. Choose at least 4 GB of RAM space for
the Virtual Machine.
Choose Memory Size
By Mukhtar Jafari Published in http://www.wikigain.com
How to Install MacOS Sierra 10.12 on VirtualBox 4
#3. If you wish, you can add a virtual hard disk to the new machine. You can either create a new hard
drive file or select one from the last or another location using the folder icon. Here, you should
choose the last option Use an existing virtual hard disk file. Select the file and click Create.
Select Hard Disk type
Step #4. Edit the New Virtual Machine
#1. Open the VirtualBox then tap on Settings. In the General Tab, put everything to the default.
Go to the next option System. You will see three main tabs. Click on the first tab Motherboard.
Uncheck Floppy drive and set the chipset to ICH9.
By Mukhtar Jafari Published in http://www.wikigain.com
How to Install MacOS Sierra 10.12 on VirtualBox 5
Motherboard Settings
#2. Choose two core processors or more than two.
Select Processor amount
By Mukhtar Jafari Published in http://www.wikigain.com
How to Install MacOS Sierra 10.12 on VirtualBox 6
#3. Navigate to Display option then put the video memory to 128 MB.
Choose Video Memory
#4. Now, navigate to Network tab then Enable Network Adapter. And choose the adapter
type Intel PRO/1000 MT Server (82545EM).
Enable Network Adapter
By Mukhtar Jafari Published in http://www.wikigain.com
How to Install MacOS Sierra 10.12 on VirtualBox 7
Step #5. Add VirtualBox Code to the CMD
#1. Before adding the code youve to edit the code first. Open the VirtualBox code then replace
theVirtual Machine Name. Get help from the screenshot down below.
Replace the Code
#2. Now, run CMD as administrator. Open VBox code and Add the code to the CMD one by one.
Copy and Paste the VirtualBox Code
By Mukhtar Jafari Published in http://www.wikigain.com
How to Install MacOS Sierra 10.12 on VirtualBox 8
Step #6. Play the Virtual Machine
#1. In this step, you have to open VirtualBox then Start or run the macOS Sierra VM.
Launch the Virtual Machine
#2. After running the macOS Sierra VM, you will see some white code with a black screen. Youre
not going to do anything in this step. Just wait for a moment and macOS Sierra welcome page will
appear.
Installing macOS Sierra on VirtualBox
By Mukhtar Jafari Published in http://www.wikigain.com
How to Install MacOS Sierra 10.12 on VirtualBox 9
Step #7. Perform a Clean Installation of macOS Sierra
Now while installing macOS Sierra or El Capitan on VMware or VirtualBox then we dont need to
install that on separate disk because while editing the VM we choose the virtual disk type SATA, and
this is the one and only way for now to install macOS Sierra or El Capitan on VMware or
VirtualBox. So thats why now in the very next step we have to perform a clean installation and to
set up macOS Sierra.
#1. Choose your Country and click on Continue.
Choose Language
#2. Pick a keyboard Layout and click on Continue.
Choose Keyboard Layout
By Mukhtar Jafari Published in http://www.wikigain.com
How to Install MacOS Sierra 10.12 on VirtualBox 10
#3. Now select your method to transfer information to this Mac and click on Continue.
Transfer Information to this Mac
#4. Enable location services and click on Continue.
Enable Location Services
#5. In this step, you have to Sign in with your Apple ID. If you have one, then create a free Apple
ID, by the article, how to create an Apple ID on iPhone, iPad or iPod Touch. If you dont want to
sign in with Apple ID or dont want to create Apple ID, then Choose Dont Sign in and Click
on Continue.
By Mukhtar Jafari Published in http://www.wikigain.com
How to Install MacOS Sierra 10.12 on VirtualBox 11
Sign in with your Apple ID
#6. Agree to the Terms and Conditions.
Terms and Conditions
#7. Fill out the Full name, Account name, Password, Hint and check the box of Set time zone
based on Current location. Then finally click on Continue to create your user account for macOS
Sierra, which will be installed.
By Mukhtar Jafari Published in http://www.wikigain.com
How to Install MacOS Sierra 10.12 on VirtualBox 12
Create a Computer Account
#8. Select the options for Diagnostics & Usage and click on Continue.
Diagnostics and Usage
#9. Wait a little while to Setting Up Your Mac. Then it will run on the desktop of macOS Sierra.
Setting up macOS Sierra
Important: For any kinds of error while installing Mac OS X El Capitan and macOS Sierra visit this
article.
Complete Guide to Fix VirtualBox Errors While Installing Mac OS X
By Mukhtar Jafari Published in http://www.wikigain.com
How to Install MacOS Sierra 10.12 on VirtualBox 13
Conclusion
After performing a clean installation and Setting up your macOS Sierra then you should see your
final result that, macOS Sierra has successfully installed on VirtualBox. In this post, That was all
about, how to install macOS Sierra 10.12 on VirtualBox and I have covered;
o Extract macOS Sierra Image File
o Install VirtualBox on Your PC
o Create New Virtual Machine
o Edit the New Virtual Machine
o Add VirtualBox Code to the CMD
o Play the Virtual Machine
o Perform a Clean Installation of macOS Sierra
Thanks for being with us and Auto Wreckers Adelaide team.
By Mukhtar Jafari Published in http://www.wikigain.com
You might also like
- Guide VMWareDocument17 pagesGuide VMWareJoshua CochranNo ratings yet
- ITEC 625 9042 Computer Systems ArchitectureDocument11 pagesITEC 625 9042 Computer Systems ArchitectureAnas ToufeeqNo ratings yet
- How To Dual Boot Moc OS and WindowsDocument3 pagesHow To Dual Boot Moc OS and WindowsakadjdreadNo ratings yet
- Installing Windows XP Machine Using VirtualBox PDFDocument6 pagesInstalling Windows XP Machine Using VirtualBox PDFcaldaseletronica280No ratings yet
- Vmware Install UsageDocument9 pagesVmware Install UsageAlex GomesNo ratings yet
- Installing Mac OSDocument17 pagesInstalling Mac OSAmir Saman MemaripourNo ratings yet
- The Pastebin Dump W/ Imbedded Images - CyberZeist Hacks The FBI AgainDocument17 pagesThe Pastebin Dump W/ Imbedded Images - CyberZeist Hacks The FBI AgainCalebNo ratings yet
- Hackintosh GuideDocument15 pagesHackintosh GuideZaffry IkramNo ratings yet
- File Form 940 for 2011 FUTA Tax ReturnDocument4 pagesFile Form 940 for 2011 FUTA Tax ReturnKaradi KuttiNo ratings yet
- How To Hack WPA/WPA2 Wi Fi With Kali Linux: Last Updated: June 23, 2022Document7 pagesHow To Hack WPA/WPA2 Wi Fi With Kali Linux: Last Updated: June 23, 2022123456No ratings yet
- Android Fever - Samsung Usb Drivers & Adb InterfaceDocument6 pagesAndroid Fever - Samsung Usb Drivers & Adb Interfacegaurav kumarNo ratings yet
- The Major Builds of Windows OSDocument214 pagesThe Major Builds of Windows OSIan CampbellNo ratings yet
- Installing DHCP ServerDocument11 pagesInstalling DHCP ServerSiThuNo ratings yet
- Installing Moodle On Windows Server 2008 R2 x64Document17 pagesInstalling Moodle On Windows Server 2008 R2 x64alex_pearceNo ratings yet
- and Create A Factory Recovery Image For Your SurfaceDocument3 pagesand Create A Factory Recovery Image For Your SurfaceRonilo, Jr. CalunodNo ratings yet
- Mobey Forum Whitepaper - The MPOS Impact PDFDocument32 pagesMobey Forum Whitepaper - The MPOS Impact PDFDeo ValenstinoNo ratings yet
- Absolute Backdoor RevisitedDocument21 pagesAbsolute Backdoor RevisitedpaulnidNo ratings yet
- Guide To Avoid Spam FiltersDocument14 pagesGuide To Avoid Spam FiltersChuckyNo ratings yet
- Web Cam Hack GuideDocument10 pagesWeb Cam Hack GuideShan ArisNo ratings yet
- Dedi Exploiter ManualDocument8 pagesDedi Exploiter ManualChristoph GoletzNo ratings yet
- Online BankingDocument19 pagesOnline Bankingapi-3734782No ratings yet
- Secure Administrative WorkstationsDocument10 pagesSecure Administrative WorkstationsNavneetMishraNo ratings yet
- BlackHat DC 2010 Bailey Neat New Ridiculous Flash Hacks WPDocument6 pagesBlackHat DC 2010 Bailey Neat New Ridiculous Flash Hacks WPChirri CorpNo ratings yet
- ALAssetsLibrary - Class - PDF Ios ReferenceDocument28 pagesALAssetsLibrary - Class - PDF Ios ReferenceQamar SaleemNo ratings yet
- Boot Camp Install-Setup 10.6Document18 pagesBoot Camp Install-Setup 10.6wmmahdiNo ratings yet
- Enabling Develeper Mode On My ChromebookDocument1 pageEnabling Develeper Mode On My ChromebookCaden KoenigNo ratings yet
- Sophia Stewart V Michael Stoller, Et Al. (C.D.Utah 2009)Document3 pagesSophia Stewart V Michael Stoller, Et Al. (C.D.Utah 2009)copycenseNo ratings yet
- Window LoginDocument6 pagesWindow LoginAmit RajNo ratings yet
- PayPal Express Checkout Guide for osCommerce Online MerchantDocument79 pagesPayPal Express Checkout Guide for osCommerce Online MerchantOctavio AlonsoNo ratings yet
- Crack WiFi Password in 7 StepsDocument8 pagesCrack WiFi Password in 7 Stepsbambanghartono79_408No ratings yet
- Faq W2Document5 pagesFaq W2Shyam BabuNo ratings yet
- ID Documents for AFP ChecksDocument1 pageID Documents for AFP ChecksAzamNo ratings yet
- How To Make Webhosting CompanyDocument9 pagesHow To Make Webhosting CompanyMista LovaNo ratings yet
- Busybox ReplacementDocument15 pagesBusybox ReplacementAlina OtellNo ratings yet
- The Most Popular Scr888 / 918kiss Android & IOS Casino Games in MalaysiaDocument7 pagesThe Most Popular Scr888 / 918kiss Android & IOS Casino Games in MalaysiaOnegold88No ratings yet
- MK - Modern Suits Slot AssetDocument13 pagesMK - Modern Suits Slot AssetDreamnaja Sorbormor100% (1)
- Batch Guide: by Terry NewtonDocument21 pagesBatch Guide: by Terry NewtonKishore KumarNo ratings yet
- Installing and Configuring TorDocument2 pagesInstalling and Configuring ToragusalsaNo ratings yet
- Your First iOS Application: GeneralDocument54 pagesYour First iOS Application: Generalvijay19882710No ratings yet
- Pastor - Cracking Into Embedded Devices - Hack - Lu2k8Document58 pagesPastor - Cracking Into Embedded Devices - Hack - Lu2k8chepimancaNo ratings yet
- 50 Tips and Tricks ApprovalDocument20 pages50 Tips and Tricks ApprovalArvind YadavNo ratings yet
- Factory TalkDocument10 pagesFactory TalkDG RobertoNo ratings yet
- UPI Swan294 ID Number 5421939 Group Number 17Document12 pagesUPI Swan294 ID Number 5421939 Group Number 17Suyangzi WangNo ratings yet
- Hacking Gtrowth: What's in It For Me? Make Your Product The Next Big ThingDocument13 pagesHacking Gtrowth: What's in It For Me? Make Your Product The Next Big ThingPrathapNo ratings yet
- Debt or Equity-Which One Is Better For Your Business?: Name-Avani Shah Roll No-Pgdmrba019Document2 pagesDebt or Equity-Which One Is Better For Your Business?: Name-Avani Shah Roll No-Pgdmrba019avani shahNo ratings yet
- How To Take A Video Selfie: Step StepDocument2 pagesHow To Take A Video Selfie: Step StepLizzy WellaNo ratings yet
- Complete GUIDE For Windows 10 Clean Installation + One Click! ActivationDocument8 pagesComplete GUIDE For Windows 10 Clean Installation + One Click! ActivationDouglas B. McCleanNo ratings yet
- NT Password Cracking DecryptedDocument3 pagesNT Password Cracking Decryptedapi-3714345100% (1)
- How To Make A Bootable Mavericks Install Drive - MacworldDocument10 pagesHow To Make A Bootable Mavericks Install Drive - MacworldEugene EdoNo ratings yet
- zq610-zq620 User ManualDocument125 pageszq610-zq620 User ManualPiedmontNo ratings yet
- A Basic Virus Writing PrimerDocument21 pagesA Basic Virus Writing PrimerStill Bligha100% (5)
- How To Configure Pxe Boot Server in LinuxDocument7 pagesHow To Configure Pxe Boot Server in Linuxapi-284453517100% (1)
- How To Install macOS High Sierra On VirtualBox PCDocument16 pagesHow To Install macOS High Sierra On VirtualBox PCMuhammad Ravian AmrullahNo ratings yet
- How To Install Macos High Sierra On Vmware On Windows 10Document33 pagesHow To Install Macos High Sierra On Vmware On Windows 10SaadBourouisNo ratings yet
- How To Run MacOS On Windows 10 in A Virtual MachineDocument13 pagesHow To Run MacOS On Windows 10 in A Virtual MachineEnya Andrea Ribba HernandezNo ratings yet
- Setting up Big Data EnvironmentDocument29 pagesSetting up Big Data EnvironmentsplokbovNo ratings yet
- Install macOS High Sierra On VMware On Windows PC - GeekrarDocument25 pagesInstall macOS High Sierra On VMware On Windows PC - GeekrarBD COMUNICAÇÃONo ratings yet
- Centennial College Information and Communication Engineering Technology Course: CNET 222 Lab 1: Installing Windows ServerDocument18 pagesCentennial College Information and Communication Engineering Technology Course: CNET 222 Lab 1: Installing Windows ServerPatel DarshanNo ratings yet
- Creating (Almost) Perfect Hackintosh VM - by Shashank's Blog - MediumDocument29 pagesCreating (Almost) Perfect Hackintosh VM - by Shashank's Blog - Mediumshashank_gosavi_25No ratings yet
- MacOS Unlocker For VMwareDocument3 pagesMacOS Unlocker For VMwareJohn SmichNo ratings yet
- POEA Records VerificationDocument2 pagesPOEA Records VerificationERROYD KEVIN TOLENTINONo ratings yet
- Menu PlanningDocument6 pagesMenu PlanningRochelle RagoNo ratings yet
- Everyone Loves You When Youre Dead SupplementDocument44 pagesEveryone Loves You When Youre Dead SupplementMarin JanušNo ratings yet
- Design of Retaining Wall Type1 As Per ACI-318-95Document3 pagesDesign of Retaining Wall Type1 As Per ACI-318-95DIRACLTDANo ratings yet
- Stan Lee's How To Draw Comics by Stan Lee - ExcerptDocument6 pagesStan Lee's How To Draw Comics by Stan Lee - ExcerptCrown Illustrated14% (29)
- Manual GogogateDocument27 pagesManual Gogogatedenis miguelNo ratings yet
- Offering Letter Bapak Agung - Bahana TourDocument2 pagesOffering Letter Bapak Agung - Bahana TourkivakabutoNo ratings yet
- Skimming & Scanning Quiz MaterialsDocument2 pagesSkimming & Scanning Quiz MaterialsTasya ApriliaNo ratings yet
- Asus ZenBook Duo UX481FA vs. Asus ZenBook Pro 15 UX535LH WindowsTipDocument1 pageAsus ZenBook Duo UX481FA vs. Asus ZenBook Pro 15 UX535LH WindowsTipNicTubeNo ratings yet
- C9LLMCh3 Iswaran The StorytellerDocument3 pagesC9LLMCh3 Iswaran The StorytellerPieNo ratings yet
- Times Leader 10-17-2011Document42 pagesTimes Leader 10-17-2011The Times LeaderNo ratings yet
- Classroom Discussion 1 - 04172021Document3 pagesClassroom Discussion 1 - 04172021LLYOD FRANCIS LAYLAYNo ratings yet
- Super Mario Bros. (Kondo Koji)Document97 pagesSuper Mario Bros. (Kondo Koji)Gladstone Leon100% (1)
- Dan's ResumeDocument2 pagesDan's Resumedwels002No ratings yet
- Swimming Strokes ExplainedDocument20 pagesSwimming Strokes ExplainedBethena SamanthaNo ratings yet
- Ancient Stone Tablets MSU1Document2 pagesAncient Stone Tablets MSU1Ghetto WookieNo ratings yet
- Tilda Doll Clothing and Accessories CraftDocument73 pagesTilda Doll Clothing and Accessories CraftFrancesca Di Cara100% (2)
- 88H Manual - IdiposDocument8 pages88H Manual - IdiposErfan OktafianNo ratings yet
- Teoría de Tornillos.Document58 pagesTeoría de Tornillos.joseNo ratings yet
- Module Two Wellness Plan ResultsDocument13 pagesModule Two Wellness Plan ResultsJames Verdugo CalleNo ratings yet
- How To Install HolyQuran 8 in Windows 7Document9 pagesHow To Install HolyQuran 8 in Windows 7Badruddin HarunNo ratings yet
- My Life As HistoryDocument8 pagesMy Life As Historyapi-324734151No ratings yet
- Domestic Cvs Oil Seals Mountings Gear Lever Kits Balance Rod Bush EtcDocument32 pagesDomestic Cvs Oil Seals Mountings Gear Lever Kits Balance Rod Bush Etcdreamz unfulfilledNo ratings yet
- Master Harold ExtractDocument2 pagesMaster Harold ExtractJanet LNo ratings yet
- Top 10 BeagleBoard ProjectsDocument8 pagesTop 10 BeagleBoard ProjectsraakshasuduNo ratings yet
- Tattoo ExpoDocument3 pagesTattoo Expoapi-355435775No ratings yet
- DVP320 78 e OutrosDocument57 pagesDVP320 78 e OutroschinachapaNo ratings yet
- Each) : Grammar 1 Write The Question For Each Following Answer. Example: She Played Basketball YesterdayDocument17 pagesEach) : Grammar 1 Write The Question For Each Following Answer. Example: She Played Basketball YesterdayProduction PeachyNo ratings yet
- English quiz – No 2Document6 pagesEnglish quiz – No 2naorNo ratings yet
- Rifling Machine PDFDocument83 pagesRifling Machine PDFkkkaaa75% (4)