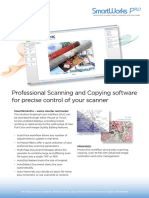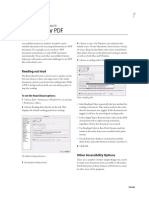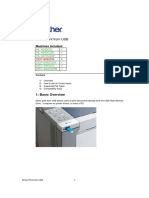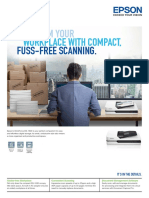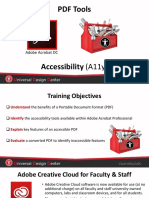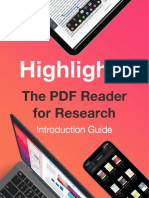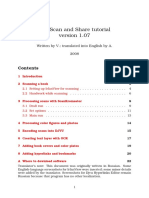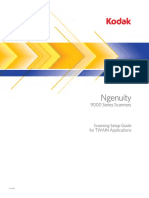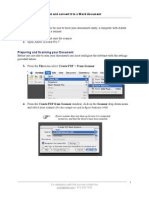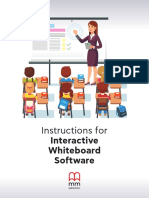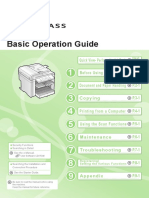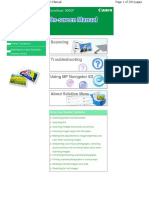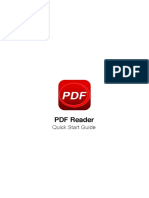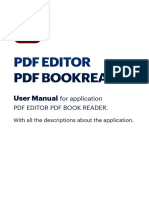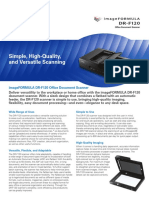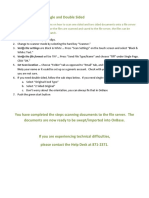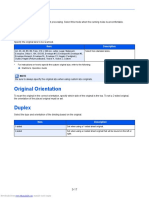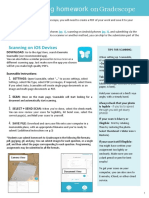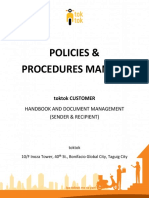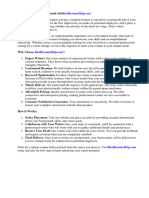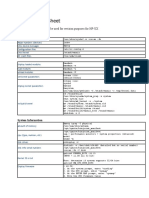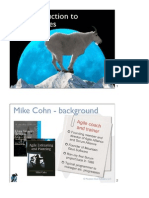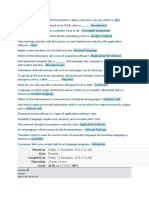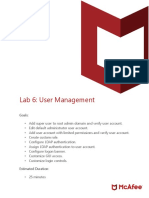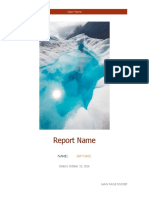Professional Documents
Culture Documents
Scanner 5590 Quick Guide
Uploaded by
adelina stefanCopyright
Available Formats
Share this document
Did you find this document useful?
Is this content inappropriate?
Report this DocumentCopyright:
Available Formats
Scanner 5590 Quick Guide
Uploaded by
adelina stefanCopyright:
Available Formats
Not to be taken away from the library
How to scan from the automatic document feeder 1
1 (ADF) of the HP ScanJet 5590?
Step 1 Click on Readiris Pro 11 (OCR Software)
2
Step 2 Examine and Change the Configuration of the Scanner
Click on Scanner icon to examine the original scanner settings
e.g. format, color options, resolution etc.
Default setting
is for one-sided
scanning using
scanner glass
Change color options
if necessary
1. Click ADF to activate the feeder
2. Click Duplex for two-sided scanning
using feeder
3
Step 3 Load document in the ADF
1. Place a stack of similarly sized document face-up in the document input tray,
with the first page on top.
2. Adjust the paper guides to center the stack.
Note: The ADF works best when the originals meet the following specifications. Otherwise,
please scan from the scanner glass.
For one-sided scanning, you can use legal-size paper: 210 mm by 355.6 mm (8.5 by
14 inches).
For two-sided scanning, use A4-size or letter-size media. The ADF cannot scan both
sides of a document smaller than 127 mm by 127 mm (5 by 5 inches) or larger than
210 mm by 304.8 mm (8.5 by 12 inches).
Before placing an original in the ADF, check for and remove curls, wrinkles, staples,
paperclips, and any other attached material.
* For using the scanner glass, simply place the originals face-down on the scanner
glass as indicated by the reference mark.
Step 4 Scanning
Click on Scan icon to start scanning process
4
Step 5 Saving document
1. To save a single file,
Click on File > Save Full Page as Image
Select File format for saving individual file,
such as JPEG, PDF, TIFF...
Click on Scan icon to start scanning process In both cases, please save the
document into S drive, My
document, (local hard disk)
OR 2. To save multiple pages as one file, OR, save the document into
your USB flash disk.
Click on File > Save All Pages as Image
Select File format for saving multiple pages
as one file only (PDF or TIFF)
5
Step 6 Retrieve the saved file(s)
Back to the menu page, HKU Libraries Application Manager
and Click Window Explorer icon
Select S drive or other removable device, such as your
USB flash disk if applicable to retrieve your saved files
6
2 How to OCR a Document?
Tips: the OCR wizard guides you through the OCR process comfortably
- answer a few simple questions and youll obtain quick and easy results.
Note: Readiris Pro limits the OCR jobs to 50 pages.
Step 1 Scan a Document
Click on
Scan icon
Page analysis
is enabled by
default
Example:
Automatic page decomposition
into various blocks: color code
indicates the window type as
bellows,
Text zone: orange border
Graphic zone: purple border
Table zone: pink border
Barcode zone: green border
Handprinted zone: blue border
7
Step 2 Sort and Define Order of the Windows
Non-selected
windows have a
lighter color tone
and have no
number
Click on
Sort icon to
modify the
sort order
The mouse cursor
becomes a pointing
hand when the Sort
mode is enabled
Click on the windows
you want to include for
recognition:
The selected windows
have their bright color
and number indication
8
Step 3 Specify the documents languages and characteristics
Step 4 Specify the Saving Options of the OCR result
Open after saving is largely similar to
the send feature: open the recognized
document once its saved
Click on Format icon to select
the saving options:
1. Send to:
send the recognized document
directly to a target application
copy the recognized text to the
Windows clipboard
2. External file: save the result
in an external file
Step 5 Start the Character Recognition
Click on Recognize + Save icon
to start OCR process
Note: you may interrupt at any
time by clicking the Stop button
(or pressing Escape)
You might also like
- Smartworks P: Professional Scanning and Copying Software For Precise Control of Your ScannerDocument2 pagesSmartworks P: Professional Scanning and Copying Software For Precise Control of Your Scannerrosvm rosvmNo ratings yet
- HP Scanjet Pro 2500 F1 Flatbed Scanner: DatasheetDocument2 pagesHP Scanjet Pro 2500 F1 Flatbed Scanner: DatasheetKarkittykatNo ratings yet
- HP Scanjet Pro 3500 F1 Flatbed ScannerDocument2 pagesHP Scanjet Pro 3500 F1 Flatbed ScannerBushara MahmoudNo ratings yet
- Listen To Your PDF: Reading Out LoudDocument3 pagesListen To Your PDF: Reading Out LoudrohitmahaliNo ratings yet
- Direct Print From USB: Machines IncludedDocument5 pagesDirect Print From USB: Machines IncludedAboalmaail AlaminNo ratings yet
- Photocopying and Scanning Guidelines For Creating Accessible PDF DocumentsDocument2 pagesPhotocopying and Scanning Guidelines For Creating Accessible PDF DocumentsJorey Zehcnas SanchezNo ratings yet
- Transform Your: Workplace With CompactDocument4 pagesTransform Your: Workplace With CompactLGU SAN ANTONIONo ratings yet
- ColorWave 300 Brochure ENDocument8 pagesColorWave 300 Brochure ENMircea ArionNo ratings yet
- HP Scanjet Pro 2500 F1 Flatbed Scanner: Boost Productivity With Fast, Versatile ScanningDocument2 pagesHP Scanjet Pro 2500 F1 Flatbed Scanner: Boost Productivity With Fast, Versatile ScanningParesh BabariaNo ratings yet
- Chapter 1: Computer Peripherals: I Answer The FollowingDocument4 pagesChapter 1: Computer Peripherals: I Answer The FollowingAshwini K SNo ratings yet
- I-Pro 5 ManualDocument21 pagesI-Pro 5 ManualAhmad AfizNo ratings yet
- Focus l1 at HelpfileDocument9 pagesFocus l1 at HelpfileKlevisLAdemajNo ratings yet
- Introduction Guide PDFDocument7 pagesIntroduction Guide PDFrNo ratings yet
- The Smarter Way To WorkDocument4 pagesThe Smarter Way To WorkJad FarranNo ratings yet
- PDF Tools: Adobe Acrobat DCDocument51 pagesPDF Tools: Adobe Acrobat DCMegasquidNo ratings yet
- HP Deskjet 2700 All-In-One Printer Series: Wireless, Print, Copy, ScanDocument2 pagesHP Deskjet 2700 All-In-One Printer Series: Wireless, Print, Copy, ScanGilas Prahara SaktiNo ratings yet
- HP ScanJet 7000 s3Document2 pagesHP ScanJet 7000 s3kike2005No ratings yet
- Instructions: Interacti Ve Whiteboard Soft WareDocument24 pagesInstructions: Interacti Ve Whiteboard Soft WareAnonymous 47WfjWVNo ratings yet
- Printing Slides Learning Competency:: Self-Learning Package inDocument8 pagesPrinting Slides Learning Competency:: Self-Learning Package inanderson villalunaNo ratings yet
- HP Pagewide Managed Color MFP E77660 SeriesDocument5 pagesHP Pagewide Managed Color MFP E77660 Seriescesar salasNo ratings yet
- Highlights: The PDF Reader For ResearchDocument7 pagesHighlights: The PDF Reader For Researchpeter kauffmanNo ratings yet
- Scan - and - Share - 1.07 - Printer (How To Scan and Create Quality DJVU Books)Document23 pagesScan - and - Share - 1.07 - Printer (How To Scan and Create Quality DJVU Books)gyl201No ratings yet
- DR C240 Brochure PDFDocument2 pagesDR C240 Brochure PDFAchira MadusankaNo ratings yet
- EzPDF Reader (Android) Brief GuideDocument16 pagesEzPDF Reader (Android) Brief GuideAllen SmithNo ratings yet
- HP 4536567749 4aa6 6468eepDocument2 pagesHP 4536567749 4aa6 6468eepdinesh mudaliarNo ratings yet
- PDF Reader: Quick Start GuideDocument16 pagesPDF Reader: Quick Start GuideAngelo SolisNo ratings yet
- A61686 NgenuitySetupTWAIN enDocument19 pagesA61686 NgenuitySetupTWAIN enJibon DasNo ratings yet
- Introduction To Multimedia: COMP 108Document52 pagesIntroduction To Multimedia: COMP 108irish xNo ratings yet
- Ricoh 2045 - Type Print Server ConfigurationDocument6 pagesRicoh 2045 - Type Print Server Configurationshafqat sanieNo ratings yet
- Brother Ds620Document3 pagesBrother Ds620mi.homecare.muraNo ratings yet
- Getting Started: (For This Example We Used An Epson Perfection 2400)Document5 pagesGetting Started: (For This Example We Used An Epson Perfection 2400)Padam GargNo ratings yet
- HP Sales Central: HP Officejet Pro 9010 All-In-One Printer (1Kr53D)Document7 pagesHP Sales Central: HP Officejet Pro 9010 All-In-One Printer (1Kr53D)Michael LTRNo ratings yet
- Technical Lesson 8Document48 pagesTechnical Lesson 8PAUL GONZALESNo ratings yet
- Vuescan ManualDocument52 pagesVuescan ManualB DarbariNo ratings yet
- Powerpoint ICTDocument35 pagesPowerpoint ICTKaran malhiNo ratings yet
- Brother Control Center 4 ManualDocument7 pagesBrother Control Center 4 Manualdarta cNo ratings yet
- Officejet 8600 Plus eAIO PDFDocument2 pagesOfficejet 8600 Plus eAIO PDFJose Luis Camargo PonceNo ratings yet
- HP Scanjet Pro 2500 F1 Flatbed ScannerDocument2 pagesHP Scanjet Pro 2500 F1 Flatbed ScannerYanti JNo ratings yet
- Epson Scansmart User'S GuideDocument35 pagesEpson Scansmart User'S GuideJohn PrestonNo ratings yet
- Instructions For: Interactive Whiteboard SoftwareDocument22 pagesInstructions For: Interactive Whiteboard SoftwareWalisson WildfireNo ratings yet
- MP C407 Vs HP M577 Competitive Test ReportDocument49 pagesMP C407 Vs HP M577 Competitive Test Reportyann pouveauNo ratings yet
- Canon imageCLASS D550 Laser Multifunction Printer 4509B061AADocument116 pagesCanon imageCLASS D550 Laser Multifunction Printer 4509B061AAUziel PatiñoNo ratings yet
- How To Use This Manual Printing This Manual Obtaining The Latest Scangear (Scanner Driver)Document334 pagesHow To Use This Manual Printing This Manual Obtaining The Latest Scangear (Scanner Driver)kristina bulgacNo ratings yet
- Quick Start GuideDocument19 pagesQuick Start GuideEdgar LluscoNo ratings yet
- Iriscan™ Book 5 Scanner. Readiris™ Pro, Iriscompressor™ Pro and Instantresult™ (Windows Only) - For DetailedDocument18 pagesIriscan™ Book 5 Scanner. Readiris™ Pro, Iriscompressor™ Pro and Instantresult™ (Windows Only) - For DetailedΔΗΜΗΤΡΗΣ ΠΑΠΑΕΥΣΤΑΘΙΟΥNo ratings yet
- PDF Editor PDF Bookreader: User ManualDocument7 pagesPDF Editor PDF Bookreader: User ManualsuciaNo ratings yet
- Canon DR F-120 Scanner BrochureDocument2 pagesCanon DR F-120 Scanner Brochuresales leotekNo ratings yet
- Iriscan 5: You Slide, It ScanDocument20 pagesIriscan 5: You Slide, It ScanMioara NiculescuNo ratings yet
- (Mugen2) From A Ricoh Device. Once The Files Are Scanned and Saved To The File Server, The Files Can Be Swept/Imported Into Onbase As A BatchDocument1 page(Mugen2) From A Ricoh Device. Once The Files Are Scanned and Saved To The File Server, The Files Can Be Swept/Imported Into Onbase As A BatchParminder SinghNo ratings yet
- Word Processing Basics Using Microsoft Word: ObjectivesDocument22 pagesWord Processing Basics Using Microsoft Word: Objectivesmaqbool ur rehmanNo ratings yet
- Ds 770 BrochureDocument3 pagesDs 770 BrochureParesh BabariaNo ratings yet
- Invisity IPU Software 1.3 User GuideDocument8 pagesInvisity IPU Software 1.3 User GuideFikret AzimovNo ratings yet
- Read and WriteDocument9 pagesRead and WriteRohan SanthoshNo ratings yet
- Omputer Asics: Input Devices Output DevicesDocument5 pagesOmputer Asics: Input Devices Output DevicesAnirbaan SahaNo ratings yet
- Extracted Pages Fromecosys - m6530cdn - 5Document6 pagesExtracted Pages Fromecosys - m6530cdn - 5eng bahaaNo ratings yet
- Gradescope Student Guide BB Link - tcm18 314083Document3 pagesGradescope Student Guide BB Link - tcm18 314083Mohammad SeloNo ratings yet
- Instructions BrochureDocument22 pagesInstructions BrochureInes Monica Abad EspinozaNo ratings yet
- Epson WorkForce DS-870 DS-970 June-2020Document4 pagesEpson WorkForce DS-870 DS-970 June-2020Rodel AysonNo ratings yet
- Content Standards Performance Standards Most Essential Learning Competencies Duration CodeDocument6 pagesContent Standards Performance Standards Most Essential Learning Competencies Duration CodeAlfred Badoy81% (21)
- Software EngineeringDocument100 pagesSoftware EngineeringMilan BhandariNo ratings yet
- Professional Summary: Rishabh RanaDocument4 pagesProfessional Summary: Rishabh RanaRana RishabhNo ratings yet
- 11g New FeaturesDocument27 pages11g New FeaturessureshmskNo ratings yet
- Oracle R12.1 Subledger Accounting Implementation Guide PDFDocument324 pagesOracle R12.1 Subledger Accounting Implementation Guide PDFSteffi StevenNo ratings yet
- What Is PPDF and When Should You Use It - FoxitDocument5 pagesWhat Is PPDF and When Should You Use It - FoxitKrzysztof AndersNo ratings yet
- GIS Data VisualisationDocument3 pagesGIS Data VisualisationHiltonNo ratings yet
- Description of STM32F4xx HAL Drivers PDFDocument964 pagesDescription of STM32F4xx HAL Drivers PDFmehmet100% (1)
- Toktok Operator ManualDocument26 pagesToktok Operator ManualLevy PanganNo ratings yet
- Oracle Advanced Collections Implementation GuideDocument298 pagesOracle Advanced Collections Implementation GuideWilliam VelascoNo ratings yet
- Sfcfs AdminDocument157 pagesSfcfs Adminkatiyaramit3No ratings yet
- Hardware and Networking ResumeDocument6 pagesHardware and Networking Resumegt7hg097100% (2)
- HP Unix Cheat SheetDocument5 pagesHP Unix Cheat Sheetsilicon.rhythemsNo ratings yet
- Best New Programming Book Learn C Sharp Programming in Visual Studio 2016 PDFDocument76 pagesBest New Programming Book Learn C Sharp Programming in Visual Studio 2016 PDFZaharije DemeterNo ratings yet
- Mlinux 5.3.0b - Software Release NotesDocument7 pagesMlinux 5.3.0b - Software Release Notesskeleton00No ratings yet
- High Speed Imaging Workflow ModuleDocument4 pagesHigh Speed Imaging Workflow ModuleGian MotaNo ratings yet
- An Introduction To User StoriesDocument24 pagesAn Introduction To User Storiesa_anastassovNo ratings yet
- Integrative Programming and TechnologyDocument75 pagesIntegrative Programming and TechnologyGhostNo ratings yet
- Foss Lab Record (Expr 2,3)Document20 pagesFoss Lab Record (Expr 2,3)Ratnakar1035No ratings yet
- Binance Trading OrigDocument11 pagesBinance Trading OrigisaacNo ratings yet
- Lab 6: User Management: GoalsDocument14 pagesLab 6: User Management: Goalsajay kumarNo ratings yet
- Gibraltar FreeBSD Hardening ScriptDocument20 pagesGibraltar FreeBSD Hardening ScriptDavid Childers100% (1)
- Scheme of Work ICTLDocument8 pagesScheme of Work ICTLAinan SalsabilaNo ratings yet
- 12-Inheritance & Polymorphism-07-Jan-2019Reference Material I VIT NON-CS Java D11Document23 pages12-Inheritance & Polymorphism-07-Jan-2019Reference Material I VIT NON-CS Java D11Tanmay sahooNo ratings yet
- Linux - LogrotateDocument20 pagesLinux - LogrotateAnonymous RSTAAQOK1No ratings yet
- EDR Evasion Techniques Using SyscallsDocument31 pagesEDR Evasion Techniques Using Syscallseduardo cabocloNo ratings yet
- Vulnerability Report 2Document65 pagesVulnerability Report 2AaronMahoneyNo ratings yet
- Section 1 Dbms Lab: Structure Page NoDocument16 pagesSection 1 Dbms Lab: Structure Page NoManish GuptaNo ratings yet
- Sample Testing ReportDocument6 pagesSample Testing ReportTaqi Shah100% (1)
- Mpi Sample ScriptDocument6 pagesMpi Sample Scriptjckim1201No ratings yet