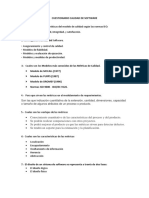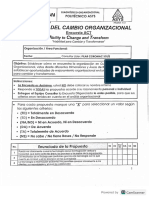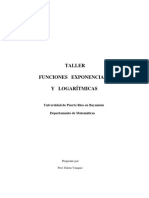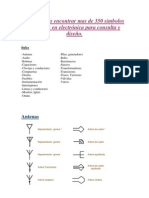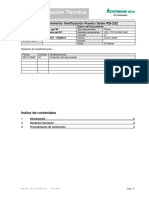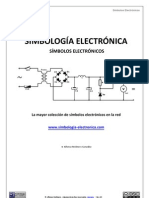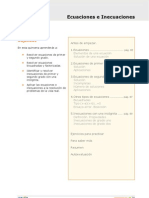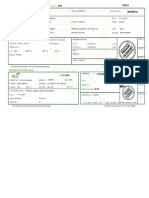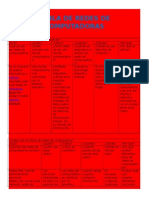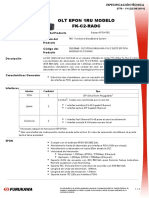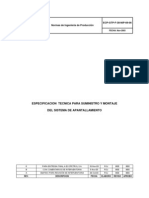Professional Documents
Culture Documents
Unidad 1. Herramientas para El Manejo de Excel Con El Teclado
Uploaded by
cvalgarOriginal Title
Copyright
Available Formats
Share this document
Did you find this document useful?
Is this content inappropriate?
Report this DocumentCopyright:
Available Formats
Unidad 1. Herramientas para El Manejo de Excel Con El Teclado
Uploaded by
cvalgarCopyright:
Available Formats
2
0
1
6
Preparado por: Carlos Alberto Valencia Garca
Unidad 1. Herramientas para el manejo de Excel con el Teclado
Si eres de las personas que ingresa mucha informacin con el teclado, entonces es
indispensable que conozcas los atajos de teclado en Excel ya que mejorars tu
productividad al acceder mucho ms rpido a los comandos de la herramienta desde el
teclado.
Qu es un atajo de teclado?
Un atajo de teclado es una tecla o un grupo de teclas que debe pulsarse al mismo tiempo
para ejecutar un comando especfico. Los atajos de teclado en Excel son ampliamente
utilizados porque ayudan a los usuarios a mejorar su productividad evitando levantar
continuamente la mano para utilizar el ratn ahorrando as segundos que pueden llegar a
convertirse en minutos y horas.
Teclas importantes para los atajos
En la gran mayora de los casos, los atajos de teclado involucrarn el uso de las teclas Ctrl,
Alt y Mays. Las teclas Ctrl y Alt siempre estn identificadas por su nombre, y la tecla Mays
est generalmente identificada con una flecha hacia arriba la cual tambin es conocida por
su nombre en ingls: Shift. En la siguiente imagen podrs observar la ubicacin de las teclas
mencionadas:
Nomenclatura de los atajos
Ya que un atajo de teclado puede referirse a la combinacin de varias teclas, notars que
en su nomenclatura se usa el smbolo + que nos sirve para indicar que deben pulsarse
varias teclas al mismo tiempo, por ejemplo:
Ctrl+C
Preparado por: Carlos Alberto Valencia Garca
Este atajo de teclado indica que debemos pulsar la tecla Ctrl, y sin soltarla, pulsar la tecla
C. El smbolo + no indica que debemos pulsar la tecla + sino que est presente para
recordarnos que debemos mantener pulsadas ambas teclas. A continuacin, encontrars
el listado de atajos de Excel organizados por el tipo de teclas pulsadas o de acuerdo a su
funcionalidad. Es muy importante recordar que todos los atajos mostrados han sido
probados en versiones de Excel en espaol.
Teclas de funcin en Excel
F1 Muestra la ayuda de Excel
F2 Entra en modo de edicin para la celda activa
F3 En caso de existir un nombre definido, muestra el cuadro de dilogo Pegar
nombre.
F4 Repite la ltima accin. Adems, al escribir una frmula permite cambiar entre
referencias relativas, absolutas y mixtas.
F5 Muestra el cuadro de dilogo Ir a.
F6 Moverse entre los paneles de un libro dividido.
F7 Muestra el cuadro de dilogo Ortografa.
F8 Activa el modo Ampliar seleccin que permite aumentar el rango seleccionado
utilizando las teclas de direccin.
F9 Calcula el resultado de las frmulas de todas las hojas de los libros abiertos.
F10 Activa la barra de mens.
F11 Crea una hoja de grfico con el rango de celdas seleccionado.
F12 Muestra el cuadro de dilogo Guardar como.
Atajos de una sola tecla
Alt Activa la barra de mens.
Avpg Desplazarse una pantalla abajo dentro de la hoja.
Entrar Completa la entrada de una celda y selecciona la celda inferior.
Esc Cancela la entrada de una celda. Tambin cierra cualquier cuadro de dilogo
mostrado.
Espacio Activa o desactiva una casilla de verificacin dentro de un cuadro de
dilogo.
Fin Activa o desactiva el Modo final. Al estar en Modo final se pueden utilizar las
teclas de direccin para moverse hacia la ltima celda del rango actual.
Inicio Moverse al inicio de la fila.
Repg Desplazarse una pantalla arriba dentro de la hoja.
Retroceso Elimina el contenido de una celda y entra en Modo de edicin.
Suprimir Elimina el contenido de una celda
Tabulador Completa la entrada de una celda y selecciona la celda a la derecha.
Preparado por: Carlos Alberto Valencia Garca
Teclas de direccin Selecciona la celda superior, inferior, izquierda o derecha de
acuerdo a la tecla de direccin pulsada.
Atajos de teclado bsicos en Excel
Ctrl+A Muestra el cuadro de dilogo Abrir.
Ctrl+B Muestra el cuadro de dilogo Buscar.
Ctrl+C Copia las celdas seleccionadas.
Ctrl+D Copia una frmula hacia la derecha sobre el rango seleccionado.
Ctrl+E Selecciona todas las celdas de la hoja actual.
Ctrl+G Guarda el libro de trabajo.
Ctrl+I Muestra el cuadro de dilogo Ir a.
Ctrl+J Copia una frmula hacia abajo sobre el rango seleccionado.
Ctrl+K Aplica formato de cursiva al texto seleccionado.
Ctrl+L Muestra el cuadro de dilogo Reemplazar.
Ctrl+N Aplica formato de negrita al texto seleccionado.
Ctrl+P Muestra el cuadro de dilogo Imprimir.
Ctrl+R Cierra el libro de trabajo.
Ctrl+S Subraya el texto seleccionado.
Ctrl+T Muestra el cuadro de dilogo Crear tabla.
Ctrl+U Nuevo libro de trabajo.
Ctrl+V Pega el contenido del portapapeles.
Ctrl+X Corta las celdas seleccionadas.
Ctrl+Y Rehace la ltima accin deshecha.
Ctrl+Z Deshace la ltima accin.
Ctrl+1 Muestra el cuadro de dilogo Formato de celdas.
Ctrl+2 Aplica formato de negrita al texto seleccionado.
Ctrl+3 Aplica formato de cursiva al texto seleccionado.
Ctrl+4 Subraya el texto seleccionado.
Ctrl+5 Aplica el efecto de tachado al texto.
Ctrl+6 Oculta o muestra los objetos de la hoja.
Ctrl+8 Muestra los smbolos de esquema en la hoja.
Ctrl+9 Oculta las filas seleccionadas.
Ctrl+0 Oculta las columnas seleccionadas.
Atajos con Ctrl y teclas de funcin
Ctrl+F1 Oculta o muestra la Cinta de opciones.
Ctrl+F2 Muestra el cuadro de dilogo Imprimir.
Ctrl+F3 Muestra el Administrador de nombres.
Ctrl+F4 Cierra la ventana del libro actual.
Ctrl+F5 Restaura el tamao de la ventana del libro actual.
Preparado por: Carlos Alberto Valencia Garca
Ctrl+F6 Moverse al libro abierto siguiente.
Ctrl+F7 Permite mover la ventana del libro cuando la ventana no est maximizada.
Ctrl+F8 Permite cambiar el tamao de la ventana del libro cuando la ventana no est
maximizada.
Ctrl+F9 Minimiza la ventana del libro actual.
Ctrl+F10 Maximiza la ventana de un libro minimizado.
Ctrl+F11 Inserta una hoja de Macros de Microsoft Excel 4.0
Ctrl+F12 Muestra el cuadro de dilogo Abrir.
Atajos con Mays y teclas de funcin
Mays+F2 Agrega o edita un comentario de celda.
Mays+F3 Muestra el cuadro de dilogo Insertar funcin. Al editar una frmula
muestra el cuadro de dilogo Argumentos de funcin.
Mays+F4 Ejecuta el comando Buscar siguiente de acuerdo a los trminos de
bsqueda indicados previamente.
Mays+F5 Muestra el cuadro de dilogo Buscar.
Mays+F6 Cambia el foco entre la hoja, la cinta de opciones, la barra de estado y el
panel de tareas (si est presente).
Mays+F7 Muestra el panel de tareas Referencia.
Mays+F8 Permite agregar otro rango de celdas a la seleccin.
Mays+F9 Calcula las frmulas de la hoja actual.
Mays+F10 Muestra el men de clic derecho para la seleccin.
Mays+F11 Inserta una nueva hoja.
Mays+F12 Muestra el cuadro de dilogo Guardar como.
Atajos con Alt y teclas de funcin
Alt+F1 Inserta un grfico en la hoja actual.
Alt+F2 Muestra el cuadro de dilogo Guardar como.
Alt+F4 Cierra Excel.
Alt+F8 Abre el cuadro de dilogo Macro.
Alt+F10 Muestra el panel Seleccin y visibilidad para formas.
Alt+F11 Abre el Editor de Visual Basic para Aplicaciones.
Atajos con las teclas Ctrl+Mays
Ctrl+Mays+F3 Muestra el cuadro de dilogo Crear nombres a partir de la seleccin.
Ctrl+Mays+F6 Moverse al libro abierto anterior.
Ctrl+Mays+F10 Activa la barra de men.
Ctrl+Mays+F12 Muestra el cuadro de dilogo Imprimir.
Ctrl+Mays+F Muestra la pestaa Fuente del cuadro de dilogo Formato de celdas.
Preparado por: Carlos Alberto Valencia Garca
Ctrl+Mays+L Activa o desactiva los filtros en un rango.
Ctrl+Mays+O Selecciona las celdas con comentarios.
Ctrl+Mays+U Expande la barra de frmulas.
Ctrl+Mays+Entrar Ingresa una frmula como una frmula matricial.
Ctrl+Mays+Inicio Extiende la seleccin hasta el inicio de la hoja.
Ctrl+Mays+Fin Extiende la seleccin hasta la ltima celda utilizada en la hoja.
Ctrl+Mays+Avpg Agrega la siguiente hoja a la seleccin de hojas.
Ctrl+Mays+Repg Agrega la hoja previa a la seleccin de hojas.
Ctrl+Mays+Tecla direccin Extiende la seleccin a la ltima celda no vaca en la
misma direccin de la tecla pulsada.
Ctrl+Mays+Espacio Selecciona el rango de celdas actual o la hoja completa.
Ctrl+Mays+( Muestra las filas ocultas dentro del rango seleccionado.
Ctrl+Mays+) Muestra las columnas ocultas dentro del rango seleccionado.
Ctrl+Mays+! Aplica el formato Nmero con dos decimales.
Ctrl+Mays+# Aplica el formato Fecha en la forma dd-mmm-aa.
Ctrl+Mays+$ Aplica el formato Moneda con dos decimales.
Ctrl+Mays+% Aplica el formato Porcentaje sin decimales.
Ctrl+Mays+/ Aplica el formato de notacin Cientfica.
Ctrl+Mays+: Aplica el formato de Hora.
Ctrl+Mays+& Aplica un borde a la celda.
Ctrl+Mays+- Remueve los bordes de la celda.
Ctrl+Myus+ (doble comilla) Copia el contenido de la celda superior.
Atajos de teclado para moverse en Excel
Alt+Avpg Moverse una pantalla a la derecha en la hoja.
Alt+Repg Moverse una pantalla a la izquierda en la hoja.
Ctrl+. Moverse a la siguiente esquina de un rango seleccionado.
Ctrl+Avpg Moverse a la hoja siguiente.
Ctrl+Repg Moverse a la hoja anterior.
Ctrl+Inicio Moverse a la celda A1 o a la celda superior izquierda visible en la hoja.
Ctrl+Fin Moverse a la ltima celda utilizada del rango actual.
Ctrl+Retroceso Desplaza la pantalla para mostrar la celda activa.
Ctrl+Tabulador Moverse al siguiente libro abierto.
Ctrl+Tecla direccin Moverse al extremo de la fila o columna actual de acuerdo a
la tecla de direccin pulsada.
Atajos de teclado para seleccionar datos
Ctrl+* Selecciona la regin actual de celdas con datos.
Ctrl+Espacio Selecciona la columna actual.
Mays+Avpg Extiende la seleccin hacia abajo por una pantalla.
Preparado por: Carlos Alberto Valencia Garca
Mays+Repg Extiende la seleccin hacia arriba por una pantalla.
Mays+Inicio Extiende la seleccin hasta el inicio de la fila.
Mays+Espacio Selecciona la fila actual.
Mays+Tecla direccin Extiende la seleccin una celda en la misma direccin de
la tecla pulsada.
Atajos para ingresar datos y frmulas
Alt+= Inserta una Autosuma de las celdas adyacentes.
Alt+Abajo Despliega las opciones de una lista de validacin de datos.
Alt+Entrar Inserta un salto de lnea dentro de una celda.
Ctrl+, (coma) Insertar la fecha actual.
Ctrl+: Insertar la hora actual.
Ctrl+ (comillas dobles) Copia el valor de la celda superior.
Ctrl+ (comilla simple) Copia la frmula de la celda superior.
Ctrl+Entrar Llena el rango de celdas seleccionado con la entrada actual.
Ctrl+Suprimir Borra todo el texto hasta el final de la lnea.
Ctrl+Alt+K Insertar un hipervnculo.
Mays+Entrar Completa la entrada de celda y selecciona la celda superior.
Mays+Tabulador Completa la entrada de celda y selecciona la celda a la izquierda.
Otros atajos de teclado en Excel
Alt+Espacio Abre el men de control de la venta de Excel.
Alt+ (comilla simple) Muestra el cuadro de dilogo Estilo.
Alt+Ctrl+Izquierda Se mueve hacia la izquierda entre las celdas no adyacentes de
un rango seleccionado.
Alt+Ctrl+Derecha Se mueve hacia la derecha entre las celdas no adyacentes de un
rango seleccionado.
Ctrl+- Muestra el cuadro de dilogo Eliminar celdas.
Ctrl++ Muestra el cuadro de dilogo Insertar celdas.
Ctrl+Alt+V Muestra el cuadro de dilogo Pegado especial.
Preparado por: Carlos Alberto Valencia Garca
Bsqueda avanzada en Excel
El cuadro de bsqueda en Excel es una caracterstica muy utilizada por todos
nosotros ya que nos permite encontrar fcilmente cualquier dato dentro de
nuestra hoja. Sin embargo, en muchas ocasiones no hacemos uso de todo el
potencial que nos brinda.
Bsquedas avanzadas en Excel
Pocos usuarios saben que es posible realizar bsquedas avanzadas en
Excel utilizando el cuadro de dilogo Buscar y remplazar.
Al realizar una bsqueda avanzada podremos encontrar valores que cumplan
con ciertos patrones y de esa manera seleccionar varias celdas al mismo tiempo
sin necesidad de realizar mltiples bsquedas. Pero antes de continuar debo
definir un trmino importante.
Caracteres comodines en Excel
Los caracteres comodines son caracteres especiales que son utilizados para
tomar el lugar de otros caracteres. Existen dos caracteres comodines principales
en Excel que explicar a continuacin:
Signo de interrogacin (?): Representa un solo carcter. Por ejemplo, el
texto ca?a se puede interpretar como casa, cama, caja, cana,
capa siempre y cuando sean de cuatro letras ya que solamente estamos
remplazando el signo de interrogacin por otro carcter.
Asterisco (*): Este carcter representa uno o ms caracteres. Si utilizamos
el ejemplo anterior, pero utilizando asterisco, tendremos que el texto ca*a
puede interpretarse con las mismas palabras de cuatro letras: casa,
Preparado por: Carlos Alberto Valencia Garca
cama, caja, etc. Pero tambin podr interpretarse como carta,
cascada, caseta, cabeza, etc.
En este caso la longitud de la palabra no importa mientras que comience
con ca y termine con a podremos remplazar el asterisco con cualquier
cantidad y combinacin de caracteres. Adems de esto, el asterisco puede
representar la ausencia de carcter, as que, si tuviramos la palabra caa
tambin sera devuelta por esta bsqueda.
Ejemplos de bsqueda avanzada en Excel
Para mostrar el comportamiento de los caracteres comodines har la prueba
sobre una lista de 20 palabras que tengo en la columna A de mi hoja de Excel.
Abrir el cuadro de dilogo Buscar y remplazar y colocar el texto ca?a y
pulsar el botn Buscar todos. Observa el resultado:
Para que los caracteres comodines funcionen correctamente debemos tener
marcada la caja de seleccin Coincidir con el contenido de toda la celda. Observa
Preparado por: Carlos Alberto Valencia Garca
que Excel ha encontrado todas las palabras de 4 letras que inician con ca y que
terminan en a.
Ahora probemos intercambiando el signo de interrogacin por el asterisco. El
resultado deber incluir estas mismas palabras ms todas aquellas mayores de
4 letras que tambin inicien con ca y terminen en a. Observa el resultado:
Como era de esperarse, utilizando el asterisco en esta bsqueda
avanzada hemos podido encontrar mltiples palabras que cumplen con la misma
condicin. Ya que el asterisco remplaza cualquier cantidad de caracteres, es
conveniente ser mucho ms especfico cuando utilizamos este carcter comodn.
Por ejemplo, utilizando la misma lista de palabras, realizar una bsqueda
avanzada en Excel utilizando el siguiente texto c*ello. Observa que el resultado
regresar apenas un par de coincidencias de toda la lista:
Preparado por: Carlos Alberto Valencia Garca
Es importante dejar en claro que los caracteres comodines pueden ser utilizados
ms de una vez dentro del mismo texto. Por ejemplo, hagamos una bsqueda
con el siguiente texto c??ello:
Preparado por: Carlos Alberto Valencia Garca
Lo mismo podemos hacer con el asterisco si hacemos una bsqueda del texto
c*s*a. Esta expresin nos traer todas las palabras que inician con c y que
terminan con a y que adems tengan una s en medio de la palabra.
Otro ejemplo de bsqueda avanzada en Excel
Una pregunta que recibo frecuentemente es cmo encontrar dentro de una
columna de nombres a todas las personas que tienen un apellido en comn. Por
ejemplo, si quisiera encontrar todas las personas que tienen el apellido Galindo
podra hacer una bsqueda como la siguiente:
Preparado por: Carlos Alberto Valencia Garca
Observa que esta bsqueda trae tambin aquellos valores que terminan con
Galindo ya que, como expliqu anteriormente, el asterisco tambin representa
la ausencia de caracteres y por ello tenemos como resultado el nombre Mara
Mendoza Galindo. Ahora observa lo que sucede si remuevo el ltimo asterisco
del criterio de bsqueda:
Excel solamente encontrar aquellas cadenas de texto que terminen con
Galindo y que no tengan ningn otro carcter al final.
Existen muchas combinaciones que podemos hacer tanto con el asterisco como
con el signo de interrogacin, pero es necesario que pruebes cada uno de ellos
en tu prxima bsqueda y te des cuenta por ti mismo que es posible realizar
fcilmente una bsqueda avanzada en Excel.
Preparado por: Carlos Alberto Valencia Garca
Asignar nombres a celdas o rangos
Hasta ahora he utilizado el estilo de referencia A1 para referirme tanto a una
celda como a un rango pero tambin existe la posibilidad de crear un nombre
descriptivo que los represente adecuadamente.
Asignar un nombre a un rango de celdas
Estos nombres se pueden utilizar dentro de una frmula para ayudar en la
compresin de la misma posteriormente. Para asignar un nombre a una celda
sigue los siguientes pasos. Selecciona la celda o rango a la que asignars un
nombre y haz clic en el cuadro Nombre que se encuentra en el extremo izquierdo
de la barra de frmulas:
Escribe el nombre que deseas y presiona Entrar.
Otra manera de crear un nombre para un rango es desde la ficha Frmulas y el
botn Asignar nombre.
Una vez que hayas seleccionado el rango de celdas oprime este botn y se
mostrar el cuadro de dilogo Nombre nuevo:
Preparado por: Carlos Alberto Valencia Garca
En la caja de texto Nombre coloca el nombre que asignars a la celda o rango y
oprime el botn Aceptar.
Utilizar un nombre en una frmula
Como ejemplo final utilizar el nombre que acabamos de crear dentro de una
frmula para que observes cmo Excel interpreta correctamente el nuevo nombre
del rango, observa la barra de frmulas:
Ahora ya sabes que puedes nombrar tanto celdas como rangos y utilizar ese
nombre dentro de tus frmulas para facilitar tu trabajo.
Preparado por: Carlos Alberto Valencia Garca
Nombres de rango dinmicos
Excel nos permite poner nombres a los rangos de celdas de manera que los
podamos identificar adecuadamente al usarlos en nuestras frmulas, pero en
esta ocasin te mostrar cmo hacer que ese nombre se refiera a un grupo de
celdas que va en aumento.
Al definir un nombre de rango comenzamos por seleccionar los datos y
posteriormente asignarles un nombre. En la siguiente imagen puedes observar
que he asignado el nombre MiTabla al rango de celdas A1:A3:
Si agrego un nuevo dato por debajo del rango definido no se incluir de manera
automtica:
Sera necesario redefinir el nombre del rango para incluir la nueva celda. Sin
embargo, podemos hacer que un nombre de rango est definido por una frmula
y de esa manera actualizar automticamente los datos que deben ser incluidos.
Rangos dinmicos con DESREF
Para lograr este objetivo utilizaremos la funcin DESREF que nos permite crear
una referencia a un rango. Esta es la sintaxis de la funcin:
DESREF(ref, filas, columnas, [alto], [ancho])
Preparado por: Carlos Alberto Valencia Garca
La sintaxis de la funcin DESREF nos indica que el primer argumento debe ser
la celda inicial sobre la cual se basar la referencia. En base a los datos del
ejemplo anterior, colocar como primer argumento la celda A1 que es la primera
celda con datos. El segundo y tercer argumento de la funcin nos permiten
especificar cuantas filas y columnas nos moveremos de la celda inicial. En
nuestro ejemplo no queremos movernos de esa celda, as que estos parmetros
sern siempre cero.
El cuarto y quinto argumento son el alto y ancho de la referencia que queremos
crear y aqu es donde viene la parte interesante porque queremos decir a Excel
que deseamos todas las celdas que tienen un contenido. Para lograr nuestro
cometido debemos utilizar la funcin CONTARA, la cual nos ayuda a contar las
celdas que no estn vacas. Para contar las filas que no estn vacas utilizo la
siguiente funcin:
=CONTARA($A:$A)
Y para contar las columnas que no estn vacas:
=CONTARA($1:$1)
Con los parmetros ya definidos podemos decir que utilizaremos la funcin
DESREF de la siguiente manera suponiendo que los datos se encuentran en la
Hoja1:
=DESREF(Hoja1!$A$1, 0, 0, CONTARA(Hoja1!$A:$A), CONTARA(Hoja1!$1:$1))
Esta frmula siempre nos devolver el rango que incluye las celdas que tienen
un valor y que son adyacentes a la celda A1.
Editar el nombre de rango
Ahora solo resta modificar la definicin del nombre de rango MiTabla para que
utilice esta frmula. Para ello debo ir a la ficha Frmulas y oprimir el
botn Administrador de nombres, se mostrar el nombre de rango previamente
definido y en el cuadro de texto de la parte inferior se deber reemplazar su
definicin por la frmula anterior:
Preparado por: Carlos Alberto Valencia Garca
Con esta nueva definicin del rango MiTabla no importarn las filas que
agreguemos ya que siempre sern consideradas en el rango. En el siguiente
ejemplo, puedes observar cmo voy agregando nuevos valores en la columna A
y son considerados automticamente en la suma de la celda D5:
Preparado por: Carlos Alberto Valencia Garca
You might also like
- Ejercicios de DeterminantesDocument48 pagesEjercicios de DeterminantescvalgarNo ratings yet
- Guia Elaborar Tesis GradoDocument9 pagesGuia Elaborar Tesis GradoFernando CevallosNo ratings yet
- Plan EstudiosDocument1 pagePlan EstudioscvalgarNo ratings yet
- Guía evaluación aprendizajesDocument13 pagesGuía evaluación aprendizajescvalgarNo ratings yet
- Evaluación de Los Aprendizajes (Parte 3)Document23 pagesEvaluación de Los Aprendizajes (Parte 3)cvalgarNo ratings yet
- EncuestaDocument2 pagesEncuestacvalgarNo ratings yet
- Tratamiento de DatosDocument1 pageTratamiento de DatoscvalgarNo ratings yet
- Preguntas Radicado RenovacionDocument37 pagesPreguntas Radicado Renovacionivan mantillaNo ratings yet
- Detalles de La ConvocatoriaDocument31 pagesDetalles de La ConvocatoriaSemanaNo ratings yet
- Cheers 3Document4 pagesCheers 3cvalgarNo ratings yet
- Funciones Exponenciales y LogarítmicasDocument47 pagesFunciones Exponenciales y LogarítmicasCarlos De La Rosa Torres13% (8)
- Evaluación de Los Aprendizajes (Parte 2)Document21 pagesEvaluación de Los Aprendizajes (Parte 2)cvalgarNo ratings yet
- SimbolosDocument25 pagesSimbolosAlfredo CarrozNo ratings yet
- Ejercicios Valor AbsolutoDocument34 pagesEjercicios Valor AbsolutoAmIn20122No ratings yet
- Evaluación de Los Aprendizajes (Parte 4)Document40 pagesEvaluación de Los Aprendizajes (Parte 4)cvalgarNo ratings yet
- Repaso Funciones ExcelDocument23 pagesRepaso Funciones ExcelcvalgarNo ratings yet
- Evaluación de Los Aprendizajes (Parte 5)Document33 pagesEvaluación de Los Aprendizajes (Parte 5)cvalgarNo ratings yet
- Inecuaciones Con Valor Absoluto PDFDocument8 pagesInecuaciones Con Valor Absoluto PDFIvan Sanzana RodríguezNo ratings yet
- Procedimiento Verificacions Puerto Serial PDFDocument5 pagesProcedimiento Verificacions Puerto Serial PDFOscar Ireta CarreónNo ratings yet
- Simbologia ElectronicaDocument64 pagesSimbologia ElectronicaJairo Alonso Castrillon Marulanda100% (2)
- Psint 3,5Document7 pagesPsint 3,5cvalgarNo ratings yet
- Ecuaciones e InecuacioneDocument16 pagesEcuaciones e InecuacioneJSARAYNo ratings yet
- Programacion 4,0Document10 pagesProgramacion 4,0cvalgarNo ratings yet
- Manual de Construcción de EdificiosDocument6 pagesManual de Construcción de EdificioscvalgarNo ratings yet
- Taller Buenas Practicas 3 Presentacion Buenas Practicas 3 de Junio 2016Document39 pagesTaller Buenas Practicas 3 Presentacion Buenas Practicas 3 de Junio 2016cvalgarNo ratings yet
- Unidad 5. Tablas y Gráficos DinámicosDocument17 pagesUnidad 5. Tablas y Gráficos DinámicoscvalgarNo ratings yet
- Dragon NaturallySpeaking v12.5Document24 pagesDragon NaturallySpeaking v12.5cvalgarNo ratings yet
- Unidad 4. Bases de Datos, Filtros, Ordenar, SubtotalesDocument21 pagesUnidad 4. Bases de Datos, Filtros, Ordenar, SubtotalescvalgarNo ratings yet
- Anexo. Editor de Visual Basic para ExcelDocument30 pagesAnexo. Editor de Visual Basic para ExcelcvalgarNo ratings yet
- Unidad 4. Bases de Datos, Filtros, Ordenar, SubtotalesDocument21 pagesUnidad 4. Bases de Datos, Filtros, Ordenar, SubtotalescvalgarNo ratings yet
- Cargando Imagen Del Firmware de FortiGate Mediante TFTPDocument10 pagesCargando Imagen Del Firmware de FortiGate Mediante TFTPguillermoNo ratings yet
- Permiso Circulacion 2019 Bkxh97 (2 de 2)Document1 pagePermiso Circulacion 2019 Bkxh97 (2 de 2)ROCIO COROSONo ratings yet
- Redes de Computadoras IDocument3 pagesRedes de Computadoras IDiegoAlejandroGaleanoNo ratings yet
- Seco 2013 EspDocument84 pagesSeco 2013 EspAnonymous FLndM4ZNo ratings yet
- HIDRANTES: REQUISITOS TÉCNICOS Y MATERIALESDocument9 pagesHIDRANTES: REQUISITOS TÉCNICOS Y MATERIALESAlexander LeguizamoNo ratings yet
- S160023S2010Document44 pagesS160023S2010joseNo ratings yet
- Cómo Crear Mapas Con Google My Maps - MappingGISDocument26 pagesCómo Crear Mapas Con Google My Maps - MappingGISSalomón LCNo ratings yet
- Ruckus Product Guide Es PDFDocument3 pagesRuckus Product Guide Es PDFSimón GarayNo ratings yet
- EnsayoDocument2 pagesEnsayoMary Espinosa LugoNo ratings yet
- FMF100 Complementos de Física Clase 1Document34 pagesFMF100 Complementos de Física Clase 1pitagorasjcNo ratings yet
- Cahors - Tarifas Febrero 2023Document112 pagesCahors - Tarifas Febrero 2023Rodri LD3No ratings yet
- FaceplateDocument7 pagesFaceplatetatianap0% (1)
- Como Convertir Un Archivo PDF Protegido A Word GratisDocument2 pagesComo Convertir Un Archivo PDF Protegido A Word GratisPamelaNo ratings yet
- Ritmo de Juego en AjedrezDocument4 pagesRitmo de Juego en AjedrezisabelNo ratings yet
- TFP181 EsDocument6 pagesTFP181 EsRudi CressaNo ratings yet
- Tabla de Redes de ComputadorasDocument4 pagesTabla de Redes de ComputadorasDaeli Gonzalez AmbrocioNo ratings yet
- CoNaIISI - Una Propuesta para La Selección de Protocolo de Comunicación Seguro para Internet de Las CosasDocument7 pagesCoNaIISI - Una Propuesta para La Selección de Protocolo de Comunicación Seguro para Internet de Las CosasJorge EterovicNo ratings yet
- Olt Epon 1ru Modelo Fk-c2-RadcDocument4 pagesOlt Epon 1ru Modelo Fk-c2-RadcJose Soto BrachowiczNo ratings yet
- Sistema apantallamiento ECOPETROLDocument5 pagesSistema apantallamiento ECOPETROLcarlosgerman2008No ratings yet
- Direccionamiento de La Red: Ipv4: Aspectos Básicos de Networking: Cálculo de SubredesDocument17 pagesDireccionamiento de La Red: Ipv4: Aspectos Básicos de Networking: Cálculo de SubredeschucheneicoNo ratings yet
- Examen Final Gest de La InformacionDocument6 pagesExamen Final Gest de La InformacionHector Quintero0% (1)
- 5S's Fundamento para Alcanzar Manufactura de Clase MundialDocument21 pages5S's Fundamento para Alcanzar Manufactura de Clase MundialAlan BecerraNo ratings yet
- Nic 1Document34 pagesNic 1César A. Aquise100% (3)
- Protocolo de Enrutamiento Rip PDFDocument5 pagesProtocolo de Enrutamiento Rip PDFALEXXREYNo ratings yet
- Dosificaciones Modulos de Produccion CecyteDocument4 pagesDosificaciones Modulos de Produccion Cecytejenerio_roNo ratings yet
- Como Comentar El Codigo para Generar Correctamente Javadoc PDFDocument7 pagesComo Comentar El Codigo para Generar Correctamente Javadoc PDFmonument20131No ratings yet
- Tabla Codigos AsciiDocument0 pagesTabla Codigos AsciimilkinffNo ratings yet
- Reto 6.8.1Document4 pagesReto 6.8.1drdaviidNo ratings yet
- Predimensionamiento de Estructuras - SismicaDocument10 pagesPredimensionamiento de Estructuras - SismicaJhosep GonzalesNo ratings yet
- Manual South GPS S82T V3 0Document29 pagesManual South GPS S82T V3 0RaulFrancisco100% (1)