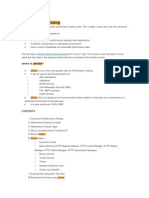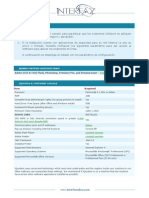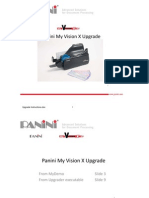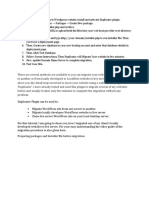Professional Documents
Culture Documents
TPS13-009 Rev1.0 AWMS Installation Guide v3.2.5.0
Uploaded by
tutakhaluOriginal Title
Copyright
Available Formats
Share this document
Did you find this document useful?
Is this content inappropriate?
Report this DocumentCopyright:
Available Formats
TPS13-009 Rev1.0 AWMS Installation Guide v3.2.5.0
Uploaded by
tutakhaluCopyright:
Available Formats
ALTAI WIRELESS MANAGEMENT SYSTEM
AWMS
INSTALLATION GUIDE
Version 1.0
Date: September, 2013
Altai Technologies Ltd. All rights reserved
Altai Wireless Management System Installation Guide
TPS13-009_rev1.0
Copyright 2007 Altai Technologies Limited
ALL RIGHTS RESERVED.
Altai Technologies Limited
Unit 209, 2/F,
East Wing, Building 17,
Hong Kong Science Park,
Shatin, New Territories,
Hong Kong
Telephone: +852 3758 6000
Fax: +852 2607 4021
Web: www.altaitechnologies.com
Customer Support Centre:
Email: support@altaitechnologies.com
All specifications are subject to change without prior notice. Altai Technologies
assumes no responsibilities for any inaccuracies in this document or for any obligation
to update information in this document. This document is provided for information
purposes only. Altai Technologies reserves the right to change, modify, transfer, or
otherwise revise this publication without notice.
Altai Technologies Ltd. All rights reserved
Altai Wireless Management System Installation Guide
TPS13-009_rev1.0
1. Introduction
This installation guide takes you go through the steps of installing AWMS Central
Control Server, Proxy Server, and Central Control Client GUI.
Abbreviations and Acronyms
ALTAI Altai Technologies Limited
AWMS Altai Wireless Management System
CCC Central Control Desktop Client
CCS Central Control Server
GUI Graphical User Interface
NE Network Element the network elements that AWMS handles currently are all
APs. Therefore the terms AP and NE are used interchangeably.
PX Proxy
2. AWMS Introduction
AWMS is composed of three subsystems, Central Control Server, Proxy and Central
Control Desktop Client. The three subsystems can be installed in the same host or
they can be installed separately in different hosts depending on the deployment
scenarios.
Altai Technologies Ltd. All rights reserved
Altai Wireless Management System Installation Guide
TPS13-009_rev1.0
Figure 2-1 AWMS Architecture
This installation guide demonstrates the installation procedures of the 3 subsystems
into the same host.
3. Pre-Installation
3.1. System Configuration Requirements
The table below shows the maximum number of the AWMS components to support
500 NEs.
System capacity
Number of NE supported: Max.: 500
Number of Proxy per AWMS Server: Max.: 4
Number of NE per Proxy: Max.: 200
Number of concurrent AWMS user supported: Max.: 4
Table 3-1 System Capacity
Altai Technologies Ltd. All rights reserved
Altai Wireless Management System Installation Guide
TPS13-009_rev1.0
All AWMS components can be installed in a single server for a small network
management system with not more than 100 NEs. For a large network deployment,
each component should be installed in separate servers.
The table below lists the basic hardware / software requirements of each AWMS
component for a network with not more than 100 NEs. Please make sure the
requirements are met before continuing the installation.
For the other configuration, please refer to TPS06-
034_rev1.4_AWMS_Configuration_Spec.
AWMS Components Hardware/Software Requirements
Central Control Server 2u server, Intel Dual Core Xeon 5000 Series
(including MySQL Server) Processor, 2.33GHz, 2 GB RAM, 80 GB disk space,
100M Ethernet NIC card
Windows server 2003 Std Edition
Microsoft .Net Framework 2.0
MySQL 5.0.96
JDK 1.5.0_20
Proxy Server (integrated in CCS)
Central Control Client (CCC) (integrated in CCS)
Table 3-2 AWMS Requirements
3.2. Third-party Application Requirements
AWMS requires the following third-party applications to be installed to operate
properly. These applications are not included in the AWMS license. Some of them
need to be acquired and installed separately from the AWMS package.
- MySQL 5.0.96
- JDK 1.5.0_20
- Microsoft .Net Framework 2.0
4. AWMS New Installation
Altai Technologies Ltd. All rights reserved
Altai Wireless Management System Installation Guide
TPS13-009_rev1.0
This part is applicable for AWMS new installation. If previous AWMS (e.g. version 2.10.0)
is installed in your server, you only need to upgrade it. For the upgrading steps, please
go to Section 5.
4.1. Un-install previous MySQL Server
If previous MySQL Server (e.g. version 4.0) is installed in your server, you MUST un-install
it before installing MySQL version 5.0.96.
The following steps demonstrate how to remove MySQL version 4.0.
Step 1: Run a command prompt in Windows and enter mysqld-nt --remove
under the directory bin of the MySQL Server. The following is an
example of MySQL Server version 4.0.
C:\Program Files\MySQL\MySQL Server 4.0\bin>net stop mysql
The MySQL service is stopping..
The MySQL service was stopped successfully.
C:\Program Files\MySQL\MySQL Server 4.0\bin>mysqld-nt
remove
Service successfully removed.
If MySQL was not already installed as a service you will see
C:\Program Files\MySQL\MySQL Server 4.0\bin>mysqld-nt
remove
The service doesn't exist!
Step 2: Go to Control Panel -> Add or Remove Programs to uninstall the MySQL
Server.
Figure 4-1 shows the icon in Windows XP.
Step 3: Restart your computer.
Altai Technologies Ltd. All rights reserved
Altai Wireless Management System Installation Guide
TPS13-009_rev1.0
Figure 4-1 Add or Remove Programs in Windows XP
4.2. Install Microsoft .Net Framework 2.0
Please follow the below steps to install Microsoft .Net Framework 2.0.
Remark:
You can find the setup file in
awms_installer_v3.2.5.0\files\conf\installers\dotnetfxsetup.exe.
Step 1: Double-click the file dotnetfx2setup.exe and click Next to start
installation.
Altai Technologies Ltd. All rights reserved
Altai Wireless Management System Installation Guide
TPS13-009_rev1.0
Figure 4-2 Microsoft .Net Framework 2.0 Setup Window
Step 2: The End-User License Agreement window shows up. Please read the
license agreement carefully and if you accept the mentioned terms,
choose I Accept the terms of the License Agreement and click
Install >.
Figure 4-3 Microsoft .Net Framework 2.0 License Agreement Window
Altai Technologies Ltd. All rights reserved
Altai Wireless Management System Installation Guide
TPS13-009_rev1.0
The Microsoft .Net Framework 2.0 is installing.
Figure 4-4 Microsoft .Net Framework 2.0 Installation Progress
Step 3: Click Finish to complete the installation.
Figure 4-5 Completion of Microsoft .Net Framework 2.0 Installation
Altai Technologies Ltd. All rights reserved
Altai Wireless Management System Installation Guide
TPS13-009_rev1.0
4.3. Install MySQL version 5.0.96
Please follow the below steps to install MySQL Server version 5.0.96.
Remark:
You can find the setup file in awms_installer_v3.2.5.0\files\conf\installers\mysql-5.0.96-
win32.exe.
Step 1: Double-click the file mysql-5.0.9-win32.exe. The MySQL Setup
Wizard prompts up and click Next >.
Figure 4-6 MySQL Setup Wizard
Altai Technologies Ltd. All rights reserved
Altai Wireless Management System Installation Guide
TPS13-009_rev1.0
Step 2: Choose Typical for setup type and click Next >.
Figure 4-7 MySQL Setup Type
Step 3: Click Install, MySQL Server is being installed.
Altai Technologies Ltd. All rights reserved
Altai Wireless Management System Installation Guide
TPS13-009_rev1.0
Figure 4-8 MySQL Installation
Figure 4-9 MySQL Setup Wizard with installation progress
Step 4: Click Next >.
Altai Technologies Ltd. All rights reserved
Altai Wireless Management System Installation Guide
TPS13-009_rev1.0
Figure 4-10 Introduction of MySQL Enterprise
Step 5: Click Next >.
Figure 4-11 Introduction of MySQL Enterprise
Step 6: The installation completes. By default Configure the MySQL Server
now is checked. Simply click Finish for database configuration.
Altai Technologies Ltd. All rights reserved
Altai Wireless Management System Installation Guide
TPS13-009_rev1.0
Figure 4-12 Configuration of MySQL Server
Step 7: MySQL Server Instance Configuration Wizard prompts up. Click Next >.
Figure 4-13 MySQL Server Instance Configuration Wizard
Altai Technologies Ltd. All rights reserved
Altai Wireless Management System Installation Guide
TPS13-009_rev1.0
Step 8: Choose Detailed Configuration for the configuration type and click
Next >.
Figure 4-14 Options of MySQL Server Configuration Type
Step 9: Choose Server Machine for server type and click Next >.
Altai Technologies Ltd. All rights reserved
Altai Wireless Management System Installation Guide
TPS13-009_rev1.0
Figure 4-15 Options of MySQL Server Type for Configuration
Step 10: Select Multifunctional Database for database usage and click Next >.
Figure 4-16 Options of MySQL Server Database Usage
Step 11: Choose the drive and directory to put the InnoDB data file. You can
use the default path. Click Next >.
Altai Technologies Ltd. All rights reserved
Altai Wireless Management System Installation Guide
TPS13-009_rev1.0
Figure 4-17 InnoDB Datafile Path for MySQL Server
Step 12: Set the number of concurrent connections to the MySQL Server.
Choose Manual Setting and it is recommended to change the
number to 100. Click Next >.
Altai Technologies Ltd. All rights reserved
Altai Wireless Management System Installation Guide
TPS13-009_rev1.0
Figure 4-18 Concurrent Connections to MySQL Server
Step 13: Select Enable TCP/IP Networking and set the network port number
which is 3306 by default. Click Next >.
Remark:
The port number 3306 is used for inter-connection between MySQL Server and CCS. If
the administrator wants to use port number other than 3306, please refer to Section
8.1 for more details.
Figure 4-19 MySQL Server Networking Option
Step 14: For character set, select Best Support For Multilingualism and click
Next >.
Altai Technologies Ltd. All rights reserved
Altai Wireless Management System Installation Guide
TPS13-009_rev1.0
Figure 4-20 Character Sets for MySQL Server
Step 15: Set the MySQL Server operation options in Windows. Select Install As
Windows Service and Launch the MySQL Server automatically.
Click Next >.
Figure 4-21 MySQL Server Operation Options in Windows
Altai Technologies Ltd. All rights reserved
Altai Wireless Management System Installation Guide
TPS13-009_rev1.0
Step 16: If you want to set security for MySQL Server login, select Modify
Security Settings, fill in a new root password and click Next >.
Otherwise, you can simply click Next > to execute the above
configurations.
Figure 4-22 MySQL Server Login with Password
Figure 4-23 MySQL Server Login without Password
Altai Technologies Ltd. All rights reserved
Altai Wireless Management System Installation Guide
TPS13-009_rev1.0
Remark:
The use of security option depends on your actual situation. It should be reminded
that if you do not set a password for the MySQL Server, it will not have security
protection from illegal access of anonymous parties.
Step 17: Click Execute to start the MySQL Server configurations.
Figure 4-24 MySQL Server Configurations Execution
Step 18: Click Finish to complete the MySQL Server configuration.
Altai Technologies Ltd. All rights reserved
Altai Wireless Management System Installation Guide
TPS13-009_rev1.0
Figure 4-25 Completion of MySQL Server Configuration
4.4. Install Central Control Server and Proxy Server in the
same Computer
This section demonstrates how to install both AWMS CCS and proxy in the same
computer. Before installing the AWMS subsystems, MySQL version 5.0.96 should exist in
the computer.
If you want to install the two components in separate computers, please go to
Section 4.5.
Remark:
If you have the previous AWMS installed in your computer, you only need to upgrade
it. You can refer to Section 5 for the upgrading procedures.
Step 1: Double-click the file AWMS_Setup.exe. The AWMS Setup and Upgrade
Wizard prompts up.
Altai Technologies Ltd. All rights reserved
Altai Wireless Management System Installation Guide
TPS13-009_rev1.0
Figure 4-26 AWMS Setup and Upgrade Wizard
Remark:
You can also install AWMS Server and AWMS Client separately by unchecking the
AWMS Client Setup or Upgrade.
Altai Technologies Ltd. All rights reserved
Altai Wireless Management System Installation Guide
TPS13-009_rev1.0
Step 2: Choose JDK, Server and Client. Click Next >.
Figure 4-27 AWMS Setup and Upgrade Wizard
Figure 4-28 AWMS Setup and Upgrade Wizard
Altai Technologies Ltd. All rights reserved
Altai Wireless Management System Installation Guide
TPS13-009_rev1.0
Step 3: Click Run to start installation.
Figure 4-29 JDK Installer Security Warning
Step 4: The License Agreement window prompts up. Please read the license
agreement carefully and if you accept the mentioned terms, select I
accept the terms in the license agreement. Click Next > to the
Custom Setup window.
Figure 4-30 JDK License Window
Altai Technologies Ltd. All rights reserved
Altai Wireless Management System Installation Guide
TPS13-009_rev1.0
Step 5: Select all listed features: 1) Development Tools, 2) Demos, 3)
Source Code and 4) Public Java Runtime Environment for
installation and click Next > to start installation.
Figure 4-31 JDK Custom Setup Window
The installation is in progress.
Altai Technologies Ltd. All rights reserved
Altai Wireless Management System Installation Guide
TPS13-009_rev1.0
Figure 4-32 JDK Installation Progress Window
Step 6: Select all listed features: 1) J2SE Runtime Environment, 2) Support for
Additional Languages and 3) Additional Font and Media Support
for installation and click Next > to move on to the Browser
Registration window.
Figure 4-33 JRE Custom Setup Window
Step 7: In the Browser Registration window, click Install > to start installation.
Altai Technologies Ltd. All rights reserved
Altai Wireless Management System Installation Guide
TPS13-009_rev1.0
Figure 4-34 JDK Browser Registration Window
Figure 4-35 JRE Custom Setup Window
Step 8: Click Finish to complete installation.
Altai Technologies Ltd. All rights reserved
Altai Wireless Management System Installation Guide
TPS13-009_rev1.0
Figure 4-36 Completion of JDK Installation
Step 9: The AWMS Servers Setup Wizard prompts up. Click Next >.
Figure 4-37 AWMS Servers Setup Wizard
Altai Technologies Ltd. All rights reserved
Altai Wireless Management System Installation Guide
TPS13-009_rev1.0
Step 10: Type the corresponding Java Development Kit Installation path. By
default, it is C:\Program Files\Java|jdk1.5.0_20\. Click Next >.
Figure 4-38 Define Java SDK Installation Path
Step 11: Choose the Setup Type and click Next >. In this installation, Custom
type is chosen for demonstration.
Altai Technologies Ltd. All rights reserved
Altai Wireless Management System Installation Guide
TPS13-009_rev1.0
Figure 4-39 AWMS Servers Setup Type
Step 12: Both Proxy and CCS are selected in this stage. Click Next >.
Figure 4-40 Install both Proxy and CCS
Altai Technologies Ltd. All rights reserved
Altai Wireless Management System Installation Guide
TPS13-009_rev1.0
Step 13: Click Install to start the installation.
Figure 4-41 Ready to Install
Figure 4-42 Installing AWMS Servers
Altai Technologies Ltd. All rights reserved
Altai Wireless Management System Installation Guide
TPS13-009_rev1.0
Step 14: Click Finish.
Figure 4-43 Completion of AWMS Servers Installation
Step 15: The AWMS Client Setup Wizard shows up. Click Next >.
Altai Technologies Ltd. All rights reserved
Altai Wireless Management System Installation Guide
TPS13-009_rev1.0
Figure 4-44 AWMS Client Setup Wizard
Step 16: Fill in the corresponding AWMS server IP and port and click Next >.
Figure 4-45 Fill in the corresponding both IP address/Hostname and Port Number of
the AWMS Server
Altai Technologies Ltd. All rights reserved
Altai Wireless Management System Installation Guide
TPS13-009_rev1.0
The following explains the parameters of the settings,
1. Server Hostname/IP IP address or hostname of the machine that you install
AWMS CCS. By default, it is localhost, i.e. the AWMS CCS is located in the local
machine. If the AWMS CCS is installed in other machine, please input the
hostname/IP of the machine. It can be changed after the installation, please
refer to Section 7.1.3 for more details.
2. Server Port It defines port that the AWMS Clients use to communicate with the
AWMS CCS. By default, it is 11111 and it is recommended that you leave it as it
is unless you are sure about the change.
Step 17: Select the installation folder and click Next >. By default, the path is
C:\Program Files\Altai Technologies\AWMS\.
Figure 4-46 Fill in AWMS Client Installation Path
Step 18: Click Install.
Altai Technologies Ltd. All rights reserved
Altai Wireless Management System Installation Guide
TPS13-009_rev1.0
Figure 4-47 Start AWMS Client Installation
Figure 4-48 AWMS Client Installation Progress
Step 19: Click Finish to complete the AWMS Client Installation.
Altai Technologies Ltd. All rights reserved
Altai Wireless Management System Installation Guide
TPS13-009_rev1.0
Figure 4-49 Completion of AWMS Client Installation
Step 20: Click Next.
Figure 4-50 Success of JDK, AWMS Server and Client Installation
Altai Technologies Ltd. All rights reserved
Altai Wireless Management System Installation Guide
TPS13-009_rev1.0
Step 21: Choose Yes. Click Next.
Figure 4-51 AWMS Server Configuration
Step 22: Set the configuration information of AWMS Central Control Server. Click
Next.
Altai Technologies Ltd. All rights reserved
Altai Wireless Management System Installation Guide
TPS13-009_rev1.0
Figure 4-52 AWMS Server Configuration
The following explains the parameters of the settings,
1. Server IP address(es) for Management Interface(s) IP address(es) for CCC-CCS
and CCS-Proxy communication, use comma as delimiter. If not specified, AWMS
binds it to all interfaces. If the AWMS CCS is installed in other machine, please
input the IP of the machine. It can be changed after the installation, please
refer to Section 7.1.3 for more details.
2. Server IP address for NE communication IP address of the machine that NE can
communicate with AWMS CCS. If not specified, system will randomly choose
one interface installed on AWMS CCS. It can be changed after the installation,
please refer to Section 7.1.3 for more details.
3. Server FTP Port for AWMS Client It defines port that the AWMS Clients use this
port to transfer files with the AWMS CCS. By default, it is 21 and it is
recommended that you leave it as it is unless you are sure about the change.
4. Server FTP Port for NE communication It defines port that the AWMS Clients use
this port to transfer files with the AWMS CCS. By default, it is 2100 and it is
recommended that you leave it as it is unless you are sure about the change.
Step 23: For AWMS Database Configurations, go to Step 24 if no password is
defined for root of MySQL (refer to Step 16 of Section 4.3). Otherwise,
enter the corresponding password in the field of Admin User
Password.
Altai Technologies Ltd. All rights reserved
Altai Wireless Management System Installation Guide
TPS13-009_rev1.0
Figure 4-53 AWMS Database Configurations with password
The following explains some of the parameters of the settings,
1. Hostname It defines the location of the database. By default, it is localhost,
i.e. the database is located in the local machine. If the database is installed in
other machine, please input the hostname of the machine.
2. Port Number It defines the port number for inter-connection between MySQL
Server and CCS. When you change the port number to other numbers during
MySQL installation (Step 13 of Section 4.3), please input the port number
accordingly and refer to Section 8.1 for more details.
3. Admin User Password This password MUST be matched the roots password of
MySQL (Step 16 of Section 4.3).
Step 24: Click Connection Test to check if there is a successful connection with
AWMS database.
Altai Technologies Ltd. All rights reserved
Altai Wireless Management System Installation Guide
TPS13-009_rev1.0
Figure 4-54 AWMS Database Connection Test
Step 25: Click Execute
Figure 4-55 Start AWMS Server Configuration
Figure 4-56 Start AWMS Server Configuration
Altai Technologies Ltd. All rights reserved
Altai Wireless Management System Installation Guide
TPS13-009_rev1.0
Step 26: Choose Create Database. Click Next.
Figure 4-57 Create Database
Step 27: Click Next.
Figure 4-58 Create Database
Altai Technologies Ltd. All rights reserved
Altai Wireless Management System Installation Guide
TPS13-009_rev1.0
Step 28: Click Yes.
Figure 4-59 Create New Database
Figure 4-60 Completion of AWMS Database
Step 29: Click Finish to exit AWMS Setup and Upgrade Tool.
Altai Technologies Ltd. All rights reserved
Altai Wireless Management System Installation Guide
TPS13-009_rev1.0
Figure 4-61 Completion of AWMS Setup and Upgrade
4.5. Install Central Control Server and Proxy Server in
separated Computers
This section demonstrates how to install CCS and proxy in separate computers. For
example, CCS is installed on computer A (IP: 192.168.1.10) while proxy is installed on
computer B (IP: 192.168.1.20).
Before installation, MySQL version 5.0.96 should exist in computer A.
Remark:
If you have the previous AWMS installed in your computer, you only need to upgrade
it. You can refer to Section 5 for the upgrading procedures.
Note:
In this section, it is assumed that the 1) CCS, 2) Proxy servers and the 3) NEs (i.e. Altai
A8 and Altai A0) are located in the same IP SUBNET. If you want to install the CCS,
Proxy servers and NEs in different IP subnets, please refer to Application notes for
installing CCS, Proxy and NE in different Subnets for the details.
4.5.1. Central Control Server (CCS) Installation
Step 1 to Step 11: Please refer to Section 4.4 Step 1 to Step 11.
Altai Technologies Ltd. All rights reserved
Altai Wireless Management System Installation Guide
TPS13-009_rev1.0
Step 12: Select Entire feature will be unavailable for Proxy and click Next >.
Figure 4-62 Install CCS in computer A
Step 13 to Step 21: Please refer to Section 4.4 Step13 to Step 21.
Step 22: Set the configuration information of AWMS Central Control Server. Click
Next.
Altai Technologies Ltd. All rights reserved
Altai Wireless Management System Installation Guide
TPS13-009_rev1.0
Figure 4-63 AWMS Servers Setup
Step 23 to Step 29: Please refer to Section 4.4 Step 23 to Step 29.
4.5.2. Proxy Server (PX) Installation
Step 1 to Step 11: Please refer to Section 4.4 Step 1 to Step 11.
Step 12: Select Entire feature will be unavailable for CCS and click Next >.
Altai Technologies Ltd. All rights reserved
Altai Wireless Management System Installation Guide
TPS13-009_rev1.0
Figure 4-64 Install Proxy Server in computer B
Step 13 to Step 21: Please refer to Section 4.4 Step13 to Step 21.
Step 22: Set the configuration information of AWMS Central Control Server. Click
Next.
Figure 4-65 AWMS Servers Setup
Altai Technologies Ltd. All rights reserved
Altai Wireless Management System Installation Guide
TPS13-009_rev1.0
Step 23 to Step 29: Please refer to Section 4.4 Step 23 to Step 29.
4.6. Set Compatibility Mode of Central Control Server
Remark:
If your System is Windows 7 Professional, you need to set compatibility mode of
Central Control Server as Windows XP. You only need to do this after AWMS new
installation. The following steps demonstrate how to set it.
Step 1: AWMS CCS and CCC installers automatically create icons on the
Windows Start Menu for you. Right-click Central Control Server.
Choose Properties. The Central Control Server Properties window
prompts up. As shown in Figure 4-66.
Figure 4-66 Central Control Server Properties
Altai Technologies Ltd. All rights reserved
Altai Wireless Management System Installation Guide
TPS13-009_rev1.0
Step 2: Choose Compatibility tab.
Figure 4-67 Compatibility Configuration
Step 3: Choose Run this program in compatibility mode for Windows XP.
Altai Technologies Ltd. All rights reserved
Altai Wireless Management System Installation Guide
TPS13-009_rev1.0
Figure 4-68 Set Compatibility Mode
Step 4: Click Apply. Click OK to close the window.
Altai Technologies Ltd. All rights reserved
Altai Wireless Management System Installation Guide
TPS13-009_rev1.0
Figure 4-69 Click Apply
5. AWMS Upgrade
If you have the previous AWMS installed in your computer, you only need to upgrade
it. The following steps demonstrate how to upgrade AWMS.
Step 1: Double-click the file AWMS_Setup.exe. The AWMS Setup and Upgrade
Wizard prompts up.
Altai Technologies Ltd. All rights reserved
Altai Wireless Management System Installation Guide
TPS13-009_rev1.0
Figure 5-1 AWMS Setup and Upgrade Wizard
Remark:
You can also upgrade AWMS Server and AWMS Client separately by unchecking the
AWMS Client Setup or Upgrade.
Step 2: Choose Server and Client. Click Next >.
Altai Technologies Ltd. All rights reserved
Altai Wireless Management System Installation Guide
TPS13-009_rev1.0
Figure 5-2 AWMS Setup and Upgrade Wizard
Step 3: Click Execute to start upgrade.
Figure 5-3 AWMS Setup and Upgrade Wizard
Altai Technologies Ltd. All rights reserved
Altai Wireless Management System Installation Guide
TPS13-009_rev1.0
Figure 5-4 Server is upgrading
Figure 5-5 Client is upgrading
Step 4: Click Next.
Figure 5-6 Success of upgrading
Step 5: Choose Yes. Click Next.
Altai Technologies Ltd. All rights reserved
Altai Wireless Management System Installation Guide
TPS13-009_rev1.0
Figure 5-7 AWMS Server Configuration
Step 6: Set the configuration information of AWMS Central Control Server. Click
Next.
Figure 5-8 AWMS Server Configuration
Altai Technologies Ltd. All rights reserved
Altai Wireless Management System Installation Guide
TPS13-009_rev1.0
The following explains the parameters of the settings,
1. Server IP address (es) for Management Interface(s) IP address (es) for CCC-
CCS and CCS-Proxy communication, use comma as delimiter. If not specified,
AWMS binds it to all interfaces. If the AWMS CCS is installed in other machine,
please input the IP of the machine. It can be changed after the installation,
please refer to Section 7.1.3 for more details.
2. Server IP address for NE communication IP address of the machine that NE
can communicate with AWMS CCS. If not specified, system will randomly
choose one interface installed on AWMS CCS. It can be changed after the
installation, please refer to Section 7.1.3 for more details.
3. Server FTP Port for AWMS Client It defines port that the AWMS Clients use this
port to transfer files with the AWMS CCS. By default, it is 21 and it is
recommended that you leave it as it is unless you are sure about the change.
4. Server FTP Port for NE communication It defines port that the AWMS Clients
use this port to transfer files with the AWMS CCS. By default, it is 2100 and it is
recommended that you leave it as it is unless you are sure about the change.
Step 7: For AWMS Database Configurations, go to Step 18 if no password is
defined for root of MySQL (refer to Step 16 of Section 4.3). Otherwise,
enter the corresponding password in the field of Admin User
Password.
Figure 5-9 AWMS Database Configurations with password
Altai Technologies Ltd. All rights reserved
Altai Wireless Management System Installation Guide
TPS13-009_rev1.0
The following explains some of the parameters of the settings,
1. Hostname It defines the location of the database. By default, it is
localhost, i.e. the database is located in the local machine. If the database
is installed in other machine, please input the hostname of the machine.
2. Port Number It defines the port number for inter-connection between MySQL
Server and CCS. When you change the port number to other numbers during
MySQL installation (Step 13 of Section 4.3), please input the port number
accordingly and refer to Section 8.1 for more details.
3. Admin User Password This password MUST be matched the roots password
of MySQL (Step 16 of Section 4.3).
Step 8: Choose Up/Downgrade Database. Click Next.
Figure 5-10 Up/Downgrade Database
Note:
Do not choose Create Database, otherwise all existing data will be removed.
Choose Up/Downgrade Database to up/downgrade AWMS database.
Step 9: Click Yes.
Altai Technologies Ltd. All rights reserved
Altai Wireless Management System Installation Guide
TPS13-009_rev1.0
Figure 5-11 Upgrade Database
Step 10: Click Next.
Figure 5-12 Upgrade database successfully
Step 11: Click Finish to exit AWMS Setup and Upgrade Tool.
Altai Technologies Ltd. All rights reserved
Altai Wireless Management System Installation Guide
TPS13-009_rev1.0
Figure 5-13 Completion of AWMS Setup and Upgrade
6. Launch AWMS Servers and Client
The AWMS CCS and CCC installers automatically create icons on the Windows Start
Menu for you to launch the system.
6.1. Importing Licence File
Before the AWMS Central Control Server to be activated, a license file must be
imported using the tool License Tool. License Tool can be found under Windows
Menu as shown in !.
Figure 6-1 Place a license file under the folder CCS
Step 1: Select the directory of license file and click Next >.
Altai Technologies Ltd. All rights reserved
Altai Wireless Management System Installation Guide
TPS13-009_rev1.0
Figure 6-2 AWMS license file window
Step 2: Click install to begin installation.
Figure 6-3 AWMS License installation
Altai Technologies Ltd. All rights reserved
Altai Wireless Management System Installation Guide
TPS13-009_rev1.0
Figure 6-4 AWMS license installation progress
Step 3: Click Finish to complete the AWMS License Installation.
Figure 6-5 Completion of AWMS license installation
6.2. Start AWMS CCS and Proxy
Altai Technologies Ltd. All rights reserved
Altai Wireless Management System Installation Guide
TPS13-009_rev1.0
You can start AWMS Central Control Server and AWMS Proxy by separately clicking
their icons on the Windows Menu.
Note:
You should start AWMS Central Control Server and AWMS Proxy separately if they are
installed on different hosts.
Figure 6-6 Start AWMS Servers from Windows Start Menu
Two consoles shows up when AWMS servers are starting. One of them is for AWMS
CCS and another is AWMS Proxy.
You should see -------- CCS is started -------- when AWMS CCS has successfully
started up, as shown in Figure 6-7.
Figure 6-7 AWMS CCS console
You should see -------- Proxy is started -------- when AWMS Proxy has successfully
started up, as shown in Figure 6-8.
Altai Technologies Ltd. All rights reserved
Altai Wireless Management System Installation Guide
TPS13-009_rev1.0
Figure 6-8 AWMS Proxy Console
6.3. Start AWMS Client
Start AWMS Client by doubling clicking its icon. The AWMS Client will start with the
login prompt asking you for AWMS login name and password.
Figure 6-9 AWMS Client Login Interface
The default login name is root and password is ims. You may refer to AWMS User
Guide for a full set of AWMS features.
Altai Technologies Ltd. All rights reserved
Altai Wireless Management System Installation Guide
TPS13-009_rev1.0
7. Advanced Configuration for AWMS Installation
It is possible to install the AWMS subsystems (i.e. CCC, Proxy and CCS) on machines
located in different domains. In this case, multiple IP addresses may raise problems if
the machine has more than one network interfaces and the AWMS is bound to an
inappropriate network interface as a result.
7.1. Remote management through internal network
This section shows the advanced configuration of the AWMS subsystem installation
when they are installed in different servers / computers with multiple internal network.
IP address:
172.16.0.2/8
IP address:
10.0.0.101/8 AWMS CCS
Internal
Network
AWMS CCC
IP address:
192.168.2.1/24
IP address: Proxy Server ALTAI Network
192.168.1.2/24
Elements,
such as Altai A8
Figure 7-1 an example of installing AWMS subsystems in different servers / computers
Note:
AWMS subsystems can be installed in different IP subnet. Make sure all of them are
reachable by each other and the ports which are used by the AWMS subsystems
are not blocked by firewall or mapped by NAT.
Subsystem Port(s)
NE 162 (for SNMP Trap)
Proxy Server 21 (for FTP control traffic)
161 (for SNMP)
22222 (for AWMS CCS)
Altai Technologies Ltd. All rights reserved
Altai Wireless Management System Installation Guide
TPS13-009_rev1.0
22223 (for AWMS CCS)
AWMS CCS 21 (for FTP control traffic)
3306 (for MySQL)
11111 (for AWMS CCC)
Table 7-1 Corresponding Ports for AWMS Subsystems
7.1.1. Bind IP addresses for Proxy Server
In this section, administrator has to determine 2 IP addresses; one connects to the
network where NEs exist and the other one connects to the network where it is near to
the AWMS CCS. In this demonstration, the former is 192.168.2.1 and the latter is
192.168.1.2, as shown in !.
Step 1: Go to Command Prompt by typing cmd in Run.
Step 2: Type command:
ipconfig
Then following results (similar) will be shown on the screen. This
demonstration shows there are two network interfaces in the Proxy
Server.
Ethernet adapter Local Area Connection 1:
Connection-specific DNS Suffix . :
IP Address. . . . . . . . . . . . : 192.168.1.2
Subnet Mask . . . . . . . . . . . : 255.255.255.0
Default Gateway . . . . . . . . . : 192.168.1.1
Ethernet adapter Local Area Connection 2:
Connection-specific DNS Suffix . :
IP Address. . . . . . . . . . . . : 192.168.2.1
Subnet Mask . . . . . . . . . . . : 255.255.255.0
Default Gateway . . . . . . . . . :
If the server / computer has more than one network interface,
administrator has to determine which interface is connected to the
network where it is near to the AWMS CCS and which interface is
connected to the network where NEs exist.
Step 3: Edit the file awms-px.conf with a text editor (e.g. notepad) which is
under the folder C:\Program Files\Altai Technologies\AWMS\Proxy.
Altai Technologies Ltd. All rights reserved
Altai Wireless Management System Installation Guide
TPS13-009_rev1.0
I. Add the IP address in file awms-px.conf for AWMS CCS
connection. Enter the IP address, as shown in the example,
into the field awms.proxy.ip.
awms.proxy.ip=192.168.1.2
II. Add the IP address in file awms-px.conf for NEs connection.
Enter the IP address, as shown in the example, into the field
service-ip.
awms.ne.ip= 192.168.2.1
Step 4: Save and close the file.
7.1.2. Bind an IP address for AWMS CCS
In this section, administrator has to determine an IP address; the one connects to the
network where it is near to the AWMS Proxy Server. In this demonstration, it is
172.16.0.2, as shown in Figure 7-1.
Step 1: Refer to Step 1 and Step 2 in section 7.1.1 to check whether the server
/ computer has more than one network interface.
Step 2: Edit the file awms-ccs.conf with a text editor (e.g. notepad) which is
under the folder C:\Program Files\Altai Technologies\AWMS\CCS.
Add the IP address in file awms-ccs.conf for AWMS Proxy connection.
Enter the IP address, as shown in the example, into the field pcc-ip.
awms.ccs.ip=172.16.0.2
Step 3: Save and close the file.
7.1.3. Bind AWMS CCC to a particular AWMS CCS
In this section, it provides a method if administrator wants to change the AWMS CCS
IP address for AWMS CCC (refer to Section 4.5). The following shows how to bind the
AWMS CCC to a particular AWMS CCS. In this demonstration, it is 172.16.0.2, as shown
in Figure 7-1.
Step 1: Edit the file clientparameters.properties which is under the folder
C:\Program Files\Altai Technologies\AWMS\Client\conf. Modify
the IP address which in the field pri_server in file
clientparameters.properties.
I. Locate the line.
pri_server=localhost:11111
II. Enter the IP address, as shown in the example, into the field
pri_server
Altai Technologies Ltd. All rights reserved
Altai Wireless Management System Installation Guide
TPS13-009_rev1.0
pri_server=172.16.0.2:11111
Step 2: Save and close the file.
7.2. Remote management through internet network
This section shows the advanced configuration of AWMS subsystem installation when
they are installed on different servers / computers in multiple internal networks.
Figure 7-2 an example of installing AWMS subsystems in different servers / computers
Note:
AWMS subsystems can be installed in different IP subnet. Make sure all of them are
reachable by each other and the ports which occupied by the AWMS subsystems
are not blocked by firewall or mapped by NAT. Port forwarding should be done on
routers connecting to Internet.
Subsystem Port(s)
NE 162 (for SNMP trap)
Proxy Server 161 (for SNMP request)
2121 (for NE passive FTP)
2100 (for NE passive FTP)
Table 7-2 Corresponding Ports for AWMS Subsystems
Router Incoming Destination Forward to Destination
R1 205.200.1.54:162 10.1.1.100:162
205.200.1.54:2121 10.1.1.100: 2121
205.200.1.54:22100 10.1.1.100: 2100
R2 202.100.1.32:20001 10.1.3.5:161
202.100.1.32:20002 10.1.3.7:161
Table 7-3 Example Port Forwarding
Altai Technologies Ltd. All rights reserved
Altai Wireless Management System Installation Guide
TPS13-009_rev1.0
7.2.1. Bind IP addresses and ports for Proxy Server
In this section, administrator has to determine 2 IP addresses; one connects to the
network where NEs exist and the other one connects to the network where it is near to
the AWMS CCS. In this demonstration, the former is 192.168.2.1 and the latter is
192.168.1.2, as shown in Figure 7-1.
Step 1: Refer to Step 1 and Step 2 in section 7.1.1 to check whether the server
/ computer has more than one network interface.
Step 2: Edit the file awms-px.conf with a text editor (e.g. notepad) which is
under the folder C:\Program Files\Altai Technologies\AWMS\Proxy.
Add the IP address in file awms-px.conf for AWMS CCS connection.
Enter the IP address, as shown in the example, into the field
awms.proxy.ip.
awms.ne.ext.ip= 205.200.1.54
Step 3: Save and close the file.
7.2.2. Bind an IP address and ports for AWMS CCS
In this section, administrator has to determine an IP address; the one connects to the
network where it is near to the AWMS Proxy Server. In this demonstration, it is
172.16.0.2, as shown in Figure 7-1.
Step 1: Edit the file awms-ccs.conf with a text editor (e.g. notepad) which is
under the folder C:\Program Files\Altai Technologies\AWMS\CCS.
Modify the passive ftp port (default: 2101-2199) awms.ftp.pasv.ports
for AWMS passive FTP connection as shown in the example:
awms.ftp.pasv.ports=2121
Step 2: Modify the passive ftp port (default: 2100) awms.ne.ftp.port for
AWMS FTP connection as shown in the example:
awms.ne.ftp.port=2100
Step 3: Add the IP address into the field awms.ne.ext.ip for AWMS FTP
connection as shown in the example:
awms.ne.ext.ip=205.200.1.54
Step 4: Modify the passive ftp port (default: 2100) awms.ne.ftp.ext.port for
AWMS FTP connection as shown in the example:
awms.ne.ftp.ext.port=22100
Step 5: Save and close the file.
Altai Technologies Ltd. All rights reserved
Altai Wireless Management System Installation Guide
TPS13-009_rev1.0
8. Port Management for AWMS Installation
It is possible to modify the port numbers, such as port number of MySQL, when
installing the AWMS. If port number is being changed, administrator has to modify the
corresponding configuration file(s) in order to make the applications can
communicate to each other.
8.1. Port Number Modification for MySQL
In this section, administrator has to modify some of the configuration files if default
port number 3306 is not being used by MySQL, as shown in Step 13, Section 4.3.
In the following demonstration, assume administrator would like to change the default
port number of MySQL, i.e. 3306, to 4567.
Step 1: Edit the file awms-ccs.conf which is under the folder C:\Program
Files\Altai Technologies\AWMS\CCS.
Modify the port number in file awms-ccs.conf for MySQL, it is 3306 by
default. In this demonstration, we would like to change it to 4567.
awms.database.port=4567
Step 2: Save and close the file.
8.2. Port Number Modification for Firmware
Management
In this section, administrator has to modify some of the configurations if default port
number 21 is being used by other applications or port forwarding is done over router.
As the firmware management is done via FTP, the following steps must be preceded.
In the following demonstration, assume administrator would like to change the default
port number of Firmware Management, i.e. 21, to 1234. Also, FTP passive ports is
configured to 2121 and the NE firmware FTP port is configured to 20000. The gateway
port for firmware update is mapped to the same port 20000.
Step 1: Edit the file awms-ccs.conf which is under the folder C:\Program
Files\Altai Technologies\AWMS\CCS. Modify the port number in file
awms-ccs.conf for FTP, it is 21 by default.
awms.mgmt.ftp.port=1234
Step 2: Modify the passive FTP port number, it is 2101-2199 by default.
awms.ftp.pasv.ports=2121
Altai Technologies Ltd. All rights reserved
Altai Wireless Management System Installation Guide
TPS13-009_rev1.0
Step 3: Modify the FTP port number for NE firmware upgrade, it is 2100 by
default.
awms.ne.ftp.port=20000
Step 4: Modify the gateway mapped port for NE firmware upgrade in file
awms-ccs.conf for FTP, it is 2100 by default.
awms.ne.ftp.ext.port=20000
Step 5: Save and close the file.
Altai Technologies Ltd. All rights reserved
You might also like
- UserfulVideoWall WhitepaperDocument8 pagesUserfulVideoWall WhitepapertutakhaluNo ratings yet
- Plw40 DescriptionDocument14 pagesPlw40 Descriptionitcpmu3No ratings yet
- Altai Super WiFi 2016 Q2 Newsletter.01Document3 pagesAltai Super WiFi 2016 Q2 Newsletter.01tutakhaluNo ratings yet
- RadiusManager User Manual 4.1Document83 pagesRadiusManager User Manual 4.1tutakhaluNo ratings yet
- HUAWEI AC6605 Access Controllers Product DescriptionDocument47 pagesHUAWEI AC6605 Access Controllers Product DescriptiontutakhaluNo ratings yet
- Edit by Khanh 15.12.2013 Sun Land-Layout1Document1 pageEdit by Khanh 15.12.2013 Sun Land-Layout1tutakhaluNo ratings yet
- StrongAuthentication SecureEmployeeAccess SB (En) WebDocument2 pagesStrongAuthentication SecureEmployeeAccess SB (En) WebtutakhaluNo ratings yet
- IBS For EngineerDocument185 pagesIBS For EngineerQuyết Lê ĐứcNo ratings yet
- IBS For EngineerDocument185 pagesIBS For EngineerQuyết Lê ĐứcNo ratings yet
- WLAN MIMO Technical White PaperDocument13 pagesWLAN MIMO Technical White PapertutakhaluNo ratings yet
- The Subtle Art of Not Giving a F*ck: A Counterintuitive Approach to Living a Good LifeFrom EverandThe Subtle Art of Not Giving a F*ck: A Counterintuitive Approach to Living a Good LifeRating: 4 out of 5 stars4/5 (5784)
- The Yellow House: A Memoir (2019 National Book Award Winner)From EverandThe Yellow House: A Memoir (2019 National Book Award Winner)Rating: 4 out of 5 stars4/5 (98)
- Never Split the Difference: Negotiating As If Your Life Depended On ItFrom EverandNever Split the Difference: Negotiating As If Your Life Depended On ItRating: 4.5 out of 5 stars4.5/5 (838)
- Shoe Dog: A Memoir by the Creator of NikeFrom EverandShoe Dog: A Memoir by the Creator of NikeRating: 4.5 out of 5 stars4.5/5 (537)
- The Emperor of All Maladies: A Biography of CancerFrom EverandThe Emperor of All Maladies: A Biography of CancerRating: 4.5 out of 5 stars4.5/5 (271)
- Hidden Figures: The American Dream and the Untold Story of the Black Women Mathematicians Who Helped Win the Space RaceFrom EverandHidden Figures: The American Dream and the Untold Story of the Black Women Mathematicians Who Helped Win the Space RaceRating: 4 out of 5 stars4/5 (890)
- The Little Book of Hygge: Danish Secrets to Happy LivingFrom EverandThe Little Book of Hygge: Danish Secrets to Happy LivingRating: 3.5 out of 5 stars3.5/5 (399)
- Team of Rivals: The Political Genius of Abraham LincolnFrom EverandTeam of Rivals: The Political Genius of Abraham LincolnRating: 4.5 out of 5 stars4.5/5 (234)
- Grit: The Power of Passion and PerseveranceFrom EverandGrit: The Power of Passion and PerseveranceRating: 4 out of 5 stars4/5 (587)
- Devil in the Grove: Thurgood Marshall, the Groveland Boys, and the Dawn of a New AmericaFrom EverandDevil in the Grove: Thurgood Marshall, the Groveland Boys, and the Dawn of a New AmericaRating: 4.5 out of 5 stars4.5/5 (265)
- A Heartbreaking Work Of Staggering Genius: A Memoir Based on a True StoryFrom EverandA Heartbreaking Work Of Staggering Genius: A Memoir Based on a True StoryRating: 3.5 out of 5 stars3.5/5 (231)
- On Fire: The (Burning) Case for a Green New DealFrom EverandOn Fire: The (Burning) Case for a Green New DealRating: 4 out of 5 stars4/5 (72)
- Elon Musk: Tesla, SpaceX, and the Quest for a Fantastic FutureFrom EverandElon Musk: Tesla, SpaceX, and the Quest for a Fantastic FutureRating: 4.5 out of 5 stars4.5/5 (474)
- The Hard Thing About Hard Things: Building a Business When There Are No Easy AnswersFrom EverandThe Hard Thing About Hard Things: Building a Business When There Are No Easy AnswersRating: 4.5 out of 5 stars4.5/5 (344)
- The Unwinding: An Inner History of the New AmericaFrom EverandThe Unwinding: An Inner History of the New AmericaRating: 4 out of 5 stars4/5 (45)
- The World Is Flat 3.0: A Brief History of the Twenty-first CenturyFrom EverandThe World Is Flat 3.0: A Brief History of the Twenty-first CenturyRating: 3.5 out of 5 stars3.5/5 (2219)
- The Gifts of Imperfection: Let Go of Who You Think You're Supposed to Be and Embrace Who You AreFrom EverandThe Gifts of Imperfection: Let Go of Who You Think You're Supposed to Be and Embrace Who You AreRating: 4 out of 5 stars4/5 (1090)
- The Sympathizer: A Novel (Pulitzer Prize for Fiction)From EverandThe Sympathizer: A Novel (Pulitzer Prize for Fiction)Rating: 4.5 out of 5 stars4.5/5 (119)
- Her Body and Other Parties: StoriesFrom EverandHer Body and Other Parties: StoriesRating: 4 out of 5 stars4/5 (821)
- Emr Specification V4.1a - Appendix F - Mar082013 v1Document33 pagesEmr Specification V4.1a - Appendix F - Mar082013 v1marcpitreNo ratings yet
- v412 NB Series Hmi Datasheet en PDFDocument16 pagesv412 NB Series Hmi Datasheet en PDFeko purwantoNo ratings yet
- 3.1.4 Packet Tracer - Who Hears The Broadcast - ILMDocument2 pages3.1.4 Packet Tracer - Who Hears The Broadcast - ILMRamon CaraballoNo ratings yet
- Update - Bootrom - Cpu3 - To - C264Document17 pagesUpdate - Bootrom - Cpu3 - To - C264Rodrigo Ferreira de Mira100% (2)
- Tcp-Ip ModelDocument3 pagesTcp-Ip ModelTaimoor ZubairNo ratings yet
- Tcp/Ip: Protocol, TCP/IP Is A Set of Rules (Protocols) Governing Communications Among All Computers On TheDocument5 pagesTcp/Ip: Protocol, TCP/IP Is A Set of Rules (Protocols) Governing Communications Among All Computers On TheAmardeep KumarNo ratings yet
- HTML Report & Other in JmeterDocument46 pagesHTML Report & Other in Jmeternitintyagi1984No ratings yet
- 20 Linux Server Hardening Security TipsDocument25 pages20 Linux Server Hardening Security TipsIla IlanNo ratings yet
- Honeywell Minitrend V5Document170 pagesHoneywell Minitrend V5kmpoulosNo ratings yet
- (Auto) FactoryTalk View Machine EditionDocument84 pages(Auto) FactoryTalk View Machine EditionDavidValenzuelaVlzaNo ratings yet
- Huawei BSC6000 ProceduresDocument72 pagesHuawei BSC6000 Procedureskanisha2014No ratings yet
- Control M Workload Automation v8 Upgrade GuideDocument57 pagesControl M Workload Automation v8 Upgrade GuideLarry TritonNo ratings yet
- Vega Admin Guide R85 v1.6Document349 pagesVega Admin Guide R85 v1.6Anonymous FVNPTINo ratings yet
- Releasenotes - C-More EA9 Series6.75Document14 pagesReleasenotes - C-More EA9 Series6.75AlexNo ratings yet
- Requisitos Técnicos para Configurar Equipos para ExámenDocument5 pagesRequisitos Técnicos para Configurar Equipos para ExámenVianey Sánchez FigueroaNo ratings yet
- Basic Configuration of SwitchDocument324 pagesBasic Configuration of SwitchJesu RajaNo ratings yet
- Wireless - (RAN) Commissioning - Manual BTS3911EDocument11 pagesWireless - (RAN) Commissioning - Manual BTS3911EZoran AsenovNo ratings yet
- Security+ Practice Exam - 65 Questions Just For PracticeDocument35 pagesSecurity+ Practice Exam - 65 Questions Just For PracticeZeeshan RanaNo ratings yet
- Programming Skills For Data Science, With RDocument399 pagesProgramming Skills For Data Science, With Rgiriraj67% (3)
- PenTest6 18 Preview PDFDocument25 pagesPenTest6 18 Preview PDFcbar15No ratings yet
- User's Manual of 3MP IP Camera PDFDocument97 pagesUser's Manual of 3MP IP Camera PDFdfmaldNo ratings yet
- Evaluation of Wide Area Network PerfomanceDocument49 pagesEvaluation of Wide Area Network PerfomanceArnold Gabriel RuhumbikaNo ratings yet
- AdsDocument125 pagesAdsAnonymous jf9E4n3M100% (1)
- Panini My Vision X Upgrade GuideDocument14 pagesPanini My Vision X Upgrade GuideSergio CardozoNo ratings yet
- Spotlight For Genesys - PrerequisitesDocument24 pagesSpotlight For Genesys - PrerequisitesSandor VargaNo ratings yet
- Man g8ps SinoDocument150 pagesMan g8ps SinoMauricio Carlet0% (1)
- Handybackup User Manual 712Document164 pagesHandybackup User Manual 712Roberto Gabriel PalomoNo ratings yet
- Catalyst 2960-X Cisco IOS File System and Image Management Configurationo Guide Cisco IOS Release 15.02EXDocument44 pagesCatalyst 2960-X Cisco IOS File System and Image Management Configurationo Guide Cisco IOS Release 15.02EXGioto LourencoNo ratings yet
- Barcode Label Scale: Software User ManualDocument35 pagesBarcode Label Scale: Software User ManualSaci BennacerNo ratings yet
- Post No 6 - How To Move Your Website From Localhost To Online ServerDocument7 pagesPost No 6 - How To Move Your Website From Localhost To Online ServerrpshvjuNo ratings yet