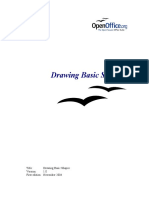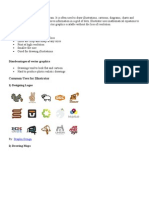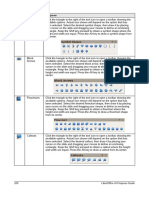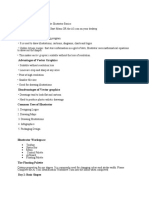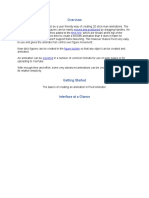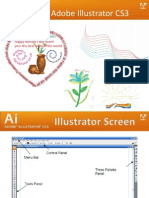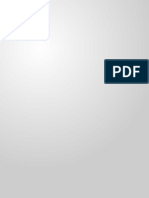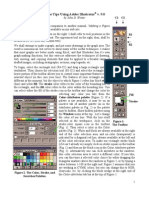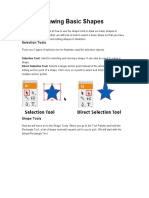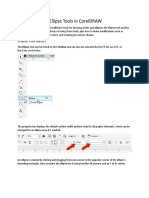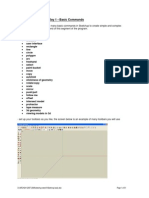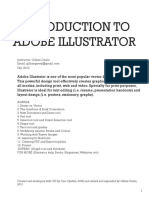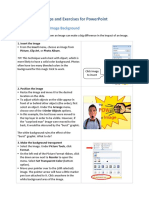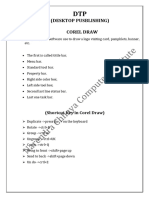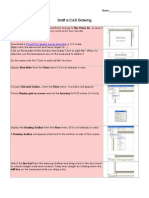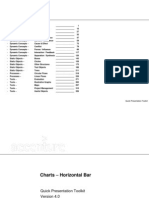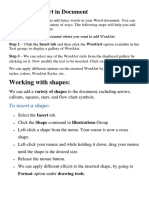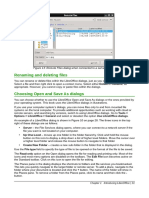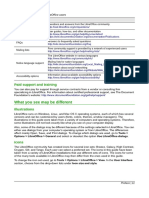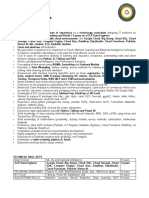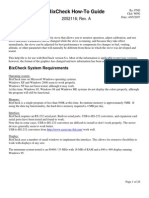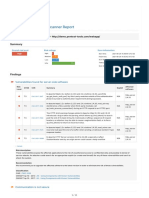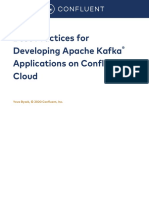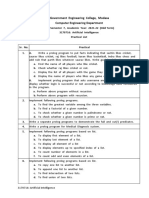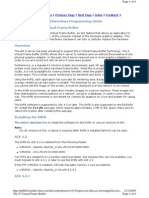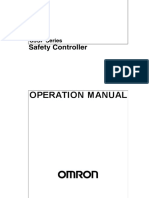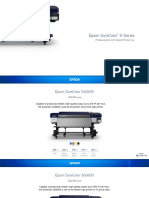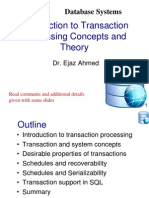Professional Documents
Culture Documents
Choosing and Defining Colors: Figure 173: Color Bar
Uploaded by
Neuer FamilyOriginal Title
Copyright
Available Formats
Share this document
Did you find this document useful?
Is this content inappropriate?
Report this DocumentCopyright:
Available Formats
Choosing and Defining Colors: Figure 173: Color Bar
Uploaded by
Neuer FamilyCopyright:
Available Formats
Choosing and defining colors
To display the Colors dialog (Figure 173), select View > Toolbars > Color Bar to display the
current color palette. By default, the Color Bar is displayed below the workspace. You can hide or
show it by clicking on its Hide/Show button. Here you can rapidly choose the color of objects in
your drawing (lines, areas, and 3D effects). The first box corresponds to none (no color).
Figure 173: Color bar
You can access several specialized color palettes in Draw, as well as change individual colors to
your own taste. To do this, use the Area dialog by selecting Format > Area on the Menu bar or
clicking the Area icon on the Sidebar, then selecting the Colors tab (Figure 174).
To load another palette, click on the Load Color List icon. The file selector dialog asks you to
choose one of the standard LibreOffice palettes (files with the file extension *.soc). For example,
web.soc is a color palette that is adapted to creating drawings for placing in web pages. These
colors will display correctly on workstations with screens capable of at least 256 colors.
Figure 174: Area dialog Colors page
Chapter 7 Getting Started with Draw | 201
The color selection box also lets you individually change any color by modifying the numerical
values in the fields provided to the right of the color palette. You can use the color schemes known
as CMYK (Cyan, Magenta, Yellow, Black) or RGB (Red, Green, Blue).
Click on the Pick button to open the Pick a Color dialog, where you can set individual colors. See
Color options in Chapter 2 Setting Up LibreOffice in this guide.
For a more detailed description of color palettes and their options, see the Draw Guide Chapter 11
Advanced Draw Techniques.
Drawing basic shapes
Draw provides a wide range of shapes, located in palettes accessed from the Drawing toolbar.
This section describes only a few of the basic shapes, including text, which are treated as objects
in Draw. See the Draw Guide for a complete description of the shapes available.
Some of the icons on the Drawing toolbar will change according to the shape that has been
selected from the choices available. Icons with tool palettes available are indicated by a small
triangle to the right of the icon.
Note
When you draw a basic shape or select one for editing, the Info field at the left side in
the status bar changes to reflect the present action: for example Line created, Text
frame xxyy selected, and so on.
Drawing a straight line
Click on the Line icon and place the cursor at the point where you want to start the line (Figure
175). Drag the mouse while keeping the mouse button pressed. Release the mouse button at the
point where you want to end the line. A selection handle appears at each end of the line, showing
that this object is the currently selected object. The selection handle at the starting point of the line
is slightly larger than the other selection handle.
Figure 175: Drawing a straight line
Keep the Ctrl key pressed while drawing a line to enable the end of the line to snap to the nearest
grid point.
Note
This is the default behavior of the Ctrl key. However, if the Snap to Grid option on the
View > Grid menu has been selected, the Ctrl key deactivates the snap to grid activity.
Keep the Shift key pressed while you draw a line to restrict the drawing angle of the line to a
multiple of 45 degrees (0, 45, 90, 135, and so on).
202 | Getting Started with LibreOffice 5.1
Note
This is the default behavior of the Shift key. However, if the option When creating or
moving objects in the Snap position section of Tools > Options > LibreOffice Draw >
Grid has been selected, the action of the Shift key is the opposite. Lines will
automatically be drawn at a multiple of 45 degrees unless the Shift key is pressed.
Hold down the Alt key while drawing a line to cause the line to extend outwards symmetrically in
both directions from the start point. This lets you draw lines by starting from the middle of the line.
When a line is drawn, it uses default attributes. To change any of these attributes, select a line by
clicking on it, then right-click and select Line from the context menu or go to Format > Line on the
Menu bar to open the Line dialog (Figure 176). Alternatively, click on the Properties icon on the
Sidebar and open the Line sub-section. Line style, line width, and line color can also be changed
using the controls in the Line and Filling toolbar at the top of the workspace.
Figure 176: Line dialog
Drawing an arrow
Arrows are drawn like lines. In fact Draw classifies arrows as a subgroup of lines: lines with
arrowheads. The information field on the status bar shows them only as lines. Click on the Line
Ends with Arrow icon on the Drawing toolbar or the Insert Shapes sub-section in Sidebar
Properties to draw an arrow. The arrow head is drawn at the end point of the arrow when you
release the mouse button.
Choosing line endings
Several types of line endings (arrows, circles, squares, and others) are available in Draw. Click on
the small triangle to the right of the Lines and Arrows icon on the Drawing toolbar or the Insert
Shapes sub-section in Sidebar Properties to open a tool palette containing tools for drawing lines
and arrows. Alternatively, go to View > Toolbars > Arrows to open the Arrows toolbar as a floating
toolbar (Figure 177). The icon for the tool used most recently will be shown on the Drawing toolbar
to make it easier to use the same tool again.
Chapter 7 Getting Started with Draw | 203
After drawing the line, you can change the arrow style by clicking on the Arrowheads icon in the
Line and Filling toolbar and select the arrow start and end options.
Figure 177: Arrows toolbar and available tools
Drawing rectangles or squares
Drawing a rectangle is similar to drawing a straight line. Click on the Rectangle icon in the Drawing
toolbar or the Insert Shapes sub-section in Sidebar Properties. As you draw the rectangle with the
mouse cursor, the rectangle appears with its bottom right corner attached to the cursor.
Squares are rectangles with all sides of equal length. To draw a square, click on the Rectangle
icon and hold down the Shift key whilst you draw a square.
Note
If the option When creating or moving objects has been selected in Tools > Options >
LibreOffice Draw > General, the action of the Shift key is reversed. When the
Rectangle tool is selected, a square is drawn. To draw a rectangle, you have to press
the Shift key when drawing. This Shift key reversal also applies when drawing ellipses
and circles.
To draw a rectangle or square from its center rather than the bottom right corner, position your
cursor on the drawing, press the mouse button and then hold down the Alt key while dragging with
the cursor. The rectangle or square uses the start point (where you first clicked the mouse button)
as the center.
Drawing circles or ellipses
To draw an ellipse (also called an oval), click on the Ellipse icon on the Drawing toolbar or the
Insert Shapes sub-section in Sidebar Properties. A circle is an ellipse with both axes the same
length. To draw a circle, click on the Ellipse icon and hold down the Shift key whilst you draw a
circle.
To draw an ellipse or circle from its center, position your cursor on the drawing, press the mouse
button and then hold down the Alt key while dragging with the cursor. The ellipse or circle uses the
start point (where you first clicked the mouse button) as the center.
204 | Getting Started with LibreOffice 5.1
Note
If you first press and hold down the Ctrl key and then click on one of the icons for Line,
Rectangle, Ellipse, or Text, a standard sized object is drawn automatically in the work
area; the size, shape, and color are all standard values. These attributes can be
changed later, if desired. See the Draw Guide for more information.
Drawing curves or polygons
To draw a curve or polygon click the Curve icon on the Drawing toolbar or the Insert Shapes sub-
section in Sidebar Properties. Click on the triangle to the right of the icon to open the tool palette
containing tools that are available for drawing curves and polygons (Figure 178). The icon for the
tool used most recently will be shown on the Drawing toolbar to make it easier to use the same tool
again.
Move the mouse cursor over one of the icons to show a tooltip with a description of the function.
Figure 178: Curves (Lines) toolbar and available tools
Note
Hovering the mouse pointer over this icon gives a tooltip of Curve. If you open the
floating toolbar, the title is Lines, as shown in Figure 178.
Hold down the Shift key when drawing lines with the Curve or Polygon tools to restrict
the angles between the lines to 45 or 90 degrees.
Curves
Click and hold the left mouse button to create the starting point of your curve, then, while holding
down the left mouse button, drag from the starting point to draw a line. Release the left mouse
button and continue to drag the cursor to bend the line into a curve. Click to set the end point of the
curve and fix the line on the page. To continue with your line, drag the mouse cursor to draw a
straight line. Each mouse click sets a corner point and allows you to continue drawing another
straight line from the corner point. A double click ends the drawing of your line.
A filled curve automatically joins the last point to the first point to close off the figure and fills it with
the current standard fill color. A curve without filling will not be closed at the end of the drawing.
Chapter 7 Getting Started with Draw | 205
Polygons
Click and draw the first line from the start point with the left mouse button held down. As soon as
you release the mouse button, a line between the first and second points is drawn. Move the
cursor to draw the next line. Each mouse click sets a corner point and allows you to draw another
line. A double-click ends the drawing.
A filled polygon automatically joins the last point to the first point to close off the figure and fills it
with the current standard fill color. A polygon without filling will not be closed at the end of the
drawing.
Polygons 45
Like ordinary polygons, these are formed from lines, but the angles between lines are restricted to
45 or 90 degrees.
Freeform lines
Using the freeform line tools is similar to drawing with a pencil on paper. Press and hold the left
mouse button and drag the cursor to the line shape you require. It is not necessary to end the
drawing with a double-click, just release the mouse button and the drawing is completed.
If Freeform Line Filled is selected, the end point is joined automatically to the start point and the
object is filled with the appropriate color.
Adding text
To activate the text tool, click on the Text icon for horizontal text or the Vertical Text icon for
vertical script. If the Vertical Text icon is not visible, check that Asian has been selected in Tools >
Options > Language Settings > Languages. You can display the Text Formatting toolbar (View >
Toolbars) or use the Character section in the Properties pane of the Sidebar to select font type,
font size, and other text properties before you start typing.
After activating the Text command, click at the location where you want to position the text. A small
text frame appears, containing only the cursor. This frame can be moved like any other object. A
text frame is also dynamic and grows as you enter text.
The information field in the status bar shows that you are editing text and also provides details
about the current cursor location using paragraph, row, and column numbers (Figure 179).
Figure 179: Text information on the Status Bar
You can insert a line break with the Shift+Enter key combination or start a new paragraph with the
Enter key. The insertion of line breaks or new paragraphs does not terminate text editing or
deselect the text frame. When you have finished typing text, click outside the text frame to cancel
adding or editing text.
206 | Getting Started with LibreOffice 5.1
Text properties can also be changed during text input, with any changes taking effect from the
cursor position onwards. To change the properties for all of the text in the text frame, you have to
highlight all text in the text frame.
You can create Graphic styles that you can reuse for other text frames. Select Format > Styles
and Formatting or press F11 to open the Styles and Formatting dialog, or click on the Styles and
Formatting icon on the Sidebar. Graphic styles affect all of the text within a text frame. To only
format parts of the text, use direct formatting with the Text Formatting toolbar or the Character and
Paragraph sub-sections in Sidebar Properties.
Text frames can also have fill colors, shadows, and other attributes, just like any other Draw object.
You can rotate the frame and write the text at any angle. These options are available by right-
clicking on the text frame itself.
If you double-click on a graphic object, or press F2 or click on the Text icon when an object is
selected, you can add text to the graphic object. This text then becomes part of the graphic object.
A graphic object is not dynamic and does not behave like a text frame. To keep text within the
borders of the object, you have to use paragraphs, line breaks, or smaller text size, increase the
object size, or combine all four methods.
For more information about text, see the Draw Guide Chapter 2 Drawing Basic Shapes and
Chapter 9 Adding and Formatting Text.
Glue points and connectors
Glue points
All Draw objects have glue points, which are not normally displayed. Glue points become visible
when the Connectors icon is selected on the Drawing toolbar or the Insert Shapes sub-section in
Sidebar Properties. Most objects have four glue points (Figure 180). You can add more glue points
and customize glue points, using the Glue Points toolbar (Figure 181). Go to View > Toolbars >
Glue Points on to open the toolbar.
Figure 180: Glue points
Glue points are not the same as the selection handles of an object. The handles are for moving or
changing the shape of an object. Glue points are used to fix or glue a connector to an object so
that when the object moves, the connector stays fixed to the object. For a more detailed
description on the use of glue points, see the Draw Guide Chapter 3 Working with Objects and
Object Points and Chapter 8 Connections, Flowcharts and Organization Charts.
Chapter 7 Getting Started with Draw | 207
Figure 181: Glue Points toolbar and available tools
Connectors
Connectors are lines or arrows whose ends automatically snap to a glue point of an object.
Connectors are especially useful in drawing organization charts, flow diagrams, and mind-maps.
When objects are moved or reordered, the connectors remain attached to a glue point. Figure 182
shows an example of two objects and a connector.
Draw offers a range of different connectors and connector functions. On the Drawing toolbar or the
Insert Shapes sub-section in Sidebar Properties, click on the triangle next to the Connector icon
to open the Connectors toolbar (Figure 183). For a more detailed description of the use of
connectors, see the Draw Guide Chapter 8 Connections, Flowcharts and Organization Charts.
Figure 182: A connector between two
objects
Figure 183: Connectors toolbar
208 | Getting Started with LibreOffice 5.1
Drawing geometric shapes
The icons for drawing geometric shapes are located on the Drawing toolbar. The geometric shapes
are explained in the following sections. Clicking on the triangle to the right of the icon on the
Drawing toolbar opens a floating toolbar giving access to the tools for that shape.
Tip
The use of these tools for geometric shapes is similar to the tool used for drawing
rectangles or squares. For more information, see page 204 and the Draw Guide
Chapter 2 Drawing Basic Shapes.
Note
The icons for geometric shapes displayed on the Drawing toolbar will change shape
according to the last tool selected and used to draw an object.
Basic shapes
Click on the triangle to the right of the Basic Shapes icon to open the Basic Shapes toolbar.
This toolbar also includes a rectangle tool identical to the one on the Drawing toolbar.
Figure 184: Basic Shapes toolbar
Symbol shapes
Click on the triangle to the right of the Symbol Shapes icon to open the Symbol Shapes
toolbar.
Figure 185: Symbol Shapes toolbar
Block arrows
Click on the triangle to the right of the Block Arrows icon to open the Block Arrows toolbar.
Figure 186: Block Arrows toolbar
Chapter 7 Getting Started with Draw | 209
Flowcharts
Click on the triangle to the right of the Flowcharts icon to open the Flowchart toolbar for
symbols used in drawing flowcharts. The creation of flowcharts, organization charts, and similar
planning tools is further described in the Draw Guide Chapter 8 Connections, Flowcharts and
Organization Charts.
Figure 187: Flowcharts toolbar
Callouts
Click on the triangle to the right of the Callouts icon to open the Callouts toolbar.
Figure 188: Callouts toolbar
Stars and banners
Click on the triangle to the right of the Stars icon to open the Stars and Banners toolbar.
Figure 189: Stars and Banners toolbar
Note
You can add text to all of these geometric shapes. For more information, see the Draw
Guide Chapter 2 Drawing Basic Shapes and Chapter 11 Advanced Draw Techniques.
Selecting objects
Direct selection
The easiest way to select an object is to click directly on it. For objects that are not filled, click on
the object outline to select it. One click selects; a second click deselects. To select or deselect
more than one object, hold the shift button down while clicking.
Selection by framing
You can also select several objects at once by dragging the mouse cursor around the objects. This
cursor dragging draws a rectangle around the objects and only objects that lie entirely within the
rectangle will be selected.
To select multiple objects by framing, the Select icon on the Drawing toolbar must be active.
210 | Getting Started with LibreOffice 5.1
Note
When dragging the mouse cursor to select multiple objects, the selection rectangle
being drawn is also known as a marquee.
Selecting hidden objects
Even if objects are located behind others and not visible, they can still be selected. Hold down the
Alt key and click on the object at the front of where the hidden object is located, then click again to
select the hidden object. If there are several hidden objects, keep holding down the Alt key and
clicking until you reach the object you want. To cycle through the objects in reverse order, hold
down the Alt+Shift keys and click.
When you click on the selected object, its outline will appear briefly through the objects covering it.
Note
Using the Alt key method works on computers using a Windows or Mac operating
systems. On a computer using a Linux operating system the Tab key method,
described below, has to be used.
To select an object that is covered by another object using the keyboard, use the Tab key to cycle
through the objects, stopping at the object you want to select. To cycle through the objects in
reverse order, press Shift+Tab. This is a very quick way to reach an object, but it may not be
practical if there a large number of objects in a drawing.
Arranging objects
In a complex drawing, several objects may be stacked on top of one another. To rearrange the
stacking order by moving an object forward or backward, select an object, click Modify > Arrange
on the Menu bar and select Bring Forward or Send Backward. Alternatively, right-click the object,
select Arrange from the context menu, then Bring Forward or Send Backward.
The arrange options are also available by clicking on the small triangle to the right of the Arrange
icon on the Line and Filling toolbar. This opens the Position toolbar giving access to the
various arrangement options (Figure 190).
Figure 190: Position toolbar and available tools
Chapter 7 Getting Started with Draw | 211
Moving and adjusting object size
When moving an object or changing its size, check the left-hand area of the status bar at the
bottom of the Draw window (Figure 191). The area on the left of the Status bar, from left to right,
shows what object is selected, its position on the drawing in X/Y coordinates and dimensions of the
object. The units of measurement are those selected in Tools > Options > LibreOffice Draw >
General.
For more information on moving and adjusting object size, see the Draw Guide Chapter 3 Working
with Objects and Object Points.
Figure 191: Left end of status bar when moving or adjusting an object
Moving objects
To move an object (or a group of objects), select it and then click within the object borders and hold
down the left mouse button while dragging the mouse. During movement, a ghost image of the
object appears to help with repositioning (Figure 192). To locate the object at its new location,
release the mouse button.
Figure 192: Moving an object
Adjusting object size
To change the size of a selected object (or a group of selected objects), move the mouse cursor to
one of the selection handles. The mouse cursor will change shape to indicate the direction of
movement for that selection handle. As you change the size of the object, a ghosted outline of the
object appears (Figure 193). When you have reached the desired size of the object, release the
mouse button.
The results depend on which selection handle you use. To resize an object along one axis, use a
side handle. To resize along both axes, use a corner handle.
Figure 193: Adjusting object size
212 | Getting Started with LibreOffice 5.1
Note
If you press the Shift key while resizing an object, the change in size will be carried out
symmetrically with respect to the two axes so that the aspect ratio of the object remains
the same. This Shift key behavior works on all selection handles.
This is the default behavior of the Shift key. However, if When creating or moving
objects has been selected in Tools > Options > LibreOffice Draw > Grid, the action
of the Shift key is reversed and the aspect ratio will be preserved unless the Shift key is
pressed.
Rotating and slanting an object
For more information on rotating and slanting an object, see the Draw Guide Chapter 3 Working
with Objects and Object Points.
Rotating an object
To rotate an object (or a group of objects), select the object, then go to rotation mode using one of
the following methods:
Click on the Rotate icon on the Line and Filling toolbar.
Go to View > Toolbars > Mode and select the Rotate icon .
The selection handles will change shape and color (Figure 194). Also a rotation point will appear in
the center of the object. As you move the mouse cursor over the handles, the cursor changes
shape. The corner handles are for rotating an object and the top, bottom and side handles are to
slant an object.
Figure 194: Rotating an object
Move the mouse cursor to one of the corner handles and it normally changes to an arc with an
arrow at each end. Click and hold the mouse button, then start to move the cursor to rotate the
object. A ghost image of the object being rotated appears and the current angle of rotation is
shown in the status bar.
Note
Rotation works differently for 3D objects because rotation occurs around global axes
and not around a single axis. See the Draw Guide Chapter 7 Working with 3D Objects
for more information.
Chapter 7 Getting Started with Draw | 213
The rotation point is normally located at the center of an object. To change the position of the
rotation point, click on the object with the mouse cursor and drag the object until the rotation point
is at the desired position. This rotation point can even be outside of the object.
Note
If you press the Shift key while rotating an object, rotation will be restricted to 15 of
movement.
This is the default behavior of the Shift key. However, if When creating or moving
objects has been selected in Tools > Options > LibreOffice Draw > Grid, the action
of the Shift key is reversed and rotation will be restricted to 15 of movement unless the
Shift key is pressed.
Slanting an object
To slant an object, use the handles located at the midpoints on the top, bottom and sides of a
selected object. The mouse cursor changes when it hovers over one of these midpoint handles.
The axis used for slanting an object is the object edge directly opposite the midpoint handle being
used to slant the object. This axis stays fixed in location while the other sides of the object move in
relation to it as you drag the mouse cursor.
Click and hold the mouse button, then move the cursor to shear the object. A ghost image of the
object being slanted appears (Figure 195) and the current angle of slant is shown in the status bar.
Note
If you press the Shift key while slanting an object, slanting will be restricted to 15 of
movement. This is the default behavior of the Shift key. However, if When creating or
moving objects has been selected in Tools > Options > LibreOffice Draw > Grid, the
action of the Shift key is reversed and slanting will be restricted to 15 of movement
unless the Shift key is pressed.
Figure 195: Slanting an object
Editing objects
To edit an object or change attributes such as color or border width, the Line and Filling toolbar, the
Text Formatting toolbar, the Sidebar Properties section, or a context menu can be used. More
information on editing objects and changing attributes can be found in the Draw Guide Chapter 4
Changing Object Attributes.
214 | Getting Started with LibreOffice 5.1
Line and Filling toolbar
By default, the Line and Filling toolbar is not shown in Draw. To display it, go to View > Toolbars
> Line and Filling on the Menu bar to open the toolbar (Figure 196) at the top of the workspace.
The most common object attributes can be edited using this toolbar. You can also open the Line
dialog by clicking on the Line icon and the Area dialog by clicking on the Area icon for
access to more formatting options.
Figure 196: Line and Filling toolbar and its available tools
Text Formatting toolbar
You can open the Text Formatting toolbar by selecting View > Toolbars > Text Formatting on the
Menu bar. The tools on this toolbar will not become active until text has been selected.
Figure 197: Text Formatting toolbar and its available tools
Sidebar Properties
When you select an object in your drawing, the sub-sections in Sidebar Properties become active
(Figure 198). You can change the properties or options of an object without having to open a dialog
or use any of the available tools on the various toolbars provided by Draw. To expand a sub-
section, click on the plus (+) sign or arrow next to the sub-section title.
Chapter 7 Getting Started with Draw | 215
Figure 198: Sub-sections in Sidebar Properties
Context menu
When an object is selected and you right-click on the object, a context menu (Figure 199) opens
that applies to the selected object. You can change object attributes without having to open a
dialog. Menu entries with a small arrow on the right-hand side contain a submenu.
Figure 199: Example of a context menu
Formatting lines and borders
In LibreOffice the term line indicates both a freestanding segment (line), outer edge of a shape
(border), or an arrow. In most cases the properties of the line you can modify are its style (solid,
dashed, invisible, and so on), its width, and its color.
Select the line you need to format and then use the controls on the Line and Filling toolbar to
change the most common options (highlighted in Figure 200).
Figure 200: Common line properties (style, color, width)
216 | Getting Started with LibreOffice 5.1
If you need to fine tune the appearance of a line, choose Format > Line from the Menu bar, or
right-click on the line and select Line from the context menu, or select the Line icon from the
Line and Filling toolbar. All of these methods open the Line dialog (Figure 177 on page 204),
where you can set line properties. This dialog consists of three pages: Line, Line Styles, and Arrow
Styles. Alternatively, use the Line sub-section in Sidebar Properties to change the appearance of a
line.
Arrows, arrowheads, and line endings
Arrows, arrowheads, and other line endings are usually referred to as arrows and can be treated
the same as lines when editing and changing attributes. Select a line and click on the Arrow Style
icon from the Line and Filling toolbar to open the Arrowheads menu (Figure 201).
Figure 201: Arrowheads menu
Several types of arrowheads are available. Each end of a line can have a different arrowhead or no
arrowhead). Arrowheads are only applicable to lines and they have no effect on the border of an
object.
Formatting area fill
The term area fill refers to the inside of an object, which can be a uniform color, gradient, hatching
pattern, or bitmap (Figure 202). An area fill can be made partly or wholly transparent. In most
cases, you will choose one of the standard fill options, which are all available from the Line and
Filling toolbar, or the Area sub-section in Sidebar Properties. You can also define your own area
fills. For more information on formatting area fill, see the Draw Guide Chapter 4 Changing Object
Attributes.
Chapter 7 Getting Started with Draw | 217
Figure 202: Different types of area fill
Using styles
Suppose that you want to apply the same area fill, line thickness, and border to a set of objects.
This repetitive process can be greatly simplified by the use of styles. Styles allow you to define a
format (a style) and then apply that format to multiple objects. For more information on styles, see
Chapter 3 Using Styles and Templates in this guide, the Writer Guide Chapter 6 Introduction to
Styles, and the Draw Guide Chapter 4 Changing Object Attributes.
Positioning objects
Snap function
In Draw, objects can be accurately and consistently positioned using the snap function. Grid points,
snap points and lines, object frames, individual points on objects, or page edges can all be used
with the snap function.
Snap function is easier to work with at the highest zoom values that are practical for your display.
Two different snap functions can be used at the same time; for example snapping to a guide line
and to the page edge. It is recommended, however, to activate only the functions that you really
need.
For more detailed information about the snap function, see the Draw Guide Chapter 3 Working
with Objects and Object Points and Chapter 11 Advanced Draw Techniques.
Snap to grid
Use Snap to grid to position an object to a grid point. Go to View > Grid > Snap to Grid on the
Menu bar or click on the Snap to Grid icon on the Options toolbar to turn on or off the snap to grid
function. If the Options toolbar is not visible, go to View > Toolbars > Options on the Menu bar.
Figure 203: Positioning with snap to grid
218 | Getting Started with LibreOffice 5.1
Displaying the grid
To display the grid in Draw or to switch off the grid, go to View > Grid > Display Grid on the Menu
bar or click on the Display Grid icon on the Options toolbar.
Configuring the grid
The resolution, snap and snap position of the grid points can be configured. Go to Tools >
Options > LibreOffice Draw > Grid on the Menu bar to open the options dialog for the grid.
Figure 204: Configuring the grid
Vertical and horizontal spacing of the dots in the grid. You can also change the unit of
measurement used in the general Draw options by going to Tools > Options > LibreOffice
Draw > General.
The resolution is the size of the squares or rectangles in the grid. If the resolution is 1 cm
horizontal and 2 cm vertical, the grid consists of rectangles 2 cm high and 1 cm wide.
Subdivisions are additional points that appear along the sides of each rectangle or square
in the grid. Objects can snap to subdivisions as well as to the corners of the grid.
The pixel size of the snap area defines how close you need to bring an object to a snap
point or line before it will snap to it.
The default color of the grid is light gray. To change the color of the grid points, go to Tools
> Options > LibreOffice > Appearance on the Menu bar.
Help lines
Draw has help lines to easily allow you to position an object using the rulers at the top and left side
of the workspace. To turn on or off the help lines, go to Tools > Options > LibreOffice Draw >
View on the Menu bar and select Snap Lines when moving option or go to the Options toolbar
and click on the Helplines While Moving icon .
Chapter 7 Getting Started with Draw | 219
Applying special effects
With Draw, you can apply many special effects to objects and groups of objects. This section is an
introduction to some of these effects. For more information on special effects, see the Draw Guide
Chapter 4 Changing Object Attributes.
To access the tools used for special effects, go to View > Toolbars > Mode (Figure 205). Rotate
and Flip can also be accessed by going to Modify on the Menu bar or by right-clicking on the
object and using the context menu.
Figure 205: Mode toolbar and its available tools
Flipping objects
The quickest and easiest method to flip an object horizontally or vertically is as follows:
1) Click on a graphic object and the selection handles will show.
2) Right-click and select Flip > Vertically or Horizontally, or go to Modify > Flip > Vertically
or Horizontally on the Menu bar and the selected object will be flipped to face the other
direction.
However, the Flip tool on the Mode or Drawing toolbar can be used to give you greater control
over the flipping process. Using the Flip tool allows you to change the position and angle that the
object flips over and this is described in the Draw Guide Chapter 4 Changing Object Attributes.
Mirror copies
At the moment no mirror command exists in Draw. However, mirroring an object can be emulated
by using the Flip tool, as described in the Draw Guide Chapter 4 Changing Object Attributes.
Distorting an object
Three tools on the Mode toolbar let you drag the corners and edges of an object to distort the
image.
Distort tool distorts an object in perspective.
Set to Circle (slant) creates a pseudo three-dimensional effect.
Set in Circle (perspective) creates a pseudo three-dimensional effect.
220 | Getting Started with LibreOffice 5.1
You might also like
- Choosing and Defining Colors: Figure 173: Color BarDocument10 pagesChoosing and Defining Colors: Figure 173: Color BarNeuer FamilyNo ratings yet
- Drawing Basic ShapesDocument20 pagesDrawing Basic Shapesmedjac100% (1)
- Illustrator CourseDocument101 pagesIllustrator CourseGreivanNo ratings yet
- EuneceDocument19 pagesEuneceapi-3864948No ratings yet
- Mms Record Work111Document55 pagesMms Record Work111Shiva Krishna KondaparthiNo ratings yet
- Introduction To Google SketchupDocument23 pagesIntroduction To Google Sketchupapi-277411525No ratings yet
- Learn Adobe Illustrator in 30 DaysDocument92 pagesLearn Adobe Illustrator in 30 Daysrocascesar100% (5)
- Google Drawings - BasicsDocument20 pagesGoogle Drawings - Basicstaufeek_irawan7201No ratings yet
- Tool Name Purpose: 106 Libreoffice 4.0 Impress GuideDocument15 pagesTool Name Purpose: 106 Libreoffice 4.0 Impress GuideNeuer FamilyNo ratings yet
- LOffice 14Document15 pagesLOffice 14Neuer FamilyNo ratings yet
- ArchiCAD Tutorial 1Document27 pagesArchiCAD Tutorial 1Megha GolaNo ratings yet
- Setting Up An Illustrator DocumentDocument3 pagesSetting Up An Illustrator DocumentHimani SinglaNo ratings yet
- Advantages of Vector Graphics: Adobe Illustrator BasicsDocument4 pagesAdvantages of Vector Graphics: Adobe Illustrator BasicsAnn MichelleNo ratings yet
- Ms PaintDocument6 pagesMs PaintgcerameshNo ratings yet
- Coreldraw Tutorial - Logo of Google ChromeDocument21 pagesCoreldraw Tutorial - Logo of Google ChromeKri SusNo ratings yet
- Selecting Hidden ObjectsDocument15 pagesSelecting Hidden ObjectsNeuer FamilyNo ratings yet
- Office Libre 22Document10 pagesOffice Libre 22Neuer FamilyNo ratings yet
- Pivot AnimatorDocument36 pagesPivot AnimatorArjhayee Jaron100% (1)
- AutoCAD 2010 Tutorial Series: Drawing Dimensions, Elevations and SectionsFrom EverandAutoCAD 2010 Tutorial Series: Drawing Dimensions, Elevations and SectionsNo ratings yet
- gsp5 Tools Menus and How-To ListDocument3 pagesgsp5 Tools Menus and How-To Listapi-235191314No ratings yet
- SketchUp Tutorial V7 Villa SavoyeDocument15 pagesSketchUp Tutorial V7 Villa Savoyemilanatanaskovic100% (1)
- Many Drawing ToolsDocument14 pagesMany Drawing ToolsAnup SaravanNo ratings yet
- For FinalDocument42 pagesFor FinalRobert LongNo ratings yet
- Catia V5 SketcherDocument270 pagesCatia V5 SketcherSimona SimoneNo ratings yet
- Some Tips Using Adobe Illustrator v. 9.0: by John D. WinterDocument4 pagesSome Tips Using Adobe Illustrator v. 9.0: by John D. Winterekichi_onizuka100% (1)
- Creating Graphics For A Full Screen PDF Presentation in Coreldraw® Graphics Suite X3Document10 pagesCreating Graphics For A Full Screen PDF Presentation in Coreldraw® Graphics Suite X3mitaraneNo ratings yet
- Illustartor 3Document5 pagesIllustartor 3api-370628488No ratings yet
- Basic Solid Edge v19 TutorialDocument48 pagesBasic Solid Edge v19 TutorialDymitr WiśniewskiNo ratings yet
- Basic Solid Edge V19 TutorialDocument48 pagesBasic Solid Edge V19 TutorialGoran Miodragovic100% (6)
- Lesson 19:: Drawing With IllustratorDocument54 pagesLesson 19:: Drawing With IllustratorJanice CrenciaNo ratings yet
- Pivot Animator Help 4-1Document41 pagesPivot Animator Help 4-1api-279372525No ratings yet
- How To Make A Logo: Step 1: Creating The Sun Rays BackgroundDocument18 pagesHow To Make A Logo: Step 1: Creating The Sun Rays BackgroundAnna FaithNo ratings yet
- CDGS EllipseTools WrittenTutorialDocument9 pagesCDGS EllipseTools WrittenTutorialMustika PutriNo ratings yet
- c01 Proe wf3Document32 pagesc01 Proe wf3prasenjitsayantanNo ratings yet
- © Project Maths Development Team 2009Document22 pages© Project Maths Development Team 2009Ismail HashimNo ratings yet
- Sketch Up TutorialDocument2 pagesSketch Up Tutorialapi-266164634No ratings yet
- Adobe Illustrator Basics1Document41 pagesAdobe Illustrator Basics1ElCapitan05100% (8)
- Creating Simple Map Icons and Curved Text With InkscapeDocument21 pagesCreating Simple Map Icons and Curved Text With Inkscapeopenid_Mtc4LtrUNo ratings yet
- A Project On: Adobe FlashDocument29 pagesA Project On: Adobe FlashJayant H KhatriNo ratings yet
- Sketchup Basic CommandsDocument51 pagesSketchup Basic CommandsX Hamayu BawonoNo ratings yet
- A Guide To Microsoft Paint (XP)Document20 pagesA Guide To Microsoft Paint (XP)Anwar Sadique100% (1)
- Illustrator Hand OutDocument17 pagesIllustrator Hand OutHisyamuddin YussofNo ratings yet
- WWW - Cours Gratuit - Com Id 12228Document6 pagesWWW - Cours Gratuit - Com Id 12228ChristianNo ratings yet
- 2D Floorplans: Canvas Features and OptionsDocument14 pages2D Floorplans: Canvas Features and OptionsJennifer JamesNo ratings yet
- (Desktop Pusblishing) Corel DrawDocument12 pages(Desktop Pusblishing) Corel Drawshridesh119No ratings yet
- Quick Guide To Site Planning On Sketchup: Building ShapesDocument7 pagesQuick Guide To Site Planning On Sketchup: Building Shapes51-Naman JainNo ratings yet
- Setting The Working Directory: Tutorial 1 Starting Pro/ENGINEERDocument11 pagesSetting The Working Directory: Tutorial 1 Starting Pro/ENGINEERMaiko LordNo ratings yet
- Draft A Cad DrawingDocument4 pagesDraft A Cad Drawingapi-261275697No ratings yet
- Making Sense of Indesign: A Reference Guide For Using Toolbox Tools, Pulldown Menus and Side MenusDocument14 pagesMaking Sense of Indesign: A Reference Guide For Using Toolbox Tools, Pulldown Menus and Side MenusJakeASherlockNo ratings yet
- How To Trace A Sketch With A Vintage Comic StyleDocument31 pagesHow To Trace A Sketch With A Vintage Comic Stylesolidcasanova3434No ratings yet
- Origami U.S.A. - The Fold - Issue 28 (May-June, 2015)Document42 pagesOrigami U.S.A. - The Fold - Issue 28 (May-June, 2015)Andre Luis100% (3)
- QPT MyVisualsDocument334 pagesQPT MyVisualsLucas Reis100% (2)
- InpageDocument12 pagesInpagewardachaudhryNo ratings yet
- Quarkxpress: More On Bezier CurvesDocument4 pagesQuarkxpress: More On Bezier Curvesشبنم بشيرNo ratings yet
- Roselle Ann V. Araza Grade 10 STEM A Mr. Griv Brown Aguiree The Toolbox ToolboxDocument5 pagesRoselle Ann V. Araza Grade 10 STEM A Mr. Griv Brown Aguiree The Toolbox ToolboxselleNo ratings yet
- Working With Shapes:: Adding Wordart in DocumentDocument5 pagesWorking With Shapes:: Adding Wordart in Documentrama.narayanareddy963No ratings yet
- Visio Creating ShapesDocument6 pagesVisio Creating ShapesMikey HernandezNo ratings yet
- Entering Data in A Form: Chapter 8 Getting Started With Base - 251Document10 pagesEntering Data in A Form: Chapter 8 Getting Started With Base - 251Neuer FamilyNo ratings yet
- Office Libre 24Document10 pagesOffice Libre 24Neuer FamilyNo ratings yet
- Office Libre 27Document10 pagesOffice Libre 27Neuer FamilyNo ratings yet
- Office Libre 28Document10 pagesOffice Libre 28Neuer FamilyNo ratings yet
- Office Libre 25Document10 pagesOffice Libre 25Neuer FamilyNo ratings yet
- Dynamic Transparency Gradients: Figure 206: Duplicate DialogDocument10 pagesDynamic Transparency Gradients: Figure 206: Duplicate DialogNeuer FamilyNo ratings yet
- Adding Charts: Figure 154: Sidebar Table Design SectionDocument10 pagesAdding Charts: Figure 154: Sidebar Table Design SectionNeuer FamilyNo ratings yet
- Office Libre 22Document10 pagesOffice Libre 22Neuer FamilyNo ratings yet
- Office Libre 15Document10 pagesOffice Libre 15Neuer FamilyNo ratings yet
- Opening A CSV File: Figure 95: Text Import DialogDocument10 pagesOpening A CSV File: Figure 95: Text Import DialogNeuer FamilyNo ratings yet
- Office Libre 05Document10 pagesOffice Libre 05Neuer FamilyNo ratings yet
- Office Libre 12Document10 pagesOffice Libre 12Neuer FamilyNo ratings yet
- Hyphenating Words: Using The Sidebar For Bullets and NumberingDocument10 pagesHyphenating Words: Using The Sidebar For Bullets and NumberingNeuer FamilyNo ratings yet
- Office Libre 08Document10 pagesOffice Libre 08Neuer FamilyNo ratings yet
- Office Libre 14Document10 pagesOffice Libre 14Neuer FamilyNo ratings yet
- Office Libre 06Document10 pagesOffice Libre 06Neuer FamilyNo ratings yet
- Office Libre 03Document10 pagesOffice Libre 03Neuer FamilyNo ratings yet
- Office Libre 04Document10 pagesOffice Libre 04Neuer FamilyNo ratings yet
- Office Libre 02Document10 pagesOffice Libre 02Neuer FamilyNo ratings yet
- KIIT University PPL (IT 401) PaperDocument5 pagesKIIT University PPL (IT 401) PaperHaritha GorijavoluNo ratings yet
- Karthik JagadeesanDocument8 pagesKarthik JagadeesankarthikNo ratings yet
- Epicor ERP Currency Management CourseDocument41 pagesEpicor ERP Currency Management CourseHina Sohail0% (1)
- QGIS Lab Exercise: Georeferencing Scanned MapDocument6 pagesQGIS Lab Exercise: Georeferencing Scanned Mappg2No ratings yet
- DSW 391Document111 pagesDSW 391Junior GodoiNo ratings yet
- A Study On Customer Satisfaction Towards Smart Phone Users: M Ragupathi, G PrabuDocument5 pagesA Study On Customer Satisfaction Towards Smart Phone Users: M Ragupathi, G Prabunavaneetha krishnanNo ratings yet
- LogicDev LDDocument572 pagesLogicDev LDJose GonzalezNo ratings yet
- SIPI - Kasus 15.2Document5 pagesSIPI - Kasus 15.2Rivaldi HankyNo ratings yet
- 67449-Cisco Unified Communications Manager (CUCM) - Basic Configuration For IP Phone Calls PDFDocument27 pages67449-Cisco Unified Communications Manager (CUCM) - Basic Configuration For IP Phone Calls PDFAndy LaunNo ratings yet
- Adolfo CAmacho Yague - GCPDocument8 pagesAdolfo CAmacho Yague - GCPT Chandra sekharNo ratings yet
- I Focus: Echnology For CSECDocument3 pagesI Focus: Echnology For CSECChad McdonaldNo ratings yet
- Bixcheck 6.0 (UBB) User Manual 2052116-ADocument26 pagesBixcheck 6.0 (UBB) User Manual 2052116-AAl MalleyNo ratings yet
- GE Brivo OEC 785 PDFDocument4 pagesGE Brivo OEC 785 PDFFederico Rodriguez MonsalveNo ratings yet
- Sample Question Paper Computer Science (Code: 083)Document7 pagesSample Question Paper Computer Science (Code: 083)Mutual Fund JunctionNo ratings yet
- Elementary Differential Equations With Boundary Value Problems - Pr. Trench PDFDocument806 pagesElementary Differential Equations With Boundary Value Problems - Pr. Trench PDFmnunez1995100% (1)
- Interview With Greg LynnDocument8 pagesInterview With Greg LynnbblqNo ratings yet
- Website Vulnerability Scanner Sample Report OptimizedDocument11 pagesWebsite Vulnerability Scanner Sample Report OptimizedPauloNo ratings yet
- Writing Maintainable Unit Tests (Jan Van Ryswyck)Document183 pagesWriting Maintainable Unit Tests (Jan Van Ryswyck)trha at hnepiNo ratings yet
- Kelly Hadoop Hyd May 2018Document14 pagesKelly Hadoop Hyd May 2018dilip kumarNo ratings yet
- Best Practices For Developing Apache Kafka Applications On Confluent CloudDocument37 pagesBest Practices For Developing Apache Kafka Applications On Confluent CloudMuhammad Masood HaiderNo ratings yet
- Activity 3 - SolutionsDocument11 pagesActivity 3 - Solutionsomaralmutawa1No ratings yet
- AI Practical ListDocument2 pagesAI Practical ListShalin SirwaniNo ratings yet
- X Virtual ServerDocument8 pagesX Virtual ServerAnitosh SahaNo ratings yet
- G9SP Operation Manual 2010Document210 pagesG9SP Operation Manual 2010Alexandre MendesNo ratings yet
- Deploying Avaya Call Management System in An Avaya Customer Experience Virtualized EnvironmentDocument44 pagesDeploying Avaya Call Management System in An Avaya Customer Experience Virtualized EnvironmentJuan Carlos FernandezNo ratings yet
- Data-Centric Applications With Vaadin 8Document317 pagesData-Centric Applications With Vaadin 8Marcos OrmacheaNo ratings yet
- Ism Prerecorded Training MaterialDocument35 pagesIsm Prerecorded Training MaterialHendra SetiawanNo ratings yet
- Epson Surecolor S-Series: Professional 64-Inch Solvent Printer LineDocument32 pagesEpson Surecolor S-Series: Professional 64-Inch Solvent Printer LinePasca EkisNo ratings yet
- Sinamics g120c Training Booklet enDocument76 pagesSinamics g120c Training Booklet enValentina RocaNo ratings yet
- Introduction To Transaction Processing Concepts and Theory: Database SystemsDocument87 pagesIntroduction To Transaction Processing Concepts and Theory: Database SystemsSyed Tahir AliNo ratings yet