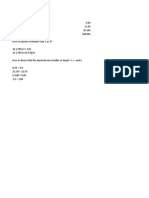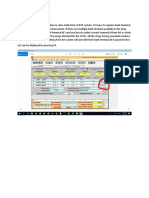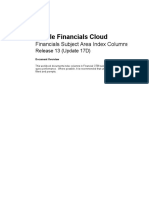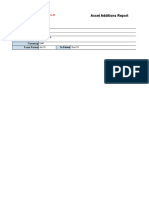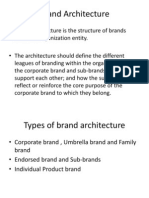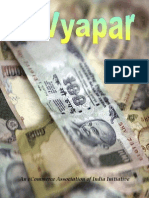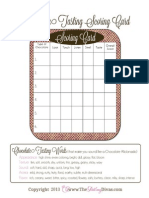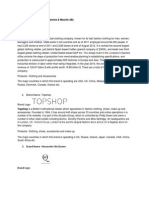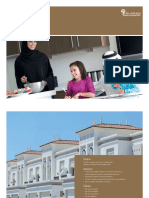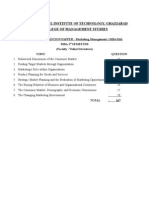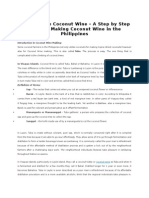Professional Documents
Culture Documents
Manual POS
Uploaded by
Nabeel RashidCopyright
Available Formats
Share this document
Did you find this document useful?
Is this content inappropriate?
Report this DocumentCopyright:
Available Formats
Manual POS
Uploaded by
Nabeel RashidCopyright:
Available Formats
Retail Cashiers Manual
Point of Sales System
OP-M-651
Revision 1
Approved by Jim Scott
Posting Date 9/18/07
Active Divisions/Departments
Area Directorate/Station Services
Raytheon Polar Services
Company
Station Services, Retail
Operations
Contract No. OPP 0000373
Hard Copy Not ControlledControlled Copy Available On-line
Raytheon Polar Services Company OP-M-651
Retail Cashiers Manual - Point of Sale System Revision 1
McMurdo Station
Table of Contents
(Clicking on the blue diamond after every section returns to the Table of
Contents)
Purpose............................................................................................................................................................ 1
Scope/Applicability.......................................................................................................................................... 1
Responsibilities................................................................................................................................................ 1
Introduction to Micros POS Touch Screen....................................................................................................... 1
Daily Opening Procedures For Sales Transactions............................................................................................ 2
Ring Up Sales Transactions.............................................................................................................................. 5
Cancel a Transaction......................................................................................................................................... 7
Ring Up More Than One of the Same Item...................................................................................................... 7
Price Lookup.................................................................................................................................................... 7
Void an Item from a Transaction....................................................................................................................... 8
Return an Item.................................................................................................................................................. 8
Price Override (Price Adjustment).................................................................................................................... 9
Finish the Sale................................................................................................................................................ 10
Process a Cash Transaction............................................................................................................................. 11
Give Change................................................................................................................................................... 12
Cashiering Tips.............................................................................................................................................. 12
Accepting Travelers Checks........................................................................................................................... 13
Personal Checks............................................................................................................................................. 13
Process a Credit Card Transaction.................................................................................................................. 14
Manually Enter a Credit Card Number........................................................................................................... 14
Print an Itemized Receipt................................................................................................................................ 15
Change the Receipt Printer Paper.................................................................................................................... 16
Store Coupons................................................................................................................................................ 16
Account Charges............................................................................................................................................ 16
End Of Day Closing....................................................................................................................................... 18
Error Messages............................................................................................................................................... 22
This document is maintained by the RPSC Area Directorate.
Send updates and requests for correction to: DEN-AAODocumentPOC@usap.gov
Station Services, Retail Store i
Contract No. OPP 0000373
Raytheon Polar Services Company OP-M-651
Retail Cashiers Manual - Point of Sale System Revision 1
McMurdo Station
Purpose
This document provides retail cashiers instructions and associated responsibilities in Point of
Sales software (specifically Micros POS) functions: register opening, running sales
transactions and end of day closing,
Scope/Applicability
This document is for use by the Retail Supervisor, Materials person and other staff employed
in the Store who will be using a Micros terminal for cashiering and daily store functions.
Responsibilities
Cashiers are responsible for accuracy in ringing up sales transactions and processing deposits, and
for control and security of their daily cash drawer and the register.
Supervisor duties include but are not limited to cashiering as stated above, obtaining other
cashiers money banks from the safe for daily shifts, controlling the change bag, providing
change to cashiers as needed and activating phone cards.
Introduction to Micros POS Touch Screen
The Micros POS sales terminal utilizes touch-screen technology, whereby you use your
fingers to touch buttons or lines of text on the screen to make a selection. Use your fingers to
firmly touch the screen or gently use a blunt-tipped object. Do not use a pen tip or other sharp
object as it may damage the screen. A keyboard and mouse may be connected to the terminal and
used in addition to touching the screen.
Area Directorate Station Services, Retail Store Page 1 of 23
Contract No. OPP 0000373
Raytheon Polar Services Company OP-M-651
Retail Cashiers Manual - Point of Sale System Revision 1
McMurdo Station
Clean the Touch Screen
To clean the screen, use only a small amount of water and a very soft cloth (such as tissue or
monitor wipes). Never use anything other than water on the screen.
Minimize Touch Screen
To minimize the POS cashier screen, press the keyboard combination ALT-M.
Daily Opening Procedures for Sales Transactions
Preparing Cash Drawer
The standard drawer amount used in the Store is $300. This drawer is kept in a zippered blue
cash bag and kept in the safe until ready to use for the day. The Supervisor is responsible for
getting the cash bags out of the safe in time for each daily shift.
Make sure there are enough nickels, dimes, quarters, one-dollar bills and five-dollar bills for a
typical shift at the register. Typically, a well-prepared drawer will have the following cash
amounts:
Nickels: approximately one roll ($2)
Dimes: approximately one roll ($5)
Quarters: approximately two rolls (2 x $10 = $20)
One-dollar bills: approximately 2 packs (2 x 25 = $50)
Five-dollar bills: approximately 1-2 packs ($125 to $250)
Note: Do not assume that packs of bills are correct. Always count them to ensure there are 25
bills per pack. The Store does not use pennies.
Count your drawer to make sure all monies add up to $300. Put the money in the plastic cash
drawer insert, starting with 1s on the right, then 5s, 10s and 20s (face all bills the same
direction). The last slot can be used for phone cards or extra rolled coins. Coins start with
nickels on the right in the front coin slots. Higher bills (50s and 100s) can be stored
underneath the cash drawer insert. Make sure you have enough phone cards in each
Area Directorate Station Services, Retail Store Page 2 of 23
Contract No. OPP 0000373
Raytheon Polar Services Company OP-M-651
Retail Cashiers Manual - Point of Sale System Revision 1
McMurdo Station
denomination ($10, $30 and $50) and place those in the cash drawer. The Supervisor is
responsible for activating phone cards as needed.
Sign in at Micros POS Cashiering Terminal
If the screen saver is on and the screen is dark, touch the screen to activate. The main sign-in
screen looks like this:
Note: If the main sign in screen is not active, go to the section, POS Startup from Windows
Screen (Desktop).
Using your fingers on the touch screen, type in your entry code and press the green ENTER
button. The Retail Coordinator or Store Supervisor will provide the entry code.
You will then be at the main cashiering screen that looks like this:
Common Check Functions
Area Directorate Station Services, Retail Store Page 3 of 23
Contract No. OPP 0000373
Raytheon Polar Services Company OP-M-651
Retail Cashiers Manual - Point of Sale System Revision 1
McMurdo Station
Open Cash Drawer
To open the drawer, press the COMMON CHECK FUNCTIONS button (right-hand side,
fourth button down, below the RETURN button).
At the next screen, press the NO SALE button (lower right). The drawer will open. Place the
cash drawer insert inside and close the drawer.
Press the PREVIOUS button (right top corner) to return to main cashiering screen.
The terminal is now ready for daily sales transactions.
Sign Out of Micros Terminal
Sign out every time you leave the terminal; sign in each new time you approach the terminal.
This will ensure that the terminal is locked and sales will be attributed to the correct entry
code.
Touch the CANCEL button (upper right side of screen with the red X on it). Press YES at the
next prompt:
then
You are then backed out of the sales screen and back at the original sign-in screen. Signing in
and out of the sales screen has no effect on the tallying of daily sales in the Micros system, so
you may do this as often as needed, but just make sure to sign in with the same entry code
each time. Each cashier has their own entry code, assigned at the beginning of the season.
Area Directorate Station Services, Retail Store Page 4 of 23
Contract No. OPP 0000373
Raytheon Polar Services Company OP-M-651
Retail Cashiers Manual - Point of Sale System Revision 1
McMurdo Station
Terminal Security
If you are to leave the terminal unattended for any reason, sign out of the terminal. This
prevents anyone else from being able to ring up transactions or open the drawer (unless they
have an entry code).
Ring Up Sales Transactions
There are three ways to ring up sales items:
1. Scan the items barcode with the laser scanner.
2. Enter the items PLU number (Price Look Up) using the touch screen.
3. Using the touch screen, find the menu button that corresponds to the item.
1. Scan an Item
This is the easiest way to ring up items. Most packaged items have a barcode somewhere on the
packaging. Simply hold the items barcode under the red laser scanner until it beeps to confirm
the scan. Do not hold the item too close or too far away.
Hint: If the scanner does not appear to be working, try pushing in the cord that attaches to the
back of the scanner gently, and then try scanning again.
2. Entering a PLU Number
Items that do not have a barcode (mostly clothing and souvenir items) have a four-digit PLU
number assigned to them. Usually this number is written on a label or tag and attached to the
item. Enter the four digit number on the numeric keypad and press the blue button directly above
numeric keypad called, BARCODE # LOOKUP. The item should appear in the
itemized sales window on the left.
Area Directorate Station Services, Retail Store Page 5 of 23
Contract No. OPP 0000373
Raytheon Polar Services Company OP-M-651
Retail Cashiers Manual - Point of Sale System Revision 1
McMurdo Station
(Four-digit number) XXXX +
3. Find an Items Button on the Menu
All items have a corresponding button on the menu. Find the category that the item belongs to.
There may be another screen of sub-menus before the individual item buttons.
Example #1:
Item: Peanut M&Ms
Category: Grocery - Food
Submenu: Candy
Button: M/M Pnut*
*In this case the candy item buttons are longer than one screen. Use the down arrow button
(bottom middle of screen) to scroll though the selections until you find the button: M/M
Pnut. Buttons are in alphabetical order. Button descriptors are usually abbreviated.
Down arrow button
Use this button to back up to the previous screen
Example #2:
Item: Scandinavian wool hat and mitten set
Category: Clothing - Nn-prnt
Submenu: Headwear
Button: Hat/Mitt wool
Area Directorate Station Services, Retail Store Page 6 of 23
Contract No. OPP 0000373
Raytheon Polar Services Company OP-M-651
Retail Cashiers Manual - Point of Sale System Revision 1
McMurdo Station
Cancel a Transaction
Touching the CANCEL BUTTON (button with white X inside red circle) will cancel the
entire transaction. You will then be prompted to make sure that you actually want to cancel the
transaction.
Ring Up More than One of the Same Item
Press the amount of the item on the numeric keypad, then press the @/For button (right side
next to numeric keypad) then scan, enter the PLU or the press menu button.
Price Lookup
Use this function when you need to quickly check the price of
an
item.
Press the PRICE LOOKUP key on the main screen.
The yellow activity field at the top right of the screen will read, Enter Price Inquiry. The
letters Inq will appear in red letters in the black field. Scan, enter the PLU number or touch the
menu button of the item you want to check.
Area Directorate Station Services, Retail Store Page 7 of 23
Contract No. OPP 0000373
Raytheon Polar Services Company OP-M-651
Retail Cashiers Manual - Point of Sale System Revision 1
McMurdo Station
The item and price will appear in the black field. Press the CLEAR/NO button to clear the
transaction.
Void an Item from a Transaction
An item can be removed once it is rung up, but only before the transaction has been
completed (before entering the cash amount).
Highlight by touching the item(s) you want to void on the itemized sales screen (left side).
The item will turn blue when highlighted properly (you can de-select by touching again).
Touch the VOID key. The item will disappear. If it is more than one of the same item, a
screen will appear asking how many you want to void. In most cases select ALL.
Return an Item
A customer brings something back and wants to return it. In most
cases, the Store policy is to return items without question.
However, there are few things to consider before accepting a
return.
Is the item still in stock in the Store? Do you recognize it as a store item? If not, it cant be
returned.
Is the packaging and/or item in good condition? Does it look new and unused? If its in bad
shape or looks used, seek manager approval before returning.
If the item is deemed defective, always return it.
Offer to replace the same item or offer another product as a suggested replacement for the
item. Ask if the customer has any additional shopping to do. Their return can be used as a
credit when ringing up their transaction.
Area Directorate Station Services, Retail Store Page 8 of 23
Contract No. OPP 0000373
Raytheon Polar Services Company OP-M-651
Retail Cashiers Manual - Point of Sale System Revision 1
McMurdo Station
Steps to Processing a Return
At the main POS transaction screen, press the RETURN button.
Enter the item by scanning, entering the PLU number or using a menu button. A white
itemized screen will appear asking the reason for the return. Select a reason by touching and
highlighting it. If you cant find the correct reason, select OTHER. The item will appear on the
sales itemizing list and the total will be a negative number.
You must enter in a cash amount to complete the transaction and open the drawer. It does not
matter what you enter in for cash, but the easiest way is to enter the same positive number for
cash. Example: if the total says -$14.00, enter $14 and press the CASH button. The drawer will
open. Give the customer the cash back. In this case, hand them $14.
Note: If the transaction is not completed by entering a cash amount, it will show up as an open
check.
If the customer has other items they want to purchase in the same transaction as the return, ring
up the return first, and then ring up all the other items against the return. The total will give the
balance. Either collect the money (positive number) or give the customer what is owed them
(negative number).
Price Override (Price Adjustment)
A price override is performed rarely, usually when an item is
priced incorrectly in the system or for special in-house
transactions. Seek manager approval before performing a price
override.
After ringing up the item, press the PRICE OVERRIDE button.
Area Directorate Station Services, Retail Store Page 9 of 23
Contract No. OPP 0000373
Raytheon Polar Services Company OP-M-651
Retail Cashiers Manual - Point of Sale System Revision 1
McMurdo Station
A numeric keypad will appear. Type in the new price you wish to charge for the item,
remembering to include the decimal point.
Hit the green ENTER key. The alphanumeric keyboard screen will appear.
Manually type in a short reason for the price override. As you type, it will appear in the black field
at the upper left of the screen. Consult the Supervisor for the correct reason entry. Touch the
ENTER key.
The new price should be reflected in the itemized list on the left of the screen.
Finish the Sale
When you are finished ringing up all items, the total will be displayed on the screen in bold red
print next to the words Local Ttl. Announce the total to the customer.
Area Directorate Station Services, Retail Store Page 10 of 23
Contract No. OPP 0000373
Raytheon Polar Services Company OP-M-651
Retail Cashiers Manual - Point of Sale System Revision 1
McMurdo Station
Process a Cash Transaction
There are three ways of entering cash received:
1. Use the Numeric Keypad
Enter the amount of cash given by the customer (including the decimal point) on the numeric
keypad then press the green CASH button.
+
Hint: It is not necessary to enter in the extra zeros after the decimal point. Example: for
entering $2.50, you only need to enter 2.5. For $3.00, you need only enter 3.
2. Use the Currency Icons
If the customer gives either a five, ten or twenty dollar bill, you can press one of the photo
buttons that correspond to the bill.
3. Use the Next Highest Button
If money is given one dollar higher or less than the total, you can press the NEXT
HIGHEST button. Example: If the total is $.80 and the customer hands you a one-dollar bill, this
is a good time to use this button.
Area Directorate Station Services, Retail Store Page 11 of 23
Contract No. OPP 0000373
Raytheon Polar Services Company OP-M-651
Retail Cashiers Manual - Point of Sale System Revision 1
McMurdo Station
Give Change
Change to be given back to the customer will be displayed in bold red print (Fig. A).
Fig. B
Fig. A
Pull the correct change from the drawer and count back to the customer using the Subtotal as a
reference point (Fig. B).
Cashiering Tips
Dont rush. Even if there is a long line, take your time to ring up transactions correctly.
Glance at the screen frequently to make sure it is correct on the screen.
Before announcing the total, take one more glance at the itemized list to make sure its right.
Always tell the customer their total (That will be four twenty please)
Verbalize the cash they give you (Out of twenty, thank you).
Lay the cash the customer gives you horizontally on top of the cash drawer while you
retrieve the change. This insures there are no disputes as the amount of money the customer
actually gave you. File the money away only after the customer has accepted the change and the
transaction is complete.
Count back the change. This is nice for the customer and ensures you have taken the correct
change from the drawer.
Area Directorate Station Services, Retail Store Page 12 of 23
Contract No. OPP 0000373
Raytheon Polar Services Company OP-M-651
Retail Cashiers Manual - Point of Sale System Revision 1
McMurdo Station
Accepting Travelers Checks
McMurdo Station and the Store accept all brands of Travelers checks. Treat a travelers
check same as cash. When a travelers check is presented, it should already have a signature on top
line of check. Customer must counter-sign in your presence and signatures must match. Make sure
customer signs on correct line (if the customer signs on Payable to line check is rendered
unacceptable). Have customer date check in space provided.
Enter into POS terminal the same as cash. Give indicated change. Place checks underneath
cash drawer insert.
Stamp Travelers Check for Deposit (must be done prior to
daily deposit).
Travelers checks require two stamps:
On back of travelers check, on the left side (side directly underneath head logo that is on
front side of check), stamp using Wells Fargo endorsement stamp. Stamp as shown below.
Back of Check
On the front, on the Payable To line, use RTSC - POLAR SERVICES stamp.
Personal Checks
The Store does not accept personal checks of any kind.
Area Directorate Station Services, Retail Store Page 13 of 23
Contract No. OPP 0000373
Raytheon Polar Services Company OP-M-651
Retail Cashiers Manual - Point of Sale System Revision 1
McMurdo Station
Process a Credit Card Transaction
The Store takes Visa and MasterCard only.
Once all items have been rung into the terminal, take the credit card from the customer and
press the credit card authorization button on the main menu screen to start the transaction.
Slide the credit card from left to right or right to left, stripe side down through the credit card slot
located just under the Micros terminal screen.
Place the card, signature side up, on the top edge of the cash drawer.
The yellow information bar at the top right of the screen will state that the credit card is in
process of authorization. Once sale has been approved, cash drawer will open and receipt
printer will print two receipts. The first receipt is the Store copy - detach it from printer and
hand to customer with a pen for their signature.
While customer is signing, glance at the signature on the card to make sure it is the same.
Detach second slip of paper labeled customer copy from printer and hand it directly to
customer with their credit card.
Take signed slip from customer and place it underneath the cash drawer insert. Close drawer for
the next transaction.
Manually Enter a Credit Card Number
Sometimes the magnetic stripe on the back of a credit card is
damaged or worn off. Then the credit card number must be manually
entered.
Press AUTHORIZE CREDIT CARD button to start the transaction.
Area Directorate Station Services, Retail Store Page 14 of 23
Contract No. OPP 0000373
Raytheon Polar Services Company OP-M-651
Retail Cashiers Manual - Point of Sale System Revision 1
McMurdo Station
A new screen will appear that looks like a keyboard. Enter credit card number (no spaces)
using number buttons at top of keyboard.
Press green ENTER key. At numeric keypad that next appears, enter in expiration date using a
four-digit format: the first two numbers for month and the last two for year. Example: 0904
(September, 2004).
Press ENTER. The card will now process. Complete transaction as outlined in previous
section on credit card transactions.
Print an Itemized Receipt
An itemized receipt can be printed for any transaction but it must
be printed immediately after the transaction is completed and
before the next transaction.
After completing the transaction, press the CUSTOMER RECEIPT button. The receipt printer will
print an itemized receipt.
Area Directorate Station Services, Retail Store Page 15 of 23
Contract No. OPP 0000373
Raytheon Polar Services Company OP-M-651
Retail Cashiers Manual - Point of Sale System Revision 1
McMurdo Station
Change the Receipt Printer Paper
When the printer paper gets near to the end of the roll, the sides of the paper will start to turn
pink. This is the time to change the paper. Dont let it run out - if the paper runs out during a
transaction, it will stop the transaction.
Get a new roll of paper. Depress button on right side of the receipt printer. Lift the plastic
cover.
Note the instructions underneath the plastic cover that show correct orientation of new roll of
paper. The paper roll should feed from the bottom. Remove the old roll and drop new roll in. Pull
the leading edge of the paper out about 4 inches. Close the plastic cover until it snaps.
The printer is ready.
If you get a red error light on right side of printer, open cover again, check paper orientation and
make sure you have pulled a length of paper out long enough it goes past feeding slot when lid
is closed.
Store Coupons
At this time, Micros POS is unable to process Store coupons. Do not use the SELL GC
button.
Account Charges
There are several in-house accounts set up that inventory can be
charged to. The Store and Recreation use these accounts.
Recreation will require a Store staff person to ring up these
transactions.
At the Main POS Sales Screen:
Ring up the items you want to charge.
Area Directorate Station Services, Retail Store Page 16 of 23
Contract No. OPP 0000373
Raytheon Polar Services Company OP-M-651
Retail Cashiers Manual - Point of Sale System Revision 1
McMurdo Station
Press the COMMON CHECK FUNCTIONS button.
Press the CHARGE ACCT button (square button).
A keypad screen will appear.
Enter monetary amount of current transaction using numbers across the top. Dont forget the
decimal point and cents. Press ENTER.
A white accounts screen will appear. Press FIND button on right (press only once) to activate the
account list. Press FIND NEXT to start scrolling though accounts. Keep pressing FIND NEXT
until you arrive on account you want to charge to, then press SELECT.
A small window will appear showing account selected. Highlight account by touching, then
press ACCEPT.
Cash drawer will open. Close drawer and hit the CUSTOMER RECEIPT button immediately
(once you press another button, you will no longer be able to print a receipt). Receipt will be
needed for Store and Recreation reporting purposes. Make a copy of the receipt to attach to the
end of day report.
Area Directorate Station Services, Retail Store Page 17 of 23
Contract No. OPP 0000373
Raytheon Polar Services Company OP-M-651
Retail Cashiers Manual - Point of Sale System Revision 1
McMurdo Station
End of Day Closing
After the last transaction of the day and the Store is closed, begin
register closing procedures.
Print Reports
Press the COMMON CHECK FUNCTION BUTTON
Press CASH OUT SFT REPORT button. This sends report for a cashiers individual sales to the
printer, called Employee Cash Out Report.
Wait a few moments while report is sent to printer. The yellow field in the upper right corner will
tell you when it is ready for next entry.
Then press STORE SALES RPT button to print complete daily sales report for the Store,
called Stores Daily Sales Report.
Note: The Stores Daily Sales Report is only printed once a day, at the end of the day, after
closing and all sales transactions have occurred.
In a few moments, both reports (one page each) will print on the laser printer. Press NO
SALE button to open cash drawer. Remove cash drawer insert. Make sure you remove
everything, including items stored under insert. Obtain both sales reports and bring cash
drawer insert to a desk.
Area Directorate Station Services, Retail Store Page 18 of 23
Contract No. OPP 0000373
Raytheon Polar Services Company OP-M-651
Retail Cashiers Manual - Point of Sale System Revision 1
McMurdo Station
Cash Declaration
On computer, open file, CASH DECLARATION. Ask supervisor where this file is located.
Click YES to open as Read Only.
Count all coins and bills and enter number of each denomination within corresponding blue
areas of spreadsheet (enter number of bills, not dollar amount). The spreadsheet will
automatically calculate totals.
Under CREDIT CARD section, enter amount of credit cards sales for both Visa and
MasterCard. Obtain these numbers from employee sales report (not Store sales report). Report will
also indicate how many transactions for each type of credit card occurred. Count number of credit
card sales receipts to make sure it matches those numbers.
Note: Visa will almost always have a higher total. Make sure you have not transposed totals.
Enter in any travelers checks in same manner. See section on how to Stamp Travelers Check for
Deposit. Enter Account Charges in Charge Accts field towards bottom of Cash
Declaration. Get this total from Stores Daily Sales Report under itemized list heading Acct
Charges (center column, last line).
The TOTAL DEPOSIT on Cash Declaration form must match Net Sales on Employee Cash out
Report (upper left corner of report under black bar).
Area Directorate Station Services, Retail Store Page 19 of 23
Contract No. OPP 0000373
Raytheon Polar Services Company OP-M-651
Retail Cashiers Manual - Point of Sale System Revision 1
McMurdo Station
Note: If it doesnt match, you are over or short. Examine the difference to see if one or more
denomination of cash may have been miscounted. Try to discern cause of discrepancy. Goal is to
balance exactly.
Extract $300 Cash Drawer
In this step, you will remove all money from the cash drawer that will be deposited, leaving
exactly $300 in the drawer for the next shifts bank. The aim is to keep as much of the coins and
small bills (1s and 5s) as possible.
First remove from drawer all large bills (100s, 50s and travelers checks).
Using a calculator, start by entering the total of all coins using the Cash Declaration for
reference. To that, add total of one-dollar bills, then five-dollar bills. The aim is to get as close
to $300 as possible, by going just over $300. Add as many twenty-dollar bills to the total that
will just exceed $300. Remove from the drawer any money that isnt a part of the bank.
Example:
All coins = $20.35
Ones and Fives = $187.00
Sub-total = $207.35
Add five 20s to that to go just over $300 = $307.35
Pull from the drawer what is above and beyond $300 and add to other deposit bills:
All 20s except for five
One five-dollar bill
Two one-dollar bills
Area Directorate Station Services, Retail Store Page 20 of 23
Contract No. OPP 0000373
Raytheon Polar Services Company OP-M-651
Retail Cashiers Manual - Point of Sale System Revision 1
McMurdo Station
One quarter
One dime
Now you should have exactly $300 in cash drawer insert and your deposit separated.
Change the Cash Declaration sheet to reflect the new totals of all denominations for the
deposit only. Credit card numbers will stay the same. Delete $300 from DRAWER COUNT
cell.
Delete
Now TOTAL DEPOSIT cell number should equal deposit monies.
Print Cash Declaration, sign and date it. Close the file (you do not need to save it). Collect
$300 bank monies from cash drawer insert, stacking bills and placing coins in separate Ziploc
bags. Put all into your designated blue cash bag along with phone cards and roll in the Store safe
located in Store office.
Prepare Deposit
Stack deposit cash from highest bills on bottom to lowest on top (heads all face same
direction). If there were Account Charges, staple copy of receipt(s) to Employee Cash out
Report. Place bills in one Ziploc bag with coins, credit card receipts and travelers checks. Fold
both Employee Cash Out Report and Cash Declaration in fourths, printed side out and put on
top of cash with cash out report on top.
Place your Ziploc bag in days blue Deposit bag. This bag may contain other employees
deposits, or if you were the only one on the register for the day, just your deposit. If you
printed out the final Stores Daily Sales Report, place that in Deposit bag outside all other
Ziploc bags.
Promptly take deposit down the hall to safe closet located on Highway One (the hallway the
Store office is located on). Closet is the door in-between Finance Office and Recreation
Office.
Area Directorate Station Services, Retail Store Page 21 of 23
Contract No. OPP 0000373
Raytheon Polar Services Company OP-M-651
Retail Cashiers Manual - Point of Sale System Revision 1
McMurdo Station
Open safe drawer, place bag in drawer, close completely and listen for bag to drop. Open
drawer again to confirm bag is gone from drawer.
Error Messages
Micros error messages have a red X on left side of the pop-up
window. There are many error messages and usually they indicate
a
problem connecting to the server. The best thing to try first is
restart the terminal. If problems continue, consult with
Supervisor.
Restart the Terminal
Using the keyboard, select ALT-M to minimize POS screen, then use the touch screen to
press the START button in the lower left corner of screen. Select SHUT DOWN, then
RESTART and press OK. The POS screen will reboot and start up automatically, but it takes a
few minutes.
Starting POS from Windows
The POS screen should automatically open after Startup. If it doesnt, begin the process using the
Windows menu:
Press (or mouse click) the START button in lower left corner of screen. Select PROGRAMS /
MICROS APPLICATIONS / STANDALONE / START POS OPERATIONS
GSS Standalone
If a message appears asking if you would like to enter Standalone Mode, select NO.
Standalone Mode means the terminal will not be connected to the server.
Message: No Comms with Database Server. Enter Standalone Mode? Select NO.
Message: Enter Backup Mode? Select NO.
Area Directorate Station Services, Retail Store Page 22 of 23
Contract No. OPP 0000373
Raytheon Polar Services Company OP-M-651
Retail Cashiers Manual - Point of Sale System Revision 1
McMurdo Station
Records
None.
Attachments, Appendices
POS Procedures Quick Reference OP-M-651a.
Area Directorate Station Services, Retail Store Page 23 of 23
Contract No. OPP 0000373
You might also like
- Chart Title: Goku 1 Universes AND17 2 Vegeta 3 Hit 4 Lamejiren 5 Uimasgoku 6Document1 pageChart Title: Goku 1 Universes AND17 2 Vegeta 3 Hit 4 Lamejiren 5 Uimasgoku 6Nabeel RashidNo ratings yet
- Install NotesDocument2 pagesInstall NotesNabeel RashidNo ratings yet
- Extensive experience with ERP systems as ERP consultant and Senior Business/Systems AnalystDocument3 pagesExtensive experience with ERP systems as ERP consultant and Senior Business/Systems AnalystNabeel RashidNo ratings yet
- Excel Formulas That Are Relly Useful!!!Document7 pagesExcel Formulas That Are Relly Useful!!!Nabeel RashidNo ratings yet
- Decimals in Expanded Form 0.65 12.45 34.245 768.945 How To Divide A Number With 2 or 3? 14.278%2 7.139 14.278%3 42.59333Document2 pagesDecimals in Expanded Form 0.65 12.45 34.245 768.945 How To Divide A Number With 2 or 3? 14.278%2 7.139 14.278%3 42.59333Nabeel RashidNo ratings yet
- Roblox User Skill Level ChartDocument2 pagesRoblox User Skill Level ChartNabeel RashidNo ratings yet
- Body OrgansDocument1 pageBody OrgansNabeel RashidNo ratings yet
- Decimals in Expanded Form 0.65 12.45 34.245 768.945 How To Divide A Number With 2 or 3? 14.278%2 7.139 14.278%3 42.59333Document2 pagesDecimals in Expanded Form 0.65 12.45 34.245 768.945 How To Divide A Number With 2 or 3? 14.278%2 7.139 14.278%3 42.59333Nabeel RashidNo ratings yet
- Retail Fin IntegrationDocument4 pagesRetail Fin IntegrationNabeel RashidNo ratings yet
- Bank TerminalDocument1 pageBank TerminalNabeel RashidNo ratings yet
- Excel Formulas That Are Relly Useful!!!Document7 pagesExcel Formulas That Are Relly Useful!!!Nabeel RashidNo ratings yet
- Negative InvDocument1 pageNegative InvNabeel RashidNo ratings yet
- D Arreceipt 20191013ADocument4 pagesD Arreceipt 20191013ANabeel RashidNo ratings yet
- Ahmed Nabeel Y3-3: A Design For FunDocument1 pageAhmed Nabeel Y3-3: A Design For FunNabeel RashidNo ratings yet
- JD For VisaDocument1 pageJD For VisaNabeel RashidNo ratings yet
- Fin Otbi Sub Area Doc r13Document84 pagesFin Otbi Sub Area Doc r13Satya NNo ratings yet
- Task - 2 TopicsDocument16 pagesTask - 2 Topicsskhondoker2003No ratings yet
- Retail Fin IntegrationDocument4 pagesRetail Fin IntegrationNabeel RashidNo ratings yet
- Excel Formulas That Are Relly Useful!!!Document7 pagesExcel Formulas That Are Relly Useful!!!Nabeel RashidNo ratings yet
- Cover Letter: Sincerely, Saima NabeelDocument1 pageCover Letter: Sincerely, Saima NabeelNabeel RashidNo ratings yet
- WP Optimize Performance and Reduce Business Risk of Oracle Retail v0.4-WstDocument11 pagesWP Optimize Performance and Reduce Business Risk of Oracle Retail v0.4-WstNabeel RashidNo ratings yet
- Teamviewer Installation Steps:: Step 1Document7 pagesTeamviewer Installation Steps:: Step 1Nabeel RashidNo ratings yet
- UPK Pre-Built Content Getting Started Guide PDFDocument4 pagesUPK Pre-Built Content Getting Started Guide PDFhamdy2001No ratings yet
- R13.17D Financial OTBI Index ColumnsDocument224 pagesR13.17D Financial OTBI Index ColumnsNabeel RashidNo ratings yet
- HTML CourseDocument107 pagesHTML CourseVikram GhatgeNo ratings yet
- Task - 2 TopicsDocument16 pagesTask - 2 Topicsskhondoker2003No ratings yet
- RTV Return Document Cost SummaryDocument1 pageRTV Return Document Cost SummaryNabeel RashidNo ratings yet
- Bulk Barcode TechDocument1 pageBulk Barcode TechNabeel RashidNo ratings yet
- Payload Sample Web ServiceDocument5 pagesPayload Sample Web ServiceNabeel RashidNo ratings yet
- AssetAdditions - Asset Additions ReportDocument434 pagesAssetAdditions - Asset Additions ReportNabeel RashidNo ratings yet
- The Subtle Art of Not Giving a F*ck: A Counterintuitive Approach to Living a Good LifeFrom EverandThe Subtle Art of Not Giving a F*ck: A Counterintuitive Approach to Living a Good LifeRating: 4 out of 5 stars4/5 (5784)
- The Little Book of Hygge: Danish Secrets to Happy LivingFrom EverandThe Little Book of Hygge: Danish Secrets to Happy LivingRating: 3.5 out of 5 stars3.5/5 (399)
- Hidden Figures: The American Dream and the Untold Story of the Black Women Mathematicians Who Helped Win the Space RaceFrom EverandHidden Figures: The American Dream and the Untold Story of the Black Women Mathematicians Who Helped Win the Space RaceRating: 4 out of 5 stars4/5 (890)
- Shoe Dog: A Memoir by the Creator of NikeFrom EverandShoe Dog: A Memoir by the Creator of NikeRating: 4.5 out of 5 stars4.5/5 (537)
- Grit: The Power of Passion and PerseveranceFrom EverandGrit: The Power of Passion and PerseveranceRating: 4 out of 5 stars4/5 (587)
- Elon Musk: Tesla, SpaceX, and the Quest for a Fantastic FutureFrom EverandElon Musk: Tesla, SpaceX, and the Quest for a Fantastic FutureRating: 4.5 out of 5 stars4.5/5 (474)
- The Yellow House: A Memoir (2019 National Book Award Winner)From EverandThe Yellow House: A Memoir (2019 National Book Award Winner)Rating: 4 out of 5 stars4/5 (98)
- Team of Rivals: The Political Genius of Abraham LincolnFrom EverandTeam of Rivals: The Political Genius of Abraham LincolnRating: 4.5 out of 5 stars4.5/5 (234)
- Never Split the Difference: Negotiating As If Your Life Depended On ItFrom EverandNever Split the Difference: Negotiating As If Your Life Depended On ItRating: 4.5 out of 5 stars4.5/5 (838)
- The Emperor of All Maladies: A Biography of CancerFrom EverandThe Emperor of All Maladies: A Biography of CancerRating: 4.5 out of 5 stars4.5/5 (271)
- A Heartbreaking Work Of Staggering Genius: A Memoir Based on a True StoryFrom EverandA Heartbreaking Work Of Staggering Genius: A Memoir Based on a True StoryRating: 3.5 out of 5 stars3.5/5 (231)
- Devil in the Grove: Thurgood Marshall, the Groveland Boys, and the Dawn of a New AmericaFrom EverandDevil in the Grove: Thurgood Marshall, the Groveland Boys, and the Dawn of a New AmericaRating: 4.5 out of 5 stars4.5/5 (265)
- The Hard Thing About Hard Things: Building a Business When There Are No Easy AnswersFrom EverandThe Hard Thing About Hard Things: Building a Business When There Are No Easy AnswersRating: 4.5 out of 5 stars4.5/5 (344)
- On Fire: The (Burning) Case for a Green New DealFrom EverandOn Fire: The (Burning) Case for a Green New DealRating: 4 out of 5 stars4/5 (72)
- The World Is Flat 3.0: A Brief History of the Twenty-first CenturyFrom EverandThe World Is Flat 3.0: A Brief History of the Twenty-first CenturyRating: 3.5 out of 5 stars3.5/5 (2219)
- The Unwinding: An Inner History of the New AmericaFrom EverandThe Unwinding: An Inner History of the New AmericaRating: 4 out of 5 stars4/5 (45)
- The Gifts of Imperfection: Let Go of Who You Think You're Supposed to Be and Embrace Who You AreFrom EverandThe Gifts of Imperfection: Let Go of Who You Think You're Supposed to Be and Embrace Who You AreRating: 4 out of 5 stars4/5 (1090)
- The Sympathizer: A Novel (Pulitzer Prize for Fiction)From EverandThe Sympathizer: A Novel (Pulitzer Prize for Fiction)Rating: 4.5 out of 5 stars4.5/5 (119)
- Her Body and Other Parties: StoriesFrom EverandHer Body and Other Parties: StoriesRating: 4 out of 5 stars4/5 (821)
- Catalog JUKI 8700A-7Document60 pagesCatalog JUKI 8700A-7attiNo ratings yet
- Brand ArchitectureDocument11 pagesBrand ArchitectureRishika Shukla100% (1)
- Iodine TestDocument5 pagesIodine Testsyenikeyev3220No ratings yet
- Amazon's Distribution StrategyDocument3 pagesAmazon's Distribution StrategyJaya Krishna SinguNo ratings yet
- Fill in a/an/some or any worksheetDocument3 pagesFill in a/an/some or any worksheetAleksandra Simoncevska NecovskaNo ratings yet
- Growth of eCommerce in India fueled by mCommerce and Rural MarketsDocument20 pagesGrowth of eCommerce in India fueled by mCommerce and Rural MarketsVipul SharmaNo ratings yet
- Retail Sector in Indonesia - GBGDocument4 pagesRetail Sector in Indonesia - GBGTushar GupteNo ratings yet
- Supply Chain of Pizza HutDocument14 pagesSupply Chain of Pizza HutAnonymous oDgDsFNo ratings yet
- Architectural Brief - Plant LayoutDocument41 pagesArchitectural Brief - Plant LayoutNeetek Sahay100% (7)
- Chocolate Tasting PrintablesDocument4 pagesChocolate Tasting PrintablesAlem MrkonjaNo ratings yet
- Top 10 Apparel Brands 2013Document4 pagesTop 10 Apparel Brands 2013Inder SinghNo ratings yet
- Borbon National High School TLE 9 Cookery TestDocument4 pagesBorbon National High School TLE 9 Cookery TestJonel Rule89% (9)
- Fabric Defect Reading MaterialDocument6 pagesFabric Defect Reading MaterialAnoop Singh100% (1)
- Tenant Handbook with WASL Properties Overview, Services, Rules & FAQsDocument22 pagesTenant Handbook with WASL Properties Overview, Services, Rules & FAQsVPrajnadeep RaoNo ratings yet
- Basic Washes in Denim FabricDocument24 pagesBasic Washes in Denim FabricAbdullah Al HafizNo ratings yet
- Table SkirtingDocument3 pagesTable SkirtingLoydge PojasNo ratings yet
- Beko 30302350 DTGC8011Document24 pagesBeko 30302350 DTGC8011tk67qg98fcNo ratings yet
- Pakistan Bottled Water Market (2020 - 2025) - Mordor IntelligenceDocument31 pagesPakistan Bottled Water Market (2020 - 2025) - Mordor IntelligenceZoya ShahidNo ratings yet
- Diesel CaseDocument3 pagesDiesel CaseThéo BilletNo ratings yet
- Latin America Retail Forecasts Top 25 RetailersDocument6 pagesLatin America Retail Forecasts Top 25 RetailersAaron Chio100% (1)
- 28 ITC Sunfeast SBMDocument14 pages28 ITC Sunfeast SBMparidhi512No ratings yet
- QuizDocument22 pagesQuizsrivastava.vishal50% (2)
- Dining PresentationDocument34 pagesDining PresentationAnonymous y3E7ia100% (1)
- Partex Denim - Israfil Alam RanaDocument194 pagesPartex Denim - Israfil Alam RanaIsrafil Alam Rana100% (2)
- E Series Service Manual: 9650-1450-01 Rev. D January 2014Document280 pagesE Series Service Manual: 9650-1450-01 Rev. D January 2014Francisco PanteraNo ratings yet
- How to Make Coconut Wine at Home in Under 40 StepsDocument4 pagesHow to Make Coconut Wine at Home in Under 40 StepsBirei Gonzales100% (1)
- Checklist Supervisor Walkthrough.Document15 pagesChecklist Supervisor Walkthrough.supriyadiNo ratings yet
- Samsung Microwave Oven User ManualDocument92 pagesSamsung Microwave Oven User ManualfadzliNo ratings yet
- Texon Delivers Comfort PDFDocument10 pagesTexon Delivers Comfort PDF임동섭No ratings yet
- Presentation On Spencer Retail Ltd.Document39 pagesPresentation On Spencer Retail Ltd.Mohd Fahad100% (2)