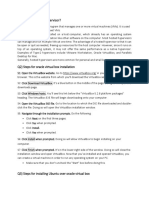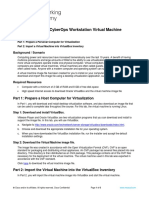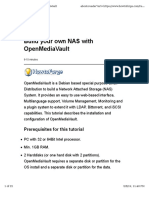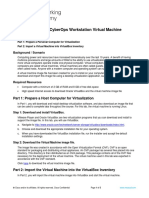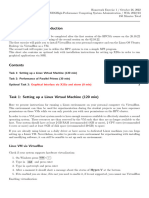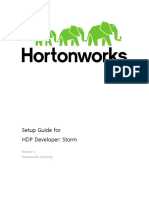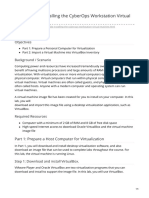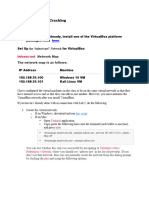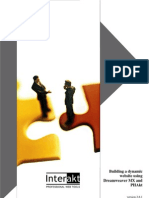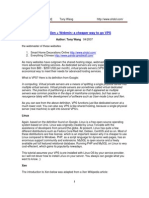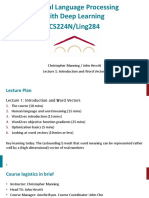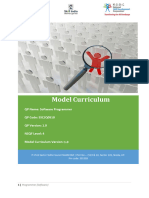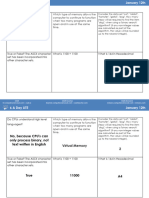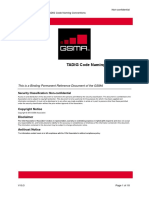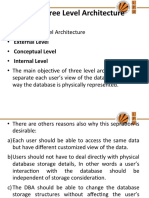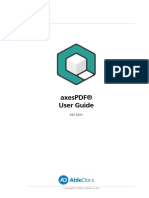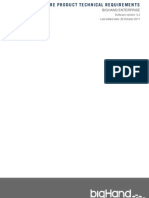Professional Documents
Culture Documents
Hortonworks Sandbox Setup
Uploaded by
nguzCopyright
Available Formats
Share this document
Did you find this document useful?
Is this content inappropriate?
Report this DocumentCopyright:
Available Formats
Hortonworks Sandbox Setup
Uploaded by
nguzCopyright:
Available Formats
Setting up HortonWorks Sandbox using Oracle
VirtualBox
1 INTRODUCTION ............................................................................................................................................. 1
2 UNZIPPING THE SANDBOX OVA FILE IN VIRTUALBOX .................................................................................... 1
3 CONFIGURING REMOTE SHELL ACCESS AND FILE TRANSFER FOR THE SANDBOX VM..................................... 6
4 USER ACCOUNT AND PASSWORDS .............................................................................................................. 10
1 Introduction
Hortonworks Sandbox (http://hortonworks.com/products/sandbox/) is a portable container containing a
complete installation of the latest version of Hadoop and its various ecosystem components, in particular
those that are bundled with the specific Hadoop solution that Hortonworks distributes: the Hortonworks
Data Platform (HDP) (http://hortonworks.com/products/). It provides full control and access to all aspects
of the Hadoop environment without the need to bother with time consuming administrative tasks such
as installation of individual components or deployment to a cloud service. It is ideal for experimenting
with various features of the Hadoop ecocsystem components before employing them in a real life big data
application, and thus serves as an ideal platform for learning about Hadoop.
This lab tutorial will guide you through the process of setting up the Hortonworks. It is derived from the
online version available at: http://hortonworks.com/hadoop-tutorial/learning-the-ropes-of-the-
hortonworks-sandbox/
2 Unzipping the Sandbox OVA file in VirtualBox
There are 3 distribution versions of the Hortonworks Sandbox available at this point of time
(http://hortonworks.com/downloads/#sandbox): 2 are Open Virtual Alliance (OVA) files that contain VM
images for the VirtualBox and VMWare virtualization platforms, while the 3rd is a Docker wrapper. For this
workshop, we will be using VirtualBox to run the VM containing the Sandbox.
Download the OVA file for the current version of HDP (HDP_xx.xx_virtualbox.ova). Determine a
suitable directory on your machine to unzip the OVA file into: you should ideally have around 20GB of free
space on the partition for this directory to hold the VM disk image files contained within the OVA file.
Start Oracle VirtualBox and set this directory location (File -> Preferences):
Victor Tan 2017 Do not distribute without permission
Next, choose File Import Alliance, and open the OVA file that you downloaded earlier:
Keep the default settings:
Victor Tan 2017 Do not distribute without permission
The import process will unzip the OVF package structure in the OVA file and will take some time to
complete. The Hortonworks Docker Sandbox will be shown as an active item in the VirtualBox main view
upon successful completion.
The VM disk images files (*.vmdk) for the Hortonworks Sandbox should now be present in the
destination directory you designated earlier:
Before starting the VM, ensure that you have allocated sufficient resources from the host system to it so
that it can run properly and smoothly. Right click on the Horton Sandbox item in the left panel and choose
Settings:
Ensure that a minimum of 8GB RAM and 4 CPUs are allocated to the VM. You can choose to allocate more
memory and processors to facilitate faster operation if you have enough resources to spare on your guest
OS.
Victor Tan 2017 Do not distribute without permission
Highlight the Hortonworks Sandbox item and click Start to run the VM. The guest OS (CentOS Linux 7) will
take a couple of minutes to boot up.
A successful bootup should complete with the following confirmation screen shown below. The Sandbox
will resolve to the host OS (Windows) with a particular IP address. Note down this IP address as we will
be using it to connect to the Sandbox via a browser in the host OS as well as configuring the MobaXTerm
client.
Victor Tan 2017 Do not distribute without permission
Open a browser and point to the specified address and port number (for e.g.
http://127.0.0.1:8888/), from which you can then access Ambari (Launch Dashboard) or view
other services in the HDP environment (Quick Links).
Click on Launch Dashboard and at the login prompt, enter the following for both the username and
password: maria_dev
You should now be able to access the main Ambari dashboard. Ambari is an open source management
platform for provisioning, managing, monitoring and securing Apache Hadoop clusters. It provides a GUI
that simplifies interaction with many key components of the Hadoop ecosystem component, and we will
be using it in the various lab sessions to follow.
You can also access the main Ambari dashboard directly by typing: http://Sandbox-IP-address:8080 into
a browser tab.
Victor Tan 2017 Do not distribute without permission
3 Configuring remote shell access and file transfer for the Sandbox VM
To open a shell in the Sandbox VM for typing Linux CLI commands, we will need to use a SSH client. The
most well known open source version of this for Windows is PuTTY (www.putty.org). We will also need a
SFTP and SCP client to transfer files between the host OS (Windows) and the Linux file system of the
Sandbox VM. There are several versions available; a popular one is WinSCP
(https://winscp.net/eng/download.php). For the lab sessions in this workshop, we will use MobaXTerm
instead. This provides all the required protocol functionality that we require (SSH, SCP), a tabbed SSH
client interface as well as variety of other network tools that greatly simplify remote Linux/Unix
administration. A free version of this is downloadable from
http://mobaxterm.mobatek.net/download.html
After you have downloaded and installed MobaXTerm, start it and select Session, then select SSH to create
a new SSH session for connecting to the Sandbox VM.
Setup the session using the Sandbox IP address and port 2222 and login with the root account (i.e.
username: root)
Victor Tan 2017 Do not distribute without permission
You can customize the settings for the session to facilitate working in the remote shell. Some of the
parameters you might wish to change is the font size and type, and background and foreground color for
the shell.
When done click ok, and enter the following when prompted for the password: hadoop
Select Yes to save the password for this session.
You will then be prompted to change the password. Type in the default password (hadoop) and enter a
new one (hortonworks) twice to confirm. You can choose another password if you wish, but please
ensure you remember it for the remaining lab sessions as this is the password for the root / superuser
account.
Victor Tan 2017 Do not distribute without permission
You are now currently logged in to the Sandbox VM and can interact with it via the Linux terminal shell.
Determine the current version of Hadoop installed on the Sandbox by typing at the shell: sandbox-
version
Right clicking in an active session window in MobaXTerm allows you to access a variety of functionality
that you will find useful in the later lab sessions. This include copying and pasting information between
the session window and text editors on Windows host system, saving an archive of the commands typed
in the shell to a file, recording a macro of typed commands for future replay, increasing and decreasing
font size.
Exit the shell by typing exit and press return to close the tab.
Victor Tan 2017 Do not distribute without permission
You can double click on the current saved session in the left tab to reopen it whereupon you will be
prompted for the new password. Enter this and select to update the password.
Once you are logged in, you should be able to view the contents of the current directory in the Linux VM
(/root) in the left tab. The SFTP functionality allows you to transfer files between the Linux VM and
Windows by dragging and dropping, and also provides other related remote file access, control and
navigation functionality via the toolbar icons on the left tab.
Note that you can open multiple shell sessions to the Sandbox VM with the same or different user
accounts; this will facilitate navigation in different directories and working with different applications
simultaneously.
Victor Tan 2017 Do not distribute without permission
There is also a client running on the VM which can provide remote shell access via a browser. Open a new
tab in your browser and point it to http://sandbox-IP-address:4200 and enter the username
and password in the usual manner. You should however use the tabbed SSH client in MobaXTerm as far
as possible as this provides a lot of additional functionality that is not possible here.
4 User account and passwords
There are 4 user accounts (maria_dev, raj_ops, holger_gov and amy_ds) already present in
the Sandbox with different administrative rights and roles (See Section 3 in
http://hortonworks.com/hadoop-tutorial/learning-the-ropes-of-the-hortonworks-sandbox). The
password for all of these accounts are the same as the usernames. You will use them to login to the main
Ambari dashboard.
We will need to set the admin password for the Ambari admin account as we will be using this in a later
lab exercise. Login using the root session created earlier and type:
[root@sandbox ~]# ambari-admin-password-reset
When prompted, set the new password as: admin
Victor Tan 2017 Do not distribute without permission
Please set the password for admin:
Please retype the password for admin:
The ambari-server will then restart and do a database consistency check. This will take some time to
complete.
The admin password has been set.
Restarting ambari-server to make the password change effective...
Using python /usr/bin/python
Restarting ambari-server
Using python /usr/bin/python
Stopping ambari-server
Ambari Server stopped
Using python /usr/bin/python
Starting ambari-server
Ambari Server running with administrator privileges.
Organizing resource files at /var/lib/ambari-server/resources...
Ambari database consistency check started...
No errors were found.
Ambari database consistency check finished
Server PID at: /var/run/ambari-server/ambari-server.pid
Server out at: /var/log/ambari-server/ambari-server.out
Server log at: /var/log/ambari-server/ambari-server.log
Waiting for server start....................
Ambari Server 'start' completed successfully.
For most of the lab exercises that follow, we will use the maria_dev account which reflects the
developer role in a big data application pipeline and which will provide access to the various relevant
Hadoop components such as Hive, Pig, Falcon, Oozie and Spark.
Create another 3 more SSH sessions in MobaXTerm for connecting to the Sandbox VM with this username
and login in with these sessions (the password is also maria_dev).
You can rename these sessions to make them clearer if you wish.
Victor Tan 2017 Do not distribute without permission
In the later lab exercises, it will be useful to have several sessions open simultaneously so that you can be
resident in different directory locations in different shells and type relevant commands for each location
without needing to constantly change between different directories which would be the case if you
working through a single shell.
Victor Tan 2017 Do not distribute without permission
You might also like
- 1.1.1.4 Lab - Installing The CyberOps Workstation Virtual MachineDocument4 pages1.1.1.4 Lab - Installing The CyberOps Workstation Virtual Machinec583706No ratings yet
- System Changeover Four Possible ApproachesDocument5 pagesSystem Changeover Four Possible ApproachesArap Chito75% (8)
- Prac4 C002 IccDocument16 pagesPrac4 C002 IccchintuNo ratings yet
- VMWare BackupDocument6 pagesVMWare Backupmail4290No ratings yet
- Horto Works Sa D Ox With Virtualbox: April 2015Document16 pagesHorto Works Sa D Ox With Virtualbox: April 2015newbiesNo ratings yet
- CKDF110-Lab Session #1: Lab Setup: 1. PreliminariesDocument25 pagesCKDF110-Lab Session #1: Lab Setup: 1. PreliminariesMikeNo ratings yet
- DMX-H Quick Start For Hortonworks SandboxDocument13 pagesDMX-H Quick Start For Hortonworks SandboxDK Eric CNo ratings yet
- Install VM in VirtualBoxDocument6 pagesInstall VM in VirtualBoxAna Belen Gavilanes EscobarNo ratings yet
- Install VM in VirtualBoxDocument5 pagesInstall VM in VirtualBoxDiego Chi VilchezNo ratings yet
- Open XChange Appliance Installation GuideDocument6 pagesOpen XChange Appliance Installation GuideIwan RahardjaNo ratings yet
- Install Hortonworks Sandbox on Mac with FusionDocument11 pagesInstall Hortonworks Sandbox on Mac with FusionWilson MarasiganNo ratings yet
- Install CyberOps VM in VirtualBoxDocument4 pagesInstall CyberOps VM in VirtualBoxHerdian MpNo ratings yet
- 1.1.1.4 Lab - Installing The CyberOps Workstation Virtual MachineDocument6 pages1.1.1.4 Lab - Installing The CyberOps Workstation Virtual MachineGeka Shikamaru100% (1)
- Redhat ClusterDocument16 pagesRedhat ClusterOrlando RubinoNo ratings yet
- Tutorial OpenmediavaultDocument22 pagesTutorial OpenmediavaultinjokerNo ratings yet
- BLCN532 Lab 1 Set Up Your Development EnvironmentDocument9 pagesBLCN532 Lab 1 Set Up Your Development EnvironmentAVINNNNASHNo ratings yet
- Openbravo ERP Advanced Development: Chapter 2 - SetupDocument57 pagesOpenbravo ERP Advanced Development: Chapter 2 - SetupMD ABUL KHAYERNo ratings yet
- Leni Andriani - 1.1.1.4 Lab - Installing The CyberOps Workstation Virtual MachineDocument5 pagesLeni Andriani - 1.1.1.4 Lab - Installing The CyberOps Workstation Virtual MachineLeni AndrianiNo ratings yet
- hpcsa-hw-e1 (1)Document4 pageshpcsa-hw-e1 (1)tadrianNo ratings yet
- Generate SSH Keys in Azure CloudDocument14 pagesGenerate SSH Keys in Azure CloudK BaskarNo ratings yet
- Setup Guide For HDP Developer: Storm: Revision 1 Hortonworks UniversityDocument9 pagesSetup Guide For HDP Developer: Storm: Revision 1 Hortonworks UniversityManu SharmaNo ratings yet
- MutiotpDocument10 pagesMutiotpGarry MooreNo ratings yet
- NFS Root Client Mini HOWTODocument10 pagesNFS Root Client Mini HOWTOsuyashjainNo ratings yet
- Ubuntu16 04 VM ManualDocument6 pagesUbuntu16 04 VM Manualm3y54mNo ratings yet
- Devops CI CD ProjectDocument18 pagesDevops CI CD ProjectAditya TidkeNo ratings yet
- 1.1.1.4 Lab Solutions - Installing The CyberOps Workstation Virtual MachineDocument6 pages1.1.1.4 Lab Solutions - Installing The CyberOps Workstation Virtual MachineAshIru Mohammed UmarNo ratings yet
- 1.1.1.4 Lab - Installing The CyberOps Workstation Virtual MachineDocument5 pages1.1.1.4 Lab - Installing The CyberOps Workstation Virtual MachineMochamad Arief Ferdiansyah NurNo ratings yet
- 1.1.1.4 Lab - Installing The CyberOps Workstation Virtual MachineDocument4 pages1.1.1.4 Lab - Installing The CyberOps Workstation Virtual MachineNadia MamuayaNo ratings yet
- (OpenWrt Wiki) SSH Access For NewcomersDocument6 pages(OpenWrt Wiki) SSH Access For NewcomersTony CervantesNo ratings yet
- Server AdministrationDocument5 pagesServer AdministrationnarendraidealNo ratings yet
- CEW Pranathi K (0511) - Task 3,4Document10 pagesCEW Pranathi K (0511) - Task 3,4S ARSHIYA VU21CSEN0500245No ratings yet
- 3-1-Installing Virtual Machine - Docx JunioDocument5 pages3-1-Installing Virtual Machine - Docx JuniodweekendwandererNo ratings yet
- Lab - Installing The Cyberops Workstation Virtual Machine: ObjectivesDocument5 pagesLab - Installing The Cyberops Workstation Virtual Machine: ObjectivesdweekendwandererNo ratings yet
- QuickStart Caldera HP Latex SeriesDocument11 pagesQuickStart Caldera HP Latex SeriesAristides ZagoNo ratings yet
- Amldonkey Quickstart GuideDocument4 pagesAmldonkey Quickstart GuideRobert LongNo ratings yet
- RAC On VMwareDocument111 pagesRAC On VMwareMuhammad Qasim HussainNo ratings yet
- OxyClassifieds v7 Installation ManualDocument9 pagesOxyClassifieds v7 Installation ManualMarcos LeoniNo ratings yet
- 1.1.1.4 Lab - Installing The CyberOps Workstation Virtual MachineDocument5 pages1.1.1.4 Lab - Installing The CyberOps Workstation Virtual MachineRizky Gumelar AtmajaNo ratings yet
- Getting Started With Docker On Your VPS (Tutorial) - ServerwiseDocument15 pagesGetting Started With Docker On Your VPS (Tutorial) - ServerwiseJosé Arturo GarcíaNo ratings yet
- 1.1.5 Lab - Installing The Virtual MachinesDocument4 pages1.1.5 Lab - Installing The Virtual MachinesMuharramNo ratings yet
- 1.1.1.4 Lab Installing The CyberOps Workstation Virtual MachineDocument4 pages1.1.1.4 Lab Installing The CyberOps Workstation Virtual MachineAayuliii100% (4)
- Building A Dynamic Website Using Dreamweaver MX and PhaktDocument36 pagesBuilding A Dynamic Website Using Dreamweaver MX and PhaktFIRSTCOM1No ratings yet
- 1114 Lab Installing The CyberOps Workstation Virtual MachineDocument5 pages1114 Lab Installing The CyberOps Workstation Virtual MachinesetyabudhiNo ratings yet
- Linux Unit 2Document25 pagesLinux Unit 2Adeefa AnsariNo ratings yet
- Installing Apache 2.0 Web Server, PHP 4.2.0, Mysql 3.23, and Phpmyadmin On Windows For Use With FlashDocument15 pagesInstalling Apache 2.0 Web Server, PHP 4.2.0, Mysql 3.23, and Phpmyadmin On Windows For Use With FlashBulent BASIMNo ratings yet
- Installing VMWARE Server On CentOS 5 or Red Hat Enterprise Linux Version & Linux WgerDocument14 pagesInstalling VMWARE Server On CentOS 5 or Red Hat Enterprise Linux Version & Linux WgerAshi SharmaNo ratings yet
- Dokeos 2.0 Installation GuideDocument12 pagesDokeos 2.0 Installation Guidezetzuai123No ratings yet
- Lab-5-Password-Cracking-2018-v5.10-Temple (1)Document14 pagesLab-5-Password-Cracking-2018-v5.10-Temple (1)mindhackers161No ratings yet
- Building A Dynamic Website Using Dream Weaver MX and PHAktDocument37 pagesBuilding A Dynamic Website Using Dream Weaver MX and PHAktAhmad GulzarNo ratings yet
- Instructions On How To Use The Virtual Machine Files PDFDocument8 pagesInstructions On How To Use The Virtual Machine Files PDFhoadiNo ratings yet
- RHCSADocument7 pagesRHCSADesapimal BetoNo ratings yet
- Linux + Xen + Webmin: A Cheaper Way To Go VPS: Author: Tony Wang 04/2007Document16 pagesLinux + Xen + Webmin: A Cheaper Way To Go VPS: Author: Tony Wang 04/2007shdol100% (1)
- WildFly PDFDocument6 pagesWildFly PDFothman3535No ratings yet
- PhpStorm DockerSupportinPhpStorm 200116 0030 2498Document12 pagesPhpStorm DockerSupportinPhpStorm 200116 0030 2498Mashe1985No ratings yet
- Readme For Media Pack B54631-01Document7 pagesReadme For Media Pack B54631-01Rajesh RaiNo ratings yet
- Installation Guide: Distributed Data Center Virtualization Using Windows Virtual Server 2005 R2Document16 pagesInstallation Guide: Distributed Data Center Virtualization Using Windows Virtual Server 2005 R2tubaidadaNo ratings yet
- 1.1.1.4 Lab - Installing The CyberOps Workstation Virtual MachineDocument5 pages1.1.1.4 Lab - Installing The CyberOps Workstation Virtual Machinec583706No ratings yet
- IT NETWORK SYSTEM ADMINISTRATION TEST PROJECT LINUX ENVIRONMENTDocument15 pagesIT NETWORK SYSTEM ADMINISTRATION TEST PROJECT LINUX ENVIRONMENTCo YiskāhNo ratings yet
- Install CyberOps VM in VirtualBoxDocument4 pagesInstall CyberOps VM in VirtualBoxAna Lucia Alves dos SantosNo ratings yet
- WinCVS SSH Guide PDFDocument16 pagesWinCVS SSH Guide PDFnodicoh572No ratings yet
- Integrated BTech MBA Gaurav ResumeDocument2 pagesIntegrated BTech MBA Gaurav ResumeAbhinav SinghNo ratings yet
- FireLite AlarmDocument164 pagesFireLite Alarml1f3b00kNo ratings yet
- Project C-1Document16 pagesProject C-1Mohammed Razeen kNo ratings yet
- cs224n 2023 Lecture01 Wordvecs1Document40 pagescs224n 2023 Lecture01 Wordvecs1jon prasetio bawuesNo ratings yet
- Spreadsheets: Ecdl ModuleDocument7 pagesSpreadsheets: Ecdl Moduleanas nawzadNo ratings yet
- MultiSystem - Create A MultiBoot USB From Linux USB Pen Drive Linux PDFDocument7 pagesMultiSystem - Create A MultiBoot USB From Linux USB Pen Drive Linux PDFShashin KuroNo ratings yet
- Master Thesis: University of PiraeusDocument47 pagesMaster Thesis: University of PiraeusJeya Shree Arunjunai RajNo ratings yet
- Mooring Integrity Guidance - O&GUK - RevFDocument113 pagesMooring Integrity Guidance - O&GUK - RevFTristan ChapmanNo ratings yet
- 1 Mbit Single Supply Flash Memory with 45ns AccessDocument21 pages1 Mbit Single Supply Flash Memory with 45ns AccessDario GomezNo ratings yet
- WMS200 2Document1 pageWMS200 2pianomangmxNo ratings yet
- Pullsdk Interfaces User Guide: Support Pullsdk 2.2.0.169 and Above Version Date: Jan. 2012Document39 pagesPullsdk Interfaces User Guide: Support Pullsdk 2.2.0.169 and Above Version Date: Jan. 2012AndresNo ratings yet
- MC - Q0510 - Software ProgrammerDocument28 pagesMC - Q0510 - Software ProgrammerJohn PhilipNo ratings yet
- Do Cpus Understand High Level Languages?Document2 pagesDo Cpus Understand High Level Languages?hadibenmansourNo ratings yet
- TADIG Code Naming ConventionsDocument18 pagesTADIG Code Naming ConventionsivopiskovNo ratings yet
- Boost Productivity With Maintenance Planning GuideDocument6 pagesBoost Productivity With Maintenance Planning Guidejfredyv170% (1)
- VTSP VMware Cloud On Dell EMC 2021 Update AssessmentDocument2 pagesVTSP VMware Cloud On Dell EMC 2021 Update AssessmentRayNo ratings yet
- 1.architecture of DBMSDocument25 pages1.architecture of DBMSAyush Pratap SinghNo ratings yet
- Jawaban Latihan Soal Sistem Basis DataDocument3 pagesJawaban Latihan Soal Sistem Basis DataRizki Rian AnugrahaniNo ratings yet
- Fractions Modeling Color 23456 AllDocument20 pagesFractions Modeling Color 23456 Alleb1rcsNo ratings yet
- axesPDF Guide EN User GuideDocument34 pagesaxesPDF Guide EN User GuideeranhyzoNo ratings yet
- RTS/OTS810 Series Total StationDocument2 pagesRTS/OTS810 Series Total StationMonehoi ZechalyNo ratings yet
- Virus and AntivirusDocument17 pagesVirus and AntivirusGowtham Reddy50% (2)
- 4.2 BigHand Enterprise Core Product Technical RequirementsDocument21 pages4.2 BigHand Enterprise Core Product Technical RequirementsRob DunphyNo ratings yet
- Dynamic Resource Allocation Using Virtualized SmartphonesDocument5 pagesDynamic Resource Allocation Using Virtualized SmartphonesAnand MahalahaNo ratings yet
- HP Superdome 2 Partitioning Administrator Guide: HP-UX 11i v3Document106 pagesHP Superdome 2 Partitioning Administrator Guide: HP-UX 11i v3Rakesh SinghNo ratings yet
- Owner's Manual: System PilotDocument8 pagesOwner's Manual: System Pilotlecau50cdlNo ratings yet
- DCTCPDocument39 pagesDCTCPDarkeyes2013No ratings yet
- Teams Meetings EducatorsDocument1 pageTeams Meetings EducatorsRyan NegadNo ratings yet
- New Features in Data Visualization Desktop 12.2.2 and OBIEE 12.2.1.2Document32 pagesNew Features in Data Visualization Desktop 12.2.2 and OBIEE 12.2.1.2prince2venkatNo ratings yet