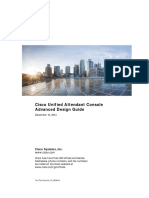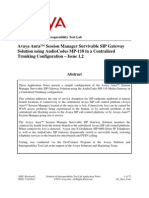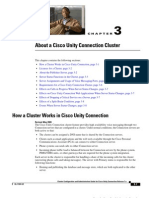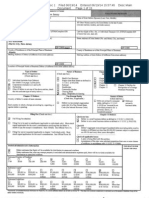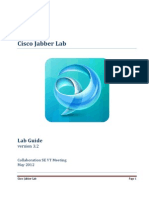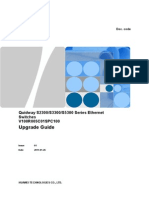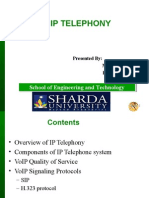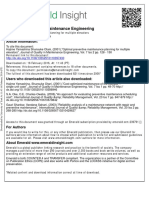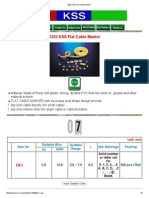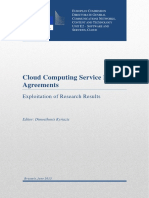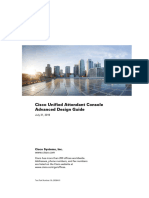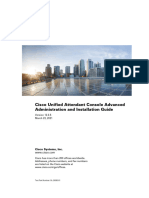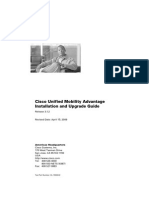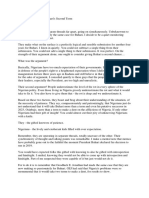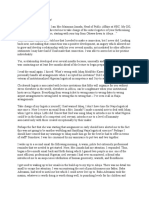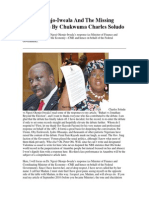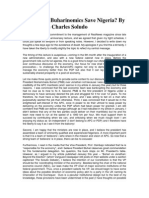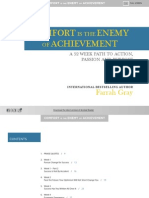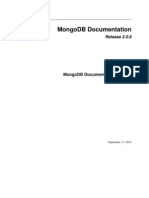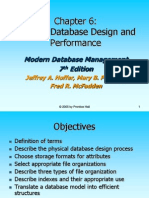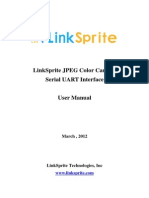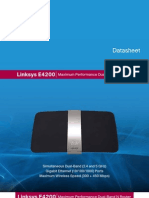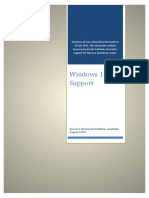Professional Documents
Culture Documents
CUACA Troubleshooting Guide
Uploaded by
YomiSadikuCopyright
Available Formats
Share this document
Did you find this document useful?
Is this content inappropriate?
Report this DocumentCopyright:
Available Formats
CUACA Troubleshooting Guide
Uploaded by
YomiSadikuCopyright:
Available Formats
Cisco Unified Attendant Console
Advanced Troubleshooting Guide
October 30, 2013
Cisco Systems, Inc.
www.cisco.com
Cisco has more than 200 offices worldwide.
Addresses, phone numbers, and fax numbers
are listed on the Cisco website at
www.cisco.com/go/offices.
Text Part Number: OL-29390-01
THE SPECIFICATIONS AND INFORMATION REGARDING THE PRODUCTS IN THIS MANUAL ARE SUBJECT TO CHANGE WITHOUT NOTICE. ALL
STATEMENTS, INFORMATION, AND RECOMMENDATIONS IN THIS MANUAL ARE BELIEVED TO BE ACCURATE BUT ARE PRESENTED WITHOUT
WARRANTY OF ANY KIND, EXPRESS OR IMPLIED. USERS MUST TAKE FULL RESPONSIBILITY FOR THEIR APPLICATION OF ANY PRODUCTS.
THE SOFTWARE LICENSE AND LIMITED WARRANTY FOR THE ACCOMPANYING PRODUCT ARE SET FORTH IN THE INFORMATION PACKET THAT
SHIPPED WITH THE PRODUCT AND ARE INCORPORATED HEREIN BY THIS REFERENCE. IF YOU ARE UNABLE TO LOCATE THE SOFTWARE LICENSE
OR LIMITED WARRANTY, CONTACT YOUR CISCO REPRESENTATIVE FOR A COPY.
The Cisco implementation of TCP header compression is an adaptation of a program developed by the University of California, Berkeley (UCB) as part of UCBs public
domain version of the UNIX operating system. All rights reserved. Copyright 1981, Regents of the University of California.
NOTWITHSTANDING ANY OTHER WARRANTY HEREIN, ALL DOCUMENT FILES AND SOFTWARE OF THESE SUPPLIERS ARE PROVIDED AS IS WITH
ALL FAULTS. CISCO AND THE ABOVE-NAMED SUPPLIERS DISCLAIM ALL WARRANTIES, EXPRESSED OR IMPLIED, INCLUDING, WITHOUT
LIMITATION, THOSE OF MERCHANTABILITY, FITNESS FOR A PARTICULAR PURPOSE AND NONINFRINGEMENT OR ARISING FROM A COURSE OF
DEALING, USAGE, OR TRADE PRACTICE.
IN NO EVENT SHALL CISCO OR ITS SUPPLIERS BE LIABLE FOR ANY INDIRECT, SPECIAL, CONSEQUENTIAL, OR INCIDENTAL DAMAGES, INCLUDING,
WITHOUT LIMITATION, LOST PROFITS OR LOSS OR DAMAGE TO DATA ARISING OUT OF THE USE OR INABILITY TO USE THIS MANUAL, EVEN IF CISCO
OR ITS SUPPLIERS HAVE BEEN ADVISED OF THE POSSIBILITY OF SUCH DAMAGES.
CCDE, CCENT, CCSI, Cisco Eos, Cisco HealthPresence, Cisco Ironport, the Cisco logo, Cisco Lumin, Cisco Nexus, Cisco Nurse Connect, Cisco Stackpower,
Cisco StadiumVision, Cisco TelePresence, Cisco Unified Computing System, Cisco WebEx, DCE, Flip Channels, Flip for Good, Flip Mino, Flip Video, Flip Video (Design),
Flipshare (Design), Flip Ultra, and Welcome to the Human Network are trademarks; Changing the Way We Work, Live, Play, and Learn, Cisco Store, and Flip Gift Card are
service marks; and Access Registrar, Aironet, AsyncOS, Bringing the Meeting To You, Catalyst, CCDA, CCDP, CCIE, CCIP, CCNA, CCNP, CCSP, CCVP, Cisco, the
Cisco Certified Internetwork Expert logo, Cisco IOS, Cisco Press, Cisco Systems, Cisco Systems Capital, the Cisco Systems logo, Cisco Unity, Collaboration Without
Limitation, EtherFast, EtherSwitch, Event Center, Fast Step, Follow Me Browsing, FormShare, GigaDrive, HomeLink, Internet Quotient, IOS, iPhone, iQuick Study,
IronPort, the IronPort logo, LightStream, Linksys, MediaTone, MeetingPlace, MeetingPlace Chime Sound, MGX, Networkers, Networking Academy, Network Registrar,
PCNow, PIX, PowerPanels, ProConnect, ScriptShare, SenderBase, SMARTnet, Spectrum Expert, StackWise, The Fastest Way to Increase Your Internet Quotient, TransPath,
WebEx, and the WebEx logo are registered trademarks of Cisco Systems, Inc. and/or its affiliates in the United States and certain other countries.
All other trademarks mentioned in this document or website are the property of their respective owners. The use of the word partner does not imply a partnership relationship
between Cisco and any other company. (0907R)
Any Internet Protocol (IP) addresses and phone numbers used in this document are not intended to be actual addresses and phone numbers. Any examples, command display
output, network topology diagrams, and other figures included in the document are shown for illustrative purposes only. Any use of actual IP addresses or phone numbers in
illustrative content is unintentional and coincidental.
Cisco Unified Attendant Console Advanced Troubleshooting Guide
2013 Cisco Systems, Inc. All rights reserved.
CONTENTS
Preface v
Obtaining Documentation and Submitting Service Requests v
CHAPTER 1 Logging 1-1
Cisco Unified Attendant Console Advanced Logs 1-1
Cisco Unified Attendant Console Advanced Server Logs 1-2
Cisco Unified Attendant Console Advanced LDAP Plug-in Logging 1-2
Cisco Unified Attendant Console Advanced CUPS Plug-in Logging 1-2
Cisco Unified Attendant Console Advanced BLF Plug-in Logging 1-2
Setting Logging to Detailed 1-3
Enabling Cisco TSP Logging 1-3
CHAPTER 2 Installation and Connectivity 2-1
Unable to Connect to Cisco Unified Communications Manager 2-1
Unable to Install Replication 2-2
Replication Consuming Disk Space 2-2
Configuration Database (ATTCFG) Creation Hangs During Cisco Unified Attendant Console Advanced
Installation 2-3
Model Database Initially Too Small 2-3
Changing SQL Server Host Name, Login and Password 2-3
Before Running the Batch Files 2-4
Running the Batch Files 2-5
Running SqlCfgChange.bat 2-5
Running ServerChange.bat 2-5
After Changing the Servers 2-6
If the Conversion Fails 2-6
CTI Device Problems 2-7
Uninstalling the Wave Driver 2-8
Some CTI Devices Not Registering 2-8
Callers To Main Reception Hear Fast Busy Tone 2-9
CTI Devices Not Synchronizing 2-9
LDAP Server Not Synchronizing Contacts 2-10
Operators Receive Invalid Destination Error When Transferring Calls 2-11
Cisco Unified Attendant Console Advanced Troubleshooting Guide
OL-20150-01 iii
Contents
Changing Cisco Unified Attendant Console Advanced Server IP Address 2-11
XML Configuration files 2-12
CTI Server 2-12
CUP Server 2-13
Database Configuration file 2-13
Clients 2-13
Unable To Make Online Changes Because Channel Link Is Down 2-14
CHAPTER 3 Cisco Unified Attendant Console Advanced Administration Issues 3-1
Cisco Unified Attendant Console Advanced Administration Web Pages Do Not Display Properly 3-1
Unable to Navigate Cisco Unified Attendant Console Advanced Administration and Menus Stop
Working 3-1
Unable to Create Queues or Operators 3-2
Unable to activate LAC on Cisco Website 3-2
Logging In to Cisco Unified Attendant Console Advanced Administration Causes "DB Error" Message 3-3
Deleting All Directory Entries from Cisco Unified Attendant Console Advanced 3-3
Error -206 When Synchronizing to Cisco Unified Communications Manager 3-4
Invalid Contacts Copied During Synchronization 3-4
CHAPTER 4 Cisco Unified Attendant Console Advanced Client Software Issues 4-1
Directory Issues 4-1
Directory Does Not Display and Console Shows Database not connected 4-1
Contact Phone Status Not Displayed 4-2
Contact Phone Status Shows Out Of Service 4-3
Client Preferences Are Not Saved 4-3
Remove Call Park Window 4-5
Enabling Direct Transfers 4-5
Technical Considerations When Enabling Direct Transfers 4-6
Cisco Unified Attendant Console Advanced Troubleshooting Guide
iv OL-20150-01
Preface
This document is intended for anyone involved in the troubleshooting and support of Cisco Unified
Attendant Console Advanced. It assumes basic understanding of the Cisco Unified Attendant Console
Advanced system and Cisco Unified Communications Manager, and it should be used in conjunction
with the following documents:
Cisco Unified Attendant Console Advanced Administration and Installation Guide
Cisco Unified Attendant Console Advanced Design Guide
Obtaining Documentation and Submitting Service Requests
For information on:
Obtaining documentation
Obtaining support
Submitting service requests
Providing documentation feedback
Security guidelines
Recommended aliases
Gathering additional information
A list of all new and revised Cisco technical documentation
see the monthly Whats New in Cisco Product Documentation at:
http://www.cisco.com/en/US/docs/general/whatsnew/whatsnew.html
Subscribe to Whats New in Cisco Product Documentation as a Really Simple Syndication (RSS) feed
and set content to be delivered directly to your desktop using a reader application. The RSS feeds are a
free service and Cisco currently supports RSS Version 2.0.
Cisco Unified Attendant Console Advanced Troubleshooting Guide
OL-20150-01 v
Cisco Unified Attendant Console Advanced Troubleshooting Guide
vi OL-20150-01
CH A P T E R 1
Logging
This chapter describes how to use Cisco Unified Attendant Console Advanced Logging functionality to
troubleshooting your system.
To configure logging, run Cisco Unified Attendant Console Advanced Administration and choose
Engineering > Logging Management.
Cisco Unified Attendant Console Advanced Logs
Cisco Unified Attendant Console Advanced logs are located in C:\Program Files\Cisco\Logging\OPR\
Log.
To toggle logging on and off, in the Cisco Unified Attendant Console Advanced client choose Help >
About, and then press Ctrl-Alt-T. The word Logging is displayed in the title bar when logging is
activated.
You can use the following registry keys on the Attendants PC to control logging. All keys have the root
path HKEY_LOCAL_MACHINE\Software\Arc Solutions\Call Connect\Operator\Logging.
Location Use
\Database Logging Yes enables Contact Directory and search logging, No disables it.
\Full Logging Yes enables full logging. No enables default logging.
\General Log File The logging files base name. Default is OPRlog.txt.
\General Log Location The path to the log files folder.
By default, this is C:\Program Files\Cisco\Logging.
\Host CTI Service Logging Yes enables phone status icons logging. No disables it.
\Logging On Yes turns logging on. No turns logging off.
\Maximum Log Files The maximum number of log files to save before overwriting the oldest.
\Maximum Log Lines Number of lines written in each log file
Cisco Unified Attendant Console Advanced Troubleshooting Guide
OL-20150-01 1-1
Chapter 1 Logging
Cisco Unified Attendant Console Advanced Server Logs
Cisco Unified Attendant Console Advanced Server Logs
Cisco Unified Attendant Console Advanced server logs every event that it generates. The following
processes are logged:
Main Process - manages the router, database and communications, for example user activity (login,
logout)
Router Process - all the call routing information
CTI Process - the TAPI Interface
Database Process - all activity on both databases
Communication Process - the TCP/IP communication between the clients and the server
By default, the Main and Router processes are selected for logging; these provide sufficient information
to solve most problems. To keep the log file to a manageable size, log the fewest processes possible. You
should only need to amend these settings if requested as part of a support case investigation.
Each process saves its logs in a different sub-folder of C:\Program Files\Cisco\Attendant Server\Log.
Depending on the length of time over which you want to record data, you may need to increase the
number of log files and the lines they contain. You can have up to 100 files, each containing up to 100000
lines.
Cisco Unified Attendant Console Advanced LDAP Plug-in Logging
The default logging level is Detailed. If any of the following occur, you may have to change the level to
Full:
Discrepancies between the Cisco Unified Attendant Console Advanced directory and the Cisco
Unified Communications Manager directory
Problems when synchronizing data online to the Cisco Unified Attendant Console Advanced Server
Communication problems
Cisco Unified Attendant Console Advanced CUPS Plug-in Logging
If any of the following occur, you should set the logging level to Full:
Memory leaks
Communication problems
sipXTapi (open source third-party component) problems
Full logging provides .Net stack-level exception details.
If necessary, enable sipXtapi logging by ensuring that the file C:\Program Files\Cisco\CUPS\Cisco
Presence Server Plug-in.exe.config contains the line:
(<add key="sipXtapiLogging" value="true"/ > )
Cisco Unified Attendant Console Advanced BLF Plug-in Logging
By default, the logging level is set to Full.
Cisco Unified Attendant Console Advanced Troubleshooting Guide
1-2 OL-20150-01
Chapter 1 Logging
Setting Logging to Detailed
Setting Logging to Detailed
The default logging level is usually sufficient to troubleshoot most common problems. You can set
logging to detailed by changing the registry keys listed below. All keys have the root path
HKEY_LOCAL_MACHINE\SOFTWARE\Arc Solutions\Call Connect\Web Admin\Runtime Logging.
Note You should make a backup of HKEY_LOCAL_MACHINE\SOFTWARE\Arc Solutions\Call Connect\Web
Admin\Runtime Logging registry key before changing any registry settings mentioned below. After
collecting logs with detailed logging settings, you should restore the default logging settings from the
backed up registry; this will prevent huge logs from being generated.
Key Setting
\API Clients Level 262 decimal (106 hex)
\Clients Level 7 decimal/hex
\Data Objects Process YES
\Data Objects Level 7 decimal/hex
\API External APIs Level 519 decimal (207 hex)
\Internal Objects Level 7 decimal/hex
\Internal Objects Process YES
\Management Level 263 decimal (107 hex)
\Request Response Level 7 decimal/hex
\System Level 263 decimal (107 hex)
Enabling Cisco TSP Logging
To enable Cisco TSP logging, do the following:
Step 1 If you have not already done so, create the folder, C:\Program Files\Cisco\Logging\TSP.
Step 2 In Control Panel, select Phone and Modem.
Step 3 Click the Advanced tab, select CiscoTSP001.tsp, and then click Configure.
Step 4 In the Cisco Unified Communications Manager TSP dialog box, click the Trace tab and then change the
Directory to C:\Program Files\Cisco\Logging\TSP.
Step 5 Optionally, select CTI Trace and TSPI Trace, and select Detailed.
Step 6 Click OK.
Cisco Unified Attendant Console Advanced Troubleshooting Guide
OL-20150-01 1-3
Chapter 1 Logging
Enabling Cisco TSP Logging
Cisco Unified Attendant Console Advanced Troubleshooting Guide
1-4 OL-20150-01
CH A P T E R 2
Installation and Connectivity
This chapter describes problems that can arise during installation. It also covers problems cause by the
connection between the Cisco Unified Attendant Console Advanced and external resources, such as the
Cisco Unified Communications Manager or LDAP sources.
Unable to Connect to Cisco Unified Communications Manager
If you are unable to connect to the Cisco Unified Communications Manager, firstly run Cisco Unified
Attendant Console Advanced Administration, choose Engineering > CUCM Connection, and then
click Test Connection.
If this does not reveal the cause of the problem, do the following:
Step 1 Ensure the Application User username and password are correct by logging into the Cisco Unified
Communications Manager with the same credentials.
Step 2 Ensure that the user is added to the Standard Cisco Unified Communications Manager Super Users
Group.
Step 3 Ensure users have the following roles assigned:
Standard AXL API Access
Standard CTI Allow Calling Number Modification
Standard CTI Allow Call Park Monitoring
Standard CTI Allow Control of All Devices
Standard CTI Allow Control of Phones supporting Connected Xfer and conf*
Standard CTI Allow Control of Phones supporting Rollover Mode*
Standard CTI Allow Reception of SRTP Key Material
Standard CTI Enabled
Note * These are relevant only if you are using phone models 69xx, 7931, 7965, 89xx and 99xx on Cisco
Unified Communications Manager 7.1.2 or greater.
Step 4 Ensure that the AXL Service is activated on the Cisco Unified Communications Manager.
Cisco Unified Attendant Console Advanced Troubleshooting Guide
OL-20150-01 2-1
Chapter 2 Installation and Connectivity
Unable to Install Replication
Unable to Install Replication
The logging database (ATTLOG) is synchronized between Publisher and Subscriber using Microsoft
Distributed Transaction Coordinator (MSDTC).
Occasionally during replication installation, the Subscriber ATTLOG is not installed because a
component fails to begin a distributed transaction.
To fix this problem, do the following:
Step 1 Reinstall MSDTC following the steps in http://support.microsoft.com/kb/891801.
Note The procedure in this link works for all Windows environments.
Step 2 Uninstall the subscriber.
Step 3 Reinstall the subscriber.
Step 4 Reinstall replication.
Replication Consuming Disk Space
Resilient systems use SQL replication. As part of the process, the SQL Server regularly cleans up its
replication files to make sure that they don't occupy too much disk space. However in certain situations
the snapshot folder may not be processed properly and may increase in size.
To solve this problem you need to access the DBData folder and grant full permissions to the user group
SQLServerMSSQLUser$<machine_name>$MSSQLSERVER, so that it can clean up the folder
periodically.
To add full permission to the group, do the following:
Step 1 In Windows Explorer, navigate to the C:\DBData folder.
Step 2 Right-click the folder and select Properties.
Step 3 In the Properties dialog box, select the Security tab.
Step 4 Click Edit.
Step 5 In the Permissions dialog box, select the SQLServerMSSQLUser$<machine_name>$MSSQLSERVER
user group.
Step 6 Select the Allow, Full control check box.
Step 7 Click OK.
Step 8 Click OK.
Cisco Unified Attendant Console Advanced Troubleshooting Guide
2-2 OL-20150-01
Chapter 2 Installation and Connectivity
Configuration Database (ATTCFG) Creation Hangs During Cisco Unified Attendant Console Advanced Installation
Configuration Database (ATTCFG) Creation Hangs During Cisco
Unified Attendant Console Advanced Installation
When installing Cisco Unified Attendant Console Advanced version earlier than 10.0, the process will
hang during configuration database (ATTCFG) creation if the Cisco Unified Attendant Console
Advanced CUCM Application User password contains an uppercase X. This is because the password
encryption process converts the X into a conflicting special character.
To avoid this issue, update your Cisco Unified Attendant Console Advanced CUCM Application User
password so that it does not include X.
Model Database Initially Too Small
Cisco Unified Attendant Console Advanced installation may fail with the following error message:
Msg 1803: The CREATE DATABASE statement failed. The primary file must be at least 252MB to
accommodate a copy of the model database.
This occurs if the initial size of the model database has been changed from its default value of 3MB.
You can fix the problem in the following way:
Step 1 Launch Microsoft SQL Server Management Studio and Connect to Server.
Step 2 In the navigation bar, expand Databases > System Databases.
Step 3 Right click model, and then select Properties.
Step 4 Under Select a page, select Files.
Step 5 For the database file modeldev, change the Initial Size to 3 (MB), and then click OK.
Step 6 Close Microsoft SQL Server Management Studio.
Step 7 Relaunch the Cisco Unified Attendant Console Advanced installation wizard and continue with the
installation.
Changing SQL Server Host Name, Login and Password
If you are migrating Cisco Unified Attendant Console Advanced to a new server, this section describes
how to change the following SQL Server information stored in the configuration database:
the Hostname
the SQL login and password.
You change this information using the following batch files, which run the Database Wizard:
ServerChange.bat
SqlCfgChange.bat
Cisco Unified Attendant Console Advanced Troubleshooting Guide
OL-20150-01 2-3
Chapter 2 Installation and Connectivity
Changing SQL Server Host Name, Login and Password
Note If you are only changing the SQL server login name and password, run SqlCfgChange.bat only;
otherwise run both batch files, one after the other, in any order.
The batch files are in the folder: \<installation_folder>\Utility\Server and SQL Change Tool
The default <installation_folder> is Cisco.
Before Running the Batch Files
Before running the batch files, do the following on the server(s).
Note If you have a resilient system, you need to do steps 1. and 2. below on both servers, even if you only
want to change one server.
1. Stop the following services:
ActiveMQ
BLF Plug-in
Cisco Unified Attendant LDAP Plug-in
Cisco Unified Attendant Server
CUPS Plug-in service
2. Set the start-up type of all of these services to Manual.
a. From Control Panel, select Administrative Tools.
b. Select Services.
c. For each of the above services, select the service, right-click, and then select Properties.
d. In the Properties dialog box, click the General tab, set the Startup type to Manual, and then
click OK.
3. If you have a resilient installation, uninstall replication.
a. On the Publisher server, run Cisco Unified Attendant Console Advanced Administration.
b. Use the Navigation control at the right side of the banner to select Cisco Unified Replication,
and then click Go.
The Cisco Unified Replication home page is displayed.
c. Click Replication Management.
The Replication Management page is displayed.
d. Under Server Details, select the server to check or configure.
e. Under Replication Management, click Select alongside the database to uninstall.
f. Click Uninstall Replication.
g. Click OK to confirm that you want to uninstall replication.
Cisco Unified Attendant Console Advanced Troubleshooting Guide
2-4 OL-20150-01
Chapter 2 Installation and Connectivity
Changing SQL Server Host Name, Login and Password
Running the Batch Files
Note The following:
If you are only changing the SQL server login name and password, run SqlCfgChange.bat only;
otherwise run both batch files, one after the other, in any order.
Use the batch files to update one server at a time: finish updating one before updating the other.
Running SqlCfgChange.bat
To change the SQL Server user name and password, do the following:
Step 1 Double-click SqlCfgChange.bat.
The SQL Server Connection page appears with all fields populated with the current data from the
registry.
Step 2 In User Name, type the new user name.
Step 3 In Password, type a new password.
Note The new user must have the necessary privileges and access rights as mentioned in the Cisco Unified
Attendant Console Advanced installation instructions.
Step 4 Click Test Connection.
Step 5 If the message Connected Successfully appears, click OK.
If the message Connection Failed appears, re-type the user name and password and try again.
Step 6 Click Next.
The Installation Progress page appears. If a cross appears alongside any progress message it means that
stage of the update has failed; you must run the SqlCfgChange.bat file again using valid data. Details of
any errors are displayed on the Errors tab.
Step 7 Click Finish.
Running ServerChange.bat
To change the server host name, do the following:
Step 1 Double-click ServerChange.bat.
The SQL Server Connection page appears with all fields populated with the current data from the
registry.
Step 2 Type the new Server name.
Step 3 Click Test Connection.
Cisco Unified Attendant Console Advanced Troubleshooting Guide
OL-20150-01 2-5
Chapter 2 Installation and Connectivity
Changing SQL Server Host Name, Login and Password
Step 4 If the message Connected Successfully appears, click OK.
If the message Connection Failed appears, re-type the user name and password and try again.
Step 5 Click Next.
The Host Machine Name page appears, containing the Machine Name configured in the database and
Host Name of your machine.
Step 6 Click Next.
The Installation Progress page appears. If a cross appears alongside any progress message it means that
stage of the update has failed; you must run the SqlCfgChange.bat file again using valid data. Details of
any errors are displayed on the Errors tab.
Step 7 Click Finish.
Step 8 Make any necessary changes to your network to ensure that the server is accessible using the new host
name.
Step 9 From within SQL Server Management Studio, run the following script to fix the SQL Server local server
name:
\<installation_folder>\Utility\Server and SQL Change Tool\SQLServerChange.sql
Step 10 If you have a resilient system and have changed the Publisher host name, log in to the Subscriber server
and use a text editor to open the C:\Apache\ActiveMQ\conf\credentials.properties file; change the line
starting:
othernode=
to specify the new publisher host name. For example:
othernode=PAK-SZA-WIN2009
and then save the file.
After Changing the Servers
After updating all affected servers, on each do the following:
1. Set the start-up type of all services to Automatic.
2. Re-start both the server machines. This restarts the SQL server services.
3. If you have a resilient installation, re-install replication using Attendant Admin.
If the Conversion Fails
The batch files log everything they do in the file:
\<installation_folder>\Utility\Server and SQL Change Tool\DBInstallationLog.txt.
If the conversion fails, please supply Cisco support with a copy of this and the following files:
The .bat and .xml files from the folder \<installation_folder>\Utility\Server and SQL Change Tool\
The Arc Solutions registry
The databases
The files CTI Server.exe.config and Cisco Presence Server Plug-in.exe.config from the CTI and
CUPS Server folders.
Cisco Unified Attendant Console Advanced Troubleshooting Guide
2-6 OL-20150-01
Chapter 2 Installation and Connectivity
CTI Device Problems
CTI Device Problems
If CTI devices are not registering on Cisco Unified Communications Manager, or their status is
Unknown or Unregistered, do the following:
Step 1 On the Cisco Unified Attendant Console Advanced server, click the Start button, and then, on the Start
menu, click Run, and then type dialer.
Step 2 In the Phone Dialer, choose Tools > Connect Using and check that the Synchronized CTI devices are
listed
If the devices are in the list, start the Cisco Unified Attendant Console Advanced Administration,
choose Engineering > Service Management, and ensure that the Cisco Unified Attendant Console
Advanced Server service is running.
If the devices are not in the list, the TSP is not working correctly. Ensure that the TSP Configuration
is correct and then reboot the machine to re-establish the TAPI connection.
Installing the TSP or Wave Driver via an RDP connection can cause the TSP to malfunction. For more
information on this, see the Install and Upgrade Guides at
http://www.cisco.com/en/US/products/ps7282/prod_installation_guides_list.html.
If the TSP and Wave Driver were installed via a session-based access method, you will have to reinstall
them. If you need to uninstall the Cisco TSP follow the instructions in the C:\Program
Files\Ciscociscotsp.txt file, which is created when the TSP is installed.
Here is another check you can perform:
Step 1 In Control Panel, select Phone and Modem.
Step 2 Click the Advanced tab, and verify there is only one CiscoTSP configuration.
Verify that the TSP installed is the latest version available for download from the Cisco Unified
Communications Manager Application Plug-in page.
Cisco Unified Attendant Console Advanced Troubleshooting Guide
OL-20150-01 2-7
Chapter 2 Installation and Connectivity
Uninstalling the Wave Driver
Verify that CTI devices are not associated with any other End or Application Users in the cluster.
Uninstalling the Wave Driver
To uninstall the wave driver, do the following:
Step 1 Click the Start button. In the search box, type Device Manager, and then, in the list of results, click
Device Manager.
Step 2 Expand Sound, video and game controllers.
Step 3 Right-click Cisco Unified Communications Manager TSP Wave Driver, and then click Uninstall.
Step 4 Repeat this process for each instance of the Wave Driver installed.
Step 5 Reboot the machine and reinstall the TSP and Wave Driver as described in the installation guide at
http://www.cisco.com/en/US/products/ps7282/prod_installation_guides_list.html.
Caution If the Cisco Unified Communications Manager is upgraded, you must also upgrade the Cisco Unified
Attendant Console Advanced Server's TSP Installation.
Some CTI Devices Not Registering
If some of the CTI devices configured in the Cisco Unified Attendant Console Advanced Administration
do not register, do the following:
Step 1 In Control Panel, select Phone and Modem.
Step 2 Click the Advanced tab, select CiscoTSP001.tsp, and then click Configure.
Verify devices are not associated with any other End User or Application User in the cluster.
Select the Wave tab and ensure that the Desired number of possible Automated Voice lines is set
to 255. If you change this setting, you must also uninstall and then re-install the Wave Driver (as
described in Uninstalling the Wave Driver, page 2-8) for the change to take effect.
Note If you are using Cisco Unified Communications Manager 8.x, this is done automatically by the Cisco
Unified Attendant Console Advanced Installation Wizard, and the new Cisco Media Driver is used
instead of the TAPI Wave Driver.
Cisco Unified Attendant Console Advanced Troubleshooting Guide
2-8 OL-20150-01
Chapter 2 Installation and Connectivity
Callers To Main Reception Hear Fast Busy Tone
Callers To Main Reception Hear Fast Busy Tone
If callers to the main reception are hearing the fast busy tone, do the following:
Ensure that the CTI Route Point associated with this queue is registered in Cisco Unified
Communications Manager. If it is registered, the problem is probably between the gateway and the
Route Point. Ensure the gateway has the correct Calling Search Space to reach the partition that is
configured against the CTI Route, and that the Translation Pattern is correct.
If all Cisco Unified Attendant Console Advanced CTI devices are unregistered refer to Appendix 2,
CTI Device Problems.
If some CTI devices are registered and some unregistered refer to Appendix 2, Some CTI Devices
Not Registering.
In versions prior to 8.6, if only the CTI Route Point for that queue is unregistered refer to SR
<CSCtq00285 >
CTI Devices Not Synchronizing
Note If you have upgraded from a Cisco Unified Attendant Console Advanced Version earlier than 8.0.3, you
must change your End User Account to an Application User Account. If you do not do this, attempts to
synchronize the Cisco Unified Attendant Console Advanced Server with the Cisco Unified
Communications Manager will fail.
If CTI Devices are not synchronizing to Cisco Unified Communications Manager, do the following:
Step 1 In Cisco Unified Attendant Console Advanced Administration, choose System Configuration >
Synchronize with CUCM and select the Synchronize with CUCM.
Step 2 If the devices fail to synchronize there will be an error code, for example 8500. Reference this code in
the Cisco Unified Attendant Console Advanced Administration and Installation Guide, located at
http://www.cisco.com/en/US/products/ps7282/prod_installation_guides_list.html.
Cisco Unified Attendant Console Advanced Troubleshooting Guide
OL-20150-01 2-9
Chapter 2 Installation and Connectivity
LDAP Server Not Synchronizing Contacts
LDAP Server Not Synchronizing Contacts
If the LDAP server is not synchronizing contacts, do the following:
Step 1 In Cisco Unified Attendant Console Advanced Administration choose Engineering > Service
Management and select the information icon for the LDAP Service.
The LDAP Status window appears, containing the number of active connections and active synchs, as
well as the connectivity status. For example:
Step 2 If Primary Server connection is displaying as Not Connected, do the following:
a. Click the Start button, and then, on the Start menu, click Run and then type Regedit.
b. Locate HKEY_LOCAL_MACHINE\Software\Arc Solutions\Call Connect\LDAP\Defaults and
ensure that the IP address of the LDAP Server is the same as the IP address of the Cisco Unified
Attendant Console Advanced Server. If it is not the same, stop the LDAP Service, change the key in
the registry to the correct IP address, and then restart the LDAP Service.
The LDAP Status window should now display all servers as Connected.
Cisco Unified Attendant Console Advanced Troubleshooting Guide
2-10 OL-20150-01
Chapter 2 Installation and Connectivity
Operators Receive Invalid Destination Error When Transferring Calls
Operators Receive Invalid Destination Error When Transferring
Calls
Invalid Destination means that the TSP is unable to access the number dialed from the Console: either
the number was dialed incorrectly or the phone or CTI Service Queue Port does not have the correct CSS
to reach the destination.
Step 1 If the number in the directory is correct, in Cisco Unified Attendant Console Advanced Administration
choose User Settings > General Settings and ensure that the maximum internal extension length is
sufficient to cover all the digits in the number dialed by the operator (including the voicemail prefix if
configured).
If the number dialed exceeds the configured maximum internal extension length, the prefix will be added
to that number.
Step 2 If step 1 does not resolve the issue, the problem is most likely to be with the Calling Search Space. To
check this, ensure that the Service Queue CTI Ports have the necessary CSS to reach the intended
destination:
a. With Cisco Unified Attendant Console Advanced Server shut down, click the Start button, and then,
in the Start menu, click Run, and then type dialer.
b. Connect to one of the Service Queue devices.
c. Dial the number the operator is attempting to transfer calls to.
d. If the number does not ring, the CSS on the CTI Port needs to be updated to allow sending calls to
the destination Partition.
e. If the call is successful, determine whether the transfer problem occurs only with external calls by
placing a call from an internal extension directly to the CTI Route Point associated with the queue.
If Direct Transfers are enabled (see Enabling Direct Transfers, page 4-5) and the operator can
transfer the internal call, the issue is with the CSS on the gateway. As Cisco Unified Attendant
Console Advanced uses TSP and CTI to move calls, the function of CTI Redirect performed on the
call forces it to inherit the CSS of the gateway which does not always allow calls to all phones.
Modify the gateway CSS to accommodate this and resolve the problem.
Changing Cisco Unified Attendant Console Advanced Server IP
Address
The Windows registry on the Cisco Unified Attendant Console Advanced Server contains many
reference to the servers IP address, which you need to change. You should back-up your registry before
making any changes.
Step 1 Use Windows Server Manager to stop the Cisco Unified Attendant Console Advanced LDAP Plug-in and
Cisco Unified Attendant Console Advanced Server Services.
Step 2 Update the following registry keys with the Cisco Unified Attendant Console Advanced server IP
address or hostname (recommended).
HKEY_LOCAL_MACHINE\SOFTWARE\Arc Solutions\Call Connect\Configuration\Defaults
Cisco Unified Attendant Console Advanced Troubleshooting Guide
OL-20150-01 2-11
Chapter 2 Installation and Connectivity
Changing Cisco Unified Attendant Console Advanced Server IP Address
Web Server
HKEY_LOCAL_MACHINE\SOFTWARE\Arc Solutions\Call Connect\Configuration Database
Server
HKey_Local_Machine\SOFTWARE\Arc Solutions\Call Connect\Defaults
CTI Server Name
Last Connected Server
Presence Server Name
Server Name
HKEY_LOCAL_MACHINE\SOFTWARE\Arc Solutions\Call Connect\LDAP Synchronize
Server\CT Connection\Primary
Server Name
HKEY_LOCAL_MACHINE\SOFTWARE\Arc Solutions\Call Connect\LDAP Synchronize
Server\Defaults
Server Name
HKEY_LOCAL_MACHINE\SOFTWARE\Arc Solutions\Call Connect\Logging Database
Server
XML Configuration files
Cisco Unified Attendant Console Advanced uses the following XML configuration files:
CTI Server, see CTI Server, page 2-12.
CUP Server, see CUP Server, page 2-13.
Database configuration file, see Database Configuration file, page 2-13.
These all contain the Cisco Unified Attendant Console Advanced Server IP Address/hostname, which
you must update.
CTI Server
The CTI Server configuration file C:\Program Files\Cisco\CTI Server\CTI Server.exe contains the key:
<add key="ServerIP" value="xxx"/ >
Update this with the new IP Address/hostname of the Cisco Unified Attendant Console Advanced Server.
Note The location may vary slightly in different versions of the Cisco Unified Attendant Console Advanced
Server.
Cisco Unified Attendant Console Advanced Troubleshooting Guide
2-12 OL-20150-01
Chapter 2 Installation and Connectivity
Changing Cisco Unified Attendant Console Advanced Server IP Address
CUP Server
The CUP Server configuration file C:\Program Files\Cisco\CUPS\Cisco Presence Server Plug-in.exe
contains the key:
<add key='ServerIP' value='xxx'/ >
Update this with the new IP Address/hostname of the Cisco Unified Attendant Console Advanced Server.
Note The location may vary slightly in different versions of the Cisco Unified Attendant Console Advanced
Server.
Database Configuration file
The Config.DB file is located in C:\Program Files\Cisco\Utilities.
Step 1 Open this file using a text editor and locate the following lines:
ATTCFG,Configuration DB,xxx.xxx.xxx.xxx,sa,)hh > (j]n]j)
ATTLOG,Logging DB,xxx.xxx.xxx.xxx,sa,)hh > (j]n]j)
where xxx.xxx.xxx.xxx is the IP address.
Step 2 Change the IP address above to the new IP Address/hostname.
Step 3 Save the file.
Clients
You also need to update the Cisco Unified Attendant Console Advanced clients with the correct Cisco
Unified Attendant Console Advanced Server IP Address/hostname.
Note Log out and close the client before making any changes.
In each client, set the following keys in HKEY_LOCAL_MACHINE\SOFTWARE\Arc Solutions\Call
Connect\Defaults:
Last Connected Server
Server Name
Cisco Unified Attendant Console Advanced Troubleshooting Guide
OL-20150-01 2-13
Chapter 2 Installation and Connectivity
Unable To Make Online Changes Because Channel Link Is Down
Unable To Make Online Changes Because Channel Link Is
Down
The error Unable to make online changes because Channel Link is down is displayed when the
ActiveMQ service is not active. To start the service, do the following on the host server:
Step 1 In Control Panel, select Administrative Tools.
Step 2 In the browser, double-click Services.
Step 3 In the Service window, locate the ActiveMQ service.
Step 4 If the status of the service is blank (meaning that it is stopped), select the service and then click Start.
Note If the ActiveMQ service fails to start this is probably because the latest version of Java is not installed.
To install the latest version of Java, visit java.com and follow the instructions.
Cisco Unified Attendant Console Advanced Troubleshooting Guide
2-14 OL-20150-01
CH A P T E R 3
Cisco Unified Attendant Console Advanced
Administration Issues
This chapter describes problems that can occur with Cisco Unified Attendant Console Advanced
Administration.
Cisco Unified Attendant Console Advanced Administration Web
Pages Do Not Display Properly
If, when you access Cisco Unified Attendant Console Advanced Administration, the web page does not
display properly images do not load, and the menus do not appearit suggests that you have not
configured Internet Information Service (IIS) correctly.
Cisco Unified Attendant Console Advanced requires IIS 6.0 or later, with the Static Content role service
added.
For instructions on how to manually install IIS, and the role services that it must include, see the Cisco
Unified Attendant Console Advanced Administration and Installation Guide.
Unable to Navigate Cisco Unified Attendant Console Advanced
Administration and Menus Stop Working
There is a bug in the ASP.NET browser definition files that are part of the Microsoft .NET Framework
2.0 SP2 and .NET Framework 3.5 SP1. The bug causes ASP.NET to see Internet Explorer (IE) 10 as an
unknown browser and, as a result, to use a lower level definition that does not support certain features
including JavaScript.
You can download a Microsoft hot-fix for this problem from
http://support.microsoft.com/kb/2600100/en-us#appliesto. Install the hot fix on the Cisco Unified
Attendant Console Advanced Server computer.
Alternatively, you can turn on Compatibility View in IE, as described at
http://windows.microsoft.com/en-GB/internet-explorer/use-compatibility-view#ie=ie-10-win-7.
Cisco Unified Attendant Console Advanced Troubleshooting Guide
OL-20150-01 3-1
Chapter 3 Cisco Unified Attendant Console Advanced Administration Issues
Unable to Create Queues or Operators
Unable to Create Queues or Operators
If you cannot create queues or operator profiles under User Configuration > Queue Management or
User Configuration > Operator Management, check the license window for correct licenses.
Choose Help > License and ensure that the current number of operators is less than the licensed amount
Add more operator licenses to allow for the creation of more operator usernames and queues.
Unable to activate LAC on Cisco Website
If you cannot activate License Activation Code (LAC) on the www.cisco.com/go/ac website you may see
these error messages:
No more activations
The LAC has already been activated. Ensure that the correct LAC was entered and that it is the
original LAC shipped with the software.
If transferring the server installation to new hardware, the license will become invalid and the server
will have to be relicensed. The LAC can be refreshed, for this contact Cisco TAC.
Invalid license code
If the LAC was typed in properly and this error is received, ensure that the correct Cisco Unified
Attendant Console Advanced Edition is being activated.
A license file is delivered successfully, however only the Operator Licenses appear in the
Administration License screen
This indicates that a LAC has already been activated for a specific server. The website recognizes
this based on the registry code entered. If you are unable to register your server, contact Cisco TAC.
Cisco Unified Attendant Console Advanced Troubleshooting Guide
3-2 OL-20150-01
Chapter 3 Cisco Unified Attendant Console Advanced Administration Issues
Logging In to Cisco Unified Attendant Console Advanced Administration Causes "DB Error" Message
Logging In to Cisco Unified Attendant Console Advanced
Administration Causes "DB Error" Message
If logging in to Cisco Unified Attendant Console Advanced Administration causes this error, do the
following:
Step 1 Check Windows Services and ensure that the Cisco Unified Attendant Console Advanced Server service
is started.
If the service is stopped, start it and ensure that it is set to start automatically.
Step 2 If the service is started, check the log file: C:\Program Files\Cisco\Logging\SRV\Log\icdinit.log. This
file logs each server start and will contain error messages describing why the Cisco Unified Attendant
Console Advanced server cannot start.
Step 3 If the error messages are Unable connect to database ATTCFG and Unable to connect to database
ATTLOG ensure that the Microsoft SQL Server service is started and set to automatically start.
Step 4 Sometimes SQL does not allow the Cisco Unified Attendant Console Advanced service to log onto the
databases.
Step 5 Using Microsoft SQL Server Studio Management ensure the following:
BUILTIN\ADMINISTRATORS and the sa username have system administrator permissions
assigned.
The account is not locked out.
Deleting All Directory Entries from Cisco Unified Attendant
Console Advanced
To delete all directory entries from Cisco Unified Attendant Console Advanced, do the following:
Step 1 In Cisco Unified Attendant Console Advanced Administration:
a. Choose System Configuration > Directory Source Management.
b. Find and select the directory from which to delete entries.
c. Click Directory Rules.
d. Select the default rule.
e. Click Add New, and then create a new Rule Filter that does not match any of the contacts in the
directory. For example telephonenumber Equal to ABCD.
f. Save the Rule Filter.
g. Choose Engineering > Service Management, stop the Cisco Unified Attendant Console Advanced
LDAP Plug-in, and then start it again.
Step 2 Log in to an Cisco Unified Attendant Console Advanced client. If no directory entries are displayed then
the filter successfully deleted the entries.
If directory entries still exist repeat Step 1, ensuring that the rule filter excludes all directory contacts.
Cisco Unified Attendant Console Advanced Troubleshooting Guide
OL-20150-01 3-3
Chapter 3 Cisco Unified Attendant Console Advanced Administration Issues
Error -206 When Synchronizing to Cisco Unified Communications Manager
Step 3 Once the deletion has worked successfully, use Cisco Unified Attendant Console Advanced
Administration to:
a. Delete the Rule Filter created in Step 1.
b. Stop and then start the Cisco Unified Attendant Console Advanced LDAP Plug-in.
Error -206 When Synchronizing to Cisco Unified
Communications Manager
The following error message can appear when you use Cisco Unified Attendant Console Advanced
Administration to synchronize your CTI ports with Cisco Unified Communications Manager v8.6 to 9.x
(CSCue69477):
Error Code: -206
Error Description: The specified table (owneruserid) is not in the database.
This occurs when the Phone Template Configuration includes a Subscribe Calling Search Space under
the Protocol Specific Information.
To prevent this error, edit the Phone Template Configuration to include an Owner User ID under the
Device Information. We recommend that you use the Application User ID allocated for Cisco Unified
Attendant Console Advanced for the Owner User ID.
Invalid Contacts Copied During Synchronization
When Cisco Unified Communications Manager end users have been configured using the Cisco Bulk
Administration Tool (BAT) and the user template has got the Default PIN to Telephone Number option
selected, Cisco Unified Attendant Console Advanced directory synchronization may copy across invalid
contacts from the template. For example:
Cisco Unified Attendant Console Advanced Troubleshooting Guide
3-4 OL-20150-01
Chapter 3 Cisco Unified Attendant Console Advanced Administration Issues
Invalid Contacts Copied During Synchronization
To prevent these invalid contacts from being copied, run Cisco Unified Attendant Console Advanced
Administration, and then create a filter against each Directory Rule to synchronize only those contacts
that have their tkuserprofile parameter equal to 1, as shown below.
Cisco Unified Attendant Console Advanced Troubleshooting Guide
OL-20150-01 3-5
Chapter 3 Cisco Unified Attendant Console Advanced Administration Issues
Invalid Contacts Copied During Synchronization
Cisco Unified Attendant Console Advanced Troubleshooting Guide
3-6 OL-20150-01
CH A P T E R 4
Cisco Unified Attendant Console Advanced
Client Software Issues
This chapter describes the following Cisco Unified Attendant Console Advanced client software issues:
Directory Issues
Contact Phone Status Shows Out Of Service
Client Preferences Are Not Saved
Remove Call Park Window
Enabling Direct Transfers
Directory Issues
This section describes the following directory issues:
Directory Does Not Display and Console Shows Database not connected
Contact Phone Status Not Displayed
Contact Phone Status Shows Out Of Service
Directory Does Not Display and Console Shows Database not connected
If the directory does not display and console shows Database not connected, log on to the Cisco Unified
Attendant Console Advanced client PC and do the following:
Step 1 Verify that the Windows User has Full Control access to the HKEY_LOCAL_MACHINE\Software\Arc
Solutions registry key. For instructions on how to grant this access level, see Client Preferences Are Not
Saved, page 4-3.
Note If the Cisco Unified Attendant Console Advanced version is earlier than 8.0.3 verify that
HKEY_LOCAL_MACHINE\Software\Borland has this access as well.
Step 2 Verify that the Cisco Unified Attendant Console Advanced Server can be pinged from the command line
by both IP Address and Hostname. If it cannot be reached using Hostname, have this added to DNS or
to the host file on the machine.
Cisco Unified Attendant Console Advanced Troubleshooting Guide
OL-20150-01 4-1
Chapter 4 Cisco Unified Attendant Console Advanced Client Software Issues
Directory Issues
Step 3 On the Cisco Unified Attendant Console Advanced Server, ensure that the contact database is populated:
a. Open a synchronization log file in C:\Program Files\Cisco\Logging\LDAP\Log\SSLog_xxxx.txt.
b. Check that the following lines show in the logs:
If the lines are there, there are contacts in the database.
c. Start the SQL Configuration Manager utility.
d. In the utility, choose Network Configuration and make sure that TCP/IP and Named Pipes
connections are enabled.
e. If you have to enable either of them, restart SQL for the changes to take effect.
Contact Phone Status Not Displayed
If the phone status column in the directory is empty; for example:
This may be caused by the following:
The BLF Plug-in on the Cisco Unified Attendant Console Advanced Server is not running. To fix
this, log in to Cisco Unified Attendant Console Advanced Administration, choose Engineering >
Service Management, and then start the BLF Plug-in.
Cisco Unified Attendant Console Advanced client is unable to reach the BLF Plug-in service on the
Cisco Unified Attendant Console Advanced server. If so, ensure the BLF Plug-in is running by
pinging the Cisco Unified Attendant Console Advanced Server by hostname and IP addressit
should be reachable by IP address and hostname. If it is not reachable by hostname, add the IP
address and hostname in the windows hosts file.
Cisco Unified Attendant Console Advanced Troubleshooting Guide
4-2 OL-20150-01
Chapter 4 Cisco Unified Attendant Console Advanced Client Software Issues
Client Preferences Are Not Saved
Contact Phone Status Shows Out Of Service
If the phone status of an extension displays out-of-service status regardless of the actual status of the
phone, do the following:
Verify that the device in question is registered in Call Manager.
The device might just be taking some time to display status: press F2 to bring up the status window
which will send the request right away
If the F2 window also displays out of service or no phone status at all close this window and press
F12 to bring up the contact details.
In the contact details window click the Numbers tab:
Ensure that Use Device Name is checked (enabled)
Ensure the Device Name is that of the device that should be monitored
If the device name is incorrect manually add the correct device name or if extension mobility is
being used, remove any device name present
Close the contact details window and refresh the BLF status (by pressing F2 on the contact or
clearing the search and searching for that contact again)
Ensure that the Device Number is an exact match to the Cisco Unified Communications
Manager, any mismatch (including Spaces) will stop BLF from working,
If entries are Extension Mobility Users, ensure that allow control of Device from CTI is selected
against the End User, the Device Profile and the logged out phone device. If you need to enable
this option, the user will need to log out and back into the phone in order to start getting BLF
information.
Client Preferences Are Not Saved
If the operator configures preferences on their PC, but these settings are lost when they restart their PC,
you need to amend the security settings for the Arc Solutions registry key so that all users have Full
Control of it.
Step 1 On the Cisco Unified Attendant Console Advanced client PC, log in as Local Administrator.
Step 2 Ensure that all Cisco applications are closed.
Step 3 Click the Start button, and then, from the Start menu, select Run.
Step 4 In the Run dialog box, type Regedit.
The Windows Registry Editor opens.
Step 5 Browse to HKLM > Software > Arc Solutions.
Step 6 Right-click the Arc Solutions registry key, and select Permissions.
Cisco Unified Attendant Console Advanced Troubleshooting Guide
OL-20150-01 4-3
Chapter 4 Cisco Unified Attendant Console Advanced Client Software Issues
Client Preferences Are Not Saved
Step 7 The Permissions for Arc Solutions dialog box appears. For example:
Step 8 Click Add.
Step 9 In Enter the object name to select, type <domain_name> \Everyone, where <domain_name> is the
domain that a standard desktop user logs in to.
Step 10 Click OK to add the user Everyone.
Step 11 From Group or user names, select Everyone, and then, in the Permissions for Everyone list, select the
Allow Full Control check box, to grant full access to this registry key.
Step 12 Click Advanced and then select the Replace all existing inheritable permissions on all descendants
with in heritable permissions from this object check box.
Step 13 Click Apply, and then click OK.
The access rights have now been granted and Cisco Unified Attendant Console Advanced will now save
settings.
Cisco Unified Attendant Console Advanced Troubleshooting Guide
4-4 OL-20150-01
Chapter 4 Cisco Unified Attendant Console Advanced Client Software Issues
Remove Call Park Window
Remove Call Park Window
If customer is not using the Call Park functionality with Cisco Unified Attendant Console Advanced,
they can remove this window from the screen.
To hide the Call Park window, do the following:
Step 1 On the Cisco Unified Attendant Console Advanced client PC, log in to the machine as Local
Administrator.
Step 2 Ensure that all Cisco applications are closed.
Step 3 Select Start > Run, and type Regedit in Open.
The Windows Registry Editor opens.
Step 4 Browse to HKLM > Software > Arc Solutions\Call Connect\Operator\Defaults.
Step 5 Locate the Allow Call Parking registry key, double-click it, change the value to No, and then click OK.
Step 6 Close the registry editor, and reopen the Cisco Unified Attendant Console Advanced application.
The call park window has been removed.
Enabling Direct Transfers
Direct Transfers can be enabled on the Cisco Unified Attendant Console Advanced client PC. You should
consider doing this if you want to achieve either of the following:
When the operator performs a blind transfer, the recipient of the transfer shows the caller ID of a
CTI Port (the Cisco Unified Attendant Console Advanced Service device) while the call is ringing
on the IP Phone, however the desired behavior is that the recipient sees the CLI of the caller.
When a call has been transferred, the caller hears Music-on-Hold while the call is ringing on the
other IP Phone, the desired behavior is for the caller to hear the ring tone.
When the operator performs a blind transfer via the Cisco Unified Attendant Console Advanced
application, the original caller is moved to a CTI Port (the Service device). This CTI Port then answers
the call, and makes the transfer to the target extension. This call flow enables Cisco Unified Attendant
Console Advanceds transfer recall functionality, however this default functionality has the effects listed
above.
You can disable this functionality (called enabling direct transfers), but when you do so, Transfer Recall
functionality is lost (this is usually acceptable, becauze IP phone users have voicemail.
Cisco Unified Attendant Console Advanced Troubleshooting Guide
OL-20150-01 4-5
Chapter 4 Cisco Unified Attendant Console Advanced Client Software Issues
Enabling Direct Transfers
Technical Considerations When Enabling Direct Transfers
When the Cisco Unified Attendant Console Advanced application performs a standard blind transfer, it
is using a specific CTI function: Redirect (SLDST_REDIRECT_RESET_ORIG_CALLED). This
redirects the call from the Attendant Console handset to the Service Queue (CTI Port). This in turn will
use the first line to hold the call and the second to make the call out - in the same manner as a consult
transfer. When the target recipient picks up, the two calls are automatically joined together.
When direct transfers is enabled, the blind transfer function still utilizes this same CTI function, however
in this scenario the call passes the Service Queue and redirects the call instantly to the physical handset.
Therefore, the caller will hear ringing as the call is no longer being placed on hold on a CTI Port. The
call will also display the original Caller-ID rather than the Caller ID of the CTI Port.
As the CTI redirect function works slightly differently to a standard blind transfer that would be invoked
via a physical handset, the call is never placed on hold. Due to this, the redirect of the call will therefore
be using the Calling Search Space of the originating device - in the case of an external call that is inbound
to Cisco Unified Attendant Console Advanced, this will be the Calling Search Space of the PSTN
gateway.
If the gateway has a restricted Calling Search Space that only allows calls to internal extension, and a
call into the Attendant Console must be transferred to an external number - in this scenario it would fail,
and a message of Invalid Destination will be displayed on the Cisco Unified Attendant Console
Advanced application. This is because the originating Calling Search Space does not allow the call to be
sent to an external location.
Note If Direct Transfer is enabled, a prerequisite is that the gateway is configured with the relevant CSS to
enable calls to be redirected back out to an external number. However not all Cisco Unified
Communications Manager customers are willing to make changes to their CSS or Gateway
configuration.
If you wish to enable Direct Transfers you must accept that the gateways CSS MUST be configured to
allow calls in to be redirected back to an external location.
Procedure
To enable direct transfers:
Step 1 On the Cisco Unified Attendant Console Advanced client PC, log in to the machine as Local
Administrator
Step 2 Ensure that all Cisco applications are closed
Step 3 Select Start > Run, and type Regedit in Open.
Cisco Unified Attendant Console Advanced Troubleshooting Guide
4-6 OL-20150-01
Chapter 4 Cisco Unified Attendant Console Advanced Client Software Issues
Enabling Direct Transfers
The Windows Registry Editor opens.
Step 4 Browse to HKLM > Software > Arc Solutions\Call Connect\Operator\Defaults.
Step 5 Locate the Direct Transfers registry key, double-click it, and change the value to one of these:
All - Enabled for all Transfer types. Normally, you select this.
Off - Direct Transfers are disabled and Service Queue will be used (Default operation)
Internal - This will only enable Direct Transfers to internal numbers. Transfers to external numbers
will still go via the Service Queue.*
External - This will only enable Direct Transfers to external numbers. Transfers to internal numbers
will still go via the Service Queue.*
* Internal and External numbers are determined by the configuration in Cisco Unified Attendant Console
Advanced Administration under User Configuration > General Properties.
Step 6 Click OK.
Step 7 Close the registry editor, and reopen the Cisco Unified Attendant Console Advanced application.
Direct Transfers is now enabled.
Cisco Unified Attendant Console Advanced Troubleshooting Guide
OL-20150-01 4-7
Chapter 4 Cisco Unified Attendant Console Advanced Client Software Issues
Enabling Direct Transfers
Cisco Unified Attendant Console Advanced Troubleshooting Guide
4-8 OL-20150-01
You might also like
- Cuac Advanced 1052 DGDocument102 pagesCuac Advanced 1052 DGJohniphus BabuNo ratings yet
- Group Project AsignmentDocument22 pagesGroup Project AsignmentAzizi MustafaNo ratings yet
- Avaya SRST SIP Gateway SolutionDocument72 pagesAvaya SRST SIP Gateway SolutiondadimomzNo ratings yet
- Budget Preparation Guide: Prepared By: Thomas Wong Date: 21-Apr-09Document13 pagesBudget Preparation Guide: Prepared By: Thomas Wong Date: 21-Apr-09ZulqarnainNo ratings yet
- Admin Guide To Two-Factor AuthenticationDocument24 pagesAdmin Guide To Two-Factor Authenticationrusdan84100% (1)
- CUIC Report Customization GuideDocument66 pagesCUIC Report Customization Guidekepke86No ratings yet
- IT Support Technician PDFDocument2 pagesIT Support Technician PDFAndres MauricioNo ratings yet
- AW-B1100GM AW-B1000GM AW-B1100GSE AW-B1000GSE: Fully Automatic Washing MachineDocument20 pagesAW-B1100GM AW-B1000GM AW-B1100GSE AW-B1000GSE: Fully Automatic Washing MachineNajib AmedNo ratings yet
- Audiocodes Mediant 800 MSBGDocument47 pagesAudiocodes Mediant 800 MSBGJulio GuarnizNo ratings yet
- About A Cisco Unity Connection ClusterDocument10 pagesAbout A Cisco Unity Connection ClusterJohn GillisonNo ratings yet
- IPT T4 Trading DatasheetDocument4 pagesIPT T4 Trading DatasheetKike MoralesNo ratings yet
- INE VO DD WB Vol1 Mod19 UCCX CSQandCustomScripting TasksDocument4 pagesINE VO DD WB Vol1 Mod19 UCCX CSQandCustomScripting TasksMagicianReconNo ratings yet
- All Bu03A9SS Pricing Guide (02E-1114), NEW CompressDocument44 pagesAll Bu03A9SS Pricing Guide (02E-1114), NEW CompressMario0% (1)
- Revel Bankruptcy Filing 1 of 2Document15 pagesRevel Bankruptcy Filing 1 of 2PhiladelphiaMagazineNo ratings yet
- MIT - Sip FundamentalsDocument13 pagesMIT - Sip Fundamentalskoalla01No ratings yet
- Genesys SIP Server OverviewDocument14 pagesGenesys SIP Server OverviewparidimalNo ratings yet
- Control Switches and Footswitches GuideDocument50 pagesControl Switches and Footswitches GuideWberney Sanchez EcheverriNo ratings yet
- PVT 2012 Lab Cisco JabberDocument88 pagesPVT 2012 Lab Cisco JabberGilles de PaimpolNo ratings yet
- IT Leadership Topic 1 IT Service Management: Brenton BurchmoreDocument25 pagesIT Leadership Topic 1 IT Service Management: Brenton BurchmoreTrung Nguyen DucNo ratings yet
- Cisco Spark CloudHybrid Services v2Document72 pagesCisco Spark CloudHybrid Services v2Ivan SalazarNo ratings yet
- Microsoft Lync Server 2013 Step by Step For Anyone - REV013Document183 pagesMicrosoft Lync Server 2013 Step by Step For Anyone - REV013Vakti Kusum PaulNo ratings yet
- Upgrade Quidway S2300/S3300/S5300 Ethernet Switches to V100R005C01SPC100Document47 pagesUpgrade Quidway S2300/S3300/S5300 Ethernet Switches to V100R005C01SPC100742952No ratings yet
- Scope StatementDocument2 pagesScope StatementAjay KumarNo ratings yet
- DSE94xx PC Software Manual PDFDocument24 pagesDSE94xx PC Software Manual PDFbenNo ratings yet
- Fahss High Res 2018Document8 pagesFahss High Res 2018SubashNo ratings yet
- Hostel Management DocumentationDocument49 pagesHostel Management Documentationindira induNo ratings yet
- Cisco Collaboration OverviewDocument54 pagesCisco Collaboration OverviewUbay StenllyNo ratings yet
- SV9100 Programming Manual GE 8 0Document994 pagesSV9100 Programming Manual GE 8 0Cristian MastrandreaNo ratings yet
- Schneider - Determining Total Cost of Ownership For Data Centers & Networking EquipmentDocument8 pagesSchneider - Determining Total Cost of Ownership For Data Centers & Networking EquipmentHashNo ratings yet
- BEM-Form-PAE-02 - Form IDocument2 pagesBEM-Form-PAE-02 - Form INizam A. RahmanNo ratings yet
- IP Telephony Components and ProtocolsDocument18 pagesIP Telephony Components and ProtocolsHema KashyapNo ratings yet
- Optimal Preventive Maintenance Planning - Yamashina 2001Document25 pagesOptimal Preventive Maintenance Planning - Yamashina 2001Rimberg TavaresNo ratings yet
- Lifting and Handling - Nov 2013Document26 pagesLifting and Handling - Nov 2013kanishkaNo ratings yet
- All in One Lab Guide For Cisco CMEDocument157 pagesAll in One Lab Guide For Cisco CMENoScribe44100% (1)
- Material resource planning and ABC analysis techniquesDocument15 pagesMaterial resource planning and ABC analysis techniquesAmila Thiwanka Nawarathna GedaraNo ratings yet
- TeleMatrix SIP Phone Administration Guide 0701091Document55 pagesTeleMatrix SIP Phone Administration Guide 0701091Chris VinceNo ratings yet
- 0202 KSS Flat Cable MarkerDocument1 page0202 KSS Flat Cable Markerkhelvin4582No ratings yet
- Cisco Collaboration 9.x Solution Reference Network DesignsDocument1,230 pagesCisco Collaboration 9.x Solution Reference Network Designs전승원No ratings yet
- Direct Routing With Cube PDFDocument42 pagesDirect Routing With Cube PDFmohammednajeebNo ratings yet
- Strategic Defense IniativeDocument142 pagesStrategic Defense IniativeibecastiNo ratings yet
- Network Level Redundancy For Campus LANDocument6 pagesNetwork Level Redundancy For Campus LANEditor IJTSRDNo ratings yet
- Cisco Meeting Server 3 1 Single Combined Server DeploymentDocument180 pagesCisco Meeting Server 3 1 Single Combined Server Deploymentmonitoreo100% (1)
- IT - Informatics AlphabetDocument6 pagesIT - Informatics AlphabetDrago RadićNo ratings yet
- Complete Led Screen GuideDocument25 pagesComplete Led Screen GuideAnonymous LhmiGjONo ratings yet
- Cloud Computing Service Level Agreements: Exploitation of Research ResultsDocument61 pagesCloud Computing Service Level Agreements: Exploitation of Research ResultssaikyawhtikeNo ratings yet
- DP-Heavy Duty Dewatering SystemsDocument8 pagesDP-Heavy Duty Dewatering SystemsMohan ShanmugamNo ratings yet
- 300-075 Exam QuestionsDocument5 pages300-075 Exam QuestionsOlivia MerchantNo ratings yet
- Belden Systems CSV 2019 - PresentationDocument147 pagesBelden Systems CSV 2019 - Presentationmaricon estrosasNo ratings yet
- Construction of A Large Commercial MallDocument17 pagesConstruction of A Large Commercial MallAditya MalpaniNo ratings yet
- Managing Demand & CapacityDocument20 pagesManaging Demand & Capacityrajesh laddhaNo ratings yet
- ITIL The Basics PDFDocument5 pagesITIL The Basics PDFdeolah06No ratings yet
- Meraki Datasheet MXDocument7 pagesMeraki Datasheet MXRolando IbañezNo ratings yet
- Uhl2432 Unit 3Document54 pagesUhl2432 Unit 3muhd munzirNo ratings yet
- CiscoTrouble Shooting Guide For Attendant ConsoleDocument42 pagesCiscoTrouble Shooting Guide For Attendant ConsoleAravindan ThambusamyNo ratings yet
- Cuaca DG 120501Document98 pagesCuaca DG 120501dilshan.praveennNo ratings yet
- Cuaca Ag 120503Document169 pagesCuaca Ag 120503Roger JeríNo ratings yet
- Cisco Configuration Professional-CCP-User GuideDocument1,970 pagesCisco Configuration Professional-CCP-User GuideAsad MahmoodNo ratings yet
- Cisco Unified Mobility Advantage Installation and Upgrade GuideDocument82 pagesCisco Unified Mobility Advantage Installation and Upgrade Guidesajeshck84No ratings yet
- Cisco Unified Enterprise Attendant Console Web AdminDocument170 pagesCisco Unified Enterprise Attendant Console Web Adminalan martinezNo ratings yet
- Timi Frank: Three Serving Ministers, Two Former Governors, Three Businessmen Want To Bomb INEC HeadquartersDocument2 pagesTimi Frank: Three Serving Ministers, Two Former Governors, Three Businessmen Want To Bomb INEC HeadquartersYomiSadikuNo ratings yet
- NaijaDocument3 pagesNaijaYomiSadikuNo ratings yet
- MoodDocument2 pagesMoodYomiSadikuNo ratings yet
- Buhari Second TermDocument4 pagesBuhari Second TermYomiSadikuNo ratings yet
- You Know Your Child Is Gifted WhenDocument67 pagesYou Know Your Child Is Gifted WhenMarijanaLončarDesančić100% (2)
- Live OnDocument4 pagesLive OnYomiSadikuNo ratings yet
- The Death They DieDocument2 pagesThe Death They DieYomiSadikuNo ratings yet
- Ngozi Okonjo and The Missing TrillionDocument11 pagesNgozi Okonjo and The Missing TrillionYomiSadikuNo ratings yet
- Can A New Buharinomics Save Nigeria? by Chukwuma Charles SoludoDocument16 pagesCan A New Buharinomics Save Nigeria? by Chukwuma Charles SoludoYomiSadikuNo ratings yet
- Terrorism and The Pragmatics of Transnational InterventionDocument6 pagesTerrorism and The Pragmatics of Transnational InterventionYomiSadikuNo ratings yet
- 400-101 ccieRS PDFDocument12 pages400-101 ccieRS PDFsujeet_hatNo ratings yet
- Comfort Is The Enemy of Achievement Farrah GrayDocument243 pagesComfort Is The Enemy of Achievement Farrah GrayPhil FilipNo ratings yet
- Z/OS HMC Guide: Manage & IPL LPARsDocument25 pagesZ/OS HMC Guide: Manage & IPL LPARsKunalNo ratings yet
- MongoDB Manual MasterDocument618 pagesMongoDB Manual Masterdeepeshmathur27No ratings yet
- Detecting NMAP Scans and Countermeasures Using WiresharkDocument12 pagesDetecting NMAP Scans and Countermeasures Using WiresharkKhanbalamNo ratings yet
- VBI Compal HEL80 SpecificationsDocument5 pagesVBI Compal HEL80 SpecificationsMarek ČechNo ratings yet
- A20-OlinuXino-Lime2 GPIO layout guideDocument2 pagesA20-OlinuXino-Lime2 GPIO layout guideIlja LebedevNo ratings yet
- Pas 62453 - 1Document357 pagesPas 62453 - 1Nalex GeeNo ratings yet
- 40 Vle 6520 BH - Grundig ManualDocument92 pages40 Vle 6520 BH - Grundig Manualzedbolete670433% (3)
- Arri Alexa Mini User ManualDocument162 pagesArri Alexa Mini User ManualRazvan SimaNo ratings yet
- 88E6393X Development Board User ManualDocument8 pages88E6393X Development Board User Manualwxzcldw163.comNo ratings yet
- OpenBSD VDSL Vlan7Document4 pagesOpenBSD VDSL Vlan7idursoltarNo ratings yet
- Data Archiving Sap Business WarehouseDocument66 pagesData Archiving Sap Business Warehousesmiks100% (1)
- DS8000 - TrainingDocument55 pagesDS8000 - TrainingKiran Kumar PeteruNo ratings yet
- Maharishi Arvind College of Engineering & Research Centre, JaipurDocument29 pagesMaharishi Arvind College of Engineering & Research Centre, JaipurNikhil Bhuta DhariyawadNo ratings yet
- VGA Connector PDFDocument4 pagesVGA Connector PDFAnuraNo ratings yet
- Information Storage and Management System (Isms) Using HadoopDocument5 pagesInformation Storage and Management System (Isms) Using HadoopIJIERT-International Journal of Innovations in Engineering Research and TechnologyNo ratings yet
- Shared Gateway and Inter VSYS Setup v4Document9 pagesShared Gateway and Inter VSYS Setup v4tinNo ratings yet
- DIB Guide: Detecting Agile BS: Principles, Values, and ToolsDocument5 pagesDIB Guide: Detecting Agile BS: Principles, Values, and ToolsBreakingDefenseNo ratings yet
- SAP Icons and Their CodesDocument26 pagesSAP Icons and Their CodesAnonymous zzw4hoFvHNNo ratings yet
- Redes Ethernet Industrial: Conceito e aplicação na Automação e Controle IndustrialDocument12 pagesRedes Ethernet Industrial: Conceito e aplicação na Automação e Controle IndustrialestradeiroNo ratings yet
- Logical Database DesignDocument39 pagesLogical Database DesignuldsNo ratings yet
- LinkSprite JPEG Color Camera ManualDocument18 pagesLinkSprite JPEG Color Camera ManualBruno SarloNo ratings yet
- Mobile Device Security GuideDocument32 pagesMobile Device Security GuideisamadinNo ratings yet
- X200 Setup InstructionsDocument1 pageX200 Setup InstructionsThomas LewisNo ratings yet
- Linksys E4200 DataSheet Simultaneous Dual-Band Wireless-N RouterDocument2 pagesLinksys E4200 DataSheet Simultaneous Dual-Band Wireless-N RouterScribd_User_NameNo ratings yet
- GSM SystraDocument67 pagesGSM SystraHi_Lev100% (1)
- Unit-II Instruction Definitions and Timing DiagramsDocument6 pagesUnit-II Instruction Definitions and Timing DiagramsMann MehtaNo ratings yet
- RCD30 - Documentation 784799 4.01 61 PDFDocument622 pagesRCD30 - Documentation 784799 4.01 61 PDFFilip Skultety100% (2)
- The SPARC Architecture ManualDocument393 pagesThe SPARC Architecture ManualRaja MustafaNo ratings yet
- Windows 10 SupportDocument7 pagesWindows 10 SupportHamadi LAKHALNo ratings yet
- Integrity Server FamilyDocument8 pagesIntegrity Server FamilymuralipsnaNo ratings yet