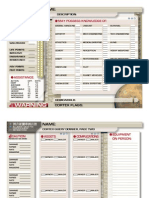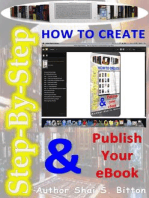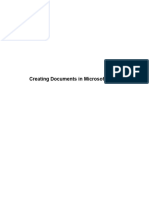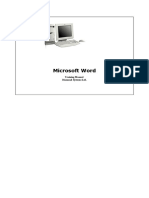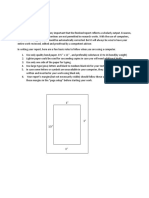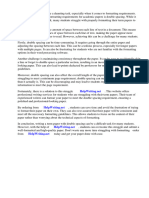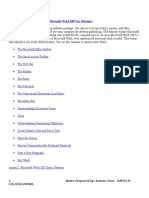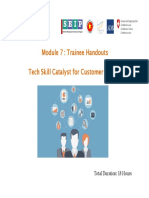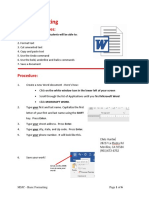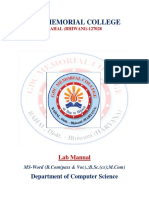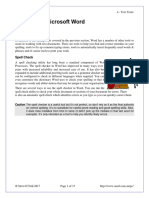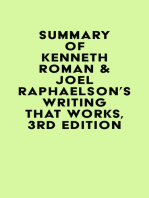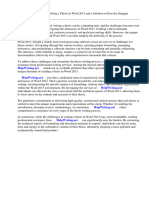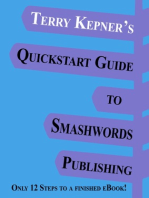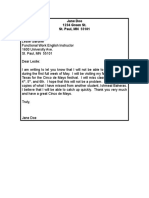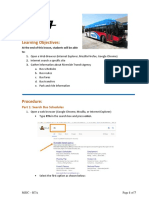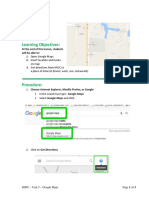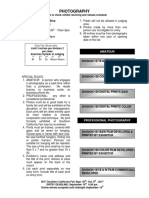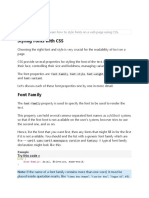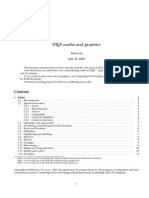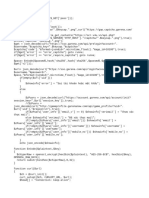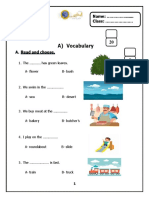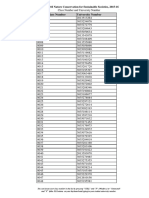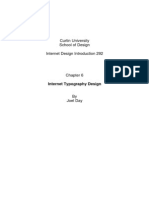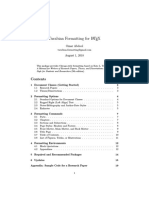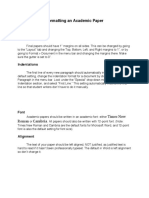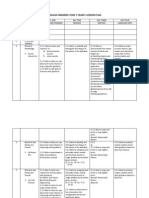Professional Documents
Culture Documents
Wordprocessinglesson 2
Uploaded by
api-213446319Original Title
Copyright
Available Formats
Share this document
Did you find this document useful?
Is this content inappropriate?
Report this DocumentCopyright:
Available Formats
Wordprocessinglesson 2
Uploaded by
api-213446319Copyright:
Available Formats
Word Processing # 2
Format an Existing Text
Learning Objectives:
At the end of this lesson, students will be able to:
1. Downloading a file from the Basic Business
Computers Web Site
2. Adding Spaces
3. Thesaurus
4. Spell Check
5. Write a letter
6. Save a document
7. Print Preview
Procedure:
1. Go to Internet Explorer, Mozilla Firefox, or Google Chrome
Type Basic Computer Skills for Business 8531.com in the Search bar.
Press Enter.
Click on Basic Computer Skills for Business 8531.
Click Unit 3: Basic Word Processing.
2. Click on the Jane Doe Letter.doc. Click Download.
3. Click Open. MS Word will open your letter.
MSJC - Basic Formatting #2 Page 1 of 7
Word Processing # 2
4. Select Enable Editing
5. This is a letter. There are many mistakes in this letter. Some of the words are
underlined with red or blue lines.
MSJC - Basic Formatting #2 Page 2 of 7
Word Processing # 2
6. These lines are only there to help you when you are typing. They will not be on the
paper when you print your document.
Red lines mean that the word is misspelled or that the computer does not
know the word.
Blue lines mean that there might be a grammar mistake.
7. Click in front of the top name and address
Highlight the top name and address.
Change the address font to Arial and the font size to 14.
Make it Bold.
Click Center to move the address to the center of the page.
8. Highlight the date.
Change the date to todays date.
MSJC - Basic Formatting #2 Page 3 of 7
Word Processing # 2
9. Click in front of dear Leslie.
Press the ENTER key to make a new line.
Make spaces between the lines as shown below: (3 spaces after St. Pual, MN
and 1 space after dear Leslie)
10. Highlight all the text below the top address.
Change the font and font size to Arial 12pt.
11. Highlight the words May 3rd, 4th, 5th, and 6th.
Underline them.
12. Move the cursor to the
beginning of the document.
Click on the Review
tab at the top your
screen.
Select Spelling and
Grammar
MSJC - Basic Formatting #2 Page 4 of 7
Word Processing # 2
13. Word will look at your document for misspelled
words. When it finds a word it doesnt know, a
pop up window appears giving you several choices:
Ignore: ignore the misspelled word
Ignore all: ignore all words spelled like this throughout the document
Add: add this word to Microsoft Words dictionary
Change: change the spelling of a word
Change all: change the spelling of that word throughout the document
AutoCorrect: add the spelling error and its correction to AutoCorrect so that word
will correct it automatically as you type.
14. For each spelling mistake, either Change it or choose Ignore.
15. Word will also look at your document for
grammatical errors. When it finds a word or
phrase that does not appear grammatically
correct, a pop up window appears giving you a
possible solution and offers a suggestion.
For each grammatical suggestion, either
Change it or choose Ignore.
MSJC - Basic Formatting #2 Page 5 of 7
Word Processing # 2
16. After you finish the spelling and grammar check:
look for other words in your letter that might still be spelled wrong.
Do you see the word vesting? This word is not correct. It should be
visiting. Spell check did not mark this mistake because this is an
English word but it is not correct in this sentence.
Please change it now.
17. Highlight the word Sincerely at the bottom of your letter.
Click on Review tab at the top of your screen
Select THESAURUS.
18. The Thesaurus helps you find words that mean the same
thing or similar to the word you have highlighted.
Choose a new word to replace Sincerely.
If you see an arrow, click on the arrow, click on
INSERT
MSJC - Basic Formatting #2 Page 6 of 7
Word Processing # 2
19. Click on the Print Preview button.
You can see what the letter will look
like when you print it on paper.
20. Your document should look similar the one below.
21. Show your teacher your letter
You have completed this task!
MSJC - Basic Formatting #2 Page 7 of 7
You might also like
- Serenity Character Sheet 2-1 Modified EditableDocument2 pagesSerenity Character Sheet 2-1 Modified Editablealbrackin100% (3)
- Step-by-Step How To Create & Publish Your eBookFrom EverandStep-by-Step How To Create & Publish Your eBookRating: 3 out of 5 stars3/5 (2)
- Gothic ManualDocument20 pagesGothic ManualCesare Falzoni100% (2)
- Keyboard PartsDocument2 pagesKeyboard PartsMejai Curag Jr.No ratings yet
- Jesuit Refugee Service/Refugee Community Center-Ethiopia: A Training Manual On Word Processing:Microsoft WordDocument90 pagesJesuit Refugee Service/Refugee Community Center-Ethiopia: A Training Manual On Word Processing:Microsoft WordZemene MatewosNo ratings yet
- MS WORD (Unit-6)Document16 pagesMS WORD (Unit-6)Kamal Mittal100% (1)
- Ms Word TipsDocument19 pagesMs Word Tipsdirekjohn jaclalaglevaNo ratings yet
- Word Processing Basics Using Microsoft Word: ObjectivesDocument22 pagesWord Processing Basics Using Microsoft Word: Objectivesmaqbool ur rehmanNo ratings yet
- MS Word 2007 TutorialDocument86 pagesMS Word 2007 Tutorialkgn1100% (18)
- MSWordGuide 2015Document17 pagesMSWordGuide 2015Joseph EsperanzaNo ratings yet
- DIT 0102 - Word ManualDocument58 pagesDIT 0102 - Word ManualKiambisNo ratings yet
- Typing GuidesDocument4 pagesTyping GuidesMark Thomas DayagNo ratings yet
- Microsoft Word TutorialDocument55 pagesMicrosoft Word Tutorialcoolboy_usamaNo ratings yet
- Microsoft WordDocument13 pagesMicrosoft WordSaadNo ratings yet
- Using Microsoft Word 2007 for Academic PapersFrom EverandUsing Microsoft Word 2007 for Academic PapersRating: 4 out of 5 stars4/5 (1)
- Lab 1 - MS Word (Part 1)Document16 pagesLab 1 - MS Word (Part 1)Mehran GhafoorNo ratings yet
- Thesis Page Numbering Word 2007Document5 pagesThesis Page Numbering Word 2007sallysteeleeverett100% (2)
- Word Basics: Microsoft Office 2013: View Our Full Schedule, Handouts, and Additional Tutorials On Our WebsiteDocument17 pagesWord Basics: Microsoft Office 2013: View Our Full Schedule, Handouts, and Additional Tutorials On Our WebsitePurushothamanNo ratings yet
- Word Processing ToolsDocument18 pagesWord Processing ToolsSaida RasulNo ratings yet
- Research Paper Proofreading SymbolsDocument5 pagesResearch Paper Proofreading Symbolslyn0l1gamop2100% (1)
- KevinD Unit2FinalDraftDocument9 pagesKevinD Unit2FinalDraftKevin DotenNo ratings yet
- Learn Microsoft Like Magic!: A Quick-Start Beginner's GuideDocument10 pagesLearn Microsoft Like Magic!: A Quick-Start Beginner's GuideLatif DKNo ratings yet
- Typesetting in Microsoft Word: Part 1: Getting StartedDocument16 pagesTypesetting in Microsoft Word: Part 1: Getting StartedJoseph KongNo ratings yet
- Working ProcessDocument5 pagesWorking ProcessJosh Skarzenski-SmithNo ratings yet
- Unit 5 Word Processing - Using MS Word: Desired OutcomesDocument16 pagesUnit 5 Word Processing - Using MS Word: Desired OutcomesBernard Bonin FloresNo ratings yet
- Unit 5 Word Processing - Using MS Word: Desired OutcomesDocument16 pagesUnit 5 Word Processing - Using MS Word: Desired OutcomesBhoomika GowdaNo ratings yet
- Ramon Magsaysay Memorial Colleges Marbel Inc.: College of Teacher EducationDocument15 pagesRamon Magsaysay Memorial Colleges Marbel Inc.: College of Teacher EducationKlairechubz100% (1)
- Word Basics: Microsoft Office 2007: View Our Full Schedule, Handouts, and Additional Tutorials On Our WebsiteDocument16 pagesWord Basics: Microsoft Office 2007: View Our Full Schedule, Handouts, and Additional Tutorials On Our Websitesanni abdulwahabNo ratings yet
- Word Basics 2007 DejanstDocument16 pagesWord Basics 2007 DejanstdejanstevanovicNo ratings yet
- Term Paper Double SpacedDocument6 pagesTerm Paper Double Spacedafdtsypim100% (1)
- Word Basics: Microsoft Office 2010: View Our Full Schedule, Handouts, and Additional Tutorials On Our WebsiteDocument17 pagesWord Basics: Microsoft Office 2010: View Our Full Schedule, Handouts, and Additional Tutorials On Our Websitesanni abdulwahabNo ratings yet
- Microsoft Word 2007 TutorialDocument71 pagesMicrosoft Word 2007 TutorialOedin ElkiflyNo ratings yet
- Lab Manual 4Document25 pagesLab Manual 4Ayesha MajidNo ratings yet
- Applied Business Tools and TechnologyDocument42 pagesApplied Business Tools and TechnologyFlorilyn Dela CruzNo ratings yet
- MS Word 2007 Tutorial NewDocument31 pagesMS Word 2007 Tutorial NewDegee GonzalesNo ratings yet
- Florante at Laura Script (Real)Document9 pagesFlorante at Laura Script (Real)michaelasygacoNo ratings yet
- 10 Hidden Microsoft Word Features That Will Make Your Life EasierDocument12 pages10 Hidden Microsoft Word Features That Will Make Your Life EasierHemanth KumarNo ratings yet
- Engligh Assignment On Writing Skills: Deewakar Golyan A2315809030 B.Tech-CivilDocument12 pagesEngligh Assignment On Writing Skills: Deewakar Golyan A2315809030 B.Tech-CivilDeewakar GolyanNo ratings yet
- Ms Word TutorialDocument105 pagesMs Word Tutorialvineets058No ratings yet
- Module 7Document93 pagesModule 7Fahim UddinNo ratings yet
- APA Essay TemplateDocument5 pagesAPA Essay TemplateGina ValdosNo ratings yet
- Chapter 6. ....Document11 pagesChapter 6. ....MowlidAbdirahman Ali madaaleNo ratings yet
- Lesson 1 PDFDocument28 pagesLesson 1 PDFChristel ToledoNo ratings yet
- Wordprocessinglesson 1Document6 pagesWordprocessinglesson 1api-213446319No ratings yet
- 8 Word ProcessorDocument64 pages8 Word ProcessorJustz CollectsNo ratings yet
- MS WORD Lab ManualDocument52 pagesMS WORD Lab ManualMalathi SankarNo ratings yet
- Word Exercise 6 - Editing and Spell CheckDocument4 pagesWord Exercise 6 - Editing and Spell CheckenggmohanNo ratings yet
- UsingMicrosoftWord4 TextToolsDocument15 pagesUsingMicrosoftWord4 TextToolsruelljohn533No ratings yet
- Empowerment Technologies 11: Productivity Tools-Mail Merge Background Information For LearnersDocument10 pagesEmpowerment Technologies 11: Productivity Tools-Mail Merge Background Information For LearnersMarilla RegisNo ratings yet
- Word IntroductionDocument12 pagesWord IntroductionFaheem MukhtarNo ratings yet
- Summary of Kenneth Roman & Joel Raphaelson's Writing That Works, 3rd EditionFrom EverandSummary of Kenneth Roman & Joel Raphaelson's Writing That Works, 3rd EditionNo ratings yet
- Form Two ComputerDocument108 pagesForm Two ComputerIsaac NatoNo ratings yet
- AIT - MS WordDocument34 pagesAIT - MS WordYx GamingNo ratings yet
- Word Exercise 4Document3 pagesWord Exercise 4Farhan KhanNo ratings yet
- Unit-1 QBDocument10 pagesUnit-1 QBDharani SureshkumarNo ratings yet
- Word Exercise 6 - Editing and Spell CheckDocument4 pagesWord Exercise 6 - Editing and Spell CheckcraigNo ratings yet
- Microsoft Word: Exercise 6Document4 pagesMicrosoft Word: Exercise 6KenNo ratings yet
- Writing Thesis in Word 2013Document8 pagesWriting Thesis in Word 2013OrderAPaperUK100% (2)
- Word2007 DraftDocument122 pagesWord2007 DraftehasanNo ratings yet
- Terry Kepner's Quickstart Guide to Smashwords PublishingFrom EverandTerry Kepner's Quickstart Guide to Smashwords PublishingRating: 5 out of 5 stars5/5 (1)
- MsjcwebsitescavengerhuntDocument2 pagesMsjcwebsitescavengerhuntapi-213446319No ratings yet
- JanedoeexampleDocument1 pageJanedoeexampleapi-213446319No ratings yet
- Section 3 OthersitesDocument3 pagesSection 3 Othersitesapi-213446319No ratings yet
- Learning Objectives:: Part 1: Search Bus SchedulesDocument7 pagesLearning Objectives:: Part 1: Search Bus Schedulesapi-213446319No ratings yet
- Googlemapslesson 1Document3 pagesGooglemapslesson 1api-213446319No ratings yet
- 2017 PhotographyDocument2 pages2017 Photographyapi-213446319No ratings yet
- Wordprocessinglesson 1Document6 pagesWordprocessinglesson 1api-213446319No ratings yet
- Careeract 2 JobqualdescripDocument1 pageCareeract 2 Jobqualdescripapi-213446319No ratings yet
- 13entry StudentphotoDocument3 pages13entry Studentphotoapi-213446319No ratings yet
- ComputervocabularyquizDocument1 pageComputervocabularyquizapi-213446319No ratings yet
- AppDocument9 pagesAppwerdle23No ratings yet
- Easter Alphabet Match Cut PasteDocument4 pagesEaster Alphabet Match Cut PasteRanela Marie DeritNo ratings yet
- APA 6 and 7 Comparison Tables of Changes: CitationsDocument7 pagesAPA 6 and 7 Comparison Tables of Changes: CitationsBartolomeus AdiwenaNo ratings yet
- Brand Guidelines: Stationery - Business CardsDocument13 pagesBrand Guidelines: Stationery - Business CardsDat NguyenNo ratings yet
- PDF Font - PsDocument32 pagesPDF Font - PsWillem Ponce RamalNo ratings yet
- CSS FontsDocument8 pagesCSS FontsGood BishopNo ratings yet
- Rancangan Pelaksanaan Aktiviti / Rpa Prasekolah (Slot Pengajaran)Document4 pagesRancangan Pelaksanaan Aktiviti / Rpa Prasekolah (Slot Pengajaran)sreeNo ratings yet
- Bhava Telugu Keyboard PaperDocument8 pagesBhava Telugu Keyboard PaperManoj RahulNo ratings yet
- Writing Successful Query LettersDocument3 pagesWriting Successful Query LetterstroubledsoulNo ratings yet
- Module 2Document43 pagesModule 2Mabel Anne Mercado Beltran100% (1)
- Document Structure - Getting To Grips With LaTeX - Andrew RobertsDocument7 pagesDocument Structure - Getting To Grips With LaTeX - Andrew Robertsm_kamenovaNo ratings yet
- L TEX Maths and Graphics: A Tim Love July 27, 2006Document16 pagesL TEX Maths and Graphics: A Tim Love July 27, 2006Jessé OliveiraNo ratings yet
- From Arabic Alphabets To Two Dimension Shapes in Kufic Calligraphy Style Using Grid Board CatalogDocument18 pagesFrom Arabic Alphabets To Two Dimension Shapes in Kufic Calligraphy Style Using Grid Board Catalogimtiaz ahmadNo ratings yet
- Custom House: (All Column Values)Document18 pagesCustom House: (All Column Values)shawon azamNo ratings yet
- Untitled 1Document2 pagesUntitled 1Hue NguyenNo ratings yet
- Connect Plus - Mid Year - Model Exams - Grade 1Document11 pagesConnect Plus - Mid Year - Model Exams - Grade 1DinaNo ratings yet
- GEOG1016 StudentNumber 20160202Document23 pagesGEOG1016 StudentNumber 20160202Darwing Li100% (1)
- GUI in JavaDocument9 pagesGUI in JavaRain HardNo ratings yet
- 1st Week B Review and TheoryDocument19 pages1st Week B Review and TheoryefrainvizaNo ratings yet
- Curtin University School of Design Internet Design Introduction 292Document9 pagesCurtin University School of Design Internet Design Introduction 292Tonio EstradasNo ratings yet
- Infographic APA 7th EditionDocument2 pagesInfographic APA 7th EditionSilvia Reyes0% (1)
- Turabian 8 en EspañolDocument19 pagesTurabian 8 en EspañolDeyvis Mendoza Mendoza0% (1)
- Ascii Codes - C++ DocumentationDocument1 pageAscii Codes - C++ DocumentationDipak NandeshwarNo ratings yet
- Formatting An Academic PaperDocument2 pagesFormatting An Academic PaperRomeo BanezNo ratings yet
- Honors Paper FormatDocument2 pagesHonors Paper FormatBilal KhanNo ratings yet
- PortfolioDocument21 pagesPortfolioGraceNo ratings yet
- Yearly Lesson Plan Bahasa Inggeris Year 1Document15 pagesYearly Lesson Plan Bahasa Inggeris Year 1cassiejassNo ratings yet