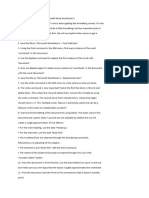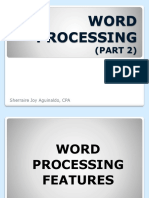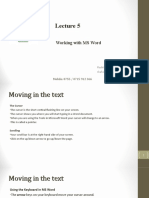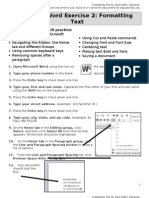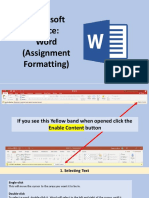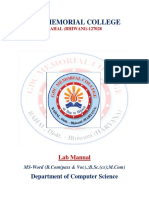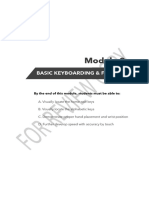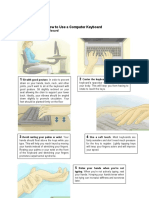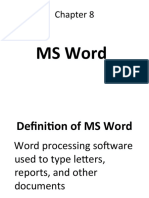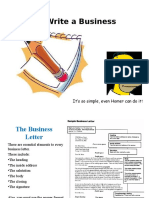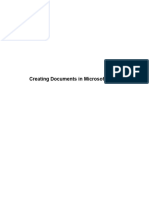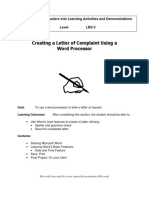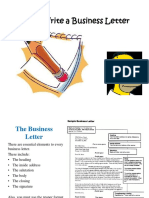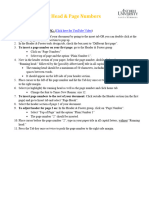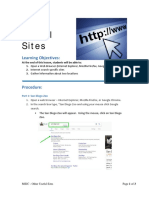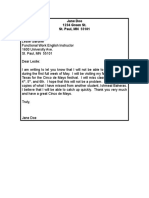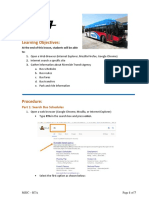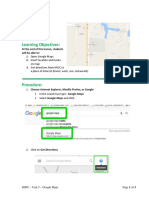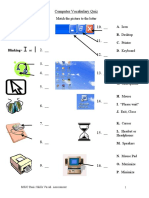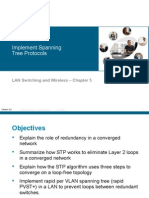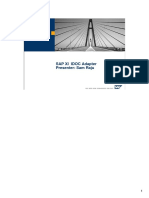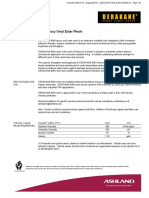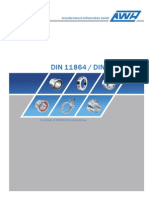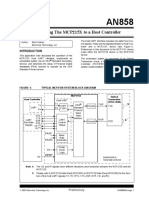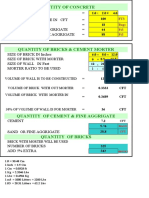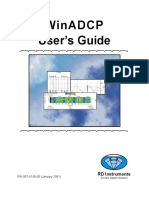Professional Documents
Culture Documents
Wordprocessinglesson 1
Uploaded by
api-213446319Original Title
Copyright
Available Formats
Share this document
Did you find this document useful?
Is this content inappropriate?
Report this DocumentCopyright:
Available Formats
Wordprocessinglesson 1
Uploaded by
api-213446319Copyright:
Available Formats
Word Processing #1
Basic Formatting
Learning Objectives:
At the end of this lesson, students will be able to:
1. Use basic keyboard keys
2. Format text
3. Cut unwanted text
4. Copy and paste text
5. Use the Undo command
6. Use the bold, underline and italics commands
7. Save a document
Procedure:
1. Create a new Word document - Here's how:
Click on the white window icon in the lower left of your screen
Scroll through the list of Applications until you find Microsoft Word
Click MICROSOFT WORD.
2. Type your first and last name. Capitalize the first
letter of your first and last name using the SHIFT
key. Press Enter.
3. Type your street address. Press Enter.
4. Type your city, state, and zip code. Press Enter.
5. Type your phone number. It will look like this.
6. Save your work!
MSJC - Basic Formatting Page 1 of 6
Word Processing #1
7. Select All
Click Editing, Select All or press CTRL and A at
the same time
8. Change Font and Font Size
Click Font. Find a
different font.
Change the Font Size
to 18.
SAVE your
work!
9. Highlight and Cut
Click in front of your phone number.
Hold the left mouse button and drag it
over your phone number to Highlight
your phone number.
Right Click on the mouse.
Click Cut. Your phone number will
disappear.
10. Paste
Left Click after your last name.
Right Click.
Click Paste Keep Text Only.
Your phone number will be next
to your name.
SAVE your work!
MSJC - Basic Formatting Page 2 of 6
Word Processing #1
11. Tab
Click between your name and
phone number.
Press the Tab
key.
You will see a
space between your name and
phone number.
SAVE your work!
12. New Line
Click at the end of the first line.
Press Enter to make a new line.
13. Change Case
Highlight your name.
Click Format.
Click Change Case.
Click UPPER CASE.
Click OK.
You name will be all CAPITAL LETTERS.
14. Undo
Click the Undo button or Press CTRL + Z
at the same time.
MSJC - Basic Formatting Page 3 of 6
Word Processing #1
15. Underline
Click in front of your phone number
Left click on your mouse and drag your mouse icon over your phone number
(Highlighting your phone number.)
Click U on the toolbar to underline.
SAVE your work!
16. Copy and Paste
Highlight your city, state and zip code.
Right Click on your mouse.
Select Copy.
Put the cursor next to your
phone number.
Press Enter two times.
Right Click on your mouse.
Select Paste 2 times.
MSJC - Basic Formatting Page 4 of 6
Word Processing #1
17. Center
Click Edit
Select All.
Align Center.
Your text will be in the center
18. Bold and Italic
Highlight your name.
Click Bold.
Highlight your address,
city and state.
Click I on the toolbar.
Your address will be italic.
SAVE your work!
MSJC - Basic Formatting Page 5 of 6
Word Processing #1
YOUR FINISHED PRODUCT!
Have your teacher check your work before you close.
MSJC - Basic Formatting Page 6 of 6
You might also like
- Using Microsoft Word 2007 for Academic PapersFrom EverandUsing Microsoft Word 2007 for Academic PapersRating: 4 out of 5 stars4/5 (1)
- Kindle Publishing: The # 1 Killer Formatting SecretFrom EverandKindle Publishing: The # 1 Killer Formatting SecretRating: 3.5 out of 5 stars3.5/5 (2)
- Wordprocessinglesson 2Document7 pagesWordprocessinglesson 2api-213446319No ratings yet
- Word Exercise 2 - Editing and FormattingDocument4 pagesWord Exercise 2 - Editing and Formattingapi-3842608100% (2)
- Setting Up MLA Formatting On Google Docs: 1. Font and Letter SizeDocument4 pagesSetting Up MLA Formatting On Google Docs: 1. Font and Letter SizeShams Ud DinNo ratings yet
- Edu 214 Microsoft Word LessonDocument14 pagesEdu 214 Microsoft Word Lessonapi-346749512No ratings yet
- Word Exercise 1 - Typing and EditingDocument4 pagesWord Exercise 1 - Typing and Editingapi-384260875% (4)
- Abcdefghijklmnopqrstuvwxyz: Microsoft Word: Exercise 1Document12 pagesAbcdefghijklmnopqrstuvwxyz: Microsoft Word: Exercise 1Jeffy PuruggananNo ratings yet
- Mocrosoft Word WorksheetDocument3 pagesMocrosoft Word Worksheetshubhibaghel200No ratings yet
- 02 - Word Processing - Part 2 1Document73 pages02 - Word Processing - Part 2 1John Carl TuazonNo ratings yet
- Font Formatting and Paragraph LayoutDocument22 pagesFont Formatting and Paragraph Layout12110159No ratings yet
- Class 2 Week 1 - Ict & GamesDocument20 pagesClass 2 Week 1 - Ict & GamestelfairteachersNo ratings yet
- Ms Word Activity #4-Drawing Tools "Songs of My Life": ObjectiveDocument2 pagesMs Word Activity #4-Drawing Tools "Songs of My Life": ObjectiveRenalyn GacotNo ratings yet
- OA2 - M2 - Applying Touch Method in Operating Keyboard and Numeric KeypadDocument9 pagesOA2 - M2 - Applying Touch Method in Operating Keyboard and Numeric KeypadRose Mae Billones SuanerNo ratings yet
- Microsoft Word Exercises 2Document1 pageMicrosoft Word Exercises 2sherrylNo ratings yet
- HandnoteDocument1 pageHandnoteVic UmoNo ratings yet
- Word Processing Activity 2: Margins Are Tough To Figure Out!Document3 pagesWord Processing Activity 2: Margins Are Tough To Figure Out!Pete CatindigNo ratings yet
- Working With MS Word: Mobile: 0755 / 0715 912 366Document16 pagesWorking With MS Word: Mobile: 0755 / 0715 912 366paco kazunguNo ratings yet
- Word Exercise 2-FormattingDocument5 pagesWord Exercise 2-FormattingTumadhirALHatmyNo ratings yet
- Assignment Formatting InstructionsDocument20 pagesAssignment Formatting Instructionsronald LwabalaNo ratings yet
- MS WORD Lab ManualDocument52 pagesMS WORD Lab ManualMalathi SankarNo ratings yet
- Module 6 Business LetterDocument36 pagesModule 6 Business Letterchristine mae picocNo ratings yet
- Microsoft Word ExerciseDocument2 pagesMicrosoft Word ExerciseGenesis Damaso100% (1)
- Module 6 Business LetterDocument37 pagesModule 6 Business Letterantt030605No ratings yet
- Formatting Works CitedDocument4 pagesFormatting Works Citedapi-251242213No ratings yet
- Computers For Beginners 2 Ipad Use The Keyboard With The IpadDocument17 pagesComputers For Beginners 2 Ipad Use The Keyboard With The IpadBENJAMIN KOECHNo ratings yet
- Basic Keyboarding & Fastyping: by The End of This Module, Students Must Be Able ToDocument7 pagesBasic Keyboarding & Fastyping: by The End of This Module, Students Must Be Able TomaristellaNo ratings yet
- Past Paper Questions: You Work For A Video Games Company. You Are Going To Perform Some Tasks For This CompanyDocument4 pagesPast Paper Questions: You Work For A Video Games Company. You Are Going To Perform Some Tasks For This CompanyThasleema Ashif Computer TeacherNo ratings yet
- How To Use A Computer Keyboard: Part I: Sitting at The KeyboardDocument5 pagesHow To Use A Computer Keyboard: Part I: Sitting at The KeyboardGabby BayubayNo ratings yet
- MS Word IT 8Document15 pagesMS Word IT 8Iqbal HanifNo ratings yet
- Topic 1 Word To The WorldDocument15 pagesTopic 1 Word To The WorldАй МөлдирNo ratings yet
- Modul Microsoft OfficeDocument25 pagesModul Microsoft OfficeAnonymous 6F7wO9b100% (1)
- How To Write Bussiness LetterDocument23 pagesHow To Write Bussiness LetterDedi KurniawanNo ratings yet
- Exercise 1Document4 pagesExercise 1omarday2dayNo ratings yet
- 8 Word ProcessorDocument64 pages8 Word ProcessorJustz CollectsNo ratings yet
- Activity 3Document4 pagesActivity 3Angel DarucaNo ratings yet
- MSWordGuide 2015Document17 pagesMSWordGuide 2015Joseph EsperanzaNo ratings yet
- Keyboarding ExerciseDocument3 pagesKeyboarding ExerciseRandy FenisNo ratings yet
- Working With Texts in Word: Learning CompetencyDocument10 pagesWorking With Texts in Word: Learning CompetencyRussell DoronilaNo ratings yet
- Creating A Letter of Complaint Using A Word ProcessorDocument10 pagesCreating A Letter of Complaint Using A Word ProcessorNanda SukmaNo ratings yet
- Ch03 Word 2013Document44 pagesCh03 Word 2013yaxyesahal123No ratings yet
- IT Workshop IntroductionDocument11 pagesIT Workshop Introductionmaruthi631No ratings yet
- Lesson 5 - Keyboarding TechniquesDocument22 pagesLesson 5 - Keyboarding TechniqueslcharlesmbaNo ratings yet
- Microsoft Word Basic FeaturesDocument22 pagesMicrosoft Word Basic FeaturesShivani ShrivastavaNo ratings yet
- Business LetterDocument22 pagesBusiness LetterSivateja ChowdaryNo ratings yet
- Chapter 5: Working With Documents: DocumentDocument27 pagesChapter 5: Working With Documents: DocumentAnonymous PcPkRpAKD5No ratings yet
- Lesson 2: Microsoft Word 2007 Basic Features: Type, Backspace, and DeleteDocument26 pagesLesson 2: Microsoft Word 2007 Basic Features: Type, Backspace, and Deletesankarslm2010No ratings yet
- WRITING CENTER APA Running Head and Page NumwebversionDocument2 pagesWRITING CENTER APA Running Head and Page NumwebversionMikayla ChutkanNo ratings yet
- Grad Pgnumber HowtoDocument3 pagesGrad Pgnumber HowtoShahhussain HussainNo ratings yet
- Open Microsoft Folder by Double ClickDocument13 pagesOpen Microsoft Folder by Double ClickJoynalIslamKabirNo ratings yet
- Chapter3 How To Write A Business LetterDocument23 pagesChapter3 How To Write A Business LetterChristopher FerrerNo ratings yet
- Comp 1 - KeyboardingDocument11 pagesComp 1 - KeyboardingMYCA LUCIM100% (1)
- Word Basics Class HandoutDocument11 pagesWord Basics Class HandoutAbdiaziz QabileNo ratings yet
- Microsoft Word TutorialDocument55 pagesMicrosoft Word Tutorialcoolboy_usamaNo ratings yet
- Microsoft Office WordDocument39 pagesMicrosoft Office WordMahnoor GhegaNo ratings yet
- Lesson 3 For IctDocument7 pagesLesson 3 For IctClark francis LuceroNo ratings yet
- Word 1Document21 pagesWord 1dejinduski126No ratings yet
- Tle 6Document9 pagesTle 6Jessieca Aday SagerNo ratings yet
- Word BasicsDocument5 pagesWord BasicsZach ChandlerNo ratings yet
- Phonepad: To Open The Phonepad For The First TimeDocument1 pagePhonepad: To Open The Phonepad For The First TimetonytomsonNo ratings yet
- MsjcwebsitescavengerhuntDocument2 pagesMsjcwebsitescavengerhuntapi-213446319No ratings yet
- Section 3 OthersitesDocument3 pagesSection 3 Othersitesapi-213446319No ratings yet
- JanedoeexampleDocument1 pageJanedoeexampleapi-213446319No ratings yet
- Learning Objectives:: Part 1: Search Bus SchedulesDocument7 pagesLearning Objectives:: Part 1: Search Bus Schedulesapi-213446319No ratings yet
- Googlemapslesson 1Document3 pagesGooglemapslesson 1api-213446319No ratings yet
- 2017 PhotographyDocument2 pages2017 Photographyapi-213446319No ratings yet
- 13entry StudentphotoDocument3 pages13entry Studentphotoapi-213446319No ratings yet
- ComputervocabularyquizDocument1 pageComputervocabularyquizapi-213446319No ratings yet
- Careeract 2 JobqualdescripDocument1 pageCareeract 2 Jobqualdescripapi-213446319No ratings yet
- MPS DatasheetDocument2 pagesMPS DatasheetrajendrasoloniNo ratings yet
- Manual Ateme Kyrion DR5000Document143 pagesManual Ateme Kyrion DR5000Ramiro100% (1)
- Highway SpecificationDocument85 pagesHighway SpecificationAkaninyeneNo ratings yet
- ZyWALL 5 - 4.04Document824 pagesZyWALL 5 - 4.04Damian DutkaNo ratings yet
- Exploration LAN Switching Chapter5Document36 pagesExploration LAN Switching Chapter5Reymond D. SeNo ratings yet
- Spesifikasi MSI MotherboardDocument1 pageSpesifikasi MSI MotherboardNicko NppNo ratings yet
- 01 - IDoc Adapter PDFDocument24 pages01 - IDoc Adapter PDFFábio PantojaNo ratings yet
- Derakane 8084Document4 pagesDerakane 8084willNo ratings yet
- Response To RFPDocument8 pagesResponse To RFPRohan JadhavNo ratings yet
- AWH Catalogue DIN 11864-11853 1.1Document70 pagesAWH Catalogue DIN 11864-11853 1.1dingobk1No ratings yet
- PLSQL Project Semester 2 StudentDocument3 pagesPLSQL Project Semester 2 Studentssmile50% (2)
- Surgelogic NQPanelboards PDFDocument6 pagesSurgelogic NQPanelboards PDFgramirezsalazar@yahoo.com.mxNo ratings yet
- Installation Guide Hebel Slab Panel 08.20lDocument18 pagesInstallation Guide Hebel Slab Panel 08.20lmuchlis prayogaNo ratings yet
- Interfacing The MCP215X To A Host Controller: Author: Mark Palmer Microchip Technology, IncDocument38 pagesInterfacing The MCP215X To A Host Controller: Author: Mark Palmer Microchip Technology, IncglizNo ratings yet
- Quantity of Concrete: 1: 4 Volume of Wall Is To Be ConstructedDocument6 pagesQuantity of Concrete: 1: 4 Volume of Wall Is To Be ConstructedJohn MichaelsNo ratings yet
- Iso - Iec 27013Document64 pagesIso - Iec 27013Fabiop_b100% (1)
- Alrajhi-0 24197511330724852Document1 pageAlrajhi-0 24197511330724852Shafie Zubier100% (1)
- 2001 2002 DS Golf CarsDocument228 pages2001 2002 DS Golf CarsTajLegenDaryEdwds100% (2)
- ULC UL142 Comparison SpreadsheetDocument43 pagesULC UL142 Comparison Spreadsheetgrincheu70No ratings yet
- List of Standards On Vibratory FoundationsDocument5 pagesList of Standards On Vibratory FoundationsMiminoRusNo ratings yet
- WMG Afrimed CHAI Ethiopia PO Clean V7 2.21.23 - SignedDocument16 pagesWMG Afrimed CHAI Ethiopia PO Clean V7 2.21.23 - SignedTamirat DgtNo ratings yet
- Project Execution IntroductionDocument6 pagesProject Execution IntroductionMike LassaNo ratings yet
- 938 K PDFDocument36 pages938 K PDFJuanNo ratings yet
- Balometer PH730 731 - 6005724 PDFDocument78 pagesBalometer PH730 731 - 6005724 PDFImran HussainNo ratings yet
- DGS 1200 Series ManualDocument52 pagesDGS 1200 Series ManualEngr Rashid JalilNo ratings yet
- WinADCP User GuideDocument24 pagesWinADCP User GuideRam MugeshNo ratings yet
- Introduction To Flanges, Pipe & FittingDocument41 pagesIntroduction To Flanges, Pipe & FittingguravdrNo ratings yet
- USP 2010 SWS: Ballast Distributing and Profiling MachineDocument1 pageUSP 2010 SWS: Ballast Distributing and Profiling MachineRohit BaliNo ratings yet
- Oracle Enhanced RetroPayDocument22 pagesOracle Enhanced RetroPayhamdy200150% (2)