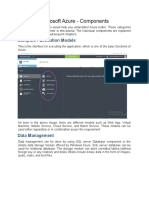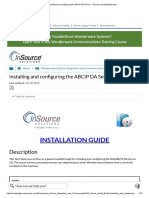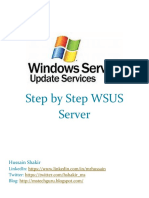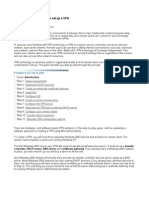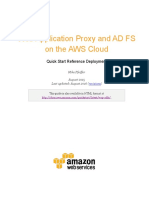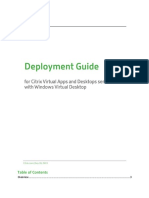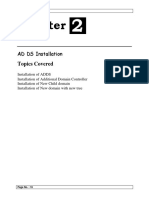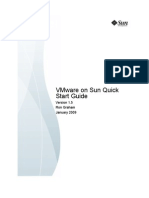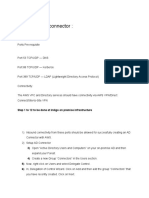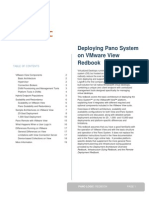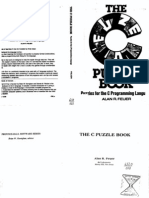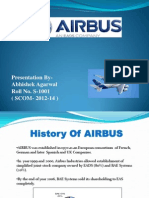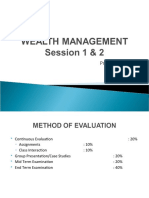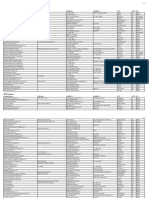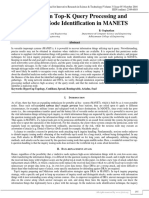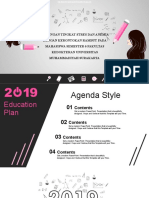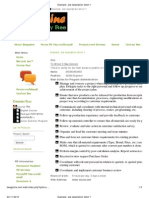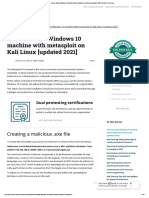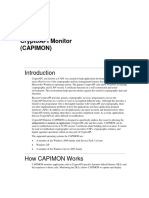Professional Documents
Culture Documents
How To Install and Configure Active Directory Federation Services For Druva InSync Cloud SAML Integration - Druva Documentation
Uploaded by
vvkvckyOriginal Title
Copyright
Available Formats
Share this document
Did you find this document useful?
Is this content inappropriate?
Report this DocumentCopyright:
Available Formats
How To Install and Configure Active Directory Federation Services For Druva InSync Cloud SAML Integration - Druva Documentation
Uploaded by
vvkvckyCopyright:
Available Formats
5/28/2017 HowtoinstallandconfigureActiveDirectoryFederationServicesforDruvainSyncCloudSAMLintegrationDruvaDocumentation
Documentation Forums Knowledge Support Login
Chat Now Submit Case
How can we help you?
Home Knowledge
Expand/collapse global Base inSync
hierarchy How To Expand/co
How to install and con gure Active Directory Federation Services for Druva inSync Cloud
SAML integration
Last updated: 22:29, 27 Apr 2017
Share
Table of contents
Summary
This document describes step by step installation and con guration of Active Directory Federation Services (ADFS) 2.0 for Druva inSync cloud SAML integration. The
document has following sub sections:
Overview
Installing ADFS 2.0
Con guring ADFS to integrate with Druva inSync cloud
Overview
In this section we will list the components involved and how are we going to achieve it. The components involved in this scenario are :
Druva inSync Cloud.
ADFS 2.0 as IDP used for user authentication
The user authentication here will be as follows :
1. User opens the Druva inSync cloud web restore URL.
2. The user provides email ID along with SAML option selected into the web browser and requests login to web restore site.
3. ADFS returns a SAML assertion to users web browser.
4. User provides AD account name and password. This is a onetime activity.
5. The browser automatically submits the assertion to Druva inSync Cloud who logs the user in.
Installing ADFS 2.0
Active Directory Federation Services (ADFS) 2.0 software must be installed on any computer that you are preparing for the federation server role or the federation
server proxy role. You can install this software by either using the ADFS 2.0 Setup Wizard or by performing a quiet installation using the adfssetup.exe /quiet parameter
at a command line.
Installation Pre-requisites
Whichever method you choose to install ADFS 2.0, the installation process will attempt to automatically check for and if necessary, install the following prerequisite
applications and hot- xes:
Windows Hot x(KB968389) - Installed only on Windows Server 2008 computers
Windows Hot x (KB970430) - Installed only on Windows Server 2008 computers
Windows Hot x (KB973917) - Installed only on Windows Server 2008 computers
Windows Hot x (KB975955) - Installed only on Windows Server 2008 computers
Windows Hot x (KB981002) - Installed only on Windows Server 2008 R2 computers
Windows Hot x (KB981201) - Installed only on Windows Server 2008 computers
Windows Hot x (KB981202) - Installed only on Windows Server 2008 computers
Windows Hot x (KB981205) - Installed only on Windows Server 2008 computers
Microsoft
How can we help you?
.NET Framework 3.5 Service Pack 1 (SP1) - Installed only on Windows Server 2008 R2 computers Sign
in
Internet Information Services (IIS) 7
https://docs.druva.com/Knowledge_Base/inSync/How_To/How_to_install_and_configure_Active_Directory_Federation_Services_for_Druva_inSync_Clou 1/10
5/28/2017 HowtoinstallandconfigureActiveDirectoryFederationServicesforDruvainSyncCloudSAMLintegrationDruvaDocumentation
Internet Information Services (IIS) 7
Windows Identity Foundation (WIF)
Windows PowerShell
Membership in Administrators or equivalent on the local computer is the minimum required to complete this procedure.
To install the ADFS 2.0 software using the setup wizard
1.Download the ADFS 2.0 software by saving theAdfsSetup.exesetup le onto the computer. To download this le, go to Active Directory Federation Services 2.0 RTW
(http://go.microsoft.com/fwlink/?LinkId=151338).
2.Locate theAdfsSetup.exesetup le that you downloaded to the computer and then double-click it.
3.On theWelcome to the ADFS 2.0 Setup Wizardpage, clickNext.
4.On theEnd-User License Agreementpage, read the license terms.
5.If you agree to the terms, select theI accept the terms in the License Agreementcheck box and then clickNext.
6.On theServer Rolepage, select one of the following options, depending on the role for which you will con gure this computer.
To install ADFS 2.0 and to begin the process of con guring it for the federation server role, selectFederation serverand then clickNext.
To install ADFS 2.0 and begin the process of con guring it for the federation server proxy role, selectFederation server proxyand then clickNext.
7.On theInstall Prerequisite Softwarepage, clickNext.
After you clickNext, you see theInstalling ADFS 2.0page.
Note:The installation process can take up to 20 minutes to complete, depending on how many of the prerequisites are already
installed on the computer.
8.On the completed ADFS 2.0 Setup Wizard page, verify that the Restart now checkbox is selected and then click Finish to restart the computer.
To install the ADFS 2.0 software using the command-line
1.Download the ADFS 2.0 software by saving theAdfsSetup.exesetup le onto the computer.To download this le, go to Active Directory Federation Services 2.0 RTW
(http://go.microsoft.com/fwlink/?LinkId=151338).
2.Locate theAdfsSetup.exesetup le that you downloaded to the computer and then open a command prompt and change directories to the location of the setup le.
3.Depending on the role for which you will con gure this computer, choose one of the following options:
To install ADFS 2.0 and automatically con gure it for the federation server role, typeadfssetup.exe /quietand then pressENTER.
Con guring ADFS to integrate with Druva inSync cloud
Once ADFS 2.0 is installed we can now work on to create trust between two parties (Druva inSync cloud and ADFS). To achieve this we will have to con gure ADFS with a
relying party rule. In our case the relying party is Druva inSync cloud.
From the Druva inSync cloud perspective, we will have to con gure it to trust the ADFS 2.0 that is sending us claims and then we have to set up a web application and site
thats going to consume those claims.
Create a new federation service
We will start with hosting a new federation service. For those who already have the service hosted can skip this part.
1.On the ADFS 2.0 server click on start > Administrative Tools > Select ADFS 2.0 Management. This will open the management console for ADFS 2.0
2.In the right panel under the overview section click to select ADFS 2.0 Federation server con guration wizard.
3.Select Create New Federation Service" and click on Next (see image below).
How can we help you? Sign
in
https://docs.druva.com/Knowledge_Base/inSync/How_To/How_to_install_and_configure_Active_Directory_Federation_Services_for_Druva_inSync_Clou 2/10
5/28/2017 HowtoinstallandconfigureActiveDirectoryFederationServicesforDruvainSyncCloudSAMLintegrationDruvaDocumentation
4.Under select deployment Type select Stand-alone Federation Server.
5.Select the certi cate which you have created for ADFS 2.0 server and upload it. Click on next to see the summary.
6.Click on nish to create the Federation server.
Creating Relying Party
Once we have the Federation server setup we will further create a relying party (which will be Druva inSync cloud).
1.In the ADFS 2.0 management console expand the Trust relationship node.
2.Click on the Add Relying Party Trust link in the right pane to start the Add Relying Party Trust wizard (see image below).
3.Click the Start button to continue. Select the option to enter data about the relying party manually and then click the Next button. (see image below).
4.Enter a Display name and optionally a description for the relying party and then click the Next button. (see the image below).
How can we help you? Sign
in
https://docs.druva.com/Knowledge_Base/inSync/How_To/How_to_install_and_configure_Active_Directory_Federation_Services_for_Druva_inSync_Clou 3/10
5/28/2017 HowtoinstallandconfigureActiveDirectoryFederationServicesforDruvainSyncCloudSAMLintegrationDruvaDocumentation
5.Select the option to use the ADFS 2.0 pro le and then click the Next button. (see image below).
6.You can select a certi cate to encrypt the SAML token itself. This isnt done frequently because ADFS will require our connection to Druva inSync be made over SSL, so
the channel on which the token is sent is encrypted already. Click the Next button. (see below image).
7.Select the check box Enable support for the SAML 2.0 WebSSO 2.0 protocol and provide Relying party SAML 2.0 SSO service URL
ashttps://cloud.druva.com/wrsaml/consume. (see image below) After entering the URL click on next.
8.For the relying party trust identi er you need to enter a realm that your web application will pass to ADFS when users log into the web restore URL. The realm is
associated with a web application and is how ADFS can map the login request thats come in to the relying party trusts it has. Here for us the realm is druva-cloud. Enter
the realm and click the Next button. (see image below).
How can we help you? Sign
in
https://docs.druva.com/Knowledge_Base/inSync/How_To/How_to_install_and_configure_Active_Directory_Federation_Services_for_Druva_inSync_Clou 4/10
5/28/2017 HowtoinstallandconfigureActiveDirectoryFederationServicesforDruvainSyncCloudSAMLintegrationDruvaDocumentation
9.Permit all the users to access the relying party (see below image).
10.If you are needed to make any other con guration changes at this time to the relying party trust you could do it here. Click the Next button to continue. (see image
below)
11.Were done con guring the relying party trust but we still need to create a claim rule to tell ADFS what claims to send back to Druva inSync cloud. We leave the box
checked to Open the Edit Claim Rules dialog and click the Close button.
Create new rule
Next we will have to create claim rules which allow us to authenticate at ADFS using Active Directory.
1.Now we will create a new rule, click the Add Rule button. (See image below). Select Send LDAP Attributes as Claims.
How can we help you? Sign
in
https://docs.druva.com/Knowledge_Base/inSync/How_To/How_to_install_and_configure_Active_Directory_Federation_Services_for_Druva_inSync_Clou 5/10
5/28/2017 HowtoinstallandconfigureActiveDirectoryFederationServicesforDruvainSyncCloudSAMLintegrationDruvaDocumentation
2.We will now start by typing the claim rule which can be any name to identify with. Next, in the attribute store drop down selectActive Directory. Then Select LDAP
attributes and MAP them with outgoing claim type. Here they look as below:
LDAP Attribute Outgoing claim type
E-mail Addresses Name ID
E-mail Addresses E-mail Address
User-Principal-Name Name
See the image below for more details.
3.After youve nished con guring the above rule as described here, click the Finish button to complete the rule.
4.We will now create a custom rule, click Add Rule button. (See image below). Select Send Claims Using a custom Rule.
5.Before we move ahead we need to generate a SSO Token for creating the rule. To generate a SSO token please Navigate to Manage-> Settings -> Single Sign On ->
Generate SSO Token.Copy the token le.
6.Start by typing a name for the Claim rule. Under Customer rule type "=>issue(Type="insync_auth_token",Value ="{value of SSO Token generated from inSync
Console"});" (refer to image below).
How can we help you? Sign
in
https://docs.druva.com/Knowledge_Base/inSync/How_To/How_to_install_and_configure_Active_Directory_Federation_Services_for_Druva_inSync_Clou 6/10
5/28/2017 HowtoinstallandconfigureActiveDirectoryFederationServicesforDruvainSyncCloudSAMLintegrationDruvaDocumentation
7.Click the OK button to complete the process of creating your relying party trust in ADFS.
Con gure Certi cate for ADFS
ADFS uses a certi cate to sign the tokens it sends out. You may con gure a trusted party certi cate or use the self signed cert. This section is optional.
Con guring Single Sign on Settings on Druva inSync inCloud.
1. We need to con gure a few settings on the Druva Cloud instance. To do those please openhttps://cloud.druva.comand login with admin credentials.
2. Navigate to Manage-> Settings->Single Sign-on.
3. Please enter the values as below.
SAML Attribute Description and value
ID Provider Metadata URL Can be left blank
ID Provider Login URL https://{fqdn-name of the ADFS
server}/adfs/ls
ID Provider Logout URL Can be left blank
ID Provider Certi cate This Certi cate can be obtained from the
ADFS server. Please follow the below
procedure to obtain the ID provider
Certi cate.
4. To get the ID provider Certi cate follow the below step.
On the ASFS 2.0 console Click on Certi cates. Under Certi catesClick Onthe certi cate under token-signing(Refer to below image).
How can we help you? Sign
in
https://docs.druva.com/Knowledge_Base/inSync/How_To/How_to_install_and_configure_Active_Directory_Federation_Services_for_Druva_inSync_Clou 7/10
5/28/2017 HowtoinstallandconfigureActiveDirectoryFederationServicesforDruvainSyncCloudSAMLintegrationDruvaDocumentation
On the Certi cate properties window,click on Detail. On Details page ClickCopy to le.This will launch the Welcome to Certi cate import wizard.
ClickNexton the wizard. This will launch the Certi cate Export Wizard. Select DER Encoded binary X.509 (.cer) andClick Next.
Give lename as Cert.cer and save it. The le is in .cer format. We need to convert it into .pem format. For that we can use OpenSSL tool.
Download and install latest version of OpenSSL for windows fromhttp://www.slproweb.com/products/Win32OpenSSL.html.
Note:OpenSSL requiresVisual C++ 2008 Redistributableswhich can be downloaded from the same website.
How can we help you? Sign
in
https://docs.druva.com/Knowledge_Base/inSync/How_To/How_to_install_and_configure_Active_Directory_Federation_Services_for_Druva_inSync_Clou 8/10
5/28/2017 HowtoinstallandconfigureActiveDirectoryFederationServicesforDruvainSyncCloudSAMLintegrationDruvaDocumentation
Save the cert.cer le underC:\OpenSSL-Win32\bin
Open command prompt, navigate toC:\OpenSSL-Win32\bin>, and run the following command.
openssl x509 -inform der -in cert.cer -out cert.pem
Edit the cert.pem le using notepad. The le will show a certi cate in the format
-----BEGIN CERTIFICATE-----
. ..
-----END CERTIFICATE-----"
Copy the certi cate and paste it on the Single Sign on Settings page under ID Provider Certi cate
Single Sign on is now con gured on Druva inSync Cloud using ADFS.
Back to top
How to install an SSL ce How to install inSync Se
Was this article helpful?
Yes No
Recommended articles
How to generate and install an Apple Push Noti cation certi cate How to Install SSL Certi cate from a Trusted CA
Provides instructions to to install SSL Certi cate from a Trusted CA.
Reactivating devices using IMD v2 Troubleshooting backup issue on Phoenix Cloud for VMware server
Article type:
How-to
Tags:
reccomendations, recommended
SUPPORT CONTACTS
SUPPORT COMMUNITY SUPPORT RESOURCES MORE LINKS
Toll Free
Forums Professional Services Druva.com
US/Canada: 1-844-30-37882
Knowledge Training Featured Resources (DRUVA)
My Account Cloud Noti cation Druva Blog Australia: 1-800-823-249
Germany: 0800-181-2229
Druva 2017. All rights reserved. Privacy Policy.
India: 000-800-100-4557
Singapore: 800-852-3060
UK: 0-800-014-8415
International
Worldwide: +1-650-238-6200
EMEA: +44-20-7049-0493
APAC: +65-3158-9943
Feedback
Site FEEDBACK
How can we help you? Sign
in
https://docs.druva.com/Knowledge_Base/inSync/How_To/How_to_install_and_configure_Active_Directory_Federation_Services_for_Druva_inSync_Clou 9/10
5/28/2017 HowtoinstallandconfigureActiveDirectoryFederationServicesforDruvainSyncCloudSAMLintegrationDruvaDocumentation
How can we help you? Sign
in
https://docs.druva.com/Knowledge_Base/inSync/How_To/How_to_install_and_configure_Active_Directory_Federation_Services_for_Druva_inSync_Clo 10/10
You might also like
- Helpdesk Agent Install GuideDocument5 pagesHelpdesk Agent Install GuideByPass PassNo ratings yet
- (Microsoft RDS) Step-By-Step - Deploying Virtual Desktops With Windows Server 2012Document15 pages(Microsoft RDS) Step-By-Step - Deploying Virtual Desktops With Windows Server 2012jitendrapra9773No ratings yet
- Helpdesk Manager Install GuideDocument6 pagesHelpdesk Manager Install GuideByPass PassNo ratings yet
- Step by Step ADFS For AnyoneDocument44 pagesStep by Step ADFS For AnyoneJitendra KushwahaNo ratings yet
- Integrating Netscaler With Microsoft Azure Active DirectoryDocument25 pagesIntegrating Netscaler With Microsoft Azure Active DirectoryKhmeNo ratings yet
- IDCLOUD - VCloud Director User Guide v1.0Document20 pagesIDCLOUD - VCloud Director User Guide v1.0Wahyu SuryaNo ratings yet
- Microsoft Azure FileDocument146 pagesMicrosoft Azure FilesumanNo ratings yet
- Lesson 3 - Installing Active DirectoryDocument15 pagesLesson 3 - Installing Active DirectoryClinton otienoNo ratings yet
- 01 SCCM 1511 Quick Installation GuideDocument21 pages01 SCCM 1511 Quick Installation GuideAMD INFONo ratings yet
- Deploying Highly Available AD FS 3.0 Solution in Windows Azure For Single Sign-On With Office365Document199 pagesDeploying Highly Available AD FS 3.0 Solution in Windows Azure For Single Sign-On With Office365pariNo ratings yet
- Download: Choose An Installation TypeDocument18 pagesDownload: Choose An Installation TypeIndrajit BanerjeeNo ratings yet
- Installing Configuring and Managing Share Point ServicesDocument18 pagesInstalling Configuring and Managing Share Point ServicesneviproNo ratings yet
- Installing and Configuring The ABCIP DA Server - InSource KnowledgeCenter PDFDocument13 pagesInstalling and Configuring The ABCIP DA Server - InSource KnowledgeCenter PDFw_sallumNo ratings yet
- Download: Choose An Installation TypeDocument17 pagesDownload: Choose An Installation TypeIndrajit Banerjee100% (1)
- Configure AD FS and DRS for SSODocument7 pagesConfigure AD FS and DRS for SSOAlgirdas SakalauskasNo ratings yet
- Configure Windows Server 2008 Terminal ServicesDocument27 pagesConfigure Windows Server 2008 Terminal ServicesPhilippe AndreNo ratings yet
- Step by Step WSUS Server For Anyone PDFDocument22 pagesStep by Step WSUS Server For Anyone PDFadolfo100% (1)
- Azure Hands-On Lab (HOL) Build Your Infrastructure in The Cloud Using Windows Azure Infrastructure ServicesDocument18 pagesAzure Hands-On Lab (HOL) Build Your Infrastructure in The Cloud Using Windows Azure Infrastructure Servicesparamreddy2000No ratings yet
- Deploy ASP.NET to Azure with SQL DBDocument11 pagesDeploy ASP.NET to Azure with SQL DBselvamNo ratings yet
- Step-by-Step Guide to Set up a VPNDocument5 pagesStep-by-Step Guide to Set up a VPNjamilpervaz1No ratings yet
- WDS Connector: Installation GuideDocument22 pagesWDS Connector: Installation Guidefkrugga11No ratings yet
- Enabling Single Sign-On For Common Identity Using Active Directory Federation Services PDFDocument25 pagesEnabling Single Sign-On For Common Identity Using Active Directory Federation Services PDFbyk1905No ratings yet
- Web Application Proxy and ADFS On The AWS CloudDocument31 pagesWeb Application Proxy and ADFS On The AWS Cloudnearurheart1No ratings yet
- Day 1 - 03 - VSEC-training-Azure-Lab - PTKDocument54 pagesDay 1 - 03 - VSEC-training-Azure-Lab - PTKKao SoravichNo ratings yet
- Installing Windows Server Update Services On Windows Server 2012 R2 EssentialsDocument22 pagesInstalling Windows Server Update Services On Windows Server 2012 R2 EssentialstomontechNo ratings yet
- AAD Connect, AD-FS and You: by Malcolm JeffreyDocument13 pagesAAD Connect, AD-FS and You: by Malcolm JeffreyJim SwiftNo ratings yet
- Azure Hands-On LabDocument13 pagesAzure Hands-On LabMelwin Syafrizal100% (1)
- About This Guide: Lab Requirements For Completing The Step-by-Step Guide To Deploying A NamespaceDocument23 pagesAbout This Guide: Lab Requirements For Completing The Step-by-Step Guide To Deploying A Namespacejohn_kumar3189No ratings yet
- About This Guide: Lab Requirements For Completing The Step-by-Step Guide To Deploying A NamespaceDocument23 pagesAbout This Guide: Lab Requirements For Completing The Step-by-Step Guide To Deploying A Namespacejohn_kumar3189No ratings yet
- Duet Enterprise Installing Duet Enterprise - From SCNDocument15 pagesDuet Enterprise Installing Duet Enterprise - From SCNamontilla23No ratings yet
- Document Guide For Citrix Virtual Apps and Desktops Service With Windows Virtual DesktopDocument61 pagesDocument Guide For Citrix Virtual Apps and Desktops Service With Windows Virtual Desktoptariqzia42No ratings yet
- 000022427working With DAServersDocument16 pages000022427working With DAServersRolando VlNo ratings yet
- AD FS 2 0 Federation With A WIF Application Step byDocument19 pagesAD FS 2 0 Federation With A WIF Application Step byomoboyNo ratings yet
- Veritas DLO 9.8 Cloud SupportDocument26 pagesVeritas DLO 9.8 Cloud SupportayoobNo ratings yet
- DD InstallationDocument7 pagesDD InstallationT VandanaNo ratings yet
- Install AD DS & Additional DCDocument18 pagesInstall AD DS & Additional DCGirish PachpoharNo ratings yet
- Deploying A Windows Server 2012 R2 Scale-Out File Server Cluster Using Azure VMs - Jose Barreto's Blog - Site Home - TechNet BlogsDocument18 pagesDeploying A Windows Server 2012 R2 Scale-Out File Server Cluster Using Azure VMs - Jose Barreto's Blog - Site Home - TechNet BlogsAniket PandeyNo ratings yet
- Clustering VMWare A Startup GuideDocument3 pagesClustering VMWare A Startup GuidemadhavrecNo ratings yet
- VMWare To Azure Enhanced Hands On LabsDocument19 pagesVMWare To Azure Enhanced Hands On LabsprincechennaiNo ratings yet
- Sun and VMWare Quick Start GuideDocument10 pagesSun and VMWare Quick Start GuideAnuchit ChalothornNo ratings yet
- Can You Change A Secondary Site To A Primary Site?Document39 pagesCan You Change A Secondary Site To A Primary Site?yuva razNo ratings yet
- Are You Preparing For SCCM InterviewDocument39 pagesAre You Preparing For SCCM Interviewyuva razNo ratings yet
- ADFS A Complete Step by Step Live Guide by Enayat MeerDocument29 pagesADFS A Complete Step by Step Live Guide by Enayat MeervedNo ratings yet
- Step-by-Step Guide To Migrating From Software Update Services To Windows Server Update ServicesDocument25 pagesStep-by-Step Guide To Migrating From Software Update Services To Windows Server Update Servicesdheera18No ratings yet
- Can You Change A Secondary Site To A Primary Site?Document46 pagesCan You Change A Secondary Site To A Primary Site?Uma KoduriNo ratings yet
- Whitepaper Vijeo Citect Run As A Windows Service Dec2013Document19 pagesWhitepaper Vijeo Citect Run As A Windows Service Dec2013Irfan KhanNo ratings yet
- SQL Installation ManualDocument15 pagesSQL Installation Manualunnikuttan100% (1)
- Configure Disjoint NamespaceDocument50 pagesConfigure Disjoint NamespaceJyoti PatelNo ratings yet
- Documentation - NetworkingDocument7 pagesDocumentation - NetworkingAli XihunyNo ratings yet
- Windows Security GuideDocument23 pagesWindows Security Guidewilliam_thirteen8266No ratings yet
- Name-Abhishek Shukla Course - Diploma Branch - CSE Year-3 E No.-E19273438900001Document5 pagesName-Abhishek Shukla Course - Diploma Branch - CSE Year-3 E No.-E19273438900001Abhishek ShuklaNo ratings yet
- ADFS - AWS SSO With ConnectorDocument10 pagesADFS - AWS SSO With ConnectorRahul Kumar JaiswalNo ratings yet
- Agent Management - DataResolve SupportDocument5 pagesAgent Management - DataResolve SupportKrishna RajuNo ratings yet
- Before The HOL - Implementing Windows Virtual Desktop in The EnterpriseDocument2 pagesBefore The HOL - Implementing Windows Virtual Desktop in The EnterpriseRichard ZecchinoNo ratings yet
- PanoLogic RB Panos VMware View Redbook-110211Document19 pagesPanoLogic RB Panos VMware View Redbook-110211ohundperNo ratings yet
- Lab Rats Inc.: Roject LANDocument8 pagesLab Rats Inc.: Roject LANapi-542433757No ratings yet
- Connect VSTS To Other ApplicationsDocument113 pagesConnect VSTS To Other ApplicationsRomer D. Los RiosNo ratings yet
- MICROSOFT AZURE ADMINISTRATOR EXAM PREP(AZ-104) Part-4: AZ 104 EXAM STUDY GUIDEFrom EverandMICROSOFT AZURE ADMINISTRATOR EXAM PREP(AZ-104) Part-4: AZ 104 EXAM STUDY GUIDENo ratings yet
- Citrix XenDesktop Implementation: A Practical Guide for IT ProfessionalsFrom EverandCitrix XenDesktop Implementation: A Practical Guide for IT ProfessionalsNo ratings yet
- Post-Graduate AD Studies: Interview QuestionsDocument1 pagePost-Graduate AD Studies: Interview QuestionsvvkvckyNo ratings yet
- How To Install and Configure Active Directory Federation Services For Druva InSync Cloud SAML Integration - Druva DocumentationDocument10 pagesHow To Install and Configure Active Directory Federation Services For Druva InSync Cloud SAML Integration - Druva DocumentationvvkvckyNo ratings yet
- Train Signal (Lab 11) - Network SecurityDocument103 pagesTrain Signal (Lab 11) - Network SecurityvvkvckyNo ratings yet
- Root On ServerDocument20 pagesRoot On Serversntshdv43No ratings yet
- How To Install and Configure Active Directory Federation Services For Druva InSync Cloud SAML Integration - Druva DocumentationDocument10 pagesHow To Install and Configure Active Directory Federation Services For Druva InSync Cloud SAML Integration - Druva DocumentationvvkvckyNo ratings yet
- The C Puzzle BookDocument93 pagesThe C Puzzle BookJeff Pratt100% (7)
- Network Security Lab PDFDocument27 pagesNetwork Security Lab PDFvvkvckyNo ratings yet
- Abhishek Agarwal AirbusDocument10 pagesAbhishek Agarwal AirbusvvkvckyNo ratings yet
- Active Directory Design GuideDocument0 pagesActive Directory Design GuideSwathy SanthoshNo ratings yet
- CGPI CalculationDocument9 pagesCGPI CalculationvvkvckyNo ratings yet
- CalendarDocument3 pagesCalendarvvkvckyNo ratings yet
- OM Assignment 1 VivekDocument2 pagesOM Assignment 1 VivekvvkvckyNo ratings yet
- V VVVVVDocument4 pagesV VVVVVvvkvckyNo ratings yet
- CGPI CalculationDocument9 pagesCGPI CalculationvvkvckyNo ratings yet
- StaDocument21 pagesStadinesh_haiNo ratings yet
- India's Automotive Industry - Growth of Two-Wheelers Despite Rising Middle ClassDocument4 pagesIndia's Automotive Industry - Growth of Two-Wheelers Despite Rising Middle ClassvvkvckyNo ratings yet
- Umi Umd 3078Document106 pagesUmi Umd 3078vvkvckyNo ratings yet
- At Kraft Cash Is KingDocument4 pagesAt Kraft Cash Is KingvvkvckyNo ratings yet
- WM Financial System & Economic EnvironmentDocument30 pagesWM Financial System & Economic Environmentanki00907No ratings yet
- BrochureDocument8 pagesBrochurevvkvckyNo ratings yet
- 2020 Public Service CorporationsDocument7 pages2020 Public Service CorporationsActivate VirginiaNo ratings yet
- Ecc4100 SkyphyII Dvb-s2 Transceiver Datasheet 007 LoResDocument4 pagesEcc4100 SkyphyII Dvb-s2 Transceiver Datasheet 007 LoResJackson Dias RochaNo ratings yet
- Washington State Transportation Improvement Board (TIB) - 2008 CSG Innovations Award WinnerDocument6 pagesWashington State Transportation Improvement Board (TIB) - 2008 CSG Innovations Award Winnerbvoit1895No ratings yet
- Benefits and Costs of Social Media in AdolescenceDocument7 pagesBenefits and Costs of Social Media in AdolescenceFlorina Anichitoae0% (1)
- 2 Civil Supplies - Rice Card ApplicationDocument8 pages2 Civil Supplies - Rice Card Applicationanji.guvvalaNo ratings yet
- DoubleTalk Carrier in Carrier Acceptance & OverviewDocument4 pagesDoubleTalk Carrier in Carrier Acceptance & OverviewNguyen Anh DucNo ratings yet
- The Differences Between JBoss EAP 5 and EAP 6Document8 pagesThe Differences Between JBoss EAP 5 and EAP 6JingAlinaNo ratings yet
- Network Security 1.0 Modules 18 - 19 - VPNs Group Exam AnswersDocument14 pagesNetwork Security 1.0 Modules 18 - 19 - VPNs Group Exam AnswersBrali Dioulson NguemaNo ratings yet
- A Survey On Top-K Query Processing and Malicious Node Identification in MANETSDocument4 pagesA Survey On Top-K Query Processing and Malicious Node Identification in MANETSIJIRSTNo ratings yet
- Adobe Top100Document3 pagesAdobe Top100BradNo ratings yet
- WAYS TO TEACH Digital Literacy SkillsDocument16 pagesWAYS TO TEACH Digital Literacy SkillsTheresa MillionNo ratings yet
- 2012 en MSB Client App Product FlyerDocument2 pages2012 en MSB Client App Product FlyerRichard PalotaiNo ratings yet
- Unlimited Skins Pets/ Impostor/ Tweakbox - Generator 2020: Bosx! Among Us Generator, HackDocument4 pagesUnlimited Skins Pets/ Impostor/ Tweakbox - Generator 2020: Bosx! Among Us Generator, HackAhmed AbdallahNo ratings yet
- Agora v. Rinaldi & Int'l LivingDocument5 pagesAgora v. Rinaldi & Int'l LivingJeffrey ArmisteadNo ratings yet
- Smart 2a Module3Document2 pagesSmart 2a Module3Mark Kenneth CeballosNo ratings yet
- 2019 Education Plan PowerPoint TemplatesDocument51 pages2019 Education Plan PowerPoint TemplatesLea VabNo ratings yet
- Ofbiz Soap Rmi TutorialDocument15 pagesOfbiz Soap Rmi TutorialCarlos HernandezNo ratings yet
- Example - Job Description Letter 1Document3 pagesExample - Job Description Letter 1nurulmi111101No ratings yet
- IEConS7 Interoperability V1 6Document26 pagesIEConS7 Interoperability V1 6Jasson ChavezNo ratings yet
- Teacher Openness to Learn New Digital ToolsDocument6 pagesTeacher Openness to Learn New Digital ToolsMary Jean OlivoNo ratings yet
- Instructions 8.25x10.75StandardPB InDesignDocument20 pagesInstructions 8.25x10.75StandardPB InDesignRoman AndruhNo ratings yet
- How To Attack Windows 10 Machine With Metasploit On Kali Linux (Updated 2021) - Infosec ResourcesDocument10 pagesHow To Attack Windows 10 Machine With Metasploit On Kali Linux (Updated 2021) - Infosec ResourcesSrinivas Naidu T SNo ratings yet
- SocialMediaLab Package TutorialDocument17 pagesSocialMediaLab Package TutorialShinji IkariNo ratings yet
- E IDA08Document6 pagesE IDA08Adrianus PrimaNo ratings yet
- CAPIMON DocumentationDocument42 pagesCAPIMON DocumentationJustinCaseNo ratings yet
- Overview of Comp NWsDocument42 pagesOverview of Comp NWsfahana abdul vahabNo ratings yet
- Catalog - Connect (En)Document62 pagesCatalog - Connect (En)deceneu2005No ratings yet
- Vilistus ManualDocument104 pagesVilistus Manualmy_Scribd_pseudoNo ratings yet
- Break The Cycle Activity GuidesDocument19 pagesBreak The Cycle Activity GuidesJuanmiguel Ocampo Dion SchpNo ratings yet
- Understanding MSTPDocument20 pagesUnderstanding MSTPcasperino99No ratings yet