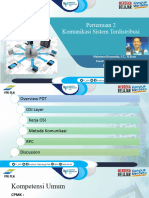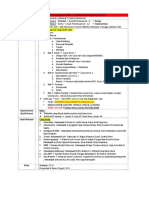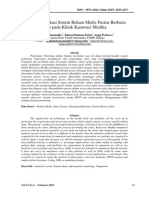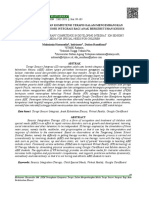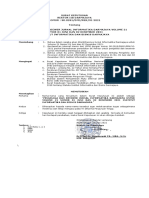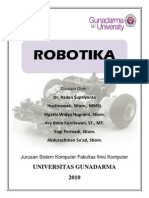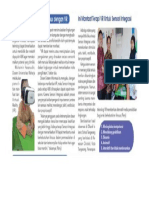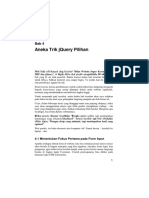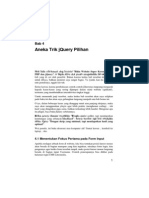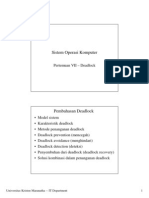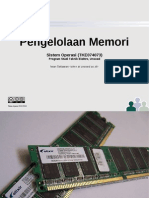Professional Documents
Culture Documents
Praktek Packet Tracer PDF
Uploaded by
Muhaimin HasanudinOriginal Title
Copyright
Available Formats
Share this document
Did you find this document useful?
Is this content inappropriate?
Report this DocumentCopyright:
Available Formats
Praktek Packet Tracer PDF
Uploaded by
Muhaimin HasanudinCopyright:
Available Formats
MATERI JARINGAN KOMPUTER (JARKOM)
Cisco Packet Tracer 5.3.2
Disusun oleh : Aririk Japik, S.Kom
Untuk Jurusan : Informatika Komputer
Materi Networking With Packet Tracer (Aririk Japik, S.Kom) 1
Praktikum Jaringan Komputer
pengertian jaringan computer sendiri adalah Menghubungkan 2 Komputer atau lebih untuk saling
berkomunikasi dan berbagi dengan menggunakan File atau Sumber dayaMenghubungkan 2 Komputer atau
lebih untuk saling berkomunikasi dan berbagi dengan menggunakan File atau Sumber daya.
Media Transmisi yang kita gunakan sementara ini masih berupa kabel, terutama untuk kabel UTP dengan
Konektor RJ45. Nah, permasalahannya adalah, ketika kita ingin mempraktekkannya, kita harus menggunakan
computer. Iya kan. Tapi sekarang jamannya dah g kayak dulu lagi, ada yang namanya simulasi, jadi kita g perlu
beli hub untuk menghubungkan banyak computer, dan kita tidak perlu beli router untuk menghubungkan 1
jaringan dengan jaringan yang laen yang berbeda kelas missal.
Gambar 1 : Cisco Packet Tracer 5.3
Gambar 2 : Salah satu simulasi yang saya buat untuk Lab IPI-LEPPINDO
Materi Networking With Packet Tracer (Aririk Japik, S.Kom) 2
Pengenalan Jendela Cisco Paket Tracer 5.3
Gambar 1 : Tampilan Jendela Cisco Packet Tracer 5.3
Nah, ini sederhana kan,,,mulai dari titlebar, menubar, toolbar, lembar kerja,,,intinya disini akan coba saya pilah-
pilah device yang sering digunakanperhatikan pada bagian Device/Peralatan/Hardware
a. Router
Gambar 2 : Ini Router, pada bagian Router bisa diklik aja,,,terus untuk pilihan-pilihannya yang bisa digunakan
sebelah kanan, penggunaannya bisa klik tahan dan tarik ke lembar kerja
Materi Networking With Packet Tracer (Aririk Japik, S.Kom) 3
Seperti yang telah kita ketahui, fungsi dari router adalah menghubungkan sebuah network yang berbeda atau
ip class yang berbeda atau subnet atau gang yang berbedakarena jika kita menggunakan sebuah hub / switch
biasa, maka device atau computer tidak akan konek
b. Switch
Gambar 3 : ini Switchbagian-bagian sudah mulai jelas kan .
Switch akan kita pakai untuk menghubungkan banyak computer yang mempunyai port-port penyambungan.
Ada yang 24,32 dibawahnya juga adakalo yang sering saya pakai dipraktek itu yang nomer 1 ., 2950-
24intinya sama saja sih
c. Komputer
Gambar 4 : End Devices contohnya laptop, computer dan server
Nah ., ini peralatan terakhir yang kita gunakan untuk menyambungkan sebuah jaringan computer. Pada point
(a) Komputer, (b) Laptop, (c) Server.nah, ketiga peralatan itu akan sering kita gunakan dalam praktek-praktek
selanjutnya,,,so, dipahami dan dimengerti ya
Materi Networking With Packet Tracer (Aririk Japik, S.Kom) 4
d. Kabel
Gambar 5 : Connections / Kabel (a) Kabel Otomatis, (b) Kabel Straight, (c) Kabel Crossover
Lah, ini digunakan untuk menghubungkan setiap device atau hardware, missal computer dengan
computercomputer dengan switch dllohya, kabel diantara (a) dan (b) itu kabel rollover .
Masalah penggunaannya, kapan kita menggunakan cross, dan kapan kita menggunakan straightperhatikan
keterangan dibawah ini
a. Straight akan digunakan untuk menghubungkan device-device yang berbeda, missal :
a. PC Hub
b. PC Switch
c. Router Hub
d. Router Switch
b. Sedangkan Cross digunakan untuk menghubungkan device-device yang sama, missal :
a. Komputer Komputer
b. Switch Hub
c. Switch Switch
d. Router Router
e. Router PC
c. Untuk Router PC juga bisa digunakan kabel rollover
Nah, jika kita kesulitan menentukan kita harus menggunakan kabel (b) straight atau (c) crossover, maka
gunakanlah bantuan kabel (a), dia akan mengotomatisasi penggunaan kabel yang benar yang sesuai dengan
kebutuhan
Materi Networking With Packet Tracer (Aririk Japik, S.Kom) 5
Peer to Peer
Untuk hubungan yang peer to peer ini, kita akan coba menghubungkan sebuah laptop dengan laptop
menggunakan kabel crossover
Langsung aja :
1. Bukalah program cisco packet tracer 5.0 yang sudah anda install
2. Buatlah sebuah design jaringan seperti berikut ini
Gambar 1 : Peer to Peer System
3. Hal ini kita pakai jika kita missal ingin mengopy data teman yang besar atau sebuah film missal,
daripada menggunakan flashdisk, sangat disarankan untuk menggunakan kabel crosspembuatan
kabel cross saya rasa bagi teman-teman sudah tidak ada masalah
4. Tahap selanjutnya adalah memberikan IP ADDRESS dan COMPUTER NAME
5. Untuk IP Address laptop 1, klik aja 2x pada laptop 1, dan akan muncul tampilan berikut ini
Gambar 2 : Tampilan Kotak Dialog Properties untuk Laptop 1
Materi Networking With Packet Tracer (Aririk Japik, S.Kom) 6
6. Pada tahap ini yang bisa kita lakukan adalah memberikan display name, perhatikan pada gambar diatas
yang diberi kotak merahgantilah nama simulasi anda sesuai dengan yang diatas
Tahap berikutnya untuk memberikan IP Address, perhatikan langkah berikut ini
Gambar 3 : Desktop
7. Tahap disini kita akan memberikan IP Addressklik tab desktop diatas dan klik pilihan IP Configuration
Gambar 4 : IP Configuration
8. Settinglah dan Rubahlah ip address dan subnet mask seperti gambar diatas
9. Untuk basis /24 itu berarti subnet mask yang diberikan adalah 255.255.255.0
Materi Networking With Packet Tracer (Aririk Japik, S.Kom) 7
10. Untuk subnetting akan coba saya jelaskan menyusul
11. Jika sudah, langsung aja disclose dan beralih pada laptop 2, lakukan hal yang sama pada Jika sudah
lakukan pengetesan dengan mengirimkan data dengan cara PING melalui Command Prompt atau
Simple PDU yang berada disebelah kanan
a. Melalui Command Prompt
Gambar 5 : Command Prompt
Klik pada pilihan command prompt pada laptop 1 lalu akan muncul seperti dibawah ini
Gambar 6 : Command Prompt
Materi Networking With Packet Tracer (Aririk Japik, S.Kom) 8
Langkah awal adalah mengetikkan "ping 192.168.10.11" yang artinya dia laptop 1 akan mengirim data pada
laptop 2, dan akan dibalas berupa keterangan reply yang menandakan bahwa kedua laptop tersebut sudah
terkoneksi,,,jika tidak, maka akan muncul keterangan RTO atau Request Time Out
Melalui PDU
Gambar 7 : Melalui PDU
Langkahnya adalah(1) klik icon surat pada tanda surat disebelah kanan. (2) klik laptop 1 yang akan
menandakan adanya surat yang menempel pada laptop tersebut (3) klik laptop 2 dan perhatikan pada (4)
point no 4 dibawah, yang menandakan terhubung dengan keterangan successful
Sebagai latihan, cobalah design sebuah jaringan dengan design seperti berikut
Gambar 8 : Latihan Soal
Materi Networking With Packet Tracer (Aririk Japik, S.Kom) 9
Jaringan Client Server
Alat-alat yang akan kita gunakan adalah :
a. 1 switch
b. 4 komputer
c. 1 server
d. 5 Kab el Straight
Perhatikan Gambar dibawah ini
Gambar 9 : Client Client
Dalam tahapan ini atau gambar diatas masih belum bisa dikatakan sebuah jaringan client-server menurut
standart cisco, karena belum adanya ServerTahap selanjutnya tinggal kita berikan sebuah Server
Perhatikan Gambar selanjutnya
Materi Networking With Packet Tracer (Aririk Japik, S.Kom) 10
Gambar 2 : Client Server
Konfigurasikan dengan ip address yang sudah disediakan..
Materi Networking With Packet Tracer (Aririk Japik, S.Kom) 11
Membuat Jaringan Wireless
Gambar 1 : Design Jaringan Wireless dengan menggunkan PC
kita menggunakan PC standart seperti diatas, untuk jaringan wireless, kita harus memasangkan peralatan baru
untuk PC tersebut, berupa Wireless LAN, karena secara default, PC tersebut hanya mempunyai sebuah LAN
Card, tanpa WLAN..
Oke, kita coba memasangnya
1. Klik 2x pada PC01, akan tampil kotak dialog seperti dibawah ini
Gambar 2 : Proses Pemasangan WLAN Card pada PC
Materi Networking With Packet Tracer (Aririk Japik, S.Kom) 12
2. Klik point (1) untuk menampilkan keseluruhan pada PC
3. Klik point (2) untuk mematikan PC, hal ini harus dilakukan atau PC harus mati sebelum kita memasang
WLAN Card
4. Klik point (3) Linksys merupakan merk WLAN yang akan kita pasang pada PC kita.
5. Klik point (4) point ini merupakan LAN yang akan kita lepas dan kita ganti WLAN, cara melepasnya, klik
tahan pada point no 4, lalu tarik pada point no5sampai kelihatan kosong seperti gambar dibawah ini
Gambar 3 : LAN Card sudah dilepas dari PC
6. Berikutnya adalah memasang WLAN Card, caranya, klik tahan point no5, dan geser atau tarik pada
point no 4, sampai berubah menjadi seperti berikut
Gambar 4 : WLAN Card sudah terpasang
7. Jika langkah ke-6 sudah dilakukan, PC harus dihidupkan untuk mensettting IP Address, klik pada tanda
merah gambar 4.
8. Berikutnya, atur ip address PC01 menjadi 192.168.2.1
9. Lakukan hal yang sama pada PC02 dan atur ip addressnya menjadi 192.168.2.2
10. Jika sukses, gambar terakhir yang dapat kita lihat adalah seperti berikut.
Materi Networking With Packet Tracer (Aririk Japik, S.Kom) 13
Gambar 5 : Keren juga ya, kayak sungguhan aja,,,wheheheheada signalnya tuh
11. Sekarang coba kita ping dari PC01 ke PC02apa yang akan terjadi
Gambar 6 : Sukses ping
Gambar 7 : Study Kasus, cobalah buat dan setting jaringan seperti diatas
Materi Networking With Packet Tracer (Aririk Japik, S.Kom) 14
Jaringan Router
kita akan mencoba menghubungkan sebuah jaringan computer dengan subnet
yang berbedadan studi kasusnya akan kita coba untuk menghubungkan IP Class
yang berbeda
Oke, langsung aja, missal di IPI-LEPPINDO mempunyai 2 buah Lab Komputer. Lab
A dan Lab B. Lab A itu terhubung dengan Speedy dengan ip address 192.168.1.10
dst. Sedangkan untuk Lab B itu hanya jaringan LAN biasa, jadi kita setting
192.168.0.10, nah, kalau kita langsung ping menggunakan Switch, ini jelas tidak
akan terhubung atau RTO (Request Time Out).
sekarang coba designkan saya sebuah jaringan Komputer seperti dibawah ini
Gambar 1 : Jaringan Komputer Lab A
Jika sudah mendesign Jaringan Komputer Lab A, sekarang kita coba untuk mendesign Jaringan Komputer Lab
B
Materi Networking With Packet Tracer (Aririk Japik, S.Kom) 15
Gambar 2 : Jaringan Komputer Lab B
Kalo dah Jadi, designnya seperti dibawah ini
Gambar 3 : Gambar Design seluruhnya
Nah, pertanyaannya adalahkenapa g kita hubungkan langsung aja dari switch ke switchkan portnya masih
banyak tuhoke, kita cobaterus kita ping, apakah bisa terhubung
Kabel yang digunakan untuk jaringan SWITCH SWITCH adalah Crossover
Materi Networking With Packet Tracer (Aririk Japik, S.Kom) 16
Gambar 4 : Contoh design jaringan yang salah
Kenapa salah, nah, lihat aja, ketika saya ping dari computer A01 ke B01yang terjadi adalah RTO
Gambar 5 : Request Time Out
Nah, ini jelas tidak bisa berhubung karena subnet setiap computer jelas berbeda atau gang yang ada, Lab A
adalah Gang 1 dan Lab B adalah Gang 0untuk itu, kita membutuhkan sebuah router untuk menghubungkan
kedua jaringan tersebut
Materi Networking With Packet Tracer (Aririk Japik, S.Kom) 17
Gambar 6 : Jaringan Router
Nah, ini kalo mau di PING jelasnya masih g bisa , tuh lihat routernya masih matiyang harus kita atur adalah IP
Addressnyakita coba setting untuk fa 0/0 adalah 192.168.1.20 dan fa 0/1 adalah 192.168.0.20
Caranya :
- Klik 2x pada router masuk ke Tab CLI..
Gambar 7 : Tab CLI dan Perintahnya
- Perintah-perintahnya setting router
a. Awalnya ada pertanyaan tuh, kita ketikkan aja no
b. Enable
Materi Networking With Packet Tracer (Aririk Japik, S.Kom) 18
c. Configure terminal
d. Interface fa 0/0 --> Karena yang akan kita setting fashethernet ke 0/0
e. Ip address 192.168.1.20 255.255.255.0 --> setting ip address dan subnet mask..
f. No shutdown
g. Exit --> keluar dari interface 0/0
h. Exit --> keluar dari configure terminal
i. Write --> menyimpan
j. Exit --> keluar dari router
- Sekarang coba lakukan configurasi untuk Router interface fa 0/1, caranya sama kayak diatas. Tapi ip
addressnya dirubah jadi 192.168.0.20 yalangkah-langkahnya dari point b s/d j lagi..
- Oyesemangat2
Nah, tahap selanjutnya adalah mengatur GATEWAY untuk masing-masing Komputer. Missal saya contohkan
satu aja ya untuk computer A01
Gambar 8 : Gateway untuk Komputer A01
Gambar 9 : Reply
Sekarang coba kita study kasusbuatkan saya jaringan seperti ini
Materi Networking With Packet Tracer (Aririk Japik, S.Kom) 19
Gambar 10 : Studi Kasus
Materi Networking With Packet Tracer (Aririk Japik, S.Kom) 20
Membuat Jaringan DHCP
Yang pasti, disini kita butuh server untuk mensetting DHCP itu sendirianggap aja Lab kita itu kecil, hanya 6
komputer misalkanini perlu kita ketahui dahulu untuk menentukan subnet mask yang akan kita gunakan,
berdasarkan table yang ada, lebih pasnya kalau kita memakai subnet mask berbasis /29 yaitu 255.255.255.248,
ini dapat mencakup 6 hostini tabelnya
Gambar 1 : Tabel Subnetting untuk Kelas C
Coba lihat gambar yang diberi tanda merah diatassubnet mask berbasis /29 255.255.255.248 dapat
menampung 8 host atau 6 komputer, karena 1 dipakai network dan 1 broadcast
Missal kita akan memakai 4 client dan 1 server, maka yang 1 lagi akan kita pakai ip addressnya untuk gateway
pada router. Sebaiknya gateway untuk router adalah ip address yang terakhir
Ip address yang dapat digunakan adalah
192.168.0.1 --> Server
192.168.0.2 --> PC01
192.168.0.3 --> PC02
192.168.0.4 --> PC03
192.168.0.5 --> PC04
192.168.0.6 --> Gateway (Router 0/0)
Ada 6 ip address
Oke, langsung aja, designkan saya sebuah jaringan network seperti dibawah ini
Materi Networking With Packet Tracer (Aririk Japik, S.Kom) 21
Gambar 2 : Design Jaringan LAN biasa dengan 1 Server yang menggunakan DHCP
Langkah awal yang harus kita lakukan adalah mensetting DHCP pada server..
Oke,,,
1. Klik 2x pada server
Gambar 3 : Langkah-langkah mengatur DHCP
2. Oke :
a. Langkah pertama yang harus dilakukan adalah (1) klik tab config diatas
b. Langkah berikutnya (2) klik tombol DHCP dikiri
Materi Networking With Packet Tracer (Aririk Japik, S.Kom) 22
c. Terus pada point no (3) atur gatewaynya seperti yang kita atur diatas menjadi 192.168.0.6 ini
merupakan ip address terakhir dari subnet mask yang kita miliki
d. Point (4) karena ip address 192.168.0.1 akan kita gunakan untuk server itu sendiri secara
manual, maka Start IP Address disini akan kita isi dengan 192.168.0.2 jangan lupa subnet
masknya dengan 255.255.255.248
e. Langkah ke (5) klik tombol save, maka secara otomatis akan memunculkan point (6)
f. Point (6) menjelaskan maksimal computer yang dapat ditampung oleh subnet mask ini yaitu 5
g. Pertanyaannya kenapa 5 kok bukan 6, ya, karena 1 ip address yaitu 192.168.0.1 itu sendiri tidak
dihitung.
3. Langkah berikutnya memberikan ip address manual pada Server, saya rasa tahap ini teman-teman
tidak ada masalah kanhehehehesaya langsung kasih gambarnya aja ya
Gambar 4 : ip address untuk Server
4. Berikutnya kita akan mengatur ip address untuk PC01 secara otomatis dengan menggunakan DHCP
5. Langkah-langkah
a. Klik PC01 2x
Materi Networking With Packet Tracer (Aririk Japik, S.Kom) 23
Gambar 5 : Langkah-langkah adalah (1) klik tab Desktop, (2) default dia akan aktif pada Static yang artinya kita
dapat mengisinya manual, tahap ini kita akan menggantinya dengan DHCP, (3) ip address masih kosong, kita
lihat sebentar lagi, jika kita memilih DHCP.
b. Klik DHCP, lihat perubahannya
Gambar 6 : Ketika kita mengklik DHCP, disitu keterangannya adalah Requesting IP Address yang artinya dia
masih meminta sebuah alamat ip pada server, tunggu saja sebentar, dan lihat hasilnya
Materi Networking With Packet Tracer (Aririk Japik, S.Kom) 24
Gambar 7 : ip address, subnet mask, dan default gateway akan otomatis terisi
c. Yups, lakukan hal yang sama untuk PC02 PC04, semoga bermanfaat guys, berikutnya adalah
studi kasus
6. Buatlah sebuah design jaringan lanjutan seperti berikut ini
7. Jangan lupa menggunakan DHCP ya
Gambar 8 : Tabel Bantuan
Gambar 9 : Studi Kasus
Cobalah kerjakan study kasus diatas
Materi Networking With Packet Tracer (Aririk Japik, S.Kom) 25
You might also like
- Pertemuan 06Document21 pagesPertemuan 06Muhaimin HasanudinNo ratings yet
- Sensor TMP36 + LCD Untuk Pembacaan SuhuDocument4 pagesSensor TMP36 + LCD Untuk Pembacaan SuhuMuhaimin HasanudinNo ratings yet
- Pertemuan04 - TerdistribusiDocument12 pagesPertemuan04 - TerdistribusiMuhaimin HasanudinNo ratings yet
- Pertemuan 02Document15 pagesPertemuan 02Muhaimin HasanudinNo ratings yet
- Muhaimin - Hasanudin@mercubuana - Ac.id Web2 - Arif - SIADocument2 pagesMuhaimin - Hasanudin@mercubuana - Ac.id Web2 - Arif - SIAMuhaimin HasanudinNo ratings yet
- Eksploasi DebugDocument29 pagesEksploasi DebugMuhaimin HasanudinNo ratings yet
- Pertemuan3 WidgetDocument21 pagesPertemuan3 WidgetMuhaimin HasanudinNo ratings yet
- Prototype Aplikasi Sistem Rekam Medis Pasien Berbasis Web Pada Klinik Karawaci MedikaDocument12 pagesPrototype Aplikasi Sistem Rekam Medis Pasien Berbasis Web Pada Klinik Karawaci MedikaMuhaimin HasanudinNo ratings yet
- PKM Peningkatan Kompetensi Terapis Dalam Mengembangkan Media Terapi Sensori Integrasi Bagi Anak Berkebutuhan Khusus PDFDocument7 pagesPKM Peningkatan Kompetensi Terapis Dalam Mengembangkan Media Terapi Sensori Integrasi Bagi Anak Berkebutuhan Khusus PDFMuhaimin HasanudinNo ratings yet
- Aplikasi E-Commerce Sistem Informasi Penjualan Rolling Door Berbasis Rapid Application DevelopmentDocument8 pagesAplikasi E-Commerce Sistem Informasi Penjualan Rolling Door Berbasis Rapid Application DevelopmentMuhaimin HasanudinNo ratings yet
- SK.0281.DMJ - REK.VI.2021. Reviewer Dan Pengelola Jurnal Informatika Vol 21 Nomor 01 Juni Dan 2 Desember 2021Document2 pagesSK.0281.DMJ - REK.VI.2021. Reviewer Dan Pengelola Jurnal Informatika Vol 21 Nomor 01 Juni Dan 2 Desember 2021Muhaimin HasanudinNo ratings yet
- Si Jas ProDocument8 pagesSi Jas ProMuhaimin HasanudinNo ratings yet
- 5244 10171 1 SMDocument10 pages5244 10171 1 SMFarrel FawwaziNo ratings yet
- PKM Peningkatan Kompetensi Terapis Dalam Mengembangkan Media Terapi Sensori Integrasi Bagi Anak Berkebutuhan Khusus PDFDocument7 pagesPKM Peningkatan Kompetensi Terapis Dalam Mengembangkan Media Terapi Sensori Integrasi Bagi Anak Berkebutuhan Khusus PDFMuhaimin HasanudinNo ratings yet
- JQuery With ASP - Net BAB I IIII Jquery UI InteraksiDocument156 pagesJQuery With ASP - Net BAB I IIII Jquery UI InteraksiBirno RdickiNo ratings yet
- Aplikasi Database Oracle NetbeanDocument26 pagesAplikasi Database Oracle NetbeanMuhaimin HasanudinNo ratings yet
- Buku Robotika Part1 PDFDocument132 pagesBuku Robotika Part1 PDFチョ キNo ratings yet
- Si Jas ProDocument8 pagesSi Jas ProMuhaimin HasanudinNo ratings yet
- MediaCetak-Terapi Anak Kebutuhan Khusus Dengan VRDocument1 pageMediaCetak-Terapi Anak Kebutuhan Khusus Dengan VRMuhaimin HasanudinNo ratings yet
- Aneka Trik Jquery Pilihan PDFDocument63 pagesAneka Trik Jquery Pilihan PDFMuhaimin HasanudinNo ratings yet
- Pengantar AspnetDocument14 pagesPengantar AspnetCrystal SalasNo ratings yet
- 132 Modul PBD Sql1Document27 pages132 Modul PBD Sql1Muhaimin HasanudinNo ratings yet
- Aneka Trik Jquery PilihanDocument63 pagesAneka Trik Jquery PilihanDodi Muhammad ZairNo ratings yet
- Jurnal Pa Aplikasi Layanan Pesan Makanan Pada Restoran Dengn Platform Android PDFDocument9 pagesJurnal Pa Aplikasi Layanan Pesan Makanan Pada Restoran Dengn Platform Android PDFMuhaimin HasanudinNo ratings yet
- Artikel Epi LogDocument9 pagesArtikel Epi LogAndy Prince WahyuniNo ratings yet
- Panduan Lengkap Pemrograman Oracle Developer 6i1 PDFDocument17 pagesPanduan Lengkap Pemrograman Oracle Developer 6i1 PDFMuhaimin HasanudinNo ratings yet
- SI 01 Konsep Dasar SIDocument10 pagesSI 01 Konsep Dasar SIRizal Firman SyahNo ratings yet
- 7 DeadlockDocument18 pages7 DeadlockMuhaimin HasanudinNo ratings yet
- Pengelolaan MemoryDocument49 pagesPengelolaan MemoryMuhaimin HasanudinNo ratings yet