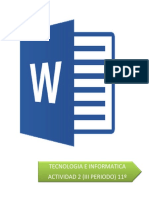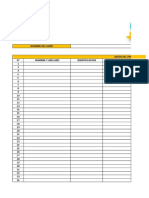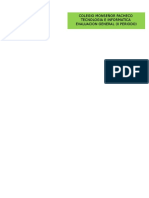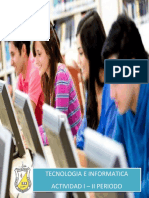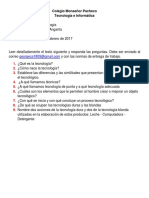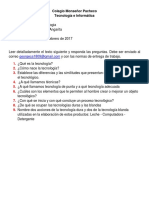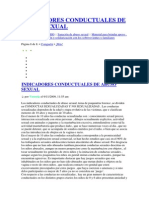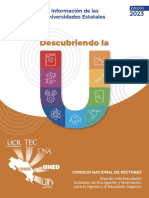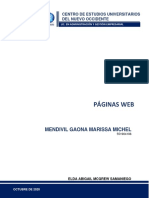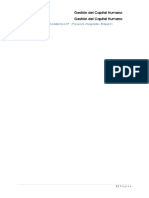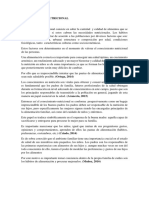Professional Documents
Culture Documents
Actividad 1
Uploaded by
Jorge CarrascalOriginal Title
Copyright
Available Formats
Share this document
Did you find this document useful?
Is this content inappropriate?
Report this DocumentCopyright:
Available Formats
Actividad 1
Uploaded by
Jorge CarrascalCopyright:
Available Formats
TECNOLOGIA E INFORMATICA
ACTIVIDAD 1 (III PERIODO)
COLEGIO MONSEOR PACHECO
OCAA NORTE DE SANTANDER
RESOLUCION 04855 DEL 21 DE NOVIEMBRE DE 2016
"EDUCAMOS EN VALORES"
TEMA: Microsoft PowerPoint
FECHA DE PUBLICACION: 23 de agosto de 2017
FECHA DE ENTREGA DE TRABAJO: 29 de agosto de 2017 / 4:00 pm
DOCENTE: Jorge Carrascal Angarita
PRACTICA 1
1. Abre PowerPoint, y borra los cuadros que vienen por defecto en la primera hoja. En
la pestaa diseo selecciona el diseo que a ti te guste ms y da click en el.
2. En la primera diapositiva realizaremos la portada con datos del alumno, profesor y
colegio, en la pestaa insertar le damos click y seleccionamos la opcin insertar
cuadro de texto
3. Ingresa el cuadro de texto en la zona que quieras para poder colocar el texto
4. Coloca tu nombre completo y apellidos , tu grupo y grado, nombre del profesor y
finalmente el nombre del colegio.
5. Da formato al texto que escribiste, cambia el tamao de la letra, el tipo de letra y el
color de letra que sea de tu agrado
6. En la pestaa inicio da click y en la seccin prrafo selecciona la opcin centrar
texto
Nota: para hacer mas llamativa esta portada podemos ingresar imgenes tipo gif. Esto
quiere decir que son imgenes con movimiento, en internet puedes encontrar muchas
escribiendo en tu buscados favorito imgenes gif
PRACTICA 2
Para esta prctica el docente especificara el tema para realizar.
1. En la siguiente diapositiva, realizaremos nuestro propio diseo. En internet
buscamos una imagen referente al tema, la seleccionamos y le damos copiar.
2. Regresamos a PowerPoint y en la segunda diapositiva le damos click en pegar,
observamos que nuestra imagen ha sido pegada en la diapositiva.
3. La acomodamos a lo largo de la diapositivita con los puntos que rodean a la imagen
4. En la pestaa insertar, seleccionamos la opcin formas y escogemos un cuadrado.
5. Traza el cuadrado en la diapositiva, y a hora colcalo en la parte superior de tu
diapositiva y estralo a lo ancho
6. A ese cuadro le puedes dar formato seleccionndolo y en la opcin formato puedes
cambiarlo a tu gusto.
7. Finalmente vuelve a la pestaa insertar formar- a hora ingresa una figura de tu
agrado.
PRACTICA 3
1. Ahora ingresaremos un texto en las figuras que insertamos en la prctica anterior.
Para el cuadro de arriba vamos a la pestaa insertar cuadro de texto y lo colocamos
en el cuadrado.
2. Recuerda en dar formato a tu texto
3. En la figura numero dos insertamos, tambin colocamos un texto con los pasos que
tu ya conoces.
You might also like
- Actividad IDocument3 pagesActividad IJorge CarrascalNo ratings yet
- Formato de JDJDocument7 pagesFormato de JDJJorge CarrascalNo ratings yet
- Actividad IIDocument2 pagesActividad IIJorge CarrascalNo ratings yet
- Formato de JDJDocument7 pagesFormato de JDJJorge CarrascalNo ratings yet
- Trabajo de EjemploDocument9 pagesTrabajo de EjemploJorge CarrascalNo ratings yet
- Actividad Iii ExcelDocument5 pagesActividad Iii ExcelJorge CarrascalNo ratings yet
- Evalaucion General de Excel (II PERIODO)Document4 pagesEvalaucion General de Excel (II PERIODO)Jorge CarrascalNo ratings yet
- TALLER # 1 La Cuestión Sobre Jesús HoyDocument2 pagesTALLER # 1 La Cuestión Sobre Jesús HoyJorge CarrascalNo ratings yet
- Actividad de LogaritimoDocument4 pagesActividad de LogaritimoJorge CarrascalNo ratings yet
- Circuito EléctricoDocument6 pagesCircuito EléctricoJorge CarrascalNo ratings yet
- Actividad IVDocument2 pagesActividad IVJorge CarrascalNo ratings yet
- Actividad II EXCELDocument2 pagesActividad II EXCELJorge Carrascal100% (1)
- Actividad III Tema: Google DriveDocument3 pagesActividad III Tema: Google DriveJorge CarrascalNo ratings yet
- Actividad IDocument4 pagesActividad IJorge CarrascalNo ratings yet
- Evaluacion GeneralDocument3 pagesEvaluacion GeneralJorge Carrascal100% (1)
- Actividad III ExcelDocument5 pagesActividad III ExcelJorge CarrascalNo ratings yet
- Historia de La TecnologiaDocument5 pagesHistoria de La TecnologiaJorge CarrascalNo ratings yet
- Historia de La Tecnologia 8 - 9Document5 pagesHistoria de La Tecnologia 8 - 9Jorge CarrascalNo ratings yet
- Papel Lider Siglo XXIDocument13 pagesPapel Lider Siglo XXIIcaro RomeroNo ratings yet
- R-Mecánica Automotriz - AutotónicaDocument2 pagesR-Mecánica Automotriz - AutotónicaAnonymous de7GaZtENo ratings yet
- Comprensión y Enseñanza Del Tiempo Histórico PDFDocument2 pagesComprensión y Enseñanza Del Tiempo Histórico PDFSissi Amelie100% (1)
- Actividad 2Document4 pagesActividad 2Alejo GarzónNo ratings yet
- Indicadores Conductuales de Abuso SexualDocument2 pagesIndicadores Conductuales de Abuso SexualkalyemieNo ratings yet
- Punto y ComaDocument4 pagesPunto y ComaJuana Andrea Catacora0% (1)
- Carreras de Ciencias de la Salud en UESDocument25 pagesCarreras de Ciencias de la Salud en UESChristopherNo ratings yet
- Mod-04 Instalaciones de Acometidas Aerea y MedidoresDocument6 pagesMod-04 Instalaciones de Acometidas Aerea y MedidoresMarlen PerezNo ratings yet
- Texto Academico 4Document25 pagesTexto Academico 4Juan José ErguetaNo ratings yet
- Inteligencia y creatividad: procesos mentales para la resolución de problemasDocument8 pagesInteligencia y creatividad: procesos mentales para la resolución de problemasandrea moraNo ratings yet
- Folleto Pase R 2022 2023 CCHDocument47 pagesFolleto Pase R 2022 2023 CCHAlexis Gael Galvez DomínguezNo ratings yet
- Procesador de TextoDocument6 pagesProcesador de TextoTRABAJOS UNIVERSITARIOSNo ratings yet
- La Des Alfabetización Informática Docente en El Aula, TareaDocument6 pagesLa Des Alfabetización Informática Docente en El Aula, TareaJere MiasNo ratings yet
- Discurso Sobre Pensamiento DivergenteDocument1 pageDiscurso Sobre Pensamiento DivergenteLiTo MatosNo ratings yet
- Ley de EducaciónDocument3 pagesLey de EducaciónPaKo PC100% (1)
- Gestión de problemas de recursos humanos en 3 palabras o menosDocument5 pagesGestión de problemas de recursos humanos en 3 palabras o menosCLAUDIA STEFANNY TORRES ADRIAZOLANo ratings yet
- NUEVOS FUNDAMENTOS EN LA INVESTIGACION CIENTIFICA Reduc PDFDocument219 pagesNUEVOS FUNDAMENTOS EN LA INVESTIGACION CIENTIFICA Reduc PDFMindy MorenoNo ratings yet
- Art - Multiculturalidad, Manzini (2001)Document7 pagesArt - Multiculturalidad, Manzini (2001)Garcia IrvingNo ratings yet
- RevistaIntegra4 Pedagogía Crítica PDFDocument36 pagesRevistaIntegra4 Pedagogía Crítica PDFinteligenciapuraNo ratings yet
- Act 1 Catedra Ibero InclusionDocument6 pagesAct 1 Catedra Ibero Inclusionluisa patiñoNo ratings yet
- Introducción a las Ciencias Sociales: Evaluación Final 2019Document3 pagesIntroducción a las Ciencias Sociales: Evaluación Final 2019J. Carlos R. AcostaNo ratings yet
- Evaluación Informal 1-2 BásicoDocument9 pagesEvaluación Informal 1-2 BásicoDANIELA DEL CARMEN L�PEZ CER�NNo ratings yet
- Experiencia de Aprendizaje #01Document7 pagesExperiencia de Aprendizaje #01violetaNo ratings yet
- Los 4 Pilares de La Educación - Nancy MaysundoDocument4 pagesLos 4 Pilares de La Educación - Nancy MaysundoPaola RomeroNo ratings yet
- IES La OroyaDocument10 pagesIES La OroyaPercy AlaniaNo ratings yet
- Mejora de la gestión de seguridad ciudadana a través de un sistema de información geoespacialDocument3 pagesMejora de la gestión de seguridad ciudadana a través de un sistema de información geoespacialAlain Panduro HilarioNo ratings yet
- Curso Realidad Aumentada Modelado 3DDocument22 pagesCurso Realidad Aumentada Modelado 3DDaniel Alejandro Gallego CárdenasNo ratings yet
- Lobulo FrontalDocument3 pagesLobulo FrontalJ-PNo ratings yet
- Conocimiento NutricionalDocument3 pagesConocimiento NutricionalJuan Daniel O̲̲̅̅f̲̲̅̅ı̲̲̅̅c̲̲̅̅ı̲̲̅̅a̲̲̅̅l̲̲̅̅'̲̲̅̅F̲̲̅̅bNo ratings yet
- Ud2. A Inclusión No Ámbito EducativoDocument10 pagesUd2. A Inclusión No Ámbito EducativoestelaliresNo ratings yet