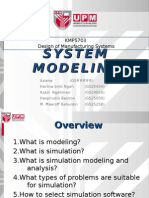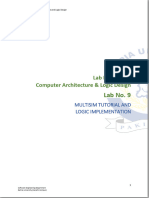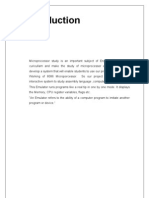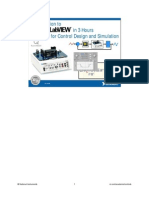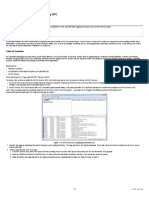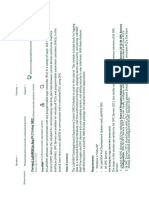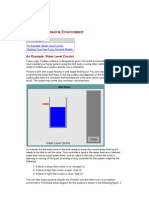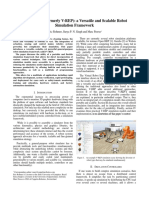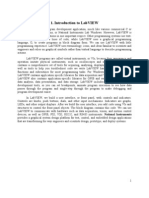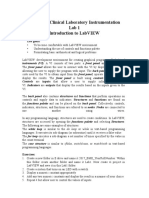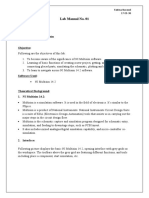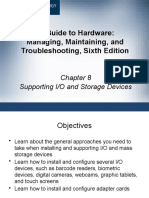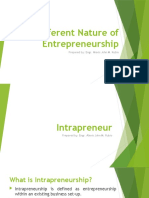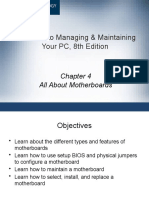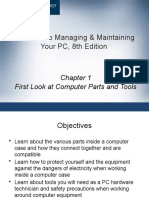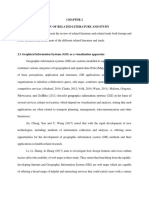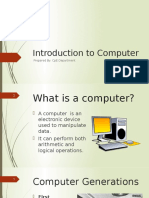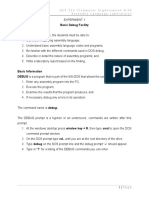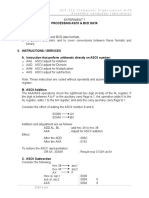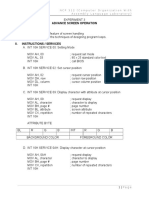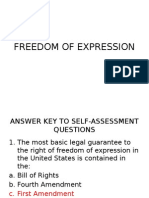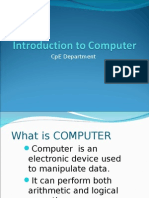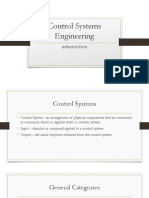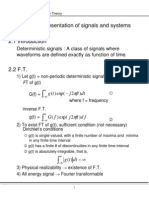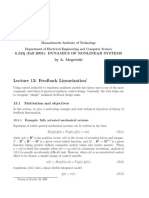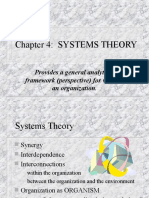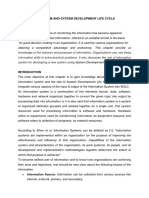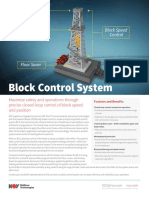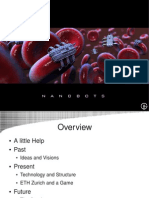Professional Documents
Culture Documents
Control Systems Experiment #4
Uploaded by
Alexis John RubioCopyright
Available Formats
Share this document
Did you find this document useful?
Is this content inappropriate?
Report this DocumentCopyright:
Available Formats
Control Systems Experiment #4
Uploaded by
Alexis John RubioCopyright:
Available Formats
Name: Student Number: Date:
Subject & Section: Experiment: Control and Simulation . Prof:
LEARNING OUTCOMES:
After completing this experiment the students will be able to:
1. Understand the different modules related to control and simulation.
2. Implement the various control and simulation models.
3. Use control and simulation toolkits of LabVIEW.
Control and Simulation
Control design is a process that involves developing mathematical models that describe a
physical system, analyzing the models to learn about their dynamic characteristics, and creating
a controller to achieve certain dynamic characteristics. Simulation is a process that involves using
software to recreate and analyze the behavior of dynamic systems. You use the simulation
process to lower product development costs by accelerating product development. You also use
the simulation process to provide insight into the behavior of dynamic systems you cannot
replicate conveniently in the laboratory. Below we see a closed-loop feedback control system:
Figure 1. Sample Closed-Loop Feedback Control System
Control and Simulation in LabVIEW
LabVIEW has several additional modules and Toolkits for Control and Simulation purposes, e.g.,
LabVIEW Control Design and Simulation Module, LabVIEW PID and Fuzzy Logic Toolkit,
LabVIEW System Identification Toolkit and LabVIEW Simulation Interface Toolkit.
*Image and other sources are taken from http://home.hit.no/~hansha
NCP 419 CONTROL SYSTEMS LABORATORY 1|Page
Figure 2. Control Design and Simulation Toolkit
LabVIEW Control Design and Simulation Toolkit
With LabVIEW Control Design and Simulation Toolkit you can construct plant and control
models using transfer function, state-space, or zero-pole-gain. Analyze system performance with
tools such as step response, pole-zero maps, and Bode plots. Simulate linear, nonlinear, and
discrete systems with a wide option of solvers. With the NI LabVIEW Control Design and
Simulation Module, you can analyze open-loop model behavior, design closed-loop controllers,
simulate online and offline systems, and conduct physical implementations.
Simulation
Figure 3. Simulation Palette in LabVIEW
The main features in the Simulation palette are:
Control and Simulation Loop - You must place all Simulation functions within a Control &
Simulation Loop or in a simulation subsystem.
*Image and other sources are taken from http://home.hit.no/~hansha
NCP 419 CONTROL SYSTEMS LABORATORY 2|Page
Continuous Linear Systems Functions - Use the Continuous Linear Systems functions to
represent continuous linear systems of differential equations on the simulation diagram.
Signal Arithmetic Functions - Use the Signal Arithmetic functions to perform basic
arithmetic operations on signals in a simulation system.
Control Design
Figure 4. Control Design Palette
LabVIEW PID and Fuzzy Logic Toolkit
The NI LabVIEW PID and Fuzzy Logic Toolkit add control algorithms to LabVIEW. By
combining the PID and fuzzy logic control functions in this toolkit with the math and logic functions
in LabVIEW software, you can quickly develop programs for automated control. You may
integrate these control tools with the power of data acquisition.
PID Control
Figure 5. PID Palette
*Image and other sources are taken from http://home.hit.no/~hansha
NCP 419 CONTROL SYSTEMS LABORATORY 3|Page
Figure 6. Fuzzy Logic Palette
LabVIEW System Identification Toolkit
The LabVIEW System Identification Toolkit combines data acquisition tools with system
identification algorithms for plant modeling. You can use the LabVIEW System Identification
Toolkit to find empirical models from real plant stimulus-response information.
Figure 7. System Identification Palette
Simulation
Simulation is a process that involves using software to recreate and analyze the behavior
of dynamic systems. You use the simulation process to lower product development costs by
accelerating product development. You also use the simulation process to provide insight into the
behavior of dynamic systems you cannot replicate conveniently in the laboratory. For example,
simulating a jet engine saves time, labor, and money compared to building, testing, and rebuilding
an actual jet engine. You can use the LabVIEW Control Design and Simulation Module to simulate
a dynamic system or a component of a dynamic system. For example, you can simulate only the
plant while using hardware for the controller, actuators, and sensors (Hardware-in-the-loop
*Image and other sources are taken from http://home.hit.no/~hansha
NCP 419 CONTROL SYSTEMS LABORATORY 4|Page
Simulation). A dynamic system model is a differential or difference equation that describes the
behavior of the dynamic system.
Simulation in LabVIEW
Use the Simulation VIs and functions to create simulation applications in LabVIEW. In the
Control Design & Simulation palette we have the Simulation Sub palette:
Figure 8. Simulation Sub-Palette
Note: All the Blocks in the Simulation palette are not SubVIs, i.e., we cannot double-click on
them and open the Block Diagram because they have none. All the Blocks in the Simulation
palette must be used inside the Control and Simulation Loop.
Control and Simulation Loop
In the Simulation Sub palette we have the Control and Simulation Loop which is very
useful in simulations. You must place all Simulation functions within a Control & Simulation Loop
or in a simulation subsystem. You also can place simulation subsystems within a Control &
Simulation Loop or another simulation subsystem, or you can place simulation subsystems on a
block diagram outside a Control & Simulation Loop or run the simulation subsystems as stand-
alone VIs.
*Image and other sources are taken from http://home.hit.no/~hansha
NCP 419 CONTROL SYSTEMS LABORATORY 5|Page
Figure 9. Control Simulation Loop
The Control & Simulation Loop has an Input Node (upper left corner) and an Output Node (upper
right corner). Use the Input Node to configure simulation parameters programmatically. You also
can configure these parameters interactively using the Configure Simulation Parameters dialog
box. Access this dialog box by double-clicking the Input Node or by right-clicking the border and
selecting Configure Simulation Parameters from the shortcut menu.
Configuration:
For the Transfer Function (Simulation Continuous Linear Systems) block we have the
following Configuration window:
Figure 10. Transfer Function Configuration
In the Parameter source you may select between:
Configuration Dialog Box
Terminal
*Image and other sources are taken from http://home.hit.no/~hansha
NCP 419 CONTROL SYSTEMS LABORATORY 6|Page
If you select Configuration Dialog Box you enter the configuration in the Configuration window
like we see in Figure 10, while if you select Terminal that specific configuration is set from the
Block Diagram as seen in Figure 11.
Figure 11. Transfer Function Terminal Setting
Simulation Subsystem
Figure 12. Simulation Subsystem
The Simulation Subsystem is very useful when dealing with larger simulation systems in
order to create a more structured code. I recommend that you (always) use this feature. The
Simulation Subsystem is almost equal to a normal LabVIEW Block Diagram but notice the
background color is slightly darker.
Note: In order to open the Simulation Subsystem, right-click and select Open Subsystem. The
Simulation Subsystem may also be represented by different icons. If you select dynamic icon
style, you will see a miniature version of the subsystem. If you select static icon style you see
the icon you created with the Icon Editor.
*Image and other sources are taken from http://home.hit.no/~hansha
NCP 419 CONTROL SYSTEMS LABORATORY 7|Page
Continuous Linear System
Figure 13. Continuous Linear System Sub-palette
In the Continuous Linear Systems Sub palette will be to create a simulation model. The
most used blocks probably are Integrator, Transport Delay, State-Space and Transfer Function.
When you place these blocks on the diagram you may double-click or right-click and then select
Configuration
Integrator - Integrates a continuous input signal using the ordinary differential equation (ODE)
solver you specify for the simulation.
Transport Delay - Delays the input signal by the amount of time you specify.
Transfer Function - Implements a system model in transfer function form. You define the system
model by specifying the Numerator and Denominator of the transfer function equation.
State-Space - Implements a system model in state-space form. You define the system model by
specifying the input, output, state, and direct transmission matrices.
Simulation Model
Figure 14. Sample Simulation Model using Control and Simulation Loop
*Image and other sources are taken from http://home.hit.no/~hansha
NCP 419 CONTROL SYSTEMS LABORATORY 8|Page
Click on the border of the simulation loop and select Configure Simulation Parameters. The
Configure Simulation Parameters window appears:
Figure 15. Simulation Parameters Window
In this window you set some Parameters regarding the simulation, some important are:
Final Time (s) set how long the simulation should last. For an infinite time set Inf.
Enable Synchronized Timing - Specifies that you want to synchronize the timing of the
Control & Simulation Loop to a timing source. To enable synchronization, place a
checkmark in this checkbox and then choose a timing source from the Source type list
box.
ACTIVITY: SIMULATION OF A SPRING-DAMPER SYSTEM
In this activity you will construct a simulation diagram that represents the behavior of a
dynamic system. You will simulate a spring-mass damper system.
Where t is the simulation time, F(t) is an external force applied to the system, c is the damping
constant of the spring, k is the stiffness of the spring, m is a mass, and x(t) is the position of the
mass. x dot is the first derivative of the position, which equals the velocity of the mass. x double
dot is the second derivative of the position, which equals the acceleration of the mass.
*Image and other sources are taken from http://home.hit.no/~hansha
NCP 419 CONTROL SYSTEMS LABORATORY 9|Page
Figure 16. Spring Damper System
The goal is to view the position x(t) of the mass m with respect to time t. You can calculate the
position by integrating the velocity of the mass. You can calculate the velocity by integrating the
acceleration of the mass. If you know the force and mass, you can calculate this acceleration by
using Newton's Second Law of Motion, given by the following equation:
Force = Mass Acceleration
Therefore,
Acceleration = Force / Mass
Substituting terms from the differential equation above yields the following equation:
Creating the Simulation Diagram
You create a simulation diagram by placing a Control & Simulation Loop on the LabVIEW block
diagram.
1. Launch LabVIEW and select File New VI to create a new, blank VI.
2. Select Window Show Block Diagram to view the block diagram. You also can press the
<Ctrl-E> keys to view the block diagram.
3. If you are not already viewing the Functions palette, select View Functions Palette to
display this palette.
4. Select Control Design & Simulation Simulation to view the Simulation palette.
5. Click the Control & Simulation Loop icon.
6. Move the cursor over the block diagram. Click to place the top left corner of the loop, drag
the cursor diagonally to establish the size of the loop, and click again to place the loop on
the block diagram.
The simulation diagram is the area enclosed by the Control & Simulation Loop. Notice the
simulation diagram has a pale yellow background to distinguish it from the rest of the block
diagram. You can resize the Control & Simulation Loop by dragging its borders.
*Image and other sources are taken from http://home.hit.no/~hansha
NCP 419 CONTROL SYSTEMS LABORATORY 10 | P a g e
Configuring Simulation Parameters:
The Control & Simulation Loop contains the parameters that define how the simulation executes.
1. Double-click the Input Node, attached to the left side of the Control & Simulation Loop, to
display the Configure Simulation Parameters dialog box. You also can right- click the loop
border and select Configure Simulation Parameters from the shortcut menu.
2. Ensure the value of the Final Time (s) numeric control is 10, which specifies that this
activity simulates ten seconds of time.
3. Click the ODE Solver pull-down menu to view the list of ODE solvers the Control Design
and Simulation Module includes. If the term (variable) appears next to an ODE solver, that
solver has a variable step size. The other ODE solvers have a fixed step size. Ensure a
checkmark is beside the default ODE solver Runge-Kutta 23 (variable).
4. Because this ODE solver is a variable step-size solver, you can specify the Minimum Step
Size (s) and Maximum Step Size (s) this ODE solver can take. Enter 0.01 in the Maximum
Step Size (s) numeric control to limit the size of the time step this ODE solver can take.
5. Click the Timing Parameters tab to access parameters that control how often the
simulation executes.
6. Ensure the Synchronize Loop to Timing Source checkbox does not contain a checkmark.
This option specifies that the simulation executes without any timing restrictions. Use this
option when you want the simulation to run as fast as possible. If you are running this
simulation in real-time, you can place a checkmark in this checkbox and configure how
often the simulation executes.
7. Click the OK button to save changes and return to the simulation diagram.
Building the Simulation
The next step is to build the simulation by placing Simulation functions on the simulation
diagram and wiring these functions together. Note that you can place most Simulation functions
only on the simulation diagram, that is, you cannot place Simulation functions on a LabVIEW
block diagram.
Placing Functions on the Simulation Diagram
1. Open the Simulation palette.
2. Select the Signal Arithmetic palette and place a Multiplication function on the simulation
diagram. You will use this function to divide the force by the mass to calculate the
acceleration.
3. Double-click the Multiplication function to display the Multiplication Configuration dialog
box. You can double-click most Simulation functions to view and change the parameters
of that function.
4. The function currently displays two symbols on the left side of the dialog box. This setting
specifies that both incoming signals are multiplied together. Click the bottom symbol to
change it to a symbol. This Multiplication function now divides the top signal by the
bottom signal.
5. Click the OK button to save changes and return to the simulation diagram.
6. Right-click the Multiplication function and select Visible Items Label from the shortcut
menu. Double-click the Multiplication label and enter Calculate Acceleration as the new
label.
7. Return to the Simulation palette and select the Continuous Linear Systems palette.
*Image and other sources are taken from http://home.hit.no/~hansha
NCP 419 CONTROL SYSTEMS LABORATORY 11 | P a g e
8. Place an Integrator function on the simulation diagram. You will use this function to
calculate velocity by integrating acceleration.
9. Label this Integrator function Calculate Velocity.
10. Press the <Ctrl> key and click and drag the Integrator function to another location on the
simulation diagram. This action creates a copy of the Integrator function, which you will
use to calculate position by integrating velocity. Label this new Integrator function
Calculate Position.
11. Select the Graph Utilities palette and place two SimTime Waveform functions on the
simulation diagram. You will use these functions to view the results of the simulation over
time.
12. Each SimTime Waveform function has an associated Waveform Chart. Label the first
waveform chart Velocity and the second waveform chart Position.
13. Arrange the functions to look like the following simulation diagram.
14. Save this VI by selecting File Save. Save this VI to a convenient location as Spring-
Mass Damper Example.vi.
Wiring the Simulation Functions Together
The next step is wiring the functions together to represent the flow of data from one function to
another.
Note: Wires on the simulation diagram include arrows that show the direction of the dataflow,
whereas wires on a LabVIEW block diagram do not show these arrows.
1. Right-click the Operand1 input of the Calculate Acceleration function and select Create
Control from the shortcut menu to add a numeric control to the front panel window.
2. Label this control Force.
3. Double-click this control on the simulation diagram. LabVIEW displays the front panel
and highlights the Force control.
4. Display the block diagram and create a control for the Operand2 input of the Calculate
Acceleration function. Label this new control Mass.
5. Wire the Result output of the Calculate Acceleration function to the input of the Calculate
Velocity function.
6. Wire the output of the Calculate Velocity function to the input of the Calculate Position
function.
7. Right-click the wire you just created and select Create Wire Branch from the shortcut
menu. Wire this branch to the Value input of the SimTime Waveform function that has
the Velocity waveform chart.
8. Wire the output of the Calculate Position function to the Value input of the SimTime
Waveform function that has the Position waveform chart.
Running the Simulation
You now can run this simulation to test that the data is flowing properly through the Simulation
functions.
1. Select Window Show Front Panel, or press <Ctrl-E>, to view the front panel of this
simulation. The front panel displays the following objects: a control labeled Force, a control
labeled Mass, a waveform chart labeled Velocity, and a waveform chart labeled Position.
2. If necessary, rearrange these controls and indicators so that all objects are visible.
*Image and other sources are taken from http://home.hit.no/~hansha
NCP 419 CONTROL SYSTEMS LABORATORY 12 | P a g e
3. Enter -9.8 in the Force numeric control. This value represents the force of gravity, 9.8
meters per second squared, acting on the dynamic system.
4. Enter 1 in the Mass numeric control. This value represents a mass of one kilogram.
5. Click the Run button, or press the <Ctrl-R> keys, to run the VI.
OBSERVATION:
_________________________________________________________________________________________
_________________________________________________________________________________________
_________________________________________________________________________________________
_________________________________________________________________________________________
_________________________________________________________________________________________
_________________________________________________________________________________________
_________________________________________________________________________________________
_________________________________________________________________________________________
_________________________________________________________________________________________
_________________________________________________________________________________________
_________________________________________________________________________________________
_________________________________________________________________________________________
_________________________________________________________________________________________
_________________________________________________________________________________________
_________________________________________________________________________________________
_________________________________________________________________________________________
_________________________________________________________________________________________
*Image and other sources are taken from http://home.hit.no/~hansha
NCP 419 CONTROL SYSTEMS LABORATORY 13 | P a g e
You might also like
- ELEC313 Lab#3Document10 pagesELEC313 Lab#3Ali MoharramNo ratings yet
- Modelling, Simulation and Control Design For Robotic Manipulators PDFDocument16 pagesModelling, Simulation and Control Design For Robotic Manipulators PDFamhosny64100% (2)
- Simulation in LabVIEWDocument14 pagesSimulation in LabVIEWjoukendNo ratings yet
- ECP Lab1 Simulink Intro r4Document6 pagesECP Lab1 Simulink Intro r4keyboard2014No ratings yet
- Intro To LV in S For Control and SimDocument76 pagesIntro To LV in S For Control and SimAdriano NavarroNo ratings yet
- NI-Tutorial-6163, Build A Hybrid Control System With NI LabVIEWDocument4 pagesNI-Tutorial-6163, Build A Hybrid Control System With NI LabVIEWgmagi169337No ratings yet
- Lab Report 08 - MEEN201101106Document14 pagesLab Report 08 - MEEN201101106MEEN201101056 KFUEITNo ratings yet
- L2.1: Virtual Instrumentation With LabVIEWDocument20 pagesL2.1: Virtual Instrumentation With LabVIEWSimoko James PhiriNo ratings yet
- Fuzzy Logic ToolboxDocument5 pagesFuzzy Logic ToolboxAgie FirmansyahNo ratings yet
- Simulink TutorialDocument7 pagesSimulink TutorialAmylegesse01No ratings yet
- SimulinkDocument6 pagesSimulinkMehmet Kırgözoğlu100% (1)
- LabVIEW IntroductionDocument19 pagesLabVIEW IntroductionyasintharaNo ratings yet
- LabVIEW - Multisim API ToolkitDocument5 pagesLabVIEW - Multisim API ToolkitMax Marcano CamposNo ratings yet
- System ModelingDocument37 pagesSystem ModelingFaröuq d'CröwNo ratings yet
- ECE438 - Digital Signal Processing Lab GuideDocument1 pageECE438 - Digital Signal Processing Lab GuideSumit BhogalNo ratings yet
- LAB 1: TO Fpga Hardware, Control Design and Simulation: ObjectivesDocument13 pagesLAB 1: TO Fpga Hardware, Control Design and Simulation: ObjectivesAidil AzharNo ratings yet
- Labview 3d Control Simulation Using Solidworks 3d Models 4Document4 pagesLabview 3d Control Simulation Using Solidworks 3d Models 4Andony Castillo100% (1)
- Control and Simulation in LabVIEWDocument59 pagesControl and Simulation in LabVIEWGordana JanevskaNo ratings yet
- Getting Started With LabVIEW RoboticsDocument18 pagesGetting Started With LabVIEW RoboticsSteven Mejia NiñoNo ratings yet
- Hardware Installation and Use Control Panel: System IDocument46 pagesHardware Installation and Use Control Panel: System IkingnachiNo ratings yet
- Lab 2 - Introduction To MATLAB Simulink and V-I Measurement PDFDocument24 pagesLab 2 - Introduction To MATLAB Simulink and V-I Measurement PDFmobile gurruNo ratings yet
- Usrp & LabviewDocument68 pagesUsrp & LabviewLekhaj KumarNo ratings yet
- 01 - Programming Model - Tutorial 1 PDFDocument12 pages01 - Programming Model - Tutorial 1 PDFJulio Opolski NettoNo ratings yet
- Power System AnalysisDocument10 pagesPower System AnalysisKamran RajputNo ratings yet
- CALD LAB 9 24112023 101150pmDocument10 pagesCALD LAB 9 24112023 101150pmMuneeb ur RehmanNo ratings yet
- 8086Document60 pages8086Early TimesNo ratings yet
- Rserver: Control PanelDocument36 pagesRserver: Control PanelscorponoxNo ratings yet
- Intro To LV in 3 Hours For Control and SimDocument81 pagesIntro To LV in 3 Hours For Control and SimNI-US100% (5)
- Embedded Systems: Objectives: After Reading This Chapter, The Reader Should Be Able To Do The FollowingDocument11 pagesEmbedded Systems: Objectives: After Reading This Chapter, The Reader Should Be Able To Do The Followingwalidghoneim1970No ratings yet
- Tutorial Servidor OPC en LabViewDocument7 pagesTutorial Servidor OPC en LabViewMiguel Alberto Dávila SacotoNo ratings yet
- Numerical Analysis: Lab No.01Document21 pagesNumerical Analysis: Lab No.01Abdullah ArifNo ratings yet
- Investigating-Process-Scheduling 1Document8 pagesInvestigating-Process-Scheduling 1Doreen EmmanuelNo ratings yet
- Connect LabVIEW To Any PLC Using OPC - NIDocument11 pagesConnect LabVIEW To Any PLC Using OPC - NIrana.tahiraNo ratings yet
- Lab 1: Introduction To LabviewDocument18 pagesLab 1: Introduction To Labviewعمیر بن اصغرNo ratings yet
- Automatic Bottle Filling System Using Labview: RM - Nachammai, P.BhargghaviDocument4 pagesAutomatic Bottle Filling System Using Labview: RM - Nachammai, P.BhargghaviUsama DilshadNo ratings yet
- How To Create A LabVIEW Based Virtual Instrument For NI Multisim - National Instruments PDFDocument6 pagesHow To Create A LabVIEW Based Virtual Instrument For NI Multisim - National Instruments PDFAgus MelaskeNo ratings yet
- Connect LabVIEW To Any PLC Using OPC - National InstrumentsDocument14 pagesConnect LabVIEW To Any PLC Using OPC - National InstrumentskarthikNo ratings yet
- (Help - Working in Simulink Environment - Tutorial - (Fuzzy Logic Toolbox™ - ) )Document10 pages(Help - Working in Simulink Environment - Tutorial - (Fuzzy Logic Toolbox™ - ) )llonllonNo ratings yet
- Ni Labview Rio Eval TutorialDocument90 pagesNi Labview Rio Eval Tutorialkeyboard2014No ratings yet
- Versatile Robot Simulation FrameworkDocument6 pagesVersatile Robot Simulation FrameworkRODNEY KEVIN CHACHA PASTASNo ratings yet
- Xilinx System Generator for DSP User's Guide Tutorial IntroductionDocument23 pagesXilinx System Generator for DSP User's Guide Tutorial IntroductionBook4AllNo ratings yet
- Transducers Lab. ManualDocument32 pagesTransducers Lab. Manualenastawfeeq3No ratings yet
- EI2357 - Virtual Instrumentation Laboratory Manual - DgprideDocument30 pagesEI2357 - Virtual Instrumentation Laboratory Manual - DgprideNanda003100% (1)
- Object-12: Introduction To SimulinkDocument12 pagesObject-12: Introduction To SimulinkPiyushNo ratings yet
- Details of Using SIMULINKDocument54 pagesDetails of Using SIMULINKEngr. Omit DebnathNo ratings yet
- NI VeriStand Software Only HandsOnDocument27 pagesNI VeriStand Software Only HandsOnPrashant Kumar TripathiNo ratings yet
- EI2357 Virtual Instrumentation Laboratory ManualDocument30 pagesEI2357 Virtual Instrumentation Laboratory Manuallakshg11No ratings yet
- Introduction to Proteus VSM (Part I) - Design and simulate digital circuitsDocument16 pagesIntroduction to Proteus VSM (Part I) - Design and simulate digital circuitsNirmal Kumar Pandey100% (1)
- Introduction To LabviewDocument31 pagesIntroduction To LabviewSuraj TripathiNo ratings yet
- Bme-333: Clinical Laboratory Instrumentation Lab 1 Introduction To LabviewDocument1 pageBme-333: Clinical Laboratory Instrumentation Lab 1 Introduction To LabviewAYESHA FAHEEMNo ratings yet
- Virtual Instrumentation Lab ManualDocument25 pagesVirtual Instrumentation Lab ManualniteshNo ratings yet
- Control and Simulation in LabVIEWDocument53 pagesControl and Simulation in LabVIEWDaaniel MartinezNo ratings yet
- LabVIEW Lab ManualDocument20 pagesLabVIEW Lab ManualBhawani Singh0% (1)
- Connect LabVIEW To Any PLC Using OPC - National InstrumentsDocument7 pagesConnect LabVIEW To Any PLC Using OPC - National InstrumentskarthikNo ratings yet
- PE Lab.01 ManualDocument6 pagesPE Lab.01 ManualFALSERNo ratings yet
- Programming Model 1tutorialDocument12 pagesProgramming Model 1tutorialEduardo CesarNo ratings yet
- PLC Programming & Implementation: An Introduction to PLC Programming Methods and ApplicationsFrom EverandPLC Programming & Implementation: An Introduction to PLC Programming Methods and ApplicationsNo ratings yet
- Python Advanced Programming: The Guide to Learn Python Programming. Reference with Exercises and Samples About Dynamical Programming, Multithreading, Multiprocessing, Debugging, Testing and MoreFrom EverandPython Advanced Programming: The Guide to Learn Python Programming. Reference with Exercises and Samples About Dynamical Programming, Multithreading, Multiprocessing, Debugging, Testing and MoreNo ratings yet
- IBM WebSphere Application Server Interview Questions You'll Most Likely Be AskedFrom EverandIBM WebSphere Application Server Interview Questions You'll Most Likely Be AskedNo ratings yet
- A+ Guide To Hardware: Managing, Maintaining, and Troubleshooting, Sixth EditionDocument60 pagesA+ Guide To Hardware: Managing, Maintaining, and Troubleshooting, Sixth EditionAlexis John RubioNo ratings yet
- A+ Guide To Managing & Maintaining Your PC, 8th Edition: Installing WindowsDocument60 pagesA+ Guide To Managing & Maintaining Your PC, 8th Edition: Installing WindowsAlexis John RubioNo ratings yet
- A+ Guide To Managing & Maintaining Your PC, 8th Edition: Supporting Hard DrivesDocument29 pagesA+ Guide To Managing & Maintaining Your PC, 8th Edition: Supporting Hard DrivesXavvv SavellanoNo ratings yet
- Different Nature of Entrepreneurship: Prepared By: Engr. Alexis John M. RubioDocument51 pagesDifferent Nature of Entrepreneurship: Prepared By: Engr. Alexis John M. RubioAlexis John RubioNo ratings yet
- List of DOS CommandsDocument6 pagesList of DOS CommandsAlexis John RubioNo ratings yet
- A+ Guide To Managing & Maintaining Your PC, 8th Edition: All About MotherboardsDocument54 pagesA+ Guide To Managing & Maintaining Your PC, 8th Edition: All About MotherboardsAlexis John RubioNo ratings yet
- A+ Guide To Managing & Maintaining Your PC, 8th Edition: Working Inside A ComputerDocument54 pagesA+ Guide To Managing & Maintaining Your PC, 8th Edition: Working Inside A ComputerAlexis John RubioNo ratings yet
- Entrepreneurship: (Perspective and Environment)Document19 pagesEntrepreneurship: (Perspective and Environment)Alexis John RubioNo ratings yet
- A+ Guide To Managing & Maintaining Your PC, 8th Edition: First Look at Computer Parts and ToolsDocument45 pagesA+ Guide To Managing & Maintaining Your PC, 8th Edition: First Look at Computer Parts and ToolsAlexis John RubioNo ratings yet
- Entrepreneurial Analysis: Prepared By: Engr. Alexis John M. RubioDocument12 pagesEntrepreneurial Analysis: Prepared By: Engr. Alexis John M. RubioAlexis John RubioNo ratings yet
- Entrep IntroDocument25 pagesEntrep IntroAnonymous 1ClGHbiT0JNo ratings yet
- Entrepreneurship and Economic Development Business PlanDocument32 pagesEntrepreneurship and Economic Development Business PlanAlexis John RubioNo ratings yet
- Block ChainDocument27 pagesBlock ChainAlexis John RubioNo ratings yet
- Sap 1 Manual NewDocument41 pagesSap 1 Manual NewAlexis John Rubio0% (1)
- Chapter 2Document20 pagesChapter 2Alexis John RubioNo ratings yet
- Introduction To ComputerDocument28 pagesIntroduction To ComputerAlexis John Rubio100% (1)
- Chapter 1Document12 pagesChapter 1Alexis John RubioNo ratings yet
- Multisim 9 For EducatorsDocument110 pagesMultisim 9 For EducatorsHeo Hư HỏngNo ratings yet
- Assembly Language Experiment #2Document8 pagesAssembly Language Experiment #2Alexis John Rubio100% (2)
- Project Management ActivityDocument2 pagesProject Management ActivityAlexis John RubioNo ratings yet
- Sample Research Thesis WritingDocument43 pagesSample Research Thesis Writingsubs143100% (2)
- Lab 2 - Debug Facilty Part 2Document7 pagesLab 2 - Debug Facilty Part 2Jed CarpenaNo ratings yet
- Introduction To Industrial Instrumentation and Process ControlDocument29 pagesIntroduction To Industrial Instrumentation and Process ControlAlexis John Rubio100% (1)
- Assembly Langauge Experiment #1Document15 pagesAssembly Langauge Experiment #1Alexis John Rubio100% (1)
- Assembly Language Experiment #7Document6 pagesAssembly Language Experiment #7Alexis John Rubio100% (1)
- Term Paper OutlineDocument3 pagesTerm Paper OutlineAlexis John RubioNo ratings yet
- Assembly Language Experiment #3Document9 pagesAssembly Language Experiment #3Alexis John Rubio100% (1)
- Freedom of ExpressionDocument13 pagesFreedom of ExpressionAlexis John RubioNo ratings yet
- Introduction To Information TechnologyDocument13 pagesIntroduction To Information TechnologyAlexis John RubioNo ratings yet
- ME6703-CIMS Question BankDocument9 pagesME6703-CIMS Question BankKanagarajNo ratings yet
- TDs 2022 2023Document11 pagesTDs 2022 2023Moiz AmirNo ratings yet
- Coverage of Quiz 1Document24 pagesCoverage of Quiz 1Ben RileyNo ratings yet
- Software Development Life Cycle (SDLC)Document36 pagesSoftware Development Life Cycle (SDLC)Randy Viola100% (1)
- Lecture 01 - 140217Document21 pagesLecture 01 - 140217mawad79No ratings yet
- Thermodynamics - JEE Main 2021 August Chapter-Wise - MathonGoDocument5 pagesThermodynamics - JEE Main 2021 August Chapter-Wise - MathonGoDev PuggalokNo ratings yet
- Chapter 2. Representation of Signals and SystemsDocument44 pagesChapter 2. Representation of Signals and SystemsSuad KasapovićNo ratings yet
- 3.A - The First Law of Thermodynamics (Answer) - Physics LibreTextsDocument5 pages3.A - The First Law of Thermodynamics (Answer) - Physics LibreTextsFASIKAW GASHAWNo ratings yet
- Chapter 2 Lesson 1 Interpretive Dynamics of SocietyDocument31 pagesChapter 2 Lesson 1 Interpretive Dynamics of SocietyPrincess May Castillo RamosNo ratings yet
- 1 s2.0 S0893608020302665 Main PDFDocument25 pages1 s2.0 S0893608020302665 Main PDFMohammed KharbatliNo ratings yet
- AI - ML Lead Architect - Adobe - LinkedInDocument2 pagesAI - ML Lead Architect - Adobe - LinkedInfaronics testNo ratings yet
- MIT Feedback Linearization LectureDocument5 pagesMIT Feedback Linearization LectureJosé Ignacio Fierro TravoNo ratings yet
- Chapter 4: Systems Theory: Provides A General Analytical Framework (Perspective) For Viewing An OrganizationDocument20 pagesChapter 4: Systems Theory: Provides A General Analytical Framework (Perspective) For Viewing An OrganizationameleworkNo ratings yet
- Is 217 - Deployment Maintenance & ServicesDocument18 pagesIs 217 - Deployment Maintenance & ServicesAllan IgbuhayNo ratings yet
- The Evolution of ManagementDocument26 pagesThe Evolution of ManagementIsmadth2918388100% (1)
- Digital Signal Processing by S. SalivahananDocument655 pagesDigital Signal Processing by S. SalivahananNikhil Murthy64% (22)
- Requirements Modeling: Scenario-Based Methods: Software Engineering: A Practitioner's Approach, 8/eDocument18 pagesRequirements Modeling: Scenario-Based Methods: Software Engineering: A Practitioner's Approach, 8/eJahangir AliNo ratings yet
- rr321502 Mathematical Modelling and SimulationDocument8 pagesrr321502 Mathematical Modelling and SimulationSRINIVASA RAO GANTANo ratings yet
- EXPERIMENT 16-Pressure ControlDocument21 pagesEXPERIMENT 16-Pressure ControlQeseraReaNo ratings yet
- Block Contorl System FlyerDocument1 pageBlock Contorl System FlyerARMFXNo ratings yet
- Linear Algebra Applied To Kinematic ControlDocument11 pagesLinear Algebra Applied To Kinematic ControlIng. José García, CSSONo ratings yet
- Me2142c1 162Document23 pagesMe2142c1 162pmingfuNo ratings yet
- Modelling and Simulation of Inverted Pendulum Using Internal Model ControlDocument5 pagesModelling and Simulation of Inverted Pendulum Using Internal Model ControlJournal 4 ResearchNo ratings yet
- Maintenance Management of EquipmentDocument31 pagesMaintenance Management of EquipmentPrasannaVenkatesan100% (1)
- CH 9 MDPDocument97 pagesCH 9 MDPMuhammad Asad KhanNo ratings yet
- Nanobots Dennis LutterDocument22 pagesNanobots Dennis LutterYaakoubi OussamaNo ratings yet
- Systems Theory: International Encyclopedia of Housing and HomeDocument10 pagesSystems Theory: International Encyclopedia of Housing and HomeJennerie ZyNo ratings yet
- Boston Dynamics Robots - WEEK 1Document10 pagesBoston Dynamics Robots - WEEK 1Miguel Angel Montealegre MahechaNo ratings yet
- Industrial PsychologyDocument12 pagesIndustrial PsychologyRaven GavinoNo ratings yet
- Exercises ILPDocument19 pagesExercises ILPAlexandre HaverbekeNo ratings yet