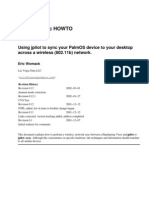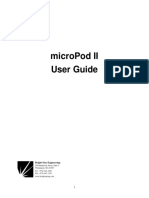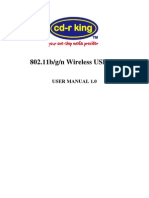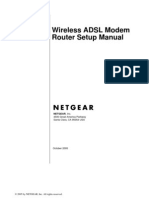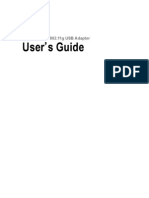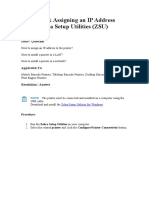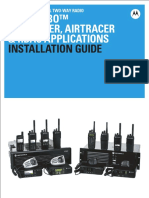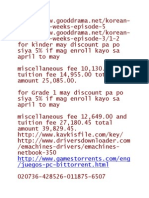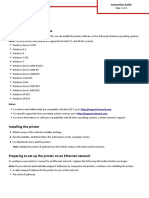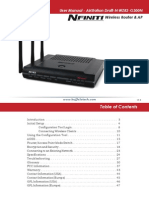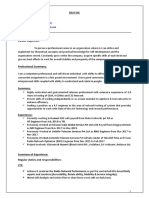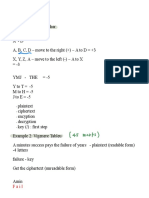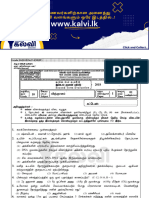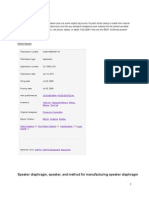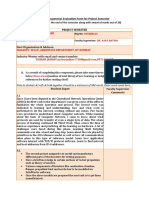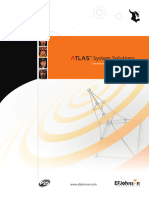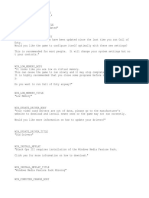Professional Documents
Culture Documents
Wireless Install Guide English Samsung CLX-9352
Uploaded by
BoxCopyright
Available Formats
Share this document
Did you find this document useful?
Is this content inappropriate?
Report this DocumentCopyright:
Available Formats
Wireless Install Guide English Samsung CLX-9352
Uploaded by
BoxCopyright:
Available Formats
Wireless-UG.
book Page 3 Friday, August 13, 2010 10:32 AM
Wireless Network Install Guide
1.
Your machine is a network compatible machine. To enable your machine to work
with your network you will need to perform some configuration procedures.
Before you begin the wireless configuration procedure, make sure you have the
following:
A wireless router (access point) already connected to, and configured for, your network.
The Printer Software CD-ROM provided with your machine. If you have lost the Printer
Software CD-ROM, download the program from the Samsung web site
www.samsung.com/printer.
Refer to your network administrator, or the person that set up your wireless
network, for information about your network configuration.
Setting the network environment and installing the driver software and wireless
hardware may differ according to the machine you are using. Refer to the User's
Guide included on the Printer Software CD-ROM provided with the machine.
If you want to see more information about wireless printer security, refer to the
appendix section on the Wireless Network Install Guide CD-ROM.
This guide is organized into sections that contain the various procedures required
to configure your machine to work with specific network environments.
Using a wireless network . . . . . . . . . . . . . . . . . . . . . . . . . . . . . . . . . . . . . . . . . . . .2
Choosing your network connection . . . . . . . . . . . . . . . . . . . . . . . . . . . . . . . . . .2
How to print a network configuration report . . . . . . . . . . . . . . . . . . . . . . . . . . . .2
IP addresses . . . . . . . . . . . . . . . . . . . . . . . . . . . . . . . . . . . . . . . . . . . . . . . . . . .2
Wireless network name and Network Key . . . . . . . . . . . . . . . . . . . . . . . . . . . . .3
Installing the wireless network . . . . . . . . . . . . . . . . . . . . . . . . . . . . . . . . . . . . . .3
Setting a wireless network with network cable . . . . . . . . . . . . . . . . . . . . . . . . . 4
Setting IP address . . . . . . . . . . . . . . . . . . . . . . . . . . . . . . . . . . . . . . . . . . . . . . 4
Configuring the machines wireless network . . . . . . . . . . . . . . . . . . . . . . . . . . 6
Completing the Installation . . . . . . . . . . . . . . . . . . . . . . . . . . . . . . . . . . . . . . . . . 7
Troubleshooting . . . . . . . . . . . . . . . . . . . . . . . . . . . . . . . . . . . . . . . . . . . . . . . . . . 7
Appendix_Wieless Printer Security . . . . . . . . . . . . . . . . . . . . . . . . . . . . . . . . . . 9
Wireless Network Install Guide_ 1
Wireless-UG.book Page 4 Friday, August 13, 2010 10:32 AM
Using a wireless network
Choosing your network connection
Typically, you can only have connection type between your computer and the machine at a
time. There are two types of network connections to consider.
Wireless network without Access Point (Wi-Fi mode)
Wireless network with an Access Point (Infrastructure mode)
How to print a network configuration report
You can identify the network settings of your machine by printing a network configuration
report.
Network configuration report printing process differs in model.
Refer to the User's Guide included on the Printer Software CD-ROM provided with the
machine.
You can find your machines MAC address and IP address.
For example:
MAC Address : 00:15:99:41:A2:78
IP Address : 192.0.0.192
IP addresses
Every device in a network has a unique numerical address called an IP Address. Your
machine came with a Default IP address of 192.0.0.192, which you can verify by printing out
a Network Configuration Report or Configuration Report.
DHCP IP assignment: Connect your machine to the network, and wait a few minutes for
the DHCP server to assign an IP address to the machine. Then, print the Network
Configuration Report as explained above. If the report shows that the IP address has
changed, the assignment was successful. You will see the new IP address in the report.
Static IP assignment: Use SetIP program to change the IP address from your
computer. (See "Setting IP address" on page 4.)
In an office environment, we recommend that you contact a network administrator to set this
address for you.
Wireless Network Install Guide_ 2
Wireless-UG.book Page 5 Friday, August 13, 2010 10:32 AM
Wireless network name and Network Key
Wireless networks require higher security, so when an Access Point is first set up, a network
name (SSID), the type of security used, and a Network Key are created for the network.
Locate this information before proceeding with the machine installation.
Infrastructure mode wireless networksThis is an
environment generally used for homes and SOHOs. This
mode uses Access Point to communicate with the wireless
machine.
Wi-Fi mode wireless networks
This mode does not use Access Point, the wireless
computer and wireless machine communicates directly.
After choosing your configuration, follow the simple directions for your computer
operating system, but first locate the Printer Software CD-ROM supplied with the
machine before proceeding.
Installing the wireless network
With a network cable: You can set up a wireless network using the SyncThru Web
Service program. (See "Setting a wireless network with network cable" on page 4.)
With the control panel: You can set up a wireless network using the control panel.
Some models may have different menu for installing the network or may not support this
menu at all. Refer to the users guide in Printer Software CD-ROM that comes with your
product.
Wireless Network Install Guide_ 3
Wireless-UG.book Page 15 Friday, August 13, 2010 10:32 AM
Setting a wireless network with network cable
Your machine is a network compatible machine. To enable your machine to work with your
network you will need to perform some configuration procedures.
Refer to your network administrator, or the person that set up your wireless network,
for information about your network configuration.
Items to prepare
Ensure you have next items ready.
Access point
Networked computer
Printer Software CD-ROM that provided with your machine
Wireless network your machine
Network cable
Setting IP address
Firstly, you have to set up an IP address for network printing and managements. In most
cases a new IP address will be automatically assigned by a DHCP (Dynamic Host
Configuration Protocol) server located on the network.
In a few situations the IP address must be set manually. This is called a static IP and is often
required in corporate Intranets for security reasons.
DHCP IP assignment: Connect your machine to the network, and wait a few minutes for
the DHCP server to assign an IP address to the machine. Then, print the Network
Configuration Report as explained above. If the report shows that the IP address has
changed, the assignment was successful. You will see the new IP address in the report.
(See "How to print a network configuration report" on page 2.)
Static IP assignment: Use SetIP program to change the IP address from your
computer.
In an office environment, we recommend that you contact a network administrator to set this
address for you.
IP setting using SetIP Program (Windows)
This program is for manually setting the network IP address of your machine using its
MAC address to communicate with the machine. A MAC address is the hardware serial
number of the network interface and can be found in the Network Configuration
Report.
For using SetIP program, disable the computer firewall before continuing by performing
the following:
1. Open Start > All programs > Control Panel.
2. Double click Security Center.
3. Click Windows Firewall.
4. Disable the firewall.
Installing the program
1. Insert the Printer Software CD-ROM provided with your machine. When the driver
CD runs automatically, close that window.
2. Start Windows Explorer and open the X drive. (X represents your CD-ROM drive.)
3. Double-click Application > SetIP.
4. Double-click Setup.exe to install this program.
5. Click OK. If necessary, select a language from the drop-down list.
6. Follow the instructions in the window and complete the installation.
Wireless Network Install Guide_ 4
Wireless-UG.book Page 16 Friday, August 13, 2010 10:32 AM
Starting the program
1. Connect your machine to the network with a network cable.
2. Turned on the machine.
3. From the Windows Start menu, select All Programs > Samsung Printers > SetIP
> SetIP.
4. Click on the icon (third from left) in the SetIP window to open the TCP/IP
configuration window.
5. Enter the machines new information into the configuration window as follows. In a
corporate intranet, you may need to have this information assigned by a network
manager before proceeding.
MAC Address : Find the machines MAC address from the Network
Configuration Report and enter it without the colons. For example,
00:15:99:29:51:A8 becomes 0015992951A8.
IP Address: Enter a new IP address for your machine.
For example, if your computers IP address is 192.168.1.150, enter
192.168.1.X. (X is number between 1 and 254 other than the computers
address.)
Subnet Mask: Enter a Subnet Mask.
Default Gateway: Enter a Default Gateway.
6. Click Apply, and then click OK. The machine will automatically print the Network
Configuration Report. Confirm that all the settings are correct.
7. Click Exit to close the SetIP program.
8. If necessary, restart the computers firewall.
IP setting using SetIP Program (Macintosh)
For using SetIP program, disable the computer firewall before continuing by performing
the following:
The path and UIs may differ by Mac OS version. Refer to the Mac OS manual.
1. Open System Preferences.
2. Click Security.
3. Click the Firewall menu.
4. Turn firewall off.
The following instructions may vary for your model.
1. Connect your machine to the network with a network cable.
2. Insert the Installation CD-ROM, and open the disk window, select MAC_Installer >
MAC_Printer > SetIP > SetIPApplet.html.
Wireless Network Install Guide_ 5
Wireless-UG.book Page 17 Friday, August 13, 2010 10:32 AM
3. Double click the file and Safari will automatically open, then select Trust. The
browser will open the SetIPApplet.html page that shows the machines name and
IP address information.
4. Click on the icon (third from left) in the SetIP window to open the TCP/IP
configuration window.
5. Enter the machines new information into the configuration window as follows. In a
corporate intranet, you may need to have this information assigned by a network
manager before proceeding.
MAC Address : Find the machines MAC address from the Network
Configuration Report and enter it without the colons. For example,
00:15:99:29:51:A8 becomes 0015992951A8.
IP Address: Enter a new IP address for your machine.
For example, if your computers IP address is 192.168.1.150, enter
192.168.1.X. (X is number between 1 and 254 other than the computers
address.)
Subnet Mask: Enter a Subnet Mask.
Default Gateway: Enter a Default Gateway.
6. Select Apply, then OK, and OK again. The machine will automatically print the
configuration report. Confirm that all the settings are correct. Quit Safari. You may
close and eject the installation CD-ROM. If necessary, restart the computers
firewall. You have successfully changed the IP address, subnet mask, and gateway.
Configuring the machines wireless network
Before starting you will need to know the network name(SSID) of your wireless network and
the network key if it is encrypted. This information was set when the wireless router(access
point) was installed. If you do not know about your wireless environment, please ask the
person who has set up your network.
To configure wireless parameters, you can use SyncThru Web Service.
Internet Explorer 6.0 or higher is the minimum requirement for SyncThru Web
Service.
Using SyncThru Web Service
Before starting wireless parameter configuration, make sure cable connection status.
1. Check whether the network cable is connected to the machine. If not, connect the
manchine with a standard network cable.
2. Start a web browser such as Internet Explorer, Safari or Firefox and enter your
machines new IP address in the browser window.
For example,
3. Click Login on the upper right of the SyncThru Web Service website.
A log-in page appears.
4. Type in the ID and Password then click Login.
If its your first time logging into SyncThru Web Service, type in the below default
ID. Password, contact your administrator.
ID: admin
Password: xxxxx
5. When the SyncThru Web Service window opens, click Network Settings.
6. Click Interface > Wi-Fi > Wi-Fi.
Wizard will help you setup the wireless network configuration. However, if
you want to set the wireless network directly, select Custom.
Wireless Network Install Guide_ 6
Wireless-UG.book Page 18 Friday, August 13, 2010 10:32 AM
7. Select the one Network Name(SSID) in the list.
SSID: SSID (Service Set Identifier) is a name that identifies a wireless network.
Access points and wireless devices attempting to connect to a specific wireless
network must use the same SSID. The SSID is case-sensitive.
8. Click Next.
If wireless security setting window appears, enter the registered password (network
key) and click Next.
9. The confirmation window appears, please check your wireless setup. If the setup is
right, click Apply.
Now installing network connected machines driver. Refer to the User's Guide
included on the Printer Software CD-ROM provided with the machine.
Completing the Installation
After you have installed your Samsung wireless network machine, print another copy of the
Network Configuration Report and keep it for future reference. You are now ready to use your
new Samsung wireless machine on your network.
Troubleshooting
Solving problems that might occur during wireless setting and
installing the machine driver
Printers Not Found
Your machine may not be turned on.
Turn on your computer and the machine.
USB cable is not connected between your computer and machine.
Connect machine to your computer using the USB cable.
The machine does not support wireless network.
Check the machine's user's guide included on the Printer Software CD-ROM
supplied with your machine and prepare a wireless network machine.
Connecting Failure - Not found SSID
The machine is unable to search network name (SSID) which you have selected or
typed in.
Check the network name (SSID) on your access point and try connecting again.
Your access point is not turned on. Turn on your access point.
Connecting Failure - Invalid Security
You configured security incorrectly.
Check the configured security on your access point and machine.
Wireless Network Install Guide_ 7
Wireless-UG.book Page 19 Friday, August 13, 2010 10:32 AM
Connecting Failure - General Connection Error
Your computer is not receiving a signal form your machine.
Check the USB cable and your machine power.
Connecting Failure - Connected Wired Network
Your machine is connected with wired network cable.
Remove the wired network cable from your machine.
PC Connection Error
The configured network address is unable to connect between your computer and
machine.
- For DHCP network environment
The print receives the IP address automatically (DHCP) when computer is
configured to DHCP.
- For Static network environment
The machine uses the static address when computer is configured to static
address.
If you computer has following addresses,
- IP address: 192.168.1.100
- Subnet address: 255.255.255.0
- Gateway address: 192.168.1.1,
Type in the following address for your machine.
- IP address: 192.168.1.101
- Subnet address: 255.255.255.0
- Gateway address: 192.168.1.1
Solving other problems
If problems occur while using the machine on a network, check the followings.
For information on Access Point (or wireless router), refer to its own user's guide.
Your computer, access point or machine may not be turned on.
Check the wireless reception around the machine. If the reception is far from the
machine or there is an obstacle, you might have difficulty receiving the signal.
Cycle the power for Access Point (or wireless router), machine and computer.
Sometimes cycling the power can recover network communication.
Check whether firewall software (V3 or Norton) is blocking the communication.
If the computer and the machine is connected on a same network it cannot be searched,
firewall software might be blocking the communication. Refer to the user's guide for the
software to turn it off and try searching the machine again.
Check whether the machine's IP address is allocated correctly. You can check the IP
address by printing the network configuration report.
Check whether Access Point (or wireless router) has a configured security (password). If
it has a password, refer to the Access Point (or wireless router) administrator.
Check whether the machine's IP address. Reinstall the machine driver and change the
settings to connect to the machine on the network. Due to the characteristics of DHCP,
the allocated IP address could change if the machine is not used for a long time or if the
Access Point has been reset.
Check the wireless environment. You might not be able to connect to the network in the
infrastructure environment where you need to type in a user's information before
connecting to Access Point (or wireless router).
This machine only supports IEEE 802.11 b/g/n and Wi-Fi. Other wireless
communication (Bluetooth) is not supported.
Wireless Network Install Guide_ 8
Wireless-UG.book Page 20 Friday, August 13, 2010 10:32 AM
Check whether the machine is within the range of the wireless network.
Check whether the machine is located away from obstacles that could block the wireless
signal. Remove any large metal objects between the access point (or wireless router)
and the machine. Make sure the machine and wireless access point (or wireless router)
are not separated by poles, walls, or support columns containing metal or concrete.
Check whether the machine is located away from other electronic devices that may
interfere with the wireless signal. Many devices can interfere with the wireless signal,
including a microwave oven and some Bluetooth devices.
Appendix_Wieless Printer Security
1. WEP
IEEE 802.11 authentication
IEEE 802.11 authentication is a process of identifying an individual who is attempting to
access a wireless LAN or an Access Point. The IEEE 802.11 standard defines two types
of authentication services:
- Open System: Authentication is not used, and encryption may or may not be used,
depending on the need for data security.
- Shared Key: Authentication is used. A device that has the proper WEP key can
access the network. Samsung Network Printer supports both authentication
methods.
WEP encryption
WEP (Wired Equivalent Privacy) is a security protocol preventing an unauthorized
access to your wireless network suggested by IEEE 802.11 standard. Wireless LANs,
which are over radio waves, do not have the physical structure that can be protected
from unauthorized access and therefore are vulnerable to tampering.
WEP is designed to provide a wireless LAN with a security level equal to what is found
on a wired network. WEP encrypts the data portion of each packet exchanged on the
wireless network using a 64-bit or 128-bit WEP encryption key. Sometimes 64-bit WEP
is called 40-bit and 128-bit is 104-bit. Both 40-bit and 64-bit encryption are really the
same, as are 104-bit and 128-bit encryption, because an additional 24 initialization
vector (IV) bits are automatically added for a total of 64 bit and 128 bits. To encrypt data,
Samsung Network Printer uses four encryption keys.
You should select a key and enter the key value. The key value must be the same as the
other wireless devices or the access point of your wireless network. In 64-bit mode, each
key value is 10 hexadecimal digits (0-9 and A-F) or 5 alphanumeric characters. In 128-bit
mode, each key value is 26 hexadecimal digits or 13 alphanumeric characters. Contact
with your network administrator for this configuration.
2. WPA-Personal, WPA2-Personal
WPA announced by Wi-Fi Alliance uses WPA(WPA2)-Enterprise(802.1x) or
WPA(WPA2)-Personal(WPA-PSK) for authentication. WPA(WPA2)-Personal authorizes and
identifies users based on a secret key between wireless user (station) and wireless supplier
(access point). WPA uses TKIP (Temporal Key Integrity Protocol) and AES (Advanced
Encryption Standard) for data encryption.
Wireless Network Install Guide_ 9
Wireless-UG.book Page 21 Friday, August 13, 2010 10:32 AM
3. WPA-Enterprise, WPA2-Enterprise
WPA(WPA2)-Enterprise is an authentication method to use IEEE802.1x standard based on
an additional EAP(Extensible Authentication Protocol). WPA(WAP2)-Enterprise authorizes
and identifies users based on an authentication server called RADIUS(Remote
Authentication Dial In User Server).
WPA(WPA2)-Enterprise configuration is supported through a network cable. You
can set up a wireless printer security using the SyncThru Web Service program.
Supporting specifications about WPA-Enterprise can differ according to the
models.
EAP-TLS (EAP using Transport Layer Security) :
EAP-TLS (EAP using Transport Layer Security) : EAP-Transport Layer Security or
EAP-TLS, defined in RFC 5216, is an IETF open standard, and is well-supported among
wireless vendors. It uses PKI(Public Key Infrastructure) to secure authentication
between an authentication server and client. EAP-TLS uses X.509-compliant digital
certificates for both client and network sever authentication. So you have to install root
certificate and client certificate on the Samsung Network Printer.
EAP-TTLS (EAP using Tunneled Transport Layer Security):
EAP-TTLS (EAP using Tunneled Transport Layer Security) : EAP-TTLS is an EAP
protocol that extends TLS. EAP-TLS is widely supported, however no native OS
supports EAP-TTLS in Microsoft Windows. EAP-TTLS uses X.509-compliant digital
certificate for network server authentication. This also requires 802.1x user name, user
password and TTLS identity used by inner authentication protocol for client
authentication over a secure connection.
PEAP (Protected Extensible Authentication Protocol) :
PEAP (Protected Extensible Authentication Protocol) : PEAP is similar in design to
EAP-TTLS. PEAP is widely supported and provides very good security. Samsung
Network Printer supports PEAPv0/EAP-MSCHAPv2. PEAP also uses X.509-compliant
digital certificate for network server authentication and requires 802.1x user name, user
password used by inner authentication protocol for client authentication over a secure
connection.
Certificates are used to validate the identity of clients and network servers and allow
encrypted data communications for EAP/802.1x authentication. Certificates may be issued
and signed by a trusted third party, called Certificate Authority, or CA.
In EAP/802.1x authentications such as EAP-TLS, EAP-TTLS, and PEAP, Samsung print
server may require to configure one or both of the following certificates:
Root Certificate : A certificate from a trusted Certificate Authority (CA) is used to
validate the identity of a network authentication server while EAP authentication
methods such as EAP-TLS, EAP-TTLS, PEAP, are performed. The network
authentication server's identity will be validated when information of root certificate
installed on Samsung print server is identical to the information on a certificate received
from the network authentication server, such as RADIUS server. Root certificate that can
be installed on Samsung Network Printer must be the form of Base64 Encoded X.509
with .cer extension and be less than 3072 bytes.
Client Certificate : Client Certificate is used to the identity validation of Samsung
Network Printer from the network authentication server, such as RADIUS server, while
EAP-TLS authentication method is performed. Client certificate that can be installed on
Samsung Network Printer must be the form of PKCS #12 / Personal Information
Exchange with .pfx extension and be less than 3072 bytes.
Wireless Network Install Guide_ 10
Rev. 1.00
_ 23
You might also like
- Installation Instructions: Easylan Software For Easycoder Pd41Document24 pagesInstallation Instructions: Easylan Software For Easycoder Pd41sergiosaoNo ratings yet
- Workimmersion Lo3Document69 pagesWorkimmersion Lo3api-556424124No ratings yet
- Wireless Sync Howto: Using Jpilot To Sync Your Palmos Device To Your Desktop Across A Wireless (802.11B) NetworkDocument9 pagesWireless Sync Howto: Using Jpilot To Sync Your Palmos Device To Your Desktop Across A Wireless (802.11B) Networka.gNo ratings yet
- Network User's Guide: Multi-Protocol On-Board Wireless Multi-Function Print ServerDocument41 pagesNetwork User's Guide: Multi-Protocol On-Board Wireless Multi-Function Print ServerAgidius Ageng PriatamaNo ratings yet
- Network Getting Started Guide: April 2009Document19 pagesNetwork Getting Started Guide: April 2009Carlos HowardNo ratings yet
- WicommDocument18 pagesWicommBharat Chandra SahuNo ratings yet
- Install Canon PIXMA MX432 Multifunction Printer to Wireless NetworkDocument7 pagesInstall Canon PIXMA MX432 Multifunction Printer to Wireless NetworkRyan MalyonNo ratings yet
- WN513N Manual V1.0Document2 pagesWN513N Manual V1.0vanderlonnNo ratings yet
- Manual Router SMCWBR14T-GDocument46 pagesManual Router SMCWBR14T-GJose MachadoNo ratings yet
- HP COMPAQ D330UT-Network & InternetDocument20 pagesHP COMPAQ D330UT-Network & Internetgebo_manNo ratings yet
- User Manual for 2.4GHz High Power USB Wireless AdapterDocument22 pagesUser Manual for 2.4GHz High Power USB Wireless AdapterGino AnticonaNo ratings yet
- F5D6231 4 ManualDocument83 pagesF5D6231 4 Manualjaved shaikh chaandNo ratings yet
- E4200 V10 CiscoConnect NC-WEBDocument14 pagesE4200 V10 CiscoConnect NC-WEBBlekbirdNo ratings yet
- Ict 4Document16 pagesIct 4jerry.mejiaNo ratings yet
- Belkin Ruter UputstvoDocument648 pagesBelkin Ruter UputstvovatcslavNo ratings yet
- Computer To Network ConnectionDocument22 pagesComputer To Network Connectiono_fenixNo ratings yet
- WS-WN523: Wireless Extender&RouterDocument21 pagesWS-WN523: Wireless Extender&RouterAlka389No ratings yet
- Wirelessinformation Upgrades InstallsDocument33 pagesWirelessinformation Upgrades InstallsMr NovaNo ratings yet
- Configuring A Wireless Router and ClientDocument4 pagesConfiguring A Wireless Router and ClientJomar RamosNo ratings yet
- NovaInstallerGuide1 0final2Document34 pagesNovaInstallerGuide1 0final2Yohiraly NegretteNo ratings yet
- Lesson 10Document18 pagesLesson 10Rohit SinghNo ratings yet
- Networking Guide: Port Forwarding and DDNS SetupDocument13 pagesNetworking Guide: Port Forwarding and DDNS SetupBeqir CubolliNo ratings yet
- Micropod IIDocument21 pagesMicropod IILenin MolinaNo ratings yet
- 802.11 Wireless USB Dongle ManualDocument20 pages802.11 Wireless USB Dongle ManualgroovychickNo ratings yet
- Step-by-Step Configuration: Kerio TechnologiesDocument30 pagesStep-by-Step Configuration: Kerio TechnologiesHamzaKhanNo ratings yet
- Router DynexDocument196 pagesRouter DynexEduardo Jose Fernandez PedrozaNo ratings yet
- 5the Sem Computer Network Lab ManualDocument68 pages5the Sem Computer Network Lab ManualVishal Sharma0% (1)
- Wireless ADSL Modem Router Setup Manual: Netgear, IncDocument32 pagesWireless ADSL Modem Router Setup Manual: Netgear, IncAjay KuriakoseNo ratings yet
- Network Manual: N-32 SeriesDocument30 pagesNetwork Manual: N-32 SeriesKanesh AmmuNo ratings yet
- Manual de Usuario (Airlink) PDFDocument41 pagesManual de Usuario (Airlink) PDFLic Rick JohnsonNo ratings yet
- Wireless LAN USB Adapter: User'S GuideDocument26 pagesWireless LAN USB Adapter: User'S Guideavoid11No ratings yet
- Belkin Router Manual PDFDocument120 pagesBelkin Router Manual PDFChrisKelleherNo ratings yet
- Ensure The Configuration Conforms To The Manufacturer's Instructions/manualDocument19 pagesEnsure The Configuration Conforms To The Manufacturer's Instructions/manualSau Jr Sy CairasNo ratings yet
- Long-Range 500mW Wireless USB Adapter Setup GuideDocument34 pagesLong-Range 500mW Wireless USB Adapter Setup GuideMiaCalloneNo ratings yet
- Lab - Configure Firewall SettingsDocument3 pagesLab - Configure Firewall SettingsSgr Eka 13No ratings yet
- Lecture 5-1Document38 pagesLecture 5-1joeh angeloNo ratings yet
- DCS-931L: Quick Install GuideDocument16 pagesDCS-931L: Quick Install GuideAnonymous HVS4CqW67No ratings yet
- ALFA NETWORK USB ManualDocument34 pagesALFA NETWORK USB ManualhotbNo ratings yet
- Wireless ADSL Modem Router Setup Manual: Netgear, IncDocument30 pagesWireless ADSL Modem Router Setup Manual: Netgear, Incvaibhavkundra100% (1)
- PDF AlfaDocument34 pagesPDF AlfaEber AliagaNo ratings yet
- Assigning An IP Address Using Zebra Setup Utilities v2Document5 pagesAssigning An IP Address Using Zebra Setup Utilities v2Jorge FOSNo ratings yet
- 6880309T92-PB-CPS Tuner Air Tracer and RDAC Installation GuideDocument24 pages6880309T92-PB-CPS Tuner Air Tracer and RDAC Installation GuideDyego FelixNo ratings yet
- User Manual: MAN-525503/525534-UM-0413-01Document26 pagesUser Manual: MAN-525503/525534-UM-0413-01Anthony DavisNo ratings yet
- Netgear Wireless ADSL Modem Router Setup ManualDocument32 pagesNetgear Wireless ADSL Modem Router Setup ManualEleutheria DimitropoulouNo ratings yet
- -Repeater: 展开 尺 寸: 3 6 0 x 2 4 0 mm 成品 尺 寸: 1 2 0 x 9 0 mmDocument2 pages-Repeater: 展开 尺 寸: 3 6 0 x 2 4 0 mm 成品 尺 寸: 1 2 0 x 9 0 mmhelmoz100% (1)
- Network Configuration Guide: © 2015 Seiko Epson Corporation. All Rights ReservedDocument108 pagesNetwork Configuration Guide: © 2015 Seiko Epson Corporation. All Rights ReservedTolosa TafeseNo ratings yet
- How to speed up internet connection with 13 easy stepsDocument30 pagesHow to speed up internet connection with 13 easy stepsAreez Nur IjinNo ratings yet
- Connectivity GuideDocument4 pagesConnectivity GuideWaleed ahmedNo ratings yet
- Bas SVN022C en - 05052021Document16 pagesBas SVN022C en - 05052021alf_haroNo ratings yet
- Buffalo WZR2-G300N ManualDocument48 pagesBuffalo WZR2-G300N ManualKevin Severud100% (8)
- UBDo-g User ManualDocument34 pagesUBDo-g User Manualjose ruizNo ratings yet
- Tenda Wireless Adapter User GuideDocument69 pagesTenda Wireless Adapter User Guideksuner1No ratings yet
- f7d4302 Router ManualDocument39 pagesf7d4302 Router ManualArun SethiNo ratings yet
- Workcentre Pro 420 System Administrator Network Connectivity GuideDocument52 pagesWorkcentre Pro 420 System Administrator Network Connectivity Guideeduard4allNo ratings yet
- Deskjet Setup GuideDocument17 pagesDeskjet Setup GuideGarion CazzellNo ratings yet
- Hiding Web Traffic with SSH: How to Protect Your Internet Privacy against Corporate Firewall or Insecure WirelessFrom EverandHiding Web Traffic with SSH: How to Protect Your Internet Privacy against Corporate Firewall or Insecure WirelessNo ratings yet
- CISCO PACKET TRACER LABS: Best practice of configuring or troubleshooting NetworkFrom EverandCISCO PACKET TRACER LABS: Best practice of configuring or troubleshooting NetworkNo ratings yet
- XL VU Video ProbeDocument4 pagesXL VU Video ProbeSahrijal PurbaNo ratings yet
- Cisco Firepower NGIPS Deployment GuideDocument21 pagesCisco Firepower NGIPS Deployment GuideMohcine OubadiNo ratings yet
- Cd00020086 Sensorless BLDC Motor Control and Bemf Sampling Methods With St7mc StmicroelectronicsDocument35 pagesCd00020086 Sensorless BLDC Motor Control and Bemf Sampling Methods With St7mc StmicroelectronicsmortezaNo ratings yet
- PSR Cycloconverter: Active Classic Limited ObsoleteDocument2 pagesPSR Cycloconverter: Active Classic Limited Obsoletearh ,No ratings yet
- Career Objective:: Chandru.K Contact No: E-MailDocument3 pagesCareer Objective:: Chandru.K Contact No: E-MailChand RuNo ratings yet
- VibGraph Users GuideDocument123 pagesVibGraph Users GuidesubbusaravanakumarNo ratings yet
- Chapter 1: Data Warehousing:: Dept of CSE, KLESCET - Shrikant AthanikarDocument23 pagesChapter 1: Data Warehousing:: Dept of CSE, KLESCET - Shrikant AthanikarshreyaNo ratings yet
- Assign2 F15Document5 pagesAssign2 F15Lindsey HoffmanNo ratings yet
- TreeSize Professional - Folder Contents of - CDocument1 pageTreeSize Professional - Folder Contents of - CHenrique GilNo ratings yet
- CMOS Inverter LayoutDocument2 pagesCMOS Inverter LayoutRen ValerosoNo ratings yet
- Week 2 Calculation ClassDocument8 pagesWeek 2 Calculation ClassMuhamad Muhaiman MustafaNo ratings yet
- Design and Simulation of PFC Circuit For AC/DC Converter Based On PWM Boost RegulatorDocument5 pagesDesign and Simulation of PFC Circuit For AC/DC Converter Based On PWM Boost RegulatorSEP-PublisherNo ratings yet
- 70-345 Designing and Deploying Microsoft Exchange Server 2016Document197 pages70-345 Designing and Deploying Microsoft Exchange Server 2016SilviuNo ratings yet
- gr10 Ta Science 2018 Term - 2Document13 pagesgr10 Ta Science 2018 Term - 2S. JATHUNo ratings yet
- Sigma linear motors direct drive technology overviewDocument26 pagesSigma linear motors direct drive technology overviewMario StoyanovNo ratings yet
- Chris Stuart: Speaker Diaphragm, Speaker, and Method For Manufacturing Speaker DiaphragmDocument14 pagesChris Stuart: Speaker Diaphragm, Speaker, and Method For Manufacturing Speaker DiaphragmJoyce NucumNo ratings yet
- Siminar SajaDocument29 pagesSiminar SajaMarwan CompNo ratings yet
- RetextDocument86 pagesRetextAndrei Cosmin TrîncăNo ratings yet
- Advanced Book ScannerDocument10 pagesAdvanced Book ScannerNguyen Trang NhungNo ratings yet
- Assignment 1 With SolutionDocument5 pagesAssignment 1 With SolutionAlva RoNo ratings yet
- Faculty Supervisor Evaluation Form For Project Semester: Rajat Kumar MechanicalDocument3 pagesFaculty Supervisor Evaluation Form For Project Semester: Rajat Kumar MechanicalSajal KhuranaNo ratings yet
- Atlas Systems OverviewDocument8 pagesAtlas Systems OverviewJoaquin Manuel Macias MartinezNo ratings yet
- Basics of Reversible Logic GatesDocument22 pagesBasics of Reversible Logic GatesRashika AggarwalNo ratings yet
- The 2015 ENFSI Fingerprint Working Group TestingDocument9 pagesThe 2015 ENFSI Fingerprint Working Group TestingRuben_Monroy_ClaudioNo ratings yet
- HA16129FPJ Datasheet 1Document24 pagesHA16129FPJ Datasheet 1Dylan FlorezNo ratings yet
- 'Daily Lesson Plan 2023 Class 8Document4 pages'Daily Lesson Plan 2023 Class 8hamza ShahidNo ratings yet
- Odoo Book by Cybrosys TechnologiesDocument79 pagesOdoo Book by Cybrosys TechnologiesRafiqhiAssegafNo ratings yet
- 2008-09 BCA Structure & First YearDocument31 pages2008-09 BCA Structure & First YearmaneganeshNo ratings yet
- PDF Tratado Enciclopedico de Ifa Ojuani - CompressDocument216 pagesPDF Tratado Enciclopedico de Ifa Ojuani - CompressGuillermo Escalona100% (1)
- LocalizationDocument2 pagesLocalizationWan Mohd AzuanNo ratings yet