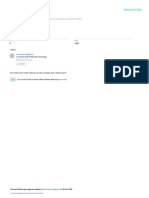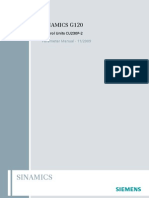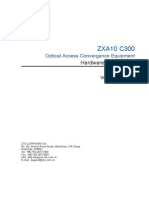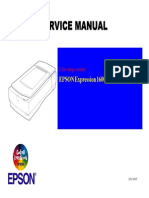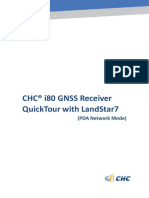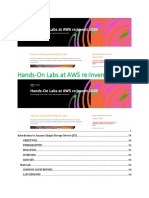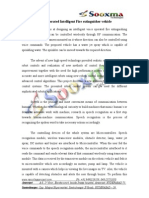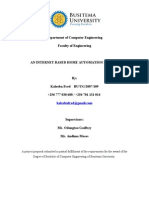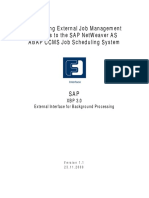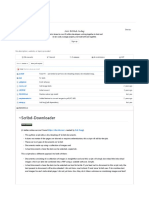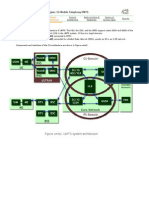Professional Documents
Culture Documents
Oracle Curso Gratis
Uploaded by
Alonso SáenzOriginal Title
Copyright
Available Formats
Share this document
Did you find this document useful?
Is this content inappropriate?
Report this DocumentCopyright:
Available Formats
Oracle Curso Gratis
Uploaded by
Alonso SáenzCopyright:
Available Formats
Oracle VM 3:
Building a Demo Environment using Oracle VM VirtualBox
ORACLE WHITE PAPER | APRIL 2016
Table of ContentsIntroduction 1
Overview 2
The concept 2
The Process Flow 3
What You Need to Get Started 4
Hardware 4
Disk Space Requirements 4
Limitations with Eight Gigabytes of RAM 4
Supported Host Operating Systems 4
Limitations of Oracle VM Running within VirtualBox 5
Important Notes 5
Working with Oracle VM 3 is Not Discussed 5
Object Names and Networking 5
Mouse Pointer Disappears 5
References to Two Different Managers 5
Oracle VM VirtualBox Pre-built Appliances for Oracle VM 3 7
Additional Resources 7
Step 1: Import Oracle VM VirtualBox Pre-built Appliances 8
Step 2: Prepare VirtualBox Network Interfaces 10
Step 3: Prepare Oracle VM Server and Manager Network Devices 13
Step 4: Initialize the Oracle VM Servers 17
Step 5: Initialize the Oracle VM Manager 21
Step 6: Prepare Storage 24
The Purpose of the Virtual Disks 24
Creating the Virtual Disks 24
Storage for YUM Repository 24
Step 7: Add Additional Storage to Oracle VM Manager 29
Step 8: Configure the Oracle VM Manager as a NFS Server 32
Step 9: Configure the Oracle VM Manager as a HTTP Server 33
Step 10: Begin Using the Oracle VM 3 Environment 35
Conclusion 35
II | ORACLE VM 3: BUILDING A DEMO ENVIRONMENT USING ORACLE VM VIRTUALBOX
Introduction
This technical white paper explains how to create an Oracle VM 3 demonstration or learning environment on your
laptop or personal computer using Oracle VM VirtualBox. The VirtualBox environment as explained in this
document will allow the reader to simulate having 3 physical servers each installed with Oracle VM 3.4.1. One of
the virtual machines will run Oracle VM Manager on Oracle Linux while the other two will run Oracle VM Server.
This configuration represents the minimum number of servers needed to create a clustered, multi-node Oracle VM
server pool. This is simply a starting point as larger and more complex environments can be implemented
depending on the amount of memory available on your host computer.
The VirtualBox environment is a distinct improvement over less robust solutions such as using a single physical
server to create a single node server pool with local disk. The advantage of using a clustered multi-node server
pool with VirtualBox over a single server solution is that the reader will be able to experience of all of the features
offered by Oracle VM 3.
This document provides a step-by-step process for creating a simple demonstration/learning environment by
installing and configuring Oracle VM VirtualBox Pre-built Appliances for Oracle VM 3. The final solution is
completely self-contained, requiring no network access beyond the host computer and is geared toward readers that
might not be familiar with either Oracle VM VirtualBox or Oracle VM 3.
Keep in mind that this document does not discuss how to set up and configure Oracle VM 3 server pools or guests.
Please refer to the Getting Started Guide embedded within the Oracle VM Manager user interface or the Oracle VM
documentation available from Oracle Technology Network for more detailed information about working with Oracle
VM. Oracle VM VirtualBox has many beneficial features and capabilities not discussed in this document that allow
for more complex and imaginative simulations of physical environments. Please visit the Oracle Technology
Network for more information about VirtualBox appliances and access to the VirtualBox user guides and manuals.
I | ORACLE VM 3: BUILDING A DEMO ENVIRONMENT USING ORACLE VM VIRTUALBOX
Overview
The concept
Oracle VM VirtualBox can be used to host an entire Oracle VM 3 environment using VirtualBox virtual machines to
simulate bare metal servers. Oracle VirtualBox will allow the virtual machines containing Oracle VM 3 Manager and
Servers to communicate with the desktop (and more) on the hosting platform. In this case, the hosting platform is
simply a laptop or personal computer running Windows 7 Professional. The Oracle VM VirtualBox application is
installed on the hosting platform.
Oracle has created and provides at no cost VirtualBox Pre-built Appliances containing both Oracle VM Manager and
Oracle VM Server preinstalled. The pre-built appliances are used to create VirtualBox virtual machines that provide
all the components needed to create an entire multi-node Oracle VM 3 server pool running Oracle VM 3 guests.
The VirtualBox application also provides the network infrastructure to allow the Oracle VM 3 environment to
communicate with the desktop on the hosting platform, thus allowing the Oracle VM servers, manager and guests to
be accessed via browser and terminal emulation directly from the desktop. The VirtualBox application can provide
much more sophisticated network configurations that would allow the entire Oracle VM 3 environment access to
networking beyond the hosting platform, but network access for the Oracle VM 3 environment will be limited to the
hosting platform only for the purpose of this white paper.
2 | Oracle VM 3: Building a Demo Environment using Oracle VM VirtualBox
The Process Flow
This document is written as a process flow with sections occurring in the order that you need to complete each task.
The guide includes several easy steps to deploy a demonstration/learning environment on your laptop or PC using
Oracle VM VirtualBox:
Figure 1: Implementation process flow
III | ORACLE VM 3: BUILDING A DEMO ENVIRONMENT USING ORACLE VM VIRTUALBOX
What You Need to Get Started
You will need the following hardware and software to complete the solution presented in this document:
A laptop or personal computer with a minimum of 8GB of RAM and 130GB of free disk space
The Oracle VM VirtualBox product (just the product, no extensions needed)
The Oracle VM VirtualBox pre-built appliance for Oracle VM Manager 3.4.1
The Oracle VM VirtualBox pre-built appliance for Oracle VM Server 3.4.1
Hardware
The solution presented in this white paper was created on a Apple MacBook Pro 2012 with a 500 gigabyte internal
disk with 130 gigabytes of free disk space, 8 gigabytes of RAM, a single Intel Core i5-2520M 2.5GHz processor
running OS X 10.11 El Capitan. This configuration represents the bare minimum needed for a limited
demo/learning environment.
A better choice of hardware for a robust portable demo environment might be an Apple MacBook Pro with a 512
gigabyte flash drive, 16 gigabytes of RAM and a 2.3GHz Intel Core i7 processor.
A better choice of hardware for a robust non-portable learning environment might be a personal computer with a 1
terabyte internal disk, 32 gigabytes of RAM and an Intel Core-i7 or AMD processor of the same band.
Disk Space Requirements
As noted above, you will need an internal disk with at least 130GB of free disk space which will be used to:
Store the VirtualBox pre-built appliances downloaded from Oracle Technical Network
Contain three VirtualBox virtual machines for the Oracle VM 3 Manager and Servers you will create using the
downloaded VirtualBox pre-built appliances above
Contain three additional virtual hard disks that will be used by the Oracle VM 3 server pool
Limitations with Eight Gigabytes of RAM
Needless to say, the amount of available memory is the most important aspect of your planned environment and
greatly impacts your ability to simulate complex environments. Eight gigabytes of RAM represents the bare
minimum needed to create a two node Oracle VM server pool with two Oracle VM Guests. With only eight
gigabytes of RAM available on the host system the capabilities of the Oracle VM Guests will be extremely limited
and will lack the resources needed to install databases or applications. However, 8 GB of RAM is sufficient to
create an environment that is quite capable of being used as a tool for learning to configure and manage Oracle
VM 3.
Supported Host Operating Systems
Although Apple OS X was used as the host platform for the solution presented in this white paper, there are many
other operating systems such as Solaris, Microsoft Windows and all main Linux distributions that can be used as
the platform of choice for Oracle VM VirtualBox. Please refer to VirtualBox Commercially Supported Platforms on
IV | ORACLE VM 3: BUILDING A DEMO ENVIRONMENT USING ORACLE VM VIRTUALBOX
Oracle Technology Network for a more complete list of supported operating systems that can be used as host
platforms for your VirtualBox solution.
Limitations of Oracle VM Running within VirtualBox
Within the VirtualBox environment the VM guest types you can create using Oracle VM 3 are limited to PVM only
(paravirtualized). Therefore, you will not be able to create Oracle VM Guests that host operating systems such as
Microsoft Windows which require HVM as the virtualization type.
Important Notes
Here are few important things to keep in mind while working through this document:
Working with Oracle VM 3 is Not Discussed
Setting up and configuring the Oracle VM 3 server pool is beyond the scope or purpose of this document. Please
use the Getting Started guide that is an integral part of the Oracle VM Manager interface to learn how to configure
a Oracle VM server pool with Oracle VM Guests.
Object Names and Networking
Please note that the object names, locations and configuration examples are simply used to convey concepts and
are not meant to be taken literally. Use IP addresses, VM guest names and storage device names that seem
appropriate for your implementation.
Mouse Pointer Disappears
The mouse pointer will be captured (disappear) every time one of the Oracle VM VirtualBox windows is selected;
this is normal. You will not be able to use the mouse for anything else on your desktop until the mouse pointer is
released. Simply press the right hand Ctrl button (or the button defined for your platform) on your keyboard to
release the mouse pointer so you can use it again.
References to Two Different Managers
This white paper frequently makes references to the Oracle VM 3 Manager and Oracle VM VirtualBox Manager.
These are two entirely different products. The entire purpose of this document is to configure the Oracle VM
VirtualBox Manager to manage virtual machines that contain Oracle VM 3; one of the virtual machines contains the
Oracle VM 3 Manager.
Any references to the Oracle VM VirtualBox Manager are referring to the interface for managing VirtualBox virtual
machines and will look something like the screenshot in Figure 2 below showing the desktop of the host computer:
V | ORACLE VM 3: BUILDING A DEMO ENVIRONMENT USING ORACLE VM VIRTUALBOX
Figure 2: Screenshot of the Oracle VM VirtualBox Manager
Any references to the Oracle VM Manager are referring to the Oracle VM 3 Management interface that is
accessible using a browser from the hosting desktop and look something like the screenshot in Figure 3 below:
Figure 3: Screenshot of the Oracle VM 3 Manager
VI | ORACLE VM 3: BUILDING A DEMO ENVIRONMENT USING ORACLE VM VIRTUALBOX
Oracle VM VirtualBox Pre-built Appliances for Oracle VM 3
Oracle has created Oracle VM VirtualBox Pre-built Appliances with both Oracle VM Server and Oracle VM
Manager pre-installed. You will need to download two Pre-built Appliances to your laptop or personal computer
from the Pre-build Developer VMs site on Oracle Technology Network:
Oracle VM Manager 3.4.1
Oracle VM Server 3.4.1
Additional Resources
This white paper is not an exhaustive treatise on Oracle VM VirtualBox and it does not discuss anything related to
preparing, building or managing Oracle VM 3 server pools or guests. The following is a list of resources that will
be needed at the conclusion of this document:
Oracle VM VirtualBox binaries and extensions can be downloaded from the Oracle VM VirtualBox site on Oracle
Technology Network
Oracle VM VirtualBox pre-built appliances for Oracle VM 3 Manager and Server can be downloaded from the
Pre-build Developer VMs site on Oracle Technology Network
Oracle VM Templates can be downloaded from the Oracle Software Delivery Cloud
Oracle VM user guides can be downloaded from Oracle VM Documentation on Oracle Technology Network
For more information about Oracles virtualization, visit www.oracle.com/virtualization.
VII | ORACLE VM 3: BUILDING A DEMO ENVIRONMENT USING ORACLE VM VIRTUALBOX
Step 1: Import Oracle VM VirtualBox Pre-built Appliances
The first task after installing the Oracle VM VirtualBox Manager is to download the Oracle VM Manager and Server
pre-built appliances from the Pre-build Developer VMs site on Oracle Technology Network and import them into
the VirtualBox Manager.
The process of importing the appliances is as simple as opening a native file manager such as Windows Explorer
or selecting the Import Appliance item from the File pull down menu in the VirtualBox Manager. The screen shot in
Figure 4 shows Windows 7 explorer simply double-click on the downloaded pre-built appliances with an OVA
extension to import each of the appliances.
Figure 4: Double click on the OVA file from a file manager
As Figure 5 below illustrates, double-click on the Name when the Appliance Import Wizard loads and change the
name of the Oracle VM Server guest to a name you prefer; in this case the name has been changed to myserver1
and myserver2.
NOTE: When importing two or more Oracle VM Server guests, you need enable the option Reinitialize the MAC
address of all network cards. In addition, you may need to change the amount of RAM allocated to each of the
virtual machines if your laptop or personal computer only has 8GB of available memory. Each of the pre-built
appliances come configured with 4GB of RAM which will be too large for host servers that only have 8GB of total
memory available for use. If your laptop or personal computer only has 8GB of RAM, then change the value to
2GB of RAM for each virtual machine.
Choose the Import button to begin the process once all changes have been made.
VIII | ORACLE VM 3: BUILDING A DEMO ENVIRONMENT USING ORACLE VM VIRTUALBOX
Figure 5: Change the name of each server guest to something meaningful in your learning environment
A progress bar will be displayed once the import process begins as seen in Figure 6 below. The import of each
image should normally only take a minute or two.
Figure 6: A progress bar appears once the import process begins
Repeat the previous steps for each Oracle VM Server appliance that you would like to create and finally import a
single Oracle VM Manager appliance using the same process. You should have something like the screen shot
shown in Figure 7 below once you have completed importing pre-built appliances.
IX | ORACLE VM 3: BUILDING A DEMO ENVIRONMENT USING ORACLE VM VIRTUALBOX
Figure 7: Your environment should have at least two Oracle VM Servers and one Oracle VM Manager Guest
Proceed to the task in the next section once all the appliances are imported.
Step 2: Prepare VirtualBox Network Interfaces
VirtualBox comes with a few different types of network interfaces that can be used to allow communication
between the VM guests and the host operating system, including network interfaces that will allow the VM guests
to communicate with local and wide area networks accessed from your laptop or personal computer. However, for
the purpose of the demonstration environment we will limit the network communication to include access just
between your desktop and the virtual machines being managed by VirtualBox.
The install process for Oracle VM VirtualBox creates a single host-only network device on your laptop or personal
computer. Using the host-only network device will allow you to open a browser on your desktop to access the
Oracle VM Manager running within the VirtualBox VM guest. The device will only allow network traffic between the
VM guests and your host operating system, but nothing outside the confines of your laptop or personal computer.
We will need to add a second host-only network since the Oracle VM Server appliance has both eth0 and eth1
configured. You can choose to use eth1 on the Oracle VM Servers or not use them the choice is yours. But, at
least the host side network device will exist if you decide to use it.
The network devices are created using the VirtualBox Manager. Begin by opening the preferences dialog box for
VirtualBox as shown in Figure 8 below.
X | ORACLE VM 3: BUILDING A DEMO ENVIRONMENT USING ORACLE VM VIRTUALBOX
Figure 8: Open the preferences dialog box in the VirtualBox Manager
Choose the Network settings as shown below (Host-Only Networks)..
Figure 9: Choose Network settings
XI | ORACLE VM 3: BUILDING A DEMO ENVIRONMENT USING ORACLE VM VIRTUALBOX
You will need to know the IP address assigned to the first network adapter. Highlight the adapter and choose the
Edit icon to open the Network Details dialog.
Figure 10: Edit host-only adapter to gather IP information
Make a note of the IP and netmask this will be needed to create and assign static IP addresses to the Oracle VM
Server and Manager. Although not discussed in this document you will also need to create one additional IP
address for the server pool called the Virtual IP using an IP from the same address range shown in the IPv4
Address field shown below.
The next screen shot illustrates where to disable the DHCP server it will not be needed for the learning
environment. Simply uncheck the Enable Server checkbox as shown in Figure 11 below.
XII | ORACLE VM 3: BUILDING A DEMO ENVIRONMENT USING ORACLE VM VIRTUALBOX
Figure 11: Disable the DHCP server
Step 3: Prepare Oracle VM Server and Manager Network
Devices
Now that the network devices have been configured on the server side, the focus will change to configuring the
network on the client side for the VirtualBox virtual machines. The Oracle VM Server virtual machines (myserver1
& myserver2) come configured with both eth0 and eth1, but they are associated with bridged network devices on
the server side.
This is normally fine, but the server side network devices will need to be changed to the two host-only network
devices configured in the previous section since the learning environment will be completely self-contained on your
laptop or personal computer.
XIII | ORACLE VM 3: BUILDING A DEMO ENVIRONMENT USING ORACLE VM VIRTUALBOX
Figure 12: Starting a virtual machine
You will probably encounter the error message shown below if you attempt to start a virtual machine without first
configuring the client side network settings.
Figure 13: Probable network error when attempting to start a virtual machine for the first time
To begin, highlight the myserver1 Oracle VM Server guest image and select Settings from the VirtualBox
Manager toolbar.
XIV | ORACLE VM 3: BUILDING A DEMO ENVIRONMENT USING ORACLE VM VIRTUALBOX
Figure 14: Select Settings icon to change client side network association for myserver1 and myserver2
Choose the Network settings dialog and change the following fields as shown in Figure 15 below:
Attached to: Change to Host-Only Adapter
Name: Change to Host-Only Ethernet Adapter Created before (vboxnet0)
Promiscuous Mode: Change to Allow All
Figure 15: Change the adapter 1 settings as shown for myserver1
XV | ORACLE VM 3: BUILDING A DEMO ENVIRONMENT USING ORACLE VM VIRTUALBOX
Make almost the same changes to myserver2 as those made to myserver1. To begin, select the image for
myserver2 and choose the settings icon as shown in Figure 16 below.
Figure 16: Select Settings icon to change client side network association for myserver2
Make the same changes for Adapter 1 on mymanger like for myserver1 and myserver2 as shown in Figure 17
below. Choose OK to accept the changes and close the settings dialog box proceed to the next section.
Figure 17: Change the adapter 1 settings as shown for mymanager
XVI | ORACLE VM 3: BUILDING A DEMO ENVIRONMENT USING ORACLE VM VIRTUALBOX
Step 4: Initialize the Oracle VM Servers
At this point none of the Oracle VM virtual machines have networking or hostnames configured. This section
describes how to start the Oracle VM Servers and Manager to add networking to the guest OS. Basically, the
templates are designed to run an interview script the first time they are booted answering the questions will
automatically configure the networking for bond0. This process will need to be followed for both myserver1 and
myserver2.
Note that the interview script only configures the first network interface which is added to a bond interface by
default. Other interfaces can be added once the configuration has been completed.
Figure 18: Start myserver1
Since the host-only network interfaces that were created by Oracle VM VirtualBox are confined to the laptop or
personal computer it was installed on, you can assign any IP addresses you would like as long as they are in the
range shown in the VirtualBox network settings dialog for any given host-only interface.
Answer the questions using the values shown in the screen shot below. The value for the server IP address will be
a made up value using the IP range you noted in the previous section showing how to configure the VirtualBox
host-only network adapters. The default IP range for the first host-only adapter is normally 192.168.56.2 through
192.168.56.255 (192.168.56.1 is, for default the IP assigned to the host system). The netmask for the host-only
interfaces is 255.255.255.0.
Use the same IP address that was assigned to the server for the gateway and the DNS server since neither will
really exist in the learning environment - each server (myserver1 and myserver2) will use its own IP address for the
gateway and DNS server.
The configuration will also ask a password for Linux user root and a password for the ovs-agent authentication
that will be used by Oracle VM Manager once discovered.
XVII | ORACLE VM 3: BUILDING A DEMO ENVIRONMENT USING ORACLE VM VIRTUALBOX
Following questions will be presented:
Template Definition Question Value on this example
ovs-network System Hostname myserver1.example.com
ovs-network Network device to assign to bond0 eth0
ovs-network IP Address of the interface (bond0) 192.168.56.101
ovs-network Netmask of the interface 255.255.255.0
ovs-network Gateway IP Address 192.168.56.1
ovs-network DNS Server separated by comma 192.168.56.1
ovs-network DNS search domains separated by comma example.com
authentication System root password (linux user) SimonCoter
ovs-agent Oracle VM Server Agent Password SimonCoter
Figure 19: Answer the interview questions for server myserver1
XVIII | ORACLE VM 3: BUILDING A DEMO ENVIRONMENT USING ORACLE VM VIRTUALBOX
The server will continue booting as normal after completing the interview script - eventually displaying the Oracle
VM Server console screen as seen in Figure 20 below.
Figure 20: The Oracle VM Server console screen should eventually be displayed after completing the interview script
Execute the same steps also for myserver2.
Template Definition Question Value on this example
ovs-network System Hostname myserver2.example.com
ovs-network Network device to assign to bond0 eth0
ovs-network IP Address of the interface (bond0) 192.168.56.102
ovs-network Netmask of the interface 255.255.255.0
ovs-network Gateway IP Address 192.168.56.1
ovs-network DNS Server separated by comma 192.168.56.1
ovs-network DNS search domains separated by comma example.com
authentication System root password (linux user) SimonCoter
ovs-agent Oracle VM Server Agent Password SimonCoter
XIX | ORACLE VM 3: BUILDING A DEMO ENVIRONMENT USING ORACLE VM VIRTUALBOX
Figure 21: Answer the interview questions for server myserver2
Ensure networking is configured correctly and works by pinging each of the Oracle VM Servers. Open a command
window or terminal and try pinging the IP addresses for both myserver1 and myserver2.
Figure 22: Try pinging the newly configured servers using a command window from your Windows desktop
Ensure that the initial network configuration is completed on both myserver1 and myserver2, and then proceed to
the next section where the Oracle VM Manger guest will be initialized.
XX | ORACLE VM 3: BUILDING A DEMO ENVIRONMENT USING ORACLE VM VIRTUALBOX
Step 5: Initialize the Oracle VM Manager
The Oracle VM Manager guest called mymanager will need to be initialized just like the Oracle VM Servers.
Figure 23: Start mymanager VM guest
The Oracle VM Manager interview begins and following questions will be presented:
Template Definition Question Value on this example
network System Hostname mymanager.example.com
network Network device to configure eth0
network Activate Interface on System Boot Yes
network Boot Protocol: DHCP or Static Static
network IP Address of the interface (eth0) 192.168.56.100
network Netmask of the interface 255.255.255.0
network Gateway IP Address 192.168.56.1
network DNS Server separated by comma 192.168.56.1
authentication System root password (linux user) SimonCoter
XXI | ORACLE VM 3: BUILDING A DEMO ENVIRONMENT USING ORACLE VM VIRTUALBOX
The password provided here will be used to set the password for root only. All other relevant user account names
and passwords can be found in the READ ME FIRST file shown on the Oracle VM Manager desktop in Figure 24
below.
Figure 24: Enter a password for root and the Oracle VM Manager user interface
Since the host-only network interfaces that were created by Oracle VM VirtualBox are confined to the laptop or
personal computer it was installed on, you can assign any IP addresses you would like as long as they are in the
range shown in the VirtualBox network settings dialog for any given host-only interface.
Figure 25: Unlike the Oracle VM Server guest, the Oracle VM Manager starts a Gnome desktop
XXII | ORACLE VM 3: BUILDING A DEMO ENVIRONMENT USING ORACLE VM VIRTUALBOX
The Oracle VM Manger guest will start a Gnome desktop after accepting all the values entered during the interview
as shown in Figure 25 above. The boot process will take a few minutes to start the Oracle VM Manager and the
Gnome desktop. User guides and help can be accessed from the desktop as well as the user interface for the
Oracle VM Manager. The Oracle VM Manger can be accessed via any browser from either the Gnome desktop or
from your laptop or personal computer.
Whether starting a browser from the Gnome desktop within the VM guest or starting a browser from your laptop or
personal computer, the following Oracle VM Manager login screen should be presented.
Use the following URL to ensure the Oracle VM Manager is accessible:
https://192.168.56.100:7002/ovm/console
The browser should display a log in screen very much like the one shown below.
Figure 26: Ensure the Oracle VM Manager user interface is accessible
There are still additional steps that need to be completed before using the Oracle VM Manager. Proceed to the
next section for additional steps needed to configure storage required to build server pools.
XXIII | ORACLE VM 3: BUILDING A DEMO ENVIRONMENT USING ORACLE VM VIRTUALBOX
Step 6: Prepare Storage
The mymanager VirtualBox guest contains Oracle Linux and the Oracle VM Manager application which will be
configured as a NFS server and a HTTPD server in subsequent steps. This is not something that would normally
be done in a production setting and is only used to help build a demonstration/learning environment since the
entire environment will be completely self-contained on your laptop or personal computer. Three additional virtual
disks will need to be created using the Virtual Disk Image format (VDI) and with mymanager machine stopped.
The Purpose of the Virtual Disks
The additional three virtual disks will be attached to the Oracle VM management guest and used for the following
purposes:
Oracle VM server pool file system. This 13 gigabyte virtual disk will be attached to the Oracle VM management
server, mounted and then presented to the Oracle VM Servers via NFS.
Oracle VM server pool storage repository. This 64 gigabyte virtual disk will be attached to the Oracle VM
management server, mounted and then presented to the Oracle VM Servers via NFS.
Oracle VM Template import library. This 32 gigabyte virtual disk will be attached to the Oracle VM management
server, mounted and the used as a temporary location for the HTTP server to serve Oracle VM Templates to the
Oracle VM Manager during the template import process.
The pool file system disk must be at least 12 gigabytes (here we have a virtual-disk so its better to have one 13
gigabytes vdisk), but the size and qty of the other disks can be anything that is appropriate for the learning
environment being created in each individual case.
Creating the Virtual Disks
Use Oracle VM VirtualBox to create the following three virtual disks using the existing SATA controller. The disk
names used here are simply examples; use any name that seems appropriate for your particular implementation
when you are creating the following virtual hard disks:
Pool file system: mypool1-poolfs (13 gigabytes)
Storage repository: mypool1-repository1 (64 gigabytes)
Template library: template-library1 (32 gigabytes)
Simply begin by selecting the VirtualBox VM guest for mymanager then choose the Settings icon in the top tool
bar of the VirtualBox manager. This section only illustrates the creation of the pool file system, but you will need to
step through the same process again for the other two disks.
Storage for YUM Repository
The Oracle VM Manager can also act as the YUM repository needed by the Oracle VM Server Update Manager to
automatically detect patches and upgrades for the Oracle VM Servers. There is already a directory named
/var/www/html/yum that exists on the image. There is more than enough disk space with 19 gigabytes available in
the root partition to simply use /var/www/html/yum directory as is.
XXIV | ORACLE VM 3: BUILDING A DEMO ENVIRONMENT USING ORACLE VM VIRTUALBOX
To begin creating the additional storage, stop mymanager vm and once done, select the Settings icon from the
Oracle VM VirtualBox Manager toolbar and then choose Storage dialog.
Figure 27: Start mymanager if it is not already running
Choose SATA Controller from the Storage dialog to create the needed virtual disks. Three VDI disks will be
created under the SATA controller so choose the Add Hard Disk icon as shown in Figure below:
Figure 28: Choose the SATA Controller from the VirtualBox Storage Settings dialog
XXV | ORACLE VM 3: BUILDING A DEMO ENVIRONMENT USING ORACLE VM VIRTUALBOX
Choose the Create New Disk button
Figure 29: Choose to create a new disk
Select VDI file type
Figure 30: Choose to create a VDI disk
Choose Dynamically allocated
XXVI | ORACLE VM 3: BUILDING A DEMO ENVIRONMENT USING ORACLE VM VIRTUALBOX
Figure 31: Choose fixed size disk
Virtual disks are simply files on your hard drive. Choose a directory location, file name and size for the virtual disks
as shown in Figure 32 below. Create the following three disks:
13GB file named mypool1-poolfs (or choose a filename of your liking)
32GB file named http-template-library (or choose a filename of your liking)
64GB file named mypool1-repository1 (or choose a filename of your liking)
Figure 32: Give the virtual disk a file name and a directory location
XXVII | ORACLE VM 3: BUILDING A DEMO ENVIRONMENT USING ORACLE VM VIRTUALBOX
Choose the Create button to confirm the vdisk creation.
The disks should look something like the following screen shot in Figure 33 after completing the creation of all
three virtual hard disks.
Figure 33: Storage settings dialog showing all three newly created virtual disks
Proceed to the next section that explains how to add the storage that was created in this section to mymanager
virtual machine.
XXVIII | ORACLE VM 3: BUILDING A DEMO ENVIRONMENT USING ORACLE VM VIRTUALBOX
Step 7: Add Additional Storage to Oracle VM Manager
This section describes how to prepare the newly created virtual disks for use by the NFS and HTTP servers
discussed in the sections following this one. The VirtualBox storage wizard used in the last section created the
virtual disks and presented them to the mymanager virtual machine as /dev/sdc, /dev/sdd and /dev/sde; these
disks will automatically be made available when mymanager is started.
The following tasks can be completed either directly from the Gnome desktop running within mymanger using an
xterm or the tasks can be completed using a ssh session from any terminal emulation application such as PuTTY.
Skip the steps below showing logging in with PuTTY if you are going to use a terminal emulator from the Gnome
desktop.
The following screen shots assume that PuTTY is being used from your laptop or personal computer. Begin by
starting mymanager if it is not already running and minimize the window once it starts use the IP address that
was assigned while initializing mymanager for the first time.
Figure 34: Start an ssh session using a terminal
XXIX | ORACLE VM 3: BUILDING A DEMO ENVIRONMENT USING ORACLE VM VIRTUALBOX
Verify and associate the device special file name with the virtual disks that were created by the size of each disk.
Using the disk size from the output in Figure 35 below shows the following (your output may be different):
/dev/sdc is the 13 gigabyte disk for the pool file system
/dev/sdd is the 32 gigabyte disk for the template library
/dev/sde is the 64 gigabyte disk for the storage repository
Figure 35: Output from fdisk helps determine which device special file belongs to each virtual disk
Run the following commands on the command line; it is assumed these commands and tasks are familiar so very
little output or explanation is supplied. Keep in mind that your device names might be different if you created them
in a different order.
First create a single partition on each of the virtual disks using the entire disk for primary partition 1:
[root@mymanager ~]# fdisk /dev/sdc
[root@mymanager ~]# fdisk /dev/sdd
[root@mymanager ~]# fdisk /dev/sde
Format the partition on each disk - be sure to adjust for a different disk order if the order is different for your
particular circumstance:
[root@mymanager ~]# mkfs.btrfs /dev/sdc1 -L mypool1poolfs
[root@mymanager ~]# mkfs.btrfs /dev/sdd1 L osimages
[root@mymanager ~]# mkfs.btrfs /dev/sde1 L mypool1repofs1
Add the following entries to /etc/fstab:
LABEL=osimages /var/www/html btrfs defaults 1 1
LABEL=mypool1repofs1 /home/nfs/ovmdata btrfs defaults 1 1
LABEL=mypool1poolfs /home/nfs/ovmcluster btrfs defaults 1 1
Run the following commands to finalize the storage configuration and check mount-points:
# mount a
# df -k
XXX | ORACLE VM 3: BUILDING A DEMO ENVIRONMENT USING ORACLE VM VIRTUALBOX
Figure 36: Output from mount a and df k
The storage should now be ready to use proceed to the next section.
XXXI | ORACLE VM 3: BUILDING A DEMO ENVIRONMENT USING ORACLE VM VIRTUALBOX
Step 8: Configure the Oracle VM Manager as a NFS Server
The NFS server will be used to serve the pool file systems and storage repositories to the Oracle VM Servers
when building server pools once the learning environment is ready to go. Storage repositories and pool file
systems (only one pool file system per server pool) can be presented to the Oracle VM Servers using NFS, iSCSI
or FCP. To keep things simple, this document explains how to create an NFS server that can be used by the
Oracle VM Servers to access centralized storage.
Although beyond the scope of this document, either the Oracle VM Manager or a completely different VirtualBox
guest can be created and configured to serve the pool file system and storage repository using iSCSI. Your
imagination is pretty much the only limitation to how you can build and enhance a self-contained learning
environment on your laptop or personal computer.
Assuming the ssh session is still running from the previous section, add the following entries to /etc/exports on the
Oracle VM Manager:
/home/nfs/ovmdata 192.168.56.0/24(rw,no_root_squash)
/home/nfs/ovmcluster 192.168.56.0/24(rw,no_root_squash)
Enable the NFS server and disable iptables firewall:
[root@mymanager ~]# systemctl restart nfs-server.service
[root@mymanager ~]# systemctl enable nfs-server.service
[root@mymanager ~]# exportfs
[root@mymanager ~]# systemctl stop iptables.service
[root@mymanager ~]# systemctl stop ip6tables.service
[root@mymanager ~]# systemctl disable iptables.service
[root@mymanager ~]# systemctl disable ip6tables.service
Test the mount the Oracle VM Manager to ensure it works:
[root@mymanager ~]# mount 192.168.56.100:/home/nfs/ovmcluster /mnt
[root@mymanager ~]# touch /mnt/test
[root@mymanager ~]# rm /mnt/test
[root@mymanager ~]# umount /mnt
Finally, test the mount on both of the Oracle VM Servers using the same commands as above. Make sure that the
NFS is un-mounted from both servers before proceeding any further:
[root@myserver1 ~]# mount 192.168.56.100:/home/nfs/ovmdata /mnt
[root@myserver1 ~]# touch /mnt/test
[root@myserver1 ~]# rm /mnt/test
[root@myserver1 ~]# umount /mnt
XXXII | ORACLE VM 3: BUILDING A DEMO ENVIRONMENT USING ORACLE VM VIRTUALBOX
Step 9: Configure the Oracle VM Manager as a HTTP Server
The HTTP server will make Oracle VM Templates available to the Oracle VM Manger during the template
importing process as described in the Oracle VM 3 user guides. The Oracle VM Manger Pre-built Appliance
comes with the Apache HTTP server pre-installed and already enabled. This section simply describes a few steps
needed to prepare the HTTP server for use with the learning or demo environment.
A little more explanation might be in order if you are not familiar with how Oracle VM Manager imports Oracle VM
Templates, ISOs and Assemblies for use by server pools. Oracle VM Templates must normally be downloaded
from Oracle Software Delivery Cloud to an intermediary location on an HTTP server anywhere within your intranet.
Currently, Oracle VM Templates, ISO images and Assemblies cannot be imported directly from a storage
repository or file system; they must be imported from either an FTP server or a HTTP server. So, the virtual
machine called mymanager is simply going to be configured to serve Oracle VM Templates via HTTP using the
virtual disk created earlier as the storage location.
On this Appliance HTTP server is already installed and enabled so there is no need to verify its configuration.
A directory named /var/www/html should already exist; create a directory and a test file that can be used to verify
your web browser can access the HTTP server running on the Oracle VM Manager virtual machine:
[root@mymanager ~]# mkdir /var/www/html/osimages
[root@mymanager ~]# touch /var/www/html/osimages/test
Figure 37: Create a test file to help verify the HTTP server is worker correctly
Open a browser and use the following URL to access the HTTP server (your IP may be different):
http://192.168.56.100
XXXIII | ORACLE VM 3: BUILDING A DEMO ENVIRONMENT USING ORACLE VM VIRTUALBOX
The browser should display something like the following screen shot:
Figure 38: Create a test file to help verify the HTTP server is worker correctly
Ensure the test file is accessible by adding the osimages directory to the URL (you may have named the directory
something else):
http://192.168.56.100/osimages
The browser should display something like the following screen shot:
Figure 39: The browser should display the test file created earlier
If that is successful, remove the test file. Remember, this is the location for any Oracle VM Templates that are
downloaded from the Oracle Software Delivery Cloud. It is simply an intermediary location for Oracle VM
Templates, ISO images and assemblies before they are imported into Oracle VM Manager.
XXXIV | ORACLE VM 3: BUILDING A DEMO ENVIRONMENT USING ORACLE VM VIRTUALBOX
Step 10: Begin Using the Oracle VM 3 Environment
To begin using the environment, open a web browser from either of the following desktops:
From the GNOME desktop running on the Oracle VM Manager guest itself
From the desktop of your laptop or personal computer that is hosting the Oracle VM Manager guest
Simply open a browser from either desktop and use the following URL:
https://192.168.56.100:7002/ovm/console
Figure 40: The final step is to begin using the Oracle VM Manager
Conclusion
This document contains all the steps needed to prepare the real foundation to have a demo clustered Oracle VM
environment on top of VirtualBox.
Next steps, related to the Oracle VM configuration, are:
Discover Oracle VM Server(s)
Add a File Server NFS - to the storages available (Oracle VM Manager serves like a File-server )
Create a clustered Oracle VM Pool (starting from Oracle VM 3.4 a VIP dedicated to the pool is not more
needed)
Create Oracle VM Repository(ies)
Import Templates/Appliances
Create and run VMs
You can find further information and examples at the following link:
http://www.oracle.com/technetwork/server-storage/vm/downloads/hol-oraclevm-2368799.html
XXXV | ORACLE VM 3: BUILDING A DEMO ENVIRONMENT USING ORACLE VM VIRTUALBOX
Oracle Corporation, World Headquarters Worldwide Inquiries
500 Oracle Parkway Phone: +1.650.506.7000
Redwood Shores, CA 94065, USA Fax: +1.650.506.7200
CONNECT W ITH US
Blogs.oracle.com/virtualization Copyright 2015, Oracle and/or its affiliates. All rights reserved. This document is provided for information purposes only, and the
contents hereof are subject to change without notice. This document is not warranted to be error-free, nor subject to any other
warranties or conditions, whether expressed orally or implied in law, including implied warranties and conditions of merchantability or
Facebook.com/OracleVirtualization fitness for a particular purpose. We specifically disclaim any liability with respect to this document, and no contractual obligations are
formed either directly or indirectly by this document. This document may not be reproduced or transmitted in any form or by any
Twitter.com/ORCL_Virtualize means, electronic or mechanical, for any purpose, without our prior written permission.
Oracle and Java are registered trademarks of Oracle and/or its affiliates. Other names may be trademarks of their respective owners.
oracle.com
Intel and Intel Xeon are trademarks or registered trademarks of Intel Corporation. All SPARC trademarks are used under license and
are trademarks or registered trademarks of SPARC International, Inc. AMD, Opteron, the AMD logo, and the AMD Opteron logo are
trademarks or registered trademarks of Advanced Micro Devices. UNIX is a registered trademark of The Open Group. 0416
Oracle VM 3: Building a Demo Environment using Oracle VM VirtualBox
April 2016
Author: Simon Coter, Gregory King
Revision: 6.0
You might also like
- The Subtle Art of Not Giving a F*ck: A Counterintuitive Approach to Living a Good LifeFrom EverandThe Subtle Art of Not Giving a F*ck: A Counterintuitive Approach to Living a Good LifeRating: 4 out of 5 stars4/5 (5783)
- The Yellow House: A Memoir (2019 National Book Award Winner)From EverandThe Yellow House: A Memoir (2019 National Book Award Winner)Rating: 4 out of 5 stars4/5 (98)
- Never Split the Difference: Negotiating As If Your Life Depended On ItFrom EverandNever Split the Difference: Negotiating As If Your Life Depended On ItRating: 4.5 out of 5 stars4.5/5 (838)
- Shoe Dog: A Memoir by the Creator of NikeFrom EverandShoe Dog: A Memoir by the Creator of NikeRating: 4.5 out of 5 stars4.5/5 (537)
- The Emperor of All Maladies: A Biography of CancerFrom EverandThe Emperor of All Maladies: A Biography of CancerRating: 4.5 out of 5 stars4.5/5 (271)
- Hidden Figures: The American Dream and the Untold Story of the Black Women Mathematicians Who Helped Win the Space RaceFrom EverandHidden Figures: The American Dream and the Untold Story of the Black Women Mathematicians Who Helped Win the Space RaceRating: 4 out of 5 stars4/5 (890)
- The Little Book of Hygge: Danish Secrets to Happy LivingFrom EverandThe Little Book of Hygge: Danish Secrets to Happy LivingRating: 3.5 out of 5 stars3.5/5 (399)
- Team of Rivals: The Political Genius of Abraham LincolnFrom EverandTeam of Rivals: The Political Genius of Abraham LincolnRating: 4.5 out of 5 stars4.5/5 (234)
- Grit: The Power of Passion and PerseveranceFrom EverandGrit: The Power of Passion and PerseveranceRating: 4 out of 5 stars4/5 (587)
- Devil in the Grove: Thurgood Marshall, the Groveland Boys, and the Dawn of a New AmericaFrom EverandDevil in the Grove: Thurgood Marshall, the Groveland Boys, and the Dawn of a New AmericaRating: 4.5 out of 5 stars4.5/5 (265)
- A Heartbreaking Work Of Staggering Genius: A Memoir Based on a True StoryFrom EverandA Heartbreaking Work Of Staggering Genius: A Memoir Based on a True StoryRating: 3.5 out of 5 stars3.5/5 (231)
- On Fire: The (Burning) Case for a Green New DealFrom EverandOn Fire: The (Burning) Case for a Green New DealRating: 4 out of 5 stars4/5 (72)
- Elon Musk: Tesla, SpaceX, and the Quest for a Fantastic FutureFrom EverandElon Musk: Tesla, SpaceX, and the Quest for a Fantastic FutureRating: 4.5 out of 5 stars4.5/5 (474)
- The Hard Thing About Hard Things: Building a Business When There Are No Easy AnswersFrom EverandThe Hard Thing About Hard Things: Building a Business When There Are No Easy AnswersRating: 4.5 out of 5 stars4.5/5 (344)
- The Unwinding: An Inner History of the New AmericaFrom EverandThe Unwinding: An Inner History of the New AmericaRating: 4 out of 5 stars4/5 (45)
- The World Is Flat 3.0: A Brief History of the Twenty-first CenturyFrom EverandThe World Is Flat 3.0: A Brief History of the Twenty-first CenturyRating: 3.5 out of 5 stars3.5/5 (2219)
- The Gifts of Imperfection: Let Go of Who You Think You're Supposed to Be and Embrace Who You AreFrom EverandThe Gifts of Imperfection: Let Go of Who You Think You're Supposed to Be and Embrace Who You AreRating: 4 out of 5 stars4/5 (1090)
- The Sympathizer: A Novel (Pulitzer Prize for Fiction)From EverandThe Sympathizer: A Novel (Pulitzer Prize for Fiction)Rating: 4.5 out of 5 stars4.5/5 (119)
- Her Body and Other Parties: StoriesFrom EverandHer Body and Other Parties: StoriesRating: 4 out of 5 stars4/5 (821)
- Tutorial: Setup For Android Development: Adam C. Champion CSE 5236: Mobile Application Development Autumn 2017Document34 pagesTutorial: Setup For Android Development: Adam C. Champion CSE 5236: Mobile Application Development Autumn 2017Eka WidayantiNo ratings yet
- Network Design ReportDocument21 pagesNetwork Design ReportCROIX ROUGENo ratings yet
- A Hard Disk DriveDocument21 pagesA Hard Disk DriveSangani Nirav V.100% (4)
- S.R.K.R Engineering College: Author 1 Name:N.Prameela Reg No:17B91A05E5 Author 2 Name:N.Anjani Devi Reg No:17B91A05D6Document15 pagesS.R.K.R Engineering College: Author 1 Name:N.Prameela Reg No:17B91A05E5 Author 2 Name:N.Anjani Devi Reg No:17B91A05D6PRAMEELA NILLANo ratings yet
- G120 LH1Document668 pagesG120 LH1hugorococNo ratings yet
- SJ-20140312095717-004-ZXA10 C300 (V2.0.1) Optical Access Convergence Equipment Hardware DescriptionDocument56 pagesSJ-20140312095717-004-ZXA10 C300 (V2.0.1) Optical Access Convergence Equipment Hardware Descriptionccbs2010100% (1)
- EPSON Expression 1600 - 1600pro Service ManualDocument55 pagesEPSON Expression 1600 - 1600pro Service ManualKST5No ratings yet
- CHC® I80 Gnss Receiver Quicktour With Landstar7: (Pda Network Mode)Document11 pagesCHC® I80 Gnss Receiver Quicktour With Landstar7: (Pda Network Mode)MImamJunaediNo ratings yet
- Manual Eh150 enDocument549 pagesManual Eh150 enanuradha3lkNo ratings yet
- C++ CSC1181Document3 pagesC++ CSC1181Jessica StewartNo ratings yet
- Kali Linux Howto'S - How To Hack WPA - WPA2 Wi-Fi With Kali Linux & Aircrack-NgDocument6 pagesKali Linux Howto'S - How To Hack WPA - WPA2 Wi-Fi With Kali Linux & Aircrack-Ngvikalpsharma96No ratings yet
- AWS Re Invent 2020 Hands-On Labs 12162020Document1,131 pagesAWS Re Invent 2020 Hands-On Labs 12162020Filipe HenriqueNo ratings yet
- Voice Operated Intelligent Fire Extinguisher VehicleDocument4 pagesVoice Operated Intelligent Fire Extinguisher VehicleJunaid IqbalNo ratings yet
- Final Year Project Proposal For An Internet Based Home Automation SystemDocument20 pagesFinal Year Project Proposal For An Internet Based Home Automation SystemFred Kaleebu53% (19)
- Ault - AWR 1Document24 pagesAult - AWR 1vsr666No ratings yet
- User Manual Background JobDocument165 pagesUser Manual Background JobAnas Andriana YusupNo ratings yet
- Año del Dialogo y Reconciliación NacionalDocument7 pagesAño del Dialogo y Reconciliación NacionalFrancis Rodriguez RojasNo ratings yet
- Training Report On DoordarshanDocument71 pagesTraining Report On DoordarshanpriyankaNo ratings yet
- As Cfe en PDFDocument5 pagesAs Cfe en PDFlhuizxNo ratings yet
- SANS Institute-Introduction To Network Penetration TestingDocument52 pagesSANS Institute-Introduction To Network Penetration TestingPavan KumarNo ratings yet
- AliDocument10 pagesAlialwale111No ratings yet
- Reloading Your Siemens 810/820 NC ControlDocument7 pagesReloading Your Siemens 810/820 NC ControlkumbrovNo ratings yet
- Scribd DownloaderDocument2 pagesScribd Downloaderbig_hercules100% (4)
- Can You Unlock A Iphone Without A Sim Card PDFDocument3 pagesCan You Unlock A Iphone Without A Sim Card PDFDaniel100% (2)
- Cloud Computing Is A Computing Term or Metaphor That Evolved in The Late 2000s, BasedDocument3 pagesCloud Computing Is A Computing Term or Metaphor That Evolved in The Late 2000s, Basedelasu85No ratings yet
- 08-Configuring Service at Single StationDocument43 pages08-Configuring Service at Single Stationvanhuong87No ratings yet
- m0p47 A S 360 T EDocument255 pagesm0p47 A S 360 T Eneomadrid70100% (1)
- Steven Levy The Paper ChaseDocument1 pageSteven Levy The Paper ChaseiNdioNicaraoNo ratings yet
- Fedora 17 Installation With ScreenshotDocument29 pagesFedora 17 Installation With Screenshotmanoj1212No ratings yet
- UMTS ArchitectureDocument5 pagesUMTS ArchitectureArjun AslekarNo ratings yet