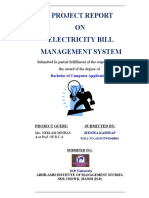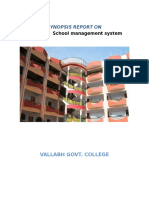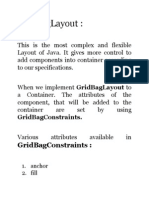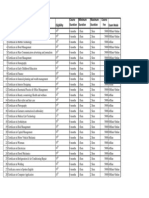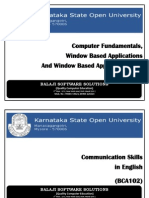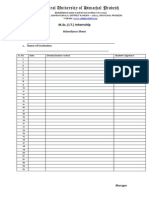Professional Documents
Culture Documents
Payroll Notes
Uploaded by
Naveen Jaswal0 ratings0% found this document useful (0 votes)
20 views11 pagesTally payroll
Copyright
© © All Rights Reserved
Available Formats
DOCX, PDF or read online from Scribd
Share this document
Did you find this document useful?
Is this content inappropriate?
Report this DocumentTally payroll
Copyright:
© All Rights Reserved
Available Formats
Download as DOCX, PDF or read online from Scribd
0 ratings0% found this document useful (0 votes)
20 views11 pagesPayroll Notes
Uploaded by
Naveen JaswalTally payroll
Copyright:
© All Rights Reserved
Available Formats
Download as DOCX, PDF or read online from Scribd
You are on page 1of 11
2.3.3 Gratuity Pay Head
Apart from the above Pay Heads, create Gratuity Expenses (Provisional) Account in order to get
provisional Gratuity liability report for the employer at any given period.
Gratuity refers to the monetary beneft given by the employer to the employee at the end of the
mployinent for the services rendered over 4 perlod of employment ether by law OF ethennise. Tt
is calculated provisionally at the end of each financial period to assess the possible liability of the
Company towards its employees. A Gratulfy Provisional Account is created to capture the detals,
Fequred for the calculaten of gratuity. Gravity Ie calculated based on select salty components.
‘The formula used for Gratuity calculation is as follows:
Latest eligible salary”
for Gratuity Number of days pay Servedperiod #
x cligible for the total (in proportionate
| months covered in the years) in the
Number of days in a respective slab period respective slabs
month to be considered
* Eligible salary refers to the sum of pay heads covered in the employee's
latest pay structure, for the relevant period. The pay heads must be set (o Yes
é for Use for gratuity and the Gratuity ledger should be pari ofthe pay stuc-
ture.
| 4 Served period is computed fom the dale of joing fo the end date of ca
culation period, Served period may be proportionate such es 11 years 10
months and 5 days.
When Served period covers mare than one slab, the total of the calculations
of al the slabe wil canstitute the gratuity provisicral amount of the employee.
Ledger Pay Head Type Under
Gratuity Expenses (Provisional) Gratuity Provisions (Current
Liabilities)
In tne Pay Head Creation screen,
1. Type Gratuity Expenses (Provisional) as the Name of the Pay Head
2. Select Gratuity in the field Pay Head Type. The Slab Rate details for Gratuity Calculation
screen are displayed.
3. In the Gratuity Calculation subscreen, specify the folowing details.
= Specify Gratuity Days of a Month as 26
= Enter 1 and 60 (months) in the From and To fields under the Number of Months col-
umn
‘Specity 0 in the field Eligibility days for Gratuity Calculation per year
Similan, select 61 and 120 Inthe From and To tlelds
‘Specify 16 in the Eligibility days for Gratuity Calculation per year field
Press Enter to accept 121 in he field From
‘Specify 16 in the field Eligibility days for Gratuity Calculation per year
The Slab Rate Details for Gratuity calculation screen is displayed as shown:
‘Slab Rat
1 Gram Calenlation
eratuty Days of Mont 2%
Member of Mente [Ey days
Frome Tor Sraity
61 20 1
ta
Figure 240 Slab Rate Details for Gatity Calculation screen
4. Press Enter to Accept the screen
2.4 Salary Details Setup
‘The Salary Deals masters contain Ifurmiation on Whe Employee Gioup’ mulvdual employee pay
structure, comprising of botn earnings and deductions pay components for the applicable period.
lo detine Salary Details tor employees.
Co to Gateway of Tally > Payroll Info. > Salary Details > Create
1. Select Vijay Kumar from the List of Employees and press Enter
In the Salary Details screen,
0 The Effective date is entered as 01-04-2009 by default based on the Date of Joining
entered in the Employee Master
5 Select Basic Pay as the Pay Head from the List of Pay Heads
© Specify 10,000 as Rate
0 The Attendance units, Pay Head Type and Calculation Type appear by default, based
on the nav head definitions.
Select House Rent Allowance as the second Pay Head and press Enter
Select Conveyance as the next Pay Head
Specify 800 as Rate and press Enter
Select Overtime Pay as ine Pay Head
Specify 86 as the Rate and press Enter
Select Variable Pay as tne Pay Head and press Enter
Select Professional Tax against the Pay Head and press Enter
Select Employee's PF Contribution @ 12%, Employee's ESI Contribution @ 1.75% as Pay
Head and press Enter
10.Select the Gratuit enses (Provisional) ledger and press Enter (In case of Eny
sige for Cratuly, the Gratuiy expenses lager shoud be mcuded te Salary Cetale OF
the respective Empioyee for provisional assessment of Gratuity)
©eNagawn
‘The completed Salary Details Creation screen for Mr. Vijay Kumar is displayed as shown:
ame: Way Kemer 9)
loser: Aanitaton
Banoo
Sato
on
BaicPay ‘0. ts Ean for Eplguer [On Amunnce
‘eammngrtorempuyecs Ae Compa Vale ase Fay
00] aan eantngrecpuyece [rian
“S/N Eats Empires [On ofan
xmas frepiyess ar reied o
frgnns savany Baas Re Cond vate on unos To
Pope eary tata Ene Vea Boy
Engle Swany Dain A Cpe Vl arena ay
ay
Similarly, create the pay structure for the other employees as per the details given in the following
table!
Pay Head Rahul Mahesh ‘Ajay
Basic Pay 20,000 45,000 110,000
House Rent Allowance 40% 40% 20%
Conveyance = 7000 2,000
‘Overiime Pay = = 100
Variable Pay User — defined
Gratuity Expenses (Provisional) ‘Only for reporting purpose
Employee's PF Contribution @ 12% Applicable as Slab Rates
Employee's ESI Contribution @ 1 75% Applicable as Slab Rates
Professional 1ax Applicable as Slab Rates
Salary Detalls for Ajay can be created similar to the Salary Details creation for Vilay Kumar.
Since Ajay and Mahesh are in Sales Group, we can create the Salary Details for the Group and
inhert tne same for the Employees (Ajay and Mahesh) in that Group.
Salary Details creation for the Sales Group
Go to Gateway of Tally > Payroll Info. > Salary Details > Create
1. From the List of Group / Employees select Sales
2. Select the Pay Heads from the List of Pay Heads which are applicable to this group.
2. Leave the Rate field empty if there is no standard rate.
To define the Salary Details for Mr. Ajay belonging to Sales Group, follow the steps given below:
Go to Gateway of Tally > Payroll info. > Salary Details > Create
1. Ftom the List of Group / Employees select Ajay and press Enter
2. Select Copy From parent Value from the Start Type options under Pay Head
3. The Pay Structure (comprising of Eaming & Deductions pay heads) defined for the Group is
prefilled automatically
4. Enter the values for each Pay Head for Ajay as per the details mentioned earlier.
9. Press F12: Configure
= Set the option Allow to Override Slab Percentage to Yes, since the HRA calculation
percentage is 20%,
‘The Salary Details Configuration screen 's displayed as shown:
sn Dit Costyu aon
Sho Caan Ye
Figwe 247 Salary Detals Configuration
= Press Enter to Accept
6. Now, you will be able to enter the user-defined pay rates (o compute the HRA, specify 20% and,
press Enter
T. Press Enter io Accept ine sercen.
Similarly, you can create the Salary Details for Mahesh and others employees.
Processing Payroll in Tally.
Typically, Payroll Processing comprises of the following activites:
‘5 Recording of Attendance and Production details (on time / work)
5 Processing Payroll Vouchers
© Payment of Salaries
‘There are three types of Payroll Vouchers namely Attendance Voucher, Payroll Voucher and
Payment Voucher, whicti are by defaull presel in Tally. ERP 9 lo record above Payroll lansac-
tons.
3.1 Attendance Vouchers
‘An Attendance Voucher is used to record employees’ attendance data, based on Attendance/
Procuction types (.e., present or absent days, Overtime hours and so on),
Example 1:
‘On 30th April, 2009 the attendance records of M/s. Spectrum Solutions displayed the
following details:
‘Aitendance/Produc- | Vijay Kumar Rahul | Mahesh
tion Types.
Present Days 2 22 15 7
‘Overtime hours: 900 Min 720 Min
(19nr x 60min) (1anr x 60min)
In ihe above scenario, separate attendance vouchers are required to be entered for recording
Present days and Overtime nours.
Go to Gateway of Tally > Payroll Vouchers.
1. Press Ctri4FS for Attendance Voucher
‘The Attendance Voucher Creation screen is displayed as shown:
2. Press F2 and specily the date as $0-4-2008
2. Press Enter
4, Press AIt+A (Attendance Auto Fill) 0 prefll employee payroll detalls
In the Attendance Auto Fill screen,
= Specify the Voucher Date as 30-04-2008 if not specified eartier
= Select Primary Cost Cate¢ as Employee Category (|f separate cost categories
ae used to capuie emplo ee Gost ten selene Reapecive Cinpoyes cateery)
= Select All Items as Employee/ Group (if you want to generate payroll voucher for indi-
‘vidual empioyee/ group, select the respective employee or group)
= Select Present as Attendance Type in the Attendance/ Production Type field
= Specify the require value that should be prefiled for all Employees e.g. 26
= Press Enter to accept the screen
6. Employees pertaining to the respective Employee Groups are displayed automatically
6. Altcr the attendance details as given in the table above
Ie Attendance Voucher Creation screen wih the attendance detals screen i dsplayed as
shown:
Figwe 3.7 Attendance Vousher
7. Press Enter
8. Enter the detalls of the transaction n the Narration field
Y. Press Enter to accept the completed Attencance Voucher screen.
In the same way, create an Attendance Voucher for Overtime Hours.
3.2 Payroll Vouchers
A payroll voucher is used to record all employee-related transactions. It enables you to compute
all the values for the respective Pay Heads (Eamings and Deductions).
The calculations are made on the basis of the definitions specified in the pay head masters, pay
structure and attendance entries. In Tally. ERP 9, you can pass payroll vouchers manually for indi-
vidual employee as Well as for the entire group/ organisation by using the Auto Fill facility (AIt+A),
In Tally ERP 9, the disbursement of salaries can be effected in any of the following modes
Direct Remittance — in cash or by cheque
2 Bank Transfer — a direct transfer is made to an employee's bank account and the list of
disbursement is printed separately
3.2.1 Cash Remittance
Example 2:
‘On 20th April, 2009, W/s. Spectrum Solutions processes Payroll for all the employees and
entitled the following employees for Variable Pay.
Particulars Vijay Kumar Rahul__| Mahesh Ajay
Variable Pay 1500 = 1000 :
Go to Gateway of Tally > Payroll Vouchers.
1, Press Ctri+F4 for Payroll Voucher
2. Press F2, specify the date as 30-4-2009 and press Enter
3. Press AlttA (Payrall Auto Fill) to prefill employee payroll details
In the Payroll Auto Fill screen,
= Select Salary in the Process for field
= Specify 1-4-2009 in the From field
‘Specify 30-4-2009 in tne To field
Select All Items as EmployeelGroup
Select Cash in the Payroll Ledger field
Press Enter to accept the screen (the Cash ledger is prefilled in the Account field)
All the pay values are calculated for the applicable pay heads for each employee grouped under
the selected group.
‘The Payroll Voucher Creation screen is displayed as shown:
Payout Ft (eabn)
Eh Ema 0
Prnar est ctegor eset
pereea as
200) Gr ar Bat 2000 De
ahaa
“at Ge Sue aoae
=a
Mnstoannes “bytes te Guar gntanbr
Payton: tap 2eozt sep 2008
Figure 13 Payroll Voucher Creston
4. Press Enter and specify the pay values for the pay heads defined as user-definable values
against each employee (in this case, define the Variable Pay)
= Specify 1000 as Variable Pay for Mahesh
= Similarly, specify 1600 as Variable Pay for Vijay Kumar and press Enter
5. Press Enter to accept.
3.2.2 Bank Transfer
Bank transfer refers to disbursement of Salaries directly into the Employee Bank Accounts by inti
mating the Bank through a Payment advice. Tally.ERP 9 facilitates processing salaries through
Bank transfer with the help of ptedefined Salary process.
Example 3:
On 31st May, 2009 IW/s. Spectrum Solutions disbursed Salaries payable for the month of
May 2009 through Bank Transfer. The attendance records displayed the following details:
‘Attendance/Production | Vijay Kumar | Rahul Mahesh ‘Ajay
Types
Present Days 25 20 26 2
‘Overtime Hours: - 720 Min
(2hr x 60min)
(On 34st May 2009, M/s. Spectrum Solutions processes Payroll for all the employees and
entitled tho following omployees for Variable Pay.
Particulars Vijay Kumar | _ Rahul Mahesh Alay
Variable Pay 500 1200
Step 1: Create Attendance Voucher
Create attendance Vouchers for Present days and Overtime hours for May 2009 as per the
deiails given in the above table.
‘The completed Attendance Voucher for Present days is displayed as shown:
8 Press Enter to accept
In the same way, crezte an Attendance Voucher for Overtime Hours.
Step 2: Create Salary Payable Ledger
Before passing the Salary payment voucher, create the following ledger:
Ledger Pay Head Type Under
Salary Payable Not Applicable ‘Current Labiies:
Go to Gateway of Tally > Payroll Info. > Pay Heads > Create
‘The completed Salary Payable Ledger creation screen is displayed as shown:
Tnenet
Jane > Sala Payable
Pa HoT
‘accept?
Drona Blanc (on TAI) vase
Figue3.18 Salary Paysble Ledger Creation
uu Press Enter to accept
‘Step 3: Create Payroll Voucher
Go to Gateway of Tally > Payroll Vouchers
1. Press Ctri+F4 for Payroll Voucher
2. Press F2, specify the date as 91-05-2008 and press Enter
3. Press AlttA (Payroll Auto Fill) to prefill employee payroll details
4. In the Payroll Auto Fill screen,
= Select Salary in the Process for field as shown
5. Specity 01-05-2009 in the From field
6. Specify $1-05-20089 in the To feld
7. Select All Items as Employee/Group
8. Select Salary Payable in the Payroll Ledger field as shown
Payroll Avte Fil
Pas
rom [nk tr beenng)
Tefal ard
Enpleyze Category
ExplayeGop
Bayo weer
Fipne 3.20 Py Anell-Parll Leger aden
9. Press Enter (Al tie pay values ave calculated for Ue applicable pay heads for euch employee
grouped under tne cetted group). Selene py
10. Press Enter and speciy ihe pay values for the pay heads defined as user.defnable values
against each employee
s+ Specity 1200 as Variable Pay tor Ajay
+ Specify 600 as Variable Pay for Vijay Kumar
11. Press Enter to accept
‘Aner passing the above entry, the salarles payable for the montn of May 2009 are transferred to
the Salary Payable Ledger, at the time of payment of salaries, the amount is reversed.
You might also like
- Shoe Dog: A Memoir by the Creator of NikeFrom EverandShoe Dog: A Memoir by the Creator of NikeRating: 4.5 out of 5 stars4.5/5 (537)
- A Project Report ON Electricity Bill Management SystemDocument92 pagesA Project Report ON Electricity Bill Management SystemNaveen JaswalNo ratings yet
- The Subtle Art of Not Giving a F*ck: A Counterintuitive Approach to Living a Good LifeFrom EverandThe Subtle Art of Not Giving a F*ck: A Counterintuitive Approach to Living a Good LifeRating: 4 out of 5 stars4/5 (5794)
- School Management SystemSYNSSDocument8 pagesSchool Management SystemSYNSSNaveen JaswalNo ratings yet
- Hidden Figures: The American Dream and the Untold Story of the Black Women Mathematicians Who Helped Win the Space RaceFrom EverandHidden Figures: The American Dream and the Untold Story of the Black Women Mathematicians Who Helped Win the Space RaceRating: 4 out of 5 stars4/5 (895)
- Computers: Presented By: Naveen JaswalDocument7 pagesComputers: Presented By: Naveen JaswalNaveen JaswalNo ratings yet
- The Yellow House: A Memoir (2019 National Book Award Winner)From EverandThe Yellow House: A Memoir (2019 National Book Award Winner)Rating: 4 out of 5 stars4/5 (98)
- Hemlata A Project Report On Financial Statement Analysis (BHEL)Document37 pagesHemlata A Project Report On Financial Statement Analysis (BHEL)Naveen Jaswal100% (4)
- Grit: The Power of Passion and PerseveranceFrom EverandGrit: The Power of Passion and PerseveranceRating: 4 out of 5 stars4/5 (588)
- A Project Report ON: "A Case Study of Anglo Sanskrit Model School, Nela, Mandi"Document4 pagesA Project Report ON: "A Case Study of Anglo Sanskrit Model School, Nela, Mandi"Naveen JaswalNo ratings yet
- The Little Book of Hygge: Danish Secrets to Happy LivingFrom EverandThe Little Book of Hygge: Danish Secrets to Happy LivingRating: 3.5 out of 5 stars3.5/5 (400)
- HostelDocument48 pagesHostelNaveen Jaswal75% (4)
- The Emperor of All Maladies: A Biography of CancerFrom EverandThe Emperor of All Maladies: A Biography of CancerRating: 4.5 out of 5 stars4.5/5 (271)
- School Management System: Synopsis Report OnDocument11 pagesSchool Management System: Synopsis Report OnNaveen JaswalNo ratings yet
- Never Split the Difference: Negotiating As If Your Life Depended On ItFrom EverandNever Split the Difference: Negotiating As If Your Life Depended On ItRating: 4.5 out of 5 stars4.5/5 (838)
- Directions For One-Way ANOVA in Microsoft Excel 2007: Part 1: Making The Data Analysis Tab VisibleDocument4 pagesDirections For One-Way ANOVA in Microsoft Excel 2007: Part 1: Making The Data Analysis Tab VisibleNaveen JaswalNo ratings yet
- The World Is Flat 3.0: A Brief History of the Twenty-first CenturyFrom EverandThe World Is Flat 3.0: A Brief History of the Twenty-first CenturyRating: 3.5 out of 5 stars3.5/5 (2259)
- A Project Report ON: "Insurance - A Research On Rural and Urban Awareness"Document7 pagesA Project Report ON: "Insurance - A Research On Rural and Urban Awareness"Naveen JaswalNo ratings yet
- On Fire: The (Burning) Case for a Green New DealFrom EverandOn Fire: The (Burning) Case for a Green New DealRating: 4 out of 5 stars4/5 (74)
- Project BbaDocument47 pagesProject BbaNaveen Jaswal33% (3)
- Elon Musk: Tesla, SpaceX, and the Quest for a Fantastic FutureFrom EverandElon Musk: Tesla, SpaceX, and the Quest for a Fantastic FutureRating: 4.5 out of 5 stars4.5/5 (474)
- Analysis Modeling For Web Applications: Flow-Oriented Modeling and Data-Flow DiagramsDocument18 pagesAnalysis Modeling For Web Applications: Flow-Oriented Modeling and Data-Flow DiagramsNaveen Jaswal100% (1)
- A Heartbreaking Work Of Staggering Genius: A Memoir Based on a True StoryFrom EverandA Heartbreaking Work Of Staggering Genius: A Memoir Based on a True StoryRating: 3.5 out of 5 stars3.5/5 (231)
- Grid Bag LayoutDocument6 pagesGrid Bag LayoutNaveen JaswalNo ratings yet
- Team of Rivals: The Political Genius of Abraham LincolnFrom EverandTeam of Rivals: The Political Genius of Abraham LincolnRating: 4.5 out of 5 stars4.5/5 (234)
- Community Policing Scheme Identity Card Police Traffic Road Safety Club MandiDocument1 pageCommunity Policing Scheme Identity Card Police Traffic Road Safety Club MandiNaveen JaswalNo ratings yet
- Devil in the Grove: Thurgood Marshall, the Groveland Boys, and the Dawn of a New AmericaFrom EverandDevil in the Grove: Thurgood Marshall, the Groveland Boys, and the Dawn of a New AmericaRating: 4.5 out of 5 stars4.5/5 (266)
- Certificate / Diploma Courses: Eligibility Course Duration Minimum Duration Maximum Duration Course Fee Exam ModeDocument8 pagesCertificate / Diploma Courses: Eligibility Course Duration Minimum Duration Maximum Duration Course Fee Exam ModeNaveen JaswalNo ratings yet
- The Hard Thing About Hard Things: Building a Business When There Are No Easy AnswersFrom EverandThe Hard Thing About Hard Things: Building a Business When There Are No Easy AnswersRating: 4.5 out of 5 stars4.5/5 (345)
- Front Pages All BooksDocument2 pagesFront Pages All BooksNaveen JaswalNo ratings yet
- Project Report Gas AgencyDocument55 pagesProject Report Gas AgencyNaveen Jaswal100% (5)
- The Unwinding: An Inner History of the New AmericaFrom EverandThe Unwinding: An Inner History of the New AmericaRating: 4 out of 5 stars4/5 (45)
- Mindtrek Pospectus 2012-13Document128 pagesMindtrek Pospectus 2012-13Naveen JaswalNo ratings yet
- CSI Industrial Training 2012-14Document2 pagesCSI Industrial Training 2012-14Naveen JaswalNo ratings yet
- The Gifts of Imperfection: Let Go of Who You Think You're Supposed to Be and Embrace Who You AreFrom EverandThe Gifts of Imperfection: Let Go of Who You Think You're Supposed to Be and Embrace Who You AreRating: 4 out of 5 stars4/5 (1090)
- The Sympathizer: A Novel (Pulitzer Prize for Fiction)From EverandThe Sympathizer: A Novel (Pulitzer Prize for Fiction)Rating: 4.5 out of 5 stars4.5/5 (121)
- Her Body and Other Parties: StoriesFrom EverandHer Body and Other Parties: StoriesRating: 4 out of 5 stars4/5 (821)