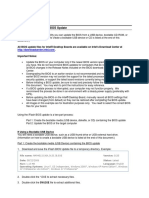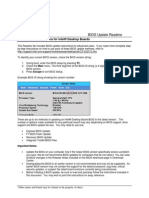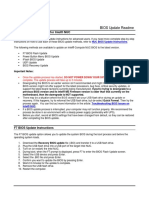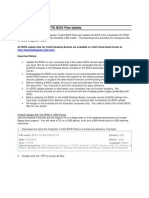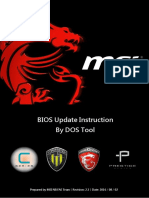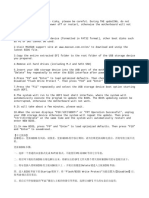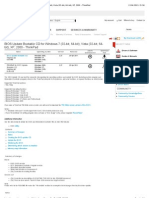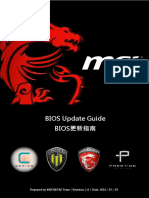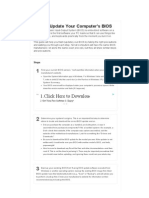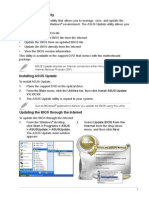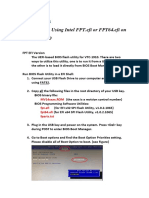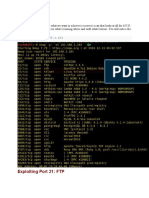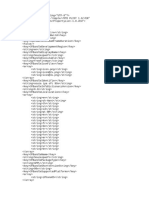Professional Documents
Culture Documents
Iflash Bios Update Instructions: Important Notes
Uploaded by
Susana Sakura Melendez QuispeOriginal Title
Copyright
Available Formats
Share this document
Did you find this document useful?
Is this content inappropriate?
Report this DocumentCopyright:
Available Formats
Iflash Bios Update Instructions: Important Notes
Uploaded by
Susana Sakura Melendez QuispeCopyright:
Available Formats
iFlash BIOS Update Instructions
The iFlash BIOS update utility allows you to update the BIOS from a bootable USB device. (Information on how to
create a bootable USB device is at the end of this document.)
Important Notes:
Update the BIOS on your computer only if the newer BIOS version specifically solves a problem you have.
We do not recommend BIOS updates for computers that do not need it. You can view all BIOS changes in
the Release Notes included on the BIOS download page in Download Center.
Downgrading the BIOS to an earlier version is not recommended and may not be supported. An earlier
BIOS version may not contain the support for the latest processors, bug fixes, critical security updates, or
support the latest board revisions currently being manufactured.
Before initiating a BIOS update, be sure to read and precisely follow the instructions included in this
document. You may wish to print the instructions for easy reference.
If a BIOS update process is interrupted, your computer may not function properly. We recommend the
process be done in an environment with a steady power supply (preferably with UPS).
Before updating the BIOS, manually record all BIOS settings that have been changed (from default) so they
can be restored after completing the BIOS update.
All images in this example are for illustration purposes only. You need to select the correct BIOS files for
your Intel NUC.
All BIOS update files for Intel NUC products are available on Intel's Download Center at
http://downloadcenter.intel.com/.
1. Download the iFlash BIOS Update file. Example:
2. Double-click the *.ZIP to extract its files.
3. Copy IFLASH2.EXE and the .BIO file to the bootable USB device.
4. Configure the BIOS of the target computer to boot to the USB device:
a. Press F2 during boot to enter BIOS Setup.
b. Go to the Boot menu.
c. Enable USB Boot.
d. Press F10 to save and exit the BIOS Setup.
5. Boot the target computer with the USB device connected.
6. At the prompt, type IFLASH2 /PF XXX.BIO, where XXX.BIO is the filename of the .BIO file and press Enter.
7. Follow all prompts.
After any BIOS update, Intel recommends the following steps:
1. Press F2 during boot to enter BIOS Setup.
2. Press F9 to set BIOS default values.
3. Customize any BIOS settings, if desired (optional).
4. Press F10 to save and exit BIOS Setup.
Creating a Bootable USB Device
Refer to any of the following websites for tips on creating bootable USB devices. Intel is unable to assist with the
creation of bootable devices.
How to Boot from a USB Flash Drive at http://www.bootdisk.com/pendrive.htm
Boot from USB Flash Drive at http://www.weethet.nl/english/hardware_bootfromusbstick.php
You can also search for additional resources on the web for creating bootable USB devices. Search on How to
create bootable USB drives.
You might also like
- Visual BIOS Update NUC PDFDocument14 pagesVisual BIOS Update NUC PDFIrfanNo ratings yet
- UEFI Flash BIOS Update Instructions For Intel® Compute StickDocument3 pagesUEFI Flash BIOS Update Instructions For Intel® Compute StickShady MohamedNo ratings yet
- Instructions For Iflash Bios UpdateDocument7 pagesInstructions For Iflash Bios UpdatePatricio Andres Fuentes MuñozNo ratings yet
- Instructions For Iflash Bios UpdateDocument7 pagesInstructions For Iflash Bios Updatemarlon HernandezNo ratings yet
- BIOS Update ReadmeDocument6 pagesBIOS Update ReadmeArif MondalNo ratings yet
- Update Intel NUC BIOS from EFI ShellDocument3 pagesUpdate Intel NUC BIOS from EFI ShellPePePePeNo ratings yet
- BIOS Update Compute Stick PDFDocument9 pagesBIOS Update Compute Stick PDFZook ZTENo ratings yet
- Compute Card BIOS Update ReadmeDocument3 pagesCompute Card BIOS Update ReadmeIla TruyNo ratings yet
- Aptiov Bios Update NucDocument9 pagesAptiov Bios Update NucJamgNo ratings yet
- BIOS Update ReadmeDocument5 pagesBIOS Update ReadmeAnonymous jSTkQVC27bNo ratings yet
- NUC BIOS Update Readme PDFDocument3 pagesNUC BIOS Update Readme PDFSuny Zany Anzha MayaNo ratings yet
- Win8 UEFI BIOS Update Auto enDocument13 pagesWin8 UEFI BIOS Update Auto enHenry Elwin JunsuNo ratings yet
- Instructions For F7 BIOS Flash UpdateDocument3 pagesInstructions For F7 BIOS Flash UpdateHellvip PhanNo ratings yet
- AIO How To Update BIOS in Win8.1 10Document11 pagesAIO How To Update BIOS in Win8.1 10Marc HomsNo ratings yet
- Power Button Menu Update InstructionsDocument2 pagesPower Button Menu Update InstructionsPedro Enrique Lopez AmaroNo ratings yet
- Recovery InstructionsDocument2 pagesRecovery InstructionsandyNo ratings yet
- BIOS Update ReadmeDocument2 pagesBIOS Update ReadmeZwHyNo ratings yet
- Instructions For Recovery BIOS UpdateDocument5 pagesInstructions For Recovery BIOS UpdateMarcelo LunaNo ratings yet
- Flash BIOS by UEFI BIOS Setup Utility enDocument8 pagesFlash BIOS by UEFI BIOS Setup Utility enrechtman1289No ratings yet
- Instructions For Iflash / Itk Bios Files UpdateDocument3 pagesInstructions For Iflash / Itk Bios Files UpdatekdopsonNo ratings yet
- PF Recovery BIOS eDocument4 pagesPF Recovery BIOS eflirrNo ratings yet
- (General Version) BIOS Update Instruction (BSU) v2.6 - AllDocument23 pages(General Version) BIOS Update Instruction (BSU) v2.6 - AllRush WilliamsNo ratings yet
- MB Manual X470-FeaturesDocument28 pagesMB Manual X470-FeaturesPablo MamaniNo ratings yet
- Manage & Update ASUS Motherboard BIOSDocument4 pagesManage & Update ASUS Motherboard BIOSDani CangkalNo ratings yet
- How To Make A Bootable Flash Disk and To Flash BIOSDocument9 pagesHow To Make A Bootable Flash Disk and To Flash BIOSGiorgio Paolo Ruitón MauricciNo ratings yet
- MB Manual X570-FeaturesDocument25 pagesMB Manual X570-FeaturesmatNo ratings yet
- General Version BIOS Update Instruction (BSU) v2.7 - All PDFDocument38 pagesGeneral Version BIOS Update Instruction (BSU) v2.7 - All PDFEnrique PostigoNo ratings yet
- General Version BIOS Update Instruction (BSU) v2.7 - AllDocument38 pagesGeneral Version BIOS Update Instruction (BSU) v2.7 - AllPerico DelospalitedNo ratings yet
- General Version BIOS Update Instruction (BSU) v2.7 - AllDocument38 pagesGeneral Version BIOS Update Instruction (BSU) v2.7 - AllAlgarrobo2020No ratings yet
- Shell Update BIOSDocument2 pagesShell Update BIOSHiago RochaNo ratings yet
- Flash BIOS by UEFI BIOS Setup Utility enDocument8 pagesFlash BIOS by UEFI BIOS Setup Utility enArsalan IdreesNo ratings yet
- How To Update BIOS For JaguarboardDocument3 pagesHow To Update BIOS For JaguarboardJaime MartínezNo ratings yet
- Bios FlashDocument4 pagesBios Flashcristofer_santos_12No ratings yet
- MB Manual X570s-FeaturesDocument16 pagesMB Manual X570s-FeaturesvcervelinNo ratings yet
- BIOS Update Bootable CD For Windows 7 (32-Bit, 64-Bit), Vista (32-Bit, 64-Bit), XP, 2000 - ThinkPadDocument4 pagesBIOS Update Bootable CD For Windows 7 (32-Bit, 64-Bit), Vista (32-Bit, 64-Bit), XP, 2000 - ThinkPadGreed CssNo ratings yet
- E13571 Bios Update em v4 WebDocument11 pagesE13571 Bios Update em v4 WebDamaso RivasNo ratings yet
- How To Update Bios en PDFDocument5 pagesHow To Update Bios en PDFRariNo ratings yet
- Unique Features (Z690 Series)Document15 pagesUnique Features (Z690 Series)panosNo ratings yet
- How To Flash The BIOSDocument5 pagesHow To Flash The BIOSMisha Khan MishiNo ratings yet
- How To Flash The BIOSDocument5 pagesHow To Flash The BIOSbladelolNo ratings yet
- Update MSI BIOS under 40 charsDocument5 pagesUpdate MSI BIOS under 40 charsChristian JoseNo ratings yet
- How To Flash The BIOSDocument5 pagesHow To Flash The BIOSVictorAntonioMolinaNo ratings yet
- Update Your PC's BIOS in 8 StepsDocument5 pagesUpdate Your PC's BIOS in 8 StepsSurtov ZoranNo ratings yet
- Introduction To The BIOS Setup ProgramDocument26 pagesIntroduction To The BIOS Setup ProgramkushaprakashNo ratings yet
- 2 Bios ConfigurationDocument3 pages2 Bios Configurationethansuico13No ratings yet
- MB Manual X299-FeaturesDocument34 pagesMB Manual X299-FeaturesMatt AsterixNo ratings yet
- QFlash GuideDocument3 pagesQFlash GuideRACHMAWATI BELLINo ratings yet
- NB5230Document5 pagesNB5230Gianluca GiacopelloNo ratings yet
- English ASUS Update MyLogo2 3 v1.0Document4 pagesEnglish ASUS Update MyLogo2 3 v1.0carluncho50% (2)
- How To Flash MSI Notebook BIOS Under DOS ModeDocument3 pagesHow To Flash MSI Notebook BIOS Under DOS ModeOkaNo ratings yet
- Boot Order SettingDocument4 pagesBoot Order SettingRanjan DuttaNo ratings yet
- How To Update BIOS On VTC1910Document2 pagesHow To Update BIOS On VTC1910DuyAnPhamNo ratings yet
- Q7063 BIOS Updater Manual V2Document20 pagesQ7063 BIOS Updater Manual V2Aaron MorganNo ratings yet
- BIOS RecoveryDocument4 pagesBIOS RecoverySuso Ramos100% (1)
- Desktop Boards - Intel® Integrator Toolkit Technical SupportDocument6 pagesDesktop Boards - Intel® Integrator Toolkit Technical SupportJelena BozicNo ratings yet
- Configuring The BIOSDocument23 pagesConfiguring The BIOSJoan NengascaNo ratings yet
- ZOTAC G41 Mother Board BIOS Important Note AMI2.1Document7 pagesZOTAC G41 Mother Board BIOS Important Note AMI2.1Muthu MalaiNo ratings yet
- Windows Operating System: Windows Operating System (OS) Installation, Basic Windows OS Operations, Disk Defragment, Disk Partitioning, Windows OS Upgrade, System Restore, and Disk FormattingFrom EverandWindows Operating System: Windows Operating System (OS) Installation, Basic Windows OS Operations, Disk Defragment, Disk Partitioning, Windows OS Upgrade, System Restore, and Disk FormattingNo ratings yet
- How To Make 61.932 Usd in 6 Month With My PornDocument35 pagesHow To Make 61.932 Usd in 6 Month With My PornAngie LukSam67% (3)
- How ALUA (Failover Mode 4) Works on VNX/CLARiiON Storage SystemsDocument2 pagesHow ALUA (Failover Mode 4) Works on VNX/CLARiiON Storage Systemsjhr00002No ratings yet
- Informatica Intensiv - Free Download PDFDocument1 pageInformatica Intensiv - Free Download PDFfintineanu_narcisNo ratings yet
- ATM & POS Management SolutionDocument33 pagesATM & POS Management SolutionGilbert Kamanzi100% (1)
- Resume Updated NewDocument3 pagesResume Updated NewPravin MarampelliNo ratings yet
- Hacking Metasploit2Document32 pagesHacking Metasploit2ajsurkhiNo ratings yet
- ESP8266 AT Release Note PDFDocument4 pagesESP8266 AT Release Note PDFGround ViewNo ratings yet
- Live Recording Guide Av3rd Asio Streamer enDocument15 pagesLive Recording Guide Av3rd Asio Streamer enmihaimiitNo ratings yet
- VBA Error HandlingDocument3 pagesVBA Error HandlingshaonaaNo ratings yet
- 011Document73 pages011jdaxesh12782No ratings yet
- Interfaccia Grafica SW MotionDocument38 pagesInterfaccia Grafica SW MotionAlessandro TomasiNo ratings yet
- Tex InfoDocument282 pagesTex InfoBenoy BoseNo ratings yet
- H Base SouzaipaDocument5 pagesH Base SouzaipaHenrique Matheus PereiraNo ratings yet
- Tanvi Jouhari: Mechanical Engineering (+91) 9657566707Document4 pagesTanvi Jouhari: Mechanical Engineering (+91) 9657566707Harsh BazajNo ratings yet
- 12 Spring Ioc Basics OverviewDocument11 pages12 Spring Ioc Basics OverviewRohit SolankiNo ratings yet
- EMS DocumentDocument264 pagesEMS DocumentJavier CaniuNo ratings yet
- PLSQL 2 4 PracticeDocument4 pagesPLSQL 2 4 PracticeSantiago Lara100% (1)
- See More - Hear Better. Work Smarter.: Logitech B910 HD WebcamDocument2 pagesSee More - Hear Better. Work Smarter.: Logitech B910 HD WebcamRonie SuarezNo ratings yet
- Iugwin 41Document44 pagesIugwin 41Fredy G. CQNo ratings yet
- Gantt Chart LDocument8 pagesGantt Chart LAshok PuttaparthyNo ratings yet
- 100 Days of PowerBuilder-2Document12 pages100 Days of PowerBuilder-2JavaidsNo ratings yet
- Password Show Hide Button in HTML CSS & JavaScriptDocument6 pagesPassword Show Hide Button in HTML CSS & JavaScriptJerome BalibatNo ratings yet
- Miwha Geschwind ResumeDocument1 pageMiwha Geschwind ResumeMiwha GeschwindNo ratings yet
- CD 14 DocumentationDocument32 pagesCD 14 DocumentationirishigarewalNo ratings yet
- ReadmeDocument2 pagesReadmeGreg UmbersNo ratings yet
- GE Power Systems University Alarm Screen SetupDocument16 pagesGE Power Systems University Alarm Screen SetupMohamed AmineNo ratings yet
- Project Charter: Wilmont'S Pharmacy Drone Case Study June 23, 2020 Project DescriptionDocument4 pagesProject Charter: Wilmont'S Pharmacy Drone Case Study June 23, 2020 Project DescriptionSabella Jimenez100% (2)
- 8 Sem Project EditedDocument29 pages8 Sem Project EditedmunaNo ratings yet
- Non-Disruptive Migration VMAX All Flash - VMAX3 PDFDocument61 pagesNon-Disruptive Migration VMAX All Flash - VMAX3 PDFShahbaz AlamNo ratings yet
- 1-4 - Quiz 1Document2 pages1-4 - Quiz 1Hà NguyễnNo ratings yet