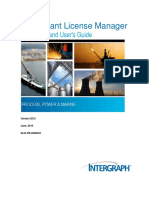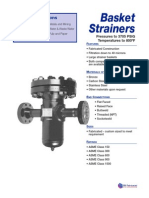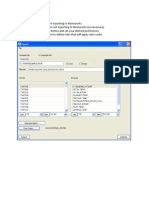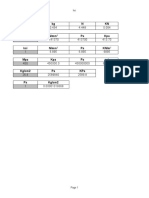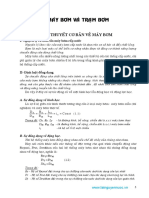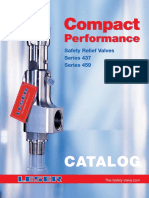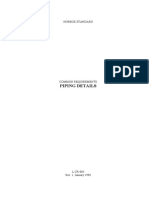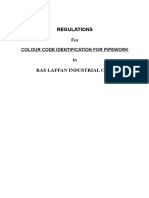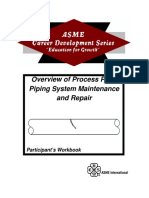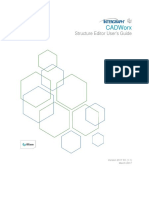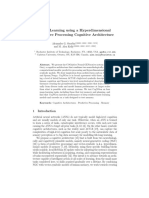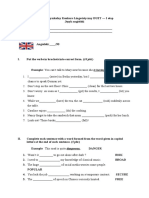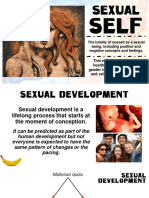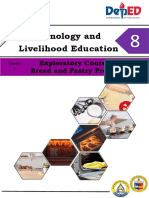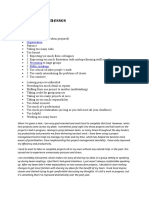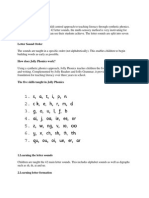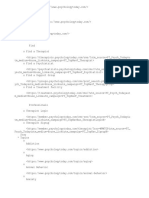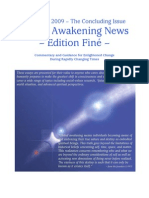Professional Documents
Culture Documents
11 Dynamic Output Processing
Uploaded by
Thiên KhánhCopyright
Available Formats
Share this document
Did you find this document useful?
Is this content inappropriate?
Report this DocumentCopyright:
Available Formats
11 Dynamic Output Processing
Uploaded by
Thiên KhánhCopyright:
Available Formats
SECTION 11
Dynamic Output Processing
In This Section
Dynamic Output Window............................................................. 740
Dynamic Output Animation Window ............................................ 755
Relief Load Synthesis Results..................................................... 758
Dynamic Output Window
Shows the load case analysis and results of a dynamic analysis operation. The Dynamic
Output window is accessed directly following completion of the dynamic analysis, or it can be
accessed anytime subsequently from the following commands in the Output menu:
Harmonic - Displays the results from a harmonic analysis.
Frequency/Modal - Displays results from a modal-only solution. This command is also
enabled if a spectrum solution was run.
Spectrum - Displays results from earthquake, water-hammer, and relief valve solutions.
Time History - Displays time history results.
CAESAR II User's Guide 740
Dynamic Output Processing
Window Commands
Open - Opens a different job for output review. You are prompted for
the file; Modal/Spectrum results are stored in *._s files, while Time
History results are stored in *._t files.
Save - Writes the selected reports to file, in ASCII format.
Print - Prints the selected reports. To print a hard copy of the reports
click File > Print. To send reports to a file rather than the printer, click
File > Save, and then type in or select the name of the file. To change
the file name for a new report, select File > Save As.
View Animation - Allows you to view animated motion. Modem and
spectrum results allow animation of the mode shapes, while time
history analysis provides an animated simulation of the system
response to the force-time profile.
Input - Displays the Piping Input window.
View Load Cases - Provides a summary of each dynamic load case
including the spectrum name, scale factor, direction cosines, and node
range.
Word - Sends reports to Microsoft Word.
View Reports - Displays the selected reports in the Dynamic Output
window.
Dynamic Output Window Display Lists
Load Cases Analyzed - Shows the load cases that were analyzed. For spectrum analysis, the
load cases listed constitute all of the spectrum load cases as well as all of the static/dynamic
combinations. For time history analysis, the listed loads are the results maxima case containing
each of the snap-shot cases for the single time history load case, and each of the static/dynamic
combinations.
Report Options - Shows the reports available for the analyzed load cases.
General Results - Lists reports that are not associated with load cases.
For a description of the options, see Report Types (on page 744).
You can select the reports and the load cases you want to view by Use CTRL+ or SHIFT+ and
select one or more load cases and reports. You can send the reports to a printer, print to a file,
save to a file or set to display.
The General Results Reports that display in the right-hand column do not require that a
Report Option be selected highlight to print.
CAESAR II User's Guide 741
Dynamic Output Processing
Open a Job
Opens a different job for output review.
To review an output from a different job, click Open and browse for the output file.
Modal and Spectrum results are stored in *._s files. Time History results are stored in
*._t files.
Enter a Report Title
To include a report title at the top of each page of the report, click Enter Report Titles .
There are two options for report titles, Edit 2-line Report Title and Edit Load Case Labels.
Click Edit 2-line Report Title and the following dialog box appears.
These two lines will be added to the top of each report page. Enter the report title, and click OK.
Now click Edit Load Case Labels and the following dialog box appears.
Here you can change the names of the load cases as they appear in the reports. Click OK to
close, and then click Done.
CAESAR II User's Guide 742
Dynamic Output Processing
View Load Cases
To review the dynamic load cases including spectrum name, scale factor, direction cosines, and
node range, click View Load Cases .
Here you can scroll through the various load cases. Click OK to close.
Send Reports to Microsoft Word
This feature is activated when producing a report and enables the use of all of MS Word
formatting, such as font selection and margin control, and printing features. You can append
multiple reports to form a final report.
All reports that are to be saved in the Word output file need not be declared at one time.
Subsequent reports sent to the file during the session are appended to the file started in the
session. (These output files are only closed when a new output device, file or printer is defined.)
After closing the report, a table of contents is added.
1. To send a report to Microsoft Word, select the reports and click View Reports using
Microsoft Word .
Microsoft Word automatically opens, and the report is generated.
Hold down the CTRL key to select multiple report at once.
CAESAR II User's Guide 743
Dynamic Output Processing
View Reports
Each report selected is presented, one at a time, for inspection. Scroll through the reports where
necessary. See Report Types (on page 744) for a list of available reports.
View Reports Commands
The following toolbar displays at the top of the report when you click View Reports.
< Previous - Takes you back to the previous report.
> Next - Takes you to the next report.
Find - Enables you to locate and highlight text in the report such as node numbers.
Print - Prints the selected report(s).
Report Types
Two types of reports are available from the Dynamic Output window: reports that are
associated with specific load cases (the Report Options shown in the center column), and
reports that are not associated with specific load cases (the General Results in the right
column).
For modal analysis, there are no load cases, so the center column is blank.
Reports associated with load cases are those associated with the spectral or time history
displacement solution. The report options are displacements, reactions, forces, moments, and
stresses.
Displacements
Provides the magnitude of the displacement for each load case. The summing methodology for
Spectral analysis results in all positive displacements. For time history analysis, the results
include the appllicable sign.
The displacement report gives the maximum displacement that is anticipated because the
application of the dynamic shock. For spectral analysis, note that all of the displacement values
are positive. The direction of the displacement is indeterminate. For example, there is a
tendency for the system to oscillate because of the potential energy stored after undergoing
some maximum dynamic movement. The displacements printed are relative to the movement of
the earth.
CAESAR II User's Guide 744
Dynamic Output Processing
Restraints
Provides the magnitude of the reactions for each load case. A typical entry is shown below.
NODE FX
5 716
649
2X(1)
The first line for each node contains the maximum load that occurred at some time during the
dynamic event. The second line for each node contains the maximum modal contribution to the
load. The third line for each node tells the mode and loading that was responsible for the
maximum. This form of the report permits easy identification of the culprit modes.
The mode identification line is broken down as follows:
2 X (1)
mode load direction (load component)
For example, at node 5 the resultant dynamic load due to the shock was 716. The largest modal
component (of the 716) was 649, due to mode 2, and produced by the first X direction
component (either the first support motion set for displacement response spectrum analysis, or
the first force set for force response spectrum analysis). This form of dynamic output report
enables you to know if there is a problem. If there is a problem, it enables you to identify which
mode of vibration and load component is the major contributor to the problem.
CAESAR II User's Guide 745
Dynamic Output Processing
If the component shows up as a (P), then it was the pseudo-static (seismic anchor movement)
contribution of the loading that resulted in the major component of the response. If the
component shows up as an (M), it indicates a missing mass contribution. A typical restraint
report is shown below.
Local Forces
Provides elemental forces and moments in the element local a-b-c coordinate system. The a-b-c
coordinate system is defined below.
For straight pipe not connected to an intersection:
a is along the element axis (for example, perpendicular to the pipe cross-section)
b is a XY, unless a is vertical and then b is along the X axis
c is a Xb.
For bends and elbows, and for each segment end:
a is along the element axis (perpendicular to the pipe cross-section)
b is to the plane of the bend
c is a Xb.
CAESAR II User's Guide 746
Dynamic Output Processing
For intersections, and for each segment framing into the intersection:
a is along the element axis (perpendicular to the pipe cross-section)
b is to the plane of the intersection
c is a Xb.
The X indicates the vector cross product.
Force, moment, and stress reports are similar to restraint reports in that each has the maximum
response, followed by:
1. Modal maximum
2. Modal maximum load identifier.
All force/moment reports are set up to represent the forces and moments that act on the end of
the element to keep the element in equilibrium.
Global Forces
Contains information identical to information provided for Local Forces (on page 746), except
that it is oriented along the global X, Y, and Z axes. A typical report is shown below.
CAESAR II User's Guide 747
Dynamic Output Processing
Stresses
Contains axial, bending, maximum octahedral, and code stresses, as well as in-plane and
out-of-plane stress intensification factors. These reports contain mode and modal maximum
data. A typical report is shown below.
CAESAR II User's Guide 748
Dynamic Output Processing
Forces/Stresses
Summarizes the forces and code stresses for a particular load case. This report contains
maximum responses, the calculated stress, and the calculated stress allowable.
CAESAR II User's Guide 749
Dynamic Output Processing
Cumulative Usage
Shows on an element-by-element basis the impact of each load case on the total fatigue
allowable and the cumulative impact of all simultaneously-selected load cases. This report is
available only for one or more fatigue stress types. Only one report is generated, regardless of
the number of selected fatigue load cases. If the total usage factor exceeds 1.0; it implies fatigue
failure under that loading condition.
CAESAR II User's Guide 750
Dynamic Output Processing
Mass Participation Factors
Provides one number for each mode and load direction for a dynamic load case. This value
provides you with an understanding of the effect that the dynamic loading and the mass had on
the particular mode. The absolute magnitude has no significance; only the relationship between
values for a single load case is important.
CAESAR II User's Guide 751
Dynamic Output Processing
Natural Frequencies
Calculated modal natural frequencies are reported in Hertz and radians per second. The period
is reported in seconds.
Modes Mass Normalized
Scales the largest displacement in the mode shape to the largest mass in the model.
Modes Unity Normalized
Scales the largest displacement in the mode shape to 1.0, with all other displacements and
rotations scaled accordingly. This mode report is the easiest way to get an understanding of the
mode shape.
The example below shows two mode shapes from a small job. In the first mode, the largest
single component is in the Y direction. In the second mode, the largest single component is in
the Z direction.
CAESAR II User's Guide 752
Dynamic Output Processing
Unity normalized means that the largest displacement component in the mode is set to
1.0, and all other displacement values are scaled accordingly.
Included Mass Data
Displays the percent of the total system mass/force included in the extracted modes, and the
percent of system mass/force included in the missing mass correction (if any) for each of the
individual shocks of the dynamic load cases. The value gives an indication of the accuracy of
the total system response captured by the dynamic model, with 100% being the ideal.
% Mass Included - Shows the percentage of mass active in each of the X, Y, and Z directions.
% Force Active - Shows the value that is computed by taking the algebraic sum in each of the
global directions, and then applying the SRSS method to each of the three directions. The sums
of the three directions are added vectorally.
% Force Added - Shows the value obtained by subtracting % Force Active from 100.
CAESAR II User's Guide 753
Dynamic Output Processing
Dynamic Input
Lists the input for the piping model or for the dynamic input.
Mass Model
Shows how CAESAR II lumped masses for the dynamic runs. The mass lumping report should
show a fairly uniform distribution of masses. Large or irregular variations in the values must be
investigated. Usually these large values can be reduced by breaking down exceedingly long,
straight runs of pipe.
The mass lumping report, shown below is very uniform in distribution, and should produce a
good dynamic solution. CAESAR II ignores rotational terms.
CAESAR II User's Guide 754
Dynamic Output Processing
Active Boundary Conditions
Shows how CAESAR II deals with the nonlinear restraints in the job. It shows which directional
supports are included, which gaps are assumed closed, and how friction resistance is modeled.
Dynamic Output Animation Window
The Dynamic Output Animation window enables you to review analytic results in graphic
mode. This window has the same general capabilities as the Classic Piping Input dialog box. It
uses the 3D/HOOPS graphic standard toolbar, which provides zoom, orbit, pan, and several
other navigation options. From this window, you can also switch views and modes. Open the
animation windows by clicking Output > Animation and then selecting the appropriate
animation type.
Activate the Dynamic Output Animation window from the Dynamic Output window by
clicking View Animation .
The animation commands enable you to view animated motion of the system for static
displacements or various dynamic movements. The mode and spectrum results, for example,
allow animation of the mode shapes, while time history analysis provides an animated
simulation of the system response to the force-time profile.
A piping model is shown in its default state (volume mode, isometric view, orthographic
projection). If necessary, you can display the model using an isometric view, or by any of the
defined orthographic views: Front/Back, Top/Bottom, or Left/Right by clicking the corresponding
CAESAR II User's Guide 755
Dynamic Output Processing
toolbar buttons. You can interactively rotate, zoom, or pan the model. Zoom to Window and
Zoom to Selection options are also available.
You can also set perspective or orthographic projections. Click Nodes to display node
numbers to display node numbers. Select the load case or mode shape you want from the
corresponding drop down list. The frequency of the load case associated with the animation is
shown at the top of the view plot whenever you select Action > Titles.
The Animated Plot menu displays several plot selections. Motion and Volume Motion activate
the animation. The Motion command uses the centerline representation while Volume Motion
produces the volume graphics image. Each of the motion options causes the graphics processor
to animate the current plot. If Node Numbers is clicked, the node number text is moved
together with the corresponding node. When the plot is animated in the window, it may be sped
up, slowed down, or stopped using appropriate the toolbar command. After selecting a different
load case or mode shape from the drop down list, the motion automatically stops. Select one of
the motion commands again to activate the model movement.
The File > Print Motion command prints all of the vibration positions of the current mode. It is
not available for time history animation. For clarity purposes, we recommend you use the single
line (Motion) option to generate the printouts.
Save Animation to File
The animated graphics can be saved to a file by clicking Create an Animation File.
Alternatively, you can access this command from the Dynamic Plot File > Save as Animation.
After activating this command, the standard MS Windows Save As dialog box displays and
prompts you to enter the file name and directory to save the files. By default the current file
name and current data directory is used. There are two file types that are created: an HTML file
and an HSF file. To view the saved animation, find the corresponding HTML file and double-click
it. The corresponding HSF file containing the animation routines is displayed. The HTML file
contains buttons to play or pause the animation. The model can also be viewed at different
orthogonal planes, or returned to the isometric view.
The HTML is an interactive file.
The first time a CAESAR II file is created, the HTML file is opened with your default internet
browser. The software displays a message requesting permission to download a control from
Tech Soft 3D. Click Yes to allow the download, after which the image displays. After the model
appears, right-click the model to view the available options such as orbit, pan, zoom, and/or
different render modes. The image can be printed or copied to the clipboard.
Animation of Static Results -Displacements
You can view the piping system as it moves to the displaced position for the basic load cases.
To animate the static results, click Static Output > Options > View Animation.
You can click View Animation to view graphic animation of the displacement
solution.
Static animation graphics has all the standard model projection and motion toolbar commands.
The load case can be selected from the drop-down list. The title consists of the load case name
followed by the file name, and can be toggled on and off from the Action menu.
CAESAR II User's Guide 756
Dynamic Output Processing
The Static Animation processor allows viewing of the single line and volume motion, controls
the speed of the movement, and the animation can be saved to a file as described above.
We recommend you use the Deflected Shape command button on the 3D/HOOPS
Graphics view of the Static Output Processor toolbar. For more information refer to
3D/HOOPS Graphics Tutorial for Static Output Processor, Deflected Shape.
Animation of Dynamic Results Modal/Spectrum
You can view the calculated modes of vibration that correspond to particular natural frequencies
of the system. This feature is available from the Dynamic Output Animation window after running
the modal analysis.
After invoking the modal animation type, the system is displayed in its default state. Natural
frequencies can be selected from the drop-down list to animate the corresponding mode shape.
The title shows the natural frequency in Hz followed by the current file name and the date.
Animated graphics for a particular mode shape (frequency) can be viewed in a single line or
volume mode motion with speed control, and/or saved to an HTML file for later presentation.
Animation of Dynamic Results Harmonic
You can calculate the system response to the excitation frequency. This response can be
animated.
The Harmonics animation module can be launched from the animation Harmonic Output
window by clicking View Animation . The system displays in its default isometric state.
The animation screen displays the same toolbar options described earlier that allow single line
and volume motion as well as speed up and slow down options. Occasional cases
corresponding to the excitation frequencies may be selected from the drop down list. The title
shows the currently selected frequency, file name, and the date. The title may be disabled from
the Action menu.
Animated graphics for each analyzed load case can be saved to an HTML file for later
presentation.
Animation of Dynamic Results Time History
The Time History animation window can be launched from the Dynamic Output Animation
window by clicking View Animation . The system displays in the centerline isometric mode.
The model can be rotated, zoomed, or panned and can be set to different orthographic
projections. The current time history time step and the job name are shown in the title on the top
of the graphics view. Due to complexity of the time history calculations and to decrease the
animation time, the animation is only available in centerline mode.
Save Animation to File is not available in the time history animation for the same
reason.
An additional feature of the Time History animation module is the Element Viewer. The
Element Viewer displays specific element information for a given time step. After clicking
Element Viewer, the Element Info dialog box displays the nodal displacements, forces,
moments, code stress, and SIF information provided for the current element at a current time
CAESAR II User's Guide 757
Dynamic Output Processing
step. Clicking Next >> or Previous << changes the information to correspond to the next or
previous element in the system for the same time step.
When you click Motion to start the animation, the current time step is displayed in the title
line, and the task bar at the bottom of the window shows the progress.
There are several ways to move the model:
You can increase , decrease , or stop the animation speed.
Click Next >> or Previous << while the Element Info dialog box is active to update the
information for the current element for the next or previous time step. If the animation is
stopped, this advances or moves back the animation one step. Click View Animation again
after you stop the animation to continue the time history motion from the location (the time
step) where the animation was stopped.
Click Plot the First Time Step or Plot the Last Time Step to bring the animation to the
beginning or the end, correspondingly.
Drag the time slider to the appropriate time step. The position of the bar adjusts
automatically as the animation progresses. You can click on the slider and then drag it along
the time-line to find the time step you want, or to see the displaced shape of the model.
If the Element Info dialog box is active, the highlighted element information is updated to
correspond to the current time step.
You can enable the node numbers; however, we recommend node numbering be disabled
when using animation. As the animated elements move, the node numbers are redrawn for
every position in the system. This creates a blinking effect that makes it hard to follow the
animation.
Relief Load Synthesis Results
Relief Load Synthesis and Tools > Relief Load Synthesis calculates the magnitudes of
relieving thrust forces. Results are calculated for liquids and for gases greater than 15 psig. This
command is only available when Relief Loads (spectrum) and Time History are selected as
Analysis Type. For more information, see Relief Load Synthesis (on page 724).
Example Output - Gas Relief Load Synthesis (on page 730)
Example Output - Liquid Relief Load Synthesis (on page 734)
CAESAR II User's Guide 758
You might also like
- 01 - Chapter 1 PDFDocument37 pages01 - Chapter 1 PDFThiên KhánhNo ratings yet
- 02 - When & Why Stress Analysis MetricDocument1 page02 - When & Why Stress Analysis Metricsamprof4vwNo ratings yet
- PSR E453 PDFDocument80 pagesPSR E453 PDFThiên KhánhNo ratings yet
- Type 526 PDFDocument4 pagesType 526 PDFThiên KhánhNo ratings yet
- Smartplant License Manager: Installation and User'S GuideDocument137 pagesSmartplant License Manager: Installation and User'S GuideRicardo A. Pol PérezNo ratings yet
- Basket StrainersDocument15 pagesBasket StrainersYarlagadda Harsha VardhanNo ratings yet
- BS 4871-1 PDFDocument15 pagesBS 4871-1 PDFbich100% (1)
- Defining Navis ColorsDocument2 pagesDefining Navis ColorsKodali Naveen KumarNo ratings yet
- Quy đổi đơn vịDocument6 pagesQuy đổi đơn vịThiên KhánhNo ratings yet
- GT Bom Chuong123Document10 pagesGT Bom Chuong123Le Ngoc DungNo ratings yet
- Cryogenic Service ValvesDocument84 pagesCryogenic Service ValvesThiên KhánhNo ratings yet
- Compact Performance en 08 2016Document88 pagesCompact Performance en 08 2016Thiên KhánhNo ratings yet
- 38G-4 Safety Thermal Relief ValvesDocument1 page38G-4 Safety Thermal Relief ValvesThiên KhánhNo ratings yet
- PG800 Cryogenic Butterfly ValvesDocument16 pagesPG800 Cryogenic Butterfly ValvesThiên KhánhNo ratings yet
- Facts 526 Orifice P EN PDFDocument11 pagesFacts 526 Orifice P EN PDFThiên KhánhNo ratings yet
- Facts 459 enDocument14 pagesFacts 459 endanniloskyNo ratings yet
- Cat VelanDocument28 pagesCat VelanRick FayNo ratings yet
- PDFDocument8 pagesPDFThiên KhánhNo ratings yet
- NORSOK Standard Piping Details L-CR-003Document41 pagesNORSOK Standard Piping Details L-CR-003Thiên KhánhNo ratings yet
- Flange Tables PDFDocument6 pagesFlange Tables PDFThiên KhánhNo ratings yet
- 9 Static Output ProcessorDocument53 pages9 Static Output ProcessorThiên KhánhNo ratings yet
- Regulations For Color Code For Piping SystemsDocument15 pagesRegulations For Color Code For Piping SystemsThiên KhánhNo ratings yet
- Process Plant Piping Maintenance RepairDocument73 pagesProcess Plant Piping Maintenance RepairMiguel Cárdenas JaramilloNo ratings yet
- Regulations For Color Code For Piping SystemsDocument15 pagesRegulations For Color Code For Piping SystemsThiên KhánhNo ratings yet
- 10 Dynamic AnalysisDocument113 pages10 Dynamic AnalysisThiên KhánhNo ratings yet
- Caesar Ii: User's GuideDocument1,261 pagesCaesar Ii: User's GuideThiên KhánhNo ratings yet
- Fabrication Erection and Installation Procedure For PipingDocument36 pagesFabrication Erection and Installation Procedure For PipingThiên Khánh67% (3)
- Bai Giang Cau ThepDocument65 pagesBai Giang Cau ThepThiên KhánhNo ratings yet
- CADworx Structure Editor Users GuideDocument113 pagesCADworx Structure Editor Users GuideThiên Khánh100% (2)
- The Subtle Art of Not Giving a F*ck: A Counterintuitive Approach to Living a Good LifeFrom EverandThe Subtle Art of Not Giving a F*ck: A Counterintuitive Approach to Living a Good LifeRating: 4 out of 5 stars4/5 (5794)
- The Little Book of Hygge: Danish Secrets to Happy LivingFrom EverandThe Little Book of Hygge: Danish Secrets to Happy LivingRating: 3.5 out of 5 stars3.5/5 (399)
- A Heartbreaking Work Of Staggering Genius: A Memoir Based on a True StoryFrom EverandA Heartbreaking Work Of Staggering Genius: A Memoir Based on a True StoryRating: 3.5 out of 5 stars3.5/5 (231)
- Hidden Figures: The American Dream and the Untold Story of the Black Women Mathematicians Who Helped Win the Space RaceFrom EverandHidden Figures: The American Dream and the Untold Story of the Black Women Mathematicians Who Helped Win the Space RaceRating: 4 out of 5 stars4/5 (894)
- The Yellow House: A Memoir (2019 National Book Award Winner)From EverandThe Yellow House: A Memoir (2019 National Book Award Winner)Rating: 4 out of 5 stars4/5 (98)
- Shoe Dog: A Memoir by the Creator of NikeFrom EverandShoe Dog: A Memoir by the Creator of NikeRating: 4.5 out of 5 stars4.5/5 (537)
- Elon Musk: Tesla, SpaceX, and the Quest for a Fantastic FutureFrom EverandElon Musk: Tesla, SpaceX, and the Quest for a Fantastic FutureRating: 4.5 out of 5 stars4.5/5 (474)
- Never Split the Difference: Negotiating As If Your Life Depended On ItFrom EverandNever Split the Difference: Negotiating As If Your Life Depended On ItRating: 4.5 out of 5 stars4.5/5 (838)
- Grit: The Power of Passion and PerseveranceFrom EverandGrit: The Power of Passion and PerseveranceRating: 4 out of 5 stars4/5 (587)
- Devil in the Grove: Thurgood Marshall, the Groveland Boys, and the Dawn of a New AmericaFrom EverandDevil in the Grove: Thurgood Marshall, the Groveland Boys, and the Dawn of a New AmericaRating: 4.5 out of 5 stars4.5/5 (265)
- The Emperor of All Maladies: A Biography of CancerFrom EverandThe Emperor of All Maladies: A Biography of CancerRating: 4.5 out of 5 stars4.5/5 (271)
- On Fire: The (Burning) Case for a Green New DealFrom EverandOn Fire: The (Burning) Case for a Green New DealRating: 4 out of 5 stars4/5 (73)
- The Hard Thing About Hard Things: Building a Business When There Are No Easy AnswersFrom EverandThe Hard Thing About Hard Things: Building a Business When There Are No Easy AnswersRating: 4.5 out of 5 stars4.5/5 (344)
- Team of Rivals: The Political Genius of Abraham LincolnFrom EverandTeam of Rivals: The Political Genius of Abraham LincolnRating: 4.5 out of 5 stars4.5/5 (234)
- The Unwinding: An Inner History of the New AmericaFrom EverandThe Unwinding: An Inner History of the New AmericaRating: 4 out of 5 stars4/5 (45)
- The World Is Flat 3.0: A Brief History of the Twenty-first CenturyFrom EverandThe World Is Flat 3.0: A Brief History of the Twenty-first CenturyRating: 3.5 out of 5 stars3.5/5 (2219)
- The Gifts of Imperfection: Let Go of Who You Think You're Supposed to Be and Embrace Who You AreFrom EverandThe Gifts of Imperfection: Let Go of Who You Think You're Supposed to Be and Embrace Who You AreRating: 4 out of 5 stars4/5 (1090)
- The Sympathizer: A Novel (Pulitzer Prize for Fiction)From EverandThe Sympathizer: A Novel (Pulitzer Prize for Fiction)Rating: 4.5 out of 5 stars4.5/5 (119)
- Her Body and Other Parties: StoriesFrom EverandHer Body and Other Parties: StoriesRating: 4 out of 5 stars4/5 (821)
- Network Monitoring With Zabbix - HowtoForge - Linux Howtos and TutorialsDocument12 pagesNetwork Monitoring With Zabbix - HowtoForge - Linux Howtos and TutorialsShawn BoltonNo ratings yet
- The Islam Question - Should I Become A Muslim?Document189 pagesThe Islam Question - Should I Become A Muslim?Aorounga100% (1)
- Cambridge Assessment International Education: Biology 5090/61 October/November 2017Document6 pagesCambridge Assessment International Education: Biology 5090/61 October/November 2017Zarish NoorNo ratings yet
- Hospital Registration Orientation 3 - EQRs With Operating ManualDocument33 pagesHospital Registration Orientation 3 - EQRs With Operating ManualElshaimaa AbdelfatahNo ratings yet
- Paul Daugerdas IndictmentDocument79 pagesPaul Daugerdas IndictmentBrian Willingham100% (2)
- People vs. Abad SantosDocument2 pagesPeople vs. Abad SantosTrixie PeraltaNo ratings yet
- Ororbia Maze LearningDocument10 pagesOrorbia Maze LearningTom WestNo ratings yet
- Row 1Document122 pagesRow 1abraha gebruNo ratings yet
- VIII MKL Duet I Etap 2018 Angielski Arkusz Dla PiszącegoDocument5 pagesVIII MKL Duet I Etap 2018 Angielski Arkusz Dla PiszącegoKamilNo ratings yet
- ArenavirusDocument29 pagesArenavirusRamirez GiovarNo ratings yet
- Sexual Self PDFDocument23 pagesSexual Self PDFEden Faith Aggalao100% (1)
- The Forty Nine StepsDocument312 pagesThe Forty Nine Stepsoldnic67% (3)
- Primer To Using Stampplot® Pro Standard User LicensedDocument21 pagesPrimer To Using Stampplot® Pro Standard User LicensedSandy Rachman AdrianNo ratings yet
- Levenbach Causal2017Document15 pagesLevenbach Causal2017Jenna GrantNo ratings yet
- G10 ICT Lesson1 - Types and Parts of ComputerDocument4 pagesG10 ICT Lesson1 - Types and Parts of ComputerJOHN RIMMON TAQUISO0% (1)
- Chap 4 eDocument22 pagesChap 4 eHira AmeenNo ratings yet
- Adina CFD FsiDocument481 pagesAdina CFD FsiDaniel GasparinNo ratings yet
- Tle-Bpp 8-Q1-M18Document14 pagesTle-Bpp 8-Q1-M18Michelle LlanesNo ratings yet
- Personal Weaknesses ListDocument3 pagesPersonal Weaknesses ListKinga SzászNo ratings yet
- Dwi Athaya Salsabila - Task 4&5Document4 pagesDwi Athaya Salsabila - Task 4&521Dwi Athaya SalsabilaNo ratings yet
- Mansabdari SystemDocument10 pagesMansabdari SystemSania Mariam100% (8)
- Life and Works of Jose RizalDocument5 pagesLife and Works of Jose Rizalnjdc1402No ratings yet
- Hitachi Datasheet Thin Image SnapshotDocument2 pagesHitachi Datasheet Thin Image Snapshotemail7urangNo ratings yet
- Jolly Phonics Teaching Reading and WritingDocument6 pagesJolly Phonics Teaching Reading and Writingmarcela33j5086100% (1)
- Technical Specifications For The: LAMBDA 950 UV/Vis/NIR and LAMBDA 850 UV/Vis SpectrophotometersDocument4 pagesTechnical Specifications For The: LAMBDA 950 UV/Vis/NIR and LAMBDA 850 UV/Vis SpectrophotometersDiogo GálicoNo ratings yet
- Causes and Diagnosis of Iron Deficiency and Iron Deficiency Anemia in AdultsDocument88 pagesCauses and Diagnosis of Iron Deficiency and Iron Deficiency Anemia in AdultsGissell LópezNo ratings yet
- Why Narcissists Need You To Feel Bad About Yourself - Psychology TodayDocument51 pagesWhy Narcissists Need You To Feel Bad About Yourself - Psychology Todaytigerlo75No ratings yet
- Chapter 5 Quiz Corrections ADocument4 pagesChapter 5 Quiz Corrections Aapi-244140508No ratings yet
- CSEC Notes US in The CaribbeanDocument8 pagesCSEC Notes US in The Caribbeanvernon white100% (2)
- ET's and Aliens: Problems of Exopolitics - Dec 2009Document8 pagesET's and Aliens: Problems of Exopolitics - Dec 2009Alex KochkinNo ratings yet