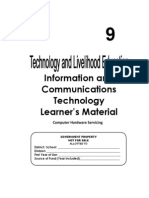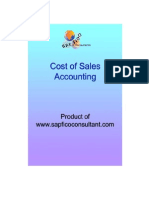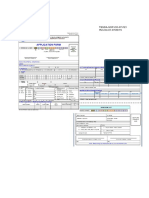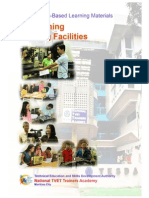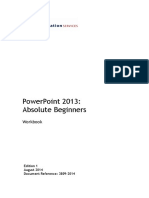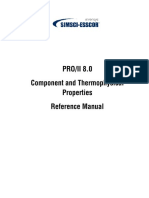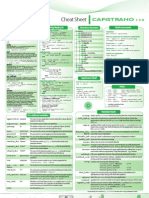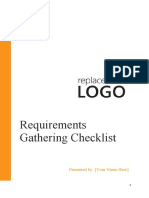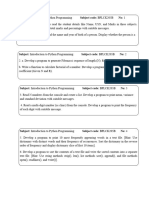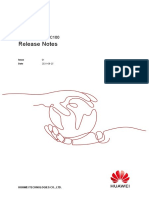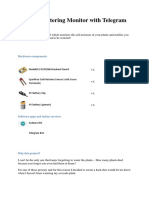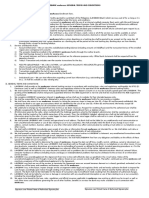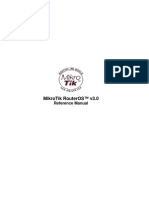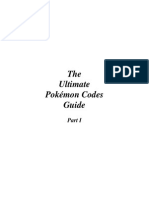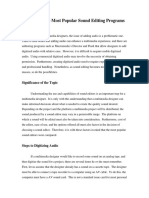Professional Documents
Culture Documents
PowerPoint Beginning Practice Actvities
Uploaded by
Maricel LodericoCopyright
Available Formats
Share this document
Did you find this document useful?
Is this content inappropriate?
Report this DocumentCopyright:
Available Formats
PowerPoint Beginning Practice Actvities
Uploaded by
Maricel LodericoCopyright:
Available Formats
Beginning Microsoft PowerPoint: Practice 1
RUBRIC
0 3 5 8 10
Less than 25% of More than 25% More than 50% More than 75% All items
items completed of items of items of items completed
correctly. completed completed completed correctly
correctly correctly correctly
Each step to complete is considered a single item, even if it is part of a larger string of steps.
Objectives:
The Learner will be able to:
1. Add new slides at least 75% of the time
2. Enter and edit text in a slide at least 75% of the time
3. Insert a Text Box at least 75% of the time
4. Format the fill and border of a Text Box
5. Change text direction and Text alignments in Text boxes
6. Format text size, font face, color, and bold at least 75% of the time
7. Format Slide background
Create a new PowerPoint presentation
Enter and format text
Type the following text:
Slide 1: A Poem
Slide 2 headline type: "A little madness in the Spring
Is wholesome even for the King."
Click to Add text: Emily Dickenson
Slide 3 type: Spring is nature's way of saying, "Let's party!"
Click to Add text: Robin Williams
Insert a new slide. This should be Slide 4.
Click to Add Text and type three lines of text:
Crocus
Tulips
Daffodils
Format the three lines of text to be Right aligned
Format the bullets to be Check Marks
Format the fill and border of the Textbox
Select the Title on Slide 3
Change the Text direction of the Title to be Vertical
Rearrange the Text Boxes for the Title and the bulleted list to fit on the slide
Format Slides
Format the Background on each slide to be each a different shade of blue.
Modify the font color to improve reading
Format the Background of the first slide to be a Fill Effect
Select all of the slides and add a Transition: dissolve
Save your practice document and name it: Beginning PowerPoint Practice 1.
2008 Comma Productions Microsoft PowerPoint Practice Exercises Page 1
Beginning Microsoft PowerPoint: Practice 2
Objectives:
1. The Learner will be able to:
2. Insert and Format Slide Text
3. Insert Picture from Clip Art at least 75% of the time
4. Format picture using Picture Tools at least 75% of the time
5. Insert an AutoShape
6. Format AutoShape color and linestyle at least 75% of the time
7. Group and move Objects
Format Text, Pictures and Shapes
You can create a sample presentation with the steps outlined in Practice 2, below. You can also
download the Top 10 PowerPoint from the online course if you wish.
Create a New presentation and enter the following text to create the Titles on 11 Slides:
Top Ten Reasons to work with Our Team
10. Football
9. Track
8. Hockey
7. Baseball
6. Wrestling
5. Swimming
4. Volleyball
3. Gymnastics
2. Basketball
1. Together, We Win!
Add a picture to each slide that matches the sport
Insert a picture from Clip Art or File.
Format the Picture using Picture Tools
Insert an AutoShape around the picture.
Move the AutoShape behind the picture.
Format the AutoShape's color and line style.
Insert an AutoShape Arrow pointing to the picture.
Format the AutoShape Arrow
Group Objects
Select the arrow, the AutoShape, and the Picture.
Group these objects together.
Move the grouped objects to the lower right corner of the slide.
Save your practice document and name it: Beginning PowerPoint Practice 2.
2008 Comma Productions Microsoft PowerPoint Practice Exercises Page 2
Beginning Microsoft PowerPoint: Practice 3
Objectives:
The Learner will be able to:
1. Create a new PowerPoint using a Design template
2. Insert and Format pictures from ClipArt of from Files at least 75% of the time
3. Use and modify animations at least 75% of the time
4. Add Sound to Custom Animation Effects
5. Insert slide transitions and modify the timing
6. View the Slide Show at least 75% of the time
Animation and Transitions
You can create a sample presentation with the steps outlined in Practice 2, above. You can also
download the Top 10 PowerPoint from the online course if you wish.
Bouncing Balls
Search ClipArt and find pictures or cartoons of balls: football, volleyball, basketball
Insert a picture of a basketball on the basketball slide and resize it to a small size.
Custom Animation
Select the basketball picture and go to Animation->Custom Animation
Go to Add Effect and Choose Motion Path
Draw a Custom Path that makes the basketball dribble across the slide.
Use this Animation effect on the volleyball and the football.
Modify the Animation Effect on the animated objects
Change the Start to: After Previous
Change the Speed: Medium
Double click the Effect and change the Sound: Whoosh or Wind
Slide Transitions
Animate each slide with a transition
Use one of the transitions in the animation gallery
Modify the animation to automatically after 5 seconds
How long is .30 seconds? Try changing the timing to 5, 15, and 30 seconds.
View the slide show in Slide Show View
Save your practice document and name it: Beginning PowerPoint Practice 3.
2008 Comma Productions Microsoft PowerPoint Practice Exercises Page 3
Beginning Microsoft PowerPoint: Practice 4
Objectives:
The Learner will be able to:
1. Change the View to Slide Master at least 75% of the time
2. Use the Slide Master to change the text formatting at least 75% of the time
3. Add an image to the Slide Master at least 75% of the time
4. Modify the Slide Background
5. Edit the Footer
6. Close the Slide Master and Return to the Normal View at least 75% of the time
7. Add sample text and review the slide design
Master Slides
You can create a sample presentation with the steps outlined in Practice 2, above. You can also
download the Top 10 PowerPoint from the online course if you wish.
View the Slide Master
Go to View-> Slide Master
Select the top Master Title Slide
Modify the Slide Master
Format the Background
Choose a Gradient Fill
Use a Preset Color if you wish
Format the Master Text Style: Tahoma, 48 point, Centered
Edit the Footer
Enter the name of the sample company: Front Row Video
Insert a picture for the company logo
Use ClipArt or a picture that shows a Video company
Resize the picture and move it to the lower right corner of the slide
Select the logo and add Animation:
Animation->Custom Animation
Emphasis-> Spin
Start: On Previous
Test the Master Slide
Return to the Normal View and review your work.
Are the sports graphics covering up the logo on the Slide Master?
Do the animated objects come to rest by your logo?
View the Slide Show and pass me some popcorn.
Save your practice document and name it: Beginning PowerPoint Practice 4.
2008 Comma Productions Microsoft PowerPoint Practice Exercises Page 4
You might also like
- The Subtle Art of Not Giving a F*ck: A Counterintuitive Approach to Living a Good LifeFrom EverandThe Subtle Art of Not Giving a F*ck: A Counterintuitive Approach to Living a Good LifeRating: 4 out of 5 stars4/5 (5794)
- The Gifts of Imperfection: Let Go of Who You Think You're Supposed to Be and Embrace Who You AreFrom EverandThe Gifts of Imperfection: Let Go of Who You Think You're Supposed to Be and Embrace Who You AreRating: 4 out of 5 stars4/5 (1090)
- Never Split the Difference: Negotiating As If Your Life Depended On ItFrom EverandNever Split the Difference: Negotiating As If Your Life Depended On ItRating: 4.5 out of 5 stars4.5/5 (838)
- Hidden Figures: The American Dream and the Untold Story of the Black Women Mathematicians Who Helped Win the Space RaceFrom EverandHidden Figures: The American Dream and the Untold Story of the Black Women Mathematicians Who Helped Win the Space RaceRating: 4 out of 5 stars4/5 (895)
- Grit: The Power of Passion and PerseveranceFrom EverandGrit: The Power of Passion and PerseveranceRating: 4 out of 5 stars4/5 (588)
- Shoe Dog: A Memoir by the Creator of NikeFrom EverandShoe Dog: A Memoir by the Creator of NikeRating: 4.5 out of 5 stars4.5/5 (537)
- The Hard Thing About Hard Things: Building a Business When There Are No Easy AnswersFrom EverandThe Hard Thing About Hard Things: Building a Business When There Are No Easy AnswersRating: 4.5 out of 5 stars4.5/5 (344)
- Elon Musk: Tesla, SpaceX, and the Quest for a Fantastic FutureFrom EverandElon Musk: Tesla, SpaceX, and the Quest for a Fantastic FutureRating: 4.5 out of 5 stars4.5/5 (474)
- Her Body and Other Parties: StoriesFrom EverandHer Body and Other Parties: StoriesRating: 4 out of 5 stars4/5 (821)
- The Sympathizer: A Novel (Pulitzer Prize for Fiction)From EverandThe Sympathizer: A Novel (Pulitzer Prize for Fiction)Rating: 4.5 out of 5 stars4.5/5 (121)
- The Emperor of All Maladies: A Biography of CancerFrom EverandThe Emperor of All Maladies: A Biography of CancerRating: 4.5 out of 5 stars4.5/5 (271)
- The Little Book of Hygge: Danish Secrets to Happy LivingFrom EverandThe Little Book of Hygge: Danish Secrets to Happy LivingRating: 3.5 out of 5 stars3.5/5 (400)
- The World Is Flat 3.0: A Brief History of the Twenty-first CenturyFrom EverandThe World Is Flat 3.0: A Brief History of the Twenty-first CenturyRating: 3.5 out of 5 stars3.5/5 (2259)
- The Yellow House: A Memoir (2019 National Book Award Winner)From EverandThe Yellow House: A Memoir (2019 National Book Award Winner)Rating: 4 out of 5 stars4/5 (98)
- Devil in the Grove: Thurgood Marshall, the Groveland Boys, and the Dawn of a New AmericaFrom EverandDevil in the Grove: Thurgood Marshall, the Groveland Boys, and the Dawn of a New AmericaRating: 4.5 out of 5 stars4.5/5 (266)
- A Heartbreaking Work Of Staggering Genius: A Memoir Based on a True StoryFrom EverandA Heartbreaking Work Of Staggering Genius: A Memoir Based on a True StoryRating: 3.5 out of 5 stars3.5/5 (231)
- Team of Rivals: The Political Genius of Abraham LincolnFrom EverandTeam of Rivals: The Political Genius of Abraham LincolnRating: 4.5 out of 5 stars4.5/5 (234)
- On Fire: The (Burning) Case for a Green New DealFrom EverandOn Fire: The (Burning) Case for a Green New DealRating: 4 out of 5 stars4/5 (73)
- TLE-ICT-Computer Hardware Servicing Grade 9Document262 pagesTLE-ICT-Computer Hardware Servicing Grade 9Hari Ng Sablay87% (409)
- The Unwinding: An Inner History of the New AmericaFrom EverandThe Unwinding: An Inner History of the New AmericaRating: 4 out of 5 stars4/5 (45)
- ATM Database System AbstractDocument2 pagesATM Database System AbstractSHRADDHA KURMI100% (1)
- Regular Accreditation of Competency Assessors - Forms With IDDocument10 pagesRegular Accreditation of Competency Assessors - Forms With IDMaricel LodericoNo ratings yet
- Excel 2013Document257 pagesExcel 2013tilahunthm94% (16)
- Cost of Sales AccountingDocument147 pagesCost of Sales AccountingClaudio Cafarelli50% (2)
- Microsoft Word DocumentDocument17 pagesMicrosoft Word DocumentJeannand MarcialNo ratings yet
- History G 77Document7 pagesHistory G 77Maricel LodericoNo ratings yet
- CGP Module 1Document9 pagesCGP Module 1Lubeth CabatuNo ratings yet
- Excel Class N PLDocument8 pagesExcel Class N PLMaricel LodericoNo ratings yet
- 1.1 Characteristics of Learners NPB FinalDocument2 pages1.1 Characteristics of Learners NPB FinalMaricel LodericoNo ratings yet
- Conduct Competency Assessment 2012Document171 pagesConduct Competency Assessment 2012Arthur Francisco100% (3)
- 07 Competency AssessmentDocument17 pages07 Competency AssessmentgosmileyNo ratings yet
- 4 Maintain Training FacilitiesDocument176 pages4 Maintain Training Facilitiesapi-196541959No ratings yet
- PowerPoint Practice Exercises - 0Document3 pagesPowerPoint Practice Exercises - 0Laxman RaoNo ratings yet
- Intro Powerpoint 2Document57 pagesIntro Powerpoint 2Maricel LodericoNo ratings yet
- Conduct Competenc y Assessment HandoutsDocument20 pagesConduct Competenc y Assessment HandoutsMaricel LodericoNo ratings yet
- Powerpoint Intro 2013 PDFDocument25 pagesPowerpoint Intro 2013 PDFMaricel LodericoNo ratings yet
- If, Sumif, Countif, AverageifDocument10 pagesIf, Sumif, Countif, AverageifMaricel LodericoNo ratings yet
- Als CurriculumDocument28 pagesAls CurriculumMaricel Loderico100% (1)
- Panduan Power Point 2007Document11 pagesPanduan Power Point 2007Avelino De Leon JrNo ratings yet
- Basicconceptsofcomputer 120817012750 Phpapp02Document21 pagesBasicconceptsofcomputer 120817012750 Phpapp02Mtende MosesNo ratings yet
- 4 Generations of Digital ComputingDocument14 pages4 Generations of Digital ComputingMaricel LodericoNo ratings yet
- Excel BasicsDocument8 pagesExcel BasicsMaricel LodericoNo ratings yet
- Basic HTML Tutorial PDFDocument8 pagesBasic HTML Tutorial PDFMaricel LodericoNo ratings yet
- Wii Operations Manual: Channels and SettingsDocument40 pagesWii Operations Manual: Channels and SettingsMaricel LodericoNo ratings yet
- Excel SxercisesDocument8 pagesExcel SxercisesMaricel LodericoNo ratings yet
- PRO II 8.0 Component and Thermophysical Properties - Reference ManualDocument207 pagesPRO II 8.0 Component and Thermophysical Properties - Reference ManualLuis Carlos Ayllón EscobarNo ratings yet
- Capistrano CheatsheetDocument1 pageCapistrano CheatsheetkostabongoNo ratings yet
- Queyquep MIDTERM PRACTICESET8Document10 pagesQueyquep MIDTERM PRACTICESET8annikaNo ratings yet
- Requirements Gathering Checklist: (Document Subtitle)Document4 pagesRequirements Gathering Checklist: (Document Subtitle)WeyNo ratings yet
- Phython Exam QuestionsDocument2 pagesPhython Exam Questionsguruprasad A MNo ratings yet
- MappingDocument1,682 pagesMappingaldiNo ratings yet
- WLAN AC V200R021C00SPC100 Release NotesDocument17 pagesWLAN AC V200R021C00SPC100 Release NotesJulián PosadaNo ratings yet
- Iccit 2005 Ppmtree PaperDocument5 pagesIccit 2005 Ppmtree Papernobeen666No ratings yet
- Neural DSP Quick Start GuideDocument14 pagesNeural DSP Quick Start GuideMateusz WodzickiNo ratings yet
- Graphics Pipeline and GraphsDocument12 pagesGraphics Pipeline and GraphsRohit TiwariNo ratings yet
- L4004N - 0920 - Nilfisk - Robotic-brochure-Liberty SC60Document12 pagesL4004N - 0920 - Nilfisk - Robotic-brochure-Liberty SC60Lucianderson Marques FerreiraNo ratings yet
- Hasp SecurityDocument88 pagesHasp Securitysnji kariNo ratings yet
- Avocado Watering Monitor With Telegram BOTDocument3 pagesAvocado Watering Monitor With Telegram BOTKARTHIK N RNo ratings yet
- Weaccess Terms and Conditions (Viewing)Document1 pageWeaccess Terms and Conditions (Viewing)Nelson P. ColoNo ratings yet
- 33 Refman3.0Document302 pages33 Refman3.0Christian ChavezNo ratings yet
- Anchor Bolt FAZ IIDocument4 pagesAnchor Bolt FAZ IImmaleniNo ratings yet
- Jamuna Travels - Rate Chart PDFDocument4 pagesJamuna Travels - Rate Chart PDFKoushik PalNo ratings yet
- Pokémon Codes GuideDocument144 pagesPokémon Codes GuidedacrougoNo ratings yet
- Comparing The Most Popular Sound Editing ProgramsDocument5 pagesComparing The Most Popular Sound Editing Programsvkris71No ratings yet
- Transport SystemDocument68 pagesTransport SystemCode GeeksNo ratings yet
- (IN) SECURE Magazine Issue 14Document111 pages(IN) SECURE Magazine Issue 14insecuremag100% (3)
- Lecture01 4upDocument7 pagesLecture01 4upAnthonyLimNo ratings yet
- S8Exp Quick Manual (Ver3071)Document2 pagesS8Exp Quick Manual (Ver3071)Soporte BiosummaNo ratings yet
- Intro Software Engineering Lecture #1Document42 pagesIntro Software Engineering Lecture #1WilliamNo ratings yet
- Capitalization and Case Sensitivity: In-Depth Guide: SQL Best PracticesDocument7 pagesCapitalization and Case Sensitivity: In-Depth Guide: SQL Best PracticesMila VukNo ratings yet
- HTTP ZineDocument28 pagesHTTP Zineing.firemanNo ratings yet