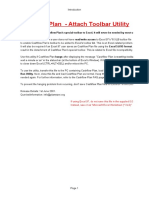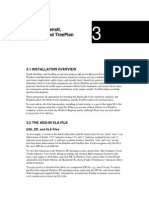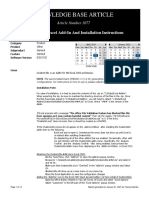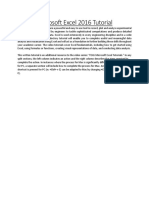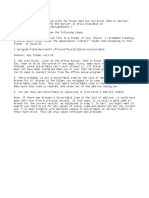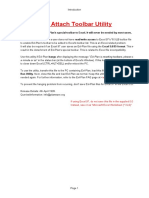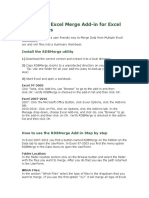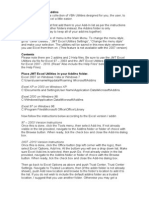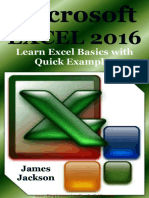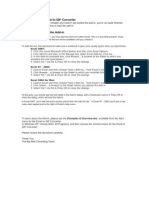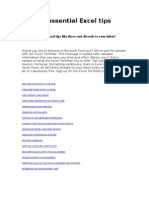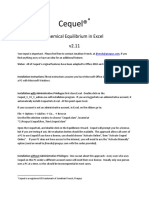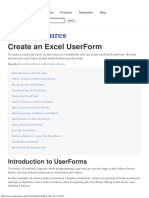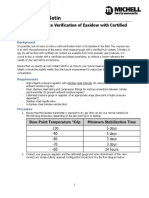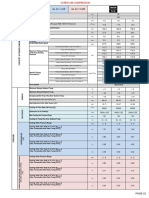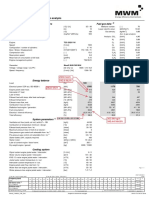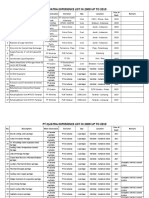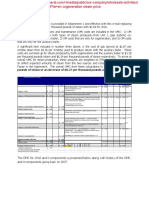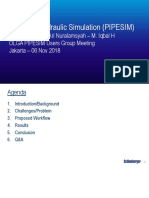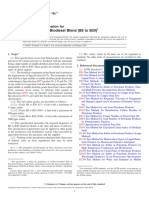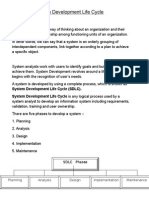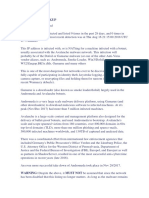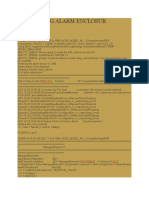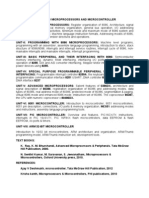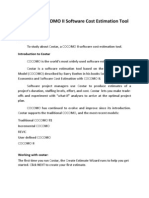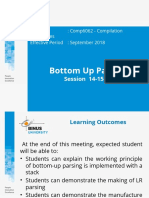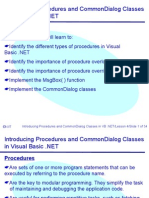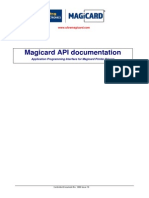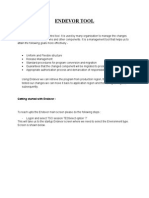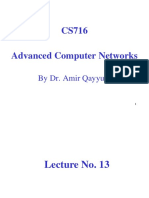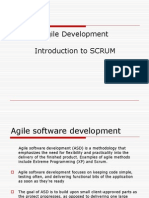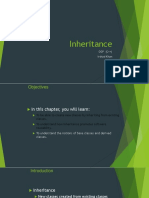Professional Documents
Culture Documents
How To Register Unisim Excel User Interface Tools
Uploaded by
absahkahOriginal Description:
Original Title
Copyright
Available Formats
Share this document
Did you find this document useful?
Is this content inappropriate?
Report this DocumentCopyright:
Available Formats
How To Register Unisim Excel User Interface Tools
Uploaded by
absahkahCopyright:
Available Formats
How to re-register the USE-IT unisimexcelinterface10.
xla Add-In
Solutions Tree UniSim Design USE-IT
Topic #: 4238-1279 Date Created: 05/05/2015 Last Modified Since: 01/04/2016 Viewed: 95
Summary
How to re-register the USE-IT unisimexcelinterface10.xla Add-In to fix issues where the Add-In does not appear on the Excel menu and error messages
about a missing xla on opening
More Information
Issues are normally first observed when the user installs the UniSim Excel Interface tool (USE-IT) - and on opening the USE-IT template workbook,
cannot see the Add-In tab or anything relevant to USE-IT on the Excel ribbon menu. Additionally, an error message about the xla file being missing
may be seen:
The underlying reason is that the USE-IT macro xla (add in) is not automatically detected by Excel. An automatic solution this problem is not possible
because of the limitations of Excel.
This knowledgebase entry presents a method to resolve these issues by re-registering the unisimexcelinterface10.xla file manually.
See also the documentation accompanying USE-IT (Section 9 of the R430 USE-IT User Notes, or Section 8 of the R440 USE-IT User Guide pdf).
How to register unisimexcelinterface10.xla
Register the unisimexcelinterface10.xla manually in Excel 2007+ by adding it to the Excel Add-Ins list. To do that, take the following steps in Excel:
1. Go to the "Office Button" on the Ribbon to access the main menu, and press the "Excel Options" button
2. On the Add-Ins tab, choose "Excel Add-Ins" from the "Manage" drop down and press "Go"
3. Browse to unisimexcelinterface10.xla that may be found in the folder
C:\Program Files\Honeywell\UniSim Excel Interface if using UniSim Design R430 or
C:\Program Files\Honeywell\UniSim Excel Interface R440 if using UniSim Design R440.
(Note, the xla is put in the "Program Files (x86)" in case you run UniSim Design on a 64 bit OS.)
4. Ensure that the "unisimexcelinterface10" add-in has been added to the "Add-Ins" list and that the checkbox is checked. Click OK.
The USE_IT add-in should then appear under the "Add-Ins" tab of the Excel ribbon menu similar that is shown on the next screenshot if you have the
UniSim Design R430 version installed:
..and if you have USE-IT with UniSim Design R440 installed:
If manually registering the *.xla procedure still does not resolve the problem then, the next step to try is to force Excel to delete the link it has to the
Add-In. A way to do this is to temporarily re-name the xla file (e.g. pre-pend an x at the beginning this will typically require Administrator rights)
then open the Add-Ins window and select the "unisimexcelinterface10" entry at which point Excel will note that the file cannot be located and will give
the user the option to delete it. Close Excel, restore the original file name, invoke Excel again and follow the xla registration instructions starting from
Step 3 above.
Keywords USE-IT, xla, Add-In, Excel, Microsoft, Office
Type FAQ
Product UniSim Design
You might also like
- EXCEL: Microsoft: Boost Your Productivity Quickly! Learn Excel, Spreadsheets, Formulas, Shortcuts, & MacrosFrom EverandEXCEL: Microsoft: Boost Your Productivity Quickly! Learn Excel, Spreadsheets, Formulas, Shortcuts, & MacrosNo ratings yet
- Explanation of SimulationDocument2 pagesExplanation of SimulationrealitNo ratings yet
- Excel Essentials: A Step-by-Step Guide with Pictures for Absolute Beginners to Master the Basics and Start Using Excel with ConfidenceFrom EverandExcel Essentials: A Step-by-Step Guide with Pictures for Absolute Beginners to Master the Basics and Start Using Excel with ConfidenceNo ratings yet
- Explanation of SimulationDocument4 pagesExplanation of SimulationDivya YadavNo ratings yet
- FM12 Explanation of SimulationDocument4 pagesFM12 Explanation of SimulationDrummerboy BeeNo ratings yet
- How To Add in Excel 2007Document3 pagesHow To Add in Excel 2007arif wirawan muhammadNo ratings yet
- Installing The Erlang Library For ExcelDocument3 pagesInstalling The Erlang Library For ExceljiovalonNo ratings yet
- Cashflow Plan - Attach Toolbar UtilityDocument2 pagesCashflow Plan - Attach Toolbar UtilityOh Oh OhNo ratings yet
- NX 9 Shop Docs Template Customization TutorialDocument15 pagesNX 9 Shop Docs Template Customization TutorialJosh HopperNo ratings yet
- Guidelines For Installing The Add-In Program & DatasetsDocument5 pagesGuidelines For Installing The Add-In Program & Datasets최원아 경제 19No ratings yet
- Basic Troubleshooting in Excell - Crashing, Not RespondingDocument6 pagesBasic Troubleshooting in Excell - Crashing, Not RespondingElena DiaconescuNo ratings yet
- Excel 2013Document6 pagesExcel 2013SubinGeorgeVargheseNo ratings yet
- Change The Ribbon in Excel 2007 or Excel 2010Document11 pagesChange The Ribbon in Excel 2007 or Excel 2010Juan Carlos Jones GiraldoNo ratings yet
- Installing Sensit, Risksim, and Treeplan: 3.1 Installation OverviewDocument9 pagesInstalling Sensit, Risksim, and Treeplan: 3.1 Installation OverviewAnonymous h3KE6rWXNo ratings yet
- Basic Troubleshooting in Excell - Stratup ProblemsDocument6 pagesBasic Troubleshooting in Excell - Stratup ProblemsElena DiaconescuNo ratings yet
- MX ExcelDocument32 pagesMX ExcelPriyanshi GargNo ratings yet
- Information Sheet 1.1.2 - DocumentationDocument8 pagesInformation Sheet 1.1.2 - DocumentationJohn Kenley SerranoNo ratings yet
- How To Troubleshoot Startup Problems in ExcelDocument4 pagesHow To Troubleshoot Startup Problems in ExcelmancangkulNo ratings yet
- Limn ManualDocument146 pagesLimn ManualElmer Hp100% (1)
- EERA Installation InstructionsDocument2 pagesEERA Installation InstructionsSantosh Yadav100% (1)
- Phstat Version 4 Readme: NotesDocument6 pagesPhstat Version 4 Readme: NotesjohnhenryvNo ratings yet
- Reset Excel File AssociationsDocument5 pagesReset Excel File Associationsedmund_dantes66No ratings yet
- Knowledge Base Article: Ovationutils Excel Add-In and Installation InstructionsDocument14 pagesKnowledge Base Article: Ovationutils Excel Add-In and Installation InstructionsNeKa NekaaNo ratings yet
- Excel User Tips - MisscellaneousDocument13 pagesExcel User Tips - MisscellaneousLeon FouroneNo ratings yet
- Installing and Using The Monte Carlo Simulation Excel Add-InDocument11 pagesInstalling and Using The Monte Carlo Simulation Excel Add-InMact Manit Cse AlumniAssociationNo ratings yet
- Change The Ribbon in Excel 2007 or Excel 2010Document6 pagesChange The Ribbon in Excel 2007 or Excel 2010geppetto48No ratings yet
- Excel Tutorial 2016 - 2Document19 pagesExcel Tutorial 2016 - 2Paksi PujiantoNo ratings yet
- Lab 6 - Introduction To MS Excel 2010Document30 pagesLab 6 - Introduction To MS Excel 2010Hasan KhanNo ratings yet
- Introduction To MS Excel - A Practical Approach.Document23 pagesIntroduction To MS Excel - A Practical Approach.N P SrinivasaraoNo ratings yet
- SolverTable Installation InstructionsDocument1 pageSolverTable Installation InstructionsrohitNo ratings yet
- Missing Oracle Hyperion Smart View Ribbon in Excel.Document4 pagesMissing Oracle Hyperion Smart View Ribbon in Excel.sen2natNo ratings yet
- Excel RegistryDocument14 pagesExcel RegistryRajesh KumarNo ratings yet
- Excel - How To Troubleshoot - An Error Occurred When Sending Commands To The Program - Error MessagesDocument5 pagesExcel - How To Troubleshoot - An Error Occurred When Sending Commands To The Program - Error MessagestedNo ratings yet
- Exl-Plan - Attach Toolbar UtilityDocument2 pagesExl-Plan - Attach Toolbar UtilityOh Oh OhNo ratings yet
- The Excel RibbonDocument11 pagesThe Excel RibbonBrayan Steven Suárez MedinaNo ratings yet
- RDBMerge Consolidar Hojas en ExcelDocument3 pagesRDBMerge Consolidar Hojas en ExcelManuel SantosNo ratings yet
- CMP204 Excel 2010Document312 pagesCMP204 Excel 2010Francis ReddyNo ratings yet
- JMT Excel Utilities Addin Read Me FileDocument2 pagesJMT Excel Utilities Addin Read Me FileolmegNo ratings yet
- Introduction To Microsoft Excel 101Document14 pagesIntroduction To Microsoft Excel 101ami iNo ratings yet
- Microsoft EXCEL 2016 Learn Excel Basics With Quick Examples PDFDocument93 pagesMicrosoft EXCEL 2016 Learn Excel Basics With Quick Examples PDFmbalanga mohamed100% (1)
- Appendix E: Microsoft Excel 2010 and Tools For Statistical AnalysisDocument15 pagesAppendix E: Microsoft Excel 2010 and Tools For Statistical AnalysisJihad AnadNo ratings yet
- Full Download Data Analysis and Decision Making 4th Edition Albright Solutions ManualDocument35 pagesFull Download Data Analysis and Decision Making 4th Edition Albright Solutions Manualrosalinacarinioz100% (39)
- Connecting Xcelsius Dashboards To External Data Sources Using: XML Maps in Excel 2003Document16 pagesConnecting Xcelsius Dashboards To External Data Sources Using: XML Maps in Excel 2003George AmousNo ratings yet
- ch01 05Document29 pagesch01 05samuel_aojNo ratings yet
- Excel HandoutDocument40 pagesExcel HandoutnkprabhakaranNo ratings yet
- OFX Reader For ExcelDocument6 pagesOFX Reader For ExcelRogerio GoncalvesNo ratings yet
- Readme & InstructionsDocument1 pageReadme & InstructionsdeadboNo ratings yet
- Introductory Econometrics: Installing and Using The Monte Carlo Simulation Excel Add-InDocument11 pagesIntroductory Econometrics: Installing and Using The Monte Carlo Simulation Excel Add-InrishipathNo ratings yet
- 50 Essential Excel TipsDocument31 pages50 Essential Excel Tipsjaks27No ratings yet
- Dissecting A FileDocument1 pageDissecting A FileThomas A. EDISSONNo ratings yet
- Instructionsto Assignment 3Document3 pagesInstructionsto Assignment 3Ha TongNo ratings yet
- Instructions For Excel Password RemoverDocument4 pagesInstructions For Excel Password RemovermcamhkNo ratings yet
- Excel - Quick Guide - TutorialspointDocument143 pagesExcel - Quick Guide - TutorialspointSuchit KumarNo ratings yet
- Cequel Installation 151124Document3 pagesCequel Installation 151124Bill M. SpragueNo ratings yet
- 10 Excel Functions Everyone Should Know PDFDocument7 pages10 Excel Functions Everyone Should Know PDFBinhNo ratings yet
- Excel 2021 Book (001-059)Document59 pagesExcel 2021 Book (001-059)John DuboisNo ratings yet
- Spreadsheet ModelingDocument52 pagesSpreadsheet ModelingAnonymous 4PnhkGJ0P100% (1)
- ITC Lab 3 Sec EDocument24 pagesITC Lab 3 Sec EMuhammad UmairNo ratings yet
- Create An Excel UserFormFDocument15 pagesCreate An Excel UserFormFreader1453No ratings yet
- Quickly Export From Primavera P6 To Excel 1Document7 pagesQuickly Export From Primavera P6 To Excel 1meshmeshNo ratings yet
- Thetrahydrothiophen PhillipsDocument14 pagesThetrahydrothiophen PhillipsabsahkahNo ratings yet
- OMEGA AIR-Clean Air For Hospitals - 950139 - ENDocument8 pagesOMEGA AIR-Clean Air For Hospitals - 950139 - ENabsahkahNo ratings yet
- Technical Bulletin Easidew Field VerificationDocument2 pagesTechnical Bulletin Easidew Field VerificationabsahkahNo ratings yet
- 2024 CECO EIS Ref ListDocument2 pages2024 CECO EIS Ref ListabsahkahNo ratings yet
- Ensival CatalogDocument38 pagesEnsival CatalogabsahkahNo ratings yet
- OMEGA AIR - MA SD 110 Screw Air CompressorDocument2 pagesOMEGA AIR - MA SD 110 Screw Air CompressorabsahkahNo ratings yet
- OMEGA AIR - N-GEN - Nitrogen Generators - EN - 950284 - A4-RedDocument8 pagesOMEGA AIR - N-GEN - Nitrogen Generators - EN - 950284 - A4-RedabsahkahNo ratings yet
- Chevron Indonesia AML - Per 1nov16 v1Document16 pagesChevron Indonesia AML - Per 1nov16 v1absahkahNo ratings yet
- OMEGA AIR-Clean Air For Hospitals - SF Filter SF006 and 0310-VSFDocument1 pageOMEGA AIR-Clean Air For Hospitals - SF Filter SF006 and 0310-VSFabsahkahNo ratings yet
- CECO Filters - Ammonium Nitrate Applications ManualDocument35 pagesCECO Filters - Ammonium Nitrate Applications ManualabsahkahNo ratings yet
- HESNL - CEN Company PresentationDocument19 pagesHESNL - CEN Company PresentationabsahkahNo ratings yet
- Cryotec Brochure Digital 1Document24 pagesCryotec Brochure Digital 1absahkahNo ratings yet
- Final Mask Manual PDFDocument16 pagesFinal Mask Manual PDFabsahkahNo ratings yet
- 1560kW 6.6 KV - HBS - Technical Data TCG 2020 V16 - IRJ20180306Document1 page1560kW 6.6 KV - HBS - Technical Data TCG 2020 V16 - IRJ20180306absahkahNo ratings yet
- CATOX Pages From Topsoe - Catalytic - Nox - Removal - Ashx - 0 PDFDocument3 pagesCATOX Pages From Topsoe - Catalytic - Nox - Removal - Ashx - 0 PDFabsahkahNo ratings yet
- MS Legok Nangka Booklet PDFDocument23 pagesMS Legok Nangka Booklet PDFabsahkah100% (1)
- Wilmar Oleo BrochureDocument24 pagesWilmar Oleo BrochureabsahkahNo ratings yet
- Quatra Experience List Up To 2019Document4 pagesQuatra Experience List Up To 2019absahkahNo ratings yet
- Pounds of Steam or An Decrease of $0.47 Per Thousand Pounds of SteamDocument3 pagesPounds of Steam or An Decrease of $0.47 Per Thousand Pounds of SteamabsahkahNo ratings yet
- SASOL Untuk Percepatan EORDocument9 pagesSASOL Untuk Percepatan EORabsahkahNo ratings yet
- GP 60-20 (2016)Document59 pagesGP 60-20 (2016)absahkah100% (1)
- Spheripol Web ArtDocument2 pagesSpheripol Web ArtnahulaeNo ratings yet
- MWM Geg TCG 2020Document5 pagesMWM Geg TCG 2020absahkah100% (1)
- PIPESIM Presentation SAE - 20181105Document35 pagesPIPESIM Presentation SAE - 20181105absahkahNo ratings yet
- TOC of COGEN ITB For UGCE ProjectDocument2 pagesTOC of COGEN ITB For UGCE ProjectabsahkahNo ratings yet
- ASTM D7467-15ce1 Spec Biodesel B6 To B20Document21 pagesASTM D7467-15ce1 Spec Biodesel B6 To B20absahkah100% (1)
- Collection of Best Quotation From Many SourcesDocument5 pagesCollection of Best Quotation From Many SourcesabsahkahNo ratings yet
- Class 12 Sumita Arora C++ ch08 Pointers PDFDocument18 pagesClass 12 Sumita Arora C++ ch08 Pointers PDFNiwas SNo ratings yet
- Proctorial ReportDocument57 pagesProctorial Reportgopalankush100% (3)
- ch-14 Object DiagramDocument9 pagesch-14 Object Diagrambhargavi0% (2)
- System Development Life CycleDocument8 pagesSystem Development Life CycleHackers100% (1)
- Blacklist SpamHausDocument4 pagesBlacklist SpamHausjhonnathan0103No ratings yet
- Sightline Video ProtocolDocument71 pagesSightline Video ProtocolStanley Ochieng' OumaNo ratings yet
- 3G Clearing Alarm Enclosur EricssonDocument4 pages3G Clearing Alarm Enclosur EricssonAfdhal Wirahadi100% (1)
- TN Appsvr142 How To Query A SQL Database and Display in DataGrid View in Archestra Graphic - InSource KnowledgeCenterDocument9 pagesTN Appsvr142 How To Query A SQL Database and Display in DataGrid View in Archestra Graphic - InSource KnowledgeCenterTaleb EajalNo ratings yet
- Ece r10 MP&MC SyllabusDocument1 pageEce r10 MP&MC SyllabusRavee SankarNo ratings yet
- CostarDocument8 pagesCostarsrinivas15j1988No ratings yet
- Bottom Up Parsing: Session 14-15-16Document28 pagesBottom Up Parsing: Session 14-15-16Rifky PratamaNo ratings yet
- An-Ind-1-014 Canoe Asam Hilapi SupportDocument11 pagesAn-Ind-1-014 Canoe Asam Hilapi SupportHassene KhelilNo ratings yet
- Microsoft Official Course: Overview of HTML and CSSDocument23 pagesMicrosoft Official Course: Overview of HTML and CSSLanny CorleoneNo ratings yet
- Intermec CK3 Power ButtonDocument3 pagesIntermec CK3 Power Buttoncocibolca61No ratings yet
- Automata QuestionsDocument5 pagesAutomata QuestionsYawar Sohail83% (6)
- VB .Net Tutorial - 4Document34 pagesVB .Net Tutorial - 4mathes99994840202No ratings yet
- CSS NC II - DiagnosticDocument2 pagesCSS NC II - DiagnosticCherryFlorBolanioGenitaNo ratings yet
- Computer System and Network ConfigurationsDocument15 pagesComputer System and Network ConfigurationsMark Anthony Nieva RafalloNo ratings yet
- Magicard API Iss 10Document39 pagesMagicard API Iss 10Miguel Angel Torres VargasNo ratings yet
- Intro SDL SuiteDocument32 pagesIntro SDL Suitegsmman2006No ratings yet
- Endevor ToolDocument34 pagesEndevor Tooljay570No ratings yet
- SSD ALPHA5 10 Log Full at Boot UpDocument3 pagesSSD ALPHA5 10 Log Full at Boot UpAnthonyNo ratings yet
- Cognos 10 Architecture and Deployment GuideDocument145 pagesCognos 10 Architecture and Deployment GuideMiodrag IvanovićNo ratings yet
- CS716 Advanced Computer Networks: by Dr. Amir QayyumDocument40 pagesCS716 Advanced Computer Networks: by Dr. Amir QayyumMr HaseebNo ratings yet
- Exadata Database Machine 12c Administration Workshop Ed 2Document7 pagesExadata Database Machine 12c Administration Workshop Ed 2saroj sahooNo ratings yet
- Agraph TutorialDocument22 pagesAgraph TutorialJose Perez GarciaNo ratings yet
- Agile Methodology ScrumDocument21 pagesAgile Methodology ScrumAhmad JavedNo ratings yet
- Inheritance: OOP (C++) Irshad KhanDocument54 pagesInheritance: OOP (C++) Irshad KhanM.saqlain younasNo ratings yet
- 229 Data Entry OperationDocument8 pages229 Data Entry OperationVinoth RockerNo ratings yet
- Photoshop CS5 Restoration and Retouching For Digital Photographers Only PreviewDocument11 pagesPhotoshop CS5 Restoration and Retouching For Digital Photographers Only PreviewambermozinaNo ratings yet