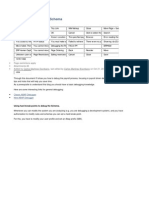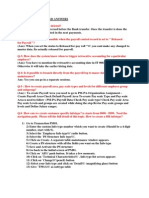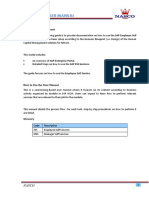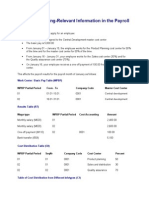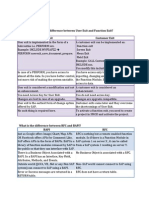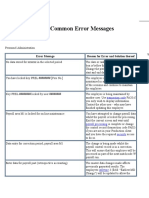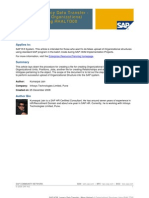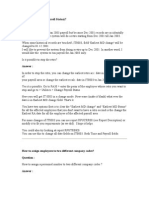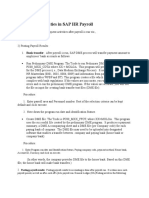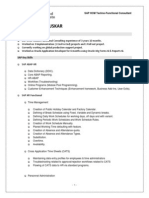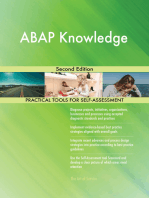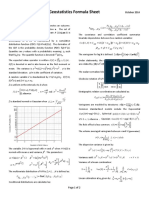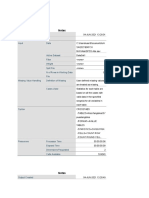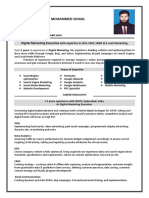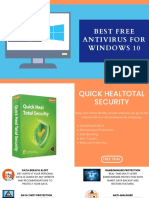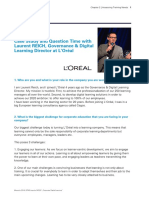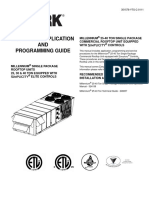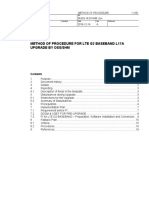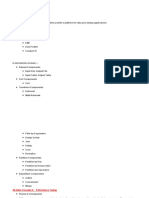Professional Documents
Culture Documents
Hrforms Cookbook11
Uploaded by
phanikumarpsOriginal Description:
Original Title
Copyright
Available Formats
Share this document
Did you find this document useful?
Is this content inappropriate?
Report this DocumentCopyright:
Available Formats
Hrforms Cookbook11
Uploaded by
phanikumarpsCopyright:
Available Formats
SAP ®
HORIZON
Release: 4.70 with add-
on EA-HR
Author: Lorenzo Felloni
HR Forms
Tutorial
History
Version Status Date
1.1 Draught 15.12.2006
Storage location of this document: \\dwdf035/ITP/Payroll/Payroll Evaluation/SpecDesign
Storage location of the design document: \\dwdf035/ITP/Payroll/Payroll Evalua-
tion/SpecDesign
Storage location of the specifications document: \\
dwdf035/ITP/Payroll/PayrollEvaluation/SpecDesign
© 2005 SAP AG Title: Hrforms Tutorial Page 1 of 15
Neurottstr. 16 Version: 1.0
D-69190 Walldorf Date: 15.12.2006
SAP ®
HORIZON
Content
1 What is Hrforms ................................................................................... 4
2 Making a form: preliminary steps ....................................................... 5
2.1 Thinking up the form structure .......................................................................... 5
2.2 Thinking up the data structure........................................................................... 6
2.3 Building the metadata ....................................................................................... 6
Adding fields to a MetaStar ............................................................................................. 6
Creating a MetaFigure .................................................................................................... 7
Creating a MetaDimension ............................................................................................. 7
Creating a MetaStar ........................................................................................................ 8
3 Building a form................................................................................... 10
3.1 The InfoNet ..................................................................................................... 10
Setting up the form properties ....................................................................................... 10
Setting up restrictive data selection .............................................................................. 11
Setting up parametric data selection ............................................................................. 11
Intelligent Collect........................................................................................................... 11
Setting Up the Selection Screen of the Print Programme ............................................. 12
Remarks on the Selection Screen ................................................................................ 12
3.2 Building the Form Layout ................................................................................ 12
3.3 Activating the Hrforms form............................................................................. 13
4 More info ............................................................................................. 14
5 Figures ................................................................................................ 15
Figure 1 15
© 2005 SAP AG Title: Hrforms Tutorial Page 2 of 15
Neurottstr. 16 Version: 1.0
D-69190 Walldorf Date: 15.12.2006
SAP ®
HORIZON
........................................................................................................................ 15
© 2005 SAP AG Title: Hrforms Tutorial Page 3 of 15
Neurottstr. 16 Version: 1.0
D-69190 Walldorf Date: 15.12.2006
SAP ®
HORIZON
1 What is Hrforms
Hrforms is a framework aimed at reading HR data from the database and outputting it in a form. Each form
consists of a DDIC structure, a layout, a print program and a TADIR logical object referencing several table
entries. All such objects are generated automatically by the Hrforms Workplace (transaction HRFORMS),
which presents the user (i.e. the consultant) with a graphical interface to define the form properties and takes
charge of all the lower level operations.
The data a form will produce is chosen from a catalogue of tables. Both the structure and the reading proce-
dure of such tables are defined in the Hrforms Metadata Workplace (transaction HRFORMS_METADATA).
This is another graphical tool, which presents the user with an easy interface and takes charge of the lower
level operations.
The layout of the forms is created on choice with SAP Smartforms or with the Form Builder. They are both
graphical tools, to make the user’s job easier.
You can now take a look at transactions HRFORMS and HRFORMS_METADATA to get a feeling for them.
© 2005 SAP AG Title: Hrforms Tutorial Page 4 of 15
Neurottstr. 16 Version: 1.0
D-69190 Walldorf Date: 15.12.2006
SAP ®
HORIZON
2 Making a form: preliminary steps
Every form can be seen as one or more tables, with one or more records, with one or more fields, arranged
together with an appropriate format. Think over your requirements and identify all the tables you are going to
need. Forget about the formatting and concentrate on the data for now.
2.1 Thinking up the form structure
You start from the specifications, a piece of paper and a pencil. Let’s assume you want to make a payslip.
There are two typical cases:
• If you want to display retrocalculations on separate sheets, you will need a table with for-period and
in-period, which will have a record for every different payroll run. The form will consist of a loop over this
table, with a new page each record. The other data tables will be output within the loop, and they will all
need for-period and in-period fields, so they can be positioned in the correct loop run (with a WHERE
condition for example). You don’t need the in-period field if you always produce the form for one period
at a time. This is the most common business case.
• If you want to display all payroll runs on the same sheet, the data tables must contain for-period and in-
period, or the data from different periods won’t be distinguished (and will be summed together, see
Intelligent Collect). There should be no need for a for-period – in-period table, as opposed to the case
above. Again, you don’t need the in-period field if you always produce the form for one period at a time.
In either case, you can print all employees together or one by one. The former is not advisable because it
can produce oversized print jobs; however, let’s consider both cases.
• If you want to output the forms of all employees with a single print job, you will need a table with all
employee numbers; beside, every data table will need an “employee number” field, to position the data in
the correct loop run.
• If you always print your form employee by employee, you won’t need the fields “employee number”
or “assignment” anywhere, except for the table with the employee data. This is preferable, see section
Setting up the form properties below.
The same concept applies to Concurrent Employment, except you will use the person ID instead of the em-
ployee number. On top of it, you may want to use the personnel assignment to distinguish the data linked to
different contracts within the same person.
Beside dates and employee numbers, you will probably need:
1) A table with company data such as address, branch name, etc
2) A table with employee data such as name, address etc
3) A table with an excerpt from RT
4) A table with an excerpt from CRT
5) A table with tax data
6) A table with social insurance data
At this point you will have
• A list of the tables you need, with some basic constraints such as the presence or not of for- and in-
period fields, employee number fields, etc.
• A coarse layout structure.
© 2005 SAP AG Title: Hrforms Tutorial Page 5 of 15
Neurottstr. 16 Version: 1.0
D-69190 Walldorf Date: 15.12.2006
SAP ®
HORIZON
The specifications may require you to output a table with RT and CRT wage types on the same line; this is a
common requirement, aimed at comparing the current value with the YTD accrual. The best you can do here
is keep your RT and CRT separated and join them in the form layout. You can also make a MetaStar with a
join of RT and CRT, but that would break modularity and start you off on a path of bloating the table cata-
logue (MetaNet). Remember not to think in layout terms at this stage, but rather in database terms.
2.2 Thinking up the data structure
Now you want to set up your tables in detail; stick to the paper and the pencil for now. Go through all the
tables and work out which fields you need in each one. Categorise the fields as follows:
• Fields not subject to numeric operations (MetaFields):
• Key fields, e.g. a wage type identifier (LGART), or a date;
• Non-key fields, e.g. the long text to a wage type.
• Fields subject to numeric operations, or fields that are associated with a unit (they can never be key)
(MetaFigures):
• Summable fields, e.g. a wage type amount, or a counter;
• Non-summable fields, e.g. the amount per unit of a wage type, or a numeric flag.
Once you have got the fields, decide how the data is to be read: it could be an infotype, a cluster table or a
more complex table, e.g. a combination of two cluster tables, or whatever comes to your mind.
2.3 Building the metadata
Start transaction HRFORMS_METADATA and input your MetaNet of preference (SAP_DEFAULT if you are
developing for SAP, otherwise your Z* MetaNet) and your country. Press F6 and wait a little; a screen with
four trees and a tabstrip will show up.
The leftmost tree is the list of available MetaFigures, then come the list of available MetaDimensions, the list
of MetaStars and your MetaNet. Whenever you select an item, its properties will be up for editing in the tab-
strip. MetaDimensions contain MetaFields (key or not), MetaStars contain MetaDimensions and sometimes
MetaFigures and the MetaNet contains MetaStars. Now take the list of tables you have jotted down on paper
and go through them one by one. You will apply the following procedure to each of them.
Check if a MetaStar already exists, which:
• Reads a table with the same structure as yours (don’t bother if it has more fields, only if it has less)
• Reads it with the same procedure as yours
If you have found it (chances are you have) move along to the next table; otherwise:
• You have found a MetaStar which almost complies, except for a few fields that are missing. The pro-
cedure to populate the table is the same as yours. See Adding fields to a MetaStar.
• You have found nothing useful. See Creating a MetaStar.
Adding fields to a MetaStar
You can add fields to a MetaStar by dragging and dropping them from the MetaFigure or the MetaDimension
tree onto your MetaStar in the MetaStar tree. Remember that, once your MetaStar table has been populated,
its records can be deleted or merged, but none will ever be appended, no matter how many fields you add. If
you think your table won’t have enough records, return to Building the metadata; otherwise, go ahead here.
First you want to find out if your fields exist already, so go through each field and proceed as follows:
© 2005 SAP AG Title: Hrforms Tutorial Page 6 of 15
Neurottstr. 16 Version: 1.0
D-69190 Walldorf Date: 15.12.2006
SAP ®
HORIZON
• If you are dealing with a field that may be summed, or has a unit associated, look up something suit-
able in the MetaFigure tree. If you cannot find it, see Creating a MetaFigure and then return here; other-
wise, drag and drop it into your MetaStar. Now select your MetaStar and go to page “MetaFigures” in the
tabstrip. You will see that your field can be copied directly from a field in the metaStar table, or passed
along through a function. The former case will apply most times; if this does not suit you, you will input a
function name, click on the “create” icon next to it and write your function. You can return with F3.
• If you are dealing with a field that may not be summed and has no units associated, look up some-
thing suitable in the MetaDimension tree. If you cannot find it, look up Creating a MetaDimension and
then return here; otherwise, drag and drop it into your MetaStar. Now select your MetaStar and go to
page “MetaFields” if the fields of the MetaDimension are to be copied directly from fields of the MetaStar,
or page “MetaDimensions” if direct copying is not good enough and you need a function to fill them. To
create such a function, click on the “create” icon next to it and write your function. You can return with
F3.
A MetaDimension can have more than one key field, because they are intimately related to one another,
and perhaps also non-key fields. Once you have inserted a MetaDimension into a MetaStar, you must
supply a way of filling all the key fields from a record of the MetaStar, as explained above. Non-key fields
are filled separately by the MetaDimension, and you don’t have to bother with them here.
No matter if you are dealing with a MetaFigure or a MetaStar, you may not add any fields to a MetaStar with-
out defining how they are to be read, except for non-key fields of MetaDimensions. Go back to Making a
form: understanding the requirements if you are unclear with this.
Creating a MetaFigure
Before you create a MetaFigure, you must be totally sure that no existing MetaFigure matches your needs.
We don’t want to clutter up the MetaNet with redundancies. If you are sure, think of the size of your field and
the unit it is associated with, if any, and create it. Don’t forget to define all the MetaFigure properties in the
tabstrip, particularly the flag if it is to be summed or not. Typically, amounts per unit should not be summed
while ordinary amounts should. You can then return to Adding fields to a MetaStar.
Creating a MetaDimension
Before you create a MetaDimension, you must be totally sure that no existing MetaDimension matches your
needs. We don’t want to clutter up the MetaNet with redundancies. If you are sure, proceed as follows:
Group into the same MetaDimension those fields that logically belong together, and avoid grouping together
fields that you might need separately. Bear in mind that you are building a metadata catalogue, i.e. your
forms are rarely going to use all the objects you define here, but rather a small selection of them. Even if a
MetaStar contains thirty MetaDimensions, you may use as few as one in a form. On the other hand, you may
not split a MetaDimension: you will always use all its fields, or none. This is why you should only group inti-
mately related fields in the same MetaDimension. See Intelligent Collect to learn more.
Creating MetaDimensions requires similar logical processes as creating simple database tables or views.
You want your MetaDimension to be simple and reusable for different purposes. It often holds true that add-
ing too many key fields reduces reusability, and a well-thought up logical structure enhances it. You might
use your new MetaDimensions in different MetaStars, and fill it in different ways, and always want to get the
right data in it.
Let’s take a “Weekday” MetaDimension as an example. The name of the weekday will be different in every
language, and yet have the same logical meaning. In order to come up with the name of a weekday, you
certainly need to know the language, and then either a day counter or a date, and you don’t need any more
information than this. Create the MetaDimension in the MetaDimension tree, and add three fields: language,
date (or day counter), weekday text. Set up language and date (or day counter) as key fields in the tabstrip.
© 2005 SAP AG Title: Hrforms Tutorial Page 7 of 15
Neurottstr. 16 Version: 1.0
D-69190 Walldorf Date: 15.12.2006
SAP ®
HORIZON
Once all the fields have been added, you will tell your MetaDimension how to read the non-key field(s) once
it knows the key field(s), either by pointing it to a suitable transparent table (each field will be copied from the
table field you assign to it), or by means of a function (if you don’t have a suitable transparent table). You can
create, edit or view the function by clicking on the icon to the right of the “Function” field.
Once you have created your MetaField, you can return to Adding fields to a MetaStar.
Creating a MetaStar
Are you really, really sure that none of the available MetaStars match your requirements? Remember, you
don’t want to clutter up the MetaNet with unneeded objects, and a Metastar can be a cumbersome one. Plus,
you ought to know exactly the structure of your table and how it is to be filled. If you are unsure, refer to
Thinking up the data structure, or even Thinking up the form structure. If you are sure, carry on here.
First of all you must know how MetaStars work (see also Figure 1). When producing a form,
• Hrforms fills a preliminary table with the procedure set up in the MetaStar (leftmost page of the tab-
strip), then
• loops over it. At every loop run,
• the MetaDimension keys and the MetaFigures are filled from the record of the preliminary table cur-
rently looped at, following the procedure set up in the MetaStar (second, third and fourth pages of
the tabstrip).
• Once all MetaDimension keys and MetaFigures have been filled, they are appended to the final Me-
taStar table in the form of a single structure including all of them.
• Once the loop is over, the Intelligent Collect takes place.
• MetaDimension tables are also filled in the process; non-key fields are still blank for now. Once all
MetaStars have been filled, and just before the data is passed on to Smartforms or the Form Builder, the
non-key fields are populated, following the rules set up in their MetaDimensions.
You can now define the preliminary table of your MetaStar and the procedure to populate it, on paper for
now. You want to make sure that:
• Your table contains data from the right source.
• Your table contains all the records you will require in the final table. As explained above, your final
table will contain one record for each record of the preliminary table, and the Intelligent Collect may re-
duce their number. As a consequence, the final table will never contain more records than the prelimi-
nary table, no matter what tricks you use.
• All the fields you need are either in the preliminary table, or in the final table (i.e. in MetaDimensions
or MetaFigures belonging to your MetaStar). In the latter case, the preliminary table must contain
enough information for the MetaStar to populate all the fields of the final table, with the procedures the
Metadata Workplace allows you to set up. See Adding fields to a MetaStar if you are unsure.
If these three requirements are not all met, check again Thinking up the data structure.
Now you can create your MetaStar: create it in the MetaStar tree and set up its properties in the first page of
the tabstrip. First of all you must set up its type. There are five types of MetaStars, not all of which are al-
lowed in every form class. Basically, you can not use payroll cluster-bound tables together with time cluster-
bound tables in the same form.
• Free, employee-bound. This is the most generic type of MetaStar and allows you to read any data,
provided you write your own functions and define your own DDIC structures. Only use it if you must.
• Free, not employee-bound. This is the same as above, except the data is not employee-related but
form-related, so it is only filled once at the beginning of the print program.
© 2005 SAP AG Title: Hrforms Tutorial Page 8 of 15
Neurottstr. 16 Version: 1.0
D-69190 Walldorf Date: 15.12.2006
SAP ®
HORIZON
• Infotype-bound. This is a specialisation of “Free, employee-bound”, with built-in functions to populate
your preliminary table from an Infotype.
• Payroll cluster-bound. This is a specialisation of “Free, employee-bound”, with built-in functions to
populate your preliminary table from a table of the payroll cluster, international as well as country-
specific.
• Time cluster-bound. This is a specialisation of “Free, employee-bound”, with built-in functions to
populate your preliminary table from a table of the time cluster.
The specialised types are the most common and the most useful, as they allow you to use built-in proce-
dures instead of writing your own functions. Just input the table you want your preliminary table to be filled
from. You might still need to use your own functions and DDIC structures in some cases, but your job will be
easier, quicker and the result more effective if you use the specialised types, because a lot of useful data will
be automatically available in the function interfaces. For example, you won’t have to read the payroll or time
cluster yourself. In this case, fill in the function and table structure fields while leaving “primary table” blank.
Now you can add the MetaDimensions and MetaFigures to your MetaStar: see Adding fields to a MetaStar.
© 2005 SAP AG Title: Hrforms Tutorial Page 9 of 15
Neurottstr. 16 Version: 1.0
D-69190 Walldorf Date: 15.12.2006
SAP ®
HORIZON
3 Building a form
Every Hrforms form consists of
• A collection of objects (i.e. tables) taken from the metadata catalogue and a collection of form prop-
erties, which together make up an InfoNet. InfoNets are saved as specific TADIR object (HRFO), and
automatically handled by transaction Hrforms.
• A complex DDIC structure with the tables that are fed to the form layout.
• A form layout, built with Smartforms or the Form Builder.
• A print program, which can be called as a standalone report or from other applications, by means of
function modules. The print program populates the InfoNet and passes its data to the form layout.
Transaction Hrforms generates the print program automatically.
3.1 The InfoNet
Once you have worked out the form structure and the data structure and have set up your metadata, you can
put it to work into an InfoNet. Start transaction Hrforms and create or change your InfoNet.
You will now enter the editing screen, with the metadata on the left and the InfoNet on the right. The InfoNet
properties are in the tabstrip at the bottom right. Observe the data structure you have jotted on paper and
build it up by dragging and dropping your MetaStars, MetaDimensions and MetaFigures from the left tree to
the right tree. Remember that every MetaStar is a table and a procedure to populate it, and MetaDimensions
and MetaFigures are its components. The objects (i.e. tables) in the right tree will be filled with data at run-
time, and fed to the form layout. They will be the internal tables of your print program and they are called
InfoStars, InfoDimensions, etc, as opposed to their abstract counterparts MetaStars, MetaDimensions, etc.
Bear in mind the Intelligent Collect. Add any MetaDimensions you need to display all the table records, even
if you are not going to display them. You can hide them in the form layout if you don’t want to see them.
Now that you have an InfoNet you can define its properties
Setting up the form properties
Select the top node in the right tree and input them in the tabstrip.
• At page 1 you can:
• Decide to use Smartforms (the form won’t be accessible!) or the Form Builder (you can make the
form accessible if you follow the guidelines).
• Decide to use flat (easier!) or nested structures; if you choose nested structures you will have to add
READs or LOOPs in the form layout, to associate the non-key fields of InfoDimensions to the right
InfoStar records.
• Choose the class the form should belong to (i.e. which MetaStars will be available: typically time or
payroll).
• Choose the MetaStar in use (default: SAP_DEFAULT).
• At page 3 you can edit the documentation of a form or an InfoStar.
• At page 4 you can set up the properties of the selection screen of the print program. See Setting Up
the Selection Screen of the Print Programme.
• At page 5 you can set up the sum wage types.
© 2005 SAP AG Title: Hrforms Tutorial Page 10 of 15
Neurottstr. 16 Version: 1.0
D-69190 Walldorf Date: 15.12.2006
SAP ®
HORIZON
Setting up restrictive data selection
You will often require a subset of a table, not its full contents. E.g. RT may have hundreds of records, but
only few wage types must appear in the payslip. You can set this up with the “selection” icon in the right hand
tree. Note that:
• Different values of the same field of the same infotype are implicitly linked with an OR condition.
• Restrictions over different fields of the same infotype are implicitly linked with an AND condition.
• You can apply “include” as well as “exclude” restrictions.
• You may have to create two or more similar InfoStars with different restrictions to meet complex
requirements, e.g. if you want a table with wage type /101 AND all wage types with evaluation class 2 =
*001 you will need an InfoStar with restriction “include EQ /101” for InfoDimension WAGETYPE, field
LGART, and a second InfoStar with restriction “include EQ *001” for InfoDimension EVALCLASS, field
WAGETYPEGROUP. The two tables resulting from having two InfoStars can be joined in the form lay-
out, often in the initialisation code.
You can use the selection overview to get a clearer picture of your selections.
If restrictive selections are in place, only the matching records will be appended to the InfoStar table; you can
check the schema in Creating a MetaStar to clear this up.
Setting up parametric data selection
The restrictive data selection allows you to leave out those records, which don’t match your conditions. It is
useful when you want to pick subsets of tables; in some cases, though, you don’t have tables you can pick
subsets from. E.g. MetaDimension EMPLOYEE does not come with a table of all available output formats,
because it was simply not convenient to build it that way. However, you want to define the output format
somewhere easy to access, and the best place to do so is the InfoNet, in the tables with the selection condi-
tions.
This makes no practical difference from a user’s point of view, except these selections will always apply to all
occurrences of your InfoDimension InfoNet-wide. This is a technical constraint and strays out of the scope of
this document; just take it as it is. MetaDimension EMPLOYEE has three format fields instead of one, in case
three different formats are required in different InfoStars. More than three should really never happen.
Though the user will barely notice it, this sort of data selection involves a particular technique to work.
• The fields upon which the selection takes place must be set up as “MetaFields with global selection”
in the MetaData Workplace.
• These fields must be filled with a function, and not simply set equal to some fields of the MetaStar
table. The filling function will use its input parameter SELECTIONS (selection tables) to fill the output pa-
rameter, which will flow into the required InfoDimension field. Check out function
HRF_PASS_EMPLOYEE_PAYR for an example.
Intelligent Collect
Every time two or more records have the same key Hrforms will make a “collect” on them, provided all nu-
meric fields are summable. Adding or removing a field can mean that less or more records respectively are
“collected” together.
This comes in handy whenever you want to work out totals: if your table has e.g. an employee field and a
wage type field and you want the wage type totals over all employees, just take out the employee field in the
InfoNet. If you have not read about InfoNets yet, you will understand later.
© 2005 SAP AG Title: Hrforms Tutorial Page 11 of 15
Neurottstr. 16 Version: 1.0
D-69190 Walldorf Date: 15.12.2006
SAP ®
HORIZON
On the other hand, you must pay close attention to having enough key fields for the data you want to display,
or the Intelligent Collect will lose you information.
Setting Up the Selection Screen of the Print Programme
You can assign a reporting class and set up some additional parameters for each print programme. Any
default values you assign here will also be taken into account by the HRFORMS_CALL functions, if you call
the print program through them.
If you assign a default value to a parameter and hide it in the selection screen, you will be sure the user (e.g.
the payroll clerk) won’t produce a wrong output because she has chosen the wrong parameters. Some of
these parameters deeply change how the data is read, e.g. how retrocalculations or out of sequence rever-
sals (OSRs) are dealt with.
This is because different choices will often require different layouts, e.g. if you want to display the retro deltas
on the same page you will have to show the for-period next to each delta, but if you want to display each
delta on a separate page you will only need the for-period in the page header.
One important parameter is the criteria for retrocalculations. It applies to all wage types in the form, but you
can alter the behaviour of one or more InfoStars through the addition of the MetaDimensions
RESULT_RETRO or RESULT_STATUS and an appropriate restrictive data selection (for example you can
bar retrocalculations from one particular InfoStar).
Another important parameter is the number of employees per print job. Set it to “0” if your form produces
cross-employee results, such as cost centre-wide totals. Set it to any value greater than 0 if your form only
produces employee-by-employee data, such as payslips. You won’t need to include the InfoDimension
ASSIGNMENT in all InfoStars in this case. The greater the value you set up here, the more employees will
be put into the same job. 999999 is a good choice.
The F1 documentation will tell you more about selection screen parameters.
Remarks on the Selection Screen
The old programmes RPCEDT*, RPCKTO* etc allow changing many retrocalculation parameters directly in
the selection screen, while Hrforms can be set up to show no options at all and it will not present the same
variety of choices in any case. This does not mean that it is less flexible; only, it is a different application and
requires a different approach. You will have to change the InfoNet or the selection field default values to
reach the same results, which will help you follow the effect of your choices more closely and intuitively (all
settings are in one place and the changing process is graphical).
Where the old HR reporting applications could produce two different outputs by merely changing a parame-
ter, Hrforms requires you to create two slightly different forms. This may seem awkward at first, but it is a fast
procedure anyway; what is more, you will find it more consistent on a closer look. In particular, you will al-
ways be sure that the layout fits the data and no wrong parameter choices can jeopardise the output. It is
worth remembering that most settings you can take in the selection screen of the old programmes do require
some layout adjustments, even if this is not always apparent. The best example is given by retrocalculations,
see Setting Up the Selection Screen of the Print Programme above for more details and an example.
3.2 Building the Form Layout
Once your InfoNet is complete, click on “Layout” to enter SAP Smartforms or the Form Builder and put to-
gether your data tables (i.e. the InfoStars) in an actual form. You can choose between the two layout editors
in Setting up the form properties.
You may wish to use some initialisation code to join simple tables into complex tables (e.g. RT and CRT, so
to present the YTD value next to the current value), or to append different tables into a single one (e.g. you
© 2005 SAP AG Title: Hrforms Tutorial Page 12 of 15
Neurottstr. 16 Version: 1.0
D-69190 Walldorf Date: 15.12.2006
SAP ®
HORIZON
may have made more InfoStars because of complex selection requirements, but the data should stay to-
gether in the form).
3.3 Activating the Hrforms form
Once you are ready with the InfoNet and the form layout, press “Activate” to get the print programme gener-
ated. Now you can use your form.
© 2005 SAP AG Title: Hrforms Tutorial Page 13 of 15
Neurottstr. 16 Version: 1.0
D-69190 Walldorf Date: 15.12.2006
SAP ®
HORIZON
4 More info
You can find more information in the Hrforms design document, if you have access to it.
© 2005 SAP AG Title: Hrforms Tutorial Page 14 of 15
Neurottstr. 16 Version: 1.0
D-69190 Walldorf Date: 15.12.2006
SAP ®
HORIZON
5 Figures
Figure 1
1 Table from payroll cluster, time
management cluster or infotype
Copy directly Process with function
Table from payroll cluster, time
management cluster or infotype
Record of preliminary table
2
Copy directly Process with function Copy directly Process with function
Record of MetaDim Record of MetaDim Record of MetaFigure Record of MetaFigure
key key non-key key key non-key value unit value unit
3 Collect into MetaStar table if InfoNet restrictions match
Record of MetaDim Record of MetaDim Record of MetaFigure Record of MetaFigure
key key non-key key key non-key value unit value unit
Process with Read from
function DDIC table
© 2005 SAP AG Title: Hrforms Tutorial Page 15 of 15
Neurottstr. 16 Version: 1.0
D-69190 Walldorf Date: 15.12.2006
You might also like
- SAP interface programming with RFC and VBA: Edit SAP data with MS AccessFrom EverandSAP interface programming with RFC and VBA: Edit SAP data with MS AccessNo ratings yet
- SAP Foreign Currency Revaluation: FAS 52 and GAAP RequirementsFrom EverandSAP Foreign Currency Revaluation: FAS 52 and GAAP RequirementsNo ratings yet
- Debugging The Payroll SchemaDocument28 pagesDebugging The Payroll SchemaRoberto MartínezNo ratings yet
- SAP HR QuestDocument13 pagesSAP HR QuestSurya KiranNo ratings yet
- Benefits Process Walkthroughfinal (Rev)Document33 pagesBenefits Process Walkthroughfinal (Rev)subhashyuvaNo ratings yet
- SAP HR Interview Questions and AnswersDocument2 pagesSAP HR Interview Questions and AnswersatoztargetNo ratings yet
- How To Configure Remuneration Statement - SAP HR - For and From Practical ProblemsDocument8 pagesHow To Configure Remuneration Statement - SAP HR - For and From Practical ProblemsGautam MalhotraNo ratings yet
- HR Abap PDFDocument72 pagesHR Abap PDFsureshnamaniNo ratings yet
- HR280 - Col73SAP Interactive Forms and SAP Smart Forms Sappress - Creating - Forms - in - SapDocument33 pagesHR280 - Col73SAP Interactive Forms and SAP Smart Forms Sappress - Creating - Forms - in - SapphilippeayubNo ratings yet
- HR ABAP Functions & TcodesDocument7 pagesHR ABAP Functions & TcodesChin Chian TioNo ratings yet
- Ess User Manual: Purpose of The DocumentDocument54 pagesEss User Manual: Purpose of The DocumentJayachandranNo ratings yet
- Sap - HR HCM PDFDocument6 pagesSap - HR HCM PDFŁuisŠantiváñezNo ratings yet
- SAP HR Time Management User Manual WWW Sapdocs PDFDocument52 pagesSAP HR Time Management User Manual WWW Sapdocs PDFpuspaoktavianiNo ratings yet
- SAP HR and Payroll - Time Management DataDocument2 pagesSAP HR and Payroll - Time Management DataBharathk KldNo ratings yet
- Example Relating To PostingsDocument5 pagesExample Relating To Postingsravibabu1620No ratings yet
- SAP Payroll Basics - Part 1 - Insight Consulting PartnersDocument2 pagesSAP Payroll Basics - Part 1 - Insight Consulting PartnersDionisis Panagopoulos100% (1)
- Standard Reports in SAP HCM Modules: Names, Programs, CodesDocument7 pagesStandard Reports in SAP HCM Modules: Names, Programs, Codessatishalluri100% (1)
- Basic HR ABAP Training - Day 1Document26 pagesBasic HR ABAP Training - Day 1vivek_sharma13No ratings yet
- Creating A Custom MetanetDocument10 pagesCreating A Custom Metanetparthasc100% (1)
- Infotype DetailDocument13 pagesInfotype DetailSingh 10No ratings yet
- Sap Abap HR Online TrainingDocument31 pagesSap Abap HR Online TrainingmagnificabaphrNo ratings yet
- Understanding HR Schema and PCR With An ExampleDocument7 pagesUnderstanding HR Schema and PCR With An Examplemadaxx2010100% (1)
- HR Abap LDB: HR Logical Database Is PNPDocument10 pagesHR Abap LDB: HR Logical Database Is PNPriteshdefazerNo ratings yet
- Abap HR ProgramingDocument77 pagesAbap HR ProgramingMoisés JoãoNo ratings yet
- AP450 EH014 Infotype Enhancement V1.0Document12 pagesAP450 EH014 Infotype Enhancement V1.0nstomarNo ratings yet
- SAP Workflow Agent Determination - SAP BlogsDocument10 pagesSAP Workflow Agent Determination - SAP BlogssudhNo ratings yet
- Question 1: What Is The Difference Between User Exit and Function Exit? User Exit Customer ExitDocument13 pagesQuestion 1: What Is The Difference Between User Exit and Function Exit? User Exit Customer Exitmayank singhNo ratings yet
- Sap HR Abap Interview FaqDocument6 pagesSap HR Abap Interview Faqvaibhavsam0766No ratings yet
- SAP Experts Mini Ebook OCT16Document71 pagesSAP Experts Mini Ebook OCT16Saurabh SharmaNo ratings yet
- SAP HR Common Error MessagesDocument16 pagesSAP HR Common Error MessagesSaraswathi Nimmagadda100% (2)
- Infoset Query User Defined FieldsDocument28 pagesInfoset Query User Defined FieldsenzaNo ratings yet
- SAP HCM: Legacy Data Transfer - Mass Upload of Organizational Structures Using RHALTD00Document14 pagesSAP HCM: Legacy Data Transfer - Mass Upload of Organizational Structures Using RHALTD00Vala Sudheer RaoNo ratings yet
- Abap HR ProgDocument16 pagesAbap HR ProgAshok KancharlaNo ratings yet
- Tayo HR Configuration Manual IndexDocument365 pagesTayo HR Configuration Manual IndexRamar Boopathi S100% (2)
- Abap - HR: Presented by Gayathri & SushmithaDocument67 pagesAbap - HR: Presented by Gayathri & SushmithashanojmaniNo ratings yet
- SAP HR Reports and Payroll Programs GuideDocument7 pagesSAP HR Reports and Payroll Programs GuideGouri Sankar SarkarNo ratings yet
- SAP HR QueriesDocument26 pagesSAP HR QueriesEswar PrasadNo ratings yet
- Understanding Functions in Payroll Schemas (Specific Eg, WPBP) - SAP BlogsDocument22 pagesUnderstanding Functions in Payroll Schemas (Specific Eg, WPBP) - SAP Blogsnoidsonly100% (1)
- Adding Columns Dynamically in ALV TableDocument13 pagesAdding Columns Dynamically in ALV TableVaibhav SambareNo ratings yet
- Introduction To The ABAP Trial VersionDocument32 pagesIntroduction To The ABAP Trial Versionyacs1No ratings yet
- Subsequent Activities in SAP HR PayrollDocument7 pagesSubsequent Activities in SAP HR PayrollclaokerNo ratings yet
- SAP HCM Organizational ManagementDocument135 pagesSAP HCM Organizational ManagementVaishnavi MakamNo ratings yet
- Commonly Used SAP HR ReportsDocument4 pagesCommonly Used SAP HR ReportsBrian GriffithNo ratings yet
- ABAP OO For HCMDocument65 pagesABAP OO For HCMvymzNo ratings yet
- BAPI-What Is It and How Its Used (Part 1)Document5 pagesBAPI-What Is It and How Its Used (Part 1)rajesh98765No ratings yet
- Raunak Dhanuskar SAP HCMDocument5 pagesRaunak Dhanuskar SAP HCMYoussef Aannan0% (1)
- SAP ABAP Course CurriculumDocument6 pagesSAP ABAP Course CurriculumSivaram KrishnaNo ratings yet
- ABAP 005 (Tutorials Point)Document9 pagesABAP 005 (Tutorials Point)Rakesh KathuriaNo ratings yet
- ABAP Unit Test For Odata Services - SAP BlogsDocument16 pagesABAP Unit Test For Odata Services - SAP BlogsAlex MaSNo ratings yet
- ABAP Basics: Introduction to the ABAP Programming LanguageDocument18 pagesABAP Basics: Introduction to the ABAP Programming Languageidrees aliNo ratings yet
- SAP Adobe Interactive Form Tutorial - Part 1Document18 pagesSAP Adobe Interactive Form Tutorial - Part 1Elkin OcampoNo ratings yet
- SAP 4.6 Basic Skills Self-Study (MIT) PDFDocument152 pagesSAP 4.6 Basic Skills Self-Study (MIT) PDFEliezer Alvarez LaresNo ratings yet
- Custom Fiori Applications in SAP HANA: Design, Develop, and Deploy Fiori Applications for the EnterpriseFrom EverandCustom Fiori Applications in SAP HANA: Design, Develop, and Deploy Fiori Applications for the EnterpriseNo ratings yet
- SAP HANA Interview Questions You'll Most Likely Be Asked: Job Interview Questions SeriesFrom EverandSAP HANA Interview Questions You'll Most Likely Be Asked: Job Interview Questions SeriesNo ratings yet
- Geostatistics Formula SheetDocument2 pagesGeostatistics Formula SheetcmollinedoaNo ratings yet
- Spss Fisher ExactDocument24 pagesSpss Fisher ExactThurain LeoNo ratings yet
- Disha Publication Shortcut On Coding DecodingDocument5 pagesDisha Publication Shortcut On Coding DecodingJanaki KrishnanNo ratings yet
- A Study On Some of Data Warehouses and Data Mining (Case Study of Data Mining For Environmental Problems)Document8 pagesA Study On Some of Data Warehouses and Data Mining (Case Study of Data Mining For Environmental Problems)EighthSenseGroupNo ratings yet
- Digital Marketing PDFDocument2 pagesDigital Marketing PDFMohammed SohailNo ratings yet
- Apex Trigger Framework v2.1Document21 pagesApex Trigger Framework v2.1David rodrigNo ratings yet
- Best Free Antivirus For Windows 10Document10 pagesBest Free Antivirus For Windows 10Kirtan DaveNo ratings yet
- L'Oréal Digital Learning ExperienceDocument4 pagesL'Oréal Digital Learning Experienceemma100% (1)
- Introduction To Image Processing Using MatlabDocument85 pagesIntroduction To Image Processing Using MatlabAkankhya BeheraNo ratings yet
- An Online Mobile Shopping Application For Uchumi Supermarket in UgandaDocument9 pagesAn Online Mobile Shopping Application For Uchumi Supermarket in UgandaKIU PUBLICATION AND EXTENSIONNo ratings yet
- Sixteenth Edition: Information Systems in Global Business TodayDocument34 pagesSixteenth Edition: Information Systems in Global Business TodayHAMDAH HASSAN ALHARBINo ratings yet
- Technical Support International: Module 8: Software UpdateDocument10 pagesTechnical Support International: Module 8: Software UpdateBrayan RamírezNo ratings yet
- Software Architecture FundamentalsDocument29 pagesSoftware Architecture FundamentalsCh UmerNo ratings yet
- BHCnav Brochure v4 PDFDocument7 pagesBHCnav Brochure v4 PDFYanier Forero OrtizNo ratings yet
- Technical Application AND Programming GuideDocument44 pagesTechnical Application AND Programming GuideHasib KhanNo ratings yet
- METHOD OF PROCEDURE FOR LTE G2-OSS L17A UpgradeDocument18 pagesMETHOD OF PROCEDURE FOR LTE G2-OSS L17A UpgradeEdu Mmoja Mutai100% (1)
- MusicalDocument4 pagesMusicalGwynbleiddNo ratings yet
- Upgrading of Intelligent Warehouse Management System Based On RFID Technology - Taking Company As An ExampleDocument5 pagesUpgrading of Intelligent Warehouse Management System Based On RFID Technology - Taking Company As An ExampleIJELS Research JournalNo ratings yet
- Generics and Collections OverviewDocument134 pagesGenerics and Collections OverviewDeepa SubramanyamNo ratings yet
- Regression TestingDocument18 pagesRegression TestingAaka ShNo ratings yet
- Matlab Tutorial 2Document7 pagesMatlab Tutorial 2Shivram TabibuNo ratings yet
- SAP CRM 7.0 For Newbies (Part 1) Simple BOL Object Creation For CRM Webclient UIDocument9 pagesSAP CRM 7.0 For Newbies (Part 1) Simple BOL Object Creation For CRM Webclient UIMehmet Onur MutluNo ratings yet
- Ilovepdf MergedDocument453 pagesIlovepdf MergedKaustav Tamuly100% (1)
- CV Software Tester Nguyen Thi Ngoc ThuyDocument5 pagesCV Software Tester Nguyen Thi Ngoc ThuyNguyễn ThiệnNo ratings yet
- Chapter 6 - Implementing Public Key Infrastructure Flashcards - QuizletDocument14 pagesChapter 6 - Implementing Public Key Infrastructure Flashcards - QuizletRapholo LU FU NONo ratings yet
- Hyperion Strategy and RoadmapDocument48 pagesHyperion Strategy and RoadmapSamrat MitraNo ratings yet
- ScrapyDocument230 pagesScrapyKaligula GNo ratings yet
- Abinitio InterviewDocument70 pagesAbinitio InterviewChandni Kumari100% (5)
- 2007 TL Navigation Diagnostic MenuDocument13 pages2007 TL Navigation Diagnostic MenuZsolt GeraNo ratings yet
- WWW W3schools Com Python Python Operators ASPDocument8 pagesWWW W3schools Com Python Python Operators ASPIsac MartinsNo ratings yet