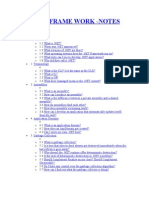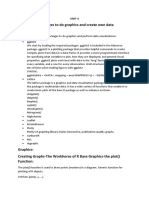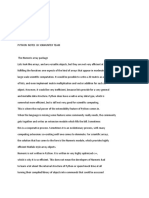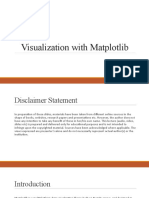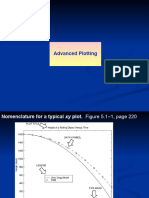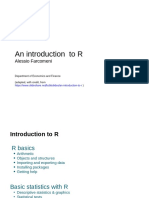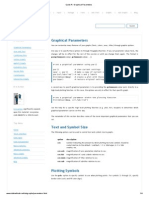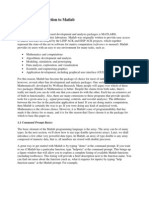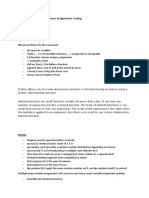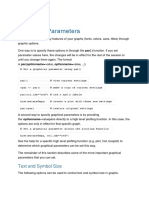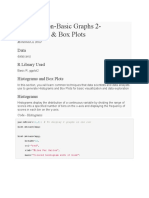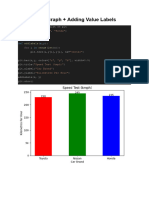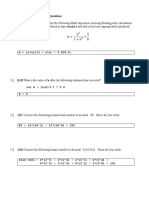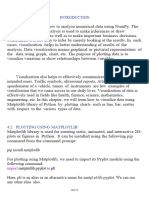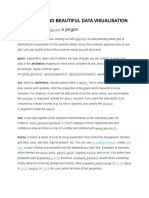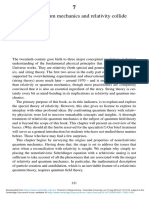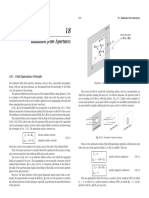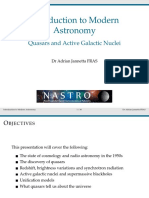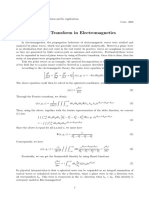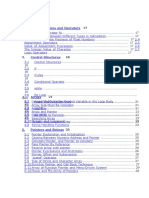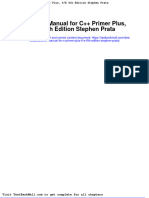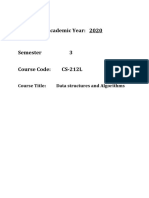Professional Documents
Culture Documents
Text Book - 11pags - Root Users Guide
Uploaded by
JoseCopyright
Available Formats
Share this document
Did you find this document useful?
Is this content inappropriate?
Report this DocumentCopyright:
Available Formats
Text Book - 11pags - Root Users Guide
Uploaded by
JoseCopyright:
Available Formats
Root Users Guide Version 1.
ROOT Users Guide
Introduction:
Root was developed by Rene Brun (author of PAW) and others as an object-oriented analysis
framework for particle physics. Like PAW, it is a general-purpose program to fit arbitrary
functions to your data via the method of Chi-square minimization (or maximum likelihood), and
offers a variety of plotting options. The main advantage over a program like Microsoft Excel is
that it can fit nonlinear functions, and it returns the errors on the fitted parameters. Also, it is
distributed free of charge.
Root differs from PAW in that it is based on the modern C++ programming language rather than
Fortran or the KUMAC scripting language. So you dont have to learn a new syntax. It can run
compiled programs, so it is faster, and it has a nice GUI for manipulating plots. On the other
hand, you have to learn the many class names that are available, which in a sense is like learning
new commands. Also, I find that you have to write more code to accomplish the same thing as
in PAW.
This manual is written as a guide to Root for PAW users.
Important Note: Root is case-sensitive like C++
Documentation and Help:
Root does much more than is listed in this quick tutorial. If you need advanced fitting or plotting
options, consult the manual and the extensive online tutorials and How-Tos, which can be found
from the following web site:
http://root.cern.ch/
The Root manual is very good, but it is 360 pages. So this guide is meant as a starter.
Starting and Quitting Root:
From the UNIX command prompt, if your environment is set correctly, type root.
From Windows, you must double-click on the Root icon. The command prompt doesnt seem to
work. As with UNIX, your environment must be set correctly.
You exit the program by typing .q from the command prompt.
You can reset Root with: gROOT->Reset();
A history of all commands typed in recent Root sessions is kept in the file ~/.root_hist
Darin Acosta Page 1 7/1/2001
Root Users Guide Version 1.0
Data Entry:
Interactively
To enter a set of data by hand, just create a C array:
float x[5] = {10.0, 20.0, 30.0, 40.0, 50.0};
float y[5] = { 1.1, 1.2, 1.3, 1.4, 1.5};
float dy[5] ={ 0.1, 0.1, 0.1, 0.1, 0.1};
In this example, each array is of dimension 5 and contains real numbers (you can also use type
int for integers.
From a file
To read data from a file created by another program, you need to write a piece of C code:
{
FILE *fp = fopen("/user/brun/root/basic.dat","r");
Float_t x,y,z;
Int_t ncols;
Int_t nlines = 0;
while (1) {
ncols = fscanf(fp,"%f %f %f",&x, &y, &z);
if (ncols < 0) break;
nlines++;
}
fclose(fp);
}
Data Plotting
Printing
You can print out to the screen the contents of a variable:
cout << x[0] << << x[1] << << x[2] << << x[3] << << x[4] << endl;
Plotting Data Points with Error Bars
You can plot data with error bars drawn, but you need arrays for x, y and their associated
error bars dx, dy (which might be zero). You also have to provide the number of points and
the symbol type, and superimpose the plotting on an existing graph. For example:
float x[5] = {10,20,30,40,50};
float y[5] = {1.1,1.2,1.3,1.4,1.5};
float dy[5] = {0.1,0.1,0.1,0.1,0.1};
float dx[5] = {5,5,5,5,5};
TGraphErrors gr(5,x,y,dx,dy);
Darin Acosta Page 2 7/1/2001
Root Users Guide Version 1.0
gr.SetMarkerColor(2);
gr.SetMarkerStyle(20);
gr.SetMarkerSize(1.0)
gr.Draw("AP");
The marker attributes are similar to those in PAW. Namely, for the symbol types:
20 (solid circle), 21 (solid square), 22 (solid triangle),
24 (empty circle), 25 (empty square), 26 (empty triangle
For the marker colors: 1 (black), 2 (red), 3 (green), 4 (blue), 5 (yellow), 6 (magneta), 7 (cyan)
To make the same type of graph without the error bars, create a TGraph object and leave off the
error arrays. If you want asymmetric error bars, create a TGraphAsymmErrors object and add
arrays for both the low and high error bars.
To set axis labels:
gr.GetXaxis().SetTitle("X Axis");
gr.GetYaxis().SetTitle("Y Axis");
Parameter Estimation
You can fit a variety of functions to your array data using the method of Chi-square
minimization (or maximum likelihood) to estimate parameters in the theory you are testing. It is
assumed that your measured quantity is y, with uncertainty dy, and that it depends on variable x.
You can fit several functions to a TGraphErrors object using the Fit() method of the
object. For example:
gr.Fit(expo) (exponential)
gr.Fit(gaus) (Gaussian)
gr.Fit(polN) (polynomial of degree N)
More details are described under fitting histograms, which uses the same syntax.
Notice that a plot of the fitted line is shown through your data, and that the resulting reduced
Chi-square is listed in the text window. Moreover, the errors on the fitted parameters are
reported. These uncertainties are determined by allowing the Chi-square to increase by 1. They
only make sense if your reported Chi-square is reasonable for the number of degrees of freedom.
Histogram Creation and Filling:
1-D Histograms
To book a one-dimensional histogram, you have to give it a label, title, number of bins, and a
range. For example:
TH1F hist("hist","Energy",100,0,1000);
Darin Acosta Page 3 7/1/2001
Root Users Guide Version 1.0
The 1 specifies a 1-D histogram, and the F specifies floating-point values. You can use D
for double precision, S for short integers, and C for characters (one byte integers).
2-D and 3-D Histograms
To book a two-dimensional histogram, you have to give it a label, title, and number of bins and
range for both x and y axes:
TH2F hist("hist","Time vs. Energy",50,0,1000,50,0,5.e-9);
The 2 specifies a 2-D histogram, and the F specifies floating-point values. If you replace
2 with 3, and generalize the constructor, you can create a 3-D histogram as well.
Variable-Width Binning
To book a histogram with variable-width binning, you define an array to contain the low edge of
the bins. This dimension of this array should be one more than the number of bins, so that the
last bin gives the right-most edge of the histogram:
float xlow[8] = {60,70,80,90,100,120,140,180};
TH1F hist2("hist2","title2",7,xlow)
Filling from Arrays
If you have an array of data that you would like to make into a histogram, write a small C++
loop. For example, if the array x has dimension 5, and the TH1F object is called hist:
for (int i=0;i<5;i++) hist.Fill(x[i]);
Histogram Plotting:
To plot a histogram, use the Draw method of the object:
hist.Draw();
where hist is the label of the histogram. You can superimpose one histogram over another by
adding the option same in the constructor:
hist.Draw(same);
You can switch the line type between solid, dashed, and dotted by:
hist.SetLineStyle(1) (solid line)
hist.SetLineStyle(2) (dashed line)
hist.SetLineStyle(3) (dotted line)
hist.SetLineStyle(4) (dashed-dotted line)
You can set color of the histogram using the SetLineColor(n) method of the histogram
class, the line width with the SetLineWidth(n) method, and the fill color with the
SetFillColor(n) method. See the class descriptions for more details.
Darin Acosta Page 4 7/1/2001
Root Users Guide Version 1.0
Histogram Fitting:
You can fit several functions to a histogram using the Fit() method of the histogram object.
For example:
hist.Fit(expo) (exponential)
hist.Fit(gaus) (Gaussian)
hist.Fit(polN) (polynomial of degree N)
The contents of each bin of the histogram are assumed to obey Poisson statistics, where the
variance is equal to the mean. Thus, the uncertainty of the contents of each bin is taken to be the
square root of the number of bin entries. This uncertainty is used for the Chi-square
minimization procedure. Be aware that this method breaks down when the bin has only one or
zero entries. Root will ignore bins with zero entries. Generally, one should use the method of
maximum likelihood for low statistics.
To display the fit results on the canvas, you can use the command:
gStyle->SetOptFit(1111);
To fit a user-defined function, or to fit a combination of the functions listed above, or to fit a
function over a subset of the histogram range, you must create a TF1 object. For example, to fit
over a subset of the histogram range:
TF1 g1(g1,gaus,-0.5,0.5);
hist.Fit(g1,R0);
This will fit a Gaussian over the interval 0.5 to 0.5. Note that you do not specify the range in
bin numbers as in PAW, but the range along the x-axis.
Canvas and Pad Creation and Manipulation:
So far we have been letting Root create the drawing canvas and pads for our plotting. We can
control this directly:
To create a drawing canvas (the window where plots show):
TCanvas c1;
You can control the size of the window by specifying the widths (as well as name, title, and other
options):
TCanvas c1(c1,Title,0,0,600,400);
To place more than one plot on the canvas, you can divide the plotting area (similar to the zone
command of PAW). For two columns of 3 plots, use:
c1.Divide(2,3);
Then to select the first of the six plots, use:
c1.cd(1);
To set grid lines on or off:
Darin Acosta Page 5 7/1/2001
Root Users Guide Version 1.0
c1.SetGridx(1); c1.SetGridx(0);
c1.SetGridy(1); c1.SetGridy(0);
To set logarithmic scales on or off:
c1.SetLogx(1); c1.SetLogx(0);
c1.SetLogy(1); c1.SetLogy(0);
You can also manipulate the axes and labels interactively. In particular, you can click on text
objects and move them around. You can right-click on the space around the plot to
enable/disable grid lines, logarithmic axes, etc.
Darin Acosta Page 6 7/1/2001
Root Users Guide Version 1.0
Working with Trees (Ntuples)
Ntuples are basically binary files used to store data. Root allows for Ntuples like PAW, but
using a file format with better I/O capabilities. Ntuples in Root are referred to as Trees. You
can convert an Ntuple in the Zebra format used by PAW to a Tree in the Root format using the
command:
h2root file.hbook file.root
This command is done at the Unix prompt, not within Root. The numerical label for the Ntuple is
prefixed by an h. Root Trees are very similar to the column-wise Ntuples used in PAW.
Opening a Root file:
You open a Root file within Root by creating an object of that type, with the filename as an
argument to the object constructor:
TFile f1("junk1.root")
TFile f2("junk2.root")
If you open a file using the PC version of Root, be sure to use the Unix directory format (forward
slashes rather than backward slashes):
TFile f1("c:/Acosta/temp/junk1.root")
To view any subdirectories within a file, type:
f2.ls();
To change to one of the subdirectories, try something like:
f2.cd(mydirectory);
To set the default directory to the first file given in the example above, type:
f1.cd()
If you have several files with identical format ntuples, you can chain them together:
TChain chain("h10");
chain.Add("junk1.root");
chain.Add("junk2.root");
In the previous example it is assumed that h10 is the Ntuple label. If the Tree is in a
subdirectory of the Root file, you must do something like the following:
TChain chain("CLCANALYSISMODUL/h1");
chain.Add("junk1.root");
chain.Add("junk2.root");
If you would rather merge all the files into one file, you presently need to use a macro provided
on the Root web page. If the files were generated in Zebra format originally, you could merge
the files with PAW before converting to Root.
Darin Acosta Page 7 7/1/2001
Root Users Guide Version 1.0
Browsing Root files:
To see what ntuples exist in the current file and subdirectory, use the ls() method of the TFile
object:
f2.ls();
You generally get a list of labels for all Trees and histograms stored in the file. You can get an
ASCII dump of the variables in a Tree using the Print() method:
h10.Print();
You can use the Root Browser for a GUI to the Tree. Select the inspect pull-down menu from
your canvas, and choose Start Browser. Alternatively, create the object from the command
line:
TBrowser b;
This gives you a browser like the Windows Explorer. Double-click ROOT Files, and then
double-click on the name of your file. You should then see a list of all Trees and histograms
stored in the file. Double-click on one of the Tree names, and you should then see the variables
(or leafs) of that Tree. Click on the detailed-view button (like in Windows) to see the variable
properties such as if it is a float or int, and whether it is an array.
An even better viewer can be started once you know the name of the Tree you want to inspect.
For example, if your Tree is h10, you can browse it with:
h10.StartViewer();
You can also start this viewer by right-clicking on the name of the Tree from within the Object
Browser. If you double-click on a leaf, you will automatically get a histogram of the variable.
To scan particular events (equivalent to ntuple/scan in PAW), see the discussion of MakeClass
below.
Ntuple Plotting
To plot one of the variables in a Tree (Ntuple) type:
h10.Draw(x);
where x is the variable you want to see plotted and h10 is the label of the Tree. Root will
create a histogram automatically for you (labeled htemp), and set the range and binning as
well. It also creates a default canvas and pad for you as well.
If you want to make a 2-D scatter plot of y vs. x, the syntax is:
h10.Draw(y:x);
You can also plot any C++ arithmetic expression of the variables:
h10.Draw("pow(x,2)+pow(y,2)");
If you want to apply selection cuts, they are entered as the second constructor argument in C++
syntax:
h10.Draw(x, y>10 && abs(z)<20);
Darin Acosta Page 8 7/1/2001
Root Users Guide Version 1.0
Note that in C++ syntax, && is AND, || is OR, == tests equality, and != tests
inequality. You could store the cuts in a TCut object:
TCut cut1 = y>10 && abs(z)<20
And pass this variable as an argument to the Draw method.
To superimpose a plot on the same histogram, add the same argument:
h10.Draw(x, y>10 && abs(z)<20, same);
If you want to fill a specific histogram, try something like:
h10.Draw(x >> myHist);
Indexed variables
As mentioned at the beginning of this section, Root Trees are like column-wise ntuples in PAW.
Thus, you can store and access arrays of data rather than creating a variable name for each array
element. If you want to access an element of an array, you need to know what the indexing
variable is:
h10.Draw(ptvalue[0], ntrack>0);
Here ntrack is the indexing variable. We have to require the existence of at least one track in
order to make the plot, otherwise we would get an access violation. The above will plot the first
value in the ptvalue array for all events. (Note that in C++ arrays start from 0 rather than 1 as in
Fortran). If you want to plot all array entries for all events, you could just do:
h10.Draw(ptvalue);
without the index.
MakeClass:
Root allows you to execute C++ code in place of the selection cuts and plotting variables. These
functions can be interpreted by Root interactively, or compiled and run (improving execution
speed). You have access to all the utility functions stored in the Root libraries as well. If you
want to be able to access variables within your Tree, you need to create a class for the Tree (like
defining the Fortran common blocks for a PAW Ntuple using the ntuple/uwfunc command).
The way to do that is to execute the following command:
h10.MakeClass("MyClass")
This command will create two files (MyClass.h and MyClass.C) that are the class
definition for the Tree object labeled h10. You can now edit the MyClass.C file and put
whatever selection, loops, and analysis you want. For example, to dump the contents of your
Tree for event 12 do the following:
{
.L MyClass.C;
MyClass t;
t.Show(12);
}
Darin Acosta Page 9 7/1/2001
Root Users Guide Version 1.0
This is somewhat analogous to ntuple/scan in PAW.
Now to loop over all events in the Tree and execute some code (such as filling histograms), you
can edit the Loop() method of MyClass.C and the do the following:
{
.L MyClass.C;
MyClass t;
t.Loop();
}
In addition, you can add your own method to the Tree object, and loop over all events
interactively to fill histograms using this method:
{
.L MyClass.C;
MyClass t;
TH1F hist(hist,Title,10,0,10);
for (int i=0; i < h10.GetEntries(); i++) {
t.GetEntry(i);
hist.Fill(t.Cut(i));
}
}
In this example we assume that the Tree is labeled h10, and that the method Cut() was
defined in the MyClass object for this Tree to perform some operation based on the variables
contained in the Tree.
If the Root file you want to analyze is not the same as the one you used to create MyClass
using the MakeClass() method, then you must pass the Tree to the constructor of MyClass:
TFile f("csc_track_mb_nopu.root")
mytree = (TTree*)gDirectory->Get("h10")
TrackCWN v(mytree)
Macros
As you have seen in the previous examples, Root allows you to execute code in a C++ file. If
your file is test.C, type:
.x test.C
To just load the file (but not execute):
.L test.C
If you load and compile the file as a shared library, the program will run much faster:
.L test.C+
The + at the end causes Root to compile the code. This is also very useful to debug your
macro, because the compiler will print out a list of warnings and errors for you to fix.
Darin Acosta Page 10 7/1/2001
Root Users Guide Version 1.0
Printing
Saving a plot to a file is easy, as you can do it from the canvas GUI. Choose the File pull-down
menu and select the appropriate Save as option. Encapsulated Postscript is file type EPS.
Darin Acosta Page 11 7/1/2001
You might also like
- BBC Focus The Theory of Nearly Everything 2016Document100 pagesBBC Focus The Theory of Nearly Everything 2016Jose100% (2)
- Computer Programming 1Document15 pagesComputer Programming 1Jenyll MabborangNo ratings yet
- 5special RelativityDocument70 pages5special RelativityJoseNo ratings yet
- Data Visualisation Using PyplotDocument20 pagesData Visualisation Using PyplotPranav Pratap SinghNo ratings yet
- SIEMENS Technical Paper 2Document18 pagesSIEMENS Technical Paper 2Saniya Shaikh100% (1)
- STATS LAB Basics of R PDFDocument77 pagesSTATS LAB Basics of R PDFAnanthu SajithNo ratings yet
- Data VisualizationDocument35 pagesData VisualizationKishan KikkeriNo ratings yet
- NOTESDocument22 pagesNOTEShamsa20201No ratings yet
- C++ ProgrammingDocument132 pagesC++ ProgrammingGenius AcademyNo ratings yet
- Embedded Systems - Question Bank (AU-CBE, ECE-R2007)Document36 pagesEmbedded Systems - Question Bank (AU-CBE, ECE-R2007)Dr. N.ShanmugasundaramNo ratings yet
- 2008 Mech PDFDocument82 pages2008 Mech PDFmotuandgoluNo ratings yet
- Mat Lab Chapter 5Document59 pagesMat Lab Chapter 5eng fourmNo ratings yet
- Hardware Sales and Servicing Information SystemDocument39 pagesHardware Sales and Servicing Information SystemSayeeda Anjum0% (1)
- Saveetha Institute of Medical and Technical Sciences: Unit V Plotting and Regression Analysis in RDocument63 pagesSaveetha Institute of Medical and Technical Sciences: Unit V Plotting and Regression Analysis in RMuzakir Laikh KhanNo ratings yet
- Dar Unit-4Document23 pagesDar Unit-4Kalyan VarmaNo ratings yet
- Figure Guide Ls 2016 PDFDocument23 pagesFigure Guide Ls 2016 PDFEdgar StefanoNo ratings yet
- Introduction To MATLAB For Engineers, Third Edition: Advanced PlottingDocument51 pagesIntroduction To MATLAB For Engineers, Third Edition: Advanced PlottingL.A MangaNo ratings yet
- GNUPLOT - A Brief Manual and TutorialDocument7 pagesGNUPLOT - A Brief Manual and TutorialNaresh PodiNo ratings yet
- Dap Module5 (New 2024)Document21 pagesDap Module5 (New 2024)Mahesha S N ReddyNo ratings yet
- 06 Plots Export PlotsDocument17 pages06 Plots Export Plotsthe killerboy100% (1)
- Python Notes by Jobhunter TeamDocument255 pagesPython Notes by Jobhunter TeamChinamayi ChinmayiNo ratings yet
- Computing Chap FourDocument5 pagesComputing Chap FourTeferi DidaNo ratings yet
- Machinelearning PracDocument17 pagesMachinelearning PracSHREYANSH NIGAMNo ratings yet
- Lec 16-19 Ch4 Matplotlib Part1Document65 pagesLec 16-19 Ch4 Matplotlib Part1MAryam KhanNo ratings yet
- Gnuplot Pre-Compiled Executeables Source Code OSX Windows OS2 DOS Linux HereDocument8 pagesGnuplot Pre-Compiled Executeables Source Code OSX Windows OS2 DOS Linux Herelubolo24No ratings yet
- Shiny HandoutDocument14 pagesShiny HandoutAngel SmithNo ratings yet
- Advanced PlottingDocument65 pagesAdvanced PlottingNeelimaNo ratings yet
- PYDS 3150713 Unit-4Document59 pagesPYDS 3150713 Unit-4Hetvy JadejaNo ratings yet
- Graphics in RDocument8 pagesGraphics in RDisha KhuranaNo ratings yet
- POGIL FOR LoopsDocument7 pagesPOGIL FOR Loopsidkspam100% (1)
- An Introduction To R: Alessio FarcomeniDocument38 pagesAn Introduction To R: Alessio FarcomeniValerio ZarrelliNo ratings yet
- Graficos RDocument136 pagesGraficos RGilson Sanchez ChiaNo ratings yet
- PygplotDocument16 pagesPygplotsleepless9No ratings yet
- 07 Scatterplot Barplot PiechartDocument15 pages07 Scatterplot Barplot Piechartthe killerboy100% (1)
- Quick-R - Graphical ParametersDocument4 pagesQuick-R - Graphical Parametersalexandrino_jrNo ratings yet
- Intro Tom at LabDocument19 pagesIntro Tom at Labmagic1111No ratings yet
- Unit 5Document27 pagesUnit 5jai geraNo ratings yet
- Box, Hunter and Hunter: Statistics PackageDocument21 pagesBox, Hunter and Hunter: Statistics PackageAnonymous MVHQ97KEoPNo ratings yet
- Density - Contour PlotDocument18 pagesDensity - Contour Plotkidal14No ratings yet
- MatplotlibDocument15 pagesMatplotlibSteve OkumuNo ratings yet
- Lecture 7 - Integrated Analysis With RDocument79 pagesLecture 7 - Integrated Analysis With RAnurag LaddhaNo ratings yet
- Howtouser: 1 What Is RDocument6 pagesHowtouser: 1 What Is RLi AnnNo ratings yet
- Computer Programming For Engineering ApplicationsDocument34 pagesComputer Programming For Engineering Applicationsvincent xuNo ratings yet
- R Chart ExerciseDocument9 pagesR Chart ExerciseAhmad Muzaffar Zafriy ZafriyNo ratings yet
- Pierian Data - Python For Finance & Algorithmic Trading Course NotesDocument11 pagesPierian Data - Python For Finance & Algorithmic Trading Course NotesIshan SaneNo ratings yet
- Assignment2 DataVizDocument11 pagesAssignment2 DataVizSumit DasNo ratings yet
- Graphical Parameters in RDocument7 pagesGraphical Parameters in RNiket ChaurasiaNo ratings yet
- Visualization - Hist and BoxDocument23 pagesVisualization - Hist and BoxAAKASHNo ratings yet
- MIT6 094IAP10 Assn02Document10 pagesMIT6 094IAP10 Assn02Rosh OtojanovNo ratings yet
- Graphics: Initializes The Graphics SystemDocument7 pagesGraphics: Initializes The Graphics SystemRakesh KaduNo ratings yet
- AIS Python Codes Episode 1Document14 pagesAIS Python Codes Episode 1polyjuicepotion09No ratings yet
- Lab 05Document2 pagesLab 05vinayakagarwalNo ratings yet
- Session 5: A C Program For Straight Line Fitting To Data: 1st Year Computing For EngineeringDocument11 pagesSession 5: A C Program For Straight Line Fitting To Data: 1st Year Computing For Engineeringkvgpraveen107No ratings yet
- Abc DDocument60 pagesAbc DMurtadho 108No ratings yet
- Introduction To Data Visualization in PythonDocument16 pagesIntroduction To Data Visualization in PythonudayNo ratings yet
- Python DatavizDocument16 pagesPython DatavizJMFMNo ratings yet
- Section 1: Short Answer QuestionsDocument6 pagesSection 1: Short Answer Questionsqwerty asdfghNo ratings yet
- Chapter 3Document51 pagesChapter 3Ingle AshwiniNo ratings yet
- FrescoDocument50 pagesFrescoAdithya Vardhan Reddy Kothwal PatelNo ratings yet
- Unit V Data VisualizationDocument49 pagesUnit V Data VisualizationnirmalampNo ratings yet
- Introduction To R Installation: Data Types Value ExamplesDocument9 pagesIntroduction To R Installation: Data Types Value ExamplesDenis ShpekaNo ratings yet
- GNUPLOT 4.4 - A Brief Manual and Tutorial: Here HereDocument9 pagesGNUPLOT 4.4 - A Brief Manual and Tutorial: Here HereguibaraujoNo ratings yet
- Introduction To R: Nihan Acar-Denizli, Pau FonsecaDocument50 pagesIntroduction To R: Nihan Acar-Denizli, Pau FonsecaasaksjaksNo ratings yet
- Drawing Graphs With Metapost: John D. HobbyDocument17 pagesDrawing Graphs With Metapost: John D. HobbymihaimiitNo ratings yet
- R GettingstartedDocument7 pagesR GettingstartedChandra Prakash KhatriNo ratings yet
- CS246 Hw1Document5 pagesCS246 Hw1sudh123456No ratings yet
- FALLSEM2021-22 MAT2001 ELA VL2021220102174 Reference Material III 03-Aug-2021 Basic Graphics in RDocument15 pagesFALLSEM2021-22 MAT2001 ELA VL2021220102174 Reference Material III 03-Aug-2021 Basic Graphics in RAswin MMNo ratings yet
- Efficient and Beautiful Data VisualisationDocument4 pagesEfficient and Beautiful Data VisualisationGutaNo ratings yet
- When Quantum Mechanics and Relativity CollideDocument39 pagesWhen Quantum Mechanics and Relativity CollideJoseNo ratings yet
- Group Theory and Relativity: 8.1 What Is A Group?Document27 pagesGroup Theory and Relativity: 8.1 What Is A Group?JoseNo ratings yet
- Modern Methods of Data Analysis: ContentsDocument36 pagesModern Methods of Data Analysis: ContentsJoseNo ratings yet
- Trigger - 5pagsDocument5 pagesTrigger - 5pagsJoseNo ratings yet
- Elements of Spacetime Geometry: Hands-On Exercise: Manifolds and Coordinate PatchesDocument40 pagesElements of Spacetime Geometry: Hands-On Exercise: Manifolds and Coordinate PatchesJoseNo ratings yet
- 2 Special Rel.Document34 pages2 Special Rel.JoseNo ratings yet
- Operator Lesson PowerPoint PDFDocument41 pagesOperator Lesson PowerPoint PDFJoseNo ratings yet
- 750 WilsonsReview PDFDocument2 pages750 WilsonsReview PDFJoseNo ratings yet
- Apperture NADADocument23 pagesApperture NADAJoseNo ratings yet
- Big Bang 2 PDFDocument15 pagesBig Bang 2 PDFJoseNo ratings yet
- Lu Tri DiagonalDocument1 pageLu Tri DiagonalJoseNo ratings yet
- FT AntennaDocument2 pagesFT AntennaJoseNo ratings yet
- US Urged To Stay in Fusion ProjectDocument2 pagesUS Urged To Stay in Fusion ProjectJoseNo ratings yet
- Introduction To Modern Astronomy: Quasars and Active Galactic NucleiDocument30 pagesIntroduction To Modern Astronomy: Quasars and Active Galactic NucleiJoseNo ratings yet
- Nature 17969Document5 pagesNature 17969JoseNo ratings yet
- Carga Puntual Pero BesselDocument1 pageCarga Puntual Pero BesselJoseNo ratings yet
- Nature 533462 ADocument3 pagesNature 533462 AJoseNo ratings yet
- Ds & Algo: AptitudeDocument5 pagesDs & Algo: Aptitudenitish kumarNo ratings yet
- Face Detection Attendance System Using Opencv: Chapter-1Document59 pagesFace Detection Attendance System Using Opencv: Chapter-1nimarose 11No ratings yet
- CS504 SOLVED MCQs FINAL TERM BY JUNAIDDocument53 pagesCS504 SOLVED MCQs FINAL TERM BY JUNAIDAqsa NawazNo ratings yet
- What Is Java Native InterfaceDocument4 pagesWhat Is Java Native InterfaceeliaezekielNo ratings yet
- M M The Publication of The Annotated C++ Reference Manual by Ellis and StroustrupDocument6 pagesM M The Publication of The Annotated C++ Reference Manual by Ellis and StroustrupHeena KapoorNo ratings yet
- Unit-5: Darshan Institute of Engineering & Technology For Diploma StudiesDocument5 pagesUnit-5: Darshan Institute of Engineering & Technology For Diploma StudiesHinal ShahNo ratings yet
- C++ Tricks For Competitive Programming (For C++ 11) - GeeksforGeeksDocument6 pagesC++ Tricks For Competitive Programming (For C++ 11) - GeeksforGeeksRajdeep MukherjeeNo ratings yet
- CompDocument40 pagesCompharshal2000No ratings yet
- ACADO For Matlab User's ManualDocument73 pagesACADO For Matlab User's ManualvuilehaidNo ratings yet
- Chapter-4 (3) Function Overriding, Member Classes Nesting of ClassesDocument25 pagesChapter-4 (3) Function Overriding, Member Classes Nesting of ClassesSKMNo ratings yet
- Vimba User GuideDocument16 pagesVimba User GuideMarcelo Tala PintoNo ratings yet
- Lecture 04Document35 pagesLecture 04Abdul MateenNo ratings yet
- Face Detection ResearchDocument3 pagesFace Detection Researchbjbjb0yb0yNo ratings yet
- C++ Worksheet 2Document2 pagesC++ Worksheet 2Hanan FuadNo ratings yet
- Seat ReservationDocument13 pagesSeat ReservationSania QayyumNo ratings yet
- Let-Us C Yashwant KanetkarDocument107 pagesLet-Us C Yashwant KanetkarVicky pawarNo ratings yet
- c00 JavaSE SectionsAdminDocument20 pagesc00 JavaSE SectionsAdminAnca VochescuNo ratings yet
- Solution Manual For C Primer Plus 6 e 6th Edition Stephen PrataDocument36 pagesSolution Manual For C Primer Plus 6 e 6th Edition Stephen Pratadryas.czech0gkl100% (42)
- C++ Online Test 3Document2 pagesC++ Online Test 3jiteshNo ratings yet
- Introduction To C++: Ruchi MehtaDocument8 pagesIntroduction To C++: Ruchi MehtadeepakrguptaNo ratings yet
- Lab IntroductionDocument15 pagesLab IntroductionSuhaib AwanNo ratings yet
- OOP Chapter 1Document11 pagesOOP Chapter 1Amaanullah shaikhNo ratings yet
- 3D ShearingDocument7 pages3D ShearingRoobanNo ratings yet