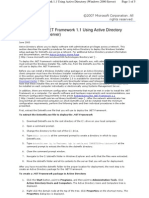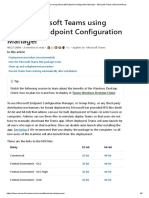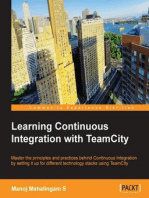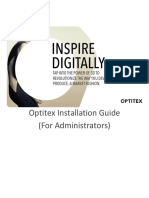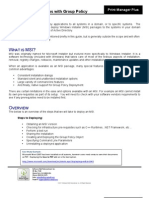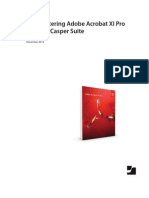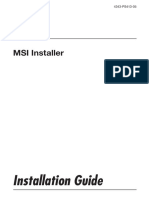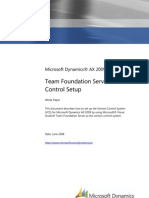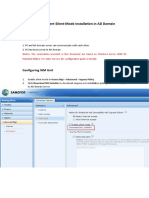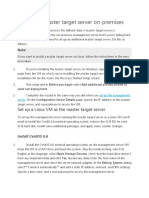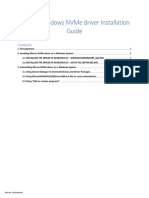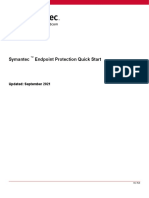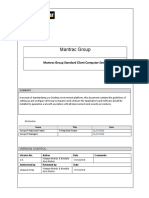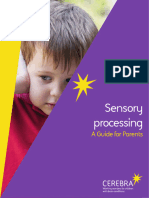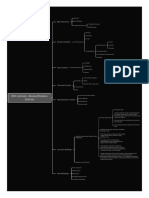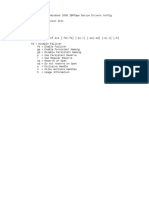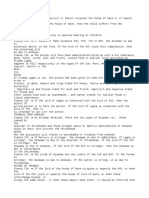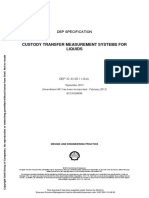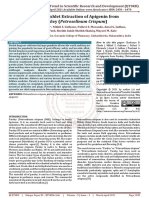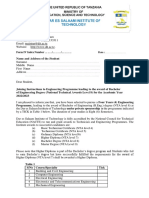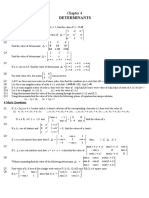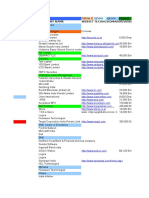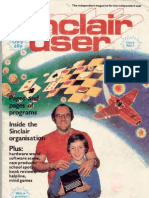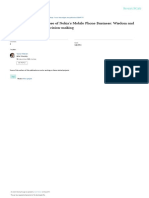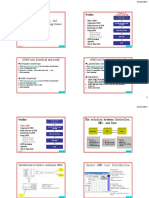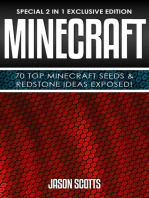Professional Documents
Culture Documents
TeamViewer Manual MSI Deployment
Uploaded by
Pablo BinCopyright
Available Formats
Share this document
Did you find this document useful?
Is this content inappropriate?
Report this DocumentCopyright:
Available Formats
TeamViewer Manual MSI Deployment
Uploaded by
Pablo BinCopyright:
Available Formats
TeamViewer
Manual
MSI
Rev 12.1.201611
TeamViewer GmbH Jahnstrae 30 D-73037 Gppingen www.teamviewer.com
Table of Contents
1 Installation overview 3
2 Create a Group Policy Object and Deploy TeamViewer
MSI package 5
3 Deploy TeamViewer Host with your customizations 8
4 Deploy TeamViewer Host with automated account
assignment 9
4.1 Deploy TeamViewer Host MSI package with Assignment Tool 9
4.2 Deploy TeamViewer Host MSI package via Active Directory 11
4.3 Deploy TeamViewer Host MSI package manually 12
5 Change TeamViewer Settings (Redeploy) 17
6 Deploy minor updates 18
7 Uninstall TeamViewer 20
8 Enable Windows Installer logging 21
TeamViewerManual MSI www.teamviewer.com Page 2of21
1 Installation overview
1 Installation overview
The following MSI packages are available:
l TeamViewer.msi: MSI installation package for TeamViewer (full version)
l TeamViewer_host.msi: MSI installation package for TeamViewer Host. In addition you
can also apply your customizations with this package.
To install TeamViewer MSI, follow these steps:
1. Choose the package you want to install (TeamViewer.msi or TeamViewer_Host.msi)
2. If you have already deployed a TeamViewer MSI version before, you can simply install the
newer Version. The older version will be replaced automatically, even if it's a lower major
version (4.x or higher supported). However, you have to make sure that TeamViewer
(full version) and TeamViewer Host wont get mixed. If you want to change the
TeamViewer variant, you should uninstall the existing one first.
Note: If you have already installed TeamViewer before through a standard setup (non
MSI) it doesnt matter which variant had been used (full version or Host). In this case
any TeamViewer MSI package can be deployed without a previously uninstalling
TeamViewer. The older version will be replaced automatically, even if it's a lower major
version (3.x or higher supported).
3. Provide all TeamViewer settings you want to deploy in a file named TeamViewer_
Settings.reg. This filename is mandatory. If you don't provide this file, TeamViewer will
use its default settings. You can get this .reg file through a settings export from
TeamViewer: Install TeamViewer on a single computer and configure it to your needs. In
the Options dialog (Extras | Options) in the category Advanced use the Button Export
labeled with Export options to a *.reg file. In the following Dialog Export Options you
can also specify your license key. Please keep in mind that only on one side of a
TeamViewer connection a license is needed. Usually this is on the side of the technical sup-
port, not on the client computers.
TeamViewerManual MSI www.teamviewer.com Page 3of 21
1 Installation overview
Note: TeamViewer_Settings.reg is suitable for 32- and 64-bit systems.
4. The chosen MSI package and TeamViewer_Settings.reg have to be placed on the
same network share.
5. Deploy the package with a group policy. It's strongly recommended to deploy
TeamViewer on a per computer base.
The TeamViewer installation will place two entries to the installed programs on your
clients.
Full version: TeamViewer 12 (MSI Wrapper) and TeamViewer 12.
Host: TeamViewer 12 Host (MSI Wrapper) and TeamViewer 12 Host.
TeamViewerManual MSI www.teamviewer.com Page 4 of21
2 Create a Group Policy Object and Deploy TeamViewer MSI package
2 Create a Group Policy Object and
Deploy TeamViewer MSI package
For the experienced administrator: you have to create a network share that is accessible from
all computers where you want TeamViewer to be installed. Place the required TeamViewer files
on this network share, create a Group Policy Object and link it to your domain or an organ-
izational unit. Add your TeamViewer MSI package as a software installation package to this GPO.
The following shows an example for a Windows Server 2008 Domain Controller:
1. Create a network share that is accessible to all computers that receive the TeamViewer
installation. The example shows a network share which already contains the appropriate
installation files.
TeamViewerManual MSI www.teamviewer.com Page 5of 21
2 Create a Group Policy Object and Deploy TeamViewer MSI package
2. Start the Group Policy Management Console and create a Group Policy Object (i.e.
TeamViewer_MSI) under your Domain (or Organizational Unit).
3. Select the created GPO and add all computers or groups to which the GPO has to be
applied to in the section Security Filtering.
TeamViewerManual MSI www.teamviewer.com Page 6 of21
2 Create a Group Policy Object and Deploy TeamViewer MSI package
4. Edit the GPO and navigate to Computer Configuration / Software Settings. Right-click
Software Installation and add a new package.
5. Enter the network share (UNC) of the TeamViewer MSI package.
6. When you open the package select the deployment method Assigned.
TeamViewerManual MSI www.teamviewer.com Page 7 of21
3 Deploy TeamViewer Host with your customizations
3 Deploy TeamViewer Host with
your customizations
It is possible to customize TeamViewer Host with your own branding, including logo and text.
Visit the Design & Deploy website to setup your customizations within the TeamViewer Manage-
ment Console. After you created the Host customizations a ConfigurationID will be gener-
ated.
To deploy the TeamViewer Host with your customizations, simply extend the filename of the
TeamViewer_Host.msi with -idc and append the ConfigurationID to it. Set the new filename
within your group policy as software package.
Filename example:
l ConfigurationID: hcl79ca
l Original filename: TeamViewer_Host.msi
l Resulting filename: TeamViewer_Host-idchcl79ca.msi
Make sure not to miss the -idc prior to the ConfigurationID. Also modify your Group Policy to
match with the new filename.
TeamViewerManual MSI www.teamviewer.com Page 8of 21
4 Deploy TeamViewer Host with automated account assignment
4 Deploy TeamViewer Host with
automated account assignment
You can customize a TeamViewer Host module in such a way, that the Host module is added
automatically to a TeamViewer account when installed. The assignment does not have to be
confirmed manually at the client device.
For deployment with automated account assignment, it is recommended to use the Assign-
ment Tool method. This method works on Windows with the MSI package as well as the execut-
able version of TeamViewer Host.
4.1 Deploy TeamViewer Host MSI package with Assign-
ment Tool
Please follow the descriptions below to deploy and assign TeamViewer Host with the Assign-
ment Tool.
4.1.1 Preparations
l Login to the TeamViewer Management Console and create a custom TeamViewer Host
module with Account assignment without confirmation enabled.
l After saving the module, a download link to the Assignment Tool, the ConfigurationID
as well as the API token is displayed. ConfigurationID and API token are needed
for the account assignment.
Please copy and save the token for later reuse (e.g. within a text file) and download the
Assignment Tool.
If you want to deploy a customized TeamViewer Host module, please refer to section2 "Create
a Group Policy Object and Deploy TeamViewer MSI package", page5 and section3 "Deploy
TeamViewer Host with your customizations", page8
TeamViewerManual MSI www.teamviewer.com Page 9of 21
4 Deploy TeamViewer Host with automated account assignment
4.1.2 Rollout and assignment
Note: The Assignment Tool must be accessible via a network share or be deployed together
with the TeamViewer Host.
1. Deploy the TeamViewer Host MSI package with CustomizationID to all devices.
2. Run the Assignment Tool after deployment of the MSI package as administrator on all
devices that should be assigned.
This could for example be done by making the Assignment Tool available via a network
share and running a script to call up the Assignment Tool on the devices after successful
deployment of the MSI package.
Parameters for the Assignment Tool are:
l apitoken (required): The token mentioned in section4.1.1 "Preparations", page9.
l datafile (required): The path to the TeamViewer configuration file.
l Environment variables are supported in the datafile path. The syntax for envir-
onment variables is "${envvarname}".
Example: "${ProgramFiles}"
l Path for Windows default installations:
"${ProgramFiles}\TeamViewer\AssignmentData.json".
l allowEasyAcess (optional): Allows easy access. Possible values: true, false. Default
value true is used if omitted.
Example: allowEasyAccess=false.
l apiurl (optional): Root URL of the TeamViewer API. Default value
"https://webapi.teamviewer.com/api/v1/" is used if omitted.
l devicealias (optional): Alias for the new device in the Computers & Contacts list. Envir-
onment variables are supported. The syntax for environment variables is
${envvarname}. Default value "${COMPUTERNAME}" is used if omitted. Use to not
set a device alias. The TeamViewer ID is shown in the Computer & Contacts list if no alias is
set.
l verbose (optional): Enables verbose output.
l wait (optional): Time to wait in seconds for the file specified with the datafile para-
meter. Default value is 10.
Example: TeamViewer_Assignment.exe -apitoken 1234567-abcdefgijklm4321 -
datafile ${ProgramFiles}\TeamViewer\AssignmentData.json"
Note: Exit code in case of success = 0. Exit code = 1 means that an error occurred.
TeamViewerManual MSI www.teamviewer.com Page 10 of21
4 Deploy TeamViewer Host with automated account assignment
After successful execution of the steps, the device should be assigned to the account that
created the custom host module and easy access is activated.
4.2 Deploy TeamViewer Host MSI package via Active Dir-
ectory
There are two different methods to prepare the MSI package for installation. We recommend
to use the provided TrustConfigID.ps1 script as described in this section. As an alternative,
you can prepare the MSI package manually as described in section4.3, page12.
First, you have to create a serviceConnectionPoint (SCP) within the Active Directory. The SCP is
used to provide trusted ConfigurationIDs to TeamViewer clients in your domain. The provided
script will create a SCP automatically.
To create a SCP via the TrustConfigID.ps1 script, follow these steps:
1. Run the TrustConfigID.ps1 script from the downloaded zip-file as an administrator.
Either run the script via right click or open it within the Windows PowerShell.
2. Enter a ConfigurationID you want to add and click ENTER.
3. If it is the first Configuraiton ID you want to add, you have to enter a path and a name for
the TeamViewer serviceConnectionPoint (SCP).
l The default name will be TeamViewer, if no name is provided.
l The default path will be CN=System, DC=domain, DC=com, if no path is provided .
Experienced PowerShell users may also run the script from PowerShell command line. The para-
meters are:
l List
l Shows all saved ConfigurationIDs.
l Add <ConfigurationID> [optional -Name <Name> [optional] -Path <Path>
l Default command
l Adds a ConfigurationID to the TeamViewer serviceConnectionPoint.
l Remove <ConfigurationID>
l Removes a ConfigurationID from the TeamViewer serviceConnectionPoint
l If you remove every ConfigurationID, the whole TeamViewer ser-
viceConnectionPoint will be deleted.
l If you enter all instead of an ConfigurationID, the whole TeamViewer ser-
viceConnectionPoint will be deleted.
Note: It is possible to combine the parameters.
You can now deploy the customized TeamViewer Host module with automated account assign-
ment as described in section1 "Installation overview", page3.
TeamViewerManual MSI www.teamviewer.com Page 11 of21
4 Deploy TeamViewer Host with automated account assignment
4.3 Deploy TeamViewer Host MSI package manually
If you want to deploy TeamViewer Host manually, the unlock of ConfigurationIDs that support
automated account assignment, can be deposited using a LDAP editor within a Windows
domain in the Active Directory (AD), we recommend ADSI Edit.
To create a SCP manually, follow these steps:
1. Open ADSI Edit and connect to the corresponding domain.
l Press WINDOWS+R, enter adsiedit.msc and click OK.
l Press WINDOWS+S, search for ADSI and open the ADSI Edit.
2. Navigate to the path of the AD where you want to create the SCP. We recommend
CN=TeamViewer, CN=System, DC=your, DC=domain, DC=com.
3. Create a new Object within the root folder.
The Create Object dialog box will open.
TeamViewerManual MSI www.teamviewer.com Page 12 of21
4 Deploy TeamViewer Host with automated account assignment
4. Select container as the class of the new Object.
5. Follow the steps within the dialog.
6. Create a new serviceConnectionPoint object in the folder within the newly created con-
tainer.
TeamViewerManual MSI www.teamviewer.com Page 13 of21
4 Deploy TeamViewer Host with automated account assignment
7. Name the SCP (can be named freely).
8. Click the More attributes button in the last step of the wizard.
The Attributes dialog box will open.
9. Open the keywords attribute dialog.
10. Add the Attribute Values TeamViewer and B15CB251-377F-46FB-81E9-
4B6F12D6A15F.
TeamViewerManual MSI www.teamviewer.com Page 14 of21
4 Deploy TeamViewer Host with automated account assignment
11. Confirm all open dialog boxes and close the wizard.
12. The SCP is now prepared.
Now you can add the ConfigurationIDs to the SCP.
To add ConfigurationIDs to the SCP, follow these steps:
1. Open the properties of the SCP using ADSI Edit
2. Edit the serviceBindingInformation attribute in the Attribute Editor.
The Multi-valued String Editor dialog box will open.
TeamViewerManual MSI www.teamviewer.com Page 15 of21
4 Deploy TeamViewer Host with automated account assignment
3. Enter the desired ConfigurationIDs.
You can now deploy the customized TeamViewer Host module with automated account assign-
ment as described in section1 "Installation overview", page3.
Note: Do not create more than one (1) SCP for your customized ConfigurationIDs (not
supported by TeamViewer). Nevertheless, multiple ConfigurationIDs can be added to the
serviceBindingInformation.
TeamViewerManual MSI www.teamviewer.com Page 16 of21
5 Change TeamViewer Settings (Redeploy)
5 Change TeamViewer Settings
(Redeploy)
If you only want to change your settings without installing a newer version of TeamViewer, you
can adjust your TeamViewer_Settings.reg file and use the existing Group Policy Object for
the TeamViewer.msi or TeamViewer_Host.msi.
Right-click the package in the Group Policy Management Editor and select All Tasks |
Redeploy application.
TeamViewerManual MSI www.teamviewer.com Page 17of 21
6 Deploy minor updates
6 Deploy minor updates
You can deploy minor TeamViewer updates using the TeamViewer MSI Wrapper. This includes
updates for TeamViewer versions within a main version (e.g. from TeamViewer 10.12345 to
TeamViewer 10.54321).
To deploy a minor TeamViewer update, follow these steps:
1. Add a new package to the existing software package in GPO.
2. Configure the new package for update. To do so, open the Properties of the package.
The <package name> Properties dialog will open.
3. Select Upgrades and click Add.
The Add Upgrade Package dialog will open.
TeamViewerManual MSI www.teamviewer.com Page 18 of21
6 Deploy minor updates
4. Choose the current package that should be updated.
5. Close and confirm all dialogs.
The Upgrade package is displayed with a green arrow icon.
6. To deploy an update, right-click the package in the Group Policy Management Editor
and select All Tasks | Redeploy application.
Note: Only the newest updated package with the green arrow icon will be deployed.
TeamViewerManual MSI www.teamviewer.com Page 19 of21
7 Uninstall TeamViewer
7 Uninstall TeamViewer
To Remove TeamViewer, use the existing Group Policy Object for the TeamViewer.msi or
TeamViewer_Host.msi.
Right-click the package in the Group Policy Management Editor and select All Tasks |
Remove....
Uninstall TeamViewer manually
To uninstall TeamViewer manually on a client computer you only need to uninstall the
TeamViewer12 (MSI Wrapper) and TeamViewer12 Host (MSI Wrapper), respectively,
under Add or Remove Programs in the Windows control panel. The second TeamViewer entry
will then be removed automatically, which you can check by refreshing the program list.
TeamViewerManual MSI www.teamviewer.com Page 20of 21
8 Enable Windows Installer logging
8 Enable Windows Installer
logging
For trouble shooting purposes it might be useful to enable Windows Installer logging. You can
enable logging manually through settings in the registry or with Group Policies. For further
notes please have a look at: http://support.microsoft.com/kb/223300/en-us.
TeamViewerManual MSI www.teamviewer.com Page 21of 21
You might also like
- TeamViewer12 Manual MSI Deployment enDocument21 pagesTeamViewer12 Manual MSI Deployment enLeonardo Da Silva CamposNo ratings yet
- Depolying Apps Using ADDocument5 pagesDepolying Apps Using ADkesskissepasseNo ratings yet
- IBM WebSphere Application Server Interview Questions You'll Most Likely Be Asked: Job Interview Questions SeriesFrom EverandIBM WebSphere Application Server Interview Questions You'll Most Likely Be Asked: Job Interview Questions SeriesNo ratings yet
- Instalar Temas para Todos Os UsuariosDocument5 pagesInstalar Temas para Todos Os Usuariosremote acessNo ratings yet
- Manual EdmDocument57 pagesManual EdmJuan Pablo Cabello PintoNo ratings yet
- MCTS 70-680 Exam Questions: Microsoft Windows 7, ConfiguringFrom EverandMCTS 70-680 Exam Questions: Microsoft Windows 7, ConfiguringRating: 3.5 out of 5 stars3.5/5 (2)
- Kasp5.0 Adminkitgsen (1) eDocument33 pagesKasp5.0 Adminkitgsen (1) eMIGUELNo ratings yet
- Evaluation of Some Android Emulators and Installation of Android OS on Virtualbox and VMwareFrom EverandEvaluation of Some Android Emulators and Installation of Android OS on Virtualbox and VMwareNo ratings yet
- Optitex Installation GuideDocument55 pagesOptitex Installation GuideErlyn ChinchillaNo ratings yet
- Admin Studio Application Repackaging GuideDocument57 pagesAdmin Studio Application Repackaging Guideanon_768742012No ratings yet
- Team Viewer ManualDocument42 pagesTeam Viewer Manualamitmss2006No ratings yet
- Deploying Applications With Group PolicyDocument12 pagesDeploying Applications With Group PolicyAnish VeettiyankalNo ratings yet
- ADSelfService Plus Client Install via GPODocument19 pagesADSelfService Plus Client Install via GPOSojan MathewNo ratings yet
- Rzbiconda Arerdusite Bayuitopek 239z382133e-1a110 - 15Document15 pagesRzbiconda Arerdusite Bayuitopek 239z382133e-1a110 - 15rpal2014No ratings yet
- Getting Started: Kaspersky Administration KitDocument37 pagesGetting Started: Kaspersky Administration KitArip BudimanNo ratings yet
- Configuring Windows Defender AV For VDI - All Things IT, EUC and VirtualizationDocument7 pagesConfiguring Windows Defender AV For VDI - All Things IT, EUC and VirtualizationThomas Martin GromeNo ratings yet
- For Front End Point Protection 2012 R 2Document29 pagesFor Front End Point Protection 2012 R 2Karim MessoussiNo ratings yet
- INFO: Deploying MSI Packages With Group Policy: Add/Remove Programs Dialog Box, and It Can Be Installed From ThereDocument6 pagesINFO: Deploying MSI Packages With Group Policy: Add/Remove Programs Dialog Box, and It Can Be Installed From ThereDionysos RahNo ratings yet
- Managed Installation RevitDocument10 pagesManaged Installation RevitMaría José RodríguezNo ratings yet
- Lab 04 - Version Controlling With Git in Azure ReposDocument49 pagesLab 04 - Version Controlling With Git in Azure ReposLikecomtic - Arquitectos de SoftwareNo ratings yet
- Administering Adobe Acrobat XI Pro With The Casper SuiteDocument21 pagesAdministering Adobe Acrobat XI Pro With The Casper SuiteMuhammad Nurul FajryNo ratings yet
- USP Deploy SoftwareDocument7 pagesUSP Deploy SoftwareshaniaNo ratings yet
- Symantec Endpoint Protection Quick Start: Updated: December 2020Document9 pagesSymantec Endpoint Protection Quick Start: Updated: December 2020khNo ratings yet
- AmstuDocument8 pagesAmstuAbdul KaderNo ratings yet
- Manual enDocument58 pagesManual enMODULA FORMATIONSNo ratings yet
- Unity Loader ManualDocument10 pagesUnity Loader ManualJuan Flores CórdovaNo ratings yet
- Windows Safran Question 1Document12 pagesWindows Safran Question 1sonalrajput2024No ratings yet
- Analytics Platform Installation Guide-KnimeDocument21 pagesAnalytics Platform Installation Guide-KnimejvanilNo ratings yet
- Team Foundation Server Version Control Setup Whitepaper For Microsoft Dynamics AX 2009Document10 pagesTeam Foundation Server Version Control Setup Whitepaper For Microsoft Dynamics AX 2009Adam GregoryNo ratings yet
- InstallShield White Paper Chained MSI PackagesDocument8 pagesInstallShield White Paper Chained MSI PackagesFlexeraSoftwareNo ratings yet
- Mobimax - Powerful Mobile App TemplateDocument28 pagesMobimax - Powerful Mobile App TemplateRaghu VeerNo ratings yet
- End PointDocument3 pagesEnd PointShibu VargheseNo ratings yet
- Linux Installation GuideDocument29 pagesLinux Installation GuideNicolásMalpicForero100% (2)
- AAA Network InstallationDocument13 pagesAAA Network InstallationewiontkoNo ratings yet
- Download IBM Information Server DocDocument43 pagesDownload IBM Information Server Docpraveenvk1212No ratings yet
- Ingress Client Silent-Mode Installation in AD DomainDocument10 pagesIngress Client Silent-Mode Installation in AD DomainMUJTAHIDNo ratings yet
- Set up master target server on-premisesDocument3 pagesSet up master target server on-premisesmurlee839152No ratings yet
- Microsoft iSCSI Software Target 3.3 Release Notes: Microsoft Corporation Published: March, 2011Document14 pagesMicrosoft iSCSI Software Target 3.3 Release Notes: Microsoft Corporation Published: March, 2011Rossano Bestteti RodriguesNo ratings yet
- Installation GuideDocument9 pagesInstallation Guidesteve kujoNo ratings yet
- Apis Iq Software Installation v70 enDocument17 pagesApis Iq Software Installation v70 enЕвгений БульбаNo ratings yet
- Symantec Endpoint Protection Quick Start: Updated: September 2021Document8 pagesSymantec Endpoint Protection Quick Start: Updated: September 2021ydorenexNo ratings yet
- Mantrac Group Client Computers Standard Setup PDFDocument6 pagesMantrac Group Client Computers Standard Setup PDFViatory MakoroNo ratings yet
- Deploying TCS Usng GPODocument5 pagesDeploying TCS Usng GPOAgaje O. KelvinNo ratings yet
- Package and Deployment: Developer System Applications Client System C:/My SoftwareDocument8 pagesPackage and Deployment: Developer System Applications Client System C:/My SoftwareFenil DesaiNo ratings yet
- Manually Install The Deep Security Agent - Deep SecurityDocument5 pagesManually Install The Deep Security Agent - Deep SecurityShah LeeNo ratings yet
- Chapter 1 - 12Document7 pagesChapter 1 - 12Krishna PrasadNo ratings yet
- Quick Start Guide: IBM License Metric ToolDocument6 pagesQuick Start Guide: IBM License Metric ToolhldenebNo ratings yet
- Zend Server CM Installation GuideDocument18 pagesZend Server CM Installation GuidetanojNo ratings yet
- Conferencing Software Client SetupDocument10 pagesConferencing Software Client SetuphardiksaNo ratings yet
- Mysql and WindowsDocument28 pagesMysql and WindowsdejannnnNo ratings yet
- Lab 03 - Version Control With GIT in Azure ReposDocument52 pagesLab 03 - Version Control With GIT in Azure ReposLikecomtic - Arquitectos de SoftwareNo ratings yet
- Network Installation Guide.: Version 3.1 - 17 October 2018Document29 pagesNetwork Installation Guide.: Version 3.1 - 17 October 2018Meshelmoth -srNo ratings yet
- Microsoft Visual Studio - Team Foundation Server 2013 PDFDocument16 pagesMicrosoft Visual Studio - Team Foundation Server 2013 PDFMarcos Paulo da SilvaNo ratings yet
- ReadmeV11 1 EN PDFDocument12 pagesReadmeV11 1 EN PDFVishal NikamNo ratings yet
- TDR Host Sensor CLI and GPO InstallationDocument3 pagesTDR Host Sensor CLI and GPO InstallationLucianoevdNo ratings yet
- Getting Started With Hil SoftwareDocument11 pagesGetting Started With Hil Softwaresinq57No ratings yet
- ENTP ENG-OPU ActiveDirectoryDocument7 pagesENTP ENG-OPU ActiveDirectoryahmed yesin cherrakNo ratings yet
- artigoctia2022ContentValidityandPreliminaryStructuralValidityoftheSensoryIntegrationInfantRoutinesQuestionnaireDocument18 pagesartigoctia2022ContentValidityandPreliminaryStructuralValidityoftheSensoryIntegrationInfantRoutinesQuestionnairePablo BinNo ratings yet
- Sensory Processing Low ResDocument30 pagesSensory Processing Low ResRaka RidaNo ratings yet
- 20 Ways To Stop Mobile AttacksDocument1 page20 Ways To Stop Mobile AttacksIngArnaldoParraNo ratings yet
- CISO Actions - Russia/Ukraine Activity: News ResourcesDocument1 pageCISO Actions - Russia/Ukraine Activity: News ResourcesPablo BinNo ratings yet
- Hiperresponsiveness and DreamDocument11 pagesHiperresponsiveness and DreamNuriaNo ratings yet
- IBMTapeConf READMEDocument1 pageIBMTapeConf READMEPablo BinNo ratings yet
- how-to-protect-an-ot-network-with-a-next-generation-firewall-and-industrial-cybersecurity-serviceDocument2 pageshow-to-protect-an-ot-network-with-a-next-generation-firewall-and-industrial-cybersecurity-servicePablo BinNo ratings yet
- The Seven Dimensions of Security Culture: Research Paper by CltreDocument44 pagesThe Seven Dimensions of Security Culture: Research Paper by CltrePablo BinNo ratings yet
- Using Ola Hallengrens SQL Maintenance Scripts PDFDocument28 pagesUsing Ola Hallengrens SQL Maintenance Scripts PDFHana IbisevicNo ratings yet
- IBM FW lcm8 lcm16 1.2.47.00 Anyos NoarchDocument7 pagesIBM FW lcm8 lcm16 1.2.47.00 Anyos NoarchPablo BinNo ratings yet
- To Upgrade The Switch FirmwareDocument6 pagesTo Upgrade The Switch FirmwarePablo BinNo ratings yet
- How To  " Establish IPSec VPN Between Cyberoam and Microsoft AzureDocument15 pagesHow To  " Establish IPSec VPN Between Cyberoam and Microsoft AzurePablo BinNo ratings yet
- How To  " Establish IPSec VPN Between Cyberoam and Microsoft AzureDocument15 pagesHow To  " Establish IPSec VPN Between Cyberoam and Microsoft AzurePablo BinNo ratings yet
- What Is A Problem?: Method + Answer SolutionDocument17 pagesWhat Is A Problem?: Method + Answer SolutionShailaMae VillegasNo ratings yet
- France Winckler Final Rev 1Document14 pagesFrance Winckler Final Rev 1Luciano Junior100% (1)
- Hi-Line Sportsmen Banquet Is February 23rd: A Chip Off The Ol' Puck!Document8 pagesHi-Line Sportsmen Banquet Is February 23rd: A Chip Off The Ol' Puck!BS Central, Inc. "The Buzz"No ratings yet
- A Database of Chromatographic Properties and Mass Spectra of Fatty Acid Methyl Esters From Omega-3 ProductsDocument9 pagesA Database of Chromatographic Properties and Mass Spectra of Fatty Acid Methyl Esters From Omega-3 ProductsmisaelNo ratings yet
- JM Guide To ATE Flier (c2020)Document2 pagesJM Guide To ATE Flier (c2020)Maged HegabNo ratings yet
- Bala Graha AfflictionDocument2 pagesBala Graha AfflictionNeeraj VermaNo ratings yet
- CBT For BDDDocument13 pagesCBT For BDDGregg Williams100% (5)
- Dep 32.32.00.11-Custody Transfer Measurement Systems For LiquidDocument69 pagesDep 32.32.00.11-Custody Transfer Measurement Systems For LiquidDAYONo ratings yet
- Rubric 5th GradeDocument2 pagesRubric 5th GradeAlbert SantosNo ratings yet
- Uses and Soxhlet Extraction of Apigenin From Parsley Petroselinum CrispumDocument6 pagesUses and Soxhlet Extraction of Apigenin From Parsley Petroselinum CrispumEditor IJTSRDNo ratings yet
- EIRA v0.8.1 Beta OverviewDocument33 pagesEIRA v0.8.1 Beta OverviewAlexQuiñonesNietoNo ratings yet
- Joining Instruction 4 Years 22 23Document11 pagesJoining Instruction 4 Years 22 23Salmini ShamteNo ratings yet
- Chapter 4 DeterminantsDocument3 pagesChapter 4 Determinantssraj68No ratings yet
- The Dominant Regime Method - Hinloopen and Nijkamp PDFDocument20 pagesThe Dominant Regime Method - Hinloopen and Nijkamp PDFLuiz Felipe GuaycuruNo ratings yet
- Revit 2010 ESPAÑOLDocument380 pagesRevit 2010 ESPAÑOLEmilio Castañon50% (2)
- Uniform-Section Disk Spring AnalysisDocument10 pagesUniform-Section Disk Spring Analysischristos032No ratings yet
- CFO TagsDocument95 pagesCFO Tagssatyagodfather0% (1)
- Sinclair User 1 Apr 1982Document68 pagesSinclair User 1 Apr 1982JasonWhite99No ratings yet
- Methods to estimate stakeholder views of sustainabilityDocument7 pagesMethods to estimate stakeholder views of sustainabilityAlireza FatemiNo ratings yet
- Why Choose Medicine As A CareerDocument25 pagesWhy Choose Medicine As A CareerVinod KumarNo ratings yet
- Aries Computer Repair SolutionsDocument9 pagesAries Computer Repair SolutionsedalzurcNo ratings yet
- LEARNING ACTIVITY Sheet Math 7 q3 M 1Document4 pagesLEARNING ACTIVITY Sheet Math 7 q3 M 1Mariel PastoleroNo ratings yet
- Form 709 United States Gift Tax ReturnDocument5 pagesForm 709 United States Gift Tax ReturnBogdan PraščevićNo ratings yet
- Nokia CaseDocument28 pagesNokia CaseErykah Faith PerezNo ratings yet
- There Is There Are Exercise 1Document3 pagesThere Is There Are Exercise 1Chindy AriestaNo ratings yet
- UD150L-40E Ope M501-E053GDocument164 pagesUD150L-40E Ope M501-E053GMahmoud Mady100% (3)
- Day 4 Quiz - Attempt ReviewDocument8 pagesDay 4 Quiz - Attempt ReviewĐỗ Đức AnhNo ratings yet
- eHMI tool download and install guideDocument19 pageseHMI tool download and install guideNam Vũ0% (1)
- Chapter 19 - 20 Continuous Change - Transorganizational ChangeDocument12 pagesChapter 19 - 20 Continuous Change - Transorganizational ChangeGreen AvatarNo ratings yet
- Excel Essentials: A Step-by-Step Guide with Pictures for Absolute Beginners to Master the Basics and Start Using Excel with ConfidenceFrom EverandExcel Essentials: A Step-by-Step Guide with Pictures for Absolute Beginners to Master the Basics and Start Using Excel with ConfidenceNo ratings yet
- Music Production for Beginners: How to Make Professional Electronic Dance Music, The Ultimate 3 in 1 Bundle for Producers (Synthesizer Explained, The Ultimate Melody Guide & Mixing EDM Music)From EverandMusic Production for Beginners: How to Make Professional Electronic Dance Music, The Ultimate 3 in 1 Bundle for Producers (Synthesizer Explained, The Ultimate Melody Guide & Mixing EDM Music)No ratings yet
- Skulls & Anatomy: Copyright Free Vintage Illustrations for Artists & DesignersFrom EverandSkulls & Anatomy: Copyright Free Vintage Illustrations for Artists & DesignersNo ratings yet
- How to Create Cpn Numbers the Right way: A Step by Step Guide to Creating cpn Numbers LegallyFrom EverandHow to Create Cpn Numbers the Right way: A Step by Step Guide to Creating cpn Numbers LegallyRating: 4 out of 5 stars4/5 (27)
- Learn Power BI: A beginner's guide to developing interactive business intelligence solutions using Microsoft Power BIFrom EverandLearn Power BI: A beginner's guide to developing interactive business intelligence solutions using Microsoft Power BIRating: 5 out of 5 stars5/5 (1)
- Generative Art: A practical guide using ProcessingFrom EverandGenerative Art: A practical guide using ProcessingRating: 4 out of 5 stars4/5 (4)
- The Designer’s Guide to Figma: Master Prototyping, Collaboration, Handoff, and WorkflowFrom EverandThe Designer’s Guide to Figma: Master Prototyping, Collaboration, Handoff, and WorkflowNo ratings yet
- Windows 11 for Beginners: The Complete Step-by-Step User Guide to Learn and Take Full Use of Windows 11 (A Windows 11 Manual with Useful Tips & Tricks)From EverandWindows 11 for Beginners: The Complete Step-by-Step User Guide to Learn and Take Full Use of Windows 11 (A Windows 11 Manual with Useful Tips & Tricks)Rating: 5 out of 5 stars5/5 (1)
- Google Certification: Learn strategies to pass google exams and get the best certifications for you career real and unique practice tests includedFrom EverandGoogle Certification: Learn strategies to pass google exams and get the best certifications for you career real and unique practice tests includedNo ratings yet
- 2022 Adobe® Premiere Pro Guide For Filmmakers and YouTubersFrom Everand2022 Adobe® Premiere Pro Guide For Filmmakers and YouTubersRating: 5 out of 5 stars5/5 (1)
- A History of Video Games in 64 ObjectsFrom EverandA History of Video Games in 64 ObjectsRating: 4.5 out of 5 stars4.5/5 (26)
- Blender 3D Basics Beginner's Guide Second EditionFrom EverandBlender 3D Basics Beginner's Guide Second EditionRating: 5 out of 5 stars5/5 (1)
- iPhone X Hacks, Tips and Tricks: Discover 101 Awesome Tips and Tricks for iPhone XS, XS Max and iPhone XFrom EverandiPhone X Hacks, Tips and Tricks: Discover 101 Awesome Tips and Tricks for iPhone XS, XS Max and iPhone XRating: 3 out of 5 stars3/5 (2)
- Blender 3D for Jobseekers: Learn professional 3D creation skills using Blender 3D (English Edition)From EverandBlender 3D for Jobseekers: Learn professional 3D creation skills using Blender 3D (English Edition)No ratings yet
- Minecraft : 70 Top Minecraft Seeds & Redstone Ideas Exposed!: (Special 2 In 1 Exclusive Edition)From EverandMinecraft : 70 Top Minecraft Seeds & Redstone Ideas Exposed!: (Special 2 In 1 Exclusive Edition)No ratings yet
- WordPress For Beginners - How To Set Up A Self Hosted WordPress BlogFrom EverandWordPress For Beginners - How To Set Up A Self Hosted WordPress BlogNo ratings yet