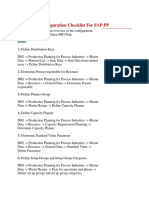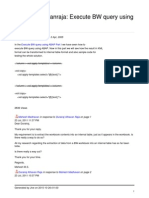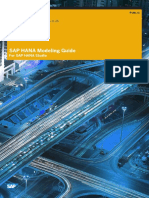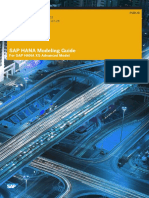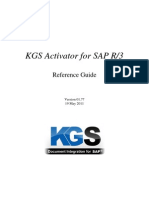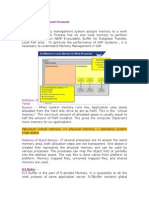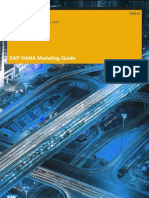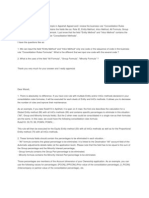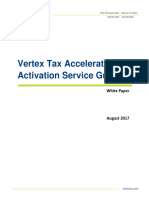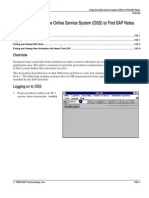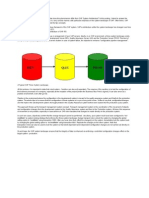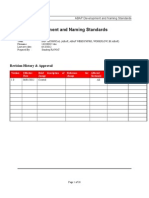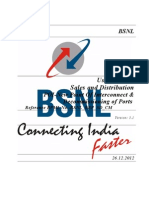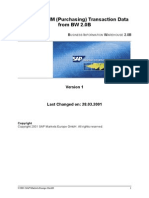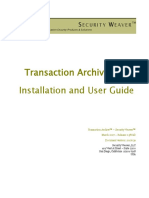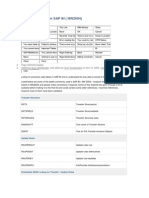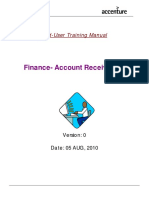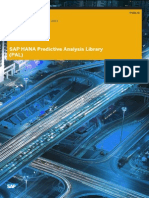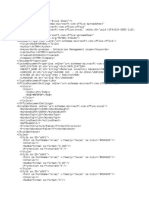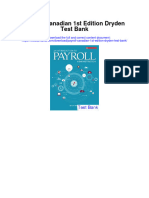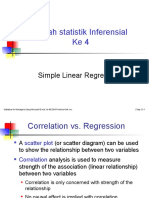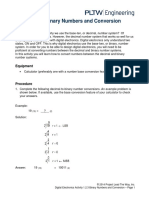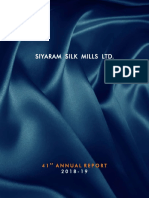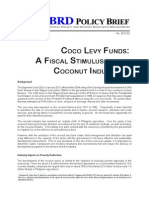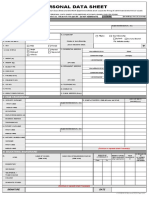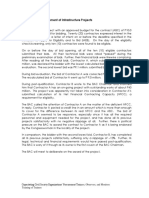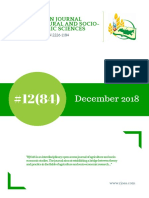Professional Documents
Culture Documents
SAP HANA Modeling Guide For SAP HANA XS Advanced Model en
Uploaded by
hana89Original Title
Copyright
Available Formats
Share this document
Did you find this document useful?
Is this content inappropriate?
Report this DocumentCopyright:
Available Formats
SAP HANA Modeling Guide For SAP HANA XS Advanced Model en
Uploaded by
hana89Copyright:
Available Formats
PUBLIC
SAP HANA Platform 2.0 SPS 01
Document Version: 1.0 2017-04-12
SAP HANA Modeling Guide
For SAP HANA XS Advanced Model
Content
1 SAP HANA Modeling Guide for XS Advanced Model. . . . . . . . . . . . . . . . . . . . . . . . . . . . . . . . . . 5
2 Introduction to Modeling in SAP Web IDE for SAP HANA. . . . . . . . . . . . . . . . . . . . . . . . . . . . . . 6
3 Creating a Graphical Calculation View. . . . . . . . . . . . . . . . . . . . . . . . . . . . . . . . . . . . . . . . . . . . 7
3.1 Attributes and Measures. . . . . . . . . . . . . . . . . . . . . . . . . . . . . . . . . . . . . . . . . . . . . . . . . . . . . . . . 8
3.2 Create Graphical Calculation Views. . . . . . . . . . . . . . . . . . . . . . . . . . . . . . . . . . . . . . . . . . . . . . . . 9
Create Graphical Calculation Views with Star Joins. . . . . . . . . . . . . . . . . . . . . . . . . . . . . . . . . . 12
Create Graphical Calculation Views with Time Dimension. . . . . . . . . . . . . . . . . . . . . . . . . . . . . 14
Supported View Nodes for Modeling Calculation Views. . . . . . . . . . . . . . . . . . . . . . . . . . . . . . . 18
Working With View Nodes. . . . . . . . . . . . . . . . . . . . . . . . . . . . . . . . . . . . . . . . . . . . . . . . . . . 20
Supported Data Categories for Calculation Views. . . . . . . . . . . . . . . . . . . . . . . . . . . . . . . . . . . 56
3.3 Preview Calculation View Output. . . . . . . . . . . . . . . . . . . . . . . . . . . . . . . . . . . . . . . . . . . . . . . . . 57
4 Working With Attributes and Measures. . . . . . . . . . . . . . . . . . . . . . . . . . . . . . . . . . . . . . . . . . 59
4.1 Create Counters. . . . . . . . . . . . . . . . . . . . . . . . . . . . . . . . . . . . . . . . . . . . . . . . . . . . . . . . . . . . .60
4.2 Create Calculated Columns. . . . . . . . . . . . . . . . . . . . . . . . . . . . . . . . . . . . . . . . . . . . . . . . . . . . . 61
4.3 Create Restricted Columns. . . . . . . . . . . . . . . . . . . . . . . . . . . . . . . . . . . . . . . . . . . . . . . . . . . . . 62
4.4 Assign Semantics. . . . . . . . . . . . . . . . . . . . . . . . . . . . . . . . . . . . . . . . . . . . . . . . . . . . . . . . . . . . 64
Extract and Copy Semantics From Underlying Data Sources. . . . . . . . . . . . . . . . . . . . . . . . . . . 65
Propagate Columns to Semantics. . . . . . . . . . . . . . . . . . . . . . . . . . . . . . . . . . . . . . . . . . . . . . 66
Supported Semantic Types for Measures. . . . . . . . . . . . . . . . . . . . . . . . . . . . . . . . . . . . . . . . 67
Supported Semantic Types for Attributes. . . . . . . . . . . . . . . . . . . . . . . . . . . . . . . . . . . . . . . . 67
4.5 Assign Variables. . . . . . . . . . . . . . . . . . . . . . . . . . . . . . . . . . . . . . . . . . . . . . . . . . . . . . . . . . . . .68
Supported Variable Types. . . . . . . . . . . . . . . . . . . . . . . . . . . . . . . . . . . . . . . . . . . . . . . . . . . 70
4.6 Create Input Parameters. . . . . . . . . . . . . . . . . . . . . . . . . . . . . . . . . . . . . . . . . . . . . . . . . . . . . . .70
Map Input Parameters. . . . . . . . . . . . . . . . . . . . . . . . . . . . . . . . . . . . . . . . . . . . . . . . . . . . . . 74
Input Parameters. . . . . . . . . . . . . . . . . . . . . . . . . . . . . . . . . . . . . . . . . . . . . . . . . . . . . . . . . 76
4.7 Using Hierarchies for Reporting. . . . . . . . . . . . . . . . . . . . . . . . . . . . . . . . . . . . . . . . . . . . . . . . . . 77
Create Level Hierarchies. . . . . . . . . . . . . . . . . . . . . . . . . . . . . . . . . . . . . . . . . . . . . . . . . . . . .77
Create Parent-Child Hierarchies. . . . . . . . . . . . . . . . . . . . . . . . . . . . . . . . . . . . . . . . . . . . . . . 80
Query Shared Hierarchies. . . . . . . . . . . . . . . . . . . . . . . . . . . . . . . . . . . . . . . . . . . . . . . . . . . 84
Orphan Nodes. . . . . . . . . . . . . . . . . . . . . . . . . . . . . . . . . . . . . . . . . . . . . . . . . . . . . . . . . . . . 85
Root Node Visibility. . . . . . . . . . . . . . . . . . . . . . . . . . . . . . . . . . . . . . . . . . . . . . . . . . . . . . . . 86
4.8 Using Currency and Unit of Measure Conversions. . . . . . . . . . . . . . . . . . . . . . . . . . . . . . . . . . . . . 86
Associate Measures with Currency. . . . . . . . . . . . . . . . . . . . . . . . . . . . . . . . . . . . . . . . . . . . . 87
Associate Measures with Unit of Measure. . . . . . . . . . . . . . . . . . . . . . . . . . . . . . . . . . . . . . . . 91
Reuse a Currency Conversion or Unit Conversion Definition. . . . . . . . . . . . . . . . . . . . . . . . . . . 94
SAP HANA Modeling Guide
2 PUBLIC Content
4.9 Mask Column Values in Client Tools. . . . . . . . . . . . . . . . . . . . . . . . . . . . . . . . . . . . . . . . . . . . . . . 95
4.10 Enable or Disable Attributes for Drilldown in Reporting Tools . . . . . . . . . . . . . . . . . . . . . . . . . . . . . 97
4.11 Handle Null Values in Columns. . . . . . . . . . . . . . . . . . . . . . . . . . . . . . . . . . . . . . . . . . . . . . . . . . .97
4.12 Convert Attribute Values to Required Formats. . . . . . . . . . . . . . . . . . . . . . . . . . . . . . . . . . . . . . . 98
4.13 Associate Attributes with Other Related Attributes. . . . . . . . . . . . . . . . . . . . . . . . . . . . . . . . . . . 100
4.14 Group Related Measures. . . . . . . . . . . . . . . . . . . . . . . . . . . . . . . . . . . . . . . . . . . . . . . . . . . . . . 101
5 Working With Calculation View Properties. . . . . . . . . . . . . . . . . . . . . . . . . . . . . . . . . . . . . . . 102
5.1 Filter Data for Specific Clients. . . . . . . . . . . . . . . . . . . . . . . . . . . . . . . . . . . . . . . . . . . . . . . . . . 102
Default Client Values. . . . . . . . . . . . . . . . . . . . . . . . . . . . . . . . . . . . . . . . . . . . . . . . . . . . . . 103
5.2 Enable Calculation Views for Time Travel Queries. . . . . . . . . . . . . . . . . . . . . . . . . . . . . . . . . . . . 104
5.3 Invalidate Cached Content. . . . . . . . . . . . . . . . . . . . . . . . . . . . . . . . . . . . . . . . . . . . . . . . . . . . . 105
Enable Support for Cache Invalidation. . . . . . . . . . . . . . . . . . . . . . . . . . . . . . . . . . . . . . . . . . 106
5.4 Deprecate Calculation Views. . . . . . . . . . . . . . . . . . . . . . . . . . . . . . . . . . . . . . . . . . . . . . . . . . . 106
5.5 Quick Reference: Calculation View Properties. . . . . . . . . . . . . . . . . . . . . . . . . . . . . . . . . . . . . . . 107
6 Defining Data Access Privileges. . . . . . . . . . . . . . . . . . . . . . . . . . . . . . . . . . . . . . . . . . . . . . . 110
6.1 Create Static SQL Analytic Privileges. . . . . . . . . . . . . . . . . . . . . . . . . . . . . . . . . . . . . . . . . . . . . .110
6.2 Create Dynamic SQL Analytic Privileges. . . . . . . . . . . . . . . . . . . . . . . . . . . . . . . . . . . . . . . . . . . 113
6.3 Create Analytic Privileges Using SQL Expressions. . . . . . . . . . . . . . . . . . . . . . . . . . . . . . . . . . . . .114
6.4 Static SQL Analytic Privileges. . . . . . . . . . . . . . . . . . . . . . . . . . . . . . . . . . . . . . . . . . . . . . . . . . . 116
6.5 Dynamic SQL Analytic Privileges. . . . . . . . . . . . . . . . . . . . . . . . . . . . . . . . . . . . . . . . . . . . . . . . . 116
7 Additional Functionality for Calculation Views. . . . . . . . . . . . . . . . . . . . . . . . . . . . . . . . . . . . 117
7.1 Trace View Objects with Data Lineage. . . . . . . . . . . . . . . . . . . . . . . . . . . . . . . . . . . . . . . . . . . . . 117
7.2 Trace Dependent Objects to Analyze Impacts. . . . . . . . . . . . . . . . . . . . . . . . . . . . . . . . . . . . . . . 118
7.3 Assign Value Help for Attributes. . . . . . . . . . . . . . . . . . . . . . . . . . . . . . . . . . . . . . . . . . . . . . . . . 119
7.4 Performance Analysis. . . . . . . . . . . . . . . . . . . . . . . . . . . . . . . . . . . . . . . . . . . . . . . . . . . . . . . . 120
Open Calculation Views in Performance Analysis Mode. . . . . . . . . . . . . . . . . . . . . . . . . . . . . . 121
Debug Calculation Views. . . . . . . . . . . . . . . . . . . . . . . . . . . . . . . . . . . . . . . . . . . . . . . . . . . .123
7.5 Maintain Comments for Calculation View Objects. . . . . . . . . . . . . . . . . . . . . . . . . . . . . . . . . . . . .125
7.6 Replacing Nodes and Data Sources. . . . . . . . . . . . . . . . . . . . . . . . . . . . . . . . . . . . . . . . . . . . . . .127
Replace a View Node in Calculation Views. . . . . . . . . . . . . . . . . . . . . . . . . . . . . . . . . . . . . . . .127
Replace a Data Source in Calculation Views. . . . . . . . . . . . . . . . . . . . . . . . . . . . . . . . . . . . . . 128
7.7 Using Functions in Expressions. . . . . . . . . . . . . . . . . . . . . . . . . . . . . . . . . . . . . . . . . . . . . . . . . 129
String Functions. . . . . . . . . . . . . . . . . . . . . . . . . . . . . . . . . . . . . . . . . . . . . . . . . . . . . . . . . 130
Conversion Functions. . . . . . . . . . . . . . . . . . . . . . . . . . . . . . . . . . . . . . . . . . . . . . . . . . . . . . 133
Mathematical Functions. . . . . . . . . . . . . . . . . . . . . . . . . . . . . . . . . . . . . . . . . . . . . . . . . . . . 134
Date Functions. . . . . . . . . . . . . . . . . . . . . . . . . . . . . . . . . . . . . . . . . . . . . . . . . . . . . . . . . . .135
Spatial Functions. . . . . . . . . . . . . . . . . . . . . . . . . . . . . . . . . . . . . . . . . . . . . . . . . . . . . . . . . 137
Spatial Predicates. . . . . . . . . . . . . . . . . . . . . . . . . . . . . . . . . . . . . . . . . . . . . . . . . . . . . . . . 139
Miscellaneous Functions. . . . . . . . . . . . . . . . . . . . . . . . . . . . . . . . . . . . . . . . . . . . . . . . . . . .140
SAP HANA Modeling Guide
Content PUBLIC 3
7.8 Manage Calculation Views with Missing Objects. . . . . . . . . . . . . . . . . . . . . . . . . . . . . . . . . . . . . . 141
7.9 Generate Properties File for Calculation Views. . . . . . . . . . . . . . . . . . . . . . . . . . . . . . . . . . . . . . . 142
7.10 Generate Calculation View Documentation. . . . . . . . . . . . . . . . . . . . . . . . . . . . . . . . . . . . . . . . . 142
SAP HANA Modeling Guide
4 PUBLIC Content
1 SAP HANA Modeling Guide for XS
Advanced Model
This guide explains how to model analytic data, for example, calculation view and analytic privileges in SAP
HANA Extended Application Services advanced model (XS advanced).
Related Information
Introduction to Modeling in SAP Web IDE for SAP HANA [page 6]
SAP HANA Modeling Guide
SAP HANA Modeling Guide for XS Advanced Model PUBLIC 5
2 Introduction to Modeling in SAP Web IDE
for SAP HANA
SAP Web IDE for SAP HANA is a comprehensive browser-based IDE for the development of complex
applications comprised of web-based or mobile UIs, business logic, and extensive SAP HANA data models.
Designed to support developers who use SAP HANA and XS Advanced, SAP Web IDE provides a variety of
tools, such as syntax-aware editors for code and SAP HANA artifacts, graphical editors for CDS data models
and calculation views, as well as inspection, testing and debugging tools.
This guide describes two modeling scenarios that users can perform in the SAP Web IDE for SAP HANA. In the
first scenario, users can use the graphical editor in the SAP Web IDE to refine or slice data in database tables
by creating calculation views that depict a business scenario. You can use these calculation views for any
reporting and decision making purposes.
In the other scenario, you can use the graphical editor to create persistence models in core data services. The
persistence model defines the schema, tables, sequences, and views that specify what data to make
accessible for consumption by applications and how. In SAP Web IDE for SAP HANA, the persistence model is
mapped to the consumption model that is exposed to client applications and users, so that data can be
analyzed and displayed in the appropriate form in the client application interface.
Who should read this guide
This guide is intended for data modelers or business analysts or data analysts or application developers
building database models or database experts involved in the processes of defining data models and schemas,
database tables, information views, primary keys, indexes, partitions and all other aspects of layout and
interrelationship of data in SAP HANA.
The database developer is also concerned with designing and defining authorization and access control,
through the specification of privileges, roles and users.
SAP HANA Modeling Guide
6 PUBLIC Introduction to Modeling in SAP Web IDE for SAP HANA
3 Creating a Graphical Calculation View
A calculation view allows users to define more advanced slices on the data available in the SAP HANA
database.
Calculation views are mainly used for analyzing operational data marts or running multidimensional reports on
revenue, profitability, and so on. Calculation views consume various combinations of content data (that is,
non-metadata) to model a business use case. You can classify content data as:
Attributes: Descriptive data - such as customer ID, city, and country.
Measures: Quantifiable data - such as revenue, quantity sold, and counters.
Calculation views simulate entities (such as customer, product, sales, and so on) and their relationships. Data
visualization and analysis applications such as SAP BusinessObjects Explorer and Microsoft Office based
reporting tools consume these calculation views and help decision makers in their decision process.
You can create calculation views with layers of calculation logic, which include measures sourced from
multiple source tables, or advanced SQL logic, and much more. The data sources in a calculation view can
include any combination of tables and calculation views. You can create joins, unions, projections, and
aggregations on data sources.
Calculation views can include measures and be used for multidimensional reporting, or can contain no
measures and used for list-type reporting. Calculation views can do the following:
Support both OLAP and OLTP models.
Support complex expressions (for example, IF, Case, Counter).
Support analytic privileges (for example, restricting a user for a certain cost center).
Support SAP ERP specific features (for example, client handling, language, currency conversion).
Combine facts from multiple tables.
Support additional data processing operations, (for example, Union, explicit aggregation).
Leverage both Column and Row tables.
Related Information
Attributes and Measures [page 8]
Create Graphical Calculation Views [page 9]
Preview Calculation View Output [page 57]
SAP HANA Modeling Guide
Creating a Graphical Calculation View PUBLIC 7
3.1 Attributes and Measures
Attributes and measures form content data that you use for data modeling. The attributes represent the
descriptive data, such as region and product. The measures represent quantifiable data such as revenue and
quantity sold.
Attributes
Attributes are the non-measurable analytical elements.
Table 1:
Attributes Description Example
Simple Attributes Individual non-measurable analytical ele For example, PRODUCT_ID and PRODUCT_NAME
ments that are derived from the data are attributes of product data source.
sources.
Calculated Attributes Derived from one or more existing attrib For example, deriving the full name of a customer
utes or constants. (first name and last name), assigning a constant
value to an attribute that can be used for arithmetic
calculations.
Measures
Measures are measurable analytical elements that are derived from calculation views.
Table 2:
Measures Description Example
Simple Measures A simple measure is a measurable analyti For example, PROFIT.
cal element that is derived from the data
sources.
Calculated Measures Calculated measures are defined based For example, you can use calculated measures to
on a combination of data from other data calculate the net profit from revenue and opera
sources, arithmetic operators, constants, tional cost.
and functions.
Counters Counters add a new measure to the calcu For example, to count how many times product
lation view definition to count the distinct appears and use this value for reporting pur
occurrences of an attribute. poses.
Related Information
Working With Attributes and Measures [page 59]
SAP HANA Modeling Guide
8 PUBLIC Creating a Graphical Calculation View
3.2 Create Graphical Calculation Views
Create graphical calculation views using a graphical editor to depict a complex business scenario. You can also
create graphical calculation views to include layers of calculation logic.
Context
Graphical calculation views can bring together normalized data that are generally dispersed. You can combine
multiple transaction tables while creating a graphical calculation view.
Procedure
1. Start the SAP Web IDE for SAP HANA tool in a browser.
2. If you want to create a new project for the calculation view, do the following:
a. In the SAP Web IDE for SAP HANA, choose File New Project from Template .
b. Choose the project template type.
Currently, there is only one type of project template available, namely: Multi-Target Application
Project. Select Multi-Target Application Project and choose Next.
c. Type a name for the new MTA project (for example, myApp and choose Next to confirm.
d. Specify details of the new MTA project and choose Next to confirm.
e. Create the new MTA project; choose Finish.
3. Select the HDB module in which you want to create the calculation view.
Tip
If you do not already have a database module, right-click the root folder of your new MTA project and, in
the context menu, choose New HDB Module .
4. Browse to the src folder, right-click it and choose New Calculation View .
5. Enter details for the new calculation view.
a. In the Name field, enter the name of the calculation view.
b. In the Data Category dropdown list, select a value.
6. Choose Create.
The tool launches a new graphical calculation view editor with a semantics node and default aggregation,
or projection view node depending on the data category that you select for the calculation view.
7. Continue modeling the graphical calculation view by dragging and dropping the necessary view nodes
from the tools palette.
8. Add data sources.
If you want to add data sources to the view node,
SAP HANA Modeling Guide
Creating a Graphical Calculation View PUBLIC 9
a. Select a view node.
b. Choose .
c. In the Find Data Sources dialog box, select the type of the data source.
d. Enter the name of the data source and select it from the list.
You can add one or more data sources depending on the selected view node.
9. Choose OK.
Note
Supported data sources in view nodes in the current version.
The Find Data Sources dialog box displays multiple object types in the search result. But, depending on
the selected view node, you can only add activated catalog tables, calculation views, CDS entities, CDS
views, virtual tables, and table functions as data sources in the view nodes.
You can also model calculation views using data sources from any tenant database available in the
same SAP HANA instance.
10. Define output columns.
a. Select a view node.
b. On the Mapping tab, select the column you want to add to the output.
c. In the context menu, choose Add To Output.
d. If you want to add all columns in a data source to the output, then from the context menu of the data
source, select Add To Output.
Note
Using keep flag property. The Keep Flag property helps retrieve columns from the view node to the
result set even when you don't, request it in your query. In other words, if you want to include those
columns into the SQL GROUP BY clause, even when you don't select them in the query,
1. Select the view node.
2. On the Mapping tab, select an output column.
3. In the Properties section, set the value of Keep Flag property to True.
11. Define attributes and measures.
If you are creating a calculation view with data category as cube, to successfully activate the calculation
view, you must specify at least one column as a measure.
a. Select the Semantics node.
b. On the Columns tab, select a column value.
c. In the Type dropdown list, select Measure or Attribute.
If the data category is set to Cube, an additional aggregation column is available to specify the
aggregation type for measures.
12. Choose Save on the menu bar to save your calculation view.
13. Build an HDB module.
The build process uses the design-time database artifacts to generate the corresponding runtime objects
in the database catalog.
SAP HANA Modeling Guide
10 PUBLIC Creating a Graphical Calculation View
a. From the module context menu, choose Build.
Next Steps
After creating a graphical calculation view, you can modify the output to your needs. The table below shows
how you can modify the calculation view.
Table 3: Working With View Nodes
Requirement Task to Perform
Query data from two data sources and combine records from both the data sources, Create Joins
based on a join condition, or to obtain language specific data.
Combine the results of two or more data sources. Create Unions
Partition the data for a set of partition columns, and perform an order by SQL opera Create Rank Nodes
tion on the partitioned data.
Execute any of the available graph operations on the graph workspace. Create Graph Nodes
Use the intersect view node in calculation views to perform intersect set operations Use Intersect Set Operation
on two data sources.
Use the minus view node in calculation views to perform minus set operations on Use Minus Set Operation
two data sources.
Use table function view nodes to model table functions with both tabular input pa Model Table Functions as View No
rameters and scalar input parameters.
des
Filter the output of projection or aggregation view nodes. Filter Output of Aggregation or Pro
jection View Nodes.
Table 4: Working With Columns
Requirement Task to perform
Count the number of distinct values for a set of attribute columns. Create Counters
Create new output columns and calculate their values at runtime using an expres Create Calculated Columns
sion.
Assign semantic types to provide more meaning to attributes and measures in cal Assign Semantics
culation views.
Parameterize calculation views and execute them based on the values users provide Create Input Parameters
at query runtime.
Filter the results based on the values that users provide to attributes at runtime. Assign Variables
Create level hierarchies to organize data in reporting tools. Create Level Hierarchies
Create parent-child hierarchies to organize data in reporting tools. Create Parent-Child Hierarchies
Associate measures with currency codes and perform currency conversions. Associate Measures with Currency
Associate measures with unit of measures and perform unit conversions. Associate Measures with Unit of
Measure
SAP HANA Modeling Guide
Creating a Graphical Calculation View PUBLIC 11
Requirement Task to perform
Define data masking for column values when modeling a calculation view. Mask Column Values in Client Tools
Define default values for columns (both attributes and measures) in the event that Handle Null Values in Columns
no value is provided during an INSERT operation.
Group related measures together in a folder. Group Related Measures
Table 5: Working With Calculation View Properties
Requirement Task to perform
Filter the view data either using a fixed client value or using a session client set for Filter Data for Specific Clients
the user.
Invalidate or remove data from the cache after specific time intervals. Invalidate Cached Content
Prevent use of a calculation view. Deprecate Calculation Views
Execute time travel queries on calculation views Enable Calculation Views for Time
Travel Queries
Related Information
Working With View Nodes [page 20]
Preview Calculation View Output [page 57]
Working With Attributes and Measures [page 59]
Working With Calculation View Properties [page 102]
Additional Functionality for Calculation Views [page 117]
Defining Data Access Privileges [page 110]
Create Graphical Calculation Views with Star Joins [page 12]
Create Graphical Calculation Views with Time Dimension [page 14]
3.2.1 Create Graphical Calculation Views with Star Joins
Star joins connect a central data entity to multiple entities that are logically related. You can create a graphical
calculation view with star joins that join multiple dimensions to a single fact table.
Context
Star joins in calculation views help join a fact table with dimensional data. The fact table contains data that
represent business facts such as, price, discount values, number of units sold, and so on. Dimension tables
represent different ways to organize data, such as geography, time intervals, contact names and more.
SAP HANA Modeling Guide
12 PUBLIC Creating a Graphical Calculation View
Procedure
1. Start the SAP HANA Web IDE for SAP HANA tool in a web browser.
2. If you want to create a new project for the calculation view, do the following:
a. In the SAP Web IDE for SAP HANA, choose File New Project from Template .
b. Choose the project template type.
Currently, there is only one type of project template available, namely: Multi-Target Application
Project. Select Multi-Target Application Project and choose Next.
c. Type a name for the new MTA project (for example, myApp and choose Next to confirm.
d. Specify details of the new MTA project and choose Next to confirm.
e. Create the new MTA project; choose Finish.
3. Select the HDB module in which you want to create the calculation view.
Tip
If you do not already have a database module, right-click the root folder of your new MTA project and, in
the context menu, choose New HDB Module .
4. Browse to the src folder, right-click it and choose New Calculation View .
5. Enter details for the new calculation view.
a. In the Name field, enter the name of the calculation view.
b. In the Data Category dropdown list, select CUBE.
Note
You can create a star join with data category as CUBE only.
c. Select the With Star Join checkbox.
6. Choose Create.
The tool opens a new graphical calculation view editor with a semantics node and a star join node.
7. Add data sources.
a. Select the Star Join node.
b. Choose .
c. In the Find Data Sources dialog box, enter the name of the calculation view with descriptive data.
Note
When adding calculation views as a data source in a star join node, you can use only calculation
views with these data category types: dimension or blank.
d. Choose OK.
8. Add inputs to the star join node.
Continue modeling the graphical calculation view with a cube structure, which includes attributes and
measures. The input to the star join node must provide the central fact table.
9. Maintain star join properties.
SAP HANA Modeling Guide
Creating a Graphical Calculation View PUBLIC 13
a. Select the Star Join node.
b. On the Join Definition tab, create joins by dragging a column from the shared calculation view to a
column in the central fact table.
c. Select the join.
d. In the Properties section, define necessary join properties.
10. Choose Save in the menu bar to save your calculation view.
11. Build an HDB module.
The build process uses the design-time database artifacts to generate the corresponding actual objects in
the database catalog.
a. From the module context menu, choose Build.
3.2.2 Create Graphical Calculation Views with Time
Dimension
Add time dimension to a calculation view by using the standard time-related tables as data sources in the
calculation view.
Prerequisites
You have synonyms to the standard time-related tables, (M_TIME_DIMENSION_YEAR,
M_TIME_DIMENSION_MONTH, M_TIME_DIMENSION_WEEK, M_TIME_DIMENSION, M_FISCAL_CALENDAR)
in the same HDB module in which you are creating the calculation view. The standard time-related tables are
available in the _SYS_BI schema.
Procedure
1. Start the SAP HANA Web IDE for SAP HANA tool in a web browser.
2. If you want to create a new project for the calculation view, do the following:
a. In the SAP Web IDE for SAP HANA, choose File New Project from Template .
b. Choose the project template type.
Currently, there is only one type of project template available, namely: Multi-Target Application
Project. Select Multi-Target Application Project and choose Next.
c. Type a name for the new MTA project (for example, myApp and choose Next to confirm.
d. Specify details of the new MTA project and choose Next to confirm.
e. Create the new MTA project; choose Finish.
3. Select the HDB module in which you want to create the graphical calculation view.
SAP HANA Modeling Guide
14 PUBLIC Creating a Graphical Calculation View
Tip
If you do not already have a database module, right-click the root folder of your new MTA project and, in
the context menu, choose New HDB Module .
4. Browse to the src folder, right-click it and choose New Calculation View .
5. Enter details for the new calculation view.
a. In the Name field, enter the name of the calculation view.
b. In the Data Category dropdown list, select Dimension.
c. In the Type dropdown list, select TIME.
d. Select the Auto Create checkbox if you want the tool to automatically include the time-related tables
as data sources in the calculation view, and also to define filters and hierarchies in the view based on
the selected calendar type and the granularity.
e. In the Calendar dropdown list, select the required calendar type.
f. If you have selected the Gregorian calendar type, in Granularity dropdown list, select the required
granularity.
g. Based on the Calendar type and the Granularity type, in the Table field, use the Find Data Sources
dialog box to search select the synonym relevant to the time-related table.
6. Choose Create.
The tool opens a new calculation view editor. If you have not selected Auto Create, you need to manually
include the required time-related tables as data sources and define filters, hierarchies based on your
requirement.
Note
For the Fiscal calendar type, Auto Create only includes the M_FISCAL_CALENDAR table as data source
in the calculation view. It does not automatically define any filters or hierarchies in the view.
7. Choose Save in the menu bar to save your calculation view.
8. Build an HDB module.
The build process uses the design-time database artifacts to generate the corresponding actual objects in
the database catalog.
a. From the module context menu, choose Build.
Related Information
Generate Time Data [page 16]
Supported Calendar Types For Generating Time Data [page 17]
Supported Time Range for Generating Time Data [page 17]
SAP HANA Modeling Guide
Creating a Graphical Calculation View PUBLIC 15
3.2.2.1 Generate Time Data
Generate time data into the standard time-related tables that are available in the _SYS_BI schema. After
generating the time data, you can use the standard time-related tables as data sources in the calculation view
to add a time dimension to the view.
Prerequisites
You have INSERT privileges on the time-related tables. You can use the SAP HANA database explorer to add a
SYSTEM database user.
Context
You use the SAP HANA database explorer to generate time related data. While generating the time data, you
can specify the calendar type and the granularity.
Procedure
1. In SAP Web IDE for SAP HANA, choose Tools Database Explorer .
2. Select the HDI service for which the user has INSERT privileges on the time-related tables.
3. In the menu bar, choose
4. Choose Time Data Generate
5. In the Calendar Type dropdown list, select the required calendar type.
6. In the From Year and To Year text fields, enter the start year and end year for which you want to generate
time data into the standard time-related tables.
7. If you have selected the Gregorian calendar type, in the Granularity dropdown list, select the required
granularity.
Note
For the granularity level Week, you need to specify the first day of the week.
8. If you have selected the Fiscal calendar type,
a. In the Schema text field, enter the name of the variant schema that contains tables having variant
data.
Note
SAP tables T009 and T009B are typically used to store the variant data.
SAP HANA Modeling Guide
16 PUBLIC Creating a Graphical Calculation View
b. In the Variant text field, enter the required variant.
The variant specifies the number of periods along with the start and end dates.
9. Choose Create.
Note
For the Gregorian calendar type, the tool generates the time data into M_TIME_DIMENSION_YEAR,
M_TIME_DIMENSION_MONTH, M_TIME_DIMENSION_WEEK, M_TIME_DIMENSION tables, and for the
Fiscal calendar type, the tool generates the time data into the M_FISCAL_CALENDAR table. These tables
are present in _SYS_BI schema.
Related Information
Create Graphical Calculation Views with Time Dimension [page 14]
Supported Calendar Types For Generating Time Data [page 17]
Supported Time Range for Generating Time Data [page 17]
3.2.2.2 Supported Calendar Types For Generating Time
Data
In SAP Web IDE for SAP HANA the following calendar types are supported for generating time data.
Table 6:
Calendar Type Description
Gregorian Use the Gregorian calendar type, if your financial year is same as the calendar
year, for example, January to December.
Fiscal Use the Fiscal calendar type, if your financial year is not same as the calendar
year, for example, March to April.
3.2.2.3 Supported Time Range for Generating Time Data
For the Gregorian calendar type, based on the granularity you choose, the tool provides restrictions on the
time range for which you can generate time data.
For each granularity level, the table below displays the time range that the tool supports for generating time
data.
SAP HANA Modeling Guide
Creating a Graphical Calculation View PUBLIC 17
Granularity Range
Seconds <= 5 years
Minutes <= 15 years
Hour <= 30 years
Day <= 50 years
Week <= 50 years
Month <= 50 years
Year <= 50 years
Note
The following restrictions are applicable for generating time dimension data:
Minimum start year: 1900
Maximum end year: 2200
Maximum years generated: 50
3.2.3 Supported View Nodes for Modeling Calculation Views
The SAP Web IDE for SAP HANA graphical calculation view editor offers various view nodes to model
calculation views and obtain the desired output.
The table below lists shows the various view nodes.
Table 7:
View Node Description Icon Example
Use Union view node to combine the
result set of two or more data sour For retrieving the names of all employees of a store,
Union ces. which has different branches, with each branch main
taining its own employee records table.
Union view nodes have two or more
inputs.
For retrieving customer details and location based on
the postal code columns in the CUSTOMER and
Use Join view node to query data
GEOGRAPHY tables. The CUSTOMER table has columns
from two data sources, based on a
Join Customer_ID, Customer_Name and
specified condition.
Postal_Code, and the GEOGRAPHY table has col
Join view nodes have two inputs. umns Customer_ID,Postal_Code, Region and
Country.
SAP HANA Modeling Guide
18 PUBLIC Creating a Graphical Calculation View
View Node Description Icon Example
Graph Use Graph view node to execute any Execute graph actions such as the shortest path or the
of the available graph operations or strongest connection between components in the
actions on the graph workspace. graph workspace. The graph workspace includes the
definition of the vertex table and edge table that are re
A graph view node is always the leaf
quired to execute the action.
node only.
Use Projection view node to filter or
obtain a subset of required columns
of a data source (tables, views, table For selecting the employee name and employee depart
Projection
functions, and so on.). ment from a table consisting of many other columns.
Projection view nodes have one in
put.
Use Aggregation view node to sum
marize data for a group of row val
ues, by calculating values in a col For retrieving total sales of a product in a month. The
Aggregation supported aggregation types are SUM, MIN, VAR,
umn.
STDDEV, MAX, COUNT, AVG.
Aggregation view nodes have one in
put.
Rank Use Rank view node to partition the Retrieving the top five products, based on sales, from a
data for a set of partition columns, TRANSACTION table with columns PRODUCT and
and to perform an order by operation SALES.
on the partitioned data.
Minus Use the minus view node in calcula Perform minus set operations on SALES_2016 and
tion views to perform minus set op SALES_2017 to identify those products that were sold
erations on two data sources. in 2017, but not in the year 2016.
Intersect Use the intersect view node in calcu Perform intersect set operations onSALES_2016 and
lation views to perform intersect set SALES_2017 to identify the products sold during 2016
operations on two data sources. and 2017.
Table Func Use table function view nodes to For modeling a table function TFProfit
tion
model table functions with both tab (Sales(ID,NetSales,Category) with tabular
ular input parameters and scalar in input parameters (ID, NetSales) and scalar input
put parameters. parameter (Category).
Note
You can add data sources, unions, joins, projections or aggregations as inputs to view nodes.
SAP HANA Modeling Guide
Creating a Graphical Calculation View PUBLIC 19
Related Information
Working With View Nodes [page 20]
3.2.4 Working With View Nodes
View nodes are the building blocks of calculation views. They help you build complex and flexible analytic
models, and each view node type possess specialized capabilities that can trigger advanced features in the
database.
This section describes the different view nodes that you can use within graphical calculation views, along with
examples of how you can use them to model calculation views.
Related Information
Create Joins [page 20]
Create Temporal Joins [page 23]
Create Unions [page 33]
Create Rank Nodes [page 40]
Create Graph Nodes [page 42]
Filter Output of Aggregation or Projection View Nodes [page 55]
Use Intersect Set Operation [page 49]
Use Minus Set Operation [page 51]
Model Table Functions as View Nodes [page 53]
3.2.4.1 Create Joins
Use join view nodes in calculation views to query data from two data sources.
Context
The join view nodes help limit the number of records, or combine records from both the data sources, so that
they appear as a single record in the query results.
SAP HANA Modeling Guide
20 PUBLIC Creating a Graphical Calculation View
Procedure
1. Open the required calculation view in the view editor.
2. From the editors tools palette, drag a join view node to the editor.
3. Add data sources.
a. Select the join view node.
b. Choose .
c. In the Find Data Sources dialog box, enter the name of the data source and select it from the list.
d. Choose OK.
4. Define output columns.
a. On the Mapping tab, select the columns you want to add to the output of the join view node.
b. In the context menu, choose Add To Output.
Note
If you want to add all columns of a data source to the output, in the context menu of the data
source, choose Add To Output.
5. Create a join.
a. Choose the Join Definition tab.
b. Choose .
c. Create a join by selecting the required column from the left table, and dragging the cursor to the
required column in the right table.
6. Define join properties.
a. In the Join Creation dialog box, expand the General Properties section.
b. Define necessary values for the join properties.
7. (Optional) Using the proposed join cardinality.
The tool analyses the data of tables participating in the join and proposes an optimal cardinality that you
can use while defining the join properties.
a. In the General Properties section, choose next to the Cardinality dropdown list.
The tool can propose an optimal cardinality. Choose Yes to use the proposed cardinality.
Note
Choosing a valid cardinality for your data sources is necessary to avoid incorrect results from the
engine, and to achieve better performance. If you are not aware of the optimal cardinality for your
join, it is recommended not to provide any cardinality value.
8. Choose OK.
9. (Optional) Swap left and right tables.
a. If you want to swap the left tables and right tables, then in the Properties section, choose
10. (Optional) Define calculated columns.
SAP HANA Modeling Guide
Creating a Graphical Calculation View PUBLIC 21
a. Choose the Calculated Columns tab.
b. Choose
c. Define the calculated column.
11. (Optional) Define input parameters or variables.
a. Choose the Parameters tab.
b. Choose .
c. Select Input Parameter or Variable menu option.
d. Define the input parameter or variable.
12. (Optional) Filter output of join view node.
Apply filters on output columns of the join view node to filter the output results.
a. Choose the Filter Expression tab.
b. In the Language dropdown list, select the required language.
c. In the expression editor, enter the expression that defines the required filter conditions.
Use the elements, functions and operators in the Filter Expression tab to build your expression.
For example,
(revenue >= 100 AND region = India) OR (revenue >=50 AND region = Germany)
13. Add result as inputs to other view nodes.
a. In the view editor, select the join view node.
b. Choose .
c. Drag the cursor to the view the node for which you want to provide the input.
Related Information
Create Temporal Joins [page 23]
Create Spatial Joins [page 25]
Text Joins [page 28]
Dynamic Joins [page 29]
Optimize Join Execution [page 32]
Join Properties [page 32]
Supported Join Types [page 33]
Create Calculated Columns [page 61]
Create Input Parameters [page 70]
SAP HANA Modeling Guide
22 PUBLIC Creating a Graphical Calculation View
3.2.4.1.1 Create Temporal Joins
Temporal joins let you join the transaction data (fact table) with the master data, based on temporal column
values from the transaction data and the time validity from the master data.
Procedure
1. Open the calculation view in the view editor.
2. Select the Star Join node.
You can create temporal joins in the star join node only. The star join node must contain a calculation view
with a Dimension data category type as the data source, and the input to the star join node must provide
the central fact table.
3. Create a join.
Create a join by dragging a column from the shared calculation view (master table) to a column in the
other data source (fact table).
4. Select the join to view its details.
5. Define join properties.
In the Properties section, define the join properties.
Note
You can create temporal joins in calculation views with the join type Inner only.
6. Define the temporal column and the temporal conditions.
In the Temporal Properties section, provide values to create the temporal join.
a. In the Temporal Column dropdown list, select a time column in the calculation view.
b. In the Temporal Condition dropdown list, select a temporal condition.
c. In the From Column and To Column dropdown lists, specify the start and end time values from the
calculation view to fetch the records.
Related Information
Temporal Joins [page 24]
Temporal Conditions [page 24]
Example: Temporal Joins [page 24]
SAP HANA Modeling Guide
Creating a Graphical Calculation View PUBLIC 23
3.2.4.1.1.1 Temporal Joins
A temporal join lets you set time intervals for which you want to fetch records. It indicates the time interval
mapping between the master data and the transaction data.
The temporal join, is based on the date field from the fact table and the time interval (to and from fields) from
the master data view. The date field from the fact table is called temporal column.
This means that the tables are joined if the temporal column values in the fact table are within the valid time
interval values from the master data view. A time interval is assigned to each record in the results set, and the
records are valid for the duration of the interval to which they are assigned.
The supported data types for Temporal Column, From Column, and To Column are timestamp, date, and
integers only.
3.2.4.1.1.2 Temporal Conditions
Temporal condition values, which you define in temporal joins, help determine whether to include or exclude
the value of the FROM and TO date fields of the master data view, while executing the join condition.
The table below lists the temporal conditions.
Table 8:
Temporal Condition Meaning
Include To Exclude From This temporal condition includes the value of the To Column field and excludes the value
of the From Column field while executing the join.
Exclude To Include From This temporal condition excludes the value of the To Column field and includes the value
of the From Column field while executing the join.
Exclude Both This temporal condition excludes the value from both the To Column field and the From
Column field while executing the join.
Include Both This temporal condition includes the value from both the To Column field and From
Column field while executing the join.
3.2.4.1.1.3 Example: Temporal Joins
Create temporal joins to join the master data with the transaction data (fact table), based on a time column
value from the transaction data and the time validity columns from the master data.
Consider a dimension calculation view named PRODUCT (master data) with attributes PRODUCT_ID,
VALID_FROM_DATE, and VALID_TO_DATE and a calculation view of type cube, SALES (transactional data) with
attributes PRODUCT_ID, DATE, and REVENUE.
Now, you can create a temporal join between the master data view and transaction data using the attribute
PRODUCT_ID to analyze sales of the product for a particular period.
SAP HANA Modeling Guide
24 PUBLIC Creating a Graphical Calculation View
3.2.4.1.2 Create Spatial Joins
Create spatial joins to query data from data sources that have spatial data.
Context
You use the join view node in a calculation view to create spatial joins, and create them by joining two database
tables on columns of spatial data types.
Procedure
1. Open the required calculation view in the view editor.
2. From the editors tools palette, drag a join view node to the editor.
3. Add data sources.
a. Select the join view node.
b. Choose .
c. In the Find Data Sources dialog box, enter the name of the data source and select it from the list.
d. Choose OK.
4. Define output columns.
a. On the Mapping tab, select the columns you want to add to the output of the join view node.
b. In the context menu, choose Add To Output.
Note
If you want to add all columns of a data source to the output, in the context menu of the data
source, choose Add To Output.
5. Create a join.
a. On the Join Definition tab, create a join by dragging a column from one data source to a column in the
other data source.
b. In the Properties section, define the necessary join properties.
c. If you want to switch the left tables and right tables, in the Properties section, choose
6. Define spatial join properties.
In the Spatial Join section, define the necessary spatial join properties.
a. In the Predicates dropdown list, select a predicate value.
SAP HANA Modeling Guide
Creating a Graphical Calculation View PUBLIC 25
Note
If you select Relate as the predicate value, in the Intersection Matrix text field enter the required
values. Similarly, if you select Within Distance as the predicate value, in the Distance text field, enter
a fixed value.
b. In the Execute Join If dropdown list, select Predicate Evaluates to True if you want to execute the
spatial join only if the predicate condition evaluates to true.
Related Information
Supported Spatial Predicates [page 26]
Supported Spatial Data Types [page 27]
3.2.4.1.2.1 Supported Spatial Predicates
The following spatial predicates are supported.
Table 9:
Method Type Description
ST_Contains ST_Geometry Tests if a geometry value spatially con
tains another geometry value.
ST_CoveredBy ST_Geometry Tests if a geometry value is spatially
covered by another geometry value.
ST_Covers ST_Geometry Tests if a geometry value spatially cov
ers another geometry value.
ST_Crosses ST_Geometry Tests if a geometry value crosses an
other geometry value.
ST_Disjoint ST_Geometry Test if a geometry value is spatially dis
joint from another value.
ST_Equals ST_Geometry Tests if an ST_Geometry value is spa
tially equal to another ST_Geometry
value.
ST_Intersects ST_Geometry Test if a geometry value spatially inter
sects another value.
ST_Overlaps ST_Geometry Tests if a geometry value overlaps an
other geometry value.
SAP HANA Modeling Guide
26 PUBLIC Creating a Graphical Calculation View
Method Type Description
ST_Relate ST_Geometry Tests if a geometry value is spatially re
lated to another geometry value as
specified by the intersection matrix.
The ST_Relate method uses a 9-char
acter string from the Dimensionally Ex
tended 9 Intersection Model (DE-9IM)
to describe the pair-wise relationship
between two spatial data items. For ex
ample, the ST_Relate method deter
mines if an intersection occurs be
tween the geometries, and the geome
try of the resulting intersection, if it ex
ists.
ST_Touches ST_Geometry Tests if a geometry value spatially
touches another geometry value.
ST_Within ST_Geometry Tests if a geometry value is spatially
contained within another geometry
value.
ST_WithinDistance ST_Geometry Test if two geometries are within a
specified distance of each other.
3.2.4.1.2.2 Supported Spatial Data Types
The following spatial data types are supported in data models and query language for storing and accessing
geospatial data.
Table 10:
Data Type Description
Geometries The term geometry means the overarching type for objects such as points, linestrings,
and polygons. The geometry type is the supertype for all supported spatial data types.
Points A point defines a single location in space. A point geometry does not have length or area. A
point always has an X and Y coordinate.
ST_Dimension returns 0 for non-empty points.
In GIS data, points are typically used to represent locations such as addresses, or geo
graphic features such as a mountain.
Multipoints A multipoint is a collection of individual points.
In GIS data, multipoints are typically used to represent a set of locations.
SAP HANA Modeling Guide
Creating a Graphical Calculation View PUBLIC 27
Data Type Description
Linestrings A linestring is geometry with a length, but without any area. ST_Dimension returns 1 for
non-empty linestrings. Linestrings can be characterized by whether they are simple or not
simple, closed or not closed. Simple means a linestring that does not cross itself. Closed
means a linestring that starts and ends at the same point. For example, a ring is an exam
ple of simple, closed linestring.
In GIS data, linestrings are typically used to represent rivers, roads, or delivery routes.
Multilinestring A multilinestring is a collection of linestrings.
In GIS data, multilinestrings are often used to represent geographic features like rivers or
a highway network.
Polygons A polygon defines a region of space. A polygon is constructed from one exterior bounding
ring that defines the outside of the region and zero or more interior rings, which define
holes in the region. A polygon has an associated area but no length.
ST_Dimension returns 2 for non-empty polygons.
In GIS data, polygons are typically used to represent territories (counties, towns, states,
and so on), lakes, and large geographic features such as parks.
Multipolygons A multipolygon is a collection of zero or more polygons.
In GIS data, multipolygons are often used to represent territories made up of multiple re
gions (for example a state with islands), or geographic features such as a system of lakes.
3.2.4.1.3 Text Joins
A text join helps obtain language-specific data. It retrieves columns from a text table based on the users
session language.
The text tables contain description for a column value in different languages. For example, consider a PRODUCT
table that contains PRODCUT_ID and a text table PRODUCT_TEXT that contains the columns PRODUCT_ID,
DESCRIPTION, and LANGUAGE.
PRODUCT
PRODUCT_ID SALES
1 1000
2 2000
3 4000
PRODUCT_TEXT
SAP HANA Modeling Guide
28 PUBLIC Creating a Graphical Calculation View
PRODUCT_ID LANGUAGE DESC
1 E Description in English.
1 D Description in German.
2 E Description in English.
3 E Description in English.
Create a text join to join the two tables and retrieve language-specific data using the language column
LANGUAGE. For example, if your session language is E and if you have added all columns to the output of the
join view node, the output of the text join is:
PRODUCT_ID LANGUAGE DESC SALES
1 E Description in English. 1000
2 E Description in English. 2000
3 E Description in English. 4000
Note
For text joins, always add the text table as the right table.
3.2.4.1.4 Dynamic Joins
After creating a join between two data sources, you can define the join property as dynamic. Dynamic joins
improve the join execution process and help reduce the number of records that join view node process at run
time.
If you define a join as dynamic, engine dynamically defines the join columns based on the columns requested
by the client query.
Note
You can set the Dynamic Join property only if the two data sources are joined on multiple columns.
The behavior of dynamic joins depends on the client query. This means that, you can improve the join
execution process using the dynamic join property if at least one of the join elements is requested by the client
query.
Static Join Versus Dynamic Joins
In static joins, the join condition isn't changed, irrespective of the client query.
SAP HANA Modeling Guide
Creating a Graphical Calculation View PUBLIC 29
In a dynamic join, if the client query to the join doesn't request a join column, a query run time error
occurs. This behavior of dynamic join is different from the static joins.
Dynamic joins enforces aggregation before executing the join, but for static joins the aggregation happens
after the join. This means that, for dynamic joins, if a join column is not requested by the client query, its
value is first aggregated, and later the join condition is executed based on columns requested in the client
query.
Related Information
Example: Dynamic Joins [page 30]
3.2.4.1.4.1 Example: Dynamic Joins
Consider that you want to evaluate the sales of a product and also calculate the sales share of each product
using the below data sources.
SALES
REGION COUNTRY SALES
APJ IND 10
APJ IND 10
APJ CHN 20
APJ CHN 50
EUR DE 50
EUR DE 100
EUR UK 20
EUR UK 30
PRODUCT
REGION COUNTRY PRODUCT
APJ IND PROD1
APJ IND PROD2
APJ CHN PROD1
SAP HANA Modeling Guide
30 PUBLIC Creating a Graphical Calculation View
REGION COUNTRY PRODUCT
APJ CHN PROD2
EUR DE PROD1
EUR DE PROD2
EUR UK PROD1
EUR UK PROD2
So you use a calculation view to join the above two data sources via two different aggregation view nodes as
inputs to the join view node. The aggregation view node with the data source SALES does not have the
PRODUCT column but contains total sales for a given region or country.
Now assume that the two aggregation view nodes are joined dynamically on the columns, REGION and
COUNTRY. The outputs of the join view node are columns REGION, PRODUCT, SALES and the calculated
columns, TOT_SALES, and SALES_SHARE.
When you execute a client query on the calculation view to calculate the sales share of a product at a region
level, the output from the dynamic join and static join is different:
Dynamic Join
REGION PRODUCT SALES TOT_SALES SALES_SHARE
APJ PROD1 30 90 .33
APJ PROD2 60 90 .66
EUR PROD1 70 200 .35
EUR PROD2 130 200 .65
Static Join
REGION PRODUCT SALES TOT_SALES SALES_SHARE
APJ PROD1 30 90 .78
APJ PROD2 60 90 1.21
EUR PROD1 70 200 .73
EUR PROD2 130 200 1.26
The dynamic join calculates the sales share at the region level by aggregating the sales values before joining
the data sources. The static join, on the other hand, first calculates the sales share at the region level and the
country level (because the join condition contains both region and country), and then aggregates the resulting
sales share after the join is executed.
SAP HANA Modeling Guide
Creating a Graphical Calculation View PUBLIC 31
3.2.4.1.5 Optimize Join Execution
While executing the join, by default, the query retrieves join columns from the database even if you don't
specify it in the query. The query automatically includes the join columns into the SQL GROUP BY clause
without you selecting them in the query.
You can avoid this behavior by using the join property Optimizing Join Columns. When this property for a join is
set to True, only the columns specified in the query are retrieved from the database.
Note
Optimizing join columns is supported only for left outer joins, or text joins (with cardinality 1:1 or N:1), and
right outer joins (with cardinality 1:1 or 1:N).
The join optimizer cannot remove attributes of static filters if the filters are defined on join columns for which
you have enabled Optimize Join Columns. In this case, you can optimize the join column by introducing a
dummy projection view node between the join and the input node with static filters.
3.2.4.1.6 Join Properties
After creating a join, define its properties to obtain a desired output when you execute the join.
The tool lets you to define the following join properties.
Join Properties Description
Join Type The value of this property specifies the join type used for creating a join. For more information,
see Supported Join Types [page 33].
Cardinality The value of this property specifies the cardinality used for creating a join.
By default, the cardinality of the join is empty. If you are not sure about the right cardinality for
the join tables, it is recommended to not specify any cardinality. The system determines the
cardinality when executing the join.
Language Column The value of this property specifies the language column that the tool must use for executing
text joins. For more information, see Text Joins [page 28].
Dynamic Join The value of this property determines whether the tool must dynamically define the columns of
the join condition based on the client query. For more information, see Dynamic Joins [page 29].
Optimize Join The value of this property determines whether the tool must retrieve the columns that are not
Columns specified in the query from the database. For more information, see Optimize Join Execution
[page 32].
SAP HANA Modeling Guide
32 PUBLIC Creating a Graphical Calculation View
3.2.4.1.7 Supported Join Types
When creating a join between two data sources (tables or column views), you specify the join type. The table
shows the supported join types in SAP Web IDE for SAP HANA graphical calculation view editor.
Table 11:
Join Type Description
Inner This join type returns all rows when there is at least one match in both the data sources.
Left Outer This join type returns all rows from the left data source, and the matched rows from the
right data source.
Right Outer This join type returns all rows from the right data source, and the matched rows from the
left data source.
Text Join This join type is used to obtain language-specific data from the text tables using a lan
guage column.
Full Outer This join type displays results from both left and right outer joins and returns all
(matched or unmatched) rows from the tables on both sides of the join clause.
Referential This join type is similar to inner join type, but assumes referential integrity is maintained
for the join tables.
3.2.4.2 Create Unions
Use union view nodes in calculation views to combine the results of two or more data sources.
Context
A union view node combines multiple data sources, which can have multiple columns. You can manage the
output of a union view node by mapping the source columns to the output columns or by creating a target
output column with constant values.
For a source column that does not have a mapping to any of the output columns, you can create a target
output column and map it to the unmapped source columns.
Procedure
1. Open the required calculation view in the view editor.
2. From the editors tools palette, drag and drop a union view node to the editor.
3. Add data sources.
a. Select the union view node.
SAP HANA Modeling Guide
Creating a Graphical Calculation View PUBLIC 33
b. Choose .
c. In the Find Data Sources dialog box, enter the name of the data source and select it from the list.
d. Choose OK.
4. Define output columns.
a. On the Mapping pane, select the columns you want to add to the output of the union view node.
b. In the context menu, choose Add To Output.
Note
If you want to add all columns from the data source to the output, in the context menu of the data
source, choose Add To Output.
5. (Optional) Create constant output columns.
Create new output columns and assign it with constant values.
a. Choose the Mappings tab.
b. In the Output Columns section, choose .
c. In the Create Target and Manage Mapping dialog box, provide a name for the new constant output
column.
d. Provide the required data type, length and scale values.
e. In the Source Column dropdown list, select the required column from the data source with which you
want to map the constant output column.
f. In the Constant Value text field, provide the required constant value.
g. Select is Null checkbox, if you want to want assign a null value to the constant output column.
Note
If you do not provide any constant value, then the tool, by default, considers the constant output
column value as null.
h. Choose OK.
6. (Optional) Define calculated columns.
a. Choose the Calculated Columns tab.
b. Choose .
c. Define the calculated column.
7. (Optional) Define input parameters or variables.
a. Choose the Parameters tab.
b. Choose .
c. Select Input Parameter or Variable menu option.
d. Define the input parameter or variable.
8. Add result as inputs to other view nodes.
a. In the view editor, select the union view node.
b. Choose .
SAP HANA Modeling Guide
34 PUBLIC Creating a Graphical Calculation View
c. Drag the cursor to the view the node for which you want to provide the input.
Related Information
Example: Constant Columns [page 38]
Empty Union Behavior [page 39]
Prune Data in Union Nodes [page 35]
Create Calculated Columns [page 61]
Assign Variables [page 68]
Create Input Parameters [page 70]
3.2.4.2.1 Prune Data in Union Nodes
Pruning data in union view nodes help optimize the query execution. You create a pruning configuration table,
which specifies the filter conditions to limit the result set, and prune data using this table.
Context
For pruning data in union view nodes, create a pruning configuration table that the tool must refer to, and
define this table in the view properties.
The tool cannot prune the data in union view nodes if queries executed on the union view node are unfolded,
and if it does not perform any aggregation. In such cases, switch off the unfolding behavior with the hint,
NO_CALC_VIEW_UNFOLDING. Unfolding is the normal query execution behavior in which the query execution is
passed to the SQL engine or the optimizer after the calculation engine instantiates the query.
Note
Unfolding is not possible for complex calculation views.
Procedure
1. Open the required calculation view in which you want to prune data in union view nodes.
2. Select the Semantics node.
3. Choose the View Properties tab.
4. In the Pruning Config Table field, choose value help.
5. In the Find Data Sources dialog box, enter and search for the pruning configuration table.
SAP HANA Modeling Guide
Creating a Graphical Calculation View PUBLIC 35
Note
You can use catalog tables or views as pruning configuration tables.
6. Select the table from the list.
7. Choose OK.
Related Information
Pruning Configuration Table [page 36]
Example: Pruning Data in Union Nodes [page 37]
3.2.4.2.1.1 Pruning Configuration Table
Pruning configuration table helps prune data in union view nodes. The table holds the filter conditions that limit
the result set when you execute a query on the union view node.
The tool refers to the pruning configuration table while executing queries on the union view node. The pruning
configuration table must have the following table structure:
Table 12:
CALC_SCENARIO INPUT COLUMN OUTPUT LOW_VALUE HIGH_VALUE
Note
All columns must be of type VARCHAR or NVARCHAR only.
The description for each of the column value is as follows:
CALC_SCENARIO: Name of the calculation view (fully qualified name) suffixed with $cs. For example,
p1.p2::CV1$cs, where p1.p2 is the namespace and CV1 is the name of the calculation view.
INPUT: Name of the data source in the union view node (the data source or the view node ID in the
repository model).
COLUMN: Target column name
OPTION: Operator. The following operations are allowed. (=, <, >, <=, >=, BETWEEN)
LOW_VALUE and HIGH_VALUE: Filter conditions
Note
If you have already defined filters on columns outside of the pruning configuration table, for example,
consider:
Filter where U1. Column1 = 5
SAP HANA Modeling Guide
36 PUBLIC Creating a Graphical Calculation View
Pruning Table: U1 , Column1, =, 5
In the above case, U1 is not pruned, because pruning table shows that all records in U1 has value 5 in
Column1.
Similarly, consider:
Filter : where U1. Column1 = 5
Pruning Table: U1 , Column1, =, 6
Here, U1 is pruned because pruning table shows that all records in U1 has value 6 in Column1. But, you
cannot obtain any result even if the union operation is executed.
If you are creating multiple filter conditions using the same column, then the filter conditions are combined
using the logical OR operator. Similarly, if you are using different columns to provide the filter conditions,
then the filter conditions are combined using the logical AND operator.
Related Information
Example: Pruning Data in Union Nodes [page 37]
3.2.4.2.1.2 Example: Pruning Data in Union Nodes
Pruning data in union view nodes of calculation views help optimize query execution. The below is an example
of a pruning configuration table, and a query that you can possibly execute.
Table 13:
CALC_SCENARIO INPUT COLUMN OPTION LOW HIGH
b$cs u C1 BETWEEN 2000 2005
b$cs u C1 = 2008
b$cs u C2 < 1998
b$cs u C2 > 2005
The above example is an equivalent of ('2000' <= C1 <= '2005' OR C1 = '2008') AND (C2 < '1998' OR C2 >
'2005')
Note
The SQL queries must have numerical constants enclosed within single quotes. For example, the below
query cannot be pruned:
SELECT * from p1.p2/CV1 WHERE YEAR = 2008;
You can prune the above query only if the numerical constants are enclosed within single quotes as shown
below:
SAP HANA Modeling Guide
Creating a Graphical Calculation View PUBLIC 37
SELECT * from p1.p2/CV1 WHERE YEAR = '2008';
3.2.4.2.2 Example: Constant Columns
Constant output columns help denote the underlying data from the source columns with constant values in the
output. You can also map the unmapped source columns to a constant output column based on the business
requirement.
For example, consider that you want to compare the planned sales of each quantity with its actual sales using
two data sources with similar structures, ACTUALSALES and PLANNEDSALES.
ACTUALSALES
SALES_QUANTITY PRODUCT_ID
5000 P1
3000 P2
PLANNEDSALES
SALES_QUANTITY PRODUCT_ID
4000 P1
4000 P2
When you use a union view node to combine the results of the two data sources, you cannot differentiate the
data from these data source.
SALES_QUANTITY PRODUCT_ID
5000 P1
3000 P2
4000 P1
4000 P2
In such cases, create a constant output column PLANNED_OR_ACTUAL and assign the constant value ACTUAL
to ACTUALSALES and the constant value PLANNED to PLANNEDSALES.
SALES_QUANTITY PRODUCT_ID PLANNEDORACTUAL
5000 P1 ACTUAL
3000 P2 ACTUAL
4000 P1 PLANNED
SAP HANA Modeling Guide
38 PUBLIC Creating a Graphical Calculation View
SALES_QUANTITY PRODUCT_ID PLANNEDORACTUAL
4000 P2 PLANNED
Now, you can identify the data source and its underlying data.
3.2.4.2.3 Empty Union Behavior
The Empty Union Behavior property determines whether queries on union view nodes, ones with constant
output columns, will return values when no other column from the data source is queried.
This property is useful, for example, for value help queries in applications. You can select either No Row or Row
with Constant as values for the Empty Union Behavior property. Select the data source in the mapping
definition and, in the Properties tab, define the values for this property based on your business requirement.
For understanding the Empty Union Behavior property and how its value determines the output data, consider
the following mapping definition in a union view node:
Constant values A and B are defined for Projection_1 and Projection_2 using the constant column CONSTANT.
When you execute a query on a calculation view with this union view node, and the column CUSTOMER_ID is
not queried, the Empty Union Behavior property for the Projection_2 data source determines whether the
constant column CONSTANT returns the constant value A for Projection_2 in the output, as follows:
If the Empty Union Behavior property is set to No Row, no data from Projection _2 appears in the output
data. Only data from Projection_1 appears in the output data.
SAP HANA Modeling Guide
Creating a Graphical Calculation View PUBLIC 39
If the Empty Union Behavior property is set to Row with Constant, the output data includes one record
from Projection _2. In this one record, the constant value A appears for the CONSTANT column and values
for all other columns appears as null.
3.2.4.3 Create Rank Nodes
Use rank nodes in calculation views to partition the data for a set of partition columns, and perform an ORDER
BY SQL operation on the partitioned data.
Context
For example, consider a TRANSACTION table with two columns PRODUCT and SALES. If you want to retrieve the
top five products based on sales, use a rank node. The rank node first partitions the TRANSACTION table with
the PRODUCT as the partition column, and performs an order by operation on the partitioned table using the
SALES column to retrieve the top five products based on sales.
Procedure
1. Open the required calculation view in the view editor.
2. From the editors tools palette, drag the rank node to the editor.
3. Add data source.
a. Select the rank node.
b. Choose .
c. In the Find Data Sources dialog box, enter the name of the data source and select it from the list.
d. Choose OK.
4. Define output columns.
a. On the Mapping tab, select the columns you want to add to the output of the rank node.
b. In the context menu, choose Add To Output.
Note
If you want to add all columns from the data source to the output, in the context menu of the data
source, choose Add To Output.
5. Select the Definition tab.
6. Define sort direction.
a. In the Sort Direction dropdown list, select a sort direction.
SAP HANA Modeling Guide
40 PUBLIC Creating a Graphical Calculation View
Table 14:
Sort Direction Description
Descending (Top N) Retrieves top N values from the ordered set where N is the threshold value that
you define.
Ascending (Bottom N) Retrieves bottom N values from the ordered set where N is the threshold value
that you define
7. Define a threshold value.
Use a Fixed value or an Input Parameter as the threshold value. It helps the tool identify the number of
records from the ordered set.
a. In the Threshold Value dropdown list, select a threshold value type and provide the threshold value
accordingly.
8. In the Order By dropdown list, select a column that the tool must use to perform the order by operation.
9. Partition the data.
a. In the Partition By section, choose .
b. In the Partition By Column dropdown list, select a column that the tool must use to partition the data.
Note
You can partition the data using more than one partition column.
10. (Optional) Select the Dynamic Partition Elements checkbox.
Select if you want to partition the data with only partition by columns that the query requests for
processing the rank node.
Note
If you do not select this checkbox, the tool partitions the data with all partition by columns that you have
added in the Partition By section, even if these columns are not requested in the query.
11. Generate a rank column.
If you want generate an additional output column for the rank node to store the rank values, select the
Generate Rank Column checkbox.
12. (Optional) Define input parameters or variables.
a. Choose the Parameters tab.
b. Choose .
c. Select Input Parameter or Variable menu option.
d. Define the input parameter or variable.
13. Add result as inputs to other view nodes.
a. In the view editor, select the rank node.
b. Choose .
c. Drag the cursor to the view the node for which you want to provide the input.
SAP HANA Modeling Guide
Creating a Graphical Calculation View PUBLIC 41
Related Information
Assign Variables [page 68]
Create Input Parameters [page 70]
3.2.4.4 Create Graph Nodes
SAP HANA Graph lets you create graph nodes in calculation views for various calculation scenarios. A graph
node helps execute one of the available actions on a graph workspace and provides the output as a table.
Prerequisites
Context
The SAP HANA Graph provides basic information for creating graphs to depict data relationships visually.
Graphs are a powerful abstraction that can be used to model different kinds of networks and linked data
coming from many areas, such as logistics and transportation, utility networks, knowledge representation,
text processing, and so on.You have at least one vertex table, one edge table, and one graph workspace, in the
same HDB module as the calculation view.
Procedure
1. Open the required calculation view in the view editor.
2. From the editors tools palette, drag a graph node to the editor.
Note
You can add graph nodes in calculation views as leaf nodes only.
3. Add data sources.
a. Select the graph node.
b. Choose .
c. In the Find Data SourcesYou have at least one vertex table, one edge table, and one graph workspace,
in the same HDB dialog box, enter the name of a graph workspace and select it from the list.
SAP HANA Modeling Guide
42 PUBLIC Creating a Graphical Calculation View
Note
You can add only a graph workspace as the data source in graph nodes. A HDB module can have
multiple graph workspaces, vertex tables or edge tables.
d. Choose OK.
4. Select an action.
Select a supported action (a graph operation or algorithm) that you want to execute on the graph
workspace.
a. In the Actions tab, choose .
b. Select the required action.
5. Define the parameters necessary to execute the action.
Based on the action you have selected, define values for all parameters necessary to execute the action.
You can also create and use input parameters to define some of the values.
For pattern matching, you can use the graphical editor to visually compose the pattern. The pattern
comprises of vertices connected by edges. Use the icon in the menu bar to add a vertex to the editor
and drag the cursor from one vertex to the other to create an edge. After composing your pattern, define
conditions on the vertex. In the Mapping tab, define the output columns.
For pattern matching with cypher editor, write the required pattern matching query using the supported
subset of the Cypher query language on the given graph workspace. After writing the query, choose
Generate Column to create the output columns.
6. View output columns.
The output columns of a graph node vary depending on the action you select.
a. Select the Columns tab to view output columns of the graph node
7. Create input parameters, if required.
a. Select the Parameters tab and create a new input parameter. You can create input parameters to
parameterize the execution of graph node and provide values at run time to execute the graph node.
You can use this input parameter while defining the parameters necessary to execute a selected
action.
8. Add the graph node as input to other nodes.
You can add the output of graph nodes as inputs (to data source) to multiple view nodes at the same time.
If you are using Shortest Path action in your graph node, you can optionally add the output edge table
from the graph node as an input to other view nodes. Select the graph node and choose to add the
edge table as an input to a view node.
Related Information
SAP HANA Graph Model [page 44]
Graph Workspaces [page 44]
SAP HANA Modeling Guide
Creating a Graphical Calculation View PUBLIC 43
Supported Graph Actions in Calculation Views [page 45]
3.2.4.4.1 SAP HANA Graph Model
SAP HANA Graph is an integral part of SAP HANA core functionality. It expands the SAP HANA platform with
native support for graph processing and allows executing typical graph operations on the data stored in an
SAP HANA system.
The SAP HANA Graph model provides basic information for creating graphs to depict data relationships
visually. It allows typical graph operations to be run on the data stored in an SAP HANA system.
Graphs are powerful abstraction that can be used to model different kinds of networks and linked data coming
from many areas, such as logistics and transportation, utility networks, knowledge representation, text
processing, and so on.
In SAP HANA, a graph is as a set of vertices and edges. Each edge connects two vertices; one vertex is denoted
as the source and the other as the target. Edges are always directed and there can be two or more edges
connecting the same two vertices. Vertices and edges can have an arbitrary number of attributes. Both
vertices and edge attributes consists of a name, which is associated with a data type and a value. Edge
attributes consist of the same information.
For more information about the SAP HANA Graph model, see SAP HANA Graph Reference Guide.
3.2.4.4.2 Graph Workspaces
A graph workspace is an object in the database that defines a graph that consists of tables and columns.
A graph workspace includes the following:
Vertex table
Edge table
Key column in the vertex table
Key column in the edge table
Source in the edge table
Target in the edge table
Note
You can use CDS tables or SQL syntax to create vertex tables and edge tables. For more information on
how to create vertex tables and edge tables, see the SAP HANA Graph Reference guide.
Example Artifact Code
The following code shows a simple example of a graph workspace definition for XS advanced HDI:
Code Syntax
/src/my_graph_workspace.hdbgraphworkspace
GRAPH WORKSPACE MY_GRAPH_WORKSPACE
SAP HANA Modeling Guide
44 PUBLIC Creating a Graphical Calculation View
EDGE TABLE THE_EDGE_TABLE
SOURCE COLUMN source TARGET COLUMN target KEY COLUMN edge_id
VERTEX TABLE THE_VERTEX_TABLE
KEY COLUMN vertex_id
Plug-in Configuration
In the configuration file for the HDI container (.hdiconfig), the plugin configuration should look like the
following example:
Code Syntax
.hdiconfig
"hdbgraphworkspace" : {
"plugin_name" : "com.sap.hana.di.graphworkspace",
"plugin_version": " "
}
3.2.4.4.3 Supported Graph Actions in Calculation Views
A graph node allows executing one of the available actions on the given graph workspace and providing results
as table output.
The below table lists the supported graph actions.
Table 15:
Action Description
Neighborhood Retrieves the neighboring vertices within the given radius (depth) from the given start
vertices.
Shortest Path Provides the information for the shortest path from the starting vertex to all available
vertices
Strongly Connected Compo Calculates strongly connected components (SCC) in the given graph workspace.
nents
Pattern Matching Identifies all the subgraphs (within a graph) that match the given pattern.
Related Information
Neighborhood [page 46]
Shortest Path [page 46]
Strongly Connected Components [page 47]
Pattern Matching [page 48]
SAP HANA Modeling Guide
Creating a Graphical Calculation View PUBLIC 45
3.2.4.4.3.1 Neighborhood
The Neighborhood graph action retrieves the neighboring vertices within the given radius (depth) from the
start vertices.
This action lets you specify multiple start vertices, choose a traversal direction, set filters on vertices and
edges, and set minimum and maximum depth (radius) of the neighborhood.
This action has the following additional parameters:
Table 16:
Parameter Value
startVertices Set of start vertex keys.
direction Traversal direction, can use one of the following values: any, incoming and
outgoing (default: outgoing).
minDepth Minimum depth (radius) of the neighborhood. 0 means the start vertices are included in
the result.
maxDepth Maximum depth (radius) of the neighborhood.
vertexFilter Vertex filter expression analogous to SQLs where-clause on the vertex table (default:
empty).
edgeFilter Edge filter expression analogous to SQLs where-clause on the edge table (default:
empty).
depthColumn Depth column name (default: DEPTH).
The output includes the following:
Table 17:
Parameter Value
vertex table Contains the set of explored vertices with vertex key and optionally the depth level of
the neighborhood.
3.2.4.4.3.2 Shortest Path
This action provides information for the shortest path from the starting vertex to all available vertices.
Shortest Path action returns the shortest paths from the provided start vertex to all reachable vertices in the
graph also known as single-source shortest path (SSSP). The resulting shortest paths form a tree structure
with the start vertex at the root. All other vertices carry the shortest distance (smallest weight) information.
The non-negative edge weights are read from the column provided in the edge table.
SAP HANA Modeling Guide
46 PUBLIC Creating a Graphical Calculation View
This action has the following additional parameters:
Table 18:
Parameter Value
startVertex Start vertex key
inputWeightColumn A column in the edge table that contains edge weights. If omitted, edge weights
are set to 1.
outputWeightColumn Output weight (shortest distance) column name (default: WEIGHT)
The output includes the following:
Table 19:
Parameter Value
vertex table Contains vertex keys and corresponding smallest weights (shortest distances)
edge table Optional edge table with shortest path(s)
3.2.4.4.3.3 Strongly Connected Components
The Strongly Connected Components action calculates strongly connected components (SCC) in the given
graph workspace.
Strongly connected components partition the given graph workspace into largest subgraphs possible, where
every vertex is reachable from every other vertex. Knowing strongly connected components is helpful for cycle
detection, because, by definition, the cycles can only exist within strongly connected components and they
cannot cross strongly connected component boundaries.
The only output of this action is a table containing the vertex key column and a COMPONENT column containing
strongly connected component indices. All vertices having the same component index belong to the same
strongly connected component.
This action has the following additional parameters:
Table 20:
Parameter Value
componentColumn Component index column name (default: COMPONENT)
The output includes the following:
Table 21:
Parameter Value
vertex table contains vertex key column and component index column
SAP HANA Modeling Guide
Creating a Graphical Calculation View PUBLIC 47
3.2.4.4.3.4 Pattern Matching
Pattern matching is a kind of graph query, which involves finding all the subgraphs (within a graph) that match
the given pattern.
The graphical calculation view editor in the SAP Web IDE for SAP HANA tool provides two options to model
calculation views with graph nodes that help execute graph pattern queries. The first option is to use the
graphical pattern matching editor. The second option is to describe the pattern in Cypher query language
(Cypher is a registered trademark of Neo Technology, Inc.).
Pattern Matching with Graphical Pattern Editor
The graphical pattern editor lets you visually compose pattern matching queries, execute them, and visualize
the results.
The graphical pattern contains a set of vertex variables, a set of edge variables, a set of filter conditions, a
projection list, an order-by list, a limit and an offset.
The result of the graphical pattern matching query is a projection of subgraphs within a given graph workspace
that are isomorphic to the given pattern. The columns of the result table correspond to the projection list of
the given pattern. Every row in the result table corresponds to a matching isomorphic subgraph.
Pattern Matching with Cypher Query Language
Pattern matching action with Cypher query language lets you execute pattern matching queries written in the
supported subset of the Cypher query language on the given graph workspace.
Table 22:
expression A query string written in the supported subset of the Cypher
query language containing one MATCH clause and one RE
TURN clause.
The output includes the following:
Table 23:
result table Every row corresponds to a matching subgraph. Every row
contains attributes of vertices and edges specified in the
RETURN clause.
SAP HANA Modeling Guide
48 PUBLIC Creating a Graphical Calculation View
3.2.4.5 Use Intersect Set Operation
Use the intersect view node in calculation views to perform intersect set operations on two data sources.
Context
Intersect set operations on data sources in calculation views help retrieve rows that are common to both the
data sources. The tool supports performing intersect set operations only for two data sources at a time. After
performing the intersect set operation, you can use the result of the intersect set operation as inputs to other
view nodes.
For example, you can perform intersect set operations on SALES_2016 and SALES_2017 to identify the
subset of products sold during both, 2016 and 2017.
Note
You can perform intersect operation only if both the data sources have same number of fields with
matching data types.
Procedure
1. Open the required calculation view in the view editor.
2. From the editors tools palette, drag and drop an intersect view node to the editor.
3. Add data sources.
Note
You need to have two data source in the intersect view node.
a. Select the intersect view node.
b. Choose .
c. In the Find Data Sources dialog box, enter the name of the data source and select it from the list.
d. Choose OK.
4. Define output columns.
a. On the Mapping tab, select the columns you want to add to the output of the intersect view node.
b. In the context menu, choose Add To Output.
Note
If you want to add all columns of a data source to the output, in the context menu of the data
source, choose Add To Output.
SAP HANA Modeling Guide
Creating a Graphical Calculation View PUBLIC 49
5. (Optional) Create constant output columns.
Create new output columns and assign it with constant values.
a. Choose the Mappings tab.
b. In the Output Columns section, choose .
c. In the Create Target and Manage Mapping dialog box, provide a name for the new constant output
column.
d. Provide the required data type, length and scale values.
e. In the Source Column dropdown list, select the required column from the data source with which you
want to map the constant output column.
f. In the Constant Value text field, provide the required constant value.
g. Select is Null checkbox, if you want to want assign a null value to the constant output column.
Note
If you do not provide any constant value, then the tool, by default, considers the constant output
column value as null.
h. Choose OK.
6. (Optional) Define calculated columns.
a. Choose the Calculated Columns tab.
b. Choose .
c. Define the calculated column.
7. (Optional) Define input parameters or variables.
a. Choose the Parameters tab.
b. Choose .
c. Select Input Parameter or Variable menu option.
d. Define the input parameter or variable.
8. Add result as inputs to other view nodes.
a. In the view editor, select the intersect view node.
b. Choose .
c. Drag the cursor to the view the node for which you want to provide the input.
Related Information
Create Calculated Columns [page 61]
Assign Variables [page 68]
Create Input Parameters [page 70]
SAP HANA Modeling Guide
50 PUBLIC Creating a Graphical Calculation View
3.2.4.6 Use Minus Set Operation
Use the minus view node in calculation views to perform minus set operations on two data sources.
Context
Minus set operations on data sources in calculation views help retrieve all rows from the first data source, and
then removes all rows of the second data source. The tool supports performing minus set operations only for
two data sources at a time. After performing the minus set operation, you can use the result of the set
operation as inputs to other view nodes.
For example, you can perform minus set operations on SALES_2017 and SALES_2016 to identify those
products that were sold in 2017, but not in the year 2016.
Note
The results of the minus set operations are dependent on the order of the data sources in the minus view
node, and you can perform minus operation only if both the data sources have same number of fields with
matching data types.
Procedure
1. Open the required calculation view in the view editor.
2. From the editors tools palette, drag and drop a minus view node to the editor.
3. Add data sources.
You need to have two data source in the minus view node.
a. Select the minus view node.
b. Choose .
c. In the Find Data Sources dialog box, enter the name of the data source and select it from the list.
d. Choose OK.
4. Define output columns.
a. On the Mapping tab, select the columns you want to add to the output of the minus view node.
b. In the context menu, choose Add To Output.
Note
If you want to add all columns of a data source to the output, in the context menu of the data source,
choose Add To Output.
5. (Optional) Create constant output columns.
Create new output columns and assign it with constant values.
SAP HANA Modeling Guide
Creating a Graphical Calculation View PUBLIC 51
a. Choose the Mappings tab.
b. In the Output Columns section, choose .
c. In the Create Target and Manage Mapping dialog box, provide a name for the new constant output
column.
d. Provide the required data type, length and scale values.
e. In the Source Column dropdown list, select the required column from the data source with which you
want to map the constant output column.
f. In the Constant Value text field, provide the required constant value.
g. Select is Null checkbox, if you want to want assign a null value to the constant output column.
Note
If you do not provide any constant value, then the tool, by default, considers the constant output
column value as null.
h. Choose OK.
6. (Optional) Define calculated columns.
a. Choose the Calculated Columns tab.
b. Choose .
c. Define the calculated column.
7. (Optional) Define input parameters or variables.
a. Choose the Parameters tab.
b. Choose .
c. Select Input Parameter or Variable menu option.
d. Define the input parameter or variable.
8. Add result as inputs to other view nodes.
a. In the view editor, select the minus view node.
b. Choose .
c. Drag the cursor to the view the node for which you want to provide the input.
Related Information
Create Calculated Columns [page 61]
Assign Variables [page 68]
Create Input Parameters [page 70]
SAP HANA Modeling Guide
52 PUBLIC Creating a Graphical Calculation View
3.2.4.7 Model Table Functions as View Nodes
Use table function view nodes to model table functions with both tabular input parameters and scalar input
parameters.
Context
Table functions are user-defined functions that accepts multiple scalar input parameters, but returns exactly
one result table. You can use a table function as a data source directly within a view node (for example, a
projection view node, aggregation view node, and so on). But, with SAP HANA 2.0 SPS 01 onwards, you can
also use the new table function view node to model table functions with both, tabular input parameters and
scalar input parameters.
In table function view nodes, you can add a table function type, and use other data sources or output of other
view nodes to fill the tabular input parameters of the table function. You can create input parameters or
constants in the table function view node to fill the scalar input parameters of the table function.
After modeling a table function, you can use the output of the table function as inputs to other view nodes in
the calculation view.
Procedure
1. Open the required calculation view in the view editor.
2. From the editors tools palette, drag a table function view node to the editor.
3. Add a table function as a data source.
You need to have at least one table function type in the table function view node. The table function inputs
the table type definition along with its columns and scalar parameters.
a. Select the table function view node.
b. Choose .
c. In the Find Data Sources dialog box, enter the name of the table function and select it from the list.
d. Choose OK.
4. Add data sources.
Add tables (data sources) that provides inputs to the table function.
a. Select the table function view node.
b. Choose .
c. In the Find Data Sources dialog box, enter the name of the data source and select it from the list.
d. Choose OK.
5. Define input columns.
Map the columns and parameters from the data source with columns and scalar parameters of the table
function respectively.
SAP HANA Modeling Guide
Creating a Graphical Calculation View PUBLIC 53
a. Choose the Input Mapping tab.
b. Select the required column from the data source that you want to add as input columns to the table
function.
c. Drag the cursor to the Input Table Type columns.
Note
You must map columns with matching data types.
6. (Optional) Create constants
Create new input columns and assign it with constant values. You can map constants with scalar input
parameters of the table function.
a. Choose the Input Mapping tab.
b. Choose Create Constant.
c. Enter a constant value.
d. Choose OK.
7. (Optional) Define input parameters or variables.
You can create both input parameters and variables within the table function view node. But, you can map
only input parameters with scalar input parameters of the table function.
a. Choose the Parameters tab.
b. Choose .
c. Select Input Parameter or Variable menu option.
d. Define the input parameter or variable.
8. Add result as inputs to other view nodes.
You can see the output columns of the table function view node in the Columns tab.
a. In the view editor, select the table function view node.
b. Choose .
c. Drag the cursor to the view the node for which you want to provide the input.
Related Information
Create Input Parameters [page 70]
Assign Variables [page 68]
SAP HANA Modeling Guide
54 PUBLIC Creating a Graphical Calculation View
3.2.4.8 Filter Output of Aggregation or Projection View
Nodes
Apply filters on columns of projection or aggregation view nodes (except the default aggregation or projection
node) to filter their output.
Context
For example, you could apply filters to retrieve sales of a product where (revenue >= 100 AND region = India)
OR (revenue >=50 AND region = Germany). You can also define filters using nested or complex expressions.
Filters on columns are equivalent to the HAVING clause of SQL. At run time, the system executes the filters
after performing all the operations that you have defined in the aggregation, or projection nodes. You can also
use input parameters to provide values to filters at run time.
Note
Use the filter expression editor to define filters on columns. You can use the column engine language or the
SQL language to define the filter expression.
Procedure
1. Open the required calculation view in the view editor.
2. Select a projection or aggregation viewnode.
Note
You cannot apply filter on columns of the default projection or the default aggregation nodes of
calculation views.
3. Filter output of a view node.
Apply filters on output columns of the view node to filter the output results.
a. Choose the Filter Expression tab.
b. In the Language dropdown list, select the required language.
c. In the expression editor, enter the expression that defines the required filter conditions.
Use the elements, functions and operators in the Filter Expression tab to build your expression.
For example,
(revenue >= 100 AND region = India) OR (revenue >=50 AND region = Germany)
SAP HANA Modeling Guide
Creating a Graphical Calculation View PUBLIC 55
3.2.5 Supported Data Categories for Calculation Views
The tool supports three types of data categories to classify calculation views. The table below explains each of
these data category types.
Table 24:
Data Category Description
Cube Calculation views with data category Cube are visible to the reporting tools and support data analysis
with multidimensional reporting.
For graphical calculation views with data category as Cube, the tool provides aggregation as the de
fault view node. Also, an additional aggregation column behavior is available that you can use to spec
ify the aggregation types for measures.
Dimension Calculation views with a data category Dimension are not visible to the reporting tools and do not sup
port data analysis. However, you can use these calculation views as data sources in other calculation
views for any multidimensional reporting purposes.
If the data category is Dimension, you cannot create measures. You can only consume them with SQL.
For example, you can use such calculation views to fill simple-list user interfaces, where recurring at
tribute values are not a problem, but are desired. The output node offers only attributes of numerical
data types.
For graphical calculation views with data category Dimension, the tool provides projection as the de
fault view node.
Default Calculation views with data category Default are not visible to the reporting tools and do not support
multidimensional reporting.
However, you can use these calculation views as data sources in other calculation views, which have
data category as Cube, for any multidimensional reporting purposes.
For graphical calculation views with data category Default, the tool provides projection as the default
view node.
Related Information
Create Graphical Calculation Views [page 9]
SAP HANA Modeling Guide
56 PUBLIC Creating a Graphical Calculation View
3.3 Preview Calculation View Output
After modeling calculation views based on your requirements, deploy them and preview its output within the
same tool.
Context
The tool provides multiple preview options. You can preview output data of calculation views in simple in
tabular format, or you can preview output data in graphical representations, such as bar graphs, area graphs
and pie charts. If your view has hierarchal data structures, then the tool allows you to preview output data in
hierarchical representations.
You can also export and download the output data to .csv files. The tool also allows you to preview the SQL
query that the tool generates for an activated calculation view.
Procedure
1. Start the SAP Web IDE for SAP HANA tool in a browser.
2. In the Workspace view, select the required calculation view to preview its output.
3. In the context menu, choose Data Preview.
4. Provide input parameter or variable value.
If you have defined any input parameters in the calculation view, provide the required input parameter
values.
a. Select the required operator.
b. Provide values for the From and To fields based on the selected operator.
c. Choose .
d. Select Open Content.
In the Raw Data tab, the tool displays the output data in tabular format.
5. Apply filters.
a. If you want to apply filters on columns and view the filtered output data, choose .
b. Choose Add Filters.
c. Choose a column and define filter conditions.
6. Export output data, if required.
If you want to export the raw data output to a .csv file, choose .
7. View SQL query for the calculation view, if required.
a. If you want to view the SQL query that the tool generates for the deployed calculation view, choose
SAP HANA Modeling Guide
Creating a Graphical Calculation View PUBLIC 57
8. Preview output of calculation views in graphical representations.
The tool supports bar graph, area graph, pie chart and table charts, and other graphical representations to
preview the output of a calculation view.
a. In the menu bar, choose Analysis.
b. Configure the axis values by dragging and dropping the required attributes and measures to the Label
Axis and the Value Axis.
The tool displays the output data in graphical representation. Select the required chart icons in the
menu to view the output in different graphical representation.
c. In the menu bar, choose to toggle legends and values.
9. Preview output of intermediate nodes.
If you have activated the calculation view, you can also preview the output of any of its intermediate view
nodes. This helps know the output data, which is passed to the higher view node levels.
a. Open the calculation view in the view editor.
b. Select the required intermediate view node.
c. In the context menu, choose Data Preview.
Related Information
Create Graphical Calculation Views [page 9]
SAP HANA Modeling Guide
58 PUBLIC Creating a Graphical Calculation View
4 Working With Attributes and Measures
Attributes and measures form content data that you use for data modeling. Attributes represent the
descriptive data, such as product and region, and measures represent quantifiable data such as revenue and
quantity sold.
Columns in calculation views are either a measure or attribute. Measures are columns where you define an
aggregation. If calculation views are used in SQL statements, you must aggregate the measures. For example,
using the SQL functions SUM(<column name>), MIN(<column name>), or MAX(<column name>. Attributes
can be handled as regular columns because they don't need to be aggregated.
This section describes the various operations you can perform with attributes and measures. For example, you
can create calculated attributes or calculated measures.
Related Information
Create Counters [page 60]
Create Calculated Columns [page 61]
Assign Semantics [page 64]
Create Input Parameters [page 70]
Assign Variables [page 68]
Using Currency and Unit of Measure Conversions [page 86]
Enable or Disable Attributes for Drilldown in Reporting Tools [page 97]
Create Restricted Columns [page 62]
Handle Null Values in Columns [page 97]
Convert Attribute Values to Required Formats [page 98]
Group Related Measures [page 101]
Using Hierarchies for Reporting [page 77]
Mask Column Values in Client Tools [page 95]
Associate Attributes with Other Related Attributes [page 100]
SAP HANA Modeling Guide
Working With Attributes and Measures PUBLIC 59
4.1 Create Counters
Use counters to count the number of distinct values in one or more attribute columns. Counters are columns
that display the distinct count of attribute columns.
Context
You can create counters for multiple attribute columns at a time. For example, if you create a counter for two
columns, the counter displays the count of distinct combinations of both columns.
Procedure
1. Open the required calculation view in the view editor.
2. Select the default aggregation node or the star join node.
Note
You can create counters for attribute columns in the default aggregation node or star join node only.
3. In the Calculated Column/Counters tab, choose .
4. Select Counter.
5. In the General section, provide a name and description for the new counter.
6. If you want to hide the counter for data preview, select Hidden.
7. In the Counter section, choose .
8. In the value help list, choose an attribute column.
Note
Transparent Filter Flag
You must set the transparent filter flag on attribute columns to True to get correct counter results in
the following scenarios:
Calculation views are stacked on top of other dependent calculation views, and you have defined
count-distinct measures in the dependent views.
Queries on main calculation views let you filter column that you do not want to project.
For the above scenarios, you must set the transparent filter flag to True for the filtered, non-projected
columns. The filter must be set for these columns in all nodes of the upper calculation view and in the
default node of the lower dependent calculation view. This helps correct unexpected counter numbers.
SAP HANA Modeling Guide
60 PUBLIC Working With Attributes and Measures
4.2 Create Calculated Columns
Create calculated columns as new output columns for a view, and calculate the column values at run time
based on the result of an expression. You can use other column values, functions, input parameters or
constants in the expression.
Context
For example, you can create a calculated column DISCOUNT using the expression if("PRODUCT" =
'NOTEBOOK', "DISCOUNT" * 0.10, "DISCOUNT"). In this sample expression, you use the function if(),
the column PRODUCT and operator * to obtain values for the calculated column DISCOUNT.
Procedure
1. Open the required calculation view in the view editor.
2. Select the view node in which you want to create the calculated column.
3. In the Calculated Columns tab, choose .
4. In the General section, enter a name for the new calculated column.
5. In the Data Type dropdown list, select the data type for the calculated column.
6. Enter values for length and scale based on the selected data type.
The tool ignores the length for VARCHAR data type. If you want to, for example, truncate length, you must
use the relevant string functions in calculated column expression.
7. Define the calculated column.
In the Semantics section, provide semantics information for the new calculated column. You can create
calculated attributes or calculated measures using attributes or measures respectively.
a. In the Column Type dropdown list, select a value.
b. If you want to create a calculated measure and enable client-side aggregation for the calculated
measure, select Enable client side aggregation and, in the Aggregation Type dropdown list, select an
aggregation type that the client must perform on calculated measures.
Note
After selecting the Enable client side aggregation checkbox, in the Aggregation Type dropdown list,
select an aggregation type that client needs to perform on the calculated measures.
c. Drilldown in the calculated attributes in the reporting tools.
By default, the tool lets you to drilldown calculated attributes in reporting tools. If you want to disable
the drilldown property, in the Drill Down dropdown list, set the value to blank.
8. If you want to hide the calculated column in reporting tools, select Hidden.
SAP HANA Modeling Guide
Working With Attributes and Measures PUBLIC 61
9. Provide an expression.
You can create an expression using the SQL language or the column engine language.
a. In the Expression section, choose Expression Editor.
b. In the dropdown list, select the language you want to use to create the expression.
c. In the expression editor, enter a valid expression.
The tool computes this expression at run time to obtain values of calculated columns.
For example, if("PRODUCT" = 'NOTEBOOK', "DISCOUNT" * 0.10, "DISCOUNT") which is
equivalent to, if attribute PRODUCT equals the string NOTEBOOK then DISCOUNT equals to DISCOUNT
multiplied by 0.10 should be returned. Else use the original value of the attribute DISCOUNT.
Note
You can also drag and drop the expression elements, operators, and functions to the editor and
create expressions.
d. Choose Validate Syntax to identify any inconsistencies in the expression.
e. Choose Back.
4.3 Create Restricted Columns
Create restricted columns as an additional measure based on attribute restrictions. For example, you can
choose to restrict the value for the REVENUE column only for REGION = APJ, and YEAR = 2012.
Context
For restricted columns, the tool uses the aggregation type of the base column. You can define restrictions on
measures using any of the below approaches:
Define restrictions on measures using values from other attribute columns.
Define restriction on measures using expressions based on SQL language or column engine language.
Procedure
1. Open the required graphical calculation view in the editor.
2. Select the required aggregation node.
Note
You can create restricted columns in star join nodes or aggregation nodes only.
SAP HANA Modeling Guide
62 PUBLIC Working With Attributes and Measures
3. Choose the Restricted Columns tab.
4. Choose
5. In the General section, provide a name and label for the new restricted column.
6. In the Base Measure dropdown list, choose a base measure value on which you want to apply restrictions.
7. If you want to hide the restricted column in reporting tools, select the Hidden checkbox.
8. Define restrictions.
You can define restrictions on the base measure using constant values, fixed values from other attribute
columns, or input parameters.
a. In the Restrictions section, select Columns.
b. Choose .
c. In the Column value help list, select an attribute column.
d. In the Operator dropdown list, select a required operation to define the condition.
If you are using BETWEEN operator, you have to enclose strings that contain hypen (-) character within
double quotes. Example, "HT-100".
e. In the Value text field provide a fixed value.
You can also use the value help list to select a fixed value from the attribute column or to select an
input parameter. Provide or select the required value and choose OK.
Note
The tool populates the value help list only if the calculation view in which you are defining the
restricted column is built or activated at least once.
f. If you want to apply restrictions based only on the defined conditions, choose Include.
Note
You can define multiple conditions using the same attribute columns or different attribute columns.
For example, the expression, ("CUSTOMER_ID" = '10' OR "CUSTOMER_ID" = '2010') AND
("CUSTOMER_NAME" = '' ") has three conditions.
9. Apply restrictions using expressions.
If you do not want to use a column value, but instead create an expression using the SQL language or the
column engine language to define restrictions.
Note
Only a limited list of SQL functions are supported for expressions in SQL language.
a. In the RESTRICTIONS section, select Expression.
b. In the Language dropdown list, select an expression language.
c. In the Expression Editor, enter a valid expression.
Note
You can also use input parameters in your expressions to create restricted columns.
SAP HANA Modeling Guide
Working With Attributes and Measures PUBLIC 63
4.4 Assign Semantics
Assigning semantics to measures or attributes in calculation views helps define output structure of views.
Context
Client tools use semantic types to represent data in appropriate format. Assigning semantics to attributes or
measures at design time helps provide meaning to attributes and measures.
Procedure
1. Open the required calculation view in the view editor.
2. Select the Semantics node.
3. Choose the Columns tab.
4. Select a measure or attribute.
5. Choose .
6. Choose the Assign Semantics menu option.
7. In the Semantic Type dropdown list, select the required semantic type.
8. Choose OK.
Related Information
Extract and Copy Semantics From Underlying Data Sources [page 65]
Propagate Columns to Semantics [page 66]
Supported Semantic Types for Measures [page 67]
Supported Semantic Types for Attributes [page 67]
SAP HANA Modeling Guide
64 PUBLIC Working With Attributes and Measures
4.4.1 Extract and Copy Semantics From Underlying Data
Sources
Defining semantics for calculation views includes defining the output columns of the calculation views and
their aggregation type. While defining the semantics for a calculation view, you can extract and copy the
semantic definitions of columns from their underlying data sources.
Context
For example, let's say you are modeling a complex calculation view with multiple underlying data sources, and
these data source have their own semantic definitions for their columns. In this case, you can extract and copy
the semantic definitions of columns from their underlying data sources to define the semantics of the
calculation view. Extracting and copying the semantic definitions this way helps you save the effort of manually
defining the semantics of the calculation view.
Procedure
1. Open the required calculation view in view editor.
2. Select the Semantics node.
3. In the Columns tab, choose .
In the Extract Semantics dialog box, the tool displays the output columns from the underlying data
sources.
4. Select the columns.
By default, the column properties, Label, Label Column, Aggregation Type and Semantic Type, is enabled.
This means that the values of these column properties are extracted from the underlying views to the
semantic definition of the calculation view. If you want to avoid copying the definition, in the Columns tab
you can clear the Aggregation Type checkbox.
Note
If the same column is available in two or more data sources specify the data source that the tool must
use to extract and copy the semantic definition. In the Data Sources dropdown list, select the data
source.
5. Select the hierarchies.
a. In the Extract Semantics dialog box, select the If you want to extract and copy hierarchies defined in
the underlying views to the semantic definition,Hierarchies tab.
Note
You can extract and copy hierarchies if the nodes in the hierarchies are also the output columns of
the calculation view.
SAP HANA Modeling Guide
Working With Attributes and Measures PUBLIC 65
b. Select the hierarchies defined in the underlying views.
c. If the calculation view already has hierarchies with same name, in the New Name field, provide a
different name.
6. If you want to override the existing semantic definition of the calculation view with the extracted
semantics, select the Overwrite semantics already defined checkbox.
7. Choose OK.
4.4.2 Propagate Columns to Semantics
Propagate columns from underlying view nodes to the semantics node and to other view nodes that are in the
joined path. In other words, you can reuse columns from underlying view nodes as output columns in all view
nodes and up to the semantic node.
Context
The tool lets you propagate columns from an underlying view node to all nodes in the joined path up to the
semantics node. This means you don't have to define the output columns of each node, if the same columns
are already defined in its underlying node and you need these output columns in the above nodes up to the
semantic node. Propagating columns are useful in complex calculation views that many levels of view nodes.
Procedure
1. Open the required calculation view in the view editor.
2. Select a view node.
Note
You cannot select the default view node and propagate columns to the semantics node.
3. In the Mappings tab, select an output column that you want to propagate to the semantics node.
Note
You can select more than one column using the CTRL key.
4. In the context menu, choose Propagate to Semantics.
SAP HANA Modeling Guide
66 PUBLIC Working With Attributes and Measures
Results
The tool propagates the columns you select to all view nodes and up to the semantics node. If some columns
are already available in any of the view nodes in the propagated path, the tool does not propagate columns to
those nodes.
4.4.3 Supported Semantic Types for Measures
The following semantic types are supported for measures.
Amount with Currency Code
Quantity with Unit of Measures
4.4.4 Supported Semantic Types for Attributes
The following sematic types are supported for attributes.
Amount with Currency Code
Quantity with Unit of Measures
Currency Code
Unit of Measure
Date
Date Business Date From
Date Business Date To
Geo Location - Longitude
Geo Location - Latitude
Geo Location - Carto ID
Geo Location Normalized Name
For associating attributes with Quantity with Unit of Measures or Amount with Currency Code, you need to
specify the unit column and currency column respectively.
SAP HANA Modeling Guide
Working With Attributes and Measures PUBLIC 67
4.5 Assign Variables
Calculation views contain variables that are bound to specific attributes within the calculation view. Variables
are runtime filters that help to filter attributes, based on values that users provide.
Context
You assign variables to attributes in calculation views to. for example, filter the results. At run time, you can
provide values to variables by manually entering a value or by selecting them from the value help list.
Procedure
1. Maintain variable details.
a. Select the Semantics node.
b. Choose the Parameters tab.
c. Choose .
d. Choose the Variable menu option.
e. Provide a name and description for your variable.
2. Define a variable type.
a. In the Selection Type dropdown list, select a variable type.
b. If you want to configure the variable to mandatorily accept a value at run time, select the Is Mandatory
checkbox.
Note
If you do not provide a value to variable at run time and if you have not selected the Is Mandatory
checkbox, then the tool displays unfiltered data.
c. If you want to configure the variables to accept multiple values from client tools at run time, select the
Multiple Entries checkbox.
For example, you can assign variables to identify the revenue for the period 2000 to 2005 and 2012, at
run time.
3. Define values for the value help list.
a. If you want to use attribute data from another calculation view as the reference column, in View/Table
Value Help dropdown list, select the calculation view that contains the required attribute.
b. In the Reference Column value help list, choose an attribute value.
The tool uses this attribute data to provide values in the value help list at run time.
c. In reporting tools, if you want to use a hierarchy from the calculation view to organize the filtered data,
then in the Hierarchy dropdown list, select a hierarchy.
Selecting a hierarchy also helps populate values in the variable value help list at run time with
hierarchical representations.
SAP HANA Modeling Guide
68 PUBLIC Working With Attributes and Measures
Note
The hierarchy must contain the variables reference column at the leaf level (in level hierarchies) or
as a parent attribute (in parent-child hierarchies).
4. Provide a default value.
Provide a default value that the tool must consider as the variable value when you do not provide any value
to the variable.
a. In the Default Value section, provide default values using constant values or expressions.
Table 25:
Default Value Meaning
Constant If you want to use a constant as the default variable value, do the following:
1. In the Type dropdown list, select Constant.
2. Provide values for From Value or both From Value and To Value depending on the varia
ble type and the operator.
For example, if you are using variable type Single Value and operator Equal, provide just
the From value.
Expression If you want to provide the result of an expression as the default value, do the following:
1. In the Type dropdown list, select Expression.
You use the column engine language or the SQL language to provide the expression.
2. Provide values for From Value or both From Value and To Value depending on the varia
ble type and the operator.
For example, if you are using variable type Single Value and operator Equal, then provide
just the From value.
3. In the From Value field or To Value field, choose the value help icon to open the expres
sion editor.
4. In the Expression Editor, provide a valid expression.
5. Choose Validate Syntax to identify any inconsistencies in the expression.
6. Choose Back.
Note
Providing multiple default values.
If you have configured the variable to accept multiple values at the run time by selecting the Multiple
Entries checkbox, then you can provide multiple default values to the variable. In the Default Value
section, choose to add multiple default values. You can select these values from the selection
screen when executing the calculation view.
5. Assign variables to attributes.
Assign the variable to an attribute to filter its data at run time.
a. In the Apply Filter section, choose to add an attribute.
b. In the Attribute value help, select an attribute.
SAP HANA Modeling Guide
Working With Attributes and Measures PUBLIC 69
Related Information
Supported Variable Types [page 70]
4.5.1 Supported Variable Types
Graphical calculation views support the following variable types for assigning variables to attributes.
Table 26:
Type Description
Single value Filter and viewoutput data, based on a single attribute value. For example, to view the sales of a
product, where the month is equal to January.
Interval Filter and view a specific set of output data. For example, to view the expenditure of a company from
March to April.
Range Filter view output data, based on the conditions that involve operators such as "="(equal to), ">"
(greater than), "<" (less than), ">=" (greater than or equal to), and "<=" (less than or equal to). For
example, to view the sales of all products in a month where the quantity sold is >= 100.
4.6 Create Input Parameters
Input parameters help you parameterize calculation views and execute them based on the values that users
provide to the input parameters at query run time. The engine considers values provided for the input
parameters as the PLACEHOLDER clause of the SQL statement.
Context
You create an input parameter at design time (while creating calculation views), and provide values to the
engine and then run calculation views accordingly. For example, if you want the calculation view to provide
data for a specific region, then REGION is a possible input parameter. Create the input parameter, REGION and
use it in a filter expression. At run time, the data is filtered based on the value provided to the input parameter,
REGION.
Procedure
1. Open the required calculation view in the view editor.
2. Select a view node in which you want to create the input parameter.
SAP HANA Modeling Guide
70 PUBLIC Working With Attributes and Measures
Note
Input parameters are not specific to the view nodes and are defined at the view level.
3. Choose the Parameters tab.
4. Choose .
5. Select Input Parameter.
6. Maintain input parameter details
a. In the General section, provide the input parameter name and description.
a. If you want to configure the input parameter to mandatorily accept a value at run time, select the Is
Mandatory checkbox.
b. If you want to configure the input parameter to accept multiple values at run time, select the Multiple
Entries checkbox.
For example, you can create input parameter to identify the revenue for the period 2000 to 2005 and
2012, at run time.
7. Define input parameter type.
a. In the Parameter Type dropdown list, select an input parameter type.
Table 27:
Input Parameter Description Next Steps
Type
Column At run time, the tool provides a value a. If you want to use attribute data from another
help list with attribute data. You can calculation view as the reference column, in the
choose a value from the attribute data View/Table for value help dropdown list, select
as an input parameter value. the calculation view that contains the required
attribute.
If you have used the attribute data in a
hierarchy definition, then select the re b. In the Reference Column dropdown list, select
quired hierarchy from the calculation an attribute.
view to populate the values in input pa
c. If you have used the reference column in a hi
rameter value help list at run time with
erarchy, and if you want use a hierarchy from
hierarchical representations.
the calculation view to organize the data in re
porting tools, in Hierarchy dropdown list, select
Note the required hierarchy.
The hierarchy must contain the vari
ables reference column at the leaf
level (in level hierarchies) or as a pa
rent attribute (in parent-child hierar
chies).
SAP HANA Modeling Guide
Working With Attributes and Measures PUBLIC 71
Input Parameter Description Next Steps
Type
Direct Specify the data type and length and a. (Optional) In the Semantic Type dropdown
scale of the input parameter value that list, specify the semantic type for the input pa
you want to use at run time. rameter.
You can also define an input parameter b. In the Data Type dropdown list, select the
with semantic type as Currency or Unit data type.
of Measure or Date.
c. Provide the Length and Scale for the data
For example, in currency conversions, type you choose.
you can specify the target currency
value at run time by creating an input
parameter of type Direct with a seman
tic type as Currency.
Static List At run time, the tool provides a value a. In the Data Type dropdown list, select the
help list with the static list. You can data type for the list values
choose a value from this list as an input
b. Provide the Length and Scale for the data
parameter value.
type you choose.
c. In the List of Values section, choose to
provide the list values.
Derived From Table At run time, the tool uses the value from a. In the Table Name dropdown list, select a ta
the tables reference column as the in ble.
put parameter value. This means you
b. For the table you selected, in the Reference
don't need to provide any values to the
Column dropdown list, select a column value.
input parameter at run time.
c. In the Filters section, define filter conditions
Input parameters of this type are typi
to filter the values of the return column.
cally used to evaluate a formula. For ex
ample, you calculate a discount for spe d. If you want to provide a different value to the
cific clients by creating an input param parameter at run time (overriding the default
eter, which is derived from the SALES value) and do not want the tool to automatically
table and reference column REVENUE use the value returned by the table as the input
with a filter set on the CLIENT_ID. parameter, select Input Enabled checkbox.
If this checkbox is enabled, at run time the tool
displays the value returned by the table as the
default value, but you can override this value
based on your requirements.
SAP HANA Modeling Guide
72 PUBLIC Working With Attributes and Measures
Input Parameter Description Next Steps
Type
Derived From Proce At run time, the tool uses the value re a. In the Procedure/Scalar Function field, pro
dure/Scalar Func turned from the procedure or scalar as vide the name of procedure or scalar function.
tion the input parameter value.
b. If you want to provide a different value to the
parameter at runtime (override the default
value) and don't want the tool to automatically
use the value returned by the procedure, select
Input Enabled checkbox.
If this checkbox is enabled, then at run time the
tool displays the value returned by the proce
dure or scalar function as the default value, but
you can override this value based on your re
quirements.
Note
You cannot configure input parameters of types, Derived from table or Derived from Procedure/
Scalar Function to mandatorily accept a value or to accept multiple values at run time
8. Provide default values.
Provide a default value that the tool must consider as the input parameter value if no value is provided to
the input parameter at run time.
a. In the Default Value section, provide default values using constant values or expressions.
Note
The tool cannot accept a combination of expressions and constants as default values for input
parameters.
Table 28:
Default Value Meaning
Constant If you want to use a constant value as the default input parameter value,
1. In the Default Value section, choose .
2. In Type dropdown list, select Constant.
3. In Value value help list, provide a constant value.
SAP HANA Modeling Guide
Working With Attributes and Measures PUBLIC 73
Default Value Meaning
Expression You can create an expression in SQL language or the column engine language. If you want to
use the result of an expression as the default input parameter value:
1. In the Default Value section, choose the add icon.
2. In Type dropdown list, select Expression.
3. In the Value value help list, choose the value help to open the expression editor.
4. In the Expression Editor, enter a valid expression.
5. Choose Validate Syntax to identify any inconsistencies in the expression.
6. Choose Back..
For example, you can evaluate the expression date(Now()), and use the result as the de
fault input parameter value at run time.
Note
Providing multiple default constant values. If you have configured the input parameter to accept
multiple values at the run time by selecting the Multiple Entries checkbox, then you can provide
multiple default constant values to the input parameter. In the Default Value section, choose to
add multiple default constant values. These values appear on the selection screen when you run the
calculation view.
Related Information
Map Input Parameters [page 74]
Input Parameters [page 76]
4.6.1 Map Input Parameters
If you are modeling calculation views on top of other calculation views that have input parameters defined for
them, you can map the input parameters of underlying data sources to the input parameters of calculation
views that you are modeling.
Context
When you map parameters of the current view to the parameters of the underlying data sources, the filters are
moved down to the underlying data sources at run time. This reduces the amount of data transferred across
them.
SAP HANA Modeling Guide
74 PUBLIC Working With Attributes and Measures
Note
Input parameters are available for mapping only when used in the dependent data sources.
Procedure
1. Open the required calculation view in the view editor.
2. Select the Semantics node.
3. Choose the Parameters tab.
4. Choose .
5. In the Select Type dropdown list, select the required value.
Value Description
Data Sources If you are using other calculation views as data sources in a calculation view, and if
you want to map input parameters of the underlying data sources to the input
parameters of the calculation view.
Procedures/Scalar functions If you are using input parameters of type procedure/scalar functions, and if you want
for input parameters to map the input parameters defined in the procedures or scalar functions to the
input parameters of the calculation view.
Views for value help for If you are using input parameters or variables that refer to external views for value
variables/input parameters help references, and if you want to map input parameters of external views to the
input parameters of the calculation view.
Views for value help for If you are filtering the attributes in the underlying data sources using other
attributes calculation views or tables as value help, and if you want to map the input
parameters in these value help views to the input parameters of the calculation view.
6. Manage mappings for the source and target input parameters by dragging a value from the source to a
value in the target.
7. If you want to auto-map, based on the source and target input parameter names,
a. On the toolbar, choose .
Note
If you are using auto-map, to map all unmapped parameters at the source, the system creates
input parameters with same name at the target.
8. If you want to create a constant value at the target calculation view,
a. Select Create Constant.
b. Enter a constant value.
c. Choose OK.
SAP HANA Modeling Guide
Working With Attributes and Measures PUBLIC 75
Related Information
Create Input Parameters [page 70]
Input Parameters [page 76]
4.6.2 Input Parameters
You use input parameters to define internal parameterization of the view to obtain a desired functionality when
you run the view.
This means that the engine needs to know and use the parameter value, for example, calculate a formula for a
calculated measure. The parameter value is passed to the engine through the PLACEHOLDER clause of the
SQL statement. Normally, a parameter can only have a single value, for example, for currency conversion.
However, when working with the in() function in filter expressions of the calculation views, you can pass
several values as an IN List. The quoting must be followed as shown here:
For numerical type parameters
The filter expression of a calculation view CV1 is defined as follows:
in("attr", $$param$$)
Then you need to pass several values as:
select ... from CV1( 'PLACEHOLDER' = ('$$var$$' = 'VAL1,VAL2,VAL3')
For string type parameters
The filter expression of a calculation view CV1 is defined as:
in("attr", $$param$$)
Then you need to pass several values (with double quotes) as:
select ... from CV1( 'PLACEHOLDER' = ('$$var$$' = '''VAL1'',''VAL2'',''VAL3''')
You use input parameters as placeholders during currency conversion, unit of measure conversion, or in
calculated column expressions. When used in formulas, the calculation of the formula is based on the input
that you provide at run time during data preview.
The expected behavior of the input parameter when a value at run time is not provided is as follows:
Table 29:
Default Value Expected Behavior
Yes Calculates the formula based on the default value
No Results in error
The table implies that it is mandatory to provide a value for the input parameter at run time, or assign a default
value while creating the view, to avoid errors.
SAP HANA Modeling Guide
76 PUBLIC Working With Attributes and Measures
4.7 Using Hierarchies for Reporting
The graphical calculation view editor in SAP Web IDE for SAP HANA supports creating hierarchies using
graphical modeling tools. Hierarchies help organize data in a tree structure for multidimensional reporting.
Each hierarchy comprises of a set of levels having many-to-one relationships between each other and
collectively these levels make up the hierarchical structure. For example, a time-related hierarchy comprises
of levels such as Fiscal Year, Fiscal Quarter, Fiscal Month, and so on. You can graphically create the following
two types of hierarchies:
Level Hierarchies
Parent-Child Hierarchies
Related Information
Create Level Hierarchies [page 77]
Create Parent-Child Hierarchies [page 80]
Root Node Visibility [page 86]
Orphan Nodes [page 85]
4.7.1 Create Level Hierarchies
In level hierarchies each level represents a position in the hierarchy. For example, a time dimension can have a
hierarchy that represents data at the month, quarter, and year levels.
Context
Level hierarchies consist of one or more levels of aggregation. Attributes roll up to the next higher level in a
many-to-one relationship and members at this higher level roll up into the next higher level, and so on, until
they reach the highest level. A hierarchy typically comprises of several levels, and you can include a single level
in more than one hierarchy. A level hierarchy is rigid in nature, and you can access the root and child node in a
defined order only.
Procedure
1. Start the SAP Web IDE for SAP HANA tool in a web browser.
2. Open the required calculation view in the view editor.
3. Select the Semantics node.
SAP HANA Modeling Guide
Working With Attributes and Measures PUBLIC 77
4. Choose the Hierarchies tab.
5. Choose .
6. Choose the Level Hierarchy menu option.
7. Provide hierarchy details
In the General section, provide additional details for the hierarchy.
a. Provide a name and label to the new hierarchy.
8. Define node style
The node style determines the node ID for the level hierarchy.
a. In the Node Style dropdown list, select a value.
9. Create levels.
a. In the Nodes tab, choose to create a level.
b. In the Column value help list, select the required column value for each level.
c. In Level Type dropdown list, select a required level type.
The level type specifies the semantics for the level attributes. For example, level type TIMEMONTHS
indicates that the attributes are months such as, "January", February, and similarly level type
REGULAR indicates that the level does not require any special formatting.
d. In the Order BY dropdown list, select a column value that the tool must use to order the hierarchy
members.
Note
MDX client tools use attribute values to sort hierarchy members.
e. In the Sort Direction dropdown list, select a value that the tool must use to sort and display the
hierarchy members.
10. Define level hierarchy properties.
For supporting different business scenarios, the tool allows you to define certain additional properties for
the hierarchy. In the Properties section, define the required values.
a. Select the Aggregate All Nodes checkbox to include the values of intermediate nodes of the hierarchy
to the total value of the hierarchys root node. If you do not select the Aggregate All Nodes checkbox,
the tool does not roll-up the values of intermediate nodes to the root node.
Note
The value of Aggregate All Nodes property is interpreted only by the SAP HANA MDX engine. In the
BW OLAP engine, the tool always counts the node values. Whether you want to select this property
depends on the business requirement. If you are sure that there is no data posted on aggregate
nodes, do not select the checkbox. This helps the engine to execute the hierarchy more efficiently.
b. If you want to cache the hierarchy data after executing a query on the hierarchy, select the Cache
checkbox.
c. If you want to convert the empty string values to NULL in client tools, select the Convert empty string
values to NULL checkbox.
The empty values are replaced with NULL in reporting tools.
SAP HANA Modeling Guide
78 PUBLIC Working With Attributes and Measures
d. In the Default Member text field, enter a value for the default member.
This value helps the tool identify the default member of the hierarchy. If you do not provide any value,
all members of hierarchy are default members.
e. In the Root Node Visibility dropdown list, select a value.
This value helps the tool identify whether it needs to add an additional root node to the hierarchy.
f. In the Orphan Nodes dropdown list, select a value.
This value helps the tool identify how to handle orphan nodes in the hierarchy.
Note
If you select Step Parent option to handle orphan nodes, in the Step Parent text field, enter a value
(node ID) for the step parent node. The step parent node must already exist in the hierarchy at the
root level and you must enter the node ID according to the node style that you select for the
hierarchy. For example if you select node style Level Name, the step parent node ID can be
[Level2].[B2]. The the tool assigns all orphan nodes under this node.
11. (Optional) Handle values in fact table, which do not have corresponding values in master table.
In calculation views of type dimensions or shared dimensions (dimensions in star join calculation views),
you can create a new Not Assigned Member in the level hierarchy and use this hierarchy member to
captures all values in fact table, which do not have corresponding values in the master table. In level
hierarchies, the not assigned member appears at each level of the hierarchy.
a. Expand the NULL HANDLING section.
b. If you want to capture values in the fact tables that do not have corresponding values in the master
table, then in the Not Assigned Members dropdown list, select Enable.
By default, the tool does not provide a hierarchy member to capture such values. This means that, Not
Assigned Members are disabled. You can either enable or choose Auto Assign to handle unassigned
members.
Note
Selecting Auto Assign to handle not assigned members impacts the performance of your
calculation view. Select Auto Assign with caution.
c. Provide a name and label to the hierarchy member.
This label value appears in reporting tools or client tool along with the unassigned members.
d. If you want to drilldown this member in reporting tool, select the Enable Drilldown checkbox.
e. If you want to use null convert values to process NULL values in the fact table, which do not have any
corresponding records in the master table, select the Null Value Processing checkbox.
By default, the tool uses the string, _#_ as the null convert value. You can change this value in the
Name field under the Null Value Member Properties section.
f. Provide a label for the null value member.
This value appears in the reporting tools to capture null values.
Related Information
SAP HANA Modeling Guide
Working With Attributes and Measures PUBLIC 79
Node Style [page 80]
Query Shared Hierarchies [page 84]
Orphan Nodes [page 85]
Root Node Visibility [page 86]
4.7.1.1 Node Style
Node style value deinfed for a level hierarchy helps the tool identify the format of the node ID in reporting tools.
For example, whether the node ID must comprise of the level name or node name or both in the reporting
tools.
Table 30:
Node Style Description
Level Name For this node style, the node ID comprises of the level name and the node name.
For example, for a fiscal hierarchy, the Level Name node style implies:
MONTH.JAN
Name Only For this node style, the node ID comprises of the level name only. For example, for
a fiscal hierarchy, the Name Only node style implies: JAN
Name Path For this node style, the node ID comprises of the node name and the names of all
ancestors apart from the (single physical) root node. For example, for a fiscal hier
archy, the Level Name node style implies: FISCAL_2015.QUARTER_1.JAN
4.7.2 Create Parent-Child Hierarchies
In parent-child hierarchies, you use a parent attribute that determines the relationship among the view
attributes. Parent-child hierarchies have elements of the same type and do not contain named levels.
Context
Parent-child hierarchies are value-based hierarchies, and you create a parent-child hierarchy from a single
parent attribute. You can also define multiple parent-child pairs to support the compound node IDs. For
example, you can create a compound parent-child hierarchy that uniquely identifies cost centers with the
following two parent-child pairs:
CostCenter and ParentCostCenter and
ControllingArea and ParentControllingArea,
A parent-child hierarchy is always based on two table columns and these columns define the hierarchical
relationships amongst its elements. Others examples of parent-child hierarchies are bill of materials hierarchy
(parent and child) or employee master (employee and manager) hierarchy.
SAP HANA Modeling Guide
80 PUBLIC Working With Attributes and Measures
Procedure
1. Start the SAP Web IDE for SAP HANA tool in a web browser.
2. Open the required calculation view in the view editor.
3. Select the Semantics node.
4. Choose the Hierarchies tab.
5. Choose .
6. Choose the Parent Child Hierarchy menu option.
7. Provide hierarchy details
In the General section, provide additional details for the hierarchy.
a. Provide a name and label to the new hierarchy.
8. Create parent-child elements
a. In the Nodes tab, choose .
b. In the Child value help list, select the required column value as the child attribute.
c. In the Parent value help list, select the required column value as a parent attribute of the child column
that you have selected.
d. If you want to place orphan nodes in the hierarchy under a step parent node, then in the Step Parent
text field, enter a value (node ID) for the step parent node.
e. If you want to place the parent-child hierarchies under a root node, select the Root Node value help.
You can provide the Root Node value either as a fixed value or as an input parameter. In the Type
dropdown list, select the required input parameter or select Fixed and provide the required threshold
value. Choose OK.
Note
If you have selected root node visibility value as Add Root node, it is mandatory to provide the root
node value.
9. Define parent-child hierarchy properties.
For supporting different business scenarios, the tool allows you to define certain additional properties for
the hierarchy. In the Properties section, define the required values.
a. Select the Aggregate All Nodes checkbox to include the values of intermediate nodes of the hierarchy
to the total value of the hierarchys root node. If you do not select the Aggregate All Nodes checkbox,
the tool does not roll-up the values of intermediate nodes to the root node.
Note
The value of Aggregate All Nodes property is interpreted only by the SAP HANA MDX engine. In the
BW OLAP engine, the tool always counts the node values. Whether you want to select this property
depends on the business requirement. If you are sure that there is no data posted on aggregate
nodes, do not select the checkbox. This helps the engine to execute the hierarchy more efficiently.
b. If you want the parent-child hierarchy to support multiple parents for its elements, select the Multiple
Parent checkbox.
SAP HANA Modeling Guide
Working With Attributes and Measures PUBLIC 81
c. If you want to cache the hierarchy data after executing a query on the hierarchy, select the Cache
checkbox.
d. If you want to convert the empty string values in the fact table that do not have corresponding values
in the master table to NULL, select the Convert empty string values to NULL checkbox.
The empty values are replaced with NULL in reporting tools.
e. In the Default Member textbox, enter a value for the default member.
This value helps the tool identify the default member of the hierarchy. If you do not provide any value,
all members of hierarchy are default members.
f. In the Root Node Visibility dropdown list, select a value.
This value helps the tool identify whether it needs to add an additional root node to the hierarchy.
g. In the Orphan Nodes dropdown list, select a value.
This value helps the tool identify how to handle orphan nodes in the hierarchy.
Note
If you select Step Parent option to handle orphan nodes, then in the Nodes section, enter a value
(node ID) for Step Parent. The step parent node must already exist in the hierarchy at the root level.
h. Handling cycles in hierarchy.
A parent-child hierarchy is said to contain cycles if the parent-child relationships in the hierarchy have
a circular reference. You can use any of the following options to handle the behavior of such
hierarchies at load time.
Table 31:
Options Description
Break up at load time The nodes are traversed until a cycle is encountered. The cycles are broken-up
at load time.
Traverse completely, then The nodes in the parent-child hierarchy are traversed once completely and then
breakup the cycles broken up.
Error Displays error when a cycle is encountered.
10. If you want to add additional attributes to execute the hierarchy, then
a. In Additional Attributes section, choose .
b. In the Attributes value help list, select the required attribute value.
11. Order and sort hierarchy elements.
If you want to order and sort elements of a parent child hierarchy based on a column value,
a. In the Order By section, choose .
b. In the Order By value help list, select the required column value that the tool must use to order
hierarchy members.
c. In Sort Direction dropdown list, select the required value that the tool must use to sort and display the
hierarchy members.
SAP HANA Modeling Guide
82 PUBLIC Working With Attributes and Measures
Note
MDX client tools use attribute values to sort hierarchy members.
12. Enable hierarchy for time dependency
In some business cases, the elements in an hierarchy are changing elements (time dependent elements).
In such cases, you can enable the parent-child hierarchy as a time dependent hierarchy. This helps to
create hierarchies that are relevant for specific time periods and to display different versions on the
hierarchy at runtime.
Note
Not all reporting tools support time dependent hierarchies. For example, time dependent hierarchies
does not work with BI clients such as MDX or Design Studio.
a. In the Time Dependency section, select the Enable Time Dependency checkbox.
b. In the Valid From Column dropdown list, select the required column value.
c. In the Valid To Column dropdown list, select the required column value.
The tool uses the Valid From Column and Valid To Column values as the required validity time for time
dependent hierarchies.
13. If you want to use an input parameter to specify the validity of the time dependent hierarchy at runtime,
a. Select Interval.
b. In the From Date Parameter dropdown list, select an input parameter that you want to use to provide
the valid from date at runtime.
c. In the To Date Parameter dropdown list, select an input parameter that you want to use to provide the
valid to date at run time.
14. If you want to use an input parameter to specify the key date at run time,
a. Select Key Date.
b. In the Key Date Parameter dropdown list, select an input parameter value that you want to use to
provide key date value at runtime.
15. (Optional) Handle values in fact table, which do not have corresponding values in master table.
In calculation views of type dimensions or shared dimensions (dimensions in star join calculation views),
you can create a new Not Assigned Member in the parent-child hierarchy and use this hierarchy member
to captures all values in fact table, which do not have corresponding values in the master table.
a. Expand the NULL HANDLING section.
b. If you want to capture values in the fact tables that do not have corresponding values in the master
table, then in the Not Assigned Members dropdown list, select Enable.
By default, the tool does not provide a hierarchy member to capture such values. This means that, Not
Assigned Members are disabled. You can either enable or choose Auto Assign to handle unassigned
members.
Note
Selecting Auto Assign to handle not assigned members impacts the performance of your
calculation view. Select Auto Assign with caution.
c. Provide a name and label to the hierarchy member.
This label value appears in reporting tools or client tool along with the unassigned members.
SAP HANA Modeling Guide
Working With Attributes and Measures PUBLIC 83
d. If you want to drilldown this member in reporting tool, select the Enable Drilldown checkbox.
e. If you want to use null convert values to process NULL values in the fact table, which do not have any
corresponding records in the master table, select the Null Value Processing checkbox.
By default, the tool uses the string, _#_ as the null convert value. You can change this value in the
Name field under the Null Value Member Properties section.
f. Provide a label for the null value member.
This value appears in the reporting tools to capture null values.
Related Information
Query Shared Hierarchies [page 84]
Orphan Nodes [page 85]
Root Node Visibility [page 86]
4.7.3 Query Shared Hierarchies
Enable SQL access to shared hierarchies and query them using SQL statements at runtime. This is necessary
to obtain correct aggregation results for hierarchy nodes.
Context
Calculation views in star join nodes are referred to as shared dimensions. The tool includes all attributes and
hierarchies of a shared dimension to the output of the star join calculation view. You can enable SQL access to
shared hierarchies and query them at runtime.
Note
Not all reporting tools support SQL access to shared hierarchies. For example, this feature does not work
with BI clients such as MDX or Design Studio.
Procedure
1. Open the required star join calculation view.
2. Select the Semantics node.
3. If you want enable SQL access to only a selected list of shared hierarchies, then:
a. Choose the Hierarchies tab.
b. In the Shared section, select a hierarchy to which you want to enable SQL access.
c. Expand the SQL Access section
SAP HANA Modeling Guide
84 PUBLIC Working With Attributes and Measures
d. Select the Enable SQL access checkbox.
4. If you want to enable SQL access to all shared hierarchies of the current version of the calculation view,
then:
a. Select the View Properties tab.
b. In the General section, select the Enable Hierarchies for SQL access checkbox.
Results
After you enable SQL access to shared hierarchies, the tool generates a Node column and a Hierarchy
Expression Parameter for the shared hierarchy with certain default names. You can use the node column to
filter and perform SQL GROUP BY operation and use the hierarchy expression parameter to filter the hierarchy
nodes (for example, if you want query only the children nodes of a parent-child hierarchy).
For example, the below query shows uses the node column to filter and perform SQL GROUP BY operation:
Sample Code
select "HierarchyNodeColumn",
sum("Revenue") as "Revenue"
FROM "_SYS_BIC"."mini/CvSalesCubeHier" group by "HierarchyNodeColumn";
4.7.4 Orphan Nodes
The tools provides different options to handle orphan nodes in hierarchies. For example, you can specify
whether the orphan nodes must be treated as error or root nodes or so on.
Table 32:
Options Description
Root Node Treat orphan nodes as root nodes.
Error Stop processing and hierarchy and show an error.
Ignore Ignore orphan nodes.
Step Parent Put orphan nodes under a step parent node.
SAP HANA Modeling Guide
Working With Attributes and Measures PUBLIC 85
4.7.5 Root Node Visibility
Based on your business requirement, choose to add an additional root node to the hierarchy and place all
other nodes as its descendants.
Table 33:
Root Node Visibility Description
Add Root Node If Defined This is applicable only for parent-child hierarchies. The tool adds a
root node only if you have defined a root node value.
Add Root node The tool adds an additional root node to the hierarchy and all other
nodes are placed as descendants to this node. Select this value if
your hierarchy does not have a root node, but requires a root node
for reporting purposes. The tool creates a root node with the techni
cal name ALL.
Do Not Add Root Node The tool does not add any additional root node to the hierarchy.
4.8 Using Currency and Unit of Measure Conversions
If measures in calculation views represent currency or unit values, associate them with currency codes or unit
of measures accordingly in the calculation view.
This helps you display the measure values along with currency codes or unit of measures at data preview or in
reporting tools. Associating measures with currency code or unit of measure is also necessary for currency
conversion or unit conversions.
The tool performs currency conversions based on the source currency value, target currency value, exchange
rate, and date of conversion. It also performs unit conversions based on the source unit and target unit.
Use input parameters in currency conversion and unit conversion to provide the target currency value, the
exchange rate, the date of conversion, or the target unit value at run time.
Related Information
Associate Measures with Currency [page 87]
Associate Measures with Unit of Measure [page 91]
Reuse a Currency Conversion or Unit Conversion Definition [page 94]
SAP HANA Modeling Guide
86 PUBLIC Working With Attributes and Measures
4.8.1 Associate Measures with Currency
If measures in calculation views represent currency values, associate the measures with a currency code. This
helps to display the measure values along with the currency code at data preview or in reporting tools.
Prerequisites
The HDB module that contains the calculation view in which you are performing currency conversions either
has all tables necessary for currency conversions or it has the synonyms referring to the standard SAP
currency tables TCURC, TCURF, TCURN, TCURR, TCURT, TCURV, TCURW and TCURX that are available in
other schemas.
Note
If you are not using synonyms, the structure of the tables (table definition) in the HDB module for currency
conversions must be similar to the standard SAP currency tables.
Context
Associating measures with currency codes is also necessary for currency conversions. For example, let's say
you want to generate a sales report for a region in a particular currency code, but you have the sales data in
the database table with a different currency code. In this case, create a calculation view by using the table
column containing the sales data in the different currency as a measure, and associate the measure with your
desired currency to perform the currency conversion. Activate the calculation view to generate the reports you
need.
Procedure
1. Open the required calculation view in the view editor.
2. Select the Semantics node.
Note
You can also assign assocaite measures in any of the Aggregation nodes with currency code values and
perform currency conversion.
3. In the Columns tab, select a measure to associate it with currency code.
4. In the menu bar, choose .
5. Choose the Assign Semantics menu option.
6. In the Semantic Type dropdown list, select Amount with Currency Code.
SAP HANA Modeling Guide
Working With Attributes and Measures PUBLIC 87
7. (Optional) Copy currency code and currency conversion definition.
You can copy and reuse the currency code values and currency conversion definition from one measure to
another measure.
a. In the Copy From dropdown list, select the required measure.
The tool populates the Assign Semantic dialog box with the currency code values and currency conversion
definition associated with the selected measure.
8. Select a display currency code value.
The tool displays the measure values with this currency code in reporting tools.
a. In the Display Currency dropdown list, select a value.
Table 34:
Value Description
Fixed Associate the measure with a currency code available in the currency table. This table
either is a synonym to the SAP currency table, TCURC, or has a structure similar to the
standard SAP currency table, TCURC.
Column Associate the measure with an attribute column available in the calculation view.
b. In the value help list, select the required value based on the selected display currency type.
Note
The tool populates the value help list only if you have defined all necessary conversion tables.
Define the conversion tables in the Conversion Table section. If the value help list is not populated,
you can manually enter the required display currency code.
c. Choose OK.
9. Enable decimal shift.
By default, the precision of all values is two digits in SAP ERP tables. Because some currencies require
accuracy in value, the tool shifts the decimal points according to the settings in the TCURX currency table.
For example, if the source currency has 0 valid digits, each value needs to be multiplied by 100 because in
SAP ERP systems values are stored using two digits.
a. If you want to enable a decimal shift for the selected display currency, select the Decimal Shifts
checkbox.
10. Enable conversion.
a. If you want to convert the measure value to another currency, select the Conversion checkbox.
11. Enable rounding.
If you have enabled conversion, and you want to round the result value after currency conversion to the
number of digits of the target currency, do the following:
a. Select the Rounding checkbox.
Note
Use rounding cautiously because rounding errors could accumulate after subsequent aggregations.
12. Enable decimal shift back.
SAP HANA Modeling Guide
88 PUBLIC Working With Attributes and Measures
Decimal shift back is necessary if the result of the calculation views are interpreted in ABAP. The ABAP
layer, by default, always executes the decimal shift. In such cases, decimal shift back helps avoid wrong
numbers caused by a double shift.
a. If you want to shift back the result of a currency conversion according to the decimal places that you
use for the target currency, select Shift back.
13. Specify the conversion tables.
Specify the conversion tables that the tool must refer to for currency conversion
a. In the Rates value help list, select a table that provides the exchange rate information.
This table either is a synonym to the SAP currency table, TCURR, or has a structure similar to
standard SAP currency table, TCURR.
b. In the Configuration value help list, select a table that provides the exchange rate types.
This table either is a synonym to the SAP currency table, TCURV, or has a structure similar to
standard SAP currency table, TCURV.
c. In the Prefactors value help list, select a table that provides the conversion factors information.
This table either is a synonym to the SAP currency table, TCURF, or has a structure similar to
standard SAP currency table, TCURF.
d. In the Notations value help list, select a table that provides the quotations information.
This table either is a synonym to the SAP currency table, TCURN, or has a structure similar to
standard SAP currency table, TCURN.
e. In the Precisions value help list, select a table that provides information on decimal places in
currencies.
This table either is a synonym to the SAP currency table, TCURX, or has a structure similar to
standard SAP currency table, TCURX.
14. Provide additional details for currency conversions.
a. In the Client dropdown list, select the required value that the tool must use for currency conversion
rates.
Table 35:
Value Description
Fixed Set a fixed client value or select a session client for currency conversions. Provide the re
quired value in the value help list.
Column Attribute column available in the calculation view to provide the client value. Select the re
quired value from the value help list.
Input Parameter Set an input parameter to provide the client value to the tool at run time. Select the re
quired input parameter from the value help list.
b. Specify the source currency.
In the Source Currency dropdown list, select the required value.
Table 36:
Value Description
Fixed Select the source currency value from the currency table. Provide the required value in the
value help list.
SAP HANA Modeling Guide
Working With Attributes and Measures PUBLIC 89
Value Description
Column Attribute column available in the calculation view to provide the source currency value. Se
lect the required value from the value help list.
c. Specify the target currency.
In the Target Currency dropdown list, select the required value.
Table 37:
Value Description
Fixed Select the target currency value from the currency table. Provide the required value in the
value help list.
Column Attribute column available in the calculation view to provide the target currency value. Se
lect the required value from the value help list.
Input Parameter Input parameter to provide the target currency value to the tool at run time. Select the re
quired input parameter from the value help list.
d. Specify the exchange rate type.
In the Exchange Type dropdown list, select the required value.
Table 38:
Value Description
Fixed Select the exchange rate value from the currency table. Provide the required value in the
value help list.
Column Attribute calculated column available in the calculation view to provide the exchange rate
value. Select the required value from the value help list.
Input Parameter Input parameter to provide the exchange rate value to the tool at run time. Select the re
quired input parameter from the value help list.
e. Specify the date for currency conversion.
In the Conversion Date dropdown list, select the required value.
Table 39:
Value Description
Fixed Select the fixed conversion date from the calendar.
Column Attribute value available in the calculation view to provide the date for currency conversion.
Select the required value from the value help list.
Input Parameter Input parameter to provide the date for currency conversion to the tool at run time. Select
the required input parameter from the value help list.
f. Specify the exchange rate
If you want to specify the exchange rate using a column value from the calculation view, in the
Exchange Rate value help list, select a column value.
15. Provide the data type of value after currency conversion.
a. In the Data Type dropdown list, select the required data type.
SAP HANA Modeling Guide
90 PUBLIC Working With Attributes and Measures
b. Provide the length and scale for the selected data type.
16. Generate a result currency column.
a. If you want the tool to generate a column to store the result currency conversion values, select the
Generate Result Currency Column checkbox.
Note
The result currency column isn't available in reporting tools. You can only consume them using other
calculation views to perform calculations.
17. Manage error handling.
In the Upon Failure dropdown list, select the required value that specifies how the tool must populate data
if conversion fails.
Table 40:
Value Description
Fail The tool displays error for conversion failures at data preview.
Set to NULL The tool sets the values for corresponding records to NULL at data preview.
Ignore The tool displays unconverted values for the corresponding records at data preview.
18. Choose OK.
4.8.2 Associate Measures with Unit of Measure
If measures in calculation views represent unit values, associate the measures with a unit of measure. This
helps to display the measure values along with the unit of measures at data preview or in reporting tools.
Prerequisites
The HDB module that contains the calculation view in which you are performing unit conversions either has all
tables necessary for unit conversions or has synonyms referring to the standard SAP unit tables T006,
T006D, and T006A available in other schemas.
Note
If you are not using synonyms, the structure of the tables (table definition) in the HDB module for unit
conversions must be similar to the standard SAP unit tables.
SAP HANA Modeling Guide
Working With Attributes and Measures PUBLIC 91
Context
Associating measures with unit of measures is also necessary for unit conversions. For example, if you want to
convert a unit of a measure from cubic meters to barrels to perform volume calculations, then associate the
unit of measure with the sematic type Quantity with Unit of Measure and perform unit conversions.
Procedure
1. Open the required calculation view in the view editor.
2. Select the Semantics node.
Note
You can also assign associate measures in any of the Aggregation nodes with unit code values and
perform unit conversion.
3. In the Columns tab, select a measure to associate it with unit code.
4. In the menu bar, choose .
5. Choose the Assign Semantics menu option.
6. In the Semantic Type dropdown list, select Quantity with Unit Of Measure.
7. Copy unit code and unit conversion definition.
You can copy the unit code values and unit conversion definition from a selected measure to another
measure.
a. In the Copy From dropdown list, select the required measure.
The tool populates the Assign Semantic dialog box with the unit code values and unit conversion definition
associated with the selected measure.
8. Select a display unit value.
The tool displays the measure values with this unit in reporting tools.
a. In the Display Unit dropdown list, select a value.
Table 41:
Value Description
Fixed Associate the measure with a unit code available in the unit table. This table has a struc
ture similar to any of the standard SAP unit tables, T006, T006A or T006D.
Column Associate the measure with an attribute column available in the calculation view.
b. In the value help list, select the required value based on the selected display unit type.
SAP HANA Modeling Guide
92 PUBLIC Working With Attributes and Measures
Note
The tool populates the value help list only if you have defined all necessary conversion tables.
Define the conversion tables in the Conversion Table section. If the value help list is not populated,
you can manually enter the required display unit code.
c. Choose OK.
9. Enable conversion.
a. If you want to convert the unit measure value to another unit, select the Conversion checkbox.
10. Specify the unit tables to refer for unit conversion.
a. In the Rates value help list, select a table that provides the unit conversion information.
This table either is a synonym to the SAP unit table, T006, or has a structure similar to standard SAP
unit table, T006.
b. In the Dimension value help list, select a table that provides information on dimensions.
This table either is a synonym to the SAP unit table, T006D, or has a structure similar to standard SAP
unit table, T006D.
11. Provide additional details for unit conversions.
a. In the Client dropdown list, select the required value that the tool must use for unit conversion factors.
Table 42:
Value Description
Fixed Set a fixed client value or select a session client for unit conversion factors. Provide the re
quired value in the value help list.
Column Attribute column available in the calculation view to provide the client value. Select the re
quired value from the value help list.
Input Parameter Input parameter to provide the client value to the tool at run time. Select the required input
parameter from the value help list.
b. Specify the source unit.
In the Source Unit dropdown list, select the required value.
Table 43:
Value Description
Fixed Select the source unit value from the unit tables. Provide the required value in the value
help list.
Column Attribute column available in the calculation view to provide the source unit value. Select
the required value from the value help list.
c. Specify the target unit.
In the Target Unit dropdown list, select the required value.
SAP HANA Modeling Guide
Working With Attributes and Measures PUBLIC 93
Table 44:
Value Description
Fixed Select the target unit value from the unit tables. Provide the required value in the value help
list.
Column Attribute column available in the calculation view to provide the target unit value. Select the
required value from the value help list.
Input Parameter Input parameter to provide the target unit value to the tool at runtime. Select the required
input parameter from the value help list.
12. Generate result unit column.
a. If you want the tool to generate a column to store the result unit conversion values, select the
Generate Result Unit Column checkbox.
Note
The result unit column isn't available in reporting tools. You can only consume them using other
calculation views to perform calculations.
13. Error handling.
In the Upon Failure dropdown list, select the required value that specifies how the tool must populate data
if conversion fails.
Table 45:
Value Description
Fail The tool displays error for conversion failures at data preview.
Set to NULL The tool sets the values for corresponding records to NULL at data preview.
Ignore The tool displays unconverted value for the corresponding records at data preview.
14. Choose OK.
4.8.3 Reuse a Currency Conversion or Unit Conversion
Definition
Reuse the currency conversion or unit conversion definition of a selected measure in multiple other measures,
at a time.
Context
SAP HANA Modeling Guide
94 PUBLIC Working With Attributes and Measures
Procedure
1. Open the required calculation view in the view editor.
2. Select the Semantics node.
3. In the Columns tab, select a measure for which you have already enabled and defined currency conversion
or unit conversion.
4. In the menu bar, choose .
5. Choose Copy Conversion Properties.
6. In the Copy From dropdown list, select the required measure to reuse its conversion definition.
7. Choose Next.
8. Select all target measures in which you want to reuse the definition.
9. For any of the selected target measure, if you have already defined currency conversion or unit
conversion, and if you want to override the existing conversion definition, select the Override Existing
Conversion Properties checkbox.
10. Choose Finish.
4.9 Mask Column Values in Client Tools
Define data masking for column values when modeling a calculation view. It helps mask confidential column
values in the client tools. The tool supports defining data masking for column values in a way that they appear
either completely masked or partially masked in the client tools.
Context
For example, if you want the credit card details to be confidential and not be visible in client tools, then define
data masking for the column that contains credit card details.
Example for complete data masking of column values
Unmasked Data: 1234-5678-9101-1121
Masked Data: XXXX-XXXX-XXXX-XXXX
Example for partial data masking of column values
Unmasked Data: 1234-5678-9101-1121
Masked Data: 1234-5678-XXXX-XXXX
Note
You can apply data masking for columns of type VARCHAR and NVARCHAR only.
SAP HANA Modeling Guide
Working With Attributes and Measures PUBLIC 95
You define data masking for individual columns using an expression, and based on the masking expression,
the query results will contain only masked values. You can define data masking only for visible columns and
not for any hidden columns in the calculation view.
Note
Only users with the object privilege, UNMASKED can view unmasked (original) column values.
Procedure
1. Open the required calculation view in the view editor.
2. In the view editor, select the Semantics node.
3. Choose the Columns tab.
4. Select the required column for which you want to define data masking.
5. In the toolbar, choose .
6. Provide data masking expression.
In the Data Masking Expression dialog box, provide the masking expression. The masking expression can
be a simple SQL expression, or can also be based on built-in functions or scalar user-defined functions.
a. In the expression editor, provide the SQL expression, which defines the data masking required for the
selected column.
Use the elements and built-in functions (SQL functions) from the dialog box to define your expression.
7. Choose OK.
Note
You cannot use nested expressions to define data masking for columns.
Example
Consider a column, ACCOUNTNUMBER that contains account numbers of customers. The account number is
a eleven digit number, and assume you want to partially mask the column values in client tools. The
expression CONCAT(LEFT("ACCOUNTNUMBER",4),'XXXXXXX') will helps mask the last seven digits of
account number values and only displays the first four digits.
Account Number: 12345678965 (Before masking)
Account Number: 1234XXXXXXX (After data masking)
SAP HANA Modeling Guide
96 PUBLIC Working With Attributes and Measures
4.10 Enable or Disable Attributes for Drilldown in Reporting
Tools
By default, the tool lets you to drilldown the attributes or calculated attributes in the reporting tools. You can
disable this behavior for selected attributes.
Procedure
1. Open the required calculation view in the view editor.
2. Select the Semantics node.
3. Select an attribute.
4. In the Drill Down Enablement dropdown list, select a value.
Set the value to blank if you want to disable drilldown for the selected attribute.
4.11 Handle Null Values in Columns
Define default values for columns (both attributes and measures) in the event that no value is provided during
an INSERT operation. The system uses these default values in the reporting tools to replace any null values in
columns.
Context
Columns, both attributes and measures can contain undefined values or null values. You can handle such
cases by defining default values that replaces the null values in reporting tools. For example, you can replace
the column values that appear with null value representation, ? (question mark) with default value Null or with
any other user defined value.
Procedure
1. Open the calculation view in the view editor.
2. Select the Semantics node.
3. Choose the Columns tab.
4. Select a measure or attribute.
5. Select the Null Handling checkbox.
SAP HANA Modeling Guide
Working With Attributes and Measures PUBLIC 97
Note
Configure default column properties display.
Null handling is a column porperty. Use the horizontal scroll bar to view all available column properties
for a column. If you do not see Null Handling checkbox, choose the icon in the menu bar and
ensure you have selected the Null Handling column property.
6. In the Default Value text field, provide a default value.
Note
If you have enabled null handling for columns, and if you have not provided any default value, the tool
considers the integer 0 as the default value for columns. For columns of data type VARCHAR and
NVARCHAR, if you have not defined a default value after enabling null handling, the tool considers empty
string as the default value.
4.12 Convert Attribute Values to Required Formats
Assign conversion functions to attribute columns. These functions help maintain conversion from any internal
to external format and from any external to internal format.
Context
For each attribute column, or input parameters or variables, you can assign two scalar functions. These
functions help maintain conversion of values to required formats. For example, the ABAP table stores data in
YYYYMMDD format. You can use a scalar function that converts the internal value, 20160503 to 2016.05.03
and use the new formatted value for reporting purposes.
You can also preserve the order of value, for example, see the below table:
Table 46:
Stored Data Type Format Stored Value Formatted Value Preserving Order
ABAP Date 20160503 05.03.2016 No
ABAP Date 20160503 2016.05.03 Yes
The below are example scenarios where you can use scalar functions to convert and format values
If you want to display attribute values in the reporting tools in a specific format, but these values are
stored internally in a different format.
If you want to provide values to filters, variables or parameters in a specific format, but internally these
values are stored in different formats.
SAP HANA Modeling Guide
98 PUBLIC Working With Attributes and Measures
Procedure
1. Open the required calculation view in the view editor.
2. Select the Semantics node.
3. Choose the Columns tab.
4. Select an attribute.
5. In the Semantics pane, choose
6. Assign conversion functions.
a. If you want to use a scalar function to format any internally stored value, in the Internal to External field
provide the required scalar function.
Use the Find Data Sources dialog box to search for the required scalar function.
b. If you want to format an external value, for example, variables or input parameters, in the External to
Internal field provide the required scalar function.
Use the Find Data Sources dialog box to search for the required scalar function.
Variables and parameters of type column implicitly inherit the conversion properties.
c. If you want to preserve the order, for example, 20150305 as 2015.03.05, select the Preserve Order
checkbox.
d. Choose OK.
7. Assign conversion functions to parameters and variables.
You can also explicitly assign conversion functions to input parameters and variables. For example, for
input parameters of type derived, static list, direct and so on.
a. Select the Parameters tab.
b. Select the required input parameter or variable.
c. In the Conversion Function section, assign the required function.
d. If you want to preserve the order, for example, 20150305 as 2015.03.05, select the Preserve Order
checkbox.
Note
These functions are not applied in the database layer. It is used for providing hints to analytic clients on
how to convert values before displaying them in the client user interface (UI).
SAP HANA Modeling Guide
Working With Attributes and Measures PUBLIC 99
4.13 Associate Attributes with Other Related Attributes
Associate each attribute in the calculation view with its one or more related attributes from the same
calculation view.
Context
The system internally stores the attribute relations in the BIMC_ATTRIBUTE_RELATIONS table.
Procedure
1. Open the required calculation view in the view editor.
2. Select the Semantics node.
3. Choose the Columns tab.
4. Select an attribute.
5. Select the Related Attributes value help.
Note
Configure default column properties display.
Related attributes is a column property. Use the horizontal scroll bar to view all available column
properties for a column. If you do not see Related Attributes value help, choose the icon in the
menu bar and ensure you have selected the Related Attributes column property.
6. Select the required attributes with which you want to associate the target attribute.
7. Choose OK.
SAP HANA Modeling Guide
100 PUBLIC Working With Attributes and Measures
4.14 Group Related Measures
Create folders in calculation views to logically group related measures in a calculation view. For example, you
can group planned measures and actual measures in separate folders.
Context
A single calculation view contains multiple measures. While modeling your calculation view, create a Display
Folder to group related measures within them. You can also create multiple folders within a single display
folder.
Procedure
1. Open the required calculation view in the view editor.
2. Select the Semantics node.
3. Choose the Columns tab.
4. In the Semantics pane, choose .
The Display Folder dialog box displays the list of measures in the calculation view and a folder structure.
5. Create a new display folder.
a. In the Display Folder dialog box, select the folder and choose .
You can create more than one display folder. If you want to create a folder within another display
folder, select the required folder and choose .
b. Double-click the folder to edit the folder name.
6. Group related measures
a. From the Measure pane, drag and drop the required measure to it respective folder.
7. Choose OK.
SAP HANA Modeling Guide
Working With Attributes and Measures PUBLIC 101
5 Working With Calculation View
Properties
While modeling calculation views, you can define certain properties for the calculation views so that the tool
can refer to those values and run the view accordingly.
For example, you can define a property, which controls how the tool must access the data from the database
or identify how to execute the calculation view and so on. This section describes the commonly used
calculation view properties, the possible values for each property, and how these values help the tool
determine the activation or execution behavior of the calculation view.
For defining the view properties, select the Semantics node and define the properties in the View Properties
tab.
Related Information
Filter Data for Specific Clients [page 102]
Invalidate Cached Content [page 105]
Deprecate Calculation Views [page 106]
Quick Reference: Calculation View Properties [page 107]
Enable Calculation Views for Time Travel Queries [page 104]
5.1 Filter Data for Specific Clients
Obtain data from all clients or filter the calculation view data either with fixed client value or with session client
value set for the user.
Context
In SAP Web IDE for SAP HANA, for filtering data for specific clients, you must explicitly specify the client filter
column for each data source in the calculation view. Select the required data source in the calculation view,
and in the Mapping tab, use the Client Column value help list to explicitly specify the client filter value for the
selected data source.
SAP HANA Modeling Guide
102 PUBLIC Working With Calculation View Properties
Procedure
1. Open the calculation view in the view editor
2. Select the Semantics node.
3. Choose the View Properties tab.
4. In the Default Client dropdown list, select a value.
Related Information
Default Client Values [page 103]
5.1.1 Default Client Values
Assign a default client to a calculation view and filter data at runtime based on the default client value. The
table below lists the default client value types you can assign and their description.
Table 47:
Default Client Value Description
Session Client If you use session client as the default client value, then at run time, the tool filters the table
data according to the value you specify as the session client in the user profile.
Cross Client If you use cross client as the default client value, the tool does not filter the table data
against any client and you see values relevant to all clients.
Fixed Client If you want to use a fixed client value, for example, 001, then the tool filters the table data for
this client value.
SAP HANA Modeling Guide
Working With Calculation View Properties PUBLIC 103
5.2 Enable Calculation Views for Time Travel Queries
Time travel queries are queries against the historical states of the database. You can execute a time travel
query on a calculation view to query data for a specified time in past.
Context
If you have enabled time travel for calculation views, you can view data for a specific time in the past using the
AS OF SQL extension. For example, you can execute the following SQL statement on calculation views as a
timestamp query:
select * from <calculation_view> AS OF TIMESTAMP <timestamp>
SAP HANA supports creating history tables. These tables help associate time-related information to your data.
When you use history tables as data sources in calculation views, you also need to specify a parameter that
you want to use to provide the timestamp to the time-travel queries at run time.
Procedure
1. Open the required calculation view in the view editor.
2. Select the Semantics node.
3. In the View Properties tab, select the Enable History checkbox.
4. In the History Input Parameter dropdown list, choose an input parameter.
You use input parameters to specify the timestamp in time travel queries.
Note
You must use input parameters with data type DATE or SECONDDATE or TIMESTAMP or VARCHAR(8) of
semantic type DATE to specify the timestamp.
SAP HANA Modeling Guide
104 PUBLIC Working With Calculation View Properties
5.3 Invalidate Cached Content
In order to maintain the significance of data cached for your calculation views, the tool supports time-based
cache invalidation and transaction-based cache invalidation.
Prerequisites
You have enabled support for cache invalidation for the required calculation view.
Context
In time-based cache invalidation, the system invalidates or removes the data from the cache after specific
time intervals. Time-based cache invalidation is necessary to refresh data after every specific time period. By
default, the cache invalidation period is null. This means, the result of the complex query that you execute
resides in the cache until you execute the next query. Similarly, if you set your cache invalidation period as one
hour, the result of the query resides in the cache for one hour, and system does not clear the cache for all
other queries that you execute until this time period.
In transaction-based cache invalidation, the system invalidates the cache whenever the underlying data is
modified.
Note
Cache invalidation is applicable only to complex SQL queries that are executed on top of your calculation
views.
Procedure
1. Open the calculation view in the editor.
2. Choose View Properties tab.
3. Expand ADVANCED section.
4. In the Cache Invalidation dropdown list, select a value.
Related Information
Enable Support for Cache Invalidation [page 106]
SAP HANA Modeling Guide
Working With Calculation View Properties PUBLIC 105
5.3.1 Enable Support for Cache Invalidation
Enable cache invalidation for a calculation view to invalidate or remove data from the cache after specific time
intervals.
Context
You enable support for cache invalidation at the view level. This mean that, for every calculation view, you have
to enable cache invalidation.
Procedure
1. Open the calculation view in the editor.
2. Choose View Properties tab.
3. Expand ADVANCED section.
4. Select the Cache checkbox.
5.4 Deprecate Calculation Views
Deprecated calculation views signifies that although a calculation view is supported for modeling activities
within the tool, it is not recommended to use it in other calculation views or in analytic privileges.
Context
As a data modeler, because of various reasons, you can deprecate calculation views, which you do not
recommend for use in other calculation views or analytic privileges. This helps other users or data modelers
using this calculation view know that the view is deprecated or not recommended for use.
Procedure
1. Open the required calculation view in the view editor.
2. Select the Semantics node.
3. In the View Properties tab, select the Deprecate checkbox.
SAP HANA Modeling Guide
106 PUBLIC Working With Calculation View Properties
Results
The tool displays a warning in the menu bar of the view editor for those calculation views or analytic privileges
that are either deprecated or modeled with deprecated calculation views.
5.5 Quick Reference: Calculation View Properties
While modeling a calculation view, you can define values for calculation view properties. These values
determine the behavior of a calculation view at runtime.
When you are modeling calculation views, you can define the following properties in the View Properties tab of
the Semantics node.
Table 48:
Properties Description
Data Category The value of this property determines whether your calculation view supports analysis with mul
tidimensional reporting. For more information, see Supported Data Categories for Calculation
Views [page 56].
Apply Privileges The value of this property specifies the analytic privilege type selected for data access restric
tions on the calculation view. For more information, see Defining Data Access Privileges [page
110].
Default Member The value of this property helps the tool identify the default member for all hierarchies in the
calculation views.
Execute In The value of this property impacts the output data. It determines whether the tool must execute
the calculation view in SQL engine or column engine. For more information, see SAP Note
1857202 .
Cache Invalidation Pe The value of this property impacts the output data. It determines the time interval to invalidate
riod or remove the cached content. For more information, see Invalidate Cached Content [page 105].
Default Client The value of this property determines whether the tool must filter the calculation view data
based on a fixed client value, a session client value, or as cross client (does not filter data) at run
time. For more information, see Filter Data for Specific Clients [page 102]
Propagate Instantiation The value of this property helps the tool identify whether it has to propagate the instantiation
to SQL Views handled by the calculation engine to the CDS or SQL views built on top of this calculation view. If
the value is set to True, the tool propagates the instantiation to the CDS or SQL views. This
means that, attributes that a query (on a SQL view built on top of this view) does not request are
pruned and not considered at run time.
For information on calculation engine instantiation process, see SAP Note 1764658 .
SAP HANA Modeling Guide
Working With Calculation View Properties PUBLIC 107
Properties Description
Always Aggregate Re This value of this property determines whether the engine must always enforce an aggregation
sult in the semantics node of the calculation view irrespective of whether you have defined aggrega
tions in the default node.
Deprecate The value of this property determines whether a user does not recommend using the calculation
view in other modeler objects. If the value is set to True, it indicates that although the calculation
view is supported for modeling activities, it is not recommended for use. For more information,
Deprecate Calculation Views [page 106].
Translate The value of this property determines whether the tool must write the translation texts strings
into repository text tables. If the value is set to True, the tool writes the text strings in calculation
views into the repository text tables.
Run With The value of this property helps the tool identify the authorization it has to use while selecting
the data from the database and for executing the calculation view or procedure. If the property
is set to Definers Rights, the tool uses the authorizations of the user who defines the view or
procedure. Similarly, if the property is set to Invokers Rights, then the tool uses the authoriza
tions of the current user to access data from the database.
Cache The value of this property determines whether you have enabled support for cache invalidation.
For more information, see Enable Support for Cache Invalidation [page 106]
Enable History The value of this property determines whether you can execute time travel queries on the se
lected calculation view. If the property is set to True, you can execute time travel queries on the
calculation view. For more information, see Enable Calculation Views for Time Travel Queries
[page 104].
History Input Parameter Input parameter that specifies the timestamp in time-travel queries.
Execute In The value of this property impacts the output data. It determines whether the tool must execute
the calculation view in SQL engine or column engine. For more information, see 1857202 .
Pruning Config Table The value of this property determines the pruning configuration table that the tool must use to
prune data in union nodes. For more information, see Prune Data in Union Nodes [page 35].
Count Star Column The value of this property is set to row.count in calculation views, which were created by migrat
ing analytic views having the row.count column. The row.count column was used internally to
store the result of SELECT COUNT(*) queries.
You can also select a column from the calculation view as Count Star Column. In this case, the
column you select is used to store the result of SELECT COUNT(<column_name>).
Analyticview Compati The value of this property helps the join engine identify whether it has to ignore joins with N:M
bility Mode cardinality, when executing the join. If the value of this property is set to True, the join engine
prunes N:M cardinality joins if the left table or the right table in the star join node does not re
quest for any field, and if no filters are defined on the join.
SAP HANA Modeling Guide
108 PUBLIC Working With Calculation View Properties
Properties Description
Enable Hierarchies for This view property is applicable only for calculation views with star join. The value of this prop
erty helps the tool identify whether you have enabled SQL access to shared hierarchies. For
SQL access
more information, see Query Shared Hierarchies [page 84]
SAP HANA Modeling Guide
Working With Calculation View Properties PUBLIC 109
6 Defining Data Access Privileges
Use the analytic privilege editor in the SAP Web IDE for SAP HANA tool to create analytic privileges.
You create analytic privileges to grant different users access to different portions of data in the same view
based on their business role. Within the definition of an analytic privilege, the conditions that control which
data users see is defined using SQL.
Standard object privileges (SELECT, ALTER, DROP, and so on) implement coarse-grained authorization at
object level only. Users either have access to an object, such as a table, view or procedure, or they don't. While
this is often sufficient, there are cases when access to data in an object depends on certain values or
combinations of values. Analytic privileges are used in the SAP HANA database to provide such fine-grained
control at row level of which data individual users can see within the same view.
Example
Sales data for all regions are contained within one calculation view. However, regional sales managers
should only see the data for their region. In this case, an analytic privilege could be modeled so that they can
all query the view, but only the data that each user is authorized to see is returned.
Related Information
Create Static SQL Analytic Privileges [page 110]
Create Dynamic SQL Analytic Privileges [page 113]
Create Analytic Privileges Using SQL Expressions [page 114]
Static SQL Analytic Privileges [page 116]
Dynamic SQL Analytic Privileges [page 116]
6.1 Create Static SQL Analytic Privileges
For creating static SQL analytic privileges, you use attribute columns from views to define fixed restrictions on
data access. These restrictions are defined in the analytic privilege editor at design time.
Prerequisites
1. If you want to use a SQL analytic privilege to apply data access restrictions on calculation views, set the
Apply Privileges property for the calculation view to SQL Analytic Privileges.
SAP HANA Modeling Guide
110 PUBLIC Defining Data Access Privileges
1. Open the calculation view in the view editor.
2. Select the Semantics node.
3. Choose the View Properties tab.
4. In the Apply Privileges dropdown list, select SQL Analytic Privileges.
2. If you want to use a SQL analytic privilege to apply data access restrictions on CDS views, you have
defined the referenced CDS views using the WITH STRUCTURED PRIVILEGE CHECK clause.
Procedure
1. Start the SAP Web IDE for SAP HANA in a browser.
2. If you want to create a new project for the calculation view, do the following:
a. In the SAP Web IDE for SAP HANA, choose File New Project from Template .
b. Choose the project template type.
Currently, there is only one type of project template available, namely: Multi-Target Application
Project. Select Multi-Target Application Project and choose Next.
c. Type a name for the new MTA project (for example, myApp and choose Next to confirm.
d. Specify details of the new MTA project and choose Next to confirm.
e. Create the new MTA project; choose Finish.
3. Select the HDB module in which you want to create the analytic privilege.
4. Browse to the src folder.
5. In the context menu, choose New Analytic Privilege .
6. Enter details for the new analytic privilege.
a. In the Name field, enter the name of the analytic privilege.
7. Choose Create.
The tool opens the analytic privilege editor where you can define the analytic privilege.
8. Select models to define the scope of the analytic privilege.
If you want to create an analytic privilege and apply the data access restrictions for selected list of models,
in the Secured Models section add the required models,
a. Choose .
b. In the Find Data Sources dialog box, search and select the models for which you want apply the
analytic privilege restrictions.
Note
You can only add calculation views and CDS views to the secured models list.
c. Choose OK.
9. Define validity.
In the Privilege Validity section, specify the time period for which the analytic privilege is valid. You can
specify multiple time periods for which the analytic privilege is valid.
a. Choose .
SAP HANA Modeling Guide
Defining Data Access Privileges PUBLIC 111
b. In the Operator dropdown list, select the required operator.
c. Based on the selected operator, specify the time period (From and To) for which the analytic privilege
is valid.
10. Define the attribute restrictions.
The tool uses the restrictions defined on the attributes to restrict data access. Each attribute restriction is
associated with only one attribute, but can contain multiple value filters. You can define more than one
attribute restriction.
a. In the Assign Attribute Restrictions section, choose .
b. In the Restriction Type dropdown list, choose .
You can add more than one restriction for a single attribute.
c. Selected the required operator to define the condition.
d. In the Value field specify the required value.
11. Define attribute restrictions using hierarchy node column.
You can define hierarchy analytic privileges only if you have enabled SQL access to shared hierarchies.
For example, if you have enabled SQL access to shared hierarchies and if SalesRepHierarchyNode is
the node column that the tool generates for a parent-child hierarchy, then "SalesRepHierarchyNode"
= "MAJESTIX" is a possible filter expression in analytic privileges.
a. In the Hierarchy Privilege section, choose .
b. In the Hierarchy dropdown list, select a hierarchy.
c. In the Value field, provide a node column value.
Note
You can create hierarchical analytic privileges only for the following conditions:
All models in the Secured Models are star join calculation views with shared dimensions.
You have enabled SQL access to the shared hierarchies in star join calculation views.
12. Build an HDB module.
The build process uses the design-time database artifacts to generate the corresponding actual objects in
the database catalog.
a. From the module context menu, choose Build.
13. Assign privileges to a user.
Related Information
Static SQL Analytic Privileges [page 116]
SAP HANA Modeling Guide
112 PUBLIC Defining Data Access Privileges
6.2 Create Dynamic SQL Analytic Privileges
Dynamic SQL analytic privileges determine the filter condition string to restrict data access at run time. You
use the analytic privilege editor to define the dynamic SQL analytic privilege.
Prerequisites
1. If you want to use a SQL analytic privilege to apply data access restrictions on calculation views, set the
Apply Privileges property for the calculation view to SQL Analytic Privileges.
1. Open the calculation view in the view editor.
2. Select the Semantics node.
3. Choose the View Properties tab.
4. In the Apply Privileges dropdown list, select SQL Analytic Privileges.
2. If you want to use a SQL analytic privilege to apply data access restrictions on CDS views, you have
defined the referenced CDS views using the WITH STRUCTURED PRIVILEGE CHECK clause.
Procedure
1. Start the SAP Web IDE for SAP HANA in a browser.
2. If you want to create a new project for the calculation view, do the following:
a. In the SAP Web IDE for SAP HANA, choose File New Project from Template .
b. Choose the project template type.
Currently, there is only one type of project template available, namely: Multi-Target Application
Project. Select Multi-Target Application Project and choose Next.
c. Type a name for the new MTA project (for example, myApp and choose Next to confirm.
d. Specify details of the new MTA project and choose Next to confirm.
e. Create the new MTA project; choose Finish.
3. Select the HDB module in which you want to create the analytic privilege.
4. Browse to the src folder.
5. In the context menu, choose New Analytic Privilege .
6. Enter details for the new analytic privilege.
a. In the Name field, enter the name of the analytic privilege.
7. Choose Create.
The tool opens the analytic privilege editor where you can define the analytic privilege. By default, it opens
the editor to define static SQL analytic privileges.
8. Switch analytic privilege editor view.
a. In the analytic privilege editor, choose .
b. Choose the Dynamic menu option.
SAP HANA Modeling Guide
Defining Data Access Privileges PUBLIC 113
c. In the Procedure value help list, search for the required procedure.
The procedure helps define the filter conditions in the dynamic SQL analytic privilege.
d. Choose OK.
9. Build an HDB module.
The build process uses the design-time database artifacts to generate the corresponding actual objects in
the database catalog.
a. From the module context menu, choose Build.
10. Assign privileges to a user.
Related Information
Dynamic SQL Analytic Privileges [page 116]
6.3 Create Analytic Privileges Using SQL Expressions
The analytic privilege editor provides you the flexibility to create SQL based analytic privileges using the
familiar SQL environment. You can create both static and dynamic SQL analytic privileges by writing relevant
SQL expressions.
Prerequisites
1. If you want to use a SQL analytic privilege to apply data access restrictions on calculation views, set the
Apply Privileges property for the calculation view to SQL Analytic Privileges.
1. Open the calculation view in the view editor.
2. Select the Semantics node.
3. Choose the View Properties tab.
4. In the Apply Privileges dropdown list, select SQL Analytic Privileges.
2. If you want to use a SQL analytic privilege to apply data access restrictions on CDS views, you have
defined the referenced CDS views using the WITH STRUCTURED PRIVILEGE CHECK clause.
Procedure
1. Start the SAP Web IDE for SAP HANA in a browser.
2. If you want to create a new project for the calculation view, do the following:
a. In the SAP Web IDE for SAP HANA, choose File New Project from Template .
b. Choose the project template type.
SAP HANA Modeling Guide
114 PUBLIC Defining Data Access Privileges
Currently, there is only one type of project template available, namely: Multi-Target Application
Project. Select Multi-Target Application Project and choose Next.
c. Type a name for the new MTA project (for example, myApp and choose Next to confirm.
d. Specify details of the new MTA project and choose Next to confirm.
e. Create the new MTA project; choose Finish.
3. Select the HDB module in which you want to create the analytic privilege.
4. Browse to the src folder.
5. In the context menu, choose New Analytic Privilege .
6. Enter details for the new analytic privilege.
a. In the Name field, enter the name of the analytic privilege.
7. Choose Create.
The tool opens the analytic privilege editor where you can define the analytic privilege. By default, it opens
the editor to define static SQL analytic privileges.
8. Switch analytic privilege editor view.
a. In the analytic privilege editor, choose .
b. Choose the SQL Expression menu option.
c. For creating static SQL analytic privilege, in the SQL editor define the attribute restrictions and its
validity.
For example:
Sample Code
(("REGION" = 'EAST') OR ("REGION" = 'NORTH')) AND (("CUSTOMER_ID" =
'SAP')) AND ((CURRENT_DATE BETWEEN 2015-05-15 00:00:00.000 AND 2015-05-15
23:59:59.999))
Note
If you have enabled SQL access for calculation views (of type dimensions used in a star join
calculation view), the tool generates a node column. You can maintain a filter expression using this
node column when creating analytic privileges. For example, if SalesRepHierarchyNode is the
node column that the tool generates for a parent-child hierarchy, then
"SalesRepHierarchyNode" = "MAJESTIX" is a possible filter expression.
d. For creating dynamic SQL analytic privilege, in the SQL editor specify the procedure within the
CONDITION PROVIDER clause.
For example:
Sample Code
CONDITION PROVIDER schema_name.procedure_name
9. Build an HDB module.
The build process uses the design-time database artifacts to generate the corresponding actual objects in
the database catalog.
a. From the module context menu, choose Build.
SAP HANA Modeling Guide
Defining Data Access Privileges PUBLIC 115
10. Assign privileges to a user.
6.4 Static SQL Analytic Privileges
Static SQL analytic privileges or fixed analytic privileges allows you to combine one or multiple filter conditions
on the same attribute or different attributes using the logical AND or OR operators.
Static SQL analytic privileges conditions typically have the following structure, <attribute> <operator>
<scalar_operands_or_subquery>. For example, "country IN (scalar_operands_or_subquery) AND product =
(scalar_operands_or_subquery)." The supported operator types are IN, LIKE, BETWEEN, <=, >=, <, >.
The user creating the analytic privileges must have corresponding privileges on the database objects (tables/
views) involved in the defining the restrictions.
6.5 Dynamic SQL Analytic Privileges
In dynamic analytic privileges, you use a database procedure to dynamically obtain the filter condition string at
run time. You can provide the database procedure value within the CONDITION PROVIDER clause.
You can use only procedures, which achieve the following conditions to define dynamic SQL analytic privileges.
DEFINER procedures.
Read-only procedures.
Procedure with no input parameters
Procedure with only one output parameter of type VARCHAR or NVARCHAR for the filter condition string.
Note
For creating dynamic SQL analytic privileges using SQL expressions, the tool supports using only simple
filter conditions and does not support subqueries for defining dynamic SQL analytic privileges.
SAP HANA Modeling Guide
116 PUBLIC Defining Data Access Privileges
7 Additional Functionality for Calculation
Views
After modeling calculation views or during design time itself you can perform certain additional functions to
understand the performance of the view at runtime and to efficiently model calculation views.
This section describes the different additional functions that the tool offers and how you can use these
functions to efficiently model views.
Related Information
Trace View Objects with Data Lineage [page 117]
Trace Dependent Objects to Analyze Impacts [page 118]
Open Calculation Views in Performance Analysis Mode [page 121]
Maintain Comments for Calculation View Objects [page 125]
Replacing Nodes and Data Sources [page 127]
Using Functions in Expressions [page 129]
Manage Calculation Views with Missing Objects [page 141]
Generate Calculation View Documentation [page 142]
Additional Functionality for Calculation Views [page 117]
7.1 Trace View Objects with Data Lineage
The graphical modeling tool in SAP Web IDE for SAP HANA supports data lineage to graphically visualize the
source of objects used in modeling a calculation view. With data lineage, you can essentially identify from
where the calculation view gets its data from.
Context
Use data lineage to graphically visualize the flow of an object within a calculation view. For example, for a
selected calculation view, you can graphically visualize the source for its attributes, measures, underlying data
sources (tables and views) and so on. Data lineage is useful, especially to analyze impacts, to trace errors and
to debug errors.
The tool supports two types of data lineage. In the first scenario, you can view the flow of an object from its
source and up to the semantics node within the calculation view. In the second scenario, you can view the
source of all data sources (tables and views) used for modeling a calculation view.
SAP HANA Modeling Guide
Additional Functionality for Calculation Views PUBLIC 117
Procedure
1. Trace columns in a calculation view.
a. Start the SAP Web IDE for SAP HANA tool.
b. In the Workspace view, select the required calculation view.
c. In the context menu, choose Open With Calculation View Editor .
d. Select the Semantics node.
e. Choose the Columns tab.
f. Select a column you want to trace.
g. Choose .
In the same view editor, the tool highlights the selected column, its source object and the flow of the
selected column from its source to the Semantics node.
Note
For calculated columns, the tool displays the source of all columns used in the valid calculated column
expression, and for restricted columns, the tool displays the source of the base measure used in
defining the restricted column.
2. Trace source of all data sources within the calculation view.
a. Start the SAP Web IDE tool for SAP HANA.
b. In the Workspace view, select the required calculation views.
c. In the context menu, choose Other Actions Data Lineage .
In a new tab, the tool opens a new editor. You use this editor to trace the source of all data sources
used for modeling the selected calculation view. Use the collapse and expand buttons for each such
data source to view its next level details.
7.2 Trace Dependent Objects to Analyze Impacts
Modifying a calculation view can impact other calculation views that are modeled on top of the view. It is
necessary to identify all such dependent objects before making any changes to the view, which otherwise may
lead to run time errors.
Context
You perform impact analysis at the view level. The tool helps to identify all dependent objects of a target
calculation view, one level at a time. This means that, for each of the dependent object, you can further
drilldown and identify the next level of dependent objects and until the leaf object.
SAP HANA Modeling Guide
118 PUBLIC Additional Functionality for Calculation Views
Procedure
1. Start the SAP Web IDE for SAP HANA tool.
2. In the Workspace view, select the required calculation view.
3. In the context menu, choose Other Actions Impact Analysis .
In a new tab, the tool opens a editor for impact analysis. You use this editor to identify all dependent
objects of the target calculation view. Use the collapse or expand button for each data source to view its
next level of dependent object.
4. In the new editor, expand the Properties section (at the bottom of the editor) to view additional details
such as the object type, object name, and so on for a selected object.
7.3 Assign Value Help for Attributes
If you are using attribute data to provide values to variables and input parameters at run time, you can assign a
value help to that attribute in order to use values from other attributes, which are available within the same
calculation view, or in other tables or calculation views.
Context
For example, consider you have defined an input parameter in calculation view CV1 using the attribute
CUSTOMER_ID. If you want to provide values to the input parameter using the attribute CUSTOMER_ID of
calculation view CV2, then assign the value to attribute in CV1 with the reference column CUSTOMER_ID of
CV2.
Procedure
1. Select the Semantics node.
2. Choose the Columns tab.
3. Select an attribute.
4. Choose .
5. Choose the Assign Value Help menu option.
6. Select a calculation view or table.
a. In the View/Table Value Help field, select the required calculation view or table that you want to use for
providing values.
7. Select an attribute.
The tool displays attributes that are available in the selected table or calculation view.
SAP HANA Modeling Guide
Additional Functionality for Calculation Views PUBLIC 119
a. In the Reference Column dropdown list, select an attribute.
b. Choose OK.
Results
At run time, the tool provides a value help that has values from the selected attribute. You can use these
values for input parameters and variables.
7.4 Performance Analysis
The SAP Web IDE for SAP HANA tool supports opening a calculation view in performance analysis mode. The
objective of the performance analysis mode is to provide such information to users that helps them
understand the performance of the calculation view when it is executed.
When you open a calculation view in performance analysis mode, you obtain information on the catalog tables
modeled in the view. For example, information on table partitions, number of rows in the tables, and so on.
The information that the tool displays in performance analysis mode depends on the view node that you select
and the data sources within this view node. In addition, opening a calculation view in performance analysis
mode also helps to:
Identify number of rows in a table
Identify those data sources that have number of rows above a certain threshold value. If you want to configure
the threshold value,
1. In the menu bar, choose .
2. Choose Modeler.
3. In the Threshold Value text field, provide the required threshold value.
4. Choose Save.
Note
The tool displays a warning icon across tables in the view editor, if the tables have rows more than the
threshold value.
Identify Table Partitions and Table Types
If you have modeled a calculation view with partitioned tables, identify the partitioned tables and its partition
type (Hash, Range, Round Robin).
Related Information
Open Calculation Views in Performance Analysis Mode [page 121]
SAP HANA Modeling Guide
120 PUBLIC Additional Functionality for Calculation Views
Debug Calculation Views [page 123]
7.4.1 Open Calculation Views in Performance Analysis Mode
When you open a calculation view in performance analysis mode, you obtain information on joins, join tables,
table partitions, table types and other such information that to better understand the performance of
calculation views when it is executed.
Context
For example, the number of rows in a data source and table partitions impact the performance of your queries.
The performance analysis mode provides information on such details at design time. Based on this
infomration you can model more efficient calculation views and improve its performance when it is executed.
Procedure
1. Start the SAP Web IDE for SAP HANA tool.
2. Open the required calculation view in the view editor.
3. Select a view node that contains catalog tables.
Note
You cannot analyze the performance of the Semantics node.
4. In the scenario pane's toolbar, choose the icon to switch to the performance analysis mode.
For the selected view node, the tool displays the following information in the Performance Analysis tab.
Join Details (If the selected view node is a join node.)
Data Source Details
Note
When you are in performance analysis mode, you can switch to normal mode by choosing the same
icon in the toolbar. If you want to always open a calculation view in performance analysis mode as a
default, you must configure the preferences.
1. In the menu bar, choose .
2. Choose Modeler.
3. Select Always open Calculation Views in performance analysis mode.
4. Choose Save.
SAP HANA Modeling Guide
Additional Functionality for Calculation Views PUBLIC 121
Related Information
Performance Analysis [page 120]
Join Details [page 122]
Data Source Details [page 122]
7.4.1.1 Join Details
Open a calculation view in performance analysis mode and select a join view node that has catalog tables as
data sources.
If you have defined a join for the catalog tables, then the JOIN DETAILS section in Performance Analysis tab
provides the following information:
Catalog tables participating in the join. This includes the left table and right table.
The cardinality and join type that you have selected for each join.
Information on whether you have maintained the referential integrity for the join table.
If the cardinality that the tool proposes is different from the cardinality that you select or if you have not
maintained referential integrity, tool displays a warning.
Note
Only users with SELECT privileges on the catalog tables participating in the join can view join validation
status.
7.4.1.2 Data Source Details
Open a calculation view in performance analysis mode and select a view node that has catalog tables as data
sources.
For a selected view node, the DATA SOURCE DETAILS section in Performance Analysis tab provides the
following information:
The catalog tables available in a selected view node.
The catalog table type.
If catalog table is partitioned, then tool provides details on the partition type (Hash, Range, Round Robin).
Number of rows in the catalog table. Also, tool displays a warning icon for catalog tables with number of
rows more than the threshold value that you have defined.
If you are using scale-out architecture with multiple nodes connected to an SAP HANA system, the tool
provides information on the table group name, and the table group type and its subtype.
Note
Only users with system privilege INIFILE ADMIN can identify whether a system is using a scale-out
architecture.
SAP HANA Modeling Guide
122 PUBLIC Additional Functionality for Calculation Views
7.4.2 Debug Calculation Views
For debugging calculation views, the graphical modeling tool in SAP Web IDE for SAP HANA provides a
debugger editor. Open the calculation view in the debugger editor (in debug mode) by executing a debug query
that the tool proposes or by executing your own debug query.
Context
The debugging operation helps analyze the run time behavior of a calculation view. Based on the analysis, you
can make necessary changes to the view at design time and improve its performance when it is executed. The
tool supports several debugging operations within the debugger editor. For example, write a SQL query for
debugging a calculation view and identify those attributes or data sources in the calculation view that the
engine consumes for executing the query, and also those objects that the engine does not consume.
Procedure
1. Open the required calculation view in the view editor.
2. In the view editor's toolbar, choose .
3. Select the Semantics node.
4. Select the Debug Query tab.
The SQL editor in the Debug Query tab by default proposes a query. You can use this query to debug the
calculation view or use your own query in the SQL editor to debug the calculation view. At any point in
time, you can reset to the default query. Choose to reset the query.
Note
The tool proposes a query in the SQL editor after analyzing the existing version of your calculation view.
If you have made changes to the existing version, then ensure to build the calculation view before
debugging.
5. Start debugging.
Once you have identified the query to debug the calculation view, begin the debugging process.
a. In the SQL editor menu bar, choose to start the debugging process.
Results
This operation opens the calculation view in the debugger editor in read-only mode. Use the debugger editor to
analyze the performance of your calculation view at run time.
SAP HANA Modeling Guide
Additional Functionality for Calculation Views PUBLIC 123
Note
You can modify the calculation view only in the standard calculation view editor outside of the debug
session.
Related Information
Using the Debugger Editor [page 124]
Predefined Validation Rules [page 125]
7.4.2.1 Using the Debugger Editor
The debugger editor opens the calculation view in debug mode and helps in analyzing the runtime
performance of calculation views.
The data in the debugger editor largely depends on the query you execute to debug the calculation view. The
debugger editor provides the following information when you debug a selected calculation view.
Helps identify pruned and unpruned data sources in calculation views.
The debugger editor provides information on all pruned and unpruned data sources and columns. Pruned data
sources refer to those underlying calculation views that the engine does not require for executing the debug
query on the selected calculation view. Pruned data sources are greyed out in the debugger editor.
Similarly, pruned columns are those columns in a view nodes that the engine does not require or consume to
execute the debug query. Select the required view node and choose the Columns tab. The pruned columns are
greyed out.
Allows drilldown on underlying data sources for detailed analysis
You can drilldown any underlying data source (calculation view) and analyze its performance. For performing
the drilldown operation, in the debugger editor, select an underlying data source (calculation view) and choose
. This operation opens the selected underlying data source in a new debugger editor. You can perform
similar debugging operations on the underlying data source.
Provides simple intermediate data preview
Select a view node in the debugger editor and choose the Debug Query tab. By default, the SQL editor in the
Debug Query tab displays the sub-query relevant to the selected view node. Choose to preview the output
of the selected view node.
Displays results of executing the performance validation rules on the calculation view.
The graphical modeling tool in SAP Web IDE for SAP HANA contains predefined validation rules with the
objective of validating the performance of a calculation view. When you execute a debug query and open the
calculation view in the debugger editor, the tool also automatically executes these predefined validation rules.
The tools displays the results of the execution at the bottom of the debugger editor. Hover over the Warning
SAP HANA Modeling Guide
124 PUBLIC Additional Functionality for Calculation Views
icon for more details. The Warning icon does not appear if the execution does not encounter any predefined
violations.
7.4.2.2 Predefined Validation Rules
Executing the predefined validation rules helps identify specific design time factors that impact the
performance of calculation views.
The tool automatically executes the predefined validation rules when you execute the debug query. For
example, calculated columns or aggregated columns in filter expressions impact the performance of
calculation views. When you execute the validation rule, Calculation in filter expression, you can identify
whether you have modeled the calculation view with calculated columns or aggregated columns in filter
expressions. You can make changes to your calculation views at design time accordingly.
Table 49:
Predefined Validation Rule Objective
Calculation in filter expression rule Helps identify whether you have modeled the calculation view with calculated
columns or aggregated columns in filter expressions.
Calculation in joins rule Helps identify whether you have modeled the calculation view with calculated
columns or aggregated columns in join conditions.
Partition types in join rule Helps identify whether the tables participating the join are partition tables
and if the 1st level partition type of these two tables are different.
7.5 Maintain Comments for Calculation View Objects
When you are modeling a calculation view, you can also maintain comments for the view or for its objects such
as parameters, calculated columns, view nodes and so on. The comments can include, for example,
information that provides more clarity on the calculation view or its objects for data modelers accessing the
same view or its objects.
Context
Maintaining comments help you store more information related to the calculation view or to store and provide
reference information for other data modelers working on the same calculation view. You can also use the
comments for documentation purposes.
Columns in the semantics node
View nodes
Input parameters and variables
SAP HANA Modeling Guide
Additional Functionality for Calculation Views PUBLIC 125
Hierarchies
Calculated columns and restricted columns in underlying view nodes
Note
The tool does not support translating comments maintained for the calculation view or its objects.
Procedure
1. Start the SAP HANA Web IDE in a browser.
2. Open the required calculation view for which you want to maintain comments.
3. Maintain comments for the calculation view at the view level.
a. Select the Semantics node.
b. Choose the View Properties tab.
c. In the Notes text field, enter a new comment or edit any existing comment.
4. Maintain comments for columns in the semantics node.
a. Select the Semantics node.
b. Choose the Columns tab.
c. Select the column for which you want to maintain comments.
d. In the Notes column property, choose .
Note
Configure default column properties.
If you do not see Notes column property, choose the icon in the menu bar and ensure you
have selected the Notes column property. Use the horizontal scroll bar to view all the available
column properties.
e. Enter a new comment or edit an existing comment.
5. Maintain comments for view nodes.
a. Select the view node other than the Semantics node and the default view nodes.
b. Choose .
c. Enter a new comment or edit an existing comment.
6. Maintain comments for input parameters or variables
a. Select the Semantics node.
b. Choose the Parameters tab.
c. Select an input parameter or variable for which you want to maintain comments.
d. In the Notes text field, enter a new comment or edit any existing comment.
7. Maintain comments for calculated columns or restricted columns.
a. Select the default view node.
b. Choose the Calculated Columns tab or Restricted Columns tab.
SAP HANA Modeling Guide
126 PUBLIC Additional Functionality for Calculation Views
c. Select a calculated column or a restricted column for which you want to maintain comments.
d. In the Notes text field, enter a new comment or edit any existing comment.
8. Maintain comments for hierarchies
a. Select the default view node.
b. Choose the Hierarchies tab.
c. Select the required hierarchy for which you want to maintain comments.
d. In the Notes text field, enter a new comment or edit any existing comment.
7.6 Replacing Nodes and Data Sources
Replace a view node with any of the other underlying view nodes or replace a data source in view node with
other available data sources in the catalog object.
The column view for complex calculation views may contain multiple levels of view nodes. If you manually
delete a node in column view (without using the replace view node feature) and add new node, you lose the
semantic information of the deleted node. However, if your requirement is to replace the deleted view node
with its underlying view node, then you can use the replace feature to replace the view node with its underlying
node and retain the semantic information of the changed node. Similarly, you can also replace a data source in
a view node with other available data sources in the catalog object.
Related Information
Replace a View Node in Calculation Views [page 127]
Replace a Data Source in Calculation Views [page 128]
7.6.1 Replace a View Node in Calculation Views
Replace a view node in a calculation view with any of its underlying nodes without performing a delete
operation, and retain the semantic information of the changed node.
Context
For example, in the below calculation view, if you want to replace the node Union_1 with the node, Projection_1,
then you can do it by executing the below procedure.
SAP HANA Modeling Guide
Additional Functionality for Calculation Views PUBLIC 127
Procedure
1. Open required calculation view in the view editor.
2. Select a node that you want to replace.
3. In the context menu, choose Replace With Node.
4. In the Select New Node dialog box, select a view node that you want use for replacing.
5. Manage the source and target mappings accordingly.
Note
You need to delete all unmapped target columns and references.
6. If you want to remove the node from the column view, select the Delete the node after replace checkbox.
If you do not select this checkbox, the view node appears as an orphan node in the column view.
7. Choose Finish.
7.6.2 Replace a Data Source in Calculation Views
Replace a data source in a calculation view with another data source in the catalog object without performing a
delete operation, and retain the semantic information of the changed node.
Context
For example, in the below calculation view, if you want to replace the data source, Projection_1 of Union_1 with
another data source in the catalog object, then you can do it by executing the below procedure.
SAP HANA Modeling Guide
128 PUBLIC Additional Functionality for Calculation Views
Procedure
1. Open required calculation view in the view editor.
2. Select a data source you want to replace.
3. In the context menu of the data source, choose Replace With Data Source.
4. In the Find Data Sources dialog box, enter the name of the new data source.
5. Select the data source from the list.
6. Choose Next.
7. Manage the source and target mappings.
8. Choose Finish.
7.7 Using Functions in Expressions
This section describes the functions, which you can use while creating expressions for calculated attributes
and calculated measures.
You can create expressions, for example in calculated columns using the column engine (CS) language or the
SQL language.
Note
Related SAP Notes. The SAP Note 2252224 describes the differences between the CS and SQL string
expression with respect to Unicode or multi-byte encoding. The SAP Note 1857202 describes the SQL
execution of calculation views.
SAP HANA Modeling Guide
Additional Functionality for Calculation Views PUBLIC 129
Related Information
String Functions [page 130]
Conversion Functions [page 133]
Mathematical Functions [page 134]
Date Functions [page 135]
Miscellaneous Functions [page 140]
Using Functions in Expressions [page 129]
Spatial Functions [page 137]
Spatial Predicates [page 139]
7.7.1 String Functions
String functions are scalar functions that perform an operation on a string input value and return a string or
numeric value.
Function Syntax Purpose
strlen int strlen(string) Returns the length of a string in bytes,
as an integer number.
midstr string midstr(string, int, int) Returns a part of the string starting at
arg2, arg3 bytes long.
arg2 is counted from 1 (not 0).
midstru string midstru(string, int) Returns a part of the string starting at
character or surrugate arg2, arg3
string midstru(string, int, int)
characters or surrogates long.
leftstr string leftstr(string, int) Returns arg2 bytes from the left of the
arg1. If arg1 is shorter than the value of
arg2, the complete string will be
returned.
rightstr string rightstr(string, int) Returns arg2 bytes from the right of
the arg1. If arg1 is shorter than the
value of arg2, the complete string will
be returned.
rightsru string rightstru(string, int) return arg2 characters from the right
of string. If arg1 is shorter than arg2
characters, the complete string will be
returned.
SAP HANA Modeling Guide
130 PUBLIC Additional Functionality for Calculation Views
Function Syntax Purpose
instr int instr(string, string) Returns the position of the first
occurrence of the second string within
the first string (>
= 1) or 0, if the second string is not
contained in the first.
instru int instru(string, string) return the character position of the
first occurrence of the second string
within the first string (>= 1) or 0, if the
second string is not contained in the
first. This assumes inputs to be
unicode expressed in utf-8, if the input
is not encoded this way, the result will
be less meaningful.
hextoraw string hextoraw(string) Convert a hexadecimal representation
of bytes to a string of bytes. The
hexadecimal string may contain 0-9,
upper or lowercase a-f and no spaces
between the two digits of a byte;
spaces between bytes are allowed.
rawtohex string rawtohex(string) convert a string of bytes to its
hexadecimal representation.
The output will contain only 0-9 and
(upper case) A-F, no spaces and is
twice as many bytes as the original
string.
ltrim string ltrim(string) removes a whitespace prefix from a
string. The Whitespace characters
string ltrim(string, string) may be specified in an optional
argument. This functions operates on
raw bytes of the UTF8-string and has
no knowledge of multi byte codes (you
may not specify multi byte whitespace
characters).
rtrim string rtrim(string) removes trailing whitespace from a
string. The Whitespace characters
string rtrim(string, string) may be specified in an optional
argument. This functions operates on
raw bytes of the UTF8-string and has
no knowledge of multi byte codes (you
may not specify multi byte whitespace
characters).
trim string trim(string) removes whitespace from the
beginning and end of a string. These
string trim(string, string) should be equivalent:
SAP HANA Modeling Guide
Additional Functionality for Calculation Views PUBLIC 131
Function Syntax Purpose
- trim(s) = ltrim(rtrim(s))
- trim(s1, s2) = ltrim(rtrim(s1, s2), s2)
lpad string lpad(string, int) add whitespace to the left of a string. A
second string argument specifies the
string lpad(string, int, string) whitespace which will be added
repeatedly until the string has reached
the intended length. If no second string
argument is specified, chr(32) (' ') gets
added. This function operated on
UTF-8 bytes and has no knowledge of
unicode characters (neither for the
whitespace string nor for length
computation).
rpad string rpad(string, int) add whitespace to the end of a string.
A second string argument specifies the
string rpad(string, int, string)
whitespace which will be added
repeatedly until the string has reached
the intended length. If no second string
argument is specified, chr(32) (' ') gets
added. This function operated on
UTF-8 bytes and has no knowledge of
unicode characters (neither for the
whitespace string nor for length
computation).
replace string replace(string, string, string) replace every occurrence of arg2 in
arg1 with arg3 and return the resulting
string
upper string upper(string) return an all upper case version of the
string. Unlike most other string
functions, this also attempts to
convert unicode characters in CESU
encoding beside the usual a-z.
lower string lower(string) return an all lower case version of the
string. Unlike most other string
functions, this also attempts to
convert unicode characters in CESU
encoding beside the usual A-Z.
rightstru string rightstru(string, int) return arg2 characters from the right
of string. If arg1 is shorter than arg2
characters, the complete string will be
returned.
chars chars(string) return the number of characters in a
string. This returns the number of
characters in a UTF-8 encoded string.
In a CESU-8 encoded string, it will
return the number of 16-bit words of
that string if it were encoded if UTF-16.
SAP HANA Modeling Guide
132 PUBLIC Additional Functionality for Calculation Views
Function Syntax Purpose
charpos charpos(string, int) return the position of the nth character
in a string (n starting with 1). The string
is interpreted as UTF-8 as it is in the
chars() function above.
7.7.2 Conversion Functions
Data type conversion functions are used to convert arguments from one data type to another, or to test
whether a conversion is possible.
Function Syntax Purpose Example
int int int(arg) convert arg to int type int(2)
float float float(arg) convert arg to float type float(3.0)
double double double (arg) convert arg to double type double(3)
sdfloat sdfloat sdfloat (arg) convert arg to sdfloat type
decfloat decfloat decfloat (arg) convert arg to decfloat type
fixed fixed fixed (arg, int, int) arg2 and arg3 are the fixed(3.2, 8, 2) + fixed(2.3, 8,
intDigits and fractdigits 3)
parameters, respectively.
Convert arg to a fixed type of
either 8, 12, or 16 byte
length, depending on
intDigits and fractDigits
string string string (arg) convert arg to string type
raw raw raw (arg) convert arg to raw type
date date date(stringarg) convert arg to date type. The date(2009) -> date('2009')
first version parses a string
date date(fixedarg) in the format "yyyy-mm-dd date(2009, 1, 2) ->
hh:mi:ss" where trailing date('2009-01-02')
date date(int, int) components except for the
year may be omitted. The date(fixed(2000020313502
date date(int, int, int)
version with one fixed 6.1234567, 10, 4)) ->
date date(int, int, int, int) number arg strips digits date('2000-02-03
behind the comma and tries 13:50:26')
date date(int, int, int, int, int) to make a date from the
rest. The other versions
date date(int, int, int, int, int,
accept the individual
int)
components to be set.
SAP HANA Modeling Guide
Additional Functionality for Calculation Views PUBLIC 133
Function Syntax Purpose Example
longdate longdate convert arg to longdate type, longdate(fixed(2000020313
similar to date function
longdate(stringarg) 5026.1234567, 10, 5)) ->
above.
longdate('2000-02-03
longdate longdate(fixedarg)
13:50:26.1234500')
longdate longdate(int, int,
longdate(2011, 3, 16, 9, 48,
int)
12, 1234567) ->
longdate longdate(int, int, longdate('2011-03-16
int, int, int) 09:48:12.1234567')
longdate longdate(int, int,
int, int, int, int)
longdate longdate(int, int,
int, int, int, int, int)
time time time(stringarg) convert arg to time type,
similar to date function
time time(fixedarg) above
time time(int, int)
time time(int, int, int)
seconddate seconddate(string) Convert to seconddate. One
stringargs is a string with
seconddate(int, int, int, int, default parsing; two
int, int) stringargs is a format string
in the second arg, numeric
args are the date
components.
secondtime secondtime(string) Converto to secondtime.
secondtime(string, string)
secondtime(int, int, int)
7.7.3 Mathematical Functions
Scalar math functions perform a calculation, usually based on input values that are provided as arguments,
and return a numeric value.
Function Syntax Purpose Example
sign int sign(double) Sign returns -1, 0 or 1
depending on the sign of its
int sign(time) argument. Sign is
implemented for all numeric
int sign(date) types, date and time.
SAP HANA Modeling Guide
134 PUBLIC Additional Functionality for Calculation Views
Function Syntax Purpose Example
abs double abs(double) Abs returns arg, if arg is
positive or zero, -arg else.
decfloat abs(decfloat) Abs is implemented for all
numeric types and time.
decfloat abs(decfloat)
time abs(time)
round double round(double, int) Round does rounding of round(123.456, 0) = 123
absolute values toward zero
while the sign is retained round(123.456, 1) = 123.5
round(-123.456, 1) = -123.5
round(123.456, -1) = 120
rounddown double rounddown(double, Rounddown rounds toward rounddown(123.456, -1) =
int) negative infinity making
120
rounddown(-1.1, 0) = -2
rounddown(-123.456, -1) =
-130
7.7.4 Date Functions
Date and time functions are scalar functions that perform an operation on a date and time input value and
returns either a string, numeric, or date and time value.
Function Syntax Purpose
utctolocal utctolocal(datearg, timezonearg) Interprets datearg (a date, without
timezone) as utc and convert it to the
timezone named by timezonearg (a
string)
localtoutc localtoutc(datearg, timezonearg) Converts the local datetime datearg to
the timezone specified by the string
timezonearg, return as a date
weekday weekday(date) Returns the weekday as an integer in
the range 0..6, 0 is Monday.
now now() Returns the current date and time
(localtime of the server timezone) as
date
daysbetween daysbetween(date1, date2) Returns the number of days (integer)
between date1 and date2. The first
daysbetween(daydate1, daydate2)
version is an alternative to date2 -
daysbetween(seconddate1, date1.
seconddate2)
daysbetween(longdate1, longdate2)
SAP HANA Modeling Guide
Additional Functionality for Calculation Views PUBLIC 135
Function Syntax Purpose
Instead of rounding or checking for
exactly 24 hours distance, this
truncates both date values today
precision and subtract the resulting
day numbers, meaning that if arg2 is
not the calendar day following arg1,
daysbetween returns 1 regardless of
the time components of arg1 and arg2.
secondsbetween secondsbetween(seconddate1, Returns the number of seconds the
seconddate2) first to the second arg, as a fixed point
number. The returned value is positive
secondsbetween(longdate1,
if the first argument is less than the
longdate2)
second. The return values are
fixed18.0 in both cases (note that it
may prove more useful to use fixed11.7
in case of longdate arguments).
component component(date, int) The int argument may be int the range
1..6, the values mean year, month, day,
hour, minute, second, respectively. If a
component is not set in the date, the
component function returns a default
value, 1 for the month or the day, 0 for
other components. You can also apply
the component function to longdate
and time types.
addseconds addseconds(date, int) Return a date plus a number of
seconds. Fractional seconds is used in
addseconds(seconddate, decfloat) case of longdate. Null handling is (in
opposition to the default done with
addseconds(longdate, decfloat) adds) to return null if any argument is
null.
adddays adddays(date, int) Return a date plus a number of days.
Null handling is (in opposition to the
adddays(daydate, int)
default done with adds) to return null if
adddays(seconddate, int) any argument is null.
adddays(longdate, int)
quarter quarter(date) Return a string 'yyyy-Qn', yyyy being
the year of the quarter and n the
quarter(date, month) quarter of the year. An optional start
month (of the fiscal year) may be
supplied. For example,
quarter(date('2011-01-01'), 6) is '2010-
Q3' and quarter(date('2011-06-01'), 6)
is '2011-Q1'.
SAP HANA Modeling Guide
136 PUBLIC Additional Functionality for Calculation Views
Function Syntax Purpose
format format(longdate, string) Date values may be used together with
format strings, as described elsewhere
in the NewDb documentation (look for
descriptions of the TO_DATE and
TO_CHAR SQL functions) . For
example,
format(longdate('2011-06-09
20:20:13.1234567'), 'YYYY/MM/
DD"T"HH24:MI:SS.FF7')
7.7.5 Spatial Functions
The below table lists the supported spatial functions for expressions in the column engine language.
Table 50:
Function Type Description
ST_Area ST_MultiPolygon Computes the area of the multipolygon.
ST_Area ST_Polygon Calculates the area of a polygon.
ST_AsGeoJSON ST_Geometry Returns a string representing a geometry in JSON format.
ST_AsText ST_Geometry Returns the text representation of an ST_Geometry value.
ST_Buffer ST_Geometry Returns the ST_Geometry value that represents all points whose dis
tance from any point of an ST_Geometry value is less than or equal to
a specified distance in the given units.
ST_ConvexHull ST_Geometry Returns the convex hull of the geometry value.
ST_Difference ST_Geometry Returns the geometry value that represents the point set difference
of two geometries.
ST_Distance ST_Geometry Returns the distance between two geometries in the given unit, ignor
ing z- and m-coordinates in the calculations.
ST_Envelope ST_Geometry Returns the bounding rectangle for the geometry value.
ST_GeomFromText ST_Geometry Constructs a geometry from a character string representation.
ST_GeometryType ST_Geometry Returns the name of the type of the ST_Geometry value.
ST_Intersection ST_Geometry Returns the geometry value that represents the point set intersection
of two geometries.
ST_IsEmpty ST_Geometry Determines whether the geometry value represents an empty set.
SAP HANA Modeling Guide
Additional Functionality for Calculation Views PUBLIC 137
Function Type Description
ST_SRID ST_Geometry Retrieves or modifies the spatial reference system associated with
the geometry value.
ST_SRID(INT) ST_Geometry Changes the spatial reference system associated with the geometry
without modifying any of the values.
ST_SymDifference ST_Geometry Returns the geometry value that represents the point set symmetric
difference of two geometries.
ST_Transform ST_Geometry Creates a copy of the geometry value transformed into the specified
spatial reference system.
ST_Union ST_Geometry Returns the geometry value that represents the point set union of two
geometries.
The above functions are categorized based on the use case as shown below:
Geometry Construction Functions
ST_Geometry ST_GeomFromText(String/Clob wkt, Int srid);
Geometry Serialization
String/Clob ST_AsText(ST_Geometry geometry);
String/Clob ST_AsGeoJson(ST_Geometry geometry);
Geometry Transformation
ST_Geometry ST_Transform(ST_Geometry geometry, Int srid);
Geometry Inspection
String ST_GeometryType(ST_Geometry geometry);
Int ST_SRID(ST_Geometry geometry);
Int ST_IsEmpty(ST_Geometry geometry);
ST_Geometry ST_Envelope(ST_Geometry geometry);
Calculations on a Single Geometry
Double ST_Area(ST_Geometry geometry);
ST_Geometry ST_ConvexHull(ST_Geometry geometry);
ST_Geometry ST_Buffer(ST_Geometry geometry, Double buffer [, String uom]);
Calculations on Two Geometries
Double ST_Distance(ST_Geometry geometry1,
ST_Geometry geometry2 [, String uom]);
ST_Geometry ST_Intersection(ST_Geometry geometry1, ST_Geometry geometry2);
ST_Geometry ST_Union(ST_Geometry geometry1, ST_Geometry geometry2);
ST_Geometry ST_Difference(ST_Geometry geometry1, ST_Geometry geometry2);
ST_Geometry ST_SymDifference(ST_Geometry geometry1, ST_Geometry geometry2);
SAP HANA Modeling Guide
138 PUBLIC Additional Functionality for Calculation Views
7.7.6 Spatial Predicates
The below table lists the supported spatial predicates for expressions in the column engine language.
Table 51:
Predicate Type Description
ST_Contains ST_Geometry Tests if a geometry value spatially con
tains another geometry value.
ST_CoveredBy ST_Geometry Tests if a geometry value is spatially
covered by another geometry value.
ST_Covers ST_Geometry Tests if a geometry value spatially cov
ers another geometry value.
ST_Crosses ST_Geometry Tests if a geometry value crosses an
other geometry value.
ST_Disjoint ST_Geometry Test if a geometry value is spatially dis
joint from another value.
ST_Equals ST_Geometry Tests if a ST_Geometry value is spa
tially equal to another ST_Geometry
value.
ST_Intersects ST_Geometry Test if a geometry value spatially inter
sects another value.
ST_Overlaps ST_Geometry Tests if a geometry value overlaps an
other geometry value.
ST_Touches ST_Geometry Tests if a geometry value spatially
touches another geometry value.
ST_Within ST_Geometry Tests if a geometry value is spatially
contained within another geometry
value.
ST_WithinDistance ST_Geometry Test if two geometries are within a
specified distance of each other.
SAP HANA Modeling Guide
Additional Functionality for Calculation Views PUBLIC 139
7.7.7 Miscellaneous Functions
The table below lists the miscellaneous functions that you can use while creating expressions.
Function Syntax Purpose Example
if if(intarg, arg2, arg3) return arg2 if intarg is if("NETWR"<=500000,'A',
considered true (not equal if("NETWR"<=1000000,'B','
to zero), else return arg3. C') )
Currently, no shortcut
evaluation is implemented,
meaning that both arg2 and
arg3 are evaluated in any
case. This means that you
cannot use if to avoid a
divide by zero error which
has the side effect of
terminating expression
evaluation when it occurs.
jf if(intarg, arg2, arg3) The function jf behaves
similar to if, only with SQL
semantic. While if will return
NULL if the predicate (first
argument) is NULL
(undefined), jf will use the
else-value (arg3) in that
case.
in in(arg1, ...) return 1 (= true) if arg1 is
equal to any of the
remaining args, return 0 else
case case(arg1, default) return value1 if arg1 == case("CATEGORY", 'A', 'LV',
case(arg1, cmp1, value1, cmp1, value2 if arg1 == 'B', 'MV', 'HV')
cmp2, value2, ..., default) cmp2 and so on, default if
there no match
box The function box behaves
similar to case, only with
SQL semantic. While case
will return NULL if arg1 is
NULL, box will return the
default in that case.
isnull isnull(arg1) return 1 (= true), if arg1 is set
to null and null checking is
on during Evaluator run
(EVALUATOR_MAY_RETUR
N_NULL)
max max(arg1, arg2, arg3, ...) return the maximum value max(0, 5, 3, 1)
of the passed arguments
list. An arbitrary number of
arguments is allowed.
SAP HANA Modeling Guide
140 PUBLIC Additional Functionality for Calculation Views
Function Syntax Purpose Example
Arguments must be at least
convertible into a common
type.
min min(arg1, arg2, arg3, ...) return the minimum value of min(1, 2, 3, 4)
the passed arguments list.
An arbitrary number of
arguments is allowed.
Arguments must be at least
convertible into a common
type.
sqladd sqladd(arg1, arg2) sqladd behaves like the sqladd(if("VAL_B" = 0,
operator '+', with NULL int(null), "VAL_C") /
handling changed to SQL "VAL_B", -1)
standard. While the operator
'+' returns the other
argument when one
argument is NULL, sqladd
will return NULL if any of its
arguments is NULL.
7.8 Manage Calculation Views with Missing Objects
If objects within a calculation view are missing, for example, if the objects or its references are deleted, then
such calculation views are referred to as broken models. The modeling tool in SAP Web IDE for SAP HANA
uses proxies to help you work with broken models and fix inconsistencies.
When you open broken models, the tool displays red decorators for all missing objects that are essential to
successfully activate the calculation view.
Example:
If you have defined a calculation view CV1 on table T1 (C1, C2, C3) such that Attributes A1, A2, A3 is defined on
columns C1, C2, C3 respectively. Now, if you remove column C3 from the table T1, then the attribute A3
becomes inconsistent. In such cases, the tool injects proxies for C3, and when you open the calculation view
CV1 in the editor, tool displays a red decorator for C3 and an error marker for A3 to indicate that it is
inconsistent.
You can resolve inconsistencies in calculation views by performing any of the following:
Adjusting mappings of inconsistent objects.
Deleting inconsistent objects.
SAP HANA Modeling Guide
Additional Functionality for Calculation Views PUBLIC 141
7.9 Generate Properties File for Calculation Views
For a calculation view, you can generate a properties file that contains the key-value pairs, such as, name and
description values of calculation views objects.
Context
The tool generates the properties file in the same HDB module that contains the calculation view with the
extension .properties.
For calculation view objects such as columns, input parameters, variables, and so on, you define name and
description values. After generating the properties file for the calculation view, activate the HDB module that
contains this generated file to store the name and description values in the BIMC_DESCRIPTION table.
You can also translate the name and description values to multiple languages and update the BIMC
_DESRIPTION table. Client tools can read the BIMC_DESCRIPTION table and displays values in the reporting
tools accordingly.
Procedure
1. Start the SAP Web IDE for SAP HANA tool.
2. In the Workspace view, select the required calculation views.
3. In the context menu, choose Other Actions Generate Properties File .
7.10 Generate Calculation View Documentation
Generate a single document that captures all details for a selected calculation view.
Context
Some business scenarios require modeling complex calculation views that includes layers of calculation logic.
In such cases, generating a calculation view documentation helps obtain a snapshot of all key details in a single
document. The tool generates the calculation view documentation in .html format.
For example, the document provides information on columns in the view, the input parameters, variables,
hierarchies, and so on.
SAP HANA Modeling Guide
142 PUBLIC Additional Functionality for Calculation Views
Procedure
1. Launch the SAP Web IDE for SAP HANA tool in a browser.
2. In the Workspace view, select the calculation view for which you want to generate the documentation.
3. In the context menu, choose Other Actions Generate Documentation .
Results
In a new browser tab, tool generates the calculation view documentation. The documentation includes
information on all columns, variables, hierarchies, parameters, impact analysis, lineage and other general
calculation view details.
SAP HANA Modeling Guide
Additional Functionality for Calculation Views PUBLIC 143
Important Disclaimers and Legal Information
Coding Samples
Any software coding and/or code lines / strings ("Code") included in this documentation are only examples and are not intended to be used in a productive system
environment. The Code is only intended to better explain and visualize the syntax and phrasing rules of certain coding. SAP does not warrant the correctness and
completeness of the Code given herein, and SAP shall not be liable for errors or damages caused by the usage of the Code, unless damages were caused by SAP
intentionally or by SAP's gross negligence.
Accessibility
The information contained in the SAP documentation represents SAP's current view of accessibility criteria as of the date of publication; it is in no way intended to be
a binding guideline on how to ensure accessibility of software products. SAP in particular disclaims any liability in relation to this document. This disclaimer, however,
does not apply in cases of willful misconduct or gross negligence of SAP. Furthermore, this document does not result in any direct or indirect contractual obligations
of SAP.
Gender-Neutral Language
As far as possible, SAP documentation is gender neutral. Depending on the context, the reader is addressed directly with "you", or a gender-neutral noun (such as
"sales person" or "working days") is used. If when referring to members of both sexes, however, the third-person singular cannot be avoided or a gender-neutral noun
does not exist, SAP reserves the right to use the masculine form of the noun and pronoun. This is to ensure that the documentation remains comprehensible.
Internet Hyperlinks
The SAP documentation may contain hyperlinks to the Internet. These hyperlinks are intended to serve as a hint about where to find related information. SAP does
not warrant the availability and correctness of this related information or the ability of this information to serve a particular purpose. SAP shall not be liable for any
damages caused by the use of related information unless damages have been caused by SAP's gross negligence or willful misconduct. All links are categorized for
transparency (see: http://help.sap.com/disclaimer).
SAP HANA Modeling Guide
144 PUBLIC Important Disclaimers and Legal Information
SAP HANA Modeling Guide
Important Disclaimers and Legal Information PUBLIC 145
go.sap.com/registration/
contact.html
2017 SAP SE or an SAP affiliate company. All rights reserved.
No part of this publication may be reproduced or transmitted in any
form or for any purpose without the express permission of SAP SE
or an SAP affiliate company. The information contained herein may
be changed without prior notice.
Some software products marketed by SAP SE and its distributors
contain proprietary software components of other software
vendors. National product specifications may vary.
These materials are provided by SAP SE or an SAP affiliate company
for informational purposes only, without representation or warranty
of any kind, and SAP or its affiliated companies shall not be liable for
errors or omissions with respect to the materials. The only
warranties for SAP or SAP affiliate company products and services
are those that are set forth in the express warranty statements
accompanying such products and services, if any. Nothing herein
should be construed as constituting an additional warranty.
SAP and other SAP products and services mentioned herein as well
as their respective logos are trademarks or registered trademarks
of SAP SE (or an SAP affiliate company) in Germany and other
countries. All other product and service names mentioned are the
trademarks of their respective companies.
Please see http://www.sap.com/corporate-en/legal/copyright/
index.epx for additional trademark information and notices.
You might also like
- Analysis of Trend Following SystemsDocument52 pagesAnalysis of Trend Following SystemsClement Li100% (1)
- Green Solvents For Chemistry - William M NelsonDocument401 pagesGreen Solvents For Chemistry - William M NelsonPhuong Tran100% (4)
- SAP HANA Modeling Guide enDocument170 pagesSAP HANA Modeling Guide enmortpiedraNo ratings yet
- Sap System LandscapeDocument20 pagesSap System LandscapeNaveen YarramsettyNo ratings yet
- Configuration Checklist For SAP PPDocument6 pagesConfiguration Checklist For SAP PPSAPNo ratings yet
- SAP HANA Modeling Guide en PDFDocument120 pagesSAP HANA Modeling Guide en PDFBogdan Marius IonescuNo ratings yet
- Manage SAP task substitution rulesDocument9 pagesManage SAP task substitution rulesUday RedekarNo ratings yet
- Execute BW query using ABAP Part II and transform resultDocument9 pagesExecute BW query using ABAP Part II and transform resultRavindra BabuNo ratings yet
- SAP HANA Modeling Guide For SAP HANA Studio enDocument264 pagesSAP HANA Modeling Guide For SAP HANA Studio enRamesh Babu PindigantiNo ratings yet
- Enhancing reliability of CRA piping welds with PAUTDocument10 pagesEnhancing reliability of CRA piping welds with PAUTMohsin IamNo ratings yet
- Amended ComplaintDocument38 pagesAmended ComplaintDeadspinNo ratings yet
- SAP HANA Modeling Guide For SAP HANA XS Advanced Model enDocument154 pagesSAP HANA Modeling Guide For SAP HANA XS Advanced Model enSiddhartha AnandNo ratings yet
- SAP HANA Troubleshooting and Performance Analysis Guide enDocument212 pagesSAP HANA Troubleshooting and Performance Analysis Guide enivanNo ratings yet
- Kernel Upgrade in SAP: Kunal Rai 9/2/2014Document10 pagesKernel Upgrade in SAP: Kunal Rai 9/2/2014Surut ShahNo ratings yet
- Issue Tracking SystemDocument3 pagesIssue Tracking SystemJefferson JagadeesanNo ratings yet
- About ITAB Duplicate - Key (SAP Lrsaods) Runtime ErrorDocument11 pagesAbout ITAB Duplicate - Key (SAP Lrsaods) Runtime ErrorariewmNo ratings yet
- RISE With SAP S - 4HANA Cloud, Private Edition Service Description GuideDocument67 pagesRISE With SAP S - 4HANA Cloud, Private Edition Service Description Guideelliniuday1509No ratings yet
- KGS Activator For SAP R/3: Reference GuideDocument432 pagesKGS Activator For SAP R/3: Reference GuideKentsao KenNo ratings yet
- Sap Policy Implementation Guidelines - Full Doc March 07-2Document29 pagesSap Policy Implementation Guidelines - Full Doc March 07-2Aleksandar PavicevicNo ratings yet
- SAP Memory ManagementDocument16 pagesSAP Memory ManagementSurya NandaNo ratings yet
- Currency Conversion in HanaDocument8 pagesCurrency Conversion in Hanaraghu.mba8882No ratings yet
- SAP B1 General Settings For Ivend RetailDocument12 pagesSAP B1 General Settings For Ivend RetailVarun SirohiNo ratings yet
- Blum2020 Book RationalCybersecurityForBusineDocument349 pagesBlum2020 Book RationalCybersecurityForBusineJulio Garcia GarciaNo ratings yet
- SAP HANA Modeling Guide enDocument120 pagesSAP HANA Modeling Guide ennotmelbrooks100% (1)
- Configure consolidation rules for investment splitDocument5 pagesConfigure consolidation rules for investment splitPushpa RajNo ratings yet
- Vertex Indirect Tax Accelerator For SAP Activation Guide PDFDocument24 pagesVertex Indirect Tax Accelerator For SAP Activation Guide PDFOsvaldo FerreiraNo ratings yet
- How To Access Online Service SystemDocument8 pagesHow To Access Online Service Systemmuraliala0% (1)
- SAP Client Installation Manual: 1.1 PurposeDocument8 pagesSAP Client Installation Manual: 1.1 Purposekiran_desai80No ratings yet
- What Exactly Is SAP System LandscapeDocument3 pagesWhat Exactly Is SAP System LandscapeSUDHIRNo ratings yet
- 1.BAPI - How To Use Standard BAPIDocument10 pages1.BAPI - How To Use Standard BAPIDionisis PanagopoulosNo ratings yet
- 3 - The Custom Development Management Cockpit - STC PRESENTATIONDocument39 pages3 - The Custom Development Management Cockpit - STC PRESENTATIONtekno0075No ratings yet
- Budget UPDATED Manual 1Document174 pagesBudget UPDATED Manual 1khassan231No ratings yet
- ABAP Development and Naming StandardsDocument26 pagesABAP Development and Naming StandardsSandeep RawatNo ratings yet
- Vending Machine ProposalDocument7 pagesVending Machine ProposalNik Syukriah Amin100% (1)
- Cyret Corporate Brochure-KSADocument1 pageCyret Corporate Brochure-KSAsujitmenonNo ratings yet
- How To Install Windows Server 2003 Enterprise Edition As Vmware Virtual Machine For Installing Sap ECC 6.0Document11 pagesHow To Install Windows Server 2003 Enterprise Edition As Vmware Virtual Machine For Installing Sap ECC 6.0Joseph DeckerNo ratings yet
- BI-Integrated Planning Using BEx Query + Analysis For Office - Visual BI SolutionsDocument6 pagesBI-Integrated Planning Using BEx Query + Analysis For Office - Visual BI SolutionsDanial SabirNo ratings yet
- Sap Solman Charm Administrativecorre 2615Document9 pagesSap Solman Charm Administrativecorre 2615iranna kitturNo ratings yet
- GST PPT - Presentations On Goods & Service TaxDocument8 pagesGST PPT - Presentations On Goods & Service TaxLokesh KumarNo ratings yet
- POI - End User Manual - New POI and Decommissioning - V 3.1Document56 pagesPOI - End User Manual - New POI and Decommissioning - V 3.1genfinNo ratings yet
- 1.smart Data AccessDocument30 pages1.smart Data Accessshreyessorte3984100% (1)
- SAP BI70 MaterialDocument197 pagesSAP BI70 MaterialChaituNo ratings yet
- Database Error MessagesDocument5,749 pagesDatabase Error MessagesPeter AsanNo ratings yet
- Extracting MM Purchasing Data Into SAP BWDocument27 pagesExtracting MM Purchasing Data Into SAP BWDeweshChandraNo ratings yet
- Security Weaver - Transaction Archive GuideDocument27 pagesSecurity Weaver - Transaction Archive GuideFabian HernandezNo ratings yet
- A Step by Step Guide For Beginners On User Defined BAPI CreationDocument15 pagesA Step by Step Guide For Beginners On User Defined BAPI CreationSRILAKSHMINo ratings yet
- Important Tables in SAP BI (NW2004Document9 pagesImportant Tables in SAP BI (NW2004Nuevo222No ratings yet
- Configuring RFC Connection Between SAP ECC 6.0 and SAP BI 7.0Document12 pagesConfiguring RFC Connection Between SAP ECC 6.0 and SAP BI 7.0venkatmstrNo ratings yet
- Public Sector - Collection and Disbursement is-PS-CADocument10 pagesPublic Sector - Collection and Disbursement is-PS-CAyanes_albertoNo ratings yet
- Pre-Installed SAP Portable Hard Drive Plug N Play For Laptop and DesktopsDocument23 pagesPre-Installed SAP Portable Hard Drive Plug N Play For Laptop and DesktopserpguideNo ratings yet
- BPC Consolidation DesignDocument4 pagesBPC Consolidation Designsshah2112No ratings yet
- Sap Solution Manager - CHARM - Administrative CorrectionDocument10 pagesSap Solution Manager - CHARM - Administrative Correctionhttp://wlacaze.googlepages.com/home100% (3)
- 29 Reln Ehp6 Ish enDocument113 pages29 Reln Ehp6 Ish envlkrizNo ratings yet
- BPC EPM 10.1 on HANA for Plan Forecast and ConsolidationDocument24 pagesBPC EPM 10.1 on HANA for Plan Forecast and ConsolidationLearn.onlineNo ratings yet
- SAP SMTP Correo Service With Office365 Online Exchange - SAP BlogsDocument11 pagesSAP SMTP Correo Service With Office365 Online Exchange - SAP BlogsCarlos Andres Marin MNo ratings yet
- How To Install Printer (SAP)Document60 pagesHow To Install Printer (SAP)Gurinder Singh Singh GurinderNo ratings yet
- ES BPC Hands On Part 1v20131009v1Document121 pagesES BPC Hands On Part 1v20131009v1Nguyễn Thanh HảiNo ratings yet
- Gotcha's During PBCS ImplementationDocument38 pagesGotcha's During PBCS ImplementationmickeyNo ratings yet
- End-User Training Manual: Accounts Receivables OverviewDocument97 pagesEnd-User Training Manual: Accounts Receivables Overviewbosudipta4796No ratings yet
- SAP HANA Predictive Analysis Library PAL enDocument243 pagesSAP HANA Predictive Analysis Library PAL enAbhiroop Roy100% (2)
- BPC 10.0 Q&A with experts on new features, configurations, reports and moreDocument13 pagesBPC 10.0 Q&A with experts on new features, configurations, reports and morePushpa RajNo ratings yet
- EN - Material Inventory Balance - XMLDocument26 pagesEN - Material Inventory Balance - XMLPawanDubeyNo ratings yet
- Oracle Ps Tax Revenue WP 1703446Document28 pagesOracle Ps Tax Revenue WP 1703446Anonymous apdK8t4X100% (3)
- Rotation Shifts - SCNDocument6 pagesRotation Shifts - SCNAmar KumarNo ratings yet
- SAP HANA Modeling Guide for SAP HANA Web WorkbenchDocument128 pagesSAP HANA Modeling Guide for SAP HANA Web WorkbenchKSKrishNo ratings yet
- CMTD42M FDocument3 pagesCMTD42M FagengfirstyanNo ratings yet
- 13 Daftar PustakaDocument2 pages13 Daftar PustakaDjauhari NoorNo ratings yet
- Nucleic Acid Isolation System: MolecularDocument6 pagesNucleic Acid Isolation System: MolecularWarung Sehat Sukahati100% (1)
- Payroll Canadian 1st Edition Dryden Test BankDocument38 pagesPayroll Canadian 1st Edition Dryden Test Bankriaozgas3023100% (14)
- Corena s2 p150 - Msds - 01185865Document17 pagesCorena s2 p150 - Msds - 01185865Javier LerinNo ratings yet
- Harry Styles: The Rise of a Pop StarDocument9 pagesHarry Styles: The Rise of a Pop StarBilqis LaudyaNo ratings yet
- Kuliah Statistik Inferensial Ke4: Simple Linear RegressionDocument74 pagesKuliah Statistik Inferensial Ke4: Simple Linear Regressionvivian indrioktaNo ratings yet
- Oscar Ortega Lopez - 1.2.3.a BinaryNumbersConversionDocument6 pagesOscar Ortega Lopez - 1.2.3.a BinaryNumbersConversionOscar Ortega LopezNo ratings yet
- cp2021 Inf03p02Document242 pagescp2021 Inf03p02bahbaguruNo ratings yet
- Industry Life Cycle-Plant Based CaseDocument3 pagesIndustry Life Cycle-Plant Based CaseRachelle BrownNo ratings yet
- Siyaram S AR 18-19 With Notice CompressedDocument128 pagesSiyaram S AR 18-19 With Notice Compressedkhushboo rajputNo ratings yet
- Discount & Percentage Word Problems SolutionsDocument4 pagesDiscount & Percentage Word Problems SolutionsrheNo ratings yet
- Alexander Lee ResumeDocument2 pagesAlexander Lee Resumeapi-352375940No ratings yet
- SIWES Report Example For Civil Engineering StudentDocument46 pagesSIWES Report Example For Civil Engineering Studentolayinkar30No ratings yet
- Road Safety GOs & CircularsDocument39 pagesRoad Safety GOs & CircularsVizag Roads100% (1)
- Congress Policy Brief - CoCoLevyFundsDocument10 pagesCongress Policy Brief - CoCoLevyFundsKat DinglasanNo ratings yet
- Cantilever Retaining Wall AnalysisDocument7 pagesCantilever Retaining Wall AnalysisChub BokingoNo ratings yet
- Presentation Pineda Research CenterDocument11 pagesPresentation Pineda Research CenterPinedaMongeNo ratings yet
- PDS-1st PageDocument1 pagePDS-1st PageElmer LucreciaNo ratings yet
- Sierra Wireless AirPrimeDocument2 pagesSierra Wireless AirPrimeAminullah -No ratings yet
- Mechanical PropertiesDocument30 pagesMechanical PropertiesChristopher Traifalgar CainglesNo ratings yet
- Scenemaster3 ManualDocument79 pagesScenemaster3 ManualSeba Gomez LNo ratings yet
- Case Study Infrastructure ProjectsDocument1 pageCase Study Infrastructure ProjectsAnton_Young_1962No ratings yet
- Lenex 3.0 Technical DocumentationDocument31 pagesLenex 3.0 Technical DocumentationGalina DNo ratings yet
- December 2018: Russian Journal of Agricultural and Socio-Economic SciencesDocument339 pagesDecember 2018: Russian Journal of Agricultural and Socio-Economic Sciencesnahla saviraNo ratings yet